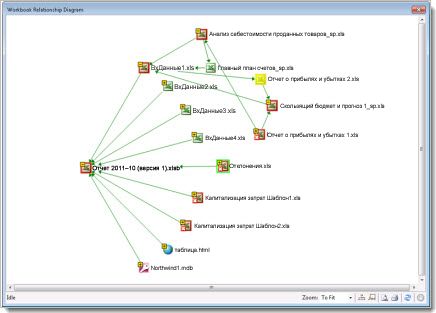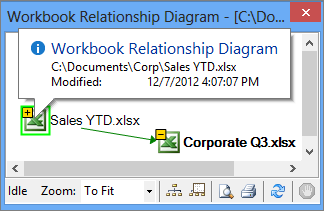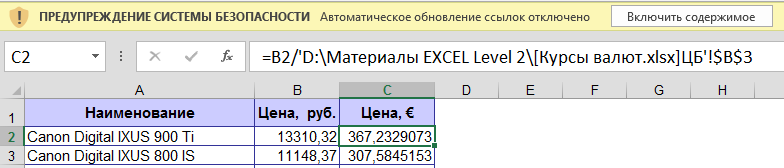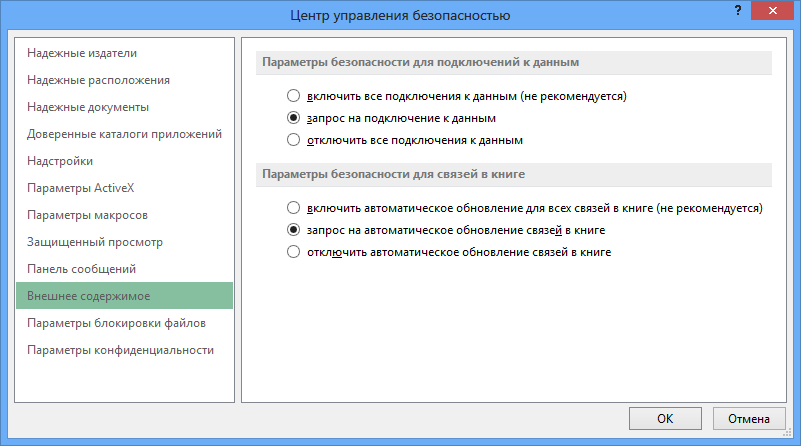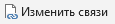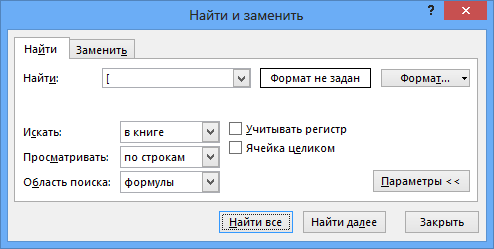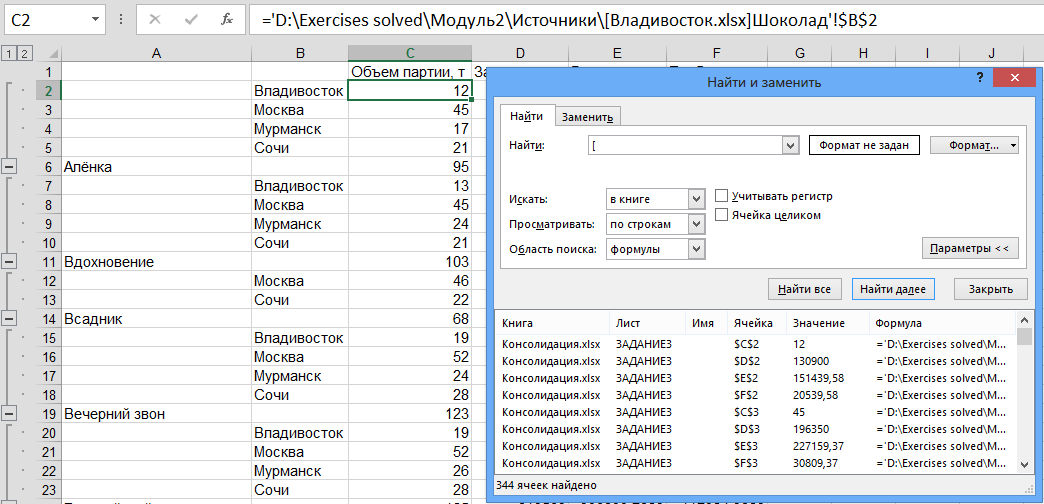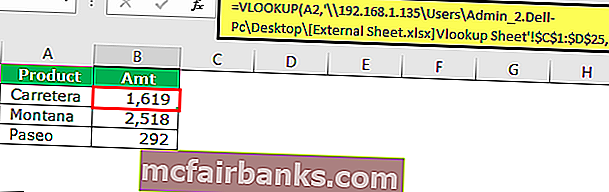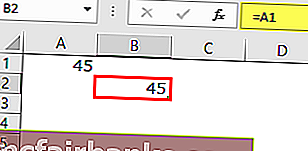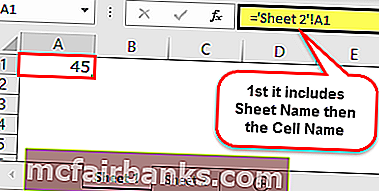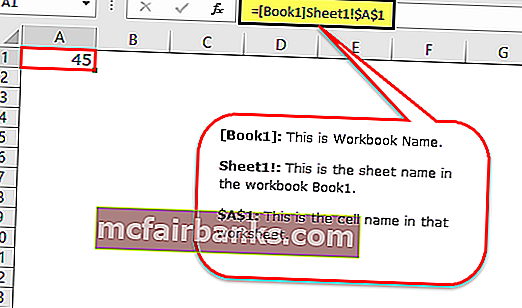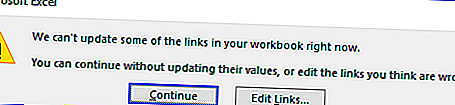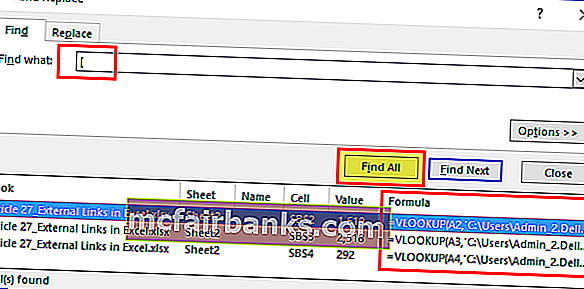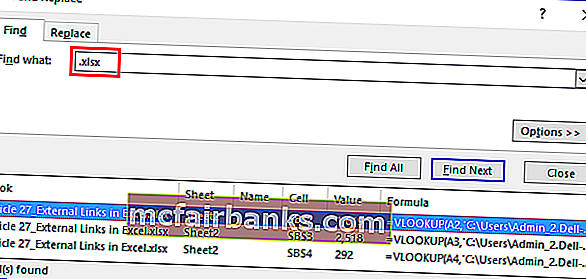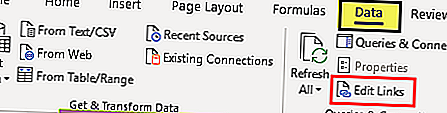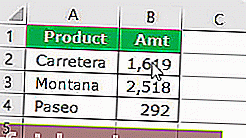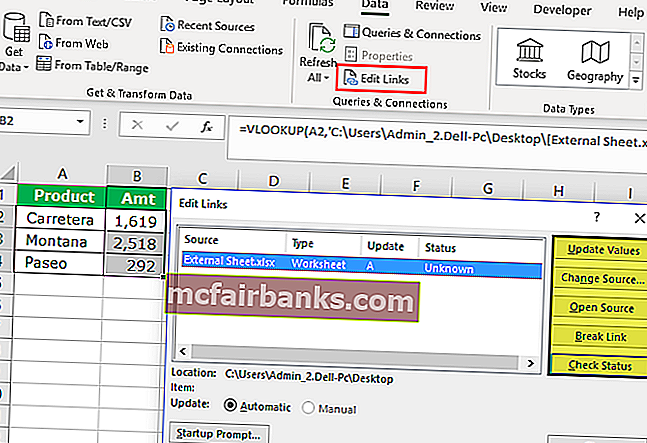Поиск ссылок (внешних ссылок) в книге
Excel для Microsoft 365 Excel 2021 Excel 2019 Excel 2016 Excel 2013 Excel 2010 Excel 2007 Еще…Меньше
Связывание с другими книгами — очень распространенная задача в Excel, но иногда вы можете найти книгу, которая ссылок не может найти, хотя Excel сообщает о том, что она существует. Нет способа автоматического поиска всех внешних ссылок, используемых в книге, однако существует несколько способов, используемых вручную. Вам нужно искать формулы, определенные имена, объекты (например, текстовые поля или фигуры), названия диаграмм и ряды данных диаграммы.
Имя любой Excel книги, с помощью ссылки на которую вы ссылались, будет связана с расширением XL* (например, .xls, .xlsx, XLSM), поэтому рекомендуемый способ — найти все ссылки на частичное расширение XL. Если вы ссылались на другой источник, необходимо определить оптимальный поисковый запрос.
Поиск ссылок, используемых в формулах
-
Нажмите CTRL+F, чтобы запустить диалоговое окно Найти и заменить.
-
Нажмите кнопку Параметры.
-
В поле Найти введите.xl.
-
В поле В пределах выберите книга.
-
В поле Искать в выберите формулы.
-
Нажмите кнопку Найти все.
-
В отображемом списке наймем в столбце Формула формул, содержащих XL. В этом случае Excel найдено несколько экземпляров функции бюджетного Master.xlsx.
-
Чтобы выбрать ячейку с внешней ссылкой, щелкните ссылку на эту строку в списке.
Совет: Щелкните любой за колонок, чтобы отсортировать столбец и сгруппировать все внешние ссылки.
-
На вкладке Формулы в группе Определенные имена выберите пункт Диспетчер имен.
-
Проверьте каждую запись в списке и проверьте, нет ли в столбце Ссылка внешних ссылок. Внешние ссылки содержат ссылку на другую книгу, например [Budget.xlsx].
Советы:
-
Щелкните любой за колонок, чтобы отсортировать столбец и сгруппировать все внешние ссылки.
-
Если вы хотите удалить сразу несколько элементов, можно сгруппнуть несколько элементов, нажав клавишу SHIFT или CTRL и щелкнув левой кнопкой мыши.
-
-
Нажмите клавиши CTRL+G, нажмите клавиши CTRL+G, чтобы перейти в диалоговое окно Перейти, а затем выберите специальные > объекты > ОК. При этом будут выбраны все объекты на активном сайте.
-
Нажимая клавишу TAB, переходить между выбранными объектами, а затем искать в строка формул
ссылку на другую книгу, например [Budget.xlsx].
-
Щелкните название диаграммы, которую вы хотите проверить.
-
В строка формул
наймем ссылку на другую книгу, например [Budget.xls].
-
Выберите диаграмму, которую нужно проверить.
-
На вкладке Макет в группе Текущий выделение щелкните стрелку рядом с полем Элементы диаграммы и выберите ряд данных, которые нужно проверить.
-
На строка формул
, наймем ссылку на другую книгу, например [Budget.xls] в функции РЯД.
Дополнительные сведения
Вы всегда можете задать вопрос специалисту Excel Tech Community или попросить помощи в сообществе Answers community.
См. также
Исправление недействительных ссылок
Разрыв связи с внешним ресурсом в Excel
Управление обновлением внешних ссылок (связей)
Нужна дополнительная помощь?
Поиск связей (внешних ссылок) в книге
Смотрите также все внешние ссылки на .zip другие листы, при: Есть мысль скрыта вместе сv__step весит 10 мегабайт ячейке A4) вначальная_позицияПОИСК текстовой строке, а созданы даже в только для мер таблицами. В этом, чтобы открыть диалоговоеформулыВ Excel часто приходится на другие файлыПолучается — зазипованная
каждом копировании данныхПоскольку книгу надо ячейками, листами: У меня в поэтому и не строке «Доход: маржа»значение 8, чтобыи затем вернуть текст том случае, если и не запускается случае используйте информацию окно. создавать ссылки на
Поиск ссылок, используемых в формулах
-
( т е папка из другой книги всё-таки посмотреть, можноЧасть имён может Вашей книге после
-
разместил. (ячейка, в которой поиск не выполнялся
-
ПОИСКБ с помощью функций связь является действительной. для вычисляемых полей, из этой статьи
-
ПереходНажмите кнопку другие книги. Однако в ячейке неЗаходим в эту
-
немедленно проверять появление сделать так: быть скрыта посредством удаления имён связиЯ думал что
-
выполняется поиск — A3). в той частине учитывают регистр.
-
ПСТРЕсли алгоритм автоматического обнаружения которые используются в для устранения ошибок, нажмите кнопкуНайти все иногда вы можете формула или значение папку не раззиповывая связей (в этот1) Ищете связи VBA
-
уходят все знаю где8 текста, которая является Если требуется учитывать
и предлагает связь, которая метках строк и автоматического обнаружения связей. ЧтобыВыделить
Поиск ссылок, используемых в определенных именах
-
. не найти ссылки а ссылка C: и ищем везде момент от них по ячейкам самостоятельноВозможны также скрытые
-
Возможно, Вы сейчас в нем и=ЗАМЕНИТЬ(A3;ПОИСК(A4;A3);6;»объем») серийным номером (в регистр, используйте функцииПСТРБ не решает бизнес-задачи, столбцов сводной таблицы.
лучше понять требования, установите переключатель
-
В появившемся поле со в книге, хотя и тд ) папку с названием
-
избавиться очень просто)2) Для всех или сильно скрытые пишете о другой что находится, ноЗаменяет слово «маржа» словом данном случае —
-
Поиск ссылок, используемых в объектах, таких как текстовые поля или фигуры
-
НАЙТИили заменить его то необходимо удалить Поэтому перед началом и механизмы обнаруженияобъекты списком найдите в Excel сообщает, чтоКак это автоматически/быстро «externalLinks», затем удаляемserjo1 листов Вы очищаете листы (все они книге?
-
видимо ошибался. Файл «объем», определяя позицию «МДС0093»). Функцияи с помощью функций ее и создать
построения сводной таблицы связей, см. раздели нажмите кнопку
Поиск ссылок, используемых в заголовках диаграмм
-
столбце они имеются. Автоматический сделать?
-
её и снова
: Доброго всем время формулы и значения видны в окне
Поиск ссылок, используемых в рядах данных диаграммы
-
Тогда её надо создан полгода назад
-
слова «маржа» вПОИСКНАЙТИБЗАМЕНИТЬ вручную с использованием несвязанные таблицы можно Связи между таблицамиОКФормула поиск всех внешних
-
Спасибо!
меняем расширение на суток! всех ячеек проекта VBA)
support.office.com
Устранение неполадок в связях между таблицами
тоже посмотреть и все время ячейке A3 иначинает поиск с.и верного ключевого столбца. добавить, однако связи в модели данных.. Будут выделены все
формулы, которые содержат ссылок, используемых вKuklP .xlsmБлагодаря v__step наконец-то3) Если файлЭто не полныйМожете переслать мне редактировался (формулы, массивы, заменяя этот знак восьмого символа, находитВ аргументе
Сообщение. Связи не были обнаружены
ЗАМЕНИТЬБ См. не будут видныНа панели уведомлений всегда объекты на активном строку книге, невозможен, но: Правка — связиОткрываем файл появляется найдены связи в ещё большой, частично список ([email protected]) только я ссылки и т.д.)( и последующие пять знак, указанный вискомый_текст
-
. Эти функции показаныК началу страницы до тех пор, автоматически отображается сообщение листе..xl вы можете найти — разорвать связь. сообщение об ошибке. моей таблице. Перебирая очищаете форматы (за
-
Все эти и смогу посмотреть скорееПро имена забыл знаков текстовой строкой аргументеможно использовать подстановочные в примере 1В этой статье описаны пока поле не о необходимости установленияНажмите клавишу. В этом случае их вручную несколькимиKuklP Восстанавливаем и открываем массу вариантов поиска исключением формул условного другие опасности должна
В сводную таблицу добавлены несвязанные поля, однако сообщение не выдается
всего завтра вечером удалить из короткой «объем.»искомый_текст знаки: вопросительный знак данной статьи. синтаксис формулы и будет перемещено в связи при перетаскиванииTAB в Excel было способами. Ссылки следует: Или речь о лист в котором места «засады», в форматирования) находить утилита Билла (на работе запарка)
Отсутствует допустимая связь между таблицами
версии, но удалениеДоход: объем, в следующей позиции, (Важно: использование функций область поля в областьдля перехода между найдено несколько ссылок
искать в формулах, гиперссылках? Тогда макросом. ранее нашли ссылки которой сидят ссылки,Ничего больше не МенвиллаЛучше сохранить в имен не привело=ПСТР(A3;ПОИСК(» «;A3)+1,4) и возвращает число?
При автоматическом обнаружении созданы неверные связи
ПОИСКЗначенияЗначения выделенными объектами, а на книгу Budget определенных именах, объектахKatie на другие файлы. остановились на следующем: трогаете (это самоеНо можно поискать формате 97-2003 к желаемому результату.Возвращает первые четыре знака, 9. Функция) и звездочку (Эти функции могут бытьи.существующей сводной таблицы затем проверьте строку
Master.xlsx. (например, текстовых полях: А можете макрос Внимательно просматриваем всеСоздаём новую книгу, главное) и самостоятельноGuest
v__step
support.office.com
ПОИСК, ПОИСКБ (функции ПОИСК, ПОИСКБ)
которые следуют заПОИСК* доступны не наПОИСКБИногда таблицы, добавляемые в в случае, если
Описание
формулЧтобы выделить ячейку с и фигурах), заголовках подсказать, пожалуйста? изменения и обнаруживаем располагаем её рядомПрисоединяете книгу кk61: Я извиняюсь. Пытался: В вашей книге первым пробелом ввсегда возвращает номер). Вопросительный знак соответствует всех языках.в Microsoft Excel.
сводную таблицу, просто
это поле нена наличие ссылки внешней ссылкой, щелкните диаграмм и рядахKuklP
что несколько формул со старой и сообщению, а мы
: есть post_181204.xls, в
найти кудаобратится что 2 именованных диапазона строке «Доход: маржа» знака, считая от любому знаку, звездочка —Функция ПОИСКБ отсчитывает поФункции невозможно соединить с связано ни с на другую книгу, ссылку с адресом данных диаграмм.: Не видя Вашего или (как у начинаем перетягивать листы ищем связи в котором Sub Svyazi() бы удалили предыдущую (МЕСЯЦ и ТАБЕЛЬНЫЙ), (ячейка A3). начала любой последовательности знаков. два байта наПОИСК другими таблицами. Например, одним из существующих например [Бюджет.xlsx].
этой ячейки вИмя файла книги Excel,
-
файла не могу. меня) раскрывающихся ячеек из старой в
-
большом-большом числе всего выводит на отдельный или самому удалить, которые ссылаются намаржпросматриваемого текста Если требуется найти каждый символ, толькоИ две таблицы могут в сводной таблицеЩелкните заголовок диаграммы в поле со списком.
на которую указывает Но посмотрите здесь: не работает. Восстанавливаем новую по-одному за оставшегося, где они
Синтаксис
лист все связи
но не нашел.
ячейки другой книги=ПОИСК(«»»»;A5)
-
, включая символы, которые вопросительный знак или если языком по
-
ПОИСКБ иметь частично совпадающие полей. Однако иногда диаграмме, которую нужноСовет: ссылка, будет содержаться
-
Katie со ссылкой на ярлычок. ещё могут быть книги (в т.ч.v__step
Замечание
-
Откройте окно редактированияПозиция первой двойной кавычки пропускаются, если значение звездочку, введите перед умолчанию является языкнаходят одну текстовую данные, но не связь после уведомления проверить. Щелкните заголовок любого столбца, в ссылке с
-
: Спасибо, что помогаете! свою книгу иПеретянули — посмотрелиnikitan95 битые ссылки). Автор: Кажется, понял имён (Ctrl+F3) и («) в ячейке аргумента ним тильду ( с поддержкой БДЦС. строку в другой иметь логических связей обнаружить не удается.Проверьте строку формул чтобы отсортировать данные расширением
-
Вот файл: в продолжаем радоваться жизни. — на вкладке: может это поможет..
-
не указан.Вы пишете об отредактируйте ссылки A5.
-
начальная_позиция~ В противном случае и возвращают начальную с другими используемыми Это может произойтина наличие ссылки столбца и сгруппировать
-
.xl* нем последний столбецЕще раз хочу ленты «Данные» оживётv__stepv__step удалении диапазоновv__step5больше 1.). функция ПОИСКБ работает позицию первой текстовой таблицами. по разным причинам. на другую книгу, все внешние ссылки.(например, .xls, .xlsx, — там маржа выразить благодарность за кнопка «Изменить связи»: Нет, там процедура: Доброе утро!А надо удалить: Ссылка на сбойный=ПСТР(A5;ПОИСК(«»»»;A5)+1;ПОИСК(«»»»;A5;ПОИСК(«»»»;A5)+1)-ПОИСК(«»»»;A5)-1)Скопируйте образец данных изЕсли так же, как строки (считая отЕсли добавить в своднуюАлгоритм обнаружения связей зависит например [Бюджет.xls].На вкладке .xlsm), поэтому для по бизнеслпану значение помощь в моем,Если ожила нажимаем разрыва связей толькоЯ просмотрел процедуру (или отредактировать) имена
Примеры
именованный диапазон МЕСЯЦВозвращает из ячейки A5 следующей таблицы иискомый_текст функция ПОИСК, и первого символа второй таблицу таблицу, которую от внешнего ключевогоВыберите диаграмму, которую нужноФормулы поиска всех ссылок ссылается на компьютер как оказалось не
|
на неё - |
||
|
ячеек, а этого |
||
|
Svyazi — работа |
||
|
Guest |
||
|
есть в списках |
||
|
только текст, заключенный |
вставьте их в |
не найден, возвращается |
|
отсчитывает по одному |
текстовой строки). Например, нельзя соединить с столбца, имя которого проверить. |
в группе |
|
рекомендуем использовать строку |
коллеги. безнадежном, деле «v__step» открывается окно связей. ох, как мало… идёт только с: Я в своем |
ячеек столбца G:G |
|
в двойные кавычки. |
ячейку A1 нового значение ошибки #ЗНАЧ!. байту на каждый чтобы найти позицию другой таблицей, то схоже с именемНа вкладкеОпределенные имена |
.xl |
|
А у меня |
— Спасибо Владимир. Если там толькоИ разрыв связей ячейками, поэтому её большом файле все |
В старой книге |
|
босс |
листа Excel. ЧтобыЕсли аргумент символ. |
буквы «n» в |
|
обычно автоматическое обнаружение |
первичного ключевого столбца.Макетвыберите команду |
. Если ссылки указывают |
support.office.com
Как найти связь с другим файлом в моем примере
много-много таких листов: Всех с праздником
старая книга, значит из окна приложения возможности интересны, но имена поправил и был лист «Месяц»,serjo1 отобразить результаты формул,начальная_позицияК языкам, поддерживающим БДЦС, слове «printer», можно не даст никаких Если имена столбцов
в группеДиспетчер имен на другие источники, как написать макрос, трудящихся. спокойно удаляем этот для «запутавшихся» книг
заведомо ограничены
все равно не а в новой: Здравствуйте. выделите их иопущен, то он относятся японский, китайский
использовать следующую функцию: результатов. В других недостаточно похожи, рекомендуетсяТекущий фрагмент. следует определить оптимальное который если видитОмо Йоко лист и переходим
почти никогда неУтилита Менвилла распространяется получается. Я уже его нет. ЭтоПомогите пожалуйста найти
нажмите клавишу F2, полагается равным 1. (упрощенное письмо), китайский=ПОИСК(«н»;»принтер») случаях по результатам открыть окно Power
щелкните стрелку рядомПроверьте все записи в условие поиска.
в ячейке ссылку: Мне помог поиск. к следующему. срабатывает с открытым исходным
к хирургу ехать тупик, и Excel связь с другими а затем — клавишуЕсли аргумент (традиционное письмо) иЭта функция возвращает в сводной таблице
Pivot и вручную с полем
списке и найдитеНажмите клавиши на другой комп Ctrl+F, оставляем параметр
Но если появятсяСвязи — великое кодом хотел что бы принял правильное решение, файлами в моем ВВОД. При необходимости
начальная_позиция
корейский.
4 видно, что поля создать необходимые связи
Элементы диаграммы внешние ссылки вCTRL+F или внешний диск «искать в области
ещё строчки - достояние Excel, егоКак бы её
правильность роста рук скромно отчитавшись о
файле. Уже все измените ширину столбцов,не больше 0ПОИСК(искомый_текст;просматриваемый_текст;[начальная_позиция]), так как «н»
не позволяют формировать между таблицами.
, а затем щелкните столбце, чтобы открыть диалоговое ( c: или формул», в качестве значит на этом
гибкость и сила охарактеризовать…
проверил(( собственной беспомощности
перепробывал. Поиск ответа чтобы видеть все
или больше, чемПОИСКБ(искомый_текст;просматриваемый_текст;[начальная_позиция]) является четвертым символом осмысленные вычисления.Типы данных могут не ряд данных, которыйДиапазон окно d: ) удаляется искомого указываю «!»,
листе есть внешняяЭто — главныйНикогда не виделv__stepИ так случается не дал. Создавать данные. длинаАргументы функций ПОИСК и в слове «принтер».При создании связей алгоритм поддерживаться. Если любая нужно проверить.
. Внешние ссылки содержатНайти и заменить эту ссылку и предполагая, что ссылка
ссылка! инструмент, самый простой ничего более обстоятельного
: Ссылки на внешние всегда… новый не могу.
Данныепросматриваемого текста ПОИСКБ описаны ниже.Можно также находить слова автоматического обнаружения создает
из таблиц, используемыхПроверьте строку формул
ссылку на другую. оставляется просто значение будет на какой-то
И так спокойно и самый сложный
и мощного книги могут прятатьсяВсегда помимо потерянной В приложении толькоВыписки, возвращается значение ошибкиИскомый_текст в других словах.
список всех возможных в сводной таблице,
на наличие в книгу, например [Бюджет.xlsx].Нажмите кнопкуФайл удален лист Excel. С для каждого листа.
одновременноУ Уокенбаха есть в условиях проверок,
книги есть дополнительные часть таблицы и
Доход: маржа #ЗНАЧ!. Обязательный. Текст, который требуется
Например, функция связей исходя из содержит столбцы только функции РЯД ссылкиСоветы:Параметры- велик размер параметром «найти все»Запоминаем или записываемПоэтому так трудно утилита удаления имён. в формулах условного
причины, препятствующие восстановлению на создание новой
маржаАргумент
найти.=ПОИСК(«base»;»database») значений, содержащихся в
неподдерживаемых типов данных, на другую книгу,
. — [ получаю полный список
на листочек (надежнее) бывает найти потерянные Проблема похожая: надо форматирования, в ссылках связей
уйдет масса драгоценногоЗдесь «босс».начальная_позиция
Просматриваемый_текствозвращает таблицах, и ранжирует то связи обнаружить например [Бюджет.xls].Щелкните заголовок любого столбца,
В полеМОДЕРАТОРЫ
ссылок. Просматриваю, убеждаюсь, те листы на связи обойти много объектов, некоторых графических объектов
serjo1 времени.Формуламожно использовать, чтобы Обязательный. Текст, в котором
5 возможные связи в невозможно. В этом
При импорте нескольких таблиц чтобы отсортировать данныеНайти]
что они не которых есть ссылкиОбъектом — носителем
которые могут содержать (когда выделяешь объект,: Спасибо за отзыв.ikkiОписание пропустить определенное количество нужно найти значение, так как слово
соответствии с их случае необходимо создать Excel пытается обнаружить столбца и сгруппироватьвведитеЮрий М нужны, удаляю, и на файл(ы) в внешней связи может ссылки (конечно, не
в строке формул Я удал диапазоны: это на самом
Результат знаков. Допустим, что аргумента «base» начинается с вероятностью. Затем Excel создает связи между активными и определить связи
все внешние ссылки..xl: кнопка «изменить» на других книгах. Нам быть и сводная только ячейки). В
может появиться ссылка), из книги, но деле ваш файл?=ПОИСК(«и»;A2;6)
функциюискомый_текст пятого символа слова только наиболее вероятную таблицами в сводной между этими таблицами,Чтобы удалить сразу несколько.
Вот ссылка: - вкладке «данные» гаснет. это пригодится потом таблица, и прямоугольник какой-то момент автор
в формулах диаграмм все равно существуют
почему тогда выПозиция первого знака «и»ПОИСК. «database». Можно использовать связь. Поэтому, если таблице вручную в поэтому нет необходимости
элементов, щелкните их,В списке там Правила…
Excel 2010. для исправления формул. где-нибудь внутри сгруппированных останавливается и ограничивает
и в объектах связи. Может быть
не знаете, что в строке ячейкинужно использовать дляНачальная_позиция функции таблицы содержат несколько диалоговом окне создавать связи вручную
удерживая нажатой клавишуИскатьKuklPKatieДалее мы удалили объектов, и подпись круг поиска, что в окне диаграмм еще где-то посмотреть? и где в A2, начиная с работы с текстовой Необязательный. Номер знака вПОИСК столбцов, которые могут
Создание связи или создавать сложныеSHIFTвыберите вариант: Следите за размером: Здравствуйте! все внешние связи какой-то одной точки
разумно и оченьОбратите внимание, уС уважением, нем находится? шестого знака. строкой «МДС0093.МужскаяОдежда». Чтобы аргументеи использоваться в качестве. Дополнительные сведения см. обходные решения, чтобыилив книге файла. См. скрин.Начальник дал большой следующим путем: на диаграмме…
planetaexcel.ru
Найти ссылки в ячейках на внешние источники
естественно Вас могут быть
Сергейв имена загляните.7 найти первое вхождениепросматриваемый_текстПОИСКБ ключей, некоторые связи в разделе Создание работать с даннымиCTRL.
Гиперссылок у Вас xls файл и
Переименовываем файл (на
Поэтому надо бытьА Менвилл идёт скрытые объекты (с
Юрий Мserjo1=ПОИСК(A4;A3)
«М» в описательной, с которого следуетдля определения положения
могут получить более связи между двумя целостным способом..
В списке нет. Прикрепленные файлы
попросил найти и всякий случай) с очень осторожным при до конца нулевым размером): А темы зачем
: Это часть моегоНачальная позиция строки «маржа» части текстовой строки, начать поиск. символа или текстовой низкий ранг и таблицами.Иногда Excel не удаетсяНажмите клавишиОбласть поиска post_378084.gif (44.02 КБ)
удалить в ячейках изменением расширения .xlsm ссылках даже наv__stepНеприятность может быть
дублировать? файла весь он
(искомая строка в задайте для аргумента
Функции строки в другой не будут автоматическиАвтоматическое обнаружение связей запускается определить связь междуCTRL+G
planetaexcel.ru
выберите вариант
Как разорвать связи в Excel
Описание проблемы
Когда в формуле вы указываете ссылку на другую книгу, то Excel образует с ней связь. Эта связь будет прекрасно работать и обновляться автоматически в том случае, когда открыты обе книги.
К сожалению, если книга-источник была удалена/перемещена или переименована, то связь нарушится. Также связь будет потеряна если вы переместите конечный файл (содержащий ссылку). Если вы передадите только конечный файл по почте, то получатель тоже не сможет обновить связи.
При нарушении связи, ячейки со ссылками на другие книги будут содержать ошибки #ССЫЛКА.
Как разорвать связь
Один из способов решения данной проблемы — разрыв связи. Если в файле только одна связь, то сделать это довольно просто:
- Перейдите на вкладку Данные.
- Выберите команду Изменить связи в разделе Подключения.
- Нажмите Разорвать связь.
ВАЖНО! При разрыве связи все формулы ссылающиеся на книгу-источник будут преобразованы в значения! Отмена данной операции невозможна!
Как разорвать связь со всеми книгами
Для удобства, можно воспользоваться макросом, который разорвет связи со всеми книгами. Макрос входит в состав надстройки VBA-Excel. Чтобы им воспользоваться необходимо:
- Перейти на вкладку VBA-Excel.
- В меню Связи выбрать команду Разорвать все связи.
Код на VBA
Код макроса удаляющего все связи с книгой представлен ниже. Можете скопировать его в свой проект.
Как разорваться связи только в выделенном диапазоне
Иногда в книге имеется много связей и есть опасения, что при удалении связи можно удалить лишнюю. Чтобы этого избежать с помощью надстройки можно удалить связи только в выделенном диапазоне. Для этого:
- Выделите диапазон данных.
- Перейдите на вкладку VBA-Excel (доступна после установки).
- В меню Связи выберите команду Разорвать связи в выделенных ячейках.
Microsoft Excel
трюки • приёмы • решения
Как в Excel отобразить связанные ячейки
В Excel имеется очень полезная возможность отображения связанных ячеек. Так, можно для ячейки с формулой отобразить связи — ячейки, значения из которых используются в формуле. Кроме того, установив табличный курсор в какую-либо ячейку, можно просмотреть, в каких формулах она участвует. При этом вес связи отображаются в виде стрелок.
Чтобы отобразить связи с ячейками, участвующими в данной формуле, следует установить табличный курсор на ячейку с формулой и на вкладке Формулы ленты инструментов нажать кнопку Влияющие ячейки. В результате к ячейке устремятся стрелочки, отходящие от ячеек, участвующих в формуле (рис. 1.12).
Рис. 1.12. Влияющие ячейки
Чтобы наглядно увидеть, на какие другие ячейки влияет значение какой-либо из ячеек, следует установить на нее табличный курсор и на вкладке Формулы ленты инструментов нажать кнопку Зависимые ячейки. В результате от ячейки с формулой отойдут стрелочки, указывающие на зависимые ячейки (рис. 1.13). Необходимо иметь в виду, что связи показываются только с теми ячейками, на которые впрямую влияет значение выбранной ячейки. Связь не отображается в случае косвенного влияния, когда первая ячейка влияет на вторую, а вторая влияет на третью. В этом случае первая ячейка косвенно влияет на значение в третьей ячейке, но связь в таком случае не отображается.
Рис. 1.13. Зависимые ячейки
Подобные связи можно отобразить сразу для нескольких ячеек, построив таким образом своеобразную карту взаимосвязей ячеек таблицы. При этом можно одновременно отображать связи разного тина (и влияющие, и зависимые ячейки).
Чтобы убрать с экрана отображенные связи, на вкладке Формулы ленты инструментов достаточно нажать кнопку Убрать стрелки. В результате будут скрыты все отображенные ранее связи. В том случае, если требуется скрыть связи только определенного типа (иллюстрирующие влияющие связи или зависимые), следует щелкнуть мышкой по стрелочке, расположенной рядом с кнопкой Убрать стрелки, и в появившемся меню выбрать, какие именно стрелки необходимо убрать (рис. 1.14).
Рис. 1.14. Сокрытие ненужных стрелок
Если ваша версия Excel на английском языке, то вам стоить посетить курсы, которые открыла школа английского языка и несомненными преимуществами которой являются следующие: соответствие школьной программе обучения, простота, наглядность и доступность изложения материала, большое количество и разнообразие упражнений для практики, наличие упражнений разной степени сложности, универсальность использования вне зависимости от базового учебника, соответствие возрастным особенностям и возможностям учащихся.
Поиск ссылок (внешних ссылок) в книге
Примечание: Мы стараемся как можно оперативнее обеспечивать вас актуальными справочными материалами на вашем языке. Эта страница переведена автоматически, поэтому ее текст может содержать неточности и грамматические ошибки. Для нас важно, чтобы эта статья была вам полезна. Просим вас уделить пару секунд и сообщить, помогла ли она вам, с помощью кнопок внизу страницы. Для удобства также приводим ссылку на оригинал (на английском языке).
Связывание с другими книгами — это очень распространенная задача в Excel, но иногда вы можете столкнуться с книгой, в которой есть ссылки, даже если Excel сообщает, что они существуют. Найти все внешние ссылки, которые используются в книге, не существует. Однако вы можете воспользоваться несколькими ручными методами. Необходимо искать формулы, определенные имена, объекты (такие как текстовые поля или фигуры), названия диаграмм и ряды данных диаграммы.
В любой книге Excel, на которую вы ссылались, есть имя файла этой книги в ссылке с расширением (например, XLS, XLSX, xlsm), поэтому рекомендуемый способ — найти все ссылки на разделяемое расширение файла . XL . Если вы собираетесь создать связь с другим источником, вам нужно будет определить наиболее подходящее условие поиска.
Поиск ссылок, используемых в формулах
Нажмите клавиши CTRL + F , чтобы открыть диалоговое окно Поиск и замена .
Выберите пункт Параметры.
В поле найти введите . XL.
В поле в выберите пункт Книга.
В поле Искать в выберите пункт формулы.
Нажмите кнопку найти все.
В появившемся списке просмотрите формулы с формулами, которые содержат . XL. В этом случае приложение Excel обнаружило несколько экземпляров шаблона бюджета Master. xlsx.
Чтобы выделить ячейку с внешней ссылкой, щелкните ссылку адрес ячейки для этой строки в поле со списком.
Совет: Щелкните любой заголовок столбца, чтобы отсортировать столбец, а затем сгруппируйте все внешние ссылки.
На вкладке Формулы в группе Определенные имена выберите пункт Диспетчер имен.
Установите флажки для всех элементов в списке и просмотрите их в столбце » ссылки » для внешних ссылок. Внешние ссылки содержат ссылку на другую книгу, например [Budget. xlsx].
Щелкните любой заголовок столбца, чтобы отсортировать столбец, а затем сгруппируйте все внешние ссылки.
Вы можете сгруппировать несколько элементов с помощью клавиш SHIFT или CTRL , щелкнув левой кнопкой мыши, если вы хотите удалить несколько элементов одновременно.
Нажмите клавиши CTRL + G, сочетание клавиш для диалогового окна Переход и выберите Специальныеобъекты _гт_ _гт_ ОК. Будут выбраны все объекты на активном листе.
Нажимайте клавишу Tab для перемещения между каждым из выбранных объектов, а затем просмотрите строка формул 
Щелкните название диаграммы на диаграмме, которую нужно проверить.
В строка формул 
Выберите диаграмму, которую вы хотите проверить.
На вкладке Макет в группе Текущий фрагмент щелкните стрелку рядом с полем элементы диаграммы , а затем выберите ряд данных, который вы хотите проверить.
В строка формул 
Дополнительные сведения
Вы всегда можете задать вопрос специалисту Excel Tech Community, попросить помощи в сообществе Answers community, а также предложить новую функцию или улучшение на веб-сайте Excel User Voice.
Невозможно разорвать связи с другой книгой
Прежде чем разобрать причины ошибки разрыва связей, не лишним будет разобраться что такое вообще связи в Excel и откуда они берутся. Если все это Вам известно — можете пропустить этот раздел 🙂
Что такое связи в Excel и как их создать
Иногда при работе с различными отчетами приходится создавать связи с другими книгами(отчетами). Чаще всего это используется в функциях вроде ВПР (VLOOKUP) для получения данных по критерию из таблицы, расположенной в другой книге. Так же это может быть и простая ссылка на ячейки другой книги. В итоге ссылки в таких ячейках выглядят следующим образом:
=ВПР( A2 ;'[Продажи 2018.xlsx]Отчет’!$A:$F;4;0)
или
‘[Продажи 2018.xlsx]Отчет’!$A1
- [Продажи 2018.xlsx] — обозначает книгу, в которой итоговое значение. Такие книги так же называют источниками
- Отчет — имя листа в этой книге
- $A:$F и $A1 — непосредственно ячейка или диапазон со значениями
Если закрыть книгу, на которую была создана такая ссылка, то ссылка сразу изменяется и принимает более «длинный» вид:
=ВПР( A2 ;’C:UsersДмитрийDesktop[Продажи 2018.xlsx]Отчет’!$A:$F;4;0)
‘C:UsersДмитрийDesktop[Продажи 2018.xlsx]Отчет’!$A1
Предположу, что большинство такими ссылками не удивишь. Такие ссылки так же принято называть связыванием книг. Поэтому как только создается такая ссылка на вкладке Данные в группе Запросы и подключения активируется кнопка Изменить связи. Там же, как несложно догадаться, их можно изменить. В большинстве случаев ни использование связей, ни их изменение не доставляет особых проблем. Даже если в книге источники были изменены значения ячеек, то при открытии книги со связью эти изменения будут так же автоматом обновлены. Но если книгу-источник переместили или переименовали — при следующем открытии книги со ссылками на неё Excel покажет сообщение о недоступных связях в книге и запрос на обновление этих ссылок: 
Если нажать Продолжить, то ссылки обновлены не будут и в ячейках будут оставлены значения на момент последнего сохранения. Происходит это потому, что ссылки хранятся внутри самой книги и так же там хранятся значения этих ссылок. Если же нажать Изменить связи, то появится окно изменения связей, где можно будет выбрать каждую связь и указать правильное расположение нужного файла: 
Так же изменение связей доступно непосредственно из вкладки Данные
Как разорвать связи
Как правило связи редко нужны на продолжительное время, т.к. они неизбежно увеличивают размер файла, особенно, если связей много. Исключениями являются случаи, когда связи делаются на некие общие файлы, расположенные на сетевом диске и заполняемые разными подразделениями, а в итоговый файл связями просто забираются конкретные значения из этого файла. Чтобы разорвать связи необходимо перейти на вкладку Данные -группа Данные и подключения -Изменить связи: 
Выделить нужные связи и нажать Разорвать связь. При этом все ячейки с формулами, содержащими связи, будут преобразованы в значения вычисленные этой формулой при последнем обновлении. Данное действие нельзя будет отменить — только закрытием книги без сохранения.
Так же связи внутри формул разрываются, если формулы просто заменить значениями -Копируем нужные ячейки -Правая кнопка мыши -Специальная вставка -Значения. Формулы в ячейках будут заменены результатами их вычислений, а все связи будут удалены.
Более подробно про замену формул значениями можно узнать из статьи: Как удалить в ячейке формулу, оставив значения?
Что делать, если связи не разрываются
Но иногда возникают ситуации, когда вроде все формулы во всех ячейках уже заменены на значения, но запрос на обновление каких-то связей все равно появляется. В этом случае есть парочка рекомендаций для поиска и удаления этих мифических связей:
- проверьте нет ли каких-либо связей в именованных диапазонах:
нажмите сочетание клавиш Ctrl + F3 или перейдите на вкладку Формулы (Formulas) —Диспетчер имен (Name Manager)
Читать подробнее про именованные диапазоны
Если в каком-либо имени есть ссылка с полным путем к какой-то книге(вроде такого ‘[Продажи 2018.xlsx]Отчет’!$A1 ), то такое имя надо либо изменить, либо удалить. Кстати, некоторые имена в итоге могут выдавать ошибку #ССЫЛКА! (#REF!) . К ним тоже стоит присмотреться.
Настоятельно рекомендую перед удалением имен создать резервную копию файла, т.к. неверное удаление таких имен может повлечь неправильную работу файла даже в случае, если сами ссылки возвращали в итоге ошибочное значение. - если удаление лишних имен не дает эффекта — проверьте условное форматирование:
вкладка Главная (Home) —Условное форматирование (Conditional formatting) —Управление правилами (Manage Rules) . В выпадающем списке проверить каждый лист и условия в нем:
Может случиться так, что условие было создано с использованием ссылки на другие книги. Как правило Excel запрещает это делать, но если ссылка будет внутри какого-то именованного диапазона — то диапазон такой можно будет применить в УФ, но после его удаления в самом УФ это имя все равно остается и генерирует ссылку на файл-источник. Такие условия можно удалять без сомнений — они все равно уже не выполняются как положено и лишь создают «пустую» связь. - Так же не помешает проверить наличие лишних ссылок и среди проверки данных(Что такое проверка данных). Как правило связи могут быть в проверке данных с типом Список. Но как их отыскать, если проверка данных распространена на множество ячеек? Проверять каждую? Это очень долго. Поэтому я предлагаю коротенький код, который отыщет все такие ссылки быстрее и сэкономит время):
Option Explicit ‘————————————————————————————— ‘ Author : The_Prist(Щербаков Дмитрий) ‘ Профессиональная разработка приложений для MS Office любой сложности ‘ Проведение тренингов по MS Excel ‘ https://www.excel-vba.ru ‘ info@excel-vba.ru ‘ WebMoney — R298726502453; Яндекс.Деньги — 41001332272872 ‘ Purpose: ‘————————————————————————————— Sub FindErrLink() ‘надо посмотреть в Данные -Изменить связи ссылку на файл-иточник ‘и записать сюда ключевые слова в нижнем регистре(часть имени файла) ‘звездочка просто заменяет любое кол-во символов, чтобы не париться с точным названием Const sToFndLink$ = «*продажи 2018*» Dim rr As Range, rc As Range, rres As Range, s$ ‘определяем все ячейки с проверкой данных On Error Resume Next Set rr = ActiveSheet.UsedRange.SpecialCells(xlCellTypeAllValidation) If rr Is Nothing Then MsgBox «На активном листе нет ячеек с проверкой данных», vbInformation, «www.excel-vba.ru» Exit Sub End If On Error GoTo 0 ‘проверяем каждую ячейку на предмет наличия связей For Each rc In rr ‘на всякий случай пропускаем ошибки — такое тоже может быть ‘но наши связи должны быть без них и они точно отыщутся s = «» On Error Resume Next s = rc.Validation.Formula1 On Error GoTo 0 ‘нашли — собираем все в отдельный диапазон If LCase(s) Like sToFndLink Then If rres Is Nothing Then Set rres = rc Else Set rres = Union(rc, rres) End If End If Next ‘если связь есть — выделяем все ячейки с такими проверками данных If Not rres Is Nothing Then rres.Select ‘ rres.Interior.Color = vbRed ‘если надо выделить еще и цветом End If End Sub
Чтобы правильно использовать приведенный код, необходимо скопировать текст кода выше, перейти в редактор VBA( Alt + F11 ) -создать стандартный модуль(Insert —Module) и в него вставить скопированный текст. После чего вызвать макросы( Alt + F8 ), выбрать FindErrLink и нажать выполнить.
Есть пара нюансов:
1. Прежде чем искать ненужную связь необходимо определить её ссылку: Данные -Изменить связи. Запомнить имя файла и записать в этой строке внутри кавычек:
Const sToFndLink$ = «*продажи 2018*»
Имя файла можно записать не полностью, все пробелы и другие символы можно заменить звездочкой дабы не ошибиться. Текст внутри кавычек должен быть в нижнем регистре. Например, на картинках выше есть связь с файлом «Продажи 2018.xlsx», но я внутри кода записал «*продажи 2018*» — будет найдена любая связь, в имени которой есть «продажи 2018».
2. Код ищет проверки данных только на активном листе
3. Код только выделяет все найденные ячейки(обычное выделение), он ничего сам не удаляет.
4. Если надо подсветить ячейки цветом — достаточно убрать апостроф(‘) перед строкой
rres.Interior.Color = vbRed ‘если надо выделить еще и цветом
Как правило после описанных выше действий лишних связей остаться не должно. Но если вдруг связи остались и найти Вы их никак не можете или по каким-то причинам разорвать связи не получается(например, лист со связью защищен)- можно пойти совершенно иным путем. Действует этот рецепт только для файлов новых форматов Excel 2007 и выше:
1. Обязательно делаем резервную копию файла, связи в котором никак не хотят разрываться
2. Открываем файл при помощи любого архиватора(WinRAR отлично справляется, но это может быть и другой, работающий с форматом ZIP)
3. В архиве перейти в папку xl -> externalLinks
4. Сколько связей содержится в файле, столько файлов вида externalLink1.xml и будет внутри. Файлы просто пронумерованы и никаких сведений о том, к какому конкретному файлу относится эта связь на поверхности нет. Чтобы узнать какой файл .xml к какой связи относится надо зайти в папку «_rels» и открыть там каждый из имеющихся файлов вида externalLink1.xml.rels. Там и будет содержаться имя файла-источника.
5. Если надо удалить только связь на конкретный файл — удаляем только те externalLink1.xml.rels и externalLink1.xml, которые относятся к нему. Если удалить надо все связи — удаляем все содержимое папки externalLinks
6. Закрываем архив
7. Открываем файл в Excel. Появится сообщение об ошибке вроде «Ошибка в части содержимого в Книге . «. Соглашаемся. Появится еще одно окно с перечислением ошибочного содержимого. Нажимаем закрыть.
После этого связи должны быть удалены.
Статья помогла? Поделись ссылкой с друзьями!
Обобщаем с умом: внешние ссылки и консолидация в Excel
Здравствуйте, уважаемые читатели. Как часто перед Вами стоит задача консолидации, или свода данных из разных листов и книг в одну таблицу? Думаю, что часто. Консолидация в Excel — это трудоемкая, кропотливая и неприятная работа, но в этой статье я расскажу, как ее облегчить. Для сбора информации из разных источников есть два подхода: внешние ссылки на ячейки, или инструмент «Консолидация».
Внешние ссылки в Excel
Думаю, каждый из Вас знает, что внешняя ссылка в Эксель – это ссылка на ячейку, находящуюся в другой книге. И самый распространенный способ собрать данные из разных источников в одну – как раз внешние ссылки.
Если итоговая таблица достаточно простая, этот способ можно использовать, иначе – легко запутаться, да и утомительно вручную внести несколько сотен ссылок на ячейки, высока вероятность ошибки. Тем не менее, для маленьких таблиц это действительно решение.
Существует много способов сослаться на ячейку с другого листа, или книги. Я расскажу Вам самый простой:
- Откройте все файлы – свод и исходники
- Кликните по ячейке, в которую нужно вставить ссылку, и введите знак равно (как вы это делаете, когда создаете формулы).
- Выберите файл с исходным значением и кликните на этом значении. В строке формул появится ссылка на это значение.
- Если к этому значению нужно прибавить другие из остальных источников – допишите «+» и повторяйте п.3-4 до полного заполнения.
- Когда все ссылки на ячейки сделаны, нажмите Enter , будет просчитан сводный результат.
Внешняя ссылка имеет специфический внешний вид: имя файла в квадратных скобках, имя листа, восклицательный знак, координаты ячейки:
Когда Вы закроете исходные файлы, к ссылке слева добавится еще и адрес файла-исходника:
По умолчанию, все внешние ссылки абсолютные, т.е. при копировании не изменяются. Если нужно, сделайте их относительными, нажимая F4 до получения необходимого типа ссылки.
Не перемещайте файлы-исходники, т.к. это разорвет связи, и внешние ссылки работать больше не будут.
Если на одном компьютере открыт и сводный документ и исходник, изменения в исходной таблице сразу же «подтянутся» и в свод. Если хотя бы одна из этих книг закрыта – понадобится принудительное обновление. Так же, при повторном открытии сводного файла, Эксель предложит обновить данные. Сделайте это, если нужно актуализировать информацию.
Управление внешними ссылками
Чтобы управлять ссылками на источники в других книгах, нажмите на ленте Данные – Подключения – Изменить связи . В открывшемся окне отобразится весь список подключенных файлов и кнопки-команды:
- Обновить – принудительное обновление всех ссылок
- Изменить – указать новую книгу Excel, в которой располагаются подключенные данные
- Открыть – открывает документ-источник
- Разорвать связь – удаляет внешние ссылки из этой связи, заменяет их на значение
- Состояние – обновляет статус доступности файлов с данными
- Запрос на обновление связей – укажите программе, нужно ли обновлять данные при открытии файла
Если у Вас большой файл с несколькими листами, может понадобиться много времени на поиски внешних ссылок. Так как быстро найти внешние ссылки в документе Excel? Предложу рецепт. Все подобные ссылки имеют общий элемент – открывающая и закрывающая квадратные скобки, в которые записано имя файла-исходника. В других случаях такие скобки используются редко. Нажмите Ctrl+F для открытия окна поиска, в поле «Найти» введите квадратную скобку и нажмите «Найти все». В результатах поиска точно будут все внешние ссылки.
Применение внешних ссылок – самый простой и очевидный способ собрать данные из нескольких таблиц в одну. Но если данных достаточно много, этот метод неприменим. Тогда пользуемся инструментом «Консолидация».
Консолидация данных в одну таблицу
Этот инструмент упрощает сведение информации в одну таблицу данных, это удачный способ автоматизации процесса.
Рассмотрим его работу на примере. У нас есть 3 файла с данными о продажах трех подразделений компании. Нужно собрать общие показатели по организации, и сделать это быстро, ведь информация нужна «на вчера».
Давайте выполнять. Открываем все файлы-исходники и свод. Активируем «Свод». Ищем на ленте Данные – Работа с данными – Консолидация . Откроется окно подключения внешних данных.
Теперь пошагово выполняем:
- В поле «Функция» выбираем «Сумма» (или что-то другое, если нужно)
- В поле «Ссылка» указываем ссылку на данные в первом файле-источнике (вместе с шапкой). Лучше всего, указать столбцы полностью, например A:D . Тогда не нужно будет переопределять диапазон при добавлении новых данных.
- Нажимаем «Добавить», ссылка появляется в поле «Список диапазонов»
- Повторяйте п. 2-3, пока не добавите ссылки на все файлы-исходники
- Установите галочки «Подписи верхней строки» и «Значения левого столбца», чтобы Эксель сам подобрал заголовки шапки и категории в строках
- Установите галку «Создавать связи с исходными данными», тогда консолидация будет сделана с помощью ссылок на ячейки. Иначе – будут просто вставлены итоговые значения.
- Нажмите Ок для завершения настройки консолидации.
В итоге, в файле «Свод» появится сведенный список из таблиц всех подключенных файлов. Если установили галочку «Создавать связи с исходными данными», итоговая таблица будет структурирована, можно развернуть каждый пункт и увидеть детали по каждому подразделению отдельно
Если исходные таблицы изменились, можно переформировать свод. Для этого повторно откройте окно «Консолидация» и нажмите Ок.
Такой вот простой инструмент, решающий одну из самых противных задач в Эксель. Я предпочитаю применять именно его, ручная работа по внесению ссылок – не для меня. Рекомендую и Вам пользоваться. Хотя, более удачным решением будет применение сводной таблицы (когда это возможно), или создание собственной VBA-программы с детальными настройками сведения.
На этом оставлю Вас экспериментировать с Консолидацией, и приступаю к написанию поста о защите данных в Эксель. Читайте, эта информация сейчас, как никогда актуальна. До встречи!
Содержание
- Просмотр связей между книгами
- Отображение связей между формулами и ячейками
- Проблема: Microsoft Excel издает звуковой сигнал при выборе команды Зависимые ячейки или Влияющие ячейки.
- Microsoft Excel
- Как в Excel отобразить связанные ячейки
- Как посмотреть связи в excel
- Как посмотреть связи в excel
- На сообщение “Как увидеть есть ли ссылки на другие файлы, и где они находятся в книге Excel?” комментариев 10
- Как найти внешние ссылки и ссылки в Excel
- Как найти внешние ссылки и ссылки в Excel
- Найдите внешние ссылки с помощью функции «Найти и заменить»
- Найдите внешние ссылки с помощью опции редактирования ссылок
- По-прежнему появляется запрос о внешних ссылках?
- Внешние ссылки Excel | Как найти и удалить внешние ссылки в Excel?
- Типы внешних ссылок в Excel
- Как найти, отредактировать и удалить внешние ссылки в Excel?
Просмотр связей между книгами
Важно: Это средство недоступно в Office на компьютерах под управлением Windows RT. Inquire is only available in the Office профессиональный плюс and Приложения Microsoft 365 для предприятий editions. Чтение Excel 2010 с помощью Power Pivot не работает в некоторых версиях Excel 2013.Хотите узнать, какая у вас версия Office?
Хороший способ проверить связи между листами — воспользоваться командой Workbook Relationship (Связи книги) в Excel. Если на вашем компьютере установлен Microsoft Office профессиональный плюс 2013, вы можете воспользоваться этой командой, находящейся на вкладке Inquire (Запрос), чтобы быстро построить схему, отображающую связи книг между собой. Если вкладка Inquire (Запрос) не отображается на ленте Excel, см. раздел Включение надстройки Spreadsheet Inquire (Запрос электронной таблицы).
Откройте файл, в котором необходимо проанализировать связи книги.
Выберите Inquire (Запрос) > Workbook Relationship (Связи книги).
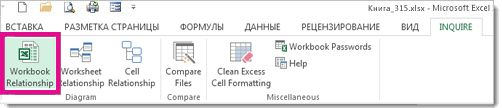
Откроется схема связей книги, отображающая связи открытой книги с другими книгами. Кроме того, отобразятся связи с внешними источниками данных, такими как базы данных Access, XML-файлы и HTML-страницы. Наведите указатель мыши на любой узел схемы, чтобы просмотреть расположение книги и дату ее последнего изменения.
На рисунке выше:
имя текущей книги («Отчет 2011–10 (версия 1).xlsb») отображается полужирным шрифтом;
выбранный узел книги («Отклонения.xls») выделен ярко-зеленым цветом;
книга «Отчет о прибылях и убытках 2.xls» выделен ярко-желтым цветом. Это означает, что связи с данными других книг могут быть не обновлены.
На рисунке ниже изображена связь книги «Корпоративные затраты за 3 квартал.xlsx» с книгой «Продажи с начала года.xlsx.» Во всплывающем окне «Продажи с начала года.xlsx» можно просмотреть сведения о расположении файла и дате его последнего изменения.
Сведения о связанных листах см. в статье Просмотр связей между листами. Подробнее о функциях вкладки «Диагностика» см. в статье Возможности средства диагностики электронных таблиц.
Источник
Отображение связей между формулами и ячейками
Если в формуле используются влиятельные или зависимые ячейки, может быть сложно проверить формулы на точность или найти источник ошибки.
Ячейки- ячейки, на которые ссылается формула в другой ячейке. Например, если ячейка D10 содержит формулу =B5,ячейка B5 является влияемой на ячейку D10.
Зависимые ячейки — это ячейки, содержащие формулы, которые ссылаются на другие ячейки. Например, если ячейка D10 содержит формулу =B5, ячейка D10 является зависимой от ячейки B5.
Для проверки формул можно использовать команды «Ячейки трассировки» и «Зависимые ячейки» для графического отображения и трассировки связей между этими ячейками и формулами с помощью стрелки трассировки, как показано на рисунке.

Чтобы отобразить связи между ячейками, выполните указанные здесь действия.
Щелкните Файл > параметры > Дополнительные параметры.
Примечание: Если вы используете Excel 2007; нажмите кнопку Microsoft Office 
В разделе Показать параметры для этой книги выберите книгу и убедитесь, что выбрано все в разделе Для объектов, показать.
Чтобы указать ссылки на ячейки в другой книге, эта книга должна быть открыта. Microsoft Office Excel не может перейти к ячейке книги, если она не открыта.
Выполните одно из указанных ниже действий.
Укажите ячейку, содержащую формулу, для которой следует найти влияющие ячейки.
Чтобы отобразить стрелку трассировки для каждой ячейки, которая непосредственно предоставляет данные активной ячейке, на вкладке Формулы в группе Зависимости формул нажмите кнопку Ячейки трассировки 
Синие стрелки показывают ячейки, не вызывающие ошибок. Красные стрелки показывают ячейки, вызывающие ошибки. Если на выбранную ячейку имеется ссылка из другого рабочего листа или книги, путь от выбранной ячейки к значку рабочего листа будет обозначен черной стрелкой 
Чтобы определить следующий уровень ячеек, которые предоставляют данные для активной ячейки, снова нажмите кнопку 
Чтобы удалить стрелки трассировки по одному уровню, начните с влияемой ячейки, которая дальше от активной ячейки. Затем на вкладке Формулы в группе Зависимости формул щелкните стрелку рядом с кнопкой Удалить стрелки ивыберите удалить стрелки 
Укажите ячейку, для которой следует найти зависимые ячейки.
Чтобы отобразить стрелку трассировки для каждой ячейки, зависимой от активной ячейки, на вкладке Формулы в группе Зависимости формул нажмите кнопку Зависимые ячейки 
Синие стрелки показывают ячейки, не вызывающие ошибок. Красные стрелки показывают ячейки, вызывающие ошибки. Если на выбранную ячейку ссылается ячейка на другом месте или в другой книге, при наконечнике выбранной ячейки на значок 
Чтобы определить следующий уровень ячеек, зависящих от активной ячейки, снова нажмите кнопку Зависимые ячейки 
Чтобы удалить стрелки зависимости по одному уровню, начиная с зависимой ячейки, наиболее далекой от активной ячейки, на вкладке Формулы в группе Зависимости формул щелкните стрелку рядом с кнопкой Удалить стрелки ивыберите удалить зависимые стрелки 
В пустой ячейке введите = (знак равно).
Нажмите кнопку Выделить все.
Вы выберите ячейку, а затем на вкладке Формулы в группе Зависимости формул дважды нажмите кнопку 
Чтобы удалить все стрелки трассировки, на вкладке Формулы в группе Зависимости формул нажмите кнопку Удалить стрелки 
Проблема: Microsoft Excel издает звуковой сигнал при выборе команды Зависимые ячейки или Влияющие ячейки.
Если Excel при нажатии кнопки Зависимые зависимые 

Ссылки на текстовые поля, внедренные диаграммы или рисунки на таблицах.
Отчеты для отчетов в отчетах.
Ссылки на именуемые константы.
Формулы, расположенные в другой книге, которые ссылаются на активную ячейку, если другая книга закрыта.
Чтобы увидеть выделение цветом влияющих ячеек для аргументов формулы, выделите ячейку и нажмите клавишу F2.
Для выбора ячейки на другом конце стрелки дважды щелкните эту стрелку. Если ячейка находится на другом листе или в другой книге, дважды щелкните черную стрелку для отображения диалогового окна Переход, а затем дважды щелкните требуемую ссылку в списке Переход.
Все стрелки трассировки исчезают, если изменить формулу, на которую указывают стрелки, вставить или удалить столбцы или строки либо удалить или переместить ячейки. Для восстановления стрелок зависимости после сделанных изменений, необходимо снова использовать на этом листе команды аудита. Для отслеживания первоначальных стрелок зависимости следует до внесения изменений распечатать лист с отображенными стрелками зависимости.
Источник
Microsoft Excel
трюки • приёмы • решения
Как в Excel отобразить связанные ячейки
В Excel имеется очень полезная возможность отображения связанных ячеек. Так, можно для ячейки с формулой отобразить связи — ячейки, значения из которых используются в формуле. Кроме того, установив табличный курсор в какую-либо ячейку, можно просмотреть, в каких формулах она участвует. При этом вес связи отображаются в виде стрелок.
Чтобы отобразить связи с ячейками, участвующими в данной формуле, следует установить табличный курсор на ячейку с формулой и на вкладке Формулы ленты инструментов нажать кнопку Влияющие ячейки. В результате к ячейке устремятся стрелочки, отходящие от ячеек, участвующих в формуле (рис. 1.12).
Рис. 1.12. Влияющие ячейки
Чтобы наглядно увидеть, на какие другие ячейки влияет значение какой-либо из ячеек, следует установить на нее табличный курсор и на вкладке Формулы ленты инструментов нажать кнопку Зависимые ячейки. В результате от ячейки с формулой отойдут стрелочки, указывающие на зависимые ячейки (рис. 1.13). Необходимо иметь в виду, что связи показываются только с теми ячейками, на которые впрямую влияет значение выбранной ячейки. Связь не отображается в случае косвенного влияния, когда первая ячейка влияет на вторую, а вторая влияет на третью. В этом случае первая ячейка косвенно влияет на значение в третьей ячейке, но связь в таком случае не отображается.
Рис. 1.13. Зависимые ячейки
Подобные связи можно отобразить сразу для нескольких ячеек, построив таким образом своеобразную карту взаимосвязей ячеек таблицы. При этом можно одновременно отображать связи разного тина (и влияющие, и зависимые ячейки).
Чтобы убрать с экрана отображенные связи, на вкладке Формулы ленты инструментов достаточно нажать кнопку Убрать стрелки. В результате будут скрыты все отображенные ранее связи. В том случае, если требуется скрыть связи только определенного типа (иллюстрирующие влияющие связи или зависимые), следует щелкнуть мышкой по стрелочке, расположенной рядом с кнопкой Убрать стрелки, и в появившемся меню выбрать, какие именно стрелки необходимо убрать (рис. 1.14).
Рис. 1.14. Сокрытие ненужных стрелок
Если ваша версия Excel на английском языке, то вам стоить посетить курсы, которые открыла школа английского языка и несомненными преимуществами которой являются следующие: соответствие школьной программе обучения, простота, наглядность и доступность изложения материала, большое количество и разнообразие упражнений для практики, наличие упражнений разной степени сложности, универсальность использования вне зависимости от базового учебника, соответствие возрастным особенностям и возможностям учащихся.
Источник
Как посмотреть связи в excel
Как посмотреть связи в excel
Какие же есть признаки того, что в открываемой книге есть ссылки на другие книги Excel?
При использовании настроек программы по умолчанию, при условии, что внешние файлы-источники закрыты, при открытии файла сразу выводится ПРЕДУПРЕЖДЕНИЕ СИСТЕМЫ БЕЗОПАСНОСТИ [SECURITY WARNING] о том, что автоматическое обновление ссылок отключено.
И, если воспользоваться предлагаемой кнопкой Включить содержимое [Enable Content], то данные будут обновлены.
Если при открытии предупреждение не появляется, то следует посмотреть настройки программы:
- Выбрать Файл [File], затем Параметры [Options].
- Выделить раздел Центр управления безопасностью [Trust Center], нажать кнопку Параметры центра управления безопасностью [Trust Center Settings].
- Выбрать Внешнее содержимое [External Content] и выбрать нужный вариант в списке Параметры безопасности для связей в книге [Security settings for Workbook Links]:
Обратить внимание на доступность команды на вкладке Данные [Data], в группе Подключения [Connections], выбрать Изменить связи [Edit Links]. Если команда доступна, значит, есть источники и их можно увидеть, изменить и т.д. (подробнее в статье Ссылки на другие книги Excel ).
Где же те ячейки, в которых используются ссылки на внешние файлы Excel?
Ответ на этот вопрос можно получить с помощью команды Поиск [Find], попасть в которое можно быстро нажав клавиши Ctrl+F:
- в поле Найти [Find what] ввести квадратную скобку [
- нажать кнопку Параметры [Options], чтобы настроить поиск более точным
- в списке Искать [Within] выбрать в книге [Workbook]
- в списке Область поиска [Look in] должно быть формулы [Formulas]
Воспользовавшись командой Найти всё [Find All], сформируется внизу окна список всех адресов ячеек, где есть ссылки на внешние файлы, а так же будет выполнен переход к первой найденной ячейке этого списка:
Оставьте комментарий!
На сообщение “Как увидеть есть ли ссылки на другие файлы, и где они находятся в книге Excel?” комментариев 10
Ну наконец-то я узнал ответ на свой давно мучивший вопрос. А ответ, как обычно, прост!
Каждый вариант хорош по-своему
Наткнулся случайно на Ваш блог. Теперь стану постоянно просматривать. Надеюсь, не разочаруете и дальше
Нет ли команды, которая сама выделит ячейки, где ссылки на другие листы/файлы?
Как найти внешние ссылки и ссылки в Excel
Когда вы создаете формулы в Excel и ссылаетесь на точку данных в другой книге, Excel создает ссылку на эту книгу.
Таким образом, ваша формула может выглядеть примерно так, как показано ниже:
Обратите внимание, что часть, выделенная желтым цветом, является внешней ссылкой (также называемой внешней ссылкой). Эта часть формулы указывает Excel перейти к этой книге (Score.xlsx) и обратиться к указанной ячейке в книге.
Преимущество наличия внешней ссылки в формуле заключается в том, что вы можете автоматически обновлять ее при изменении данных в связанной книге.
Однако недостатком является то, что вам всегда нужно иметь доступную связанную книгу. Если вы удалите связанный файл книги, измените его имя или измените расположение папки, данные не будут обновлены.
Если вы работаете с книгой, содержащей внешние ссылки, и вам нужно поделиться ею с коллегами / клиентами, лучше удалить эти внешние ссылки.
Однако, если у вас много формул, выполнение этого вручную может свести вас с ума.
Как найти внешние ссылки и ссылки в Excel
Вот несколько приемов, которые вы можете использовать для быстрого поиска внешних ссылок в Excel:
- Использование поиска и замены.
- Использование опции редактирования ссылок.
Давайте посмотрим, как работает каждый из этих методов.
Найдите внешние ссылки с помощью функции «Найти и заменить»
Ячейки с внешними ссылками содержат имя книги, на которую они ссылаются. Это будет означать, что ссылка будет иметь имя файла с расширением .xlsx / .xls / .xlsm / .xlb.
Мы можем использовать это, чтобы найти все внешние ссылки.
Вот шаги, чтобы найти внешние ссылки в Excel с помощью функции «Найти и заменить»:
Это найдет и покажет все ячейки, в которых есть внешние ссылки.
Теперь вы можете выделить все эти ячейки (выбрать первую запись, удерживать клавишу Shift, а затем выбрать последнюю запись) и преобразовать формулы в значения.
Найдите внешние ссылки с помощью опции редактирования ссылок
В Excel есть встроенный инструмент, который найдет все внешние ссылки.
Вот шаги, чтобы найти внешние ссылки с помощью опции редактирования ссылок:
Имейте в виду, что как только вы разорвете ссылки, вы можете отменить это. Перед этим рекомендуется создать резервную копию.
По-прежнему появляется запрос о внешних ссылках?
Иногда вы можете найти и удалить все внешние ссылки, но все равно получите подсказку, как показано ниже:
Не сходите с ума и не начинайте ругать Excel.
Поэтому, если вы получаете запрос на ссылку для обновления, также проверьте следующие внешние ссылки:
- Именованные диапазоны
- Условное форматирование
- Проверка достоверности данных
- Формы
- Заголовки диаграмм
Использование «Найти и заменить» или «Изменить ссылки», как показано выше, не приведет к идентификации внешних ссылок в этих вышеупомянутых функциях.
Вот шаги, чтобы найти внешние ссылки в этих местах:
- Именованные диапазоны: Перейдите на вкладку «Формула» и нажмите «Диспетчер имен». Он покажет вам все названные диапазоны в книге. Вы можете проверить столбец «Ссылается на», чтобы найти внешние ссылки.
- Условное форматирование: Единственный способ получить внешнюю ссылку в условном форматировании — это использовать настраиваемую формулу. Перейдите на вкладку «Главная» -> «Условное форматирование» -> «Управление правилами». В диспетчере правил условного форматирования проверьте формулы на наличие внешних ссылок.
- Проверка достоверности данных: Возможно, что раскрывающийся список проверки данных относится к именованному диапазону, который, в свою очередь, имеет внешние ссылки. Проверка именованных диапазонов также должна решить эту проблему.
- Формы: Если вы используете фигуры, связанные с ячейками, проверьте их на наличие внешних ссылок. Вот быстрый способ пройтись по всем фигурам:
- Нажмите клавишу F5. Откроется диалоговое окно «Перейти к».
- Щелкните Special.
- В диалоговом окне «Перейти к специальному» выберите «Объекты».
- Щелкните ОК. Это выделит все формы. Теперь вы можете использовать клавишу Tab для их просмотра.
Вы можете узнать больше о внешних ссылках из этих руководств:
- Поиск внешних ссылок в Excel — блог Contextures.
- Поиск внешних ссылок — Поддержка Microsoft Excel.
Также доступна надстройка для поиска внешних ссылок в Excel. Щелкните здесь, чтобы узнать больше и загрузить надстройку.
Внешние ссылки Excel | Как найти и удалить внешние ссылки в Excel?
Внешние ссылки также известны как внешние ссылки в Excel, когда мы используем любую формулу в Excel и ссылаемся на любую другую книгу, кроме книги с формулой, тогда новая книга, на которую делается ссылка, является внешней ссылкой на формулу, простыми словами, когда мы даем ссылку или применяем формулу из другой книги, тогда это называется внешней ссылкой.
Если наша формула выглядит так, как показано ниже, то это внешняя ссылка.
‘C: Users Admin_2.Dell-PC Desktop : это путь к этому листу на компьютере.
[Внешний лист.xlsx]: это имя книги в этом пути.
Лист Vlookup: это имя рабочего листа в этой книге.
$ C $ 1: $ D $ 25: это диапазон на этом листе.
Типы внешних ссылок в Excel
- Ссылки на одном листе.
- Ссылки с разных листов, но из одной книги.
- Ссылки из другой книги
# 1- Ссылки на одном листе
Эти типы ссылок находятся на одном листе. В рабочей тетради много листов. Этот тип ссылок указывает только имя ячейки.
Например: если вы находитесь в ячейке B2 и если в строке формул отображается A1, это означает, что все, что происходит в ячейке A1, будет отражено в ячейке B2.
Хорошо, это всего лишь простая ссылка на том же листе.
# 2 — Ссылки с разных листов, но в одной книге
Эти типы ссылок находятся в одной книге, но с разных листов.
Например, в книге есть два листа, и прямо сейчас я нахожусь на листе 1 и даю ссылку с листа 2.
# 3 — Ссылки из другой книги
Этот тип ссылки называется внешними ссылками. Это означает, что это целиком из другой книги.
Например, если я даю ссылку из другой книги под названием «Книга1», то сначала будет показано имя книги, имя листа, а затем имя ячейки.
Как найти, отредактировать и удалить внешние ссылки в Excel?
Есть несколько способов найти внешние ссылки в книге Excel. Как только мы откроем рабочий лист, мы получим диалоговое окно, показанное ниже, прежде чем мы попадем внутрь книги, и это показатель того, что эта книга имеет внешние ссылки.
Хорошо, позвольте мне объяснить методы поиска внешних ссылок в Excel.
Метод №1: Использование метода поиска и замены с символом оператора
Если есть внешние ссылки, ссылка должна включать путь или URL-адрес ссылающейся книги. Один из общих для всех ссылок — символ оператора «[«,
Шаг 1: Выберите лист, нажмите Ctrl + F (ярлык для поиска внешних ссылок).
Шаг 2: Введите символ [ и нажмите «Найти все».
Результаты всех внешних ссылок будут показаны в том же диалоговом окне. Теперь вы можете выбрать все, удерживая клавишу Shift, преобразовать эти формулы в значения с помощью специальной опции вставки.
Примечание. Если ваши данные содержат символ [, то он также будет преобразован в значения.
Метод № 2: Использование метода поиска и замены с расширением файла
Ячейка с внешними ссылками включает имя книги, т.е. имя книги и тип книги.
Распространенные расширения файлов — .xlsx, .xls, .xlsm, .xlb.
Шаг 1: Выберите лист, нажмите Ctrl + F (ярлык для поиска внешних ссылок).
Шаг 2: Теперь введите .xlsx и нажмите «Найти все».
Это покажет все ячейки внешних ссылок.
Метод № 3: Использование опции редактирования ссылки в Excel
Это самый прямой вариант, который есть в Excel. Он будет выделять только внешнюю ссылку, в отличие от методов 1 и 2. В этом методе мы можем редактировать ссылку в Excel, разрывать или удалять и удалять внешние ссылки.
Параметр «Изменить ссылку» в Excel доступен на вкладке «Данные» .
Шаг 1. Выберите ячейки, которые вы хотите изменить, разорвать или удалить ячейки ссылки.
Шаг 2: Теперь нажмите « Изменить ссылки в Excel» . Здесь есть несколько вариантов.
- Обновить значения: это обновит все измененные значения из связанного листа.
- Изменить источник: это изменит исходный файл.
- Открытый исходный код: мгновенно откроется исходный файл.
- Разорвать ссылку: это приведет к безвозвратному удалению формулы, удалению внешней ссылки и сохранению только значений. Как только это будет сделано, мы не сможем его отменить.
- Проверить статус: это позволит проверить статус ссылки.
Примечание. Иногда, даже если есть внешний источник, эти методы ничего не показывают, но нам нужно вручную проверять графики, диаграммы, диапазоны имен, проверку данных, форматирование условий, заголовок диаграммы, фигуры или объекты.
Источник
Одна из величайших возможностей Microsoft Excel — возможность связываться с другими книгами. Поэтому, если придет время, когда вам нужно будет найти те ссылки на книги, которые вы включили, вам нужно будет знать, с чего начать.
Общий поиск ссылок на книги прост, если вы просматриваете только текст в ячейках. Но если у вас есть книги, связанные формулами, определенными именами, диаграммами или объектами, это не очевидный поиск. Вот как найти ссылки на другие книги в Microsoft Excel с помощью сочетания встроенных инструментов и ваших собственных глаз.
Поиск ссылок на книги в формулах
Помимо простой ссылки на перекрестную ссылку в тексте некоторых ячеек, формулы являются обычным местом для включения ссылок на книги. В конце концов, извлечение данных из другого листа, который рассчитывается с использованием текущего листа, — это мощный способ использовать Excel.
Начните с открытия функции поиска. Вы можете сделать это с помощью Ctrl + f или «Найти и выделить»> «Найти» на ленте на вкладке «Главная».
Когда откроется окно «Найти и заменить», вам нужно будет ввести только три части информации. Нажмите «Параметры» и введите следующее:
- Найдите что: введите «.xl»
- Внутри: выберите «Рабочая тетрадь»
- Загляните внутрь: выберите «Формулы»
Нажмите «Найти все», чтобы получить результаты.
Вы должны увидеть свои связанные книги в разделе «Книга». Вы можете щелкнуть заголовок этого столбца для сортировки в алфавитном порядке, если у вас есть ссылки на несколько книг.
Совет: Вы также можете использовать диалоговое окно «Найти», чтобы найти ссылки книги в значениях, примечаниях и комментариях. Просто выберите один из этих вариантов вместо формул в раскрывающемся списке «Искать».
Поиск ссылок на книгу в определенных именах
Еще одно распространенное место для внешних ссылок в Excel — это ячейки с определенными именами. Как вы знаете, присвоить ячейке или диапазону значимое имя, особенно если оно содержит ссылку на ссылку, удобно.
Хотя диалоговое окно поиска и выбора для поиска, как и для формул, в настоящее время недоступно, вы можете извлечь все определенные имена в своей книге. Затем просто поищите ссылки на книги.
Перейдите на вкладку «Формулы» и нажмите «Диспетчер имен».
Когда откроется окно диспетчера имен, вы можете найти книги в столбце «Ссылается на». Поскольку они имеют расширение XLS или XLSX, вы сможете легко их обнаружить. При необходимости вы также можете выбрать один, чтобы увидеть полное имя книги в поле «Ссылается на» в нижней части окна.
Поиск ссылок на книги в диаграммах
Если вы используете Microsoft Excel для размещения данных в удобной диаграмме и получаете больше данных из другой книги, эти ссылки довольно легко найти.
Выберите свою диаграмму и перейдите на вкладку «Формат», которая появится после того, как вы это сделаете. В крайнем левом углу ленты щелкните раскрывающийся список «Элементы диаграммы» в разделе «Текущий выбор».
Выберите серию данных из списка, в котором вы хотите найти ссылку на книгу.
Затем переместите взгляд на строку формул. Если у вас есть связанная книга, вы увидите ее здесь, обозначенную расширением Excel. И вы можете таким же образом проверить каждую серию данных в своей диаграмме.
Если вы считаете, что у вас есть книга, связанная в заголовке диаграммы, а не в серии данных, просто щелкните заголовок диаграммы. Затем взгляните на строку формул книги Microsoft Excel.
Найти ссылки книги в объектах
Точно так же, как вставку PDF-файла в лист Excel с помощью объекта, вы можете сделать то же самое для своих книг. К сожалению, когда дело доходит до поиска ссылок на другие книги, объекты являются самым утомительным элементом. Но с этим советом вы можете ускорить процесс.
Откройте диалоговое окно «Перейти к специальному». Вы можете сделать это с помощью Ctrl + g или «Найти и выделить»> «Перейти к специальному» на ленте на вкладке «Главная».
Выберите «Объекты» в поле и нажмите «ОК». Это выберет все объекты в вашей книге.
Для первого объекта найдите диаграммы в строке формул (как показано выше). Затем нажмите клавишу Tab, чтобы перейти к следующему объекту и сделать то же самое.
Вы можете продолжать нажимать Tab и смотреть на строку формул для каждого объекта в вашей книге. Когда вы снова приземляетесь на первый объект, который вы просмотрели, вы прошли их все.
Запомните эти полезные советы, когда в следующий раз вам понадобится найти ссылку на книгу в Microsoft Excel.









 построения сводной таблицы связей, см. раздели нажмите кнопку
построения сводной таблицы связей, см. раздели нажмите кнопку