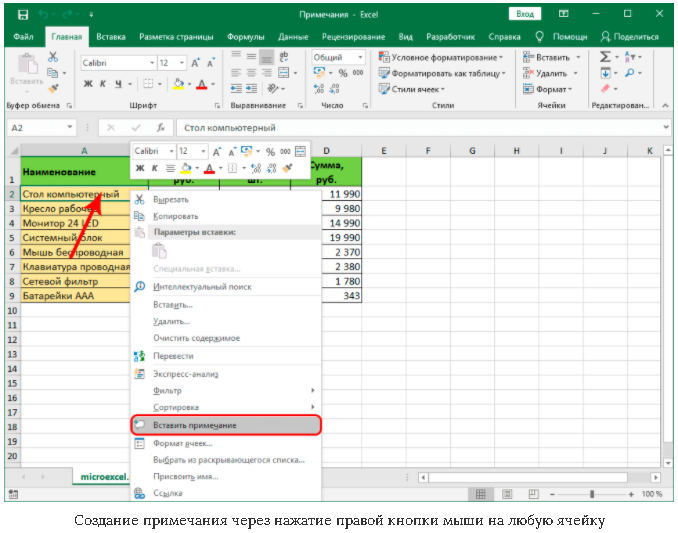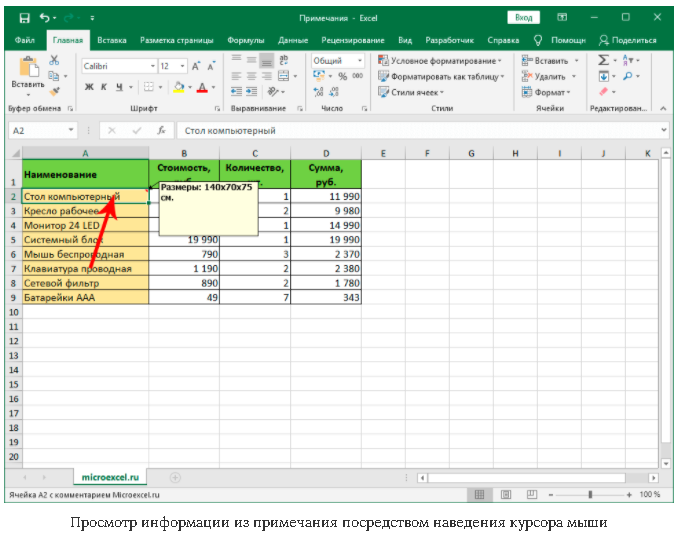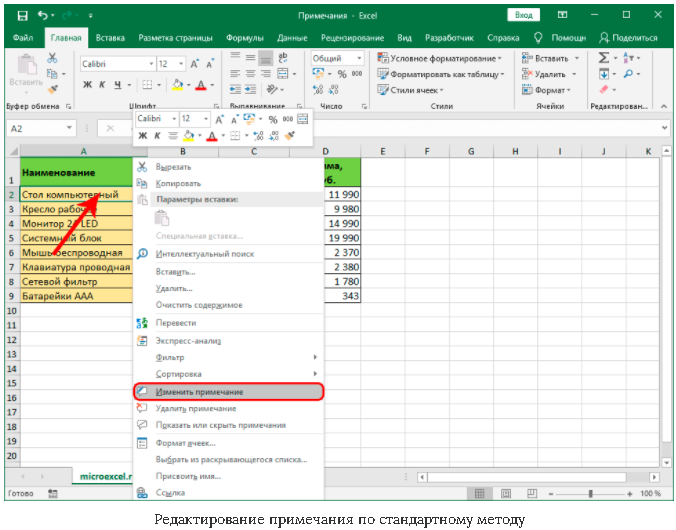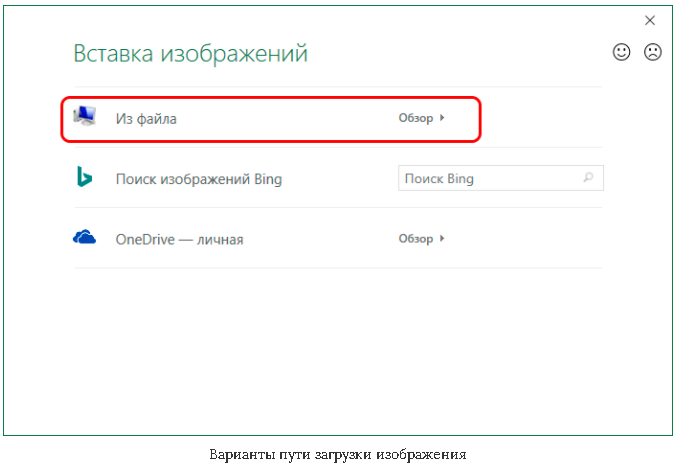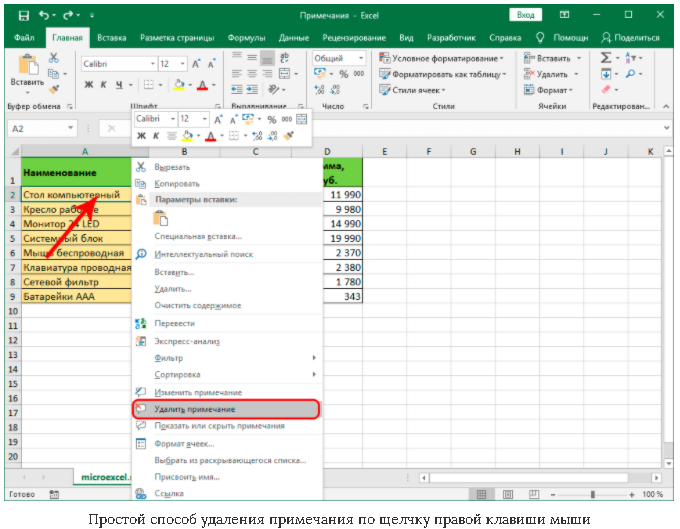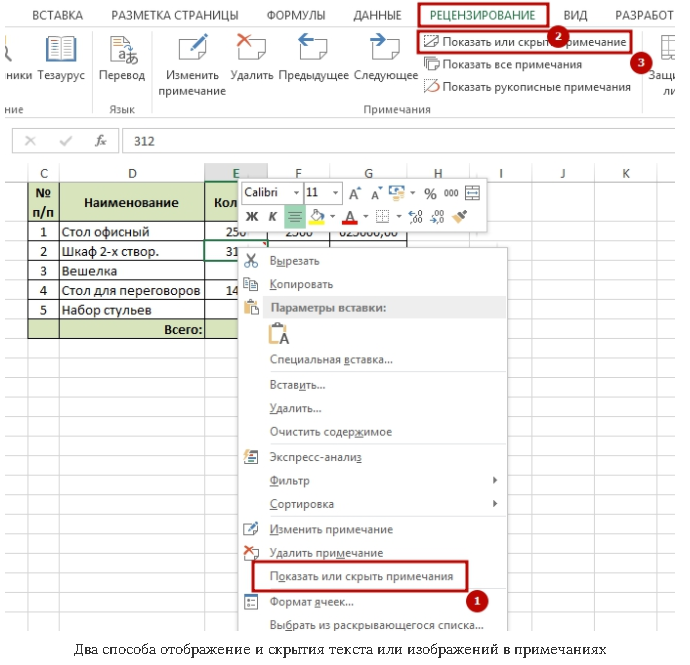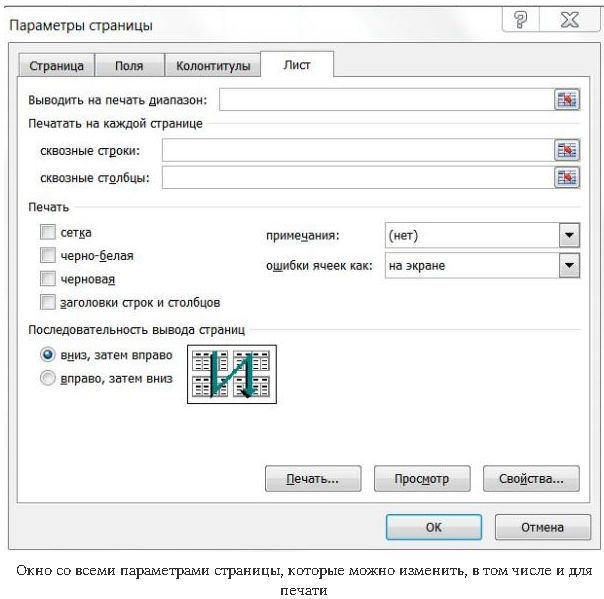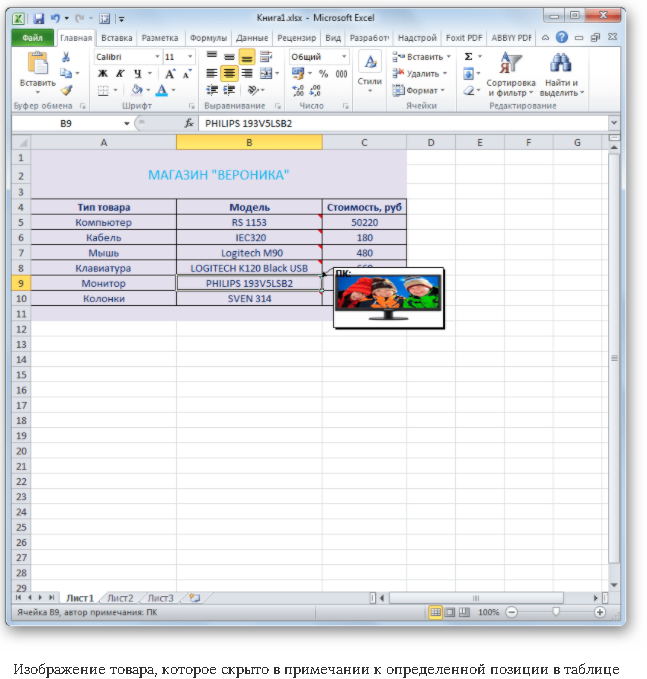На днях работал с большим файлом, где помимо прочего было множество примечаний. Владельцы файла помнили почти всю информацию, поэтому легко могли найти данные в этом файле, в том числе и в примечаниях. Но я, как человек не знающий файл так хорошо, затруднялся сделать поиск по примечаниям в этом excel файле. В итоге я вспомнил возможность инструмента найти заменить. А так же предложил перевести все примечания в ячейки — т.к. с ними значительно проще работать. Как это сделать читаем далее.
Примечания — довольно интересная возможность табличного редактора. Очень подробно о них вы можете прочитать здесь, в том числе как печатать примечания, добавить картинку и так далее.
Содержание
- Как сделать поиск по примечаниям в Excel?
- Как скопировать примечание в ячейку?
- Похожие статьи
Как сделать поиск по примечаниям в Excel?
Вызываете окно Найти и заменить (ctrl + f), нажимаете кнопку Параметры
В открывшемся поле Область поиска выбираете Примечания, как показано на картинке в заголовке страницы.
Жмете Найти далее или Найти Все — находим нужную информацию.
Вот в принципе и все.
Но! Примечания — это средство рецензирования, а не хранения информации. Поэтому если примечаний много, то их лучше хранить в отдельных ячейках. Что делать если примечаний уже много?
Как скопировать примечание в ячейку?
Чтобы копировать примечания между ячейками вам достаточно просто скопировать ячейку.
Но для того, чтобы скопировать значения примечания ячейки A1 в другую ячейку, например А2, придется это делать руками — т.е. копируем текст примечания и вставляем в ячейку. Как быть если примечаний сотни? Не вручную само собой.
Наверное самое простое — это создать пользовательскую формулу в VBA.
Включаем макросы, заходим в редактор макросов Вкладка Разработчик — Просмотр кода и вставляем в открывшееся окно код по примеру ниже
Functionprim(ЯчейкаAsRange)prim=Ячейка.Resize(1, 1).comment.TextEndFunction
Как видно из маленького кода, мы задаем формулу и присваиваем ей возможность получать комментарий из ячейки.
Теперь в нужную ячейку введите формулу
Такая формула вернет нужное значение примечания, если таких ячеек сотня — протяните формулу как обычно. Со значениями теперь можно сделать все, что вам необходимо.
Не забудьте сохранить файл с поддержкой макросов или двоичной книгой.
Удачи!
Содержание
- Работа с примечаниями
- Создание
- Просмотр
- Редактирование
- Добавление изображения
- Удаление примечания
- Вопросы и ответы
Примечания являются встроенным инструментом Excel. С его помощью можно добавлять различные комментарии к содержимому ячеек. Особенно ценной становится эта функция в таблицах, где по различным причинам нельзя изменять положения столбцов, чтобы добавить дополнительную колонку с пояснениями. Давайте выясним, как добавлять, удалять и работать с примечаниями в Экселе.
Урок: Вставка примечаний в Microsoft Word
Работа с примечаниями
В примечаниях можно не только писать поясняющие записи к ячейке, но и добавлять фотографии. Кроме того, существует ещё ряд других возможностей данного инструмента, о которых мы поговорим ниже.
Создание
Прежде всего, разберемся, как создать примечание.
- Чтобы добавить примечание, выделяем ячейку, в которой хотим его создать. Кликаем по ней правой кнопкой мыши. Открывается контекстное меню. Кликаем в нем по пункту «Вставить примечание».
- Открывается небольшое контекстное окошко справа от выбранной ячейки. В самом его верху по умолчанию указано имя учетной записи, под которой пользователь зашел в систему компьютера (или авторизовался в Microsoft Office). Установив курсор в область этого окошка, он может набрать с клавиатуры любой текст на свое усмотрение, который посчитает необходимым для вставки комментария к ячейке.
- Кликните по любому другому месту на листе. Главное, чтобы это было сделано за пределами поля комментирования.
Таким образом, можно сказать, что комментарий будет создан.
Указателем того, что в ячейке содержится примечание, является небольшой индикатор красного цвета в её верхнем правом углу.
Существует ещё один способ создания этого элемента.
- Выделяем ячейку, в которой будет находиться комментарий. Переходим во вкладку «Рецензирование». На ленте в блоке настроек «Примечания» жмем на кнопку «Создать примечание».
- После этого около ячейки открывается точно такое же окошко, о котором шла речь выше, и в него таким же способом добавляются нужные записи.
Просмотр
Для того, чтобы просмотреть содержимое комментария нужно просто навести курсор на ту ячейку, в которой он содержится. При этом ничего нажимать не нужно ни на мышке, ни на клавиатуре. Комментарий будет виден в виде всплывающего окошка. Как только курсор будет убран с этого места, окошко исчезнет.
Кроме того, навигацию по примечаниям можно осуществлять с помощью кнопок «Следующие» и «Предыдущие», расположенных во вкладке «Рецензирование». При нажатии на данные кнопки будут последовательно один за другим активироваться примечания на листе.
Если вы хотите, чтобы комментарии постоянно присутствовали на листе, независимо от того, где находится курсор, то нужно перейти во вкладку «Рецензирование» и в блоке инструментов «Примечания» на ленте нажать на кнопку «Показать все примечания». Она может также назваться «Отобразить все примечания».
После этих действий комментарии будут отображаться независимо от положения курсора.
Если пользователь захочет вернуть все по-старому, то есть, скрыть элементы, то он должен будет повторно нажать на кнопку «Показать все примечания».
Редактирование
Иногда нужно отредактировать комментарий: изменить его, добавить информацию или подкорректировать место его размещения. Эту процедуру тоже выполнить довольно просто и интуитивно понятно.
- Кликаем правой кнопкой мыши по ячейке, в которой содержится комментарий. В появившемся контекстном меню выбираем пункт «Изменить примечание».
- После этого открывается окошко с примечанием готовое к редактированию. В него тут же можно вносить новые записи, стирать старые, производить другие манипуляции с текстом.
- Если был добавлен объем текста, который не помещается в границы окошка, и тем самым часть информации получается скрытой от глаз, то можно расширить окно примечания. Для этого нужно навести курсор на любую белую точку на границе комментария, дождаться, когда он примет форму двунаправленной стрелки и, зажав левую кнопку мыши, потянуть его в направлении от центра.
- Если вы растянули окно сильно широко или удалили текст и уже не нуждаетесь в большом пространстве для комментариев, то таким же образом его можно уменьшить. Но на этот раз границы нужно тянуть к центру окна.
- Кроме того, можно перемещать саму позицию окошка без изменения его размера. Для этого нужно подвести курсор к границе окна и дождаться, когда на его конце появится пиктограмма в виде четырех стрелок, направленных в разные стороны. Затем следует зажать кнопку мыши и перетащить окно в нужную сторону.
- После того, как процедура редактирования проведена, как и в случае создания, нужно кликнуть по любому месту листа за пределами поля для редактирования.
Есть способ перейти к редактированию примечания и с помощью инструментов на ленте. Для этого нужно выделить содержащую его ячейку и кликнуть по кнопке «Изменить примечание», расположенной во вкладке «Рецензирование» в блоке инструментов «Примечания». После этого окошко, содержащее комментарий, станет доступным для редактирования.
Добавление изображения
В окно примечаний может быть добавлено изображение.
- Создаем примечание в заранее подготовленной ячейке. В режиме редактирования становимся на край окошка для комментариев, пока на конце курсора не появится пиктограмма в виде четырех стрелок. Кликаем правой кнопкой мыши. Открывается контекстное меню. В нем переходим по пункту «Формат примечания…».
- Открывается окно форматирования. Переходим во вкладку «Цвета и линии». Кликаем по полю с выпадающим списком «Цвет». В появившемся меню переходим в пункт «Способы заливки…».
- Открывается новое окно. В нём следует перейти во вкладку «Рисунок», а затем нажать на одноименную кнопку.
- Открывается окно выбора изображения. Выбираем нужную нам картинку на жестком диске или съемном носителе. После того, как выбор сделан, жмем на кнопку «Вставить».
- После этого, автоматически возвращаемся в предыдущее окно. Тут устанавливаем галочку напротив пункта «Сохранять пропорции рисунка» и жмем на кнопку «OK».
- Возвращаемся в окно форматирования примечания. Переходим во вкладку «Защита». Снимаем флажок с позиции «Защищаемый объект».
- Далее перемещаемся во вкладку «Свойства» и устанавливаем переключатель в позицию «Перемещать и изменять объект вместе с ячейками». Последние два пункта нужно было выполнить, чтобы привязать примечание и соответственно картинку к ячейке. Далее жмем на кнопку «OK».
Как видим, операция выполнена успешно и изображение вставлено в ячейку.
Урок: Как вставить картинку в ячейку в Excel
Удаление примечания
Теперь давайте выясним, как удалить примечание.
Сделать это также можно двумя способами, как и создать комментарий.
Для реализации первого варианта нужно кликнуть по ячейке, содержащей примечание, правой кнопкой мыши. В появившемся меню просто следует нажать на кнопку «Удалить примечание», после чего его не станет.
Для удаления вторым способом выделите нужную ячейку. Затем перейдите во вкладку «Рецензирование». Кликните по кнопке «Удалить примечание», которая размещена на ленте в блоке инструментов «Примечания». Это тоже приведет к полному удалению комментария.
Урок: Как удалить примечания в Microsoft Word
Как видим, с помощью примечаний в Экселе можно не только добавить комментарий к ячейке, но даже вставить фотографию. При определенных условиях данная возможность может оказать неоценимую помощь пользователю.
Многие начинающие пользователи программы Excel знакомы с проблемой того, что в ячейках крайне неудобно размещать большое количество информации, негде оставить пометку для себя на будущее. На самом деле сделать это, не нарушая общего вида таблицы, достаточно просто. Именно для этого нужны примечания.
Содержание
- Работа с примечаниями
- Создание
- Просмотр
- Редактирование
- Добавление изображения
- Удаление примечания
- Как подписать примечание в Excel
- Как найти примечание в Excel
- Отображение и скрытие примечания
- Копирование примечания в другие ячейки
- Как распечатать лист с примечаниями
- Изменение имени пользователя при создании примечаний
- Примеры использования примечаний в Excel
- Видеоуроки по примечаниям в Excel
- Заключение
Работа с примечаниями
Примечания являются дополнительными предписаниями к выбранным ячейкам. Чаще всего они текстовые и содержат определенный комментарий одного из авторов таблицы. Помимо текста, в появляющееся поле можно добавить изображение. Однако, чтобы привязать к ячейке желаемый комментарий или картинку, необходимо научиться создавать простые текстовые пометки, просматривать и редактировать их. После этого можно будет приступать к расширенным настройкам.
Создание
Процесс создания примечаний достаточно простой и состоит из нескольких действий:
- Мышкой выбрать ячейку из таблицы. Нажать на нее ПКМ.
- Из появившегося контекстного меню выбрать функцию «Вставить примечание».
- После этого от выбранной ячейки сбоку всплывет свободное поле. Верхняя строчка будет занята именем пользователя по умолчанию.
В свободное поле можно внести любую текстовую информацию. Чтобы скрыть комментарий, необходимо щелкнуть правой клавишей мышки по ячейке, выбрать функцию «Скрыть примечание». После этого оно будет доступно для прочтения по ссылке, обозначенной красным уголком.
Просмотр
Просматривать комментарии к различным ячейкам можно, наводя на каждую из них курсор мыши. После этого текст с примечанием всплывает автоматически. Чтобы поле с комментарием исчезло, нужно перевести курсор в другое место.
Совет эксперта! Если таблица большая, и в ней находится множество примечаний, привязанных к различным ячейкам, можно переключаться между ними через вкладку «Рецензирование». Для этого предназначены кнопки «Предыдущие» и «Следующие».
Редактирование
Достаточно часто возникают ситуации, когда необходимо изменить содержимое окна для дополнительных комментариев. Сделать это можно, выполнив несколько действий:
- Изначально кликнуть по ячейке со скрытым текстом правой клавишей мышки.
- В появившемся списке выбрать функцию «Изменить примечание».
- Должно открыться окно, через которое можно редактировать текст, добавлять к нему картинки, увеличивать или уменьшать поле для комментариев.
Завершить настройку можно нажатием мыши в любом произвольном месте таблицы за пределами поля для дополнительного текста.
Еще один вариант редактирования комментариев к ячейкам – через вкладку «Рецензирование». Здесь необходимо найти набор инструментов для примечаний и нажать на кнопку «Изменить».
Добавление изображения
Одна из интересных возможностей примечаний в Excel – добавление картинок, которые будут всплывать при наведении курсора на выбранные ячейки. Для того чтобы добавить изображение, нужно выполнить несколько действий:
- Изначально необходимо добавить в выбранной ячейке дополнительную подпись.
- Перейти в процесс редактирования примечания, направить курсор мыши на одну из границ ячейки. Важно направить его в то место, где появится значок с четырьмя стрелками, которые расходятся в разные стороны.
- Необходимо нажать по данному значку правой кнопкой мыши, из появившегося меню выбрать функцию «Формат примечания».
- Перед пользователем должно появиться окно редактирования информации. Следует найти вкладку «Цвета и линии» и переключиться на нее.
- Нажать на выдвигающийся список под названием «Цвет», в самом низу появившегося списка выбрать функцию «Способы заливки».
- Должно появиться новое окно, в котором необходимо перейти на вкладку «Рисунок». Внутри данной вкладки нажать на кнопку с таким же названием.
- Появится окно «Вставка изображений», в котором нужно выбрать один из трех вариантов: загрузка изображения из OneDrive, найти картинку по поиску через Bing, загрузить изображение с компьютера. Проще всего выполнить загрузку с компьютера, на котором находится документ.
- Когда изображение будет выбрано, произойдет автоматический переход на предыдущее окно, в котором будет показана выбранная картинка. Здесь нужно установить галочку напротив функции «Сохранить пропорции рисунка».
- После нажатия кнопки «ОК», откроется начальное окно форматирования примечания. На этом этапе нужно выполнить привязку примечания с картинкой к выбранной изначально ячейке. Чтобы сделать это, необходимо перейти на вкладку «Защита», убрать пометку напротив «Защищаемый объект».
- Далее нужно зайти во вкладку «Свойства», поставить галочку рядом с пунктом перемещения и изменения объектов совместно с ячейками. Нажать на кнопку «ОК».
Чтобы увеличить картинку, необходимо растянуть общее поле примечания в разные стороны.
Удаление примечания
Удалить добавленную подпись проще, чем установить новую или отредактировать ее. Для этого нужно нажать правой клавишей мышки на ячейку с дополнительным описанием. Из всплывшего меню активировать команду «Удалить примечание».
Второй способ удаления дополнительной подписи к выбранной ячейке – через функцию «Рецензирование». Прежде чем выбирать данную опцию, необходимо отметить мышью ячейку. В последнюю очередь нажать на кнопку удаления дополнительной информации.
Как подписать примечание в Excel
Если в одном общем документе Excel все дополнительные правки над ячейками будут написаны разными пользователями без индивидуальных подписей, найти автора определенных записей будет крайне сложно. Подпись примечания позволяет систематизировать данные. Для того чтобы оставить ее над определенной правкой к ячейке, нужно выполнить несколько действий:
- Выбрать один из пунктов главного меню «Файл».
- Перейти в «Параметры».
- Зайти во вкладку «Общие».
- Внизу страницы появится свободное поле, в котором необходимо вписать имя пользователя, который оставил примечание к ячейке.
Как найти примечание в Excel
Если документ очень большой, может возникнуть ситуация с необходимостью быстрого поиска определенного комментария. Сделать это возможно. Инструкция по поиску требуемого описания или пометки:
- Перейти во вкладку «Главная».
- Зайти в раздел «Найти и выделить».
- Нажать на кнопку «Параметры».
- Найти параметр для выбора «Область поиска».
- Установить значение «Примечание».
- Нажать на кнопку «Найти все».
После этого перед пользователем появится список с ячейками по установленному параметру.
Отображение и скрытие примечания
При желании можно полностью скрыть примечания, чтобы они не бросались в глаза при чтении основного документа или же отключить функцию скрытия, если она была активирована ранее. Для этого необходимо выполнить несколько простых действий:
- Перейти в общие настройки на вкладку «Файл», далее – «Параметры», перейти в раздел «Дополнительно».
- Найти раздел «Экран».
- Установить галочку напротив функции «Примечания и индикаторы».
- Нажать на кнопку «ОК». После этого скрытые примечания будут всегда отображаться. Чтобы полностью скрыть их, нужно установить галочку напротив функции «Ни примечания, ни индикаторы».
Совет эксперта! В Excel есть возможность отображать только отдельные комментарии. Чтобы включить данную функцию, необходимо нажать правой кнопкой мыши по ячейке с дополнительным описанием, нажать на кнопку «Показывать примечания». Так они будут отображаться постоянно только на выбранных ячейках. Через то же контекстное меню можно полностью скрыть краткое описание в требуемых местах.
Копирование примечания в другие ячейки
Если примечание уже создано, его можно скопировать в другую ячейку, чтобы не прописывать текст снова. Для этого нужно следовать простой инструкции:
- Щелчком правкой кнопки мыши выбрать ту ячейку документа, к которой прикреплено краткое описание или поправка.
- Из всплывшего меню выбрать функцию «Копировать».
- Найти ячейку, к которой нужно привязать скопированное примечание, выделить ее щелчком левой кнопки мыши.
- Зайти во вкладку «Главная», далее выбрать «Буфер обмена», нажать на кнопку «Вставить».
- Перед пользователем появится список команд. Интересующий пункт – «Специальная вставка». После нажатия на него всплывет отдельное окно для настроек, где необходимо поставить галочку напротив примечаний. Останется сохранить изменения, нажав на «ОК».
Как распечатать лист с примечаниями
Если не внести определенные коррективы, по умолчанию Excel-документы распечатываются без примечаний. Для того чтобы добавить их в распечатку, необходимо выполнить настройку программы:
- Перейти в раздел «Разметка страницы».
- Зайти во вкладку «Параметры страницы», далее нажать «Печатать заголовки».
- Откроется окно с отдельным пунктами для печати. Напротив слова «Примечания» можно добавить их к распечатке или оставить данное действие отмененным.
Совет эксперта! При добавлении примечаний к печати есть два варианта их отображения на распечатанном документе. Если выбрать «В конце листа» – они появятся в самой нижней части страницы. Можно выбрать варианта «Как на листе» – примечания распечатаются так, как отображаются в электронном варианте документа.
Изменение имени пользователя при создании примечаний
При работе в Excel с активированным общим доступом во время создания примечаний они получаются имя не того пользователя, который их оставляет. Чтобы изменить его на собственный никнейм, необходимо выполнить несколько действий:
- В левом верхнем углу нажать на вкладку «Файл».
- Перейти в раздел «Параметры», «Общие».
- В появившимся меню выбрать пункт «Имя пользователя».
- Перед пользователем откроется свободное поле, в котором необходимо записать желаемое имя.
Примеры использования примечаний в Excel
Чтобы понять, насколько полезны могут быть дополнительные комментарии к ячейкам в таблице Excel, рекомендуется рассмотреть несколько практических примеров из опыта других пользователей:
- Когда у работников одной компании есть общая рабочая база, занесенная в документ Excel, коллеги, работающие на одной странице посменно, могут оставлять комментарии сменщиками, давать указания, обмениваться определенной информацией.
- Размещение фотографий – если в таблице указаны данные об определенных людях, картинки каких-либо предметов, если речь касается их хранения, реализации.
- Пояснения к формулам, которые упростят дальнейшие расчеты, вычисления.
Если оставлять комментарии правильно – так, чтобы они отображались в нужный момент и не мешали другим пользователям работать, можно значительно повысить производительность труда, связанного с таблицами в Excel.
Видеоуроки по примечаниям в Excel
Приведенные выше инструкции помогут разобраться с азами создания, редактирования, просмотра, расширенной настройки комментариев к ячейкам в таблице Excel. Однако при возникновении каких-либо затруднений, сложностей с определенными действиями относительно примечаний, рекомендуется посмотреть обучающие видео. В них можно найти пошаговые инструкции по выполнению различных операций с комментариями к ячейкам.
Заключение
Создавать, изменять и просматривать примечания к различным ячейкам в Excel не так сложно, как может показаться на первый взгляд. Такими навыками будет полезно обладать не только людям, которые работают в крупных организациях, ведут учет чего-либо с помощью таблиц, но и одиночным пользователям, работающим в Excel для себя. Нельзя забывать о том, что в поле примечания можно добавлять не только текст, но и картинки, что значительно увеличивает их пользу в работе.
Оцените качество статьи. Нам важно ваше мнение:
Содержание
- Примечания в Excel — как создать, посмотреть, отредактировать, удалить и добавить картинку
- Работа с примечаниями
- Создание
- Просмотр
- Редактирование
- Добавление изображения
- Удаление примечания
- Как подписать примечание в Excel
- Как найти примечание в Excel
- Отображение и скрытие примечания
- Копирование примечания в другие ячейки
- Как распечатать лист с примечаниями
- Изменение имени пользователя при создании примечаний
- Примеры использования примечаний в Excel
- Видеоуроки по примечаниям в Excel
- Заключение
- Работаем с примечаниями к ячейкам в Excel
- Напишите примечание
- Отобразите или скройте примечания к ячейкам
- Отформатируйте комментарий
- Поработайте над шрифтом
- Измените форму поля
- Настройте размер поля примечания
- Продублируйте примечания в других ячейках
- Удалите заметку
- Добавьте изображение
- Первый метод
- Второй метод
Примечания в Excel — как создать, посмотреть, отредактировать, удалить и добавить картинку
Многие начинающие пользователи программы Excel знакомы с проблемой того, что в ячейках крайне неудобно размещать большое количество информации, негде оставить пометку для себя на будущее. На самом деле сделать это, не нарушая общего вида таблицы, достаточно просто. Именно для этого нужны примечания.
Работа с примечаниями
Примечания являются дополнительными предписаниями к выбранным ячейкам. Чаще всего они текстовые и содержат определенный комментарий одного из авторов таблицы. Помимо текста, в появляющееся поле можно добавить изображение. Однако, чтобы привязать к ячейке желаемый комментарий или картинку, необходимо научиться создавать простые текстовые пометки, просматривать и редактировать их. После этого можно будет приступать к расширенным настройкам.
Создание
Процесс создания примечаний достаточно простой и состоит из нескольких действий:
- Мышкой выбрать ячейку из таблицы. Нажать на нее ПКМ.
- Из появившегося контекстного меню выбрать функцию «Вставить примечание».

- После этого от выбранной ячейки сбоку всплывет свободное поле. Верхняя строчка будет занята именем пользователя по умолчанию.
В свободное поле можно внести любую текстовую информацию. Чтобы скрыть комментарий, необходимо щелкнуть правой клавишей мышки по ячейке, выбрать функцию «Скрыть примечание». После этого оно будет доступно для прочтения по ссылке, обозначенной красным уголком.
Просмотр
Просматривать комментарии к различным ячейкам можно, наводя на каждую из них курсор мыши. После этого текст с примечанием всплывает автоматически. Чтобы поле с комментарием исчезло, нужно перевести курсор в другое место.
Совет эксперта! Если таблица большая, и в ней находится множество примечаний, привязанных к различным ячейкам, можно переключаться между ними через вкладку «Рецензирование». Для этого предназначены кнопки «Предыдущие» и «Следующие».
Редактирование
Достаточно часто возникают ситуации, когда необходимо изменить содержимое окна для дополнительных комментариев. Сделать это можно, выполнив несколько действий:
- Изначально кликнуть по ячейке со скрытым текстом правой клавишей мышки.
- В появившемся списке выбрать функцию «Изменить примечание».
- Должно открыться окно, через которое можно редактировать текст, добавлять к нему картинки, увеличивать или уменьшать поле для комментариев.
Завершить настройку можно нажатием мыши в любом произвольном месте таблицы за пределами поля для дополнительного текста.

Еще один вариант редактирования комментариев к ячейкам – через вкладку «Рецензирование». Здесь необходимо найти набор инструментов для примечаний и нажать на кнопку «Изменить».
Добавление изображения
Одна из интересных возможностей примечаний в Excel – добавление картинок, которые будут всплывать при наведении курсора на выбранные ячейки. Для того чтобы добавить изображение, нужно выполнить несколько действий:
- Изначально необходимо добавить в выбранной ячейке дополнительную подпись.
- Перейти в процесс редактирования примечания, направить курсор мыши на одну из границ ячейки. Важно направить его в то место, где появится значок с четырьмя стрелками, которые расходятся в разные стороны.
- Необходимо нажать по данному значку правой кнопкой мыши, из появившегося меню выбрать функцию «Формат примечания».
- Перед пользователем должно появиться окно редактирования информации. Следует найти вкладку «Цвета и линии» и переключиться на нее.
- Нажать на выдвигающийся список под названием «Цвет», в самом низу появившегося списка выбрать функцию «Способы заливки».
- Должно появиться новое окно, в котором необходимо перейти на вкладку «Рисунок». Внутри данной вкладки нажать на кнопку с таким же названием.
- Появится окно «Вставка изображений», в котором нужно выбрать один из трех вариантов: загрузка изображения из OneDrive, найти картинку по поиску через Bing, загрузить изображение с компьютера. Проще всего выполнить загрузку с компьютера, на котором находится документ.

- Когда изображение будет выбрано, произойдет автоматический переход на предыдущее окно, в котором будет показана выбранная картинка. Здесь нужно установить галочку напротив функции «Сохранить пропорции рисунка».
- После нажатия кнопки «ОК», откроется начальное окно форматирования примечания. На этом этапе нужно выполнить привязку примечания с картинкой к выбранной изначально ячейке. Чтобы сделать это, необходимо перейти на вкладку «Защита», убрать пометку напротив «Защищаемый объект».
- Далее нужно зайти во вкладку «Свойства», поставить галочку рядом с пунктом перемещения и изменения объектов совместно с ячейками. Нажать на кнопку «ОК».
Чтобы увеличить картинку, необходимо растянуть общее поле примечания в разные стороны.
Удаление примечания
Удалить добавленную подпись проще, чем установить новую или отредактировать ее. Для этого нужно нажать правой клавишей мышки на ячейку с дополнительным описанием. Из всплывшего меню активировать команду «Удалить примечание».

Второй способ удаления дополнительной подписи к выбранной ячейке – через функцию «Рецензирование». Прежде чем выбирать данную опцию, необходимо отметить мышью ячейку. В последнюю очередь нажать на кнопку удаления дополнительной информации.
Как подписать примечание в Excel
Если в одном общем документе Excel все дополнительные правки над ячейками будут написаны разными пользователями без индивидуальных подписей, найти автора определенных записей будет крайне сложно. Подпись примечания позволяет систематизировать данные. Для того чтобы оставить ее над определенной правкой к ячейке, нужно выполнить несколько действий:
- Выбрать один из пунктов главного меню «Файл».
- Перейти в «Параметры».
- Зайти во вкладку «Общие».

- Внизу страницы появится свободное поле, в котором необходимо вписать имя пользователя, который оставил примечание к ячейке.
Как найти примечание в Excel
Если документ очень большой, может возникнуть ситуация с необходимостью быстрого поиска определенного комментария. Сделать это возможно. Инструкция по поиску требуемого описания или пометки:
- Перейти во вкладку «Главная».
- Зайти в раздел «Найти и выделить».
- Нажать на кнопку «Параметры».
- Найти параметр для выбора «Область поиска».
- Установить значение «Примечание».
- Нажать на кнопку «Найти все».
После этого перед пользователем появится список с ячейками по установленному параметру.
Отображение и скрытие примечания
При желании можно полностью скрыть примечания, чтобы они не бросались в глаза при чтении основного документа или же отключить функцию скрытия, если она была активирована ранее. Для этого необходимо выполнить несколько простых действий:
- Перейти в общие настройки на вкладку «Файл», далее – «Параметры», перейти в раздел «Дополнительно».
- Найти раздел «Экран».
- Установить галочку напротив функции «Примечания и индикаторы».
- Нажать на кнопку «ОК». После этого скрытые примечания будут всегда отображаться. Чтобы полностью скрыть их, нужно установить галочку напротив функции «Ни примечания, ни индикаторы».

Совет эксперта! В Excel есть возможность отображать только отдельные комментарии. Чтобы включить данную функцию, необходимо нажать правой кнопкой мыши по ячейке с дополнительным описанием, нажать на кнопку «Показывать примечания». Так они будут отображаться постоянно только на выбранных ячейках. Через то же контекстное меню можно полностью скрыть краткое описание в требуемых местах.
Копирование примечания в другие ячейки
Если примечание уже создано, его можно скопировать в другую ячейку, чтобы не прописывать текст снова. Для этого нужно следовать простой инструкции:
- Щелчком правкой кнопки мыши выбрать ту ячейку документа, к которой прикреплено краткое описание или поправка.
- Из всплывшего меню выбрать функцию «Копировать».
- Найти ячейку, к которой нужно привязать скопированное примечание, выделить ее щелчком левой кнопки мыши.
- Зайти во вкладку «Главная», далее выбрать «Буфер обмена», нажать на кнопку «Вставить».
- Перед пользователем появится список команд. Интересующий пункт – «Специальная вставка». После нажатия на него всплывет отдельное окно для настроек, где необходимо поставить галочку напротив примечаний. Останется сохранить изменения, нажав на «ОК».
Как распечатать лист с примечаниями
Если не внести определенные коррективы, по умолчанию Excel-документы распечатываются без примечаний. Для того чтобы добавить их в распечатку, необходимо выполнить настройку программы:
- Перейти в раздел «Разметка страницы».
- Зайти во вкладку «Параметры страницы», далее нажать «Печатать заголовки».

- Откроется окно с отдельным пунктами для печати. Напротив слова «Примечания» можно добавить их к распечатке или оставить данное действие отмененным.
Совет эксперта! При добавлении примечаний к печати есть два варианта их отображения на распечатанном документе. Если выбрать «В конце листа» – они появятся в самой нижней части страницы. Можно выбрать варианта «Как на листе» – примечания распечатаются так, как отображаются в электронном варианте документа.
Изменение имени пользователя при создании примечаний
При работе в Excel с активированным общим доступом во время создания примечаний они получаются имя не того пользователя, который их оставляет. Чтобы изменить его на собственный никнейм, необходимо выполнить несколько действий:
- В левом верхнем углу нажать на вкладку «Файл».
- Перейти в раздел «Параметры», «Общие».
- В появившимся меню выбрать пункт «Имя пользователя».
- Перед пользователем откроется свободное поле, в котором необходимо записать желаемое имя.
Примеры использования примечаний в Excel
Чтобы понять, насколько полезны могут быть дополнительные комментарии к ячейкам в таблице Excel, рекомендуется рассмотреть несколько практических примеров из опыта других пользователей:
- Когда у работников одной компании есть общая рабочая база, занесенная в документ Excel, коллеги, работающие на одной странице посменно, могут оставлять комментарии сменщиками, давать указания, обмениваться определенной информацией.
- Размещение фотографий – если в таблице указаны данные об определенных людях, картинки каких-либо предметов, если речь касается их хранения, реализации.

- Пояснения к формулам, которые упростят дальнейшие расчеты, вычисления.
Если оставлять комментарии правильно – так, чтобы они отображались в нужный момент и не мешали другим пользователям работать, можно значительно повысить производительность труда, связанного с таблицами в Excel.
Видеоуроки по примечаниям в Excel
Приведенные выше инструкции помогут разобраться с азами создания, редактирования, просмотра, расширенной настройки комментариев к ячейкам в таблице Excel. Однако при возникновении каких-либо затруднений, сложностей с определенными действиями относительно примечаний, рекомендуется посмотреть обучающие видео. В них можно найти пошаговые инструкции по выполнению различных операций с комментариями к ячейкам.
Заключение
Создавать, изменять и просматривать примечания к различным ячейкам в Excel не так сложно, как может показаться на первый взгляд. Такими навыками будет полезно обладать не только людям, которые работают в крупных организациях, ведут учет чего-либо с помощью таблиц, но и одиночным пользователям, работающим в Excel для себя. Нельзя забывать о том, что в поле примечания можно добавлять не только текст, но и картинки, что значительно увеличивает их пользу в работе.
Источник
Работаем с примечаниями к ячейкам в Excel
После прочтения данной статьи вы научитесь изменять комментарии к ячейкам. Кроме того, вы сможете вставлять в них изображения, а также форматировать.
Допустим, что документ вам прислал другой человек, и вы хотите прокомментировать его. Это можно сделать, просто добавив примечание к какой-либо ячейке. Таким образом, вы сможете записать дополнительную информацию, при этом не изменив сами данные.
Кроме того, при помощи данного инструмента можно объяснить формулы другим людям. Так, можно сделать не текстовое описание, а просто вставить изображение в поле.
Напишите примечание
Вставлять текстовые и графические заметки можно разными способами. Итак, начнём с самого простого и впишем в ячейку текст.
- Укажите ячейку, которую нужно прокомментировать.
- Перейдите к “Рецензированию” и в “Примечаниях” укажите “Создать примечание”.
Совет. Вместо этого можно нажать сочетание клавиш Shift и F2 или кликнуть на ячейку и найти опцию “Вставить примечание”.
Следует отметить, что под каждым комментарием указывается ник пользователя. При желании его можно удалить или написать другое имя.
3. Напечатайте текст в поле.
4. Кликните по какой-либо ячейке.
В углу появится небольшая красная метка, показывающая, что здесь содержится комментарий. Чтобы увидеть заметку, просто наведите на неё курсор.
Отобразите или скройте примечания к ячейкам
Ранее мы узнали, как можно посмотреть примечание только одной ячейки. Но что делать, если необходимо отобразить все заметки одновременно? Просто перейдите ко вкладке “Примечания” из раздела “Рецензирование” и найдите опцию “Показать все примечания”.
Так, за пару кликов вы сможете включить отображение примечаний. Когда их будет необходимо скрыть, просто повторно кликните на “Показать все примечания”.
Если же в вашей таблице слишком много комментариев, то лучше пролистать их, поскольку их одновременное отображение, скорее всего, только усложнит понимание информации. Так, чтобы перейти от одной заметки к другой, нужно использовать кнопки “Предыдущее” или “Следующее” на вкладке “Рецензирование”.
Если же вам необходимо, чтобы отображалась только одна заметка, нажмите на ячейку и укажите “Показать или скрыть примечания”. Данную опцию также можно найти в разделе “Примечания” во вкладке “Рецензирование”.
Заметку можно скрыть. Нажав на ячейку, выберите “Скрыть примечание” или кликните на “Показать или скрыть примечания “
Отформатируйте комментарий
Стандартный комментарий выглядит достаточно непривлекательно. Не беда! Включив фантазию и приложив минимум усилий, можно его преобразить.
Поработайте над шрифтом
Шрифт можно запросто заменить.
- Найдите необходимую ячейку.
- Нажмите на неё и выберите опцию “Изменить примечание”.
Комментарий можно выделить и при помощи других не менее простых способов. Перейдите к разделу “Примечания”, который расположен на вкладке “Рецензирование” и выберите эту опцию, либо же зажмите сочетание Shift и F2.
3. Выделите слова, шрифт которых необходимо заменить.
4. Щелкните ПКМ в этом месте и найдите параметр “Формат примечания”.
Перед вами появится окно, в котором можно форматировать текст.
5. Внесите изменения и подтвердите действия нажатием на кнопку “ОК”.
Если форматирование каждого комментария займёт слишком много времени, то можно установить настройки для всех примечаний.
Совет. Это затронет все комментарии в Excel и в некоторых других программах.
Измените форму поля
Чтобы заметка отображалась в поле другой формы, вам будет необходимо добавить специальную команду на ленту.
- Кликните на иконку с выпадающим меню на панели и выберите параметр “Другие команды”.
Перед вами появится новое окно.
2. Выберите “Работа с рисунками | Формат”.
3. Нажмите на опцию “Обрезать по фигуре”.
4. Кликните на кнопку “ Добавить ” и подтвердите действие, кликнув на “OK”.
Теперь сверху в программе появится значок “Обрезать по фигуре”, но он будет выделен серым. Чтобы активировать опцию, нажмите на границу необходимого комментария с помощью стрелки с четырьмя сторонами.
Когда опция станет доступной, кликните по ней и выберите необходимую фигуру в меню.
Настройте размер поля примечания
После изменения формы окна с комментарием текст может не соответствовать размеру поля. Чтобы это исправить, сделайте следующее:
- Выберите комментарий.
- Наведите курсор на маркеры масштабирования
- Перетащите их для изменения размеров окна.
Теперь, когда ваше примечание так оригинально отформатировано, его не получится пропустить.
4. Отпустите кнопку мыши, чтобы применить изменения.
Продублируйте примечания в других ячейках
Вам может понадобиться, чтобы одна и та же заметка находилась в других ячейках. Это можно сделать быстро и просто.
- Выберите ячейку с необходимым примечанием.
- Зажмите сочетание Ctrl и C или щелкните по ней ПКМ и найдите параметр “Копировать”.
- Выберите те ячейки, в которые стоит вставить комментарий.
- Перейдите к группе буфера обмена на вкладке “Главная” и откройте раздел “Вставить”.
- Нажмите на опцию “Специальная вставка” в нижней части меню.
Вы увидите появившееся окно.
Совет. Четвёртый и пятый шаги можно пропустить и использовать сочетание клавиш Ctrl и Alt и V.
6. Выберите параметр “Примечания” в разделе “Вставка”.
Итак, во все выделенные ячейки будет вставлен один и тот же комментарий. Будьте внимательны, поскольку имеющиеся примечания будет заменены вставленным вами текстом.
Удалите заметку
После внесения правок в документ заметки могут больше не понадобиться. Убрать примечание можно за пару шагов:
- Выделите необходимый сектор с комментарием.
- Щелкните по ней ПКМ и выберите параметр “Удалить примечание” в контекстном меню.
Также можно воспользоваться вкладкой “Рецензирование”. Найдите раздел “Примечания” и кликните по значку “Удалить”.
После проделанных манипуляций исчезнет как сам комментарий, так и красная метка.
Добавьте изображение
В примечания можно вставлять изображения. Это очень полезно, когда вам нужно, чтобы другие пользователи могли взглянуть на дополнительные графики, диаграммы и таблицы.
Конечно, чтобы это сделать, придётся потратить время, но вряд ли это станет проблемой. Сначала попробуем сделать всё вручную.
Первый метод
- Щелкните по ячейке и найдите опцию “Вставить примечание”.
Совет. Если в ней уже есть заметка, то необходимо сделать её видимой. Просто нажмите на сектор и выберите опцию “Показать или скрыть примечания”.
Кроме того, при необходимости текст можно совсем удалить.
2. Наведите курсор на границу поля с комментарием и кликните по нему ПКМ.
Совет. Важно щелкнуть по границе, которая не находится внутри поля комментария, поскольку в окне “Формат примечания” отобразятся не те параметры.
3. Выберите опцию “ Формат примечания” .
4. Переключитесь ко вкладке “Цвета и линии”.
5. Откройте меню “Цвет” в разделе “Заливка”.
6. Нажмите на “Способы заливки”.
7. Откройте сектор “Рисунок”.
8. Нажмите на кнопку “Выбрать рисунок”.
9. Когда вы найдете нужное изображение, выберите его и нажмите “Вставить”.
Картинка появится в поле “Изображение” диалогового окна “Способы заливки.” Чтобы размер изображения остался прежним, установите флажок рядом с параметром “Сохранять пропорции рисунка”.
10. Подтвердите действие, нажав “OK”.
Второй метод
Чтобы сделать всё быстро, используйте Quick Tools от Ablebits.
Quick Tools – это сборник утилит, которые в разы ускорят выполнение многих повседневных задач. С их помощью можно не только добавлять изображения в примечания, но и делать различные математические вычисления, фильтровать данные и преобразовывать формулы.
Итак, вам нужно сделать следующее:
- Скачайте Quick Tools и установите её на свой компьютер.
После установки на ленте появится новая вкладка “Инструменты Ablebits”.
2. Выберите ячейку, в примечание которой необходимо вставить картинку.
3. Нажмите на значок “Вставить изображение” на вкладке “Инструменты Ablebits”и найдите нужный файл на ПК.
4. Выберите опцию “Открыть”, чтобы посмотреть на результат.
Наведя курсор на ячейку, вы увидите только что вставленное изображение.
“Инструменты Ablebits” также позволяют изменить форму поля примечания. Сначала вам нужно нажать на его границу, чтобы активировать кнопку “Обрезать по фигуре”. Затем просто выберите понравившуюся фигуру.
Теперь ваш комментарий, скорее всего, заинтересует всех, поскольку у него шикарное оформление.
Итак, теперь вы знаете, как работать с примечаниями в Excel.
Источник
Многие начинающие пользователи программы Excel знакомы с проблемой того, что в ячейках крайне неудобно размещать большое количество информации, негде оставить пометку для себя на будущее. На самом деле сделать это, не нарушая общего вида таблицы, достаточно просто. Именно для этого нужны примечания.
Работа с примечаниями
Примечания являются дополнительными предписаниями к выбранным ячейкам. Чаще всего они текстовые и содержат определенный комментарий одного из авторов таблицы. Помимо текста, в появляющееся поле можно добавить изображение. Однако, чтобы привязать к ячейке желаемый комментарий или картинку, необходимо научиться создавать простые текстовые пометки, просматривать и редактировать их. После этого можно будет приступать к расширенным настройкам.
Создание
Процесс создания примечаний достаточно простой и состоит из нескольких действий:
- Мышкой выбрать ячейку из таблицы. Нажать на нее ПКМ.
- Из появившегося контекстного меню выбрать функцию «Вставить примечание».
- После этого от выбранной ячейки сбоку всплывет свободное поле. Верхняя строчка будет занята именем пользователя по умолчанию.
В свободное поле можно внести любую текстовую информацию. Чтобы скрыть комментарий, необходимо щелкнуть правой клавишей мышки по ячейке, выбрать функцию «Скрыть примечание». После этого оно будет доступно для прочтения по ссылке, обозначенной красным уголком.
Просмотр
Просматривать комментарии к различным ячейкам можно, наводя на каждую из них курсор мыши. После этого текст с примечанием всплывает автоматически. Чтобы поле с комментарием исчезло, нужно перевести курсор в другое место.
Совет эксперта! Если таблица большая, и в ней находится множество примечаний, привязанных к различным ячейкам, можно переключаться между ними через вкладку «Рецензирование». Для этого предназначены кнопки «Предыдущие» и «Следующие».
Редактирование
Достаточно часто возникают ситуации, когда необходимо изменить содержимое окна для дополнительных комментариев. Сделать это можно, выполнив несколько действий:
- Изначально кликнуть по ячейке со скрытым текстом правой клавишей мышки.
- В появившемся списке выбрать функцию «Изменить примечание».
- Должно открыться окно, через которое можно редактировать текст, добавлять к нему картинки, увеличивать или уменьшать поле для комментариев.
Завершить настройку можно нажатием мыши в любом произвольном месте таблицы за пределами поля для дополнительного текста.
Еще один вариант редактирования комментариев к ячейкам – через вкладку «Рецензирование». Здесь необходимо найти набор инструментов для примечаний и нажать на кнопку «Изменить».
Добавление изображения
Одна из интересных возможностей примечаний в Excel – добавление картинок, которые будут всплывать при наведении курсора на выбранные ячейки. Для того чтобы добавить изображение, нужно выполнить несколько действий:
- Изначально необходимо добавить в выбранной ячейке дополнительную подпись.
- Перейти в процесс редактирования примечания, направить курсор мыши на одну из границ ячейки. Важно направить его в то место, где появится значок с четырьмя стрелками, которые расходятся в разные стороны.
- Необходимо нажать по данному значку правой кнопкой мыши, из появившегося меню выбрать функцию «Формат примечания».
- Перед пользователем должно появиться окно редактирования информации. Следует найти вкладку «Цвета и линии» и переключиться на нее.
- Нажать на выдвигающийся список под названием «Цвет», в самом низу появившегося списка выбрать функцию «Способы заливки».
- Должно появиться новое окно, в котором необходимо перейти на вкладку «Рисунок». Внутри данной вкладки нажать на кнопку с таким же названием.
- Появится окно «Вставка изображений», в котором нужно выбрать один из трех вариантов: загрузка изображения из OneDrive, найти картинку по поиску через Bing, загрузить изображение с компьютера. Проще всего выполнить загрузку с компьютера, на котором находится документ.
- Когда изображение будет выбрано, произойдет автоматический переход на предыдущее окно, в котором будет показана выбранная картинка. Здесь нужно установить галочку напротив функции «Сохранить пропорции рисунка».
- После нажатия кнопки «ОК», откроется начальное окно форматирования примечания. На этом этапе нужно выполнить привязку примечания с картинкой к выбранной изначально ячейке. Чтобы сделать это, необходимо перейти на вкладку «Защита», убрать пометку напротив «Защищаемый объект».
- Далее нужно зайти во вкладку «Свойства», поставить галочку рядом с пунктом перемещения и изменения объектов совместно с ячейками. Нажать на кнопку «ОК».
Чтобы увеличить картинку, необходимо растянуть общее поле примечания в разные стороны.
Удаление примечания
Удалить добавленную подпись проще, чем установить новую или отредактировать ее. Для этого нужно нажать правой клавишей мышки на ячейку с дополнительным описанием. Из всплывшего меню активировать команду «Удалить примечание».
Второй способ удаления дополнительной подписи к выбранной ячейке – через функцию «Рецензирование». Прежде чем выбирать данную опцию, необходимо отметить мышью ячейку. В последнюю очередь нажать на кнопку удаления дополнительной информации.
Как подписать примечание в Excel
Если в одном общем документе Excel все дополнительные правки над ячейками будут написаны разными пользователями без индивидуальных подписей, найти автора определенных записей будет крайне сложно. Подпись примечания позволяет систематизировать данные. Для того чтобы оставить ее над определенной правкой к ячейке, нужно выполнить несколько действий:
- Выбрать один из пунктов главного меню «Файл».
- Перейти в «Параметры».
- Зайти во вкладку «Общие».
- Внизу страницы появится свободное поле, в котором необходимо вписать имя пользователя, который оставил примечание к ячейке.
Как найти примечание в Excel
Если документ очень большой, может возникнуть ситуация с необходимостью быстрого поиска определенного комментария. Сделать это возможно. Инструкция по поиску требуемого описания или пометки:
- Перейти во вкладку «Главная».
- Зайти в раздел «Найти и выделить».
- Нажать на кнопку «Параметры».
- Найти параметр для выбора «Область поиска».
- Установить значение «Примечание».
- Нажать на кнопку «Найти все».
После этого перед пользователем появится список с ячейками по установленному параметру.
Отображение и скрытие примечания
При желании можно полностью скрыть примечания, чтобы они не бросались в глаза при чтении основного документа или же отключить функцию скрытия, если она была активирована ранее. Для этого необходимо выполнить несколько простых действий:
- Перейти в общие настройки на вкладку «Файл», далее – «Параметры», перейти в раздел «Дополнительно».
- Найти раздел «Экран».
- Установить галочку напротив функции «Примечания и индикаторы».
- Нажать на кнопку «ОК». После этого скрытые примечания будут всегда отображаться. Чтобы полностью скрыть их, нужно установить галочку напротив функции «Ни примечания, ни индикаторы».
Совет эксперта! В Excel есть возможность отображать только отдельные комментарии. Чтобы включить данную функцию, необходимо нажать правой кнопкой мыши по ячейке с дополнительным описанием, нажать на кнопку «Показывать примечания». Так они будут отображаться постоянно только на выбранных ячейках. Через то же контекстное меню можно полностью скрыть краткое описание в требуемых местах.
Копирование примечания в другие ячейки
Если примечание уже создано, его можно скопировать в другую ячейку, чтобы не прописывать текст снова. Для этого нужно следовать простой инструкции:
- Щелчком правкой кнопки мыши выбрать ту ячейку документа, к которой прикреплено краткое описание или поправка.
- Из всплывшего меню выбрать функцию «Копировать».
- Найти ячейку, к которой нужно привязать скопированное примечание, выделить ее щелчком левой кнопки мыши.
- Зайти во вкладку «Главная», далее выбрать «Буфер обмена», нажать на кнопку «Вставить».
- Перед пользователем появится список команд. Интересующий пункт – «Специальная вставка». После нажатия на него всплывет отдельное окно для настроек, где необходимо поставить галочку напротив примечаний. Останется сохранить изменения, нажав на «ОК».
Как распечатать лист с примечаниями
Если не внести определенные коррективы, по умолчанию Excel-документы распечатываются без примечаний. Для того чтобы добавить их в распечатку, необходимо выполнить настройку программы:
- Перейти в раздел «Разметка страницы».
- Зайти во вкладку «Параметры страницы», далее нажать «Печатать заголовки».
- Откроется окно с отдельным пунктами для печати. Напротив слова «Примечания» можно добавить их к распечатке или оставить данное действие отмененным.
Совет эксперта! При добавлении примечаний к печати есть два варианта их отображения на распечатанном документе. Если выбрать «В конце листа» – они появятся в самой нижней части страницы. Можно выбрать варианта «Как на листе» – примечания распечатаются так, как отображаются в электронном варианте документа.
Изменение имени пользователя при создании примечаний
При работе в Excel с активированным общим доступом во время создания примечаний они получаются имя не того пользователя, который их оставляет. Чтобы изменить его на собственный никнейм, необходимо выполнить несколько действий:
- В левом верхнем углу нажать на вкладку «Файл».
- Перейти в раздел «Параметры», «Общие».
- В появившимся меню выбрать пункт «Имя пользователя».
- Перед пользователем откроется свободное поле, в котором необходимо записать желаемое имя.
Примеры использования примечаний в Excel
Чтобы понять, насколько полезны могут быть дополнительные комментарии к ячейкам в таблице Excel, рекомендуется рассмотреть несколько практических примеров из опыта других пользователей:
- Когда у работников одной компании есть общая рабочая база, занесенная в документ Excel, коллеги, работающие на одной странице посменно, могут оставлять комментарии сменщиками, давать указания, обмениваться определенной информацией.
- Размещение фотографий – если в таблице указаны данные об определенных людях, картинки каких-либо предметов, если речь касается их хранения, реализации.
- Пояснения к формулам, которые упростят дальнейшие расчеты, вычисления.
Если оставлять комментарии правильно – так, чтобы они отображались в нужный момент и не мешали другим пользователям работать, можно значительно повысить производительность труда, связанного с таблицами в Excel.