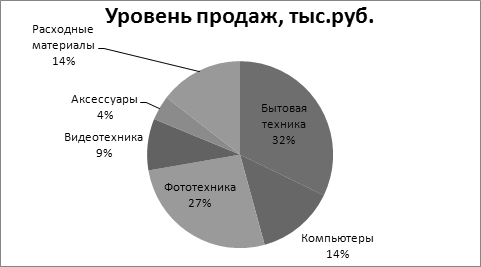Примечание: Мы стараемся как можно оперативнее обеспечивать вас актуальными справочными материалами на вашем языке. Эта страница переведена автоматически, поэтому ее текст может содержать неточности и грамматические ошибки. Для нас важно, чтобы эта статья была вам полезна. Просим вас уделить пару секунд и сообщить, помогла ли она вам, с помощью кнопок внизу страницы. Для удобства также приводим ссылку на оригинал (на английском языке).
При вставке или выберите таблицу в Microsoft Publisher 2010 Контекстная вкладка Работа с таблицами будут доступны на ленте. Эта вкладка содержит две вкладки, Оформление и Макет, предоставляющие возможность быстро отформатировать таблицу, вставка или удаление строк и столбцов, задать выравнивание ячеек и форматировать оформление текста в таблицу.
Вкладка «Оформление»
Вкладка » Конструктор » включает в себя форматирование, таблицы и ячеек границ таблицы, упорядочивания таблицы на страницу, а также размер таблицы.

Совет: При наведении указателя мыши на команды появляется их краткое описание.
Форматы таблиц
Группа Форматов таблицы содержит коллекцию заготовок форматы, которые можно применить к таблице. При наведении указателя мыши на каждый отформатированных таблицы стилей, вы можете просмотреть, как будет выглядеть таблица.

-
Щелкните таблицу, для которой требуется задать формат.
-
В разделе Работа с таблицами откройте вкладку Конструктор.
-
В группе Форматирование таблицы наведите указатель на каждый стиль таблицы, пока найдете стиль, который вы хотите использовать.
Примечание: Чтобы просмотреть другие стили, щелкните стрелку Дополнительно .
-
Чтобы применить стиль к таблице, щелкните его.
Границы
Чтобы придать таблице нужный вид, можно добавить или удалить границы.

Добавление границ в таблицу
-
В разделе Работа с таблицами откройте вкладку Конструктор.
-
Изменение толщины границы, выберите в раскрывающемся меню Толщина линии в группе границы.
-
Чтобы изменить цвет границы, выберите в раскрывающемся меню Цвет линии в группе границы.
-
Затем в группе границы щелкните границы и выберите нужные. параметры границы
Удаление границ во всей таблице
-
Выберите таблицу.
-
В разделе Работа с таблицами откройте вкладку Конструктор.
-
В группе границы выберите пункт границы и выберите пункт Нет границы.
Добавление границ к отдельным ячейкам
-
Выделите нужные ячейки.
-
В разделе Работа с таблицами откройте вкладку Конструктор.
-
В группе границы выберите пункт границы и выберите нужные параметры границы.
Удаление границ в определенных ячейках
-
Выделите нужные ячейки.
-
В разделе Работа с таблицами откройте вкладку Конструктор.
-
В группе границы выберите пункт границы и выберите пункт Нет границы.
Упорядочение
В группе » Упорядочить » вы можно задать обтекание текста вокруг таблицы, перевести таблица вперед или назад относительно других объектов на странице выравнивание таблицы на странице или относительно направляющие полей, Группировка и разгруппировать таблицу с другими объектами и поворот Таблица.
Размер
В группе » размер » можно настроить высоты и ширины ячеек в таблице. Если установлен флажок Автоподбор высоты строки автоматически увеличивается, чтобы вписать текст.
К началу страницы
Вкладка «Макет»
Вкладка » Макет » включает выделение ячеек, строк, столбцов и всю таблицу; средства для удаления или Вставка строк и столбцов; Работа, чтобы объединить или разделить ячейки; Выравнивание в ячейке и параметры полей; элементы управления оформления для открытого типа шрифтов.

Выбрать
Инструмент « Выделение » позволяет быстро выделить ячейку, столбец, строки или таблицу целиком. Отобразить сетку средства будет отображение или скрытие линий сетки между ячейками в таблице.

Строки и столбцы
Группа » строки и столбцы » содержит инструменты для удаления и вставки строк и столбцов в таблице.

Удаление
Инструмент «Удалить» можно удалять строки или столбцы выделенной ячейке или вы можете удалить всю таблицу.
Вставить
Существует четыре Вставка средств:
-
Вставить выше вставит строки выше ваш текущий фрагмент. Если у вас есть ячеек в двух строк, выбранных вставит две строки выше верхнюю ячейку.
-
Вставить снизу вставит строки под ваш текущий фрагмент. Если у вас есть ячеек в двух строк, выбранных вставит две строки ниже нижнюю ячейку.
-
Вставить слева будет вставлен слева от текущего выбора столбцов. Если у вас есть ячеек в двух столбцах выбран вставит два столбца слева от левую ячейку.
-
Вставить справа будет вставлять столбцы справа от ваш текущий фрагмент. Если у вас есть ячеек в двух столбцах выбран вставит два столбца справа от правую ячейку.
Слияние
Группа » Слияние » позволяет объединение и разбиение ячеек в таблице, включая разбиение ячеек по диагонали.

-
Объединить ячейки позволяет объединение двух или нескольких выделенных ячеек.
-
Разбиение ячеек позволяет разделение ранее объединенных ячеек обратно в отдельные ячейки.
-
Диагонали позволяет разделить отдельные ячейки по диагонали вниз, вправо или вправо до. Можно также объединить по диагонали разделенные ячейки, выбрав Нет деления.
Выравнивание
Группа «Выравнивание» предоставляет вам контролировать выравнивание, направление и перенос текста в ячейках таблицы и управления поля ячейки.

Оформление
Группа «Оформление» обеспечивает расширенный типографских элементы управления для некоторых шрифтах открытый тип, а также возможность использования буквицы. Дополнительные сведения о функции оформления перейдите в раздел использование типографских стилей для увеличения влияние публикации.

Нужна дополнительная помощь?
ВикиЧтение
Excel. Мультимедийный курс
Мединов Олег
Работа с диаграммами на вкладках Конструктор и Макет
Работа с диаграммами на вкладках Конструктор и Макет
Несколько изменим вид круговой диаграммы.
• Выделите диаграмму и перейдите на вкладку Конструктор.
• Раскройте галерею Макеты диаграмм и выберите Макет 1.
Обратите внимание, что легенда справа от диаграммы исчезла. В крупных секторах появились названия категорий товаров, а мелкие сектора помечены выносками с названиями (рис. 8.18). Кроме того, теперь в каждом секторе обозначена доля категории товара от общего объема в процентах. Это очень удобное свойство, поскольку не всегда представляется возможным уловить разницу между сравнительно одинаковыми по размеру секторами на глаз.
Рис. 8.18. Альтернативное представление диаграммы
Выберите для диаграммы Макет 2. Категории товаров теперь представлены в легенде, расположившейся над диаграммой, а в секторах указана процентная доля продаж отдельных видов товаров от общего объема.
Вы можете изменить цветовую схему диаграммы.
1. Выделите диаграмму.
2. Раскройте галерею Стили диаграмм. В галерее представлены различные образцы цветового оформления диаграмм.
3. Поочередно выберите несколько стилей для диаграммы. Цветовая схема диаграммы будет меняться.
Для печати диаграммы на монохромном принтере вы можете выбрать один из стилей, расположенных в левом столбце галереи. Сектора вашей диаграммы будут окрашены в серые тона с различной градацией.
Некоторые свойства диаграммы можно изменить и на вкладке Макет.
1. Перейдите на вкладку Макет.
2. Щелкните на кнопке Легенда, расположенной в группе Подписи.
3. В появившемся списке вариантов размещения легенды выберите пункт Добавить легенду снизу. Легенда появится под диаграммой.
4. Выберите вариант размещения легенды Добавить легенду слева. Легенда появится слева от диаграммы.
5. Выберите вариант размещения легенды Нет. Легенда будет удалена с диаграммы.
Некоторые свойства, доступные на вкладке Макет, различаются для разных видов диаграмм. К тому же для некоторых типов диаграмм определенные свойства могут быть недоступны. Взгляните на группы Оси и Фон вкладки Макет – кнопки, расположенные в этих группах, неактивны при работе с круговой диаграммой.
Чтобы посмотреть, какие свойства диаграммы изменяются с помощью кнопок, находящихся в группах Оси и Фон, создайте какую-либо таблицу и добавьте на лист гистограмму на основе данных этой таблицы. Вы можете воспользоваться таблицей и гистограммой, которые мы создавали в одном из предыдущих примеров.
1. Перейдите на вкладку Макет.
2. Нажмите кнопку Сетка, расположенную в группе Оси.
3. В появившемся списке выполните команду Горизонтальные линии сетки по основной оси ? Показывать основные и промежуточные линии сетки. За столбиками гистограммы появятся дополнительные линии, позволяющие более точно оценить высоту столбиков (рис. 8.19).
Рис. 8.19. Линии позади гистограммы позволяют более точно оценить высоту столбиков
4. Нажмите кнопку Оси и в появившемся списке выполните команду Основная горизонтальная ось ? Справа налево. Гистограмма будет отражена по горизонтали, при этом шкала вертикальной оси окажется справа, а столбики, отражающие данные таблицы, расположатся справа налево.
Поэкспериментируйте с остальными командами, доступными при нажатии кнопок Оси и Сетка, чтобы посмотреть, на какие свойства гистограммы они влияют.
Вы можете также добавить названия осей диаграммы.
1. Нажмите кнопку Названия осей, расположенную в группе Подписи вкладки Макет.
2. В появившемся списке выполните команду Название основной вертикальной оси ? Повернутое название. В области шкалы по оси Y появится текстовый объект с надписью Название оси.
3. Выделите текст Название оси, удалите его и введите свой, например Уровень продаж.
Аналогичным образом вы можете добавить название горизонтальной оси диаграммы.
Данный текст является ознакомительным фрагментом.
Читайте также
Работа с диаграммами
Работа с диаграммами
Диаграммы нужны для того, чтобы наглядно показать числовые данные. Одно дело рассказать словами, что в классе из 20 человек 3 отличников, 10 хорошистов, а остальные – троечники и двоечники. И совсем другое – нарисовать красивую картинку. Рассмотрим
Конструктор узоров
Конструктор узоров
Фильтр Конструктор узоров позволяет создать узор из любого фрагмента изображения. При выборе команды меню Фильтр ? Конструктор узоров появляется окно фильтра (рис. 11.51).
Рис. 11.51. Окно фильтра Конструктор узоровФильтр содержит множество настроек, с
1.4. Дополнение созданной модели процессов организационными диаграммами, диаграммами DFD и Workflow (IDEF3)
1.4. Дополнение созданной модели процессов организационными диаграммами, диаграммами DFD и Workflow (IDEF3)
1.4.1. Диаграммы потоков данных (Data Flow Diagramming)
Диаграммы потоков данных (Data flow diagramming, DFD) используются для описания документооборота и обработки информации. Подобно IDEF0, DFD
14.2. Конструктор класса
14.2. Конструктор класса
Среди других функций-членов конструктор выделяется тем, что его имя совпадает с именем класса. Для объявления конструктора по умолчанию мы пишем2:class Account {public:// конструктор по умолчанию …Account();// …private:char *_name;unsigned int _acct_nmbr;double _balance;};Единственное
14.2.1. Конструктор по умолчанию
14.2.1. Конструктор по умолчанию
Конструктором по умолчанию называется конструктор, который можно вызывать, не задавая аргументов. Это не значит, что такой конструктор не может принимать аргументов; просто с каждым его формальным параметром ассоциировано значение по
14.2.3. Копирующий конструктор
14.2.3. Копирующий конструктор
Инициализация объекта другим объектом того же класса называется почленной инициализацией по умолчанию. Копирование одного объекта в другой выполняется путем последовательного копирования каждого нестатического члена. Проектировщик
15.9.2. Конструктор как конвертер
15.9.2. Конструктор как конвертер
Набор конструкторов класса, принимающих единственный параметр, например, SmallInt(int) класса SmallInt, определяет множество неявных преобразований в значения типа SmallInt. Так, конструктор SmallInt(int) преобразует значения типа int в значения типа SmallInt.extern
1.5. Дополнение созданной модели процессов диаграммами DFD и Workflow (IDEF3)
1.5. Дополнение созданной модели процессов диаграммами DFD и Workflow (IDEF3)
1.5.1. Диаграммы потоков данных (Data Flow Diagramming)
Диаграммы потоков данных (Data flow diagramming, DFD) используются для описания документооборота и обработки информации. Подобно IDEF0, DFD представляет модельную систему как
Конструктор класса
Конструктор класса
Класс CString имеет несколько различных конструкторов, позволяющих создавать строки на основе различных данных.Конструктор класса CString, используемый по умолчанию, не имеет параметров. Он создает пустую строку. В последствии вы можете записать в нее любой
6.9. Работа с диаграммами
6.9. Работа с диаграммами
В Microsoft Excel имеется возможность графического представления данных в виде диаграмм. Диаграммы связаны с данными листа, на основе которых они были созданы, и изменяются каждый раз, когда изменяются данные на листе.Диаграммы могут использовать данные
Соотечественники собирают деньги на то, чтобы построить макет станции «Мир», а потом сжечь его Николай Маслухин
Соотечественники собирают деньги на то, чтобы построить макет станции «Мир», а потом сжечь его
Николай Маслухин
Опубликовано 15 июля 2013
Вот уже в 28-й раз в пустыне Блэк-Рок будет проходить ежегодный американский фестиваль радикального
Посмотрите на Eartha — самый большой макет Земли, занесённый в Книгу рекордов Гиннеса Николай Маслухин
Посмотрите на Eartha — самый большой макет Земли, занесённый в Книгу рекордов Гиннеса
Николай Маслухин
Опубликовано 22 февраля 2013
В начале этого года компания DeLorme, занимающаяся производством навигационных карт и разработкой систем GPS-навигации,
Главный конструктор «Уралов»
Главный конструктор «Уралов»
После завершения работ по «Стреле» он с удвоенной энергией берется за создание машины «Урал-1» (той самой, что на много лет стала потом «рабочей лошадкой» во многих ВЦ страны) с дальним прицелом создать семейство машин, начиная от ЭВМ малой
Конструктор ЭВМ
Конструктор ЭВМ
Будучи руководителем Вычислительного центра АН УССР, а затем директором Института кибернетики, костяком которых стал коллектив, работавший над первыми отечественными ЭВМ, В. М. Глушков просто не мог не втянуться в область создания средств вычислительной
Макет, стиль и прочие параметры диаграмм
На чтение 3 мин Опубликовано 12.02.2015
В прошлом уроке мы познакомились с типами диаграмм в Excel, рассмотрели их основные элементы, а также построили простую гистограмму. В этом уроке продолжим знакомиться с диаграммами, но уже на более продвинутом уровне. Мы научимся форматировать диаграммы в Excel, перемещать их между листами, удалять и добавлять элементы и многое другое.
Содержание
- Макет и стиль диаграмм
- Другие параметры диаграмм
- Смена строк и столбцов
- Изменение типа диаграммы в Excel
- Перемещение диаграммы в Excel
Макет и стиль диаграмм
Вставив диаграмму на рабочий лист Excel, очень часто возникает необходимость поменять некоторые параметры отображения данных. Макет и стиль можно изменить на вкладке Конструктор. Вот некоторые из доступных действий:
- Excel позволяет добавлять на диаграмму такие элементы, как заголовки, легенды, подписи данных и т.д. Дополнительные элементы помогают облегчить восприятие и повысить информативность. Чтобы добавить элемент, щелкните по команде Добавить элемент диаграммы на вкладке Конструктор, а затем из выпадающего меню выберите тот, что необходим.
- Чтобы отредактировать элемент, к примеру, заголовок, сделайте по нему двойной щелчок мышью и измените его.
- Если Вы не хотите добавлять элементы по отдельности, можете воспользоваться одним из предустановленных макетов. Для этого щелкните по команде Экспресс-макет, а затем выберите необходимый макет из раскрывающегося меню.
- Excel располагает большим количеством стилей, которые позволяют быстро изменять внешний вид диаграммы. Чтобы воспользоваться стилем, выберите его в группе команд Стили диаграмм.
Вы также можете воспользоваться кнопками быстрого доступа к форматированию, чтобы добавить элементы на диаграмму, изменить стиль или отфильтровать данные.
Другие параметры диаграмм
Существует множество других способов настройки и оформления диаграмм. К примеру, Excel позволяет переопределить исходные данные, изменить тип и даже переместить диаграмму на отдельный лист.
Смена строк и столбцов
Иногда возникает необходимость изменить способ группировки данных на диаграмме Excel. В следующем примере информация сгруппирована по годам, а в качестве рядов данных выступают жанры. Тем не менее мы можем поменять строки и столбцы таким образом, что данные будут сгруппированы по жанрам. В обоих случаях диаграмма содержит одну и ту же информацию, но организованную по-разному.
- Выделите диаграмму, которую необходимо изменить.
- На вкладке Конструктор нажмите команду Строка/столбец.
- Строки и столбцы сменят друг друга. В нашем примере данные теперь сгруппированы по жанрам, а ряды данных стали годами.
Изменение типа диаграммы в Excel
Если Вы обнаружили, что текущая диаграмма не подходит под имеющиеся данные, Вы можете без труда перейти на другой тип. В следующем примере, мы изменим тип диаграммы с Гистограммы на График.
- На вкладке Конструктор щелкните команду Изменить тип диаграммы.
- В появившемся диалоговом окне Изменение типа диаграммы выберите новый тип и макет диаграммы, затем нажмите OK. В нашем примере, мы выберем График.
- Появится выбранный тип диаграммы. В текущем примере видно, что График нагляднее передает динамику продаж в течение имеющегося периода.
Перемещение диаграммы в Excel
При вставке диаграмма появляется как объект на том же листе, где и данные. В Excel это происходит по умолчанию. В случае необходимости, Вы можете переместить диаграмму на отдельный лист, чтобы удобнее расположить данные.
- Выберите диаграмму, которую необходимо переместить.
- Откройте вкладку Конструктор, затем нажмите команду Переместить диаграмму.
- Откроется диалоговое окно Перемещение диаграммы. Выберите необходимое место. В текущем примере мы разместим диаграмму на отдельном листе и присвоим ему имя Продажи книг 2008-2012.
- Нажмите OK.
- Диаграмма будет перемещена на новое место. В нашем случае это только что созданный лист.
Оцените качество статьи. Нам важно ваше мнение:
Содержание
- — Как сделать макет в Экселе?
- — Где вкладка Конструктор в Excel?
- — Где находится программа Excel?
- — Как добавить вкладку Макет в Экселе?
- — Что такое шаблон в Excel?
- — Как перейти в режим конструктора в Excel?
- — Как найти вкладку конструктор?
- — Как правильно работать в таблице Excel?
- — Как сделать выпадающий список в Excel?
На вкладке Конструктор в группе Макеты диаграммы щелкните макет диаграммы, который следует использовать. Примечание: При уменьшении размера окна Excel макеты диаграмм становятся доступными в коллекции Экспресс-макет в группе Макеты диаграмм.
Как сделать макет в Экселе?
Откройте книгу, которую вы хотите использовать в качестве шаблона. Щелкните Файли выберите сохранить как. В поле Имя файла введите имя шаблона. В поле Тип файла выберите пункт Шаблон Excel или Шаблон Excel с поддержкой макросов, если в книге есть макросы, которые должны быть доступны в шаблоне.
Где вкладка Конструктор в Excel?
Вкладка должна появиться рядом со вкладкой Вид. Для Excel 2016 зайдите в Параметры — Настройка ленты — в разделе Основные вкладки справа поставьте галочку в пункте Разработчик, и нажмите кнопку ОК.
Где находится программа Excel?
Нажмите кнопку Пуск и начните вводить имя приложения, например Word или Excel. По мере ввода автоматически будет выполняться поиск. В результатах поиска щелкните приложение, чтобы запустить его. Для выпуска Office 2016 выберите Пуск > Все приложения и прокрутите экран до нужного приложения Office, например Excel.
Как добавить вкладку Макет в Экселе?
Щелкните диаграмму, формат которой вы хотите изменить. Откроется панель Работа с диаграммами с дополнительными вкладками Конструктор, Макет и Формат. На вкладке Конструктор в группе Макеты диаграммы щелкните макет диаграммы, который следует использовать.
Что такое шаблон в Excel?
Шаблон формата Excel может быть как библиотекой наборов стилей форматирования, так и готовым документом с таблицами, данными, форматами и графиками. В шаблоны-документы достаточно только ввести свои данные, чтобы получить готовый, тематически стильно оформленный, презентабельный отчет.
Как перейти в режим конструктора в Excel?
Убедитесь в том, что Excel открывается в режиме конструктора. На вкладке Разработчик в группе элементы управления включите Режим конструктора .
Как найти вкладку конструктор?
Включение окна «Конструктор»
Открыть вкладку «Вставка» – «Таблица» – выбрать любое количество ячеек, пусть даже 2*2. Таблица появилась на странице. Автоматически после ее создания, появится вкладка «Работа с таблицами», внутри которой будет подраздел «Конструктор».
Как правильно работать в таблице Excel?
Начнем с элементарных навыков ввода данных и автозаполнения:
- Выделяем ячейку, щелкнув по ней левой кнопкой мыши. …
- При введении повторяющихся значений Excel будет распознавать их. …
- Чтобы применить в умной таблице формулу для всего столбца, достаточно ввести ее в одну первую ячейку этого столбца.
Как сделать выпадающий список в Excel?
Excel 2007-2013
Выберите ячейки, в которой должен отображаться список. На ленте на вкладке «Данные» щелкните «Проверка данных». На вкладке «Параметры» в поле «Тип данных» выберите пункт «Список». Щелкните в поле «Источник» и введите текст или числа (разделенные запятыми), которые должны появиться в списке.
Интересные материалы:
Как удалить jailbreak с iphone?
Как удалить Java с панели управления?
Как удалить JDK Linux?
Как удалить какие то программы с компьютера Windows 8?
Как удалить камеру на андроид?
Как удалить канал на YouTube?
Как удалить канал?
Как удалить картинку в повер поинт?
Как удалить картинку в powerpoint?
Как удалить карточку с айфона?
На вкладке Конструктор в группе Макеты диаграммы щелкните макет диаграммы, который следует использовать. Примечание: При уменьшении размера окна Excel макеты диаграмм становятся доступными в коллекции Экспресс-макет в группе Макеты диаграмм.
Содержание
- 1 Где в Экселе находится вкладка конструктор?
- 2 Где находится легенда в Excel?
- 3 Как сделать макет в Экселе?
- 4 Где конструктор таблиц в Excel?
- 5 Как найти вкладку конструктор?
- 6 Как выйти из режима конструктора в Excel?
- 7 Что такое легенда и где она может быть расположена?
- 8 Что такое легенда диаграммы и где она располагается?
- 9 Как сделать подпись легенды в Excel?
- 10 Как добавить вкладку Макет в Экселе?
- 11 Что такое шаблон в Ексель?
- 12 Какие операции с диаграммой можно делать с помощью меню макет?
- 13 Как войти в режим конструктора в Excel?
- 14 Как сделать Автоформат таблицы в Excel 2010?
- 15 Как настроить таблицу в Excel?
Где в Экселе находится вкладка конструктор?
Вкладка » разработчик » не отображается по умолчанию, но ее можно добавить на ленту. На вкладке файл выберите Параметры> Настройка ленты.
Щелкните диаграмму, в которой необходимо отобразить или скрыть легенду. Откроется панель Работа с диаграммами с дополнительными вкладками Конструктор, Макет и Формат. На вкладке Макет в группе Подписи нажмите кнопку Легенда.
<-div id=»cnt_rb_259475″ class=»cnt32_rl_bg_str» data-id=»259475″>
Как сделать макет в Экселе?
Сохранение книги в виде шаблона
- Откройте книгу, которую вы хотите использовать в качестве шаблона.
- Нажмите кнопку Microsoft Office. …
- В поле Имя файла введите имя шаблона.
- В поле Тип файла выберите пункт Шаблон Excel или Шаблон Excel с поддержкой макросов, если в книге есть макросы, которые должны быть доступны в шаблоне.
- Нажмите кнопку Сохранить.
Где конструктор таблиц в Excel?
Выделите ячейки таблицы. Выберите Работа с таблицами > Конструктор (на компьютерах Mac следует открыть вкладку Таблицы), а затем в группе Параметры стилей таблиц установите или снимите указанные ниже флажки.
Как найти вкладку конструктор?
Включение окна «Конструктор»
Открыть вкладку «Вставка» – «Таблица» – выбрать любое количество ячеек, пусть даже 2*2. Таблица появилась на странице. Автоматически после ее создания, появится вкладка «Работа с таблицами», внутри которой будет подраздел «Конструктор».
Как выйти из режима конструктора в Excel?
Чтобы перейти в этот режим (то есть выйти из режима конструктора), необходимо отжать кнопку Режим конструктора (рис. 1.7). После этого в нашем случае можно просто пощелкать кнопкой, которую мы создали на рабочем листе (функциональные действия, которые можно обеспечить в этом случае, мы рассмотрим в дальнейшем).
Что такое легенда и где она может быть расположена?
Легенда (Legend) — это область, в которой отображаются условные обозначения различных рядов данных на диаграмме. Легенда может быть размещена в разных частях диаграммы: она может находится в области диаграммы, так и вне области диаграммы. На закладке Диаграмма (Chart), вкладка Легенда при помощи свойств.
Что такое легенда диаграммы и где она располагается?
В легенде отображается список имен элементов данных, отображаемых на диаграмме и соответствующие им цвета. Вы можете выбрать любой элемент легенды щелчком мыши – при этом на диаграмме будет подсвечен соответствующий элемент данных. Чтобы отменить выделение, повторно щелкните по элементу легенды.
Как сделать подпись легенды в Excel?
Изменение текста легенды
- Щелкните диаграмму.
- Нажмите кнопку Фильтры диаграммы рядом с диаграммой, а затем щелкните Выбрать данные.
- Выберите обозначение в списке Элементы легенды (ряды) и нажмите кнопку Изменить.
- В поле Имя ряда введите новое название элемента легенды. …
- Нажмите кнопку ОК.
Как добавить вкладку Макет в Экселе?
Щелкните диаграмму, формат которой вы хотите изменить. Откроется панель Работа с диаграммами с дополнительными вкладками Конструктор, Макет и Формат. На вкладке Конструктор в группе Макеты диаграммы щелкните макет диаграммы, который следует использовать.
Что такое шаблон в Ексель?
Шаблон формата Excel может быть как библиотекой наборов стилей форматирования, так и готовым документом с таблицами, данными, форматами и графиками. В шаблоны-документы достаточно только ввести свои данные, чтобы получить готовый, тематически стильно оформленный, презентабельный отчет.
Какие операции с диаграммой можно делать с помощью меню макет?
Макет и стиль диаграмм
- Excel позволяет добавлять на диаграмму такие элементы, как заголовки, легенды, подписи данных и т.д. …
- Чтобы отредактировать элемент, к примеру, заголовок, сделайте по нему двойной щелчок мышью и измените его.
Как войти в режим конструктора в Excel?
Как включить? Заходим в Настройки Excel (круглая кнопка в левом верхнем углу) — нажимаем кнопку Параметры Excel — первая вкладка Основные — ставим галочку Показывать вкладку «Разработчик» на ленте.
Как сделать Автоформат таблицы в Excel 2010?
Применение автоформата
- Введите нужные данные в таблицу.
- Выделите диапазон ячеек, которые необходимо форматировать.
- В меню «Формат» выберите команду «Автоформат». …
- В окне диалога «Автоформат» нажмите кнопку «Параметры», чтобы отобразить область «Изменить».
- Выберите подходящий автоформат и нажмите кнопку «Ок».
Как настроить таблицу в Excel?
В таблице не должно быть пустых строк и абсолютно пустых столбцов.
- Выделите область ячеек для создания таблицы Выделите область ячеек, на месте которых вы хотите создать таблицу. …
- Нажмите кнопку “Таблица” на панели быстрого доступа На вкладке “Вставка” нажмите кнопку “Таблица”.
- Выберите диапазон ячеек …
- Таблица готова.