Как убрать зачеркнутый текст в Word?
На вкладке Главная нажмите кнопку вызова диалогового окна Шрифт, а затем откройте вкладку Шрифт. Установите флажок Двойное зачеркивание. Чтобы удалить двойное зачеркивание, выделите текст, а затем на вкладке Главная в группе Шрифт дважды нажмите кнопку Зачеркнутый.
Как в ворде найти зачеркнутый текст?
Как зачеркнуть слово в Word
- Также вы можете зачеркнуть слово в тексте в ворде нажав правой кнопкой мыши по выделенному слову и нажав пункт «Шрифт».
- В открывшемся окне в разделе «Видоизменение» поставьте флаг для пункта «зачеркнутый», чтобы зачеркнуть слово в ворде.
- При необходимости в этом же окне вы можете выбрать пункт «двойное зачеркивание».
Как зачеркнуть текст в Word комбинация клавиш?
Не секрет, что пользуясь «горячими клавишами», можно сильно сэкономить время. Например, чтобы быстро зачеркнуть текст, в Excel достаточно нажать Ctrl+5. В Word 2007, к сожалению, по умолчанию никакой комбинации клавиш для этого действия не назначено. Но это легко исправить.
Как создать зачеркнутый текст?
Выделите любой участок текста в Ворде, нажмите этот значок, и текст тут же станет перечеркнутым. Второй способ не так удобен. Выделите слово или участок текста, кликните ПКМ и выберите в меню опцию «Шрифт». В открывшемся окошке отметьте галочкой пункт «Зачеркнутый».
Как в ворде сделать разреженный текст?
На вкладке Главная нажмите кнопку вызова диалогового окна Шрифт, а затем щелкните вкладку Дополнительно. Примечание: Если вы используете Word 2007, эта вкладка называется Межзнаковый интервал. В поле Интервал выберите параметр Разреженный или Уплотненный, а затем введите нужное значение в поле на.
Как в ворде сделать подстрочный текст?
Применение надстрочного или подстрочного форматирования к тексту
- Вы можете выбрать символ, который нужно отформатирование как надстрого или подстрогого.
- На вкладке «Главная» в группе «Шрифт» выберите «Шрифт» диалогового окна «Шрифт».
- На вкладке Шрифт в группе Видоизменение установите флажок надстрочный или подстрочный.
Как зачеркнуть текст в таблице?
Где находится параметр «Зачеркивание»?
- Выберите команду Открыть в Excel.
- Выделите ячейки с данными, которые нужно отформатировать.
- Нажмите кнопку вызова диалогового окна Формат ячейки. …
- В диалоговом окне Формат ячеек на вкладке Эффекты щелкните пункт Зачеркнутый.
- Сохраните книгу и снова Excel в Интернете, чтобы увидеть изменения.
Как написать зачеркнутый текст в Word 2003?
Как это сделать в Word 2003
Выделим слово. Правый щелчок. Шрифт. Ставим флажок, как на рисунке.
Как зачеркнуть слово в телеграмме?
В десктопных версиях Telegram быстрее всего форматировать текст с помощью горячих клавиш.
- Чтобы сделать текст жирным, выделите его и нажмите Ctrl/Cmd + B.
- Чтобы сделать текст курсивным, выделите его и нажмите Ctrl/Cmd + I.
- Чтобы сделать текст подчёркнутым, выделите его и нажмите Ctrl/Cmd + U.
Как сделать Жирное зачеркивание в ворде?
Применение и удаление зачеркивания двумя линиями
- Выделите текст, к которому требуется применить форматирование.
- На вкладке Главная в диалоговом окне Шрифт , а затем перейдите на вкладку Шрифт.
- Выберите Двойное за strikethrough.
Как написать зачеркнутый текст в Инстаграм?
10 способов сделать зачеркнутый текст в Инстаграм
- Запускаем выбранное приложение или открываем в браузере специальный сервис.
- В специально отведенном окне пишем текст или вставляем его из буфера обмена.
- Сервис/приложение автоматически обрабатывает текст и выводит его в соответствующую панель.
- Копируем зачеркнутый текст и вставляем его в нужное место в социальной сети.
Как зачеркивать текст в Вотсапе?
Как форматировать сообщения
- Курсив Чтобы выделить текст курсивом, используйте символ подчеркивания по обе стороны текста: …
- Жирный шрифт Чтобы выделить текст жирным шрифтом, используйте символ звёздочки по обе стороны текста: …
- Зачёркивание Чтобы применить зачёркивание к тексту, используйте символ тильды по обе стороны текста: …
- Моноширинный шрифт
Как сделать зачеркнутый текст в ВК 2020?
Как писать зачеркнутым текстом в контакте
Чтобы зачеркнуть текст нужно между буквами вставлять комбинацию ̶ Вручную это делать не очень удобно.
Как зачеркнуть текст на Андроиде?
Как сделать зачеркнутый текст в различных приложениях на Android? В целом никак, если самое приложение не поддерживает форматирования текста. Но можно попробовать отправить текст с разметкой маркдаун. Для зачеркивания нужно использовать символы
Как написать зачеркнутый текст в Фейсбуке?
Если вы создали какое-то мероприятие, то в месте написания текста у вас должна появиться красная стрелочка (возможно, что ее нет, так как сейчас Фейсбук только тестирует эту функцию). Щелкайте на значок и переходите в дополнительное окошко, выбирайте зачёркнутый вариант форматирования.
Как зачеркнуть слово или фрагмент текста в Microsoft Word
Необходимость зачеркнуть слово, фразу или фрагмент текста в документе может возникнуть по разным причинам. Чаще всего это делается для наглядной демонстрации ошибки или исключения ненужной части из написанного, но это далеко не единственные причины. В этой статье мы расскажем о том, как в Microsoft Word зачеркнуть текст.
Зачеркивание текста в Ворде
Решить поставленную перед нами задачу можно с помощью инструментов, представленных в группе «Шрифт» на ленте Microsoft Word. Другой вопрос, будет ли вам достаточно просто сплошной горизонтальной линии поверх написанного текста или захочется изменить ее внешний вид, а заодно и текста, поверх которого она располагается. Далее рассмотрим как непосредственно зачеркивание, так и его «оформление».
Вариант 1: Стандартное зачеркивание
Зачеркивание – это один из инструментов для работы со шрифтом, представленных в арсенале текстового редактора. Работает он так же, как изменение начертания (полужирный, курсив, подчеркивание) и индекс (надстрочный и подстрочный), о которых мы ранее уже писали. Необходимая для решения нашей задачи кнопка располагается между ними.
- Выделите слово или фрагмент текста, который требуется зачеркнуть.
Нажмите на кнопку «Зачеркнутый» (в актуальных версиях Word это значок с перечеркнутыми буквами «ab», ранее — «abc»), расположенную в группе «Шрифт» в основной вкладке программы.
Выделенное вами слово или фрагмент текста будут перечеркнуты. Если необходимо, повторите аналогичное действие с другими частями текста.
Совет: Чтобы отменить зачеркивание, выделите перечеркнутое слово или фразу и снова нажмите кнопку «ab» на панели инструментов.
Вот так просто можно зачеркнуть одной линией слово, фразу, предложение и более крупные фрагменты текста в Ворде. Полученный в результате выполнения этих действий текст может быть изменен внешне так же, как и обычный, сама же черта принимает вид (цвет, начертание, размер) надписи под ней.
Вариант 2: Зачеркивание с настройкой внешнего вида
Текстовый редактор от Майкрософт позволяет не только перечеркивать слова, но и изменять цвет как горизонтальной линии, так и самого текста. Кроме того, проходящая поверх букв черта может быть двойной.
- Как и в рассмотренном выше случае, выделите с помощью мышки слово, фразу или фрагмент, который необходимо зачеркнуть.
Откройте диалоговое окно группы «Шрифт» — для этого нажмите на небольшую стрелочку, которая находится в правой нижней части этого блока с инструментами (показано на изображении выше).
В разделе «Видоизменение» установите галочку напротив пункта «Зачеркивание», чтобы получить результат, аналогичный рассмотренному выше, или выберите «Двойное зачеркивание». Выше можно выбрать «Цвет текста», который будет применен не только к букве, но и к перечеркивающей их линии.
Примечание: В окне образец вы можете увидеть, как будет выглядеть выделенный фрагмент текста или слово после зачеркивания.
После того как вы сохраните внесенные изменения и закроете окно «Шрифт», нажав для этого кнопку «ОК», выделенный фрагмент текста или слово будет перечеркнут одинарной или двойной горизонтальной линией, в зависимости от того, на каком варианте вы остановили свой выбор.
Совет: Для отмены двойного зачеркивания повторно откройте окно «Шрифт» и уберите галочку с пункта «Двойное зачеркивание».
Повторимся, по возможностям оформления и изменения внешнего вида зачеркнутый текст ничем не отличается от обычного – к нему можно применять все инструменты, представленные в группе «Шрифт», и не только их.
Заключение
В этой небольшой статье мы с вами разобрались в том, как зачеркнуть слово или любой фрагмент текста в Microsoft Word одной или двумя горизонтальными линиями, придав им желаемый внешний вид.
Мы рады, что смогли помочь Вам в решении проблемы.
Помимо этой статьи, на сайте еще 11902 инструкций.
Добавьте сайт Lumpics.ru в закладки (CTRL+D) и мы точно еще пригодимся вам.
Отблагодарите автора, поделитесь статьей в социальных сетях.
Опишите, что у вас не получилось. Наши специалисты постараются ответить максимально быстро.
Как сделать зачеркнутый текст в Ворде 2007, 2010, 2013, 2016 и 2003
Обычно для привлечения внимания к какому-то отрезку текста используют подчеркивание или жирный шрифт. Но, если вы хотите обратить внимание читателя на то, что данный отрезок текста больше не актуален, то вы можете использовать зачеркнутый текст.
Здесь вы узнаете, как сделать зачеркнутый текст в редакторе Word. Материал будет актуален для Word 2007, 2010, 2013, 2016, а также Word 2003.
Способ № 1. Используем кнопку на вкладке «Главная».
Если вы пользуетесь современными версиями редактора Word (например, Word 2007, 2010, 2013 или 2016), то вы можете сделать зачеркнутый текст с помощью кнопки на вкладке «Главная». Для этого выделите мышкой отрывок текста, который должен быть зачеркнутым, перейдите на вкладку «Главная» и нажмите там на кнопку с зачеркнутыми буквами «abc».
Данная кнопка всегда находится справа от кнопок, отвечающих за выделение текста жирным, курсивом или подчеркиванием.
Способ № 2. Используем настройки шрифтов.
Если у вас редактор Word версии 2003 года, то описанный выше способ вам не поможет, поскольку в интерфейсе Word 2003 просто нет кнопки для зачеркнутого текста. Но, вы можете сделать зачеркнутый текст через настройки шрифтов. Для этого необходимо выделить текст, который должен быть зачеркнутым, кликнуть по нему правой кнопкой мышки и выбрать «Шрифт». Также окно с настройками шрифтов можно открыть с помощью комбинации клавиш CTRL-D.
После этого откроется окно с настройками шрифтов. Здесь необходимо включить функцию «Зачеркнутый» и сохранить настройки нажатием на кнопку «ОК».
необходимо отметить, что данный способ зачеркивания текста одинаково работает как в Word 2003, так и в современных версиях Word (2007, 2010, 2013 или 2016).
Зачеркнутый текст в интернете
На многих сайтах также можно сделать текст зачеркнутым. Например, на большинстве форумов работает BB-код [s][/s]. На форумах любой текст, помещенный между тэгами [s] и [/s] выглядеть как зачеркнутый.
Если же на сайте есть возможность использовать HTML тэги, то можно попробовать тэги , и . Все эти тэги также делают текст зачеркнутым.
В крайнем случае можно попробовать использовать код ̶
Если добавлять этот код перед каждой буквой, то вы получите зачеркнутый текст. В частности, такой способ написания текста работает во Вконтакте.
Многие пользователи сталкивались с тем, что при копировании текста с какого-нибудь сайта и последующей вставке этого фрагмента в документ Word, сбивается форматирование. Многим также знакома ситуация, когда при печати документа Word его бумажный вариант выглядит не так, как на экране монитора. Однако, знание тонкостей работы с этим приложением позволяет решить проблему простым нажатием нескольких кнопок.
Офисное приложение MS Word настолько многофункционально, что лишь небольшой процент пользователей полноценно использует все возможности этой программы. По статистике обычный пользователь знает и применяет на практике всего лишь десятую часть всех ресурсов Word. Знание основных особенностей работы с этим приложением значительно облегчает процесс работы с ним и позволяет сберечь немало времени.
Конечно же, обычному пользователю офисного приложения Word вовсе не обязательно знать и уметь применять на практике абсолютно все возможности Word. Для успешной и комфортной работы с ним достаточно знать и правильно использовать те функции, которые чаще всего встречаются в работе с документами, создаваемыми и редактируемыми в этой программе.
Как включить режим исправлений в Word
Как убрать режим рецензирования в Ворде
Как найти нужный текст в Ворде
Как заменить слово во всем документе Word
Как изменить вид кавычек в Ворде
Как вставить неформатированный текст в Ворде
Как сделать столбики в Word
Как включить режим исправлений в Word
В MS Word есть специальный режим, который позволяет увидеть все исправления, внесенные в исходный документ. Зачем это нужно? В основном режим правки используется при совместной работе с документами. Например, сотрудник пишет какой-то текст и отдает его на согласование своему начальнику. Тот просматривает документ, вносит комментарии, что-то добавляет к исходному тексту или, наоборот, удаляет отдельные фрагменты. Затем он отдает исправленный вариант сотруднику для того, чтобы тот внес необходимые изменения. При этом сотрудник сразу видит, что именно ему нужно исправить и комментарии по этому поводу.
При работе с режимом исправлений в Word следует помнить, что все корректировки, вносимые в этом режиме, по своей сути являются лишь предполагаемыми изменениями. Для того, чтобы они вступили в силу, в процессе рецензирования документа эти изменения нужно либо принять, либо отклонить.
Для того, чтобы включить режим исправлений, в главном меню Word перейдите на вкладку «Рецензирование» и нажмите кнопку «Исправления».
Теперь все изменения, вносимые в документ, будут отображаться другим цветом. Удаленный текст будет отображаться в зачеркнутом виде. Добавленные буквы или слова будут выделены цветным шрифтом. Если в документ вносят исправления несколько пользователей, цвет текста корректировки будет различен для каждого пользователя.
В дальнейшем эти изменения можно принять или отменить при помощи соответствующих кнопок в группе «Изменения». 
Если вам нужно внести исправления в текст, снабженный примечанием, этот комментарий удалять не рекомендуется. Делается это для того, чтобы рецензент впоследствии видел не только ваши изменения в тексте, но и причину того, почему они были сделаны.
Как уже отмечалось, рассматриваемые изменения можно принять или отклонить. Делается это при помощи кнопок с соответствующими названиями. При этом зачеркнутый текст будет удален, а цвет дополненного текста станет такой же, как текст основного документа.
Принять или отклонить изменения можно не только при помощи кнопок в главном меню Word, но и с помощью контекстного меню. Для этого щелкните правой кнопкой мыши в любом месте текста, помеченного на исправление, и выберите пункт «Принять исправления» либо пункт «Отказаться от исправления».
Если вы хотите посмотреть, как будет выглядеть документ с внесенными изменениями, в панели главного меню выберите пункт «Исправления в измененном документе». При этом все правки и комментарии будут не видны, но они останутся в документе.
По мере просмотра правок рекомендуется сразу принимать те из них, которые не вызывают сомнений. Делается это для того, чтобы впоследствии сосредоточиться только на спорных моментах. Чтобы принять исправление, щелкните по нему правой кнопкой мыши и в контекстном меню выберите пункт «Принять исправление». Тот же результат можно получить, нажав в главном меню кнопку «Принять». Для того, чтобы отклонить исправление, в контекстном меню выберите пункт «Отказаться от исправления».
Рассмотрите все исправления в документе и примите или отклоните их. После этого можно выйти из режима рецензирования, нажав на кнопку «Исправления».
Режим исправлений в Word постоянно совершенствуется от версии к версии. Например, в Office 2003 режим правки находился лишь в зачаточном состоянии, обладая только основным функционалом, в то время как в Word 2013 режим исправлений значительно преобразился и обрел множество новых функций .
Как убрать режим рецензирования в Ворде
Режим рецензирования в Word очень удобен, однако часто у пользователей возникает вопрос, как из него выйти? Итак, документ согласован, и надо избавиться от этих цветных исправлений в тексте. Для того, чтобы убрать режим рецензирования, сделайте следующее.
- Откройте документ, зайдите на вкладку «Рецензирование».
- В блоке «Изменения» нажмите кнопку «Принять».
- В появившемся контекстном меню выберите пункт «Применить все изменения в документе».
- Отожмите кнопку «Исправления», сделав ее неактивной.
- Закройте документ и снова откройте его.
Если в тексте никаких исправлений производить не нужно, вместо кнопки «Принять» нажмите расположенную рядом кнопку «Отклонить» и в появившемся меню выберите пункт «Отклонить все изменения в документе». Затем отожмите кнопку «Исправления», закройте документ и снова откройте его.
Часто бывает, что после всех этих манипуляций комментарии в тексте, внесенные в режиме рецензирования, все еще присутствуют. Для того, чтобы удалить все комментарии сразу, а не убирать каждый из них вручную, на вкладке «Рецензирование» найдите блок «Примечания». Нажмите там кнопку «Удалить» и в появившемся контекстном меню выберите пункт «Удалить все примечания в документе».
Как видите, выйти из режима рецензирования в Word нажатием одной единственной кнопки не получится, но, все-таки, сделать это совсем несложно.
Как найти нужный текст в Ворде
Казалось бы, что может быть проще, чем найти нужное слово или фразу в Word, используя функцию поиска? Достаточно нажать на клавиатуре комбинацию кнопок Ctrl+F и набрать искомый текст или в главном меню приложения нажать кнопку «Найти». Однако, в больших документах нахождение нужного слова или фрагмента текста может вызвать сложности, если не использовать дополнительные критерии поиска.
Например, при поиске нужного текста в документе по заданной фразе обязательным условием будет точное совпадение всех знаков препинания. Если будет пропущена какая-нибудь запятая, нужный фрагмент не будет найден. Для того, чтобы упростить поиск заданного текста, применяется дополнительный критерий в виде опции «Не учитывать знаки препинания». Сужение круга поиска и точное указание его критериев значительно сокращает время, затрачиваемое на этот процесс. Именно для этой цели и используется функция расширенного поиска Word.
Расширенный поиск позволяет отыскать нужное слово или текст не только по заданным словам, но и по шрифту, стилю и даже по звучанию. Чтобы включить расширенный поиск выполните следующие действия.
- В блоке «Редактирование» нажмите кнопку «Найти».
- В открывшемся окне «Найти и заменить» нажмите на кнопку «Больше».
- В появившемся блоке параметров поиска выберите нужные критерии.
Направление поиска «Вперед» указывает, что поиск будет производиться вниз по документу, начиная от места установки курсора. Соответственно направление «Назад» указывает, что поиск будет производиться по направлению вверх от курсора. Основные критерии поиска в MS Word следующие.
- «Учитывать регистр». При использовании этой опции в поиске будут участвовать только слова, набранные в том же регистре, что и слово, указанное в поле «Найти». Например, если набрать в поле поиска слово с большой буквы и выбрать эту опцию, в результатах поиска будут найдены только формы этого слова, написанные с большой буквы. Слова, набранные в тексте с маленькой буквы, учитываться не будут.
- «Только слово целиком». В поиске участвуют слова, написанные именно в той форме, как указано в поиске.
- «Подстановочные знаки». Этот критерий позволят использовать заданную маску слова. Подстановочных знаков существует немало. Вот лишь некоторые из них:
- Звездочка (*). Обозначает несколько букв.
- Знак вопроса (?). Обозначает любую букву.
- Квадратные скобки []. Будут найдены все слова, содержащие символы, указанные в квадратных скобках.
- Квадратные скобки с восклицательным знаком [!]. Будут найдены все слова, кроме тех, которые содержат буквы, указанные после восклицательного знака.
- «Произносится как». Эта функция работает только с английским текстом и находит слова, близкие по звучанию, но разные по написанию.
- «Все словоформы». Ищутся все варианты слова. Например, глаголы, использованные в разном времени или существительные в разных падежах.
- «Не учитывать знаки препинания». Эта опция позволять выполнять поиск заданного фрагмента текста без учета запятых, точек и других знаков препинания.
Кнопка «Формат» позволяет найти текст, набранный в указанном формате. Например, найти слово, набранное указанным шрифтом или стилем.
Как видно из описания, критериев поиска существует довольно много, и досконально изучить их все сразу, скорее всего, не получится. Однако, при работе с большими текстами они значительно повышают эффективность использования функции поиска нужных слов или фрагментов. Достаточно лишь несколько раз использовать эти способы поиска на практике, и они станут хорошо знакомыми и привычными.
Как заменить слово во всем документе Word
Замена слов в документах Word – довольно частое явление. Например, вы заметили, что в вашем докладе неправильно написано название одного из устройств, и это слово много раз встречается по всему тексту. Очевидно, что вручную выполнять замену этого слова долго, поэтому лучше воспользоваться функцией автоматической замены слов в Word.
- На главной вкладке меню Word в блоке «Редактирование» нажмите кнопку «Заменить».
- В открывшемся окне «Найти и заменить» в поле «Найти» наберите слово, которое нужно заменить на другое.
- В поле «Заменить на:» наберите слово для замены.
- При необходимости укажите дополнительные параметры поиска. Для этого в том же окне нажмите кнопку «Больше» и выберите нужные критерии, например, учет регистра. Нажмите кнопку «Заменить все». После этого замена будет произведена по всему тексту документа.
При замещении одних слов другими следует учитывать некоторые нюансы. Например, если заменяемое слово входит в состав других слов, эта часть их тоже будет заменена. Особенно нужно быть внимательными при замене коротких слов, сочетание букв которых часто входит в состав других, более длинных слов.
Функцию замены текста в Word можно использовать не только для замены слов или фрагментов текста, но и для замены существующего формата слова или стиля фрагмента. Например, можно поменять размер шрифта указанного слова или выделить его жирным шрифтом по всему тексту.
- Нажмите кнопку «Заменить» и откройте окно «Найти и заменить».
- Нажмите на кнопку «Больше» и откройте окно в развернутом виде.
- В поле «Найти» укажите слово, которое должно быть выделено жирным шрифтом.
- В поле «Заменить на:» наберите то же самое слово.
- В нижней части окна нажмите на кнопку «Формат».
- В развернувшемся контекстном меню выберите пункт «Шрифт»
- В окне «Заменить шрифт» установите начертание «Полужирный» и нажмите «ОК».
- Вернитесь в окно «Найти и заменить» и нажмите кнопку «Заменить все». После этого указанное слово в тексте будет отображаться жирным шрифтом.
При замене формата указанного слова следует помнить, что это слово может входить в состав других слов, и следует очень внимательно производить замену. По окончании процесса замены рекомендуется проверить весь текст во избежание некорректной замены некоторых слов.
Как изменить вид кавычек в Ворде
Приложение MS Word поддерживает отображение нескольких видов кавычек. Казалось бы, не так уж важно, как выглядят кавычки в тексте. Однако, для оформления некоторых документов существуют свои строгие правила, предъявляющие требования в том числе и к типу кавычек. Вид кавычек, проставляемых в документах Word по умолчанию, можно изменить в настройках программы. Например, для того, чтобы в набираемом тексте всегда ставились парные кавычки, нужно выполнить следующие действия.
- В левом верхнем углу MS Word нажмите на кнопку «Office».
- В появившемся меню нажмите кнопку «Параметры Word».
- В открывшемся окне «Параметры Word» зайдите в раздел «Правописание».
- Нажмите на кнопку «Параметры автозамены».
- В окне «Автозамена» перейдите на вкладку «Автоформат при вводе».
- В блоке «Заменять при вводе» отметьте опцию «прямые кавычки парными».
- Нажмите кнопку «ОК».
Теперь при наборе новых документов будут всегда ставиться парные кавычки, а в документах, которые были сохранены до изменения этих настроек Word, кавычки останутся прямые.
Если вам нужны кавычки другого вида, в списке символов можно выбрать нужный вид кавычек и назначить для их вызова любое придуманное вами сочетание клавиш.
- Откройте вкладку «Вставка» и в блоке «Символы» нажмите на кнопку «Символ».
- В открывшемся блоке нажмите кнопку «Другие символы».
- В списке символов выберите нужный вид кавычек и нажмите кнопку «Сочетание клавиш».
- Установите курсор в поле «Новое сочетание клавиш» и нажмите клавиши, при нажатии на которые будет появляться символ кавычек.
- Нажмите клавишу «Назначить».
Как вставить неформатированный текст в Ворде
При написании текстов в Word нередко приходится вставлять фрагменты из других программ или из документов, так же выполненных в Word. Все они имеют свое форматирование, поэтому вид вставленных частей текста, как правило, не совпадает с форматом исходного документа.
Например, вы копируете часть текста с какого-нибудь сайта в Интернете и вставляете его в текст вашего доклада. При этом вы замечаете, что вставленный фрагмент имеет другой размер, начертание и цвет шрифта. Как сделать так, чтобы скопированный текст вставлялся в том же формате, что и формат вашего документа?
Для решения этой проблемы есть несколько способов.
- Используйте кнопку «Вставить» в главном меню Word. Для этого скопируйте нужный фрагмент текста, затем нажмите на кнопку «Вставить». В появившемся контекстном меню выберите пункт «Специальная вставка», а затем пункт «Неформатированный текст»
- Используйте шаблоны Word с защищенными от изменений стилями. При выставке скопированного текста в документ, созданный в таком шаблоне, автоматически происходит очистка форматирования, и текст вставляется в формате, существующем в документе.
- Использование специальных макросов, которые вызываются заданным сочетанием клавиш. Например, можно использовать макрос такого вида:
Sub PasteUnformattedText()
Selection.PasteSpecial DataType:=wdPasteText
End Sub - Изменение внутренних настроек Word. Для того, чтобы использовать этот метод, вставьте скопированный текст в нужное место документа. В конце вставленной строки появится значок папки. Нажмите на него и в появившемся меню выберите пункт «Сохранить только текст». Для того, чтобы в дальнейшем любой текст вставлялся в том же формате, что и в документе, выберите в этом меню пункт «Назначить режимом вставки по умолчанию».
В появившемся окне режимов Word в блоке «Вырезание, копирование и вставка» найдите раздел «Вставка из других программ». Установите значение этого поля в «Сохранить только текст».
Сохраните изменения.
Как сделать столбики в Word
Иногда в документах Word необходимо набрать текст столбиками, как это делается, например, на газетном листе. Один из способов решения этой задачи – использование таблицы. Можно создать таблицу с нужным количеством колонок, набрать в каждой колонке текст, а потом сделать границы ячеек невидимыми. Но есть более простой и эффективный способ напечатать текст Word в несколько колонок. Он заключается в использовании встроенных функций самого приложения.
- Откройте документ с текстом, который нужно поместить в несколько колонок или откройте пустую страницу, если текст еще только предстоит набрать.
- Установите курсор в начале страницы, откройте вкладку «Разметка страницы» и нажмите на кнопку «Колонки». В открывшемся меню нажмите на кнопку с нужным количеством колонок.
Если выбрать пункт «Другие колонки», можно указать вручную количество колонок, ширину каждой из них и расстояние между ними.
После этих манипуляций весь текст будет помещен в колонки, а вновь набранный текст будет автоматически расположен в нужном количестве столбцов.
Если нужно поместить в несколько колонок только фрагмент документа, а не весь его текст, выделите этот фрагмент мышкой, перейдите на вкладку «Разметка страницы» и нажмите на кнопку «Колонки». Затем выберите нужное количество колонок. При этом текст до выделенного фрагмента и после него останется в неизменном виде.
Специалисты рекомендуют делать копии важных файлов при внесении исправлений в уже готовый документ Word. Работа с копиями, а не с оригиналами файлов, позволяет избежать многих неприятностей. Особенно это касается начинающих пользователей ПК. Однако, следствием такой работы является большое количество копий документов, которые со временем накапливаются на диске. Следует регулярно выполнять удаление дубликатов файлов любого типа . Это позволит не только навести порядок на диске, но и повысить эффективность работы с документами.
Содержание
- Зачеркивание текста в Ворде
- Вариант 1: Стандартное зачеркивание
- Вариант 2: Зачеркивание с настройкой внешнего вида
- Заключение
- Вопросы и ответы
Необходимость зачеркнуть слово, фразу или фрагмент текста в документе может возникнуть по разным причинам. Чаще всего это делается для наглядной демонстрации ошибки или исключения ненужной части из написанного, но это далеко не единственные причины. В этой статье мы расскажем о том, как в Microsoft Word зачеркнуть текст.
Читайте также: Удаление примечаний в Word
Зачеркивание текста в Ворде
Решить поставленную перед нами задачу можно с помощью инструментов, представленных в группе «Шрифт» на ленте Microsoft Word. Другой вопрос, будет ли вам достаточно просто сплошной горизонтальной линии поверх написанного текста или захочется изменить ее внешний вид, а заодно и текста, поверх которого она располагается. Далее рассмотрим как непосредственно зачеркивание, так и его «оформление».
Читайте также: Как сделать подчеркивание текста в Ворде
Вариант 1: Стандартное зачеркивание
Зачеркивание – это один из инструментов для работы со шрифтом, представленных в арсенале текстового редактора. Работает он так же, как изменение начертания (полужирный, курсив, подчеркивание) и индекс (надстрочный и подстрочный), о которых мы ранее уже писали. Необходимая для решения нашей задачи кнопка располагается между ними.
Читайте также:
Как изменить шрифт в Ворде
Как в Ворде поставить индекс
- Выделите слово или фрагмент текста, который требуется зачеркнуть.
- Нажмите на кнопку «Зачеркнутый» (в актуальных версиях Word это значок с перечеркнутыми буквами «ab», ранее — «abc»), расположенную в группе «Шрифт» в основной вкладке программы.
- Выделенное вами слово или фрагмент текста будут перечеркнуты. Если необходимо, повторите аналогичное действие с другими частями текста.
Совет: Чтобы отменить зачеркивание, выделите перечеркнутое слово или фразу и снова нажмите кнопку «ab» на панели инструментов.
Вот так просто можно зачеркнуть одной линией слово, фразу, предложение и более крупные фрагменты текста в Ворде. Полученный в результате выполнения этих действий текст может быть изменен внешне так же, как и обычный, сама же черта принимает вид (цвет, начертание, размер) надписи под ней.
Читайте также: Как подчеркнуть слово в Word
Вариант 2: Зачеркивание с настройкой внешнего вида
Текстовый редактор от Майкрософт позволяет не только перечеркивать слова, но и изменять цвет как горизонтальной линии, так и самого текста. Кроме того, проходящая поверх букв черта может быть двойной.
- Как и в рассмотренном выше случае, выделите с помощью мышки слово, фразу или фрагмент, который необходимо зачеркнуть.
- Откройте диалоговое окно группы «Шрифт» — для этого нажмите на небольшую стрелочку, которая находится в правой нижней части этого блока с инструментами (показано на изображении выше).
- В разделе «Видоизменение» установите галочку напротив пункта «Зачеркивание», чтобы получить результат, аналогичный рассмотренному выше, или выберите «Двойное зачеркивание». Выше можно выбрать «Цвет текста», который будет применен не только к букве, но и к перечеркивающей их линии.
Примечание: В окне образец вы можете увидеть, как будет выглядеть выделенный фрагмент текста или слово после зачеркивания.
После того как вы сохраните внесенные изменения и закроете окно «Шрифт», нажав для этого кнопку «ОК», выделенный фрагмент текста или слово будет перечеркнут одинарной или двойной горизонтальной линией, в зависимости от того, на каком варианте вы остановили свой выбор.
Совет: Для отмены двойного зачеркивания повторно откройте окно «Шрифт» и уберите галочку с пункта «Двойное зачеркивание».
Повторимся, по возможностям оформления и изменения внешнего вида зачеркнутый текст ничем не отличается от обычного – к нему можно применять все инструменты, представленные в группе «Шрифт», и не только их.
Заключение
В этой небольшой статье мы с вами разобрались в том, как зачеркнуть слово или любой фрагмент текста в Microsoft Word одной или двумя горизонтальными линиями, придав им желаемый внешний вид.
Еще статьи по данной теме:
Помогла ли Вам статья?
Word для Microsoft 365 Word 2021 Word 2019 Word 2016 Word 2013 Word 2010 Word 2007 Еще…Меньше
Примечание: Сведения об использовании функции исправлений и примечаний см. в разделе Исправления в Word.
Применение и удаление зачеркивания одной линией
-
Выделите текст, к которому требуется применить форматирование.
-
Перейдите на домашний > застывом.
Применение и удаление зачеркивания двумя линиями
-
Выделите текст, к которому требуется применить форматирование.
-
На вкладке Главная в диалоговом окне Шрифт
, а затем перейдите на вкладку Шрифт.
-
Выберите Двойное за strikethrough.
Чтобы удалить форматирование с двойным зашылканием, выйдите из текста, перейдите на главная и дважды в группе Шрифт выберите зашырнуть.

Нужна дополнительная помощь?
Как сделать зачеркнутый текст в Word
Обычно для привлечения внимания к какому-то отрезку текста используют подчеркивание или жирный шрифт. Но, если вы хотите обратить внимание читателя на то, что данный отрезок текста больше не актуален, то вы можете использовать зачеркнутый текст.
Здесь вы узнаете, как сделать зачеркнутый текст в редакторе Word. Материал будет актуален для Word 2007, 2010, 2013, 2016, а также Word 2003.
Способ № 1. Используем кнопку на вкладке «Главная».
Если вы пользуетесь современными версиями редактора Word (например, Word 2007, 2010, 2013 или 2016), то вы можете сделать зачеркнутый текст с помощью кнопки на вкладке «Главная». Для этого выделите мышкой отрывок текста, который должен быть зачеркнутым, перейдите на вкладку «Главная» и нажмите там на кнопку с зачеркнутыми буквами «abc».
Данная кнопка всегда находится справа от кнопок, отвечающих за выделение текста жирным, курсивом или подчеркиванием.
Способ № 2. Используем настройки шрифтов.
Если у вас редактор Word версии 2003 года, то описанный выше способ вам не поможет, поскольку в интерфейсе Word 2003 просто нет кнопки для зачеркнутого текста. Но, вы можете сделать зачеркнутый текст через настройки шрифтов. Для этого нужно выделить текст, который должен быть зачеркнутым, кликнуть по нему правой кнопкой мышки и выбрать «Шрифт». Также окно с настройками шрифтов можно открыть с помощью комбинации клавиш CTRL-D.
После этого откроется окно с настройками шрифтов. Здесь нужно включить функцию «Зачеркнутый» и сохранить настройки нажатием на кнопку «ОК».
Нужно отметить, что данный способ зачеркивания текста одинаково работает как в Word 2003, так и в современных версиях Word (2007, 2010, 2013 или 2016).
Зачеркнутый текст в интернете
На многих сайтах также можно сделать текст зачеркнутым. Например, на большинстве форумов работает BB-код [s][/s]. На форумах любой текст, помещенный между тэгами [s] и [/s] выглядеть как зачеркнутый.
Если же на сайте есть возможность использовать HTML тэги, то можно попробовать тэги <s></s>, <strike></strike> и <del></del>. Все эти тэги также делают текст зачеркнутым.
В крайнем случае можно попробовать использовать код ̶
Если добавлять этот код перед каждой буквой, то вы получите зачеркнутый текст. В частности, такой способ написания текста работает во Вконтакте.
Автор
Александр Степушин
Создатель сайта comp-security.net, автор более 2000 статей о ремонте компьютеров, работе с программами, настройке операционных систем.
Остались вопросы?
Задайте вопрос в комментариях под статьей или на странице
«Задать вопрос»
и вы обязательно получите ответ.

Загрузка…
Думаю каждый сталкивался с документом Word зачЁрканным получателем. Вы отправили нормальный текст на согласование, а в ответ вам присылают обратно документ,
но с большим количеством замечаний, ваш текст просто кто-то взял и почёркал, вы начинаете править текст, но у вас ничего не получается, вместо того, чтобы текст удалился при нажатии кнопки Dell или BackSpace — текст зачёркивается и зачёркивается например красным цветом, вы пробуете вновь, но ничего не получается, решаете скопировать текст и вставить в чистый лист и начать править текст с чистого листа, но снова ничего не выходит. Что же делать ? Как убрать зачёркивание текста в Word? Решено.
Инструкция о том как убрать зачёркивание текста.
Заходим на вкладку Рецензирование
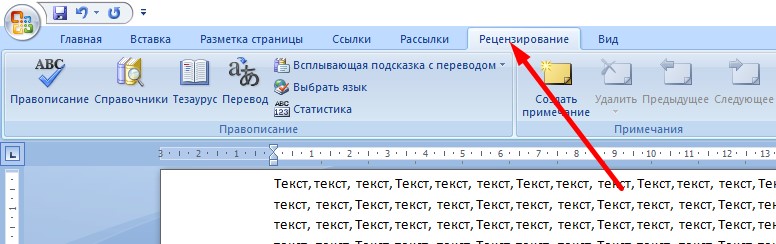

Загрузка…
Далее находим Исправления, как на картинки, нажимаем на стрелочку вниз
Нравится? Поделись с друзьями в социальных сетях, нажми поделиться
Появляется меню, жмём Исправления, так чтобы иконка слева перестала отображаться жёлтым цветом.

Вот так должно быть в итоге

Нравится? Подпишись на рассылку полезных советов от prodma.ru
[wysija_form id=»1″]
Девушки — в халатиках


Загрузка…
Нравится? Поделись с друзьями в социальных сетях, нажми поделиться

Загрузка…

Загрузка…
Нравится? Подпишись на рассылку полезных советов от prodma.ru
[wysija_form id=»1″]
Как убрать зачёркивание в Ворде
Думаю каждый сталкивался с документом Word почерканным получателем. Вы отправили нормальный текст на согласование, а в ответ вам присылают обратно документ,
Written by: prodma
Date Published: 12/04/2017
Текстовый редактор, также известный как текстовый процессор, может определять, как устройство программного обеспечения или обеспечение, позволяющее создавать, печатать и часто документы. Вы можете вводить содержимое, отображать его на внешнем или рассчитываемом, содержать в комбинированном виде и использовать различные комбинации сочетаний, символов и комбинаций для внесения изменений с сочетанием, включая сочетания для перечеркивания.
Компьютеры были предоставлены для решения различных задач. Тем не менее, обработка текстов — самая популярная функция, с которой они обращаются. Благодаря технологическим достижениям вы можете получить доступ к текстовому редактору либо в виде программного приложения, установленного на преобразовании и компьютере, либо в виде в облачном сервисе, предлагаемого поставщиками.
Текстовые процессоры были запущены в начале 1960-х годов как автономные машины, напоминающие электрические пишущие машинки. Они были лучше, чем свои пишущие машинки, потому что весь перенос пользователей переносился на документы, не перепечатывая документ. Были введены дополнительные функции, включающие использование пользователями проверки орфографии, использование расширенных параметров форматирования и настройки своих документов на дисках.
Позднее, в 1980-х годах, текстовые редакторы были представлены на компьютерах. Один из самых популярных текстовых редакторов был известен как WordPerfect. Несмотря на то, что этот текстовый редактор был хорош, позже он получил более продвинутые текстовые процессоры с философией WYSIWYG. Это пользователи видят, что они получают в своих обычных печатных документах.
В 1990-х годах Microsoft Word стал наиболее изученным текстовым процессором. Сегодня существует несколько текстовых редакторов. Все они поставляются с различными вариантами форматирования. Но как вы можете использовать зачеркнутые ярлыки в этих текстовых редакторах?
Что означает зачеркнутый?
Зачеркнутый — это представление слов с горизонтальной линией, проходящей через центр. Вот пример того, как этот процесс выглядит после применения: зачеркнутый.
Перечеркивание текста может осуществляться в разных процессорах и имеет различные значения, но есть два широко распространенных значения, в зависимости от типа перечеркнутого приложения.
Если это машинописный (даже при сборе программного обеспечения для пишущих машинок), рукописный или любой другой текст, который невозможно удалить или стереть, то любой текст с зачеркиванием не должен быть в документе. Таким образом, они являются ошибкой и не должны быть включены.
Например, при сборе печатного текста, такого как Google Docs, на дисплее или мониторе компьютера, за выделением в Республике Таджикистан для отображения удаленного текста. Это потрясение на изменение отзыв даже после того, как писатель закончил печатать весь текст. Например, вы можете встретить такой текст, как «Джексон плохо играет в футбол, основной футболист.
Это может быть перенесено, хотя автор первоначально использовал, что Джексон плохо разбирается в футболе, они передумали и изменили предложение на Джексона как на обычного футболиста.
Как вы зачеркнете текст?
В разных текстовых редакторах есть разные случаи перечеркивания текста. Вы также можете использовать программное обеспечение для быстрого доступа, чтобы изменить клавиатуру. Вы должны быть уверены, что ваш контент имеет смысл и перечеркнут правильный текст. Давайте использовать сочетания о сочетаниях клавиш для перечеркивания текста в разных редакторах.
Есть ли сочетание клавиш для выделения?
сочетания клавиш для зачеркивания Google Docs
- Войдите в свою учетную запись Google. Если у вас его нет, вы можете зарегистрироваться бесплатно.
- Запустите Google Диск и нажмите кнопку «Создать» в верхней левой части экрана. Затем выберите Google Docs, чтобы открыть новый документ.
- Вы можете открыть Существующий документ, если он у вас есть. Если нет, вы можете начать печатать свой контент в новом документе выше.
- Выберите или выделите текст, который вы перечеркнули, и нажмите другой+ Shift+ 5.
сочетания клавиш для зачеркивания Excel
- Запустите Microsoft Excel на следующий компьютер с Windows.
- Если у вас есть лист Excel, который вы отредактируете, его общественности. Если нет, новый лист Excel.
- Добавить содержимое на лист Excel.
- Чтобы закрыть эту ячейку, выберите ячейку и нажмите CTRL+ 5.
- Если вы хотите зачеркнуть несколько ячеек, выберите их все и нажмите CTRL+ 5.
- Чтобы зачеркнуть часть текста в ячейке, выделите этот текст и нажмите CTRL+ 5.
сочетания клавиш для зачеркивания в Word
- Запустите Microsoft Word на своем компьютере.
- Если у вас есть текстовый документ, который вы его отредактируете, общественности. Если нет, новой революции.
- Вставьте содержимое в документ Word и выберите текст, который хотите зачеркнуть. Это может быть одно слово, предложение или абзац.
- Нажмите другой+ H+ 4. Нажмите эти сочетания.
сочетания клавиш для выделения Outlook
- Запустите Outlook на своем компьютере.
- Нажмите кнопку «Создать новое электронное письмо».
- С места электронного письма, а затем выберите или выделите текст, который хотите зачеркнуть.
- К сожалению, мы добавили засветку через диалог форматирования. Нажмите на тело письма и нажмите CTRL+ D. Откроется диалоговое окно шрифта.
- Установите флажок рядом с зачеркнутым. Это показывает, как будет выглядеть ваш текст. Нажмите кнопку ОК.
сочетания клавиш для зачеркивания OneNote
- Запустите OneNote на своем компьютере.
- Откройте, если у вас есть Существующий документ OneNote, который вы хотите отредактировать. Если нет, новой революции.
- Добавьте содержимое в документ OneNote.
- Выделите текст, который хотите зачеркнуть.
- Нажмите CTRL + Дефис (-) одновременно для быстрого перечеркивания OneNote.
сочетания клавиш для зачеркивания заметок
- Запуск заметок на следующий компьютер.
- Добавляйте контент в свои заметки. Вы можете открыть стикеры, если они у вас есть.
- Выделите текст, который вы хотите зачеркнуть.
- Нажмите CTRL+ T.
сочетания клавиш для зачеркивания Mac Notes
- Перейдите в «Системные настройки»> «Клавиатура»> «Ярлыки»> «Ярлыки приложений».
- Нажмите знак + внизу, выберите приложение Notes из списка приложений, имя команды, которую вы хотите добавить (в случае использования зачеркнуто), а затем добавьте добавление клавиш. Мы будем использовать SHIFT+ КОМАНДА+ X. Нажмите кнопку «Добавить».
- После этого запустите Mac Notes и закрепите этот ярлык при добавлении зачеркивания к тексту.
Можно ли зачеркнуть текст в социальных сетях?
вы можете выявить текст в большинстве текстовых редакторов, это имело бы смысл, если бы вы случились в ситуации, когда вы хотели бы зачеркнуть текст в социальных сетях. К сожалению, платформы социальных сетей, такие как Instagram, Twitter и Facebook, не исключают возможности выделения текста. Однако вы можете использовать такие инструменты, как Генератор зачеркнутого текста.
Все, что вам нужно сделать, это вставить текст, который вы хотите вычеркнуть, в этом инструменте, вычеркнуть его, а затем снова установить и вставить в свою учетную запись в социальной сети. Вы применяете зачеркнутое форматирование.
Однако вычеркнуть текст в Discord проще. Вам нужно добавить две буквы тильды (~) в начале и в конце текста, который вы зачеркнете. Например, ~~Это зачеркнутый текст в Discord~~. В Whatsapp вы получаете одну тильду (~) в начале и в конце текста, который хотите вычеркнуть. Например, ~Это перечеркнутый текст в WhatsApp~.
Как видите, разные текстовые редакторы по-разному выделяют текст. Более того, среди них есть кнопки и диалоговые окна редактора для тех, кто не знает о горячих клавишах.
На чтение 5 мин Просмотров 1.4к. Опубликовано 06.09.2021
Содержание
- Способ 1: для версий 2007-2016
- Способ 2: для версий 2003-2016
- Горячие клавиши
- Как зачеркнуть текст в word
- Использование горячих клавиш
Во время работы в Ворде, текст подвергается разным способам форматирования. Чтобы придать тексту нужный вид, используются такие параметры как: изменение размера шрифта, вид шрифта, жирность букв, подчеркивание слов или зачеркивание. Разберём такой вид форматирования как зачеркивание текста.
Способ 1: для версий 2007-2016
Зачеркнуть слово в Ворде можно с помощью следующих шагов:
- Выделите слово или предложение;
- Перейдите во вкладку «Главная» в область «Шрифт»;
- Нажмите на кнопку «Зачеркнутый»;
- Отключить зачеркивание слова, можно снова нажав по кнопке «Зачеркнутый» (кнопка не должна гореть желтым цветом).
Способ 2: для версий 2003-2016
Чтобы зачеркнуть слово выделите его, нажмите правой кнопкой мыши и выберите «Шрифт».
В открывшемся окне отметьте галочку «Зачеркнутый». В этом же окне можете отметить галочкой «Двойное зачеркивание», при условии, что оно вам нужно.
Горячие клавиши
Горячие комбинации клавиш для зачеркивания текста в Ворде по умолчанию не назначены. Но есть один способ, посредством которого можно быстро сделать текст зачеркнутым. Для этого нужно задать удобную комбинацию клавиш и при необходимости перечеркнуть текст, воспользоваться заданным сочетанием кнопок.
Откройте вкладку «Файл» — «Параметры» — «Настройка ленты». Возле «Сочетания клавиш» нажмите на «Настройка».
В категории нужно выбрать «Вкладка «Главная»», а в отделе команды найдите «Strikethrough».
Далее нужно несколько раз нажать на кнопку «Tab» пока курсор не появится в поле «Новое сочетание клавиш».
Теперь задайте на клавиатуре удобное сочетание клавиш, например, Ctrl+5. И оно появится в поле «Текущие сочетания». Кликните по кнопке «Назначить» и закрывайте. Теперь при нажатии заданной комбинации текст должен стать перечеркнутым. Отключить функцию перечеркнутого текста можно нажав один раз сочетание кнопок, которое было задано.
Многие пользователи находят использование внешней клавиатуры с помощью сочетаний клавиш для Записки в Windows помогает им работать эффективнее. Для пользователей с ограниченной подвижностью или плохим зрением сочетания клавиш могут быть более удобными, чем работа с сенсорным экраном или мышью. В этой статье описаны сочетания клавиш для Записки в Windows.
Сочетания клавиш в этой статье соответствуют принятой в США раскладке клавиатуры. Сочетания клавиш для других раскладок клавиатуры могут отличаться от приведенных здесь.
В сочетаниях, где одновременно нажимается несколько клавиш, их названия разделяются знаком плюс (+). Если же клавиши нажимаются последовательно, они разделяются запятой (,).
При работе с экранным диктором по умолчанию используется стандартная раскладка клавиатуры. Чтобы изменить параметры экранного диктора, нажмите клавишу с логотипом Windows+CTRL+N. Нажимайте клавишу TAB, пока не услышите сообщение «Выбор раскладки клавиатуры, стандартная» Чтобы изменить стандартную раскладку на раскладку клавиатуры предыдущих версий, нажмите однократно клавишу СТРЕЛКА ВНИЗ. Вы услышите сообщение «Раскладка клавиатуры предыдущих версий, выбрано». Новые команды экранного диктора не буду доступны на раскладке клавиатуры предыдущих версий, если сочетания клавиш для команд из предыдущих версий и для новых возможностей экранного диктора конфликтуют.

Часто бывает необходимо прямо в тексте зачеркнуть слово или целое предложение, чтобы показать, что так делать нежелательно, например. Разумеется, текстовый редактор должен уметь зачеркивать. Но где скрывается эта функция зачеркивания? Об этом часто спрашивают разные пользователи. Рассмотрим основные способы зачеркивания в редакторе Word.
Как зачеркнуть текст в word
- Версия Word 2007, а также версии, выпущенные позже, предусматривают отдельную кнопку, которая находится на панели управления. Для того, чтобы ее найти, необходимо перейти на вкладку «Главная», затем отыскать блок «Шрифт», а там уже вы увидите кнопочку с зачеркнутыми буквами. Прежде чем воспользоваться ей, следует выделить нужный фрагмент текста.
- Для версий Ворда 2003 и ниже, этой кнопки не предусмотрено, для этого надо воспользоваться другими путями. Как и в первом случае, мы выделяем часть текста, которую хотим зачеркнуть, затем нажимаем по ней правой кнопочкой мышки, выпадет контекстное меню, в нем находим вкладку «Шрифт», затем переходим на вкладку «Видоизменение».
- В тоже окошко можно попасть и по-другому. Также выделяем текст, затем находим маленькую кнопку, которая расположена в правом углу блока с названием «Шрифт», это на панели инструментов. Когда перед вами откроется окно с параметрами зачеркивания, вы можете найти там много интересной информации. Там есть помимо разных подчеркиваний, и несколько видов зачеркивания. Такой метод прекрасно подходит для устаревших версий редактора Word.
Минутку внимания, друзья! Предлагаю вашему вниманию очень много полезных статей на тему одноклассники моя страница или как зайти в ростелеком личный кабинет, а так же как войти в теле2 личный кабинет. Ну и на последок еще парочка статей про спакес зона обмена или зайти в русско английский переводчик онлайн.
Использование горячих клавиш
В заключение хочется сказать, что операцию по зачеркиванию текста можно делать гораздо быстрее. Для этого нужно знать горячие клавиши.
- К примеру, можно выделить текст и нажать сочетание клавиш K+Alt . Это относится к традиционному зачеркиванию одной чертой.
- Если вы хотите сделать двойное зачеркивание, то нужно нажать Alt+L .
Теперь с помощью Word вы сможете легко и оперативно зачеркнуть нужный фрагмент текста, при этом не понадобится особых усилий. Ну а если вы и после прочтения статьи не поняли как зачеркнуть текст в word, то обязательно напишите об этом в комментариях. Всем мира и крепкого здоровья!
- Распечатать
Оцените статью:
- 5
- 4
- 3
- 2
- 1
(0 голосов, среднее: 0 из 5)
Поделитесь с друзьями!
Для того, чтобы зачеркнуть текст в Word нужно выделить фрагмент и нажать на кнопку «Зачеркнутый». Кнопка находится в ленте на вкладке Главная:
Функция может применяться как к тексту, так и к слову или символу.
Как убрать зачеркнутый текст в ворде
Для того что бы убрать зачеркивание (перечеркивание), нужно снова нажать на кнопку «Зачеркнутый»
Другие методы
Есть другие методы того, как сделать зачеркнутый текст в Ворде. Для этого нужно открыть диалоговое окно «Шрифт».
Диалоговое окно «шрифт» открывается
- при помощи комбинации клавиш ctrl+D;
- при нажатии кнопки Шрифт в ленте;
- через контекстное меню, нужно нажать правую клавишу мыши, там выбираем «Шрифт»
Подробнее про вызов окна вы прочтете на странице https://proword.su/kak-izmenit-shrift-v-vorde/
В открывшемся диалоговом окне выберем «Двойное зачеркивание» и нажмем ОК.
Как видно текст перечеркнулся двойной линией, но данный стиль применяется редко, се обычно перечеркивают одной полосой.

































 В появившемся окне режимов Word в блоке «Вырезание, копирование и вставка» найдите раздел «Вставка из других программ». Установите значение этого поля в «Сохранить только текст».
В появившемся окне режимов Word в блоке «Вырезание, копирование и вставка» найдите раздел «Вставка из других программ». Установите значение этого поля в «Сохранить только текст».  Сохраните изменения.
Сохраните изменения. Если выбрать пункт «Другие колонки», можно указать вручную количество колонок, ширину каждой из них и расстояние между ними.
Если выбрать пункт «Другие колонки», можно указать вручную количество колонок, ширину каждой из них и расстояние между ними. 











 , а затем перейдите на вкладку Шрифт.
, а затем перейдите на вкладку Шрифт.
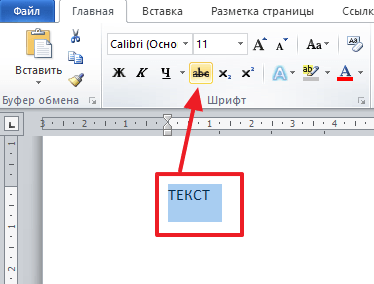
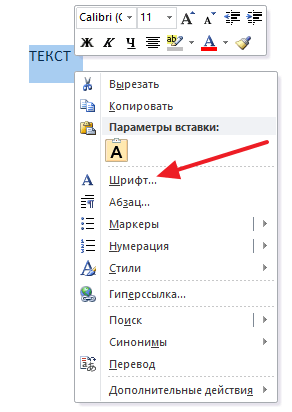


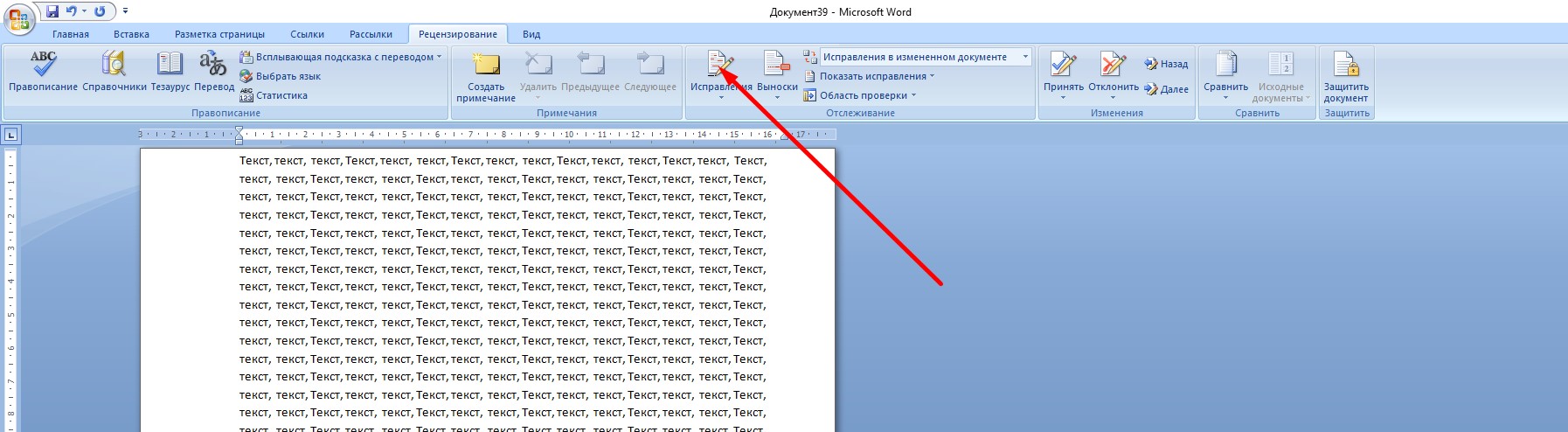
































 Минутку внимания, друзья! Предлагаю вашему вниманию очень много полезных статей на тему одноклассники моя страница или как зайти в ростелеком личный кабинет, а так же как войти в теле2 личный кабинет. Ну и на последок еще парочка статей про спакес зона обмена или зайти в русско английский переводчик онлайн.
Минутку внимания, друзья! Предлагаю вашему вниманию очень много полезных статей на тему одноклассники моя страница или как зайти в ростелеком личный кабинет, а так же как войти в теле2 личный кабинет. Ну и на последок еще парочка статей про спакес зона обмена или зайти в русско английский переводчик онлайн.


