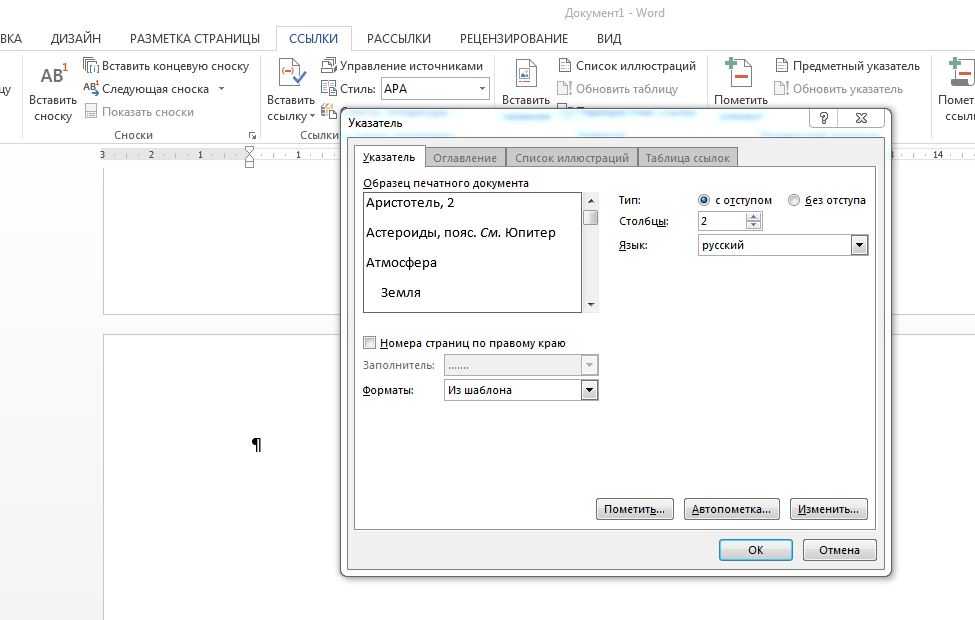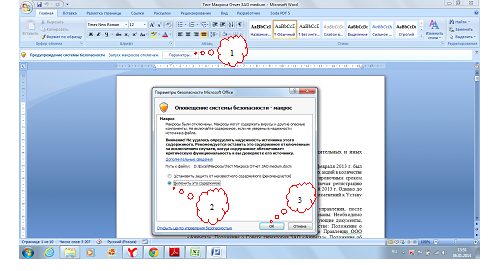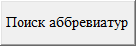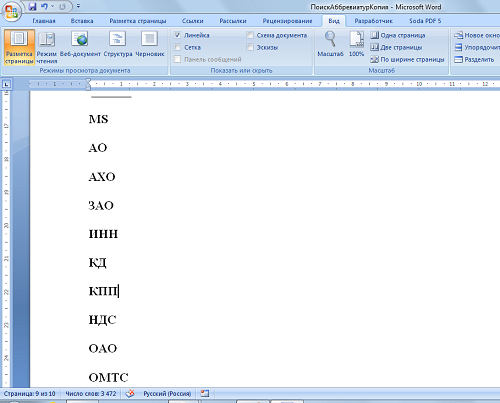Microsoft Edge Word для Microsoft 365 Word для Интернета Еще…Меньше
Аббревиатуры используются везде, особенно в компаниях, но их значение часто затронет людей за пределами организации, новыми или отделом в ней.
При необходимости с помощью поиска (Майкрософт) можно найти значение этих арктанных акронимов. Вы можете использовать поле поиска в Bing, SharePoint и Office.com или на области акронимов в Word.
Использование полей поиска
Используйте поле поиска в Bing, SharePoint или Office.com, чтобы получить результаты, включающие все значения и определения, которые важны для вас и вашей организации. На любом из этих сайтов просто введите в поле поиска аббревиатуру и ключевые слова о значении или определении. Например, можно найти аббревиатуру FTE, используя один из следующих запросов:
-
Что такое FTE
-
определение fte
-
Определение FTE
-
Развернуть FTE
-
расширение fte
-
значение fte
-
FTE означает
Результаты показывают общие значения FTE, используемого в работе. Обратите внимание, что запрос должен включать указанные ключевые слова акронима, чтобы вызывать соответствующие им ответы. Запросы на аббревиатуры нечувствительны к делу.
Акронимы в поиске доступны для следующих языков:
-
Bing: Английский (EN), испанский (ES), французский (ФРАНЦИЯ), итальянский (IT), немецкий (DE) и португальский (PT)
-
SharePoint и Office.com: Только английский (США) с дополнительными языками в будущем
Использование области «Акронимы» в Word
Чтобы помочь в этом, Word может отобразить список аббревиатур, используемых в документе.
Чтобы увидеть список определенных акронимов,
-
Перейдите в >акронимы.
-
Найдите в области «Акронимы» аббревиатуры своего документа с их определениями.
Чтобы узнать, где было найдено определение аббревиатуры, выберите «Найти в общем файле», «Найтив сообщении» или «Определено в вашей организации».
В области «Акронимы» доступны:
-
Word для рабочего стола: Английский (США) только в настоящее время, а другие языки будут в будущем
-
Word в Интернете: Любой из языков, которые в настоящее время поддерживаются Редактором.
Вставка определений в Word в Интернете с помощью Редактора
При работе в Word в Интернете Редактор отслеживает задаваемые аббревиатуры по мере их написания.
Для управления акронимами в Редакторе:
-
На вкладке «Главная» выберите «Редактор».
-
В области «Редактор» в области уточненийобратите внимание на число рядом с аббревиатурами.
-
Если здесь указаны какие-либо акронимы, щелкните «Акронимы», чтобы увидеть их в тексте. Word выберет первое в аббревиатуре любое аббревиатура в документе и выберет его.
-
При выборе аббревиатуры в тексте Word предлагает возможные определения и другие параметры. Выполните одно из следующих действий:
-
Чтобы записать определение аббревиатуры, выберите нужное определение из списка. Word вставит определение в скобки после аббревиатуры. Определение первого экземпляра аббревиатуры таким образом является хорошей практикой написания.
-
Чтобы ничего не делать и перестать определять аббревиатуру, выберите «Игнорировать».
-
Чтобы перейти к следующему или предыдущему аббревиатуре в тексте, щелкните стрелку вправо или влево.
-
Если вы определили или проигнорировали все аббревиатуры, которые «Редактор» указал в тексте, рядом с аббревиатурой от изменений аббревиатуры будет установлена отметка.
Совет: Если аббревиатура несколько, «Редактор» выделяет только первый из них.
Каков источник определений акронимов?
Определения акронимов извлекаются отдельно для каждого человека из сообщений электронной почты и документов, к ним есть доступ. ИТ-администраторы также могут добавить список акронимов и их определений, доступных для всей организации.
Когда в области «Акронимы» появится определение акронима, вы увидите источник ниже:«Найдено в общем файле», «Найдено в сообщении электронной почты» или «Определено в вашей организации».
Кто может видеть акронимы и их определения?
Акронимы и их определения можно увидеть только в том случае, если у вас есть доступ к документам и электронным письмам, из которые были произведены определения акронимов.
Почему я не вижу определения всех акронимов?
Отображаются только определенные акронимы. Если аббревиатура из документа не отображается, возможно, у вас нет доступа к документу или сообщению электронной почты, где этот аббревиатура определена. Кроме того, определение аббревиатуры пока не найдено, так как процесс извлечения акронимов происходит только каждые несколько дней.
Нужна дополнительная помощь?
Все категории
- Фотография и видеосъемка
- Знания
- Другое
- Гороскопы, магия, гадания
- Общество и политика
- Образование
- Путешествия и туризм
- Искусство и культура
- Города и страны
- Строительство и ремонт
- Работа и карьера
- Спорт
- Стиль и красота
- Юридическая консультация
- Компьютеры и интернет
- Товары и услуги
- Темы для взрослых
- Семья и дом
- Животные и растения
- Еда и кулинария
- Здоровье и медицина
- Авто и мото
- Бизнес и финансы
- Философия, непознанное
- Досуг и развлечения
- Знакомства, любовь, отношения
- Наука и техника
0
Что делать если надо выбрать из очень большого документа Ворд все слова-сокращения?
Как найти в огромном тексте документа Word все аббревиатуры?
Как в программе Ворд сделать список всех используемых в тексте сокращений?
Как извлечь из документа все сокращения слов (аббревиатуры) отдельный список?
1 ответ:
2
0
Чтобы сделать это вручную потребуется не один день, а для большого документа не одна неделя, поэтому придётся делать автоматически, поиском с использованием подстановочных знаков.
Аббревиатура представляет собой слово, написанное одними прописными (заглавными) буквами, поэтому выделить в тексте несложно:
Нажимаем комбинацию клавиш CTRL+F или кнопку Найти (Главная/редактирова<wbr />ние)
В открывшемся окне нажимаем кнопку Больше>> и устанавливаем галочку Подстановочные знаки
В поле Найти пишем формулу для поиска слова состоящего из одних заглавных букв ( могут встретиться и кириллица и латинские буквы) в количестве от 2 букв и больше
<[А-ЯЁA-Z]{2;}>
Жмём кнопку Найти в и выбираем Основной документ
После этого все сокращения будут выделены автоматически
Останется только скопировать в буфер обмена, перейти на страницу для списка сокращений и вставить.
Каждая аббревиатура будет написана на отдельной строчке, останется только сформировать список и добавить расшифровки.
Читайте также
Можно попробовать тут:
http://www.pobediteli.ru/
http://soldat1941.narod.ru/links.html
http://qurilka.ru/forum60.html
Но самое лучшее получить официальную справку в Центральном архиве Министерства обороны Российской Федерации (ЦАМО).
Как это сделать можно посмотреть здесь:
http://www.moscow-faq.ru/all_question/state/army/2009/July/20418
Для начала я бы посоветовала исследовать морское побережье Азовского моря в Запорожской области, ведь не так давно стал доступен 3 G интернет, и скорость довольно неплохая. На некоторых базах отдыха можно воспользоваться wi-fi интернетом, а в крупных городах как Бердянск и Приморск это вообще не проблема.
У моря, у лимана, в песках, в аквапарках, в дельфинарии можно найти редких покемонов.
В самом Запорожье мног покемонов находят в городских парках, на Хортице, в центре города, в переулочках центральных улиц, в местах скопления людей, даже в макдональдс.
В контакте есть группа соответствующей тематики.
Пещерная сера — это порошок, на основе самой пещерной серы, который горит под водой.
Пещерную серу в Subnautica можно найти в гнезде рыбы камикадзе, после того как подорвать само гнездо или убить рыбу. Но если гнездо будет полностью уничтожено, порошок там больше не появится.
Мусорные баржи обычно находятся вдоль причалов. Найти их можно даже на глобальной карте. Просто приблизьте карту и ищите здания, стоящие наполовину в воде, наполовину на суше. И смотрите в более бедных районах, потому что в богатых вы, скорее всего, наткнетесь на берег с яхтами.
Гараж главного персонажа расположен в баре «Сэмми», по умолчанию. Он находится там же, где стоит ваш сейф, в который вы прячете наличность. Этот сейф есть на карте. Однако сохранить машину надолго не получится: она все равно рано или позно пропадет или разобьется, поэтому легче сразу пользоваться услугами доставщика автомобилей.
Смотря с какой целью. Если очень хочется, как вариант можно зайти на сайт реестр индивидуальных предпринимателей своего города или того, где найти нужно, от туда по имени, фамилий и адресу узнать о бизнесе будущей жертвы, есть еще сайты, где доходы посмотреть можно, в соц сетях фотографий посмотреть, а дальше уже план знакомства придумывать.
Вот эта реальная будет информация.
А сайтам я не верю, потому что там за каждый шаг нужно платить, зарегистрироваться плати, зайти профиль посмотреть плати, на фотографию посмотреть плати, сообщение отправить опять платить надо и т.д.
Создание списка сокращений в Word
Хотите самостоятельно освоить компьютер?
Все, что нужно знать о домашнем компьютере начинающему пользователю
Нередко при составлении справочников приходится составлять список сокращений. Вручную искать каждое сокращение в документе Word – сложное занятие. Есть возможность упростить и ускорить этот процесс. Понятно, что слова типа «партком» и подобные, которые ничем не отличаются от основного текста, придётся искать всё равно вручную.
Создайте копию файла и работайте с ней, т.к. придётся внести много изменений.
Для начала сбросьте форматирование. Хотя бы снимите выделение жирным – выделите всё, сделайте жирным, сбросьте – сделайте нежирным.
Выберите меню Правка|Заменить… (Ctrl+H).
В диалоге «Найти и заменить» нажмите кнопку «Больше», поставьте галочку «Подстановочные знаки».
Как найти аббревиатуры (слова из БОЛЬШИХ БУКВ)
В поле «Найти» введите « », чтобы найти слова из БОЛЬШИХ БУКВ.
– знак должен находиться в начале слова
[А-Я] – на месте знака должна находиться любая буква русского алфавита от «А» до «Я» в ВЕРХНЕМ РЕГИСТРЕ
@ – этих знаков (русских букв) может быть одна или несколько подряд
> – знак должен находиться в конце слова
Будем выделять найденные слова жирным шрифтом – заменять текст на искомый, но с выделением.
В поле «Заменить на» введите « ^& ». Вы можете щёлкнуть кнопку «Специальный» и выбрать меню Искомый текст (Не Искомое выражение!).
Нажмите кнопку «Формат», выберите Шрифт…. В поле «Начертание» выберите «полужирный». Нажмите «OK». Хотя проще в поле «Заменить на» нажать Ctrl+B.
Нажмите кнопку «Заменить всё».
Закройте диалог, щёлкните правой кнопкой по выделенному жирным тексту (по одному из сокращений), выберите меню Выделение текста, имеющего такой же формат.
Вырежьте текст, вставьте в новый документ. Либо после вырезания удалите всё и вставьте вырезанные текст сюда же. Список сокращений готов.
Чтобы в полученном списке удалить дубликаты, скопируйте текст и вставьте в Excel.
Отсортируйте список по алфавиту – выберите меню Данные|Сортировка.
В поле B2 введите « =A1<>A2 ». Значением будет ИСТИНА, если слова одинаковые и ЛОЖЬ, если разные. Скопируйте формулу до конца списка.
Выделите оба столбца, скопируйте, вставьте в Word, отсортируйте по второму столбцу, чтобы отделить только разные слова – Таблица|Сортировка.
Как найти слова с точкой в конце слова
Сокращения с точкой в конце выделяйте точно так же « »
– знак должен находиться в начале слова
[а-я] – – на месте знака должна находиться любая буква русского алфавита от «а» до «я» в нижнем регистре
@ – этих знаков (русских букв) может быть одна или несколько подряд
. – означает точку.
Понятно, что слов с точкой в конце может быть слишком много, поэтому можно искать только короткие слова « »
<1;5>– фигурные скобки ограничивают количество русских букв (длину слова) от 1 до 5.
Про сокращения с дефисом рассказывать? Интересно, есть такие?
Замечание
В Word 97/2000 ещё нет меню Выделение текста, имеющего такой же формат.
Вы можете заменить текст без форматирования (нежирный) на пробелы, удалить лишние пробелы, затем пробелы заменить на знаки абзаца.
Чтобы заменить произвольное количество пробелов, знаков препинания и абзацев на один знак абзаца, ищите « >* » (любое число знаков, которые находятся после одного слова и до другого слова) и заменяйте на « ^p » (знак абзаца).
Как в MS WORD найти в тексте все аббревиатуры и сделать список сокращений?
Что делать если надо выбрать из очень большого документа Ворд все слова-сокращения?
Как найти в огромном тексте документа Word все аббревиатуры?
Как в программе Ворд сделать список всех используемых в тексте сокращений?
Как извлечь из документа все сокращения слов (аббревиатуры) отдельный список?
Чтобы сделать это вручную потребуется не один день, а для большого документа не одна неделя, поэтому придётся делать автоматически, поиском с использованием подстановочных знаков.
Аббревиатура представляет собой слово, написанное одними прописными (заглавными) буквами, поэтому выделить в тексте несложно:
Нажимаем комбинацию клавиш CTRL+F или кнопку Найти (Главная/редактирова ние)
В открывшемся окне нажимаем кнопку Больше>> и устанавливаем галочку Подстановочные знаки
В поле Найти пишем формулу для поиска слова состоящего из одних заглавных букв ( могут встретиться и кириллица и латинские буквы) в количестве от 2 букв и больше
Жмём кнопку Найти в и выбираем Основной документ
После этого все сокращения будут выделены автоматически
Останется только скопировать в буфер обмена, перейти на страницу для списка сокращений и вставить.
Каждая аббревиатура будет написана на отдельной строчке, останется только сформировать список и добавить расшифровки.
Сокращение текста
Если у вас короткий документ, в который на последней странице всего лишь небольшое количество текста, можно уменьшить его, чтобы напечатать только на одной странице, и не печатать лишние страницы.
Для этого воспользуйтесь командой Сократить на страницу. Приложение Word сократит документ на одну страницу, уменьшив размер шрифта и значения интервалов в тексте. Например, документ из примера выше будет сокращен до 1 страницы, а документ, состоящий из 3 страниц, можно сократить до 2.
Совет: Перед использованием этой команды создайте копию документа. Для сокращения Word уменьшит размер каждого использованного в документе шрифта. Отменить команду можно нажатием сочетания клавиш CONTROL + Z. Обратите внимание, что после сохранения и закрытия документа быстро восстановить исходный размер шрифта невозможно.
Команда Сократить на страницу не является часто используемой командой, поэтому кнопка по умолчанию не отображается. Однако вы можете быстро добавить его. Самый быстрый способ добавить кнопку — добавить ее на панель быстрого доступа.
На панели быстрого доступа в верхней части окна Word нажмите Настроить панель быстрого доступа (маленькая стрелка вниз) и выберите пункт Другие команды.
В списке Выбрать команды из: выберите пункт Все команды.
Найдите в списке команд Сократить на страницу.
Щелкните команду Сократить на страницу, чтобы выбрать ее, а затем нажмите кнопку Добавить.
Когда кнопка станет доступной, нажмите на нее для сокращения текста.
Щелкните Редактировать > в Word в Интернете, если вы еще этого не сделали.
Чтобы выбрать весь текст в документе, нажмите CTRL+A.
Щелкните Главная > уменьшить шрифт один или несколько раз.
При нажатиикнопки Уменьшить шрифт Word уменьшает размер всех шрифтов в документе.
Нажмите кнопку > в этом >, чтобы узнать, достаточно ли сжатие текста.
Совет: Если это не сработает и у вас есть классические приложения Word, нажмите кнопку Открыть в Word, чтобы открыть документ в Word и сжать текст.
I have a document with many acronyms that need to be captured and put into an acronyms table at the end of the document.
The term acronym has various meanings. I’d like to create a table that has all of the words that are initialized; two or more capitalized letters that are short for a longer meaning. I.e., CD-ROM, USB, SYNC, MMR, ASCAP, etc.
How do I create a macro to do this?
Deduplicator
44.3k7 gold badges65 silver badges115 bronze badges
asked Jun 6, 2012 at 15:16
8
Something like this might get you started. Add a reference to «Microsoft VBScript Regular Expressions» (Edit Macro: Tools > References). This library is the file, «vbscript.dll».
You may need to adjust the regexp if all your acronyms aren’t only upper-case letters (eg some may contain numbers).
Sub Acronyms()
Dim dict, k, tmp
Dim regEx, Match, Matches
Dim rngRange As Range
Set regEx = New RegExp
Set dict = CreateObject("scripting.dictionary")
regEx.Pattern = "[A-Z]{2,}" '2 or more upper-case letters
regEx.IgnoreCase = False
regEx.Global = True
Set Matches = regEx.Execute(ActiveDocument.Range.Text)
For Each Match In Matches
tmp = Match.Value
If Not dict.Exists(tmp) Then dict.Add tmp, 0
dict(tmp) = dict(tmp) + 1
Next
For Each k In dict.Keys
Debug.Print k, dict(k)
Next k
End Sub
answered Jun 6, 2012 at 16:06
Tim WilliamsTim Williams
150k8 gold badges96 silver badges124 bronze badges
2
Thanks Tim, your code works great!
If it will be of any use to others, the pattern [A-Z]{1,}([a-z]*|&|.*)[A-Z]{1,} will find more acronyms…
(I do not have permission to post comments, hence adding this as answer)
Edit (still no way to add comments): b[A-Z]{1,}([a-z*]|&|.|-)[A-Z]{1,}b is more robust, but will fail if the last character of the acronym is not capitalized.
answered Jul 23, 2013 at 8:39
VigneshVignesh
1572 silver badges12 bronze badges
0
I have found the following works well (where some business name acronyms are tolerable). I use this to test data entries in Access, it should also work for a Word document range.
objRegExp.Pattern = "([A-Z]{1,}((&(?![A-Z]s[w]{3})w*)+|.w*)+)|[A-Z]{2,}(?![A-Z]*s[A-Z]{1}[a-z])"
- J&K =Match
- JK&S =Match
- J.S.S =Match
- JK&S.K =Match
- JSK =Match
- JK =Match
- DKD And Sons =No Match
- J&K Engineering =No Match
- PKF Rogers and Associates =No Match
I use RegExHero to test my expressions
answered Mar 23, 2015 at 7:27
AdamAdam
212 bronze badges
I used the following to find abbreviations in my PhD thesis. They were all in «()».
regEx.Pattern = "([A-Z]{1,}([a-z]*|&|.|-*)[A-Z]{1,})"
answered Jul 20, 2015 at 22:31
SinaSina
2402 silver badges8 bronze badges
1
You will be running a macro on the main Word document. Open a separate Word document that is blank. This will be used to store discovered the acronyms.
- Press «Record Macro». Choose a unique name, and assign a shortcut key such
as CTRL + ALT + A. - Open the Find dialogue (CTRL + F). Paste the following search text:
<[A-Z]{2,}>.In the Find dialogue, choose «More» > check the box for «Use Wildcards». Click the Find Next button. - Right-click on the selected text, being careful not to change the
highlight. Select Copy from the context menu. - Navigate to the separate Word document (ALT + TAB, select the Word
document). Paste the copied text, and hit Enter. ALT + TAB back to
the original Word document. - Close the find dialogue and click the right arrow once. This moves
the cursor off the highlighted text, and readies it for the next
search. - Stop the macro recording.
You now have a macro that finds a word containing two or more capitalized letters, and saves the text to a separate document. In order to search for the remaining acronyms, press CTRL + ALT + A continuously until the end of the document has been reached. Or, edit the macro, and add while a loop.
Here is what the macro looks like (without the loop):
Sub GetAcronyms()
Selection.Find.ClearFormatting
With Selection.Find
.Text = "<[A-Z]{2,}>"
.Replacement.Text = ""
.Forward = True
.Wrap = wdFindContinue
.Format = False
.MatchCase = False
.MatchWholeWord = False
.MatchAllWordForms = False
.MatchSoundsLike = False
.MatchWildcards = True
End With
Selection.Find.Execute
Selection.Copy
Windows("Document1.docx").Activate
Selection.PasteAndFormat (wdPasteDefault)
Selection.TypeParagraph
Windows("TheOriginalDocument.docx").Activate
Selection.MoveRight Unit:=wdCharacter, Count:=1
End Sub
Для начала внесите все сокращения в Предметный указатель. Для этого выделите нужные слова или аббревиатуры и нажмите комбинацию клавиш [Alt]+[Shift]+[X]. Появится небольшое окно, в котором выделенное слово уже будет внесено в поле основного элемента указателя. В поле «Дополнительный» внесите описание сокращения и нажмите на кнопку «Пометить».
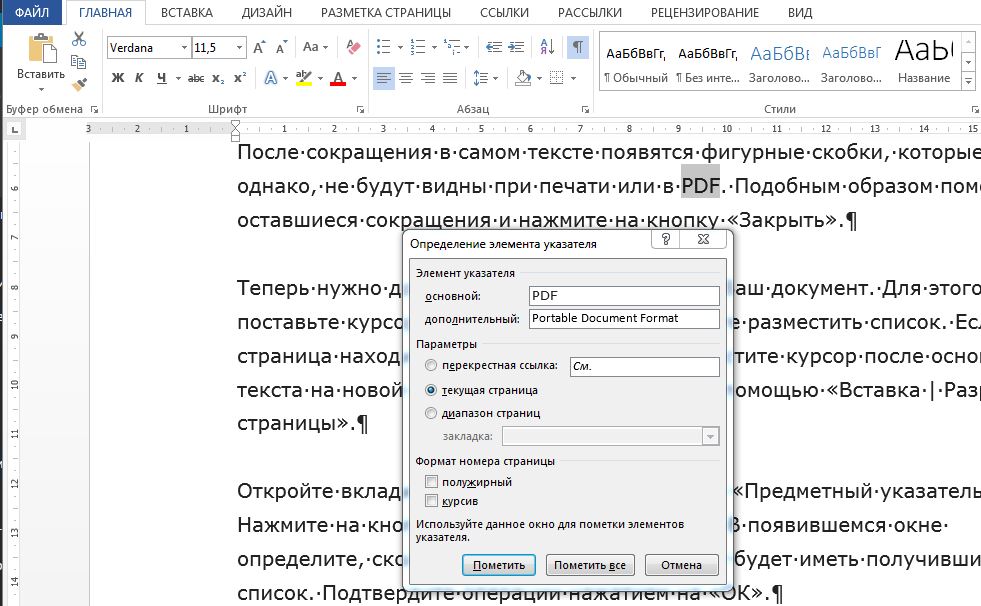
Теперь нужно добавить список сокращений в ваш документ. Для этого поставьте курсор на ту страницу, где вы хотите разместить список. Если эта страница находится в конце документа, разместите курсор после основного текста на новой пустой странице, создав ее с помощью «Вставка | Разрыв страницы».
Откройте вкладку «Ссылки» и найдите группу «Предметный указатель». Нажмите на кнопку «Предметный указатель». В появившемся окне определите, сколько столбцов и какой формат будет иметь получившийся список. Подтвердите операции нажатием на «ОК».
При работе с документом вы можете добавлять элементы в список, следуя данной инструкции.
Фото: компания-производитель
Поиск сокращений в тексте
Требования к оформлению диссертаций, методических указаний, статей, словарей, монографий и других объемных документов включают составление списка сокращений и условных обозначений. Найти все сокращения и условные обозначения в тексте объемом 100 и более страниц — задача очень трудоемкая и утомительная. А если еще и сроки поджимают, то такая рутинная работа еще и отнимает массу времени, которого и так не хватает.
Как сэкономить время на поиске сокращений и найти все сокращения (аббревиатуры) в тексте Word за 5-15 минут?
Воспользуйтесь файлом для поиска сокращений в тексте, представленном проектом vExcele.ru. Это файл Word, т.к. большие тексты пишут обычно и Microsoft Word. Если хотите, результат можете скопировать в Microsoft Excel 
Как запустить поиск сокращений в тексте?
Просто скачать файл, который находит все сокращения в тексте автоматически.
Последовательность шагов:
3) Скопируйте и вставьте исследуемый текст в файл
4) Нажмите кнопку «Поиск аббревиатур»
5) Программа сама:
- найдет все русские и латинские аббревиатуры,
- удалит повторы
- вставит список аббревиатур столбецом под Вашим текстом
У меня есть документ со многими аббревиатурами, которые нужно записать и поместить в таблицу сокращений в конце документа.
Термин аббревиатура имеет различные значения. Я хотел бы создать таблицу, в которой есть все слова, которые инициализируются; две или более заглавные буквы, которые являются короткими для более длинного значения. Т.е. CD-ROM, USB, SYNC, MMR, ASCAP и т. Д.
Как мне создать макрос для этого?
2012-06-06 15:16
5
ответов
Решение
Нечто подобное может начать вас. Добавьте ссылку на «Регулярные выражения Microsoft VBScript» («Редактировать макрос: Инструменты> Ссылки»). Эта библиотека представляет собой файл «vbscript.dll».
Возможно, вам придется настроить регулярное выражение, если все ваши аббревиатуры не только заглавные буквы (например, некоторые могут содержать цифры).
Sub Acronyms()
Dim dict, k, tmp
Dim regEx, Match, Matches
Dim rngRange As Range
Set regEx = New RegExp
Set dict = CreateObject("scripting.dictionary")
regEx.Pattern = "[A-Z]{2,}" '2 or more upper-case letters
regEx.IgnoreCase = False
regEx.Global = True
Set Matches = regEx.Execute(ActiveDocument.Range.Text)
For Each Match In Matches
tmp = Match.Value
If Not dict.Exists(tmp) Then dict.Add tmp, 0
dict(tmp) = dict(tmp) + 1
Next
For Each k In dict.Keys
Debug.Print k, dict(k)
Next k
End Sub
2012-06-06 16:06
Спасибо, Тим, ваш код работает отлично!
Если это будет полезно для других, шаблон [A-Z]{1,}([a-z]*|&|.*)[A-Z]{1,} найдете больше сокращений…
(У меня нет разрешения на публикацию комментариев, поэтому я добавляю это как ответ)
Изменить (все еще нет возможности добавлять комментарии): b[A-Z]{1,}([a-z*]|&|.|-)[A-Z]{1,}b является более устойчивым, но потерпит неудачу, если последний символ аббревиатуры не будет прописным.
2013-07-23 08:39
Я нашел следующие работы хорошо (где некоторые аббревиатуры названия компании терпимы). Я использую это для проверки ввода данных в Access, он также должен работать для диапазона документов Word.
objRegExp.Pattern = "([A-Z]{1,}((&(?![A-Z]s[w]{3})w*)+|.w*)+)|[A-Z]{2,}(?![A-Z]*s[A-Z]{1}[a-z])"
- J & K = Матч
- JK&S = Матч
- JSS = совпадение
- JK & S.K = Match
- JSK = Матч
- JK = Матч
- DKD And Sons = Нет совпадений
- J&K Engineering = Нет совпадения
- PKF Rogers and Associates = Нет совпадений
Я использую RegExHero для проверки своих выражений
2015-03-23 07:27
Я использовал следующее, чтобы найти сокращения в моей докторской диссертации. Все они были в «()».
regEx.Pattern = "([A-Z]{1,}([a-z]*|&|.|-*)[A-Z]{1,})"
2015-07-20 22:31
Вы будете запускать макрос в основном документе Word. Откройте отдельный документ Word, который является пустым. Это будет использоваться для хранения обнаруженных сокращений.
- Нажмите «Запись макроса». Выберите уникальное имя и назначьте сочетание клавиш, например, CTRL + ALT + A.
- Откройте диалог поиска (CTRL + F). Вставьте следующий текст поиска:
<[A-Z]{2,}>.В диалоговом окне «Найти» выберите «Еще» > установите флажок «Использовать подстановочные знаки». Нажмите кнопку «Найти далее». - Щелкните правой кнопкой мыши по выделенному тексту, стараясь не менять подсветку. Выберите Копировать в контекстном меню.
- Перейдите к отдельному документу Word (ALT + TAB, выберите документ Word). Вставьте скопированный текст и нажмите Enter. ALT + TAB вернуться к исходному документу Word.
- Закройте диалог поиска и один раз нажмите стрелку вправо. Это убирает курсор с выделенного текста и подготавливает его для следующего поиска.
- Остановите запись макроса.
Теперь у вас есть макрос, который находит слово, содержащее две или более заглавные буквы, и сохраняет текст в отдельный документ. Для поиска оставшихся сокращений нажимайте CTRL + ALT + A непрерывно, пока не будет достигнут конец документа. Или отредактируйте макрос и добавьте пока цикл.
Вот как выглядит макрос (без цикла):
Sub GetAcronyms()
Selection.Find.ClearFormatting
With Selection.Find
.Text = "<[A-Z]{2,}>"
.Replacement.Text = ""
.Forward = True
.Wrap = wdFindContinue
.Format = False
.MatchCase = False
.MatchWholeWord = False
.MatchAllWordForms = False
.MatchSoundsLike = False
.MatchWildcards = True
End With
Selection.Find.Execute
Selection.Copy
Windows("Document1.docx").Activate
Selection.PasteAndFormat (wdPasteDefault)
Selection.TypeParagraph
Windows("TheOriginalDocument.docx").Activate
Selection.MoveRight Unit:=wdCharacter, Count:=1
End Sub
2012-06-06 17:23