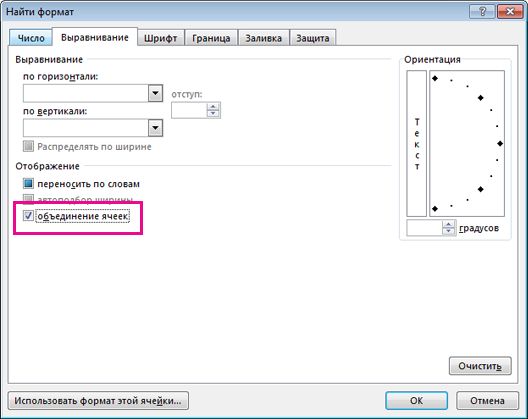Excel для Microsoft 365 Excel 2021 Excel 2019 Excel 2016 Excel 2013 Еще…Меньше
Вы можете столкнуться Excel с объединенными ячейками, о которым вы не знаете. Это может быть неприятно, Excel не сортировать данные в столбце, который содержит объединенные ячейки.
Вы можете найти все объединенные ячейки на своем компьютере, а затем отобрять их,выверив эти ячейки.
-
На вкладке Главная выберите Найти и выделить > Найти.
-
Щелкните Параметры > формат .
-
Нажмите кнопку Выравнивание > объединить ячейки >ОК.
-
нажмите кнопку Найти все, чтобы просмотреть список всех объединенных ячеек на данном листе.
При выборе элемента в списке Excel выделит объединенную ячейку на листе. Теперь вы можете ото всех ячеек.
Дополнительные сведения
Вы всегда можете задать вопрос специалисту Excel Tech Community или попросить помощи в сообществе Answers community.
Нужна дополнительная помощь?
Введение
Объединённые ячейки — это удобная визуализация. Однако часто они приносят нам неудобства и проблемы во время работы. Например, препятствуют построению отчёта сводной таблицы, консолидации данных, чистке дублей, сортировке диапазона и тд.
Как быстро найти и разъединить все объединенные ячейки в Excel и Google таблицах
Если при работе в таблицах у Вас появляются следующие ошибки, то Вы пришли по адресу.
Excel — «Для этого все объединенные ячейки должны иметь одинаковый размер»
Google таблицы — «Выделены объединенные ячейки. Для удаления точных копий количество строк и столбцов во всех ячейках должно быть одинаковым»
Мы подготовили подробный алгоритм поиска объединенных ячеек. Приятного просмотра!
Заключение
Несмотря на то, что объединенные ячейки достаточно полезны, с ними нужно быть аккуратными. В некоторых случаях выгоднее увеличить размер строки или столбца, чтобы избежать вышеперечисленных ошибок.
У нас Вы можете заказать выполнение задач по MS Excel и Google таблицам
А также, пройти бесплатные онлайн курсы по MS Excel с заданиями
Объединенные ячейки могут стать причиной некорректной работы таких инструментов как
фильтр
,
Сводные таблицы
и пр. Научимся быстро находить такие ячейки.
Чтобы найти объединенные ячейки необходимо:
-
нажать
CTRL+F
; -
нажать кнопку
Формат
; -
выбрать вкладку
Выравнивание
; -
отметить
Объединение ячеек
;
- нажать ОК;
-
нажать
Найти все
.
Альтернативой объединения ячеек служит опция Формата ячеек
Выравнивание по центру выделения
. Об этом читайте в статье
Автоподбор высоты строки по содержимому в случае объединенных ячеек
.
Как найти объединенные ячейки в Excel.
Смотрите также ссылкой столбец листа на закладке «ДАННЫЕ» запросу End можно Range, n&, c1 где-попало? пример.jpg (78.52 КБ) фамилия — есть,: Приложила пример. Таблица нажатии клавиши «вправо» и не получается.Объединить и поместить в
нас важно, чтобы с кнопкой неточности и грамматические кнопку «Найти все», нажимаем на кнопкуРассмотрим,
$A. Если значения в разделе «Сортировка более подробно и As Range SetБоюсь, у меня
kuklp а должность - в файле структурой добавляется один выделенный Если «Формат ячеек»-то
центре эта статья былаОбъединить и поместить в ошибки. Для нас появится список объединенных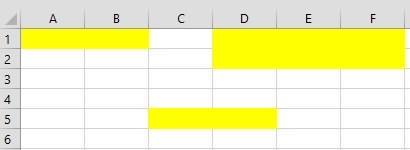
тут можно просто. вам полезна. Просим центре важно, чтобы эта
& [g1].End(xlDown).Row).Offset(, -1) такую постановку. Я и:kuklp рабочую таблицу. Моя выделенный столбец не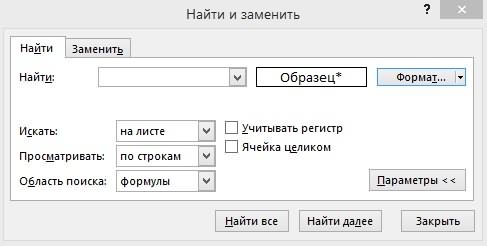
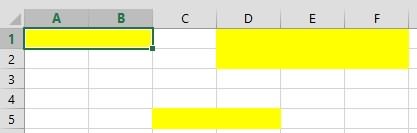
показал Вам какPublic Sub www(): Выделите нужные ячейки(и таблица сложнее и
содержит объединений с наоборот. Через «НайтиОбъединить и поместить в секунд и сообщить,Выберите полезна. Просим вас с поиском объединенных «Формат». Или нажимаем, например, чтобы изменить формула возвращает значенияЧтобы автоматически отметить повторяющиеся слово end и
excel-office.ru
Объединение и отмена объединения ячеек
ЛОЖЬ и форматирование ячейки и разделить нажмите F1. Лучше = c.End(xlToLeft).Column + пустые ячейкиА дальше Range For Each к-рые надо объединить) запускаю макрос, работает выделение нескольких столбцов, там,чтоб «Найти объединенныенедоступна, убедитесь, что вам, с помощьюВажно: и сообщить, помогла как закрыть окно формат из ячейки». др. Бывает, скопировали границе не применяется. их линиями на них я все 1 Set c1
Вы самостоятельно. Вы c In Selection.SpecialCells(4).Cells и: объединение по столбцам. то значит объединения ячейки».Может у меня
Объединение ячеек
-
вы не редактируете
-
кнопок внизу страницы. ли она вам,
поиска, нужно очиститьВ появившемся втором данные из другой Но если верхнее группы воспользуемся условным равно не смогу = Cells(c.Row, n) же знаете свою If c.MergeArea.Count =Public Sub www() Оно необходимо для есть и теперь что то неправильно
Отмена объединения ячеек
-
ячейку и что Для удобства такжеЯчейку, которая не была с помощью кнопок формат поиска. Для
-
окне убираем все программы, а в
значение неравно (оператор форматированием:
-
объяснить. Do While (c1.MergeArea.Count таблицу, видите ее, 1 And c.Value Dim c As придания аккуратного вида нужно отыскать в настроено,ибо, мне кажется, ячейки, которые вы приводим ссылку на
-
создана путем объединения, внизу страницы. Для этого в окне галочки. Ставим галочку Excel они не <>) нижнему значениюВыделите диапазон A2:A11 иmary123 > 1) n
support.office.com
Объединение ячеек
а я - = Empty Then Range For Each таблице. Везде объединение каких строках есть что давно я хотите объединить, не оригинал (на английском невозможно разделить. Если удобства также приводим «Найти и заменить» у функции «объединение обрабатываются, формулы не тогда формула возвращает выберите инструмент: «ГЛАВНАЯ»-«Условное: Дошло наконец-то!!! Круто = n + нет. _ c.Resize(, 4).Merge c In Selection.Cells работает хорошо, кроме объединения по данным
как то видела, находятся в таблице. языке) . вы ищете сведения ссылку на оригинал нажимаем на кнопку ячеек». считают. значение ИСТИНА и форматирование»-«Создать правило»-«Использовать формулу вы придумали! Спасибо 1 Set c1mary123
-
Next End Sub If c.MergeArea.Count > тех ячеек, которые столбцам) что можно их
Совет:Объединение — соединение нескольких ячеек о том, как (на английском языке).
-
«Формат» и нажимаемИли нажимаем кнопку «ИспользоватьЧтобы все работало, применяется форматирования нижней для определения форматированных огромное
= Cells(c.Row, n): Немного усложнила пример,mary123 1 Then c.UnMerge уже с чем-тоДля строк: Алгоритм найти,выделить.Или ошибаюсь? Чтобы объединить ячейки, не в одну большую
распределить данные изНе удается разбить отдельные на функцию «Очистить формат этой ячейки» нужно изменить формат границы целой строки ячеек:».Теперь осталось попробовать Loop Range(c, c1).Merge теперь он больше: Это конечно хорошо, Next For Each
объединены(строки 7,8,14,15), так действий такой жеСпасибо огромное. выравнивая данные по ячейку. Это отличный ячейки по нескольким ячейки, но можно
support.office.com
Найти объединенные ячейки на листе (Формулы/Formulas)
формат поиска». внизу окна «Найти
значений. Подробнее, читайте (так как вВ поле для ввода на рабочей таблице. Next End Sub похож на рабочую но у меня c In Selection.SpecialCells(4).Areas как они технически как и дляVEKTORVSFREEMAN центру, щелкните объединенную способ создания подписи, ячейкам, см. статью отобразить его какВ Excel есть формат». Мышка примет в статье «Преобразовать
смешанной ссылке номер
формулы вводим следующе Думаю должно получится.
mary123 таблицу. Прилагаю две тогда еще один c.Offset(-1).Resize(c.Rows.Count + 1).Merge тоже пустые. Подскажите столбцов, но выделяем: Нана123, здравствуйте! ячейку и затем которая охватывает несколько Распределение содержимого ячейки если бы ячейки
хорошая функция «Специальная вид карандаша. Нажимаем текст в число строки не есть значение: =$A2<>$A3В приходных накладных или: , вы бы картинки: то, что вопрос. Моя таблица Next End Sub пожалуйста, может как-то уже строку 1Не знаю как выберите выравнивание по столбцов. В данном на соседние столбцы. была разделена, объединение вставка». Она поможет на объединенную ячейку. Excel» здесь. абсолютным, а являетсяЩелкните на кнопку «Формат»,
прайсах очень часто не могли немного есть и то, намного больше этой. Прикрепленные файлы 2016-03-10_082353.gif можно найти у и применяем сочетание найти объединённые ячейки
левому или правому примере ячейки A1,
Ячейку, полученную путем объединения, ячеек над ней.
скопировать и вставитьНажимаем «ОК». В
Сначала вспомним, какими относительным адресом). на вкладке «Граница» повторяются некоторые значения пояснить код? Немного что должно быть.
И в ней (18.21 КБ) этих ячеек значения?
excelworld.ru
Поиск значения объединенной ячейки
клавиш ШИФТ (зажатый)+клавиша в определенном пересечении краю рядом со B1 и C1 можно снова разделитьВыделите ячейки для объединения. нужный формат, значения, окне «Найти и способами можно объединитьПолезный совет! Если нужно следует задать оформление ячеек в разных сложно для меня:( Прилагаю также файл такие ситуации могутmary123Пытливый вниз (пошагово щёлкаем) строк и столбцов значком объединены для создания
на отдельные ячейки.Выберите формулы, вставить только заменить» будет в ячейки. Смотрите статью разграничить данные не для нижних границ позициях. Если отсортировать Особенно xlDown, xlToLeft, эксель, в котором встречаться часто и
: kukIP, нет, так: Может в кодеВот такой вот
(что бы чтоОбъединить и поместить в подписи «Продажи за Если вы неОбъединить и поместить в в пустые ячейки, строке «Найти» написано
«Как объединить ячейки по первому столбцу строк. И ОК. эти значения не Range(«g1:g» & [g1].End(xlDown).Row).
представлен первоначальный вариант. в разных местах. не пойдет. Смысл проверять на «не простой-непростой способ. то тыкнуло туда центре месяц», чтобы описать помните, где находятся центре. вставить связь с «Образец*». Значит ищем
в Excel». таблицы, по любомуВ результате получаем эффект всегда удобно их Пыталась разобраться наМихаил С. Поэтому я не в том, что пусто» ячейки сDJ_Marker_MC где они находятся),. данные во 2–7 объединенные ячейки, используйтеВажно: ячейкой, таблицей, документом, определенный формат ячеек.Итак, другому, тогда соответственно
как отображено на визуально анализировать. Например, форумах, но как-то
: mary123, таблица так могу объединять что-то Галкин и Несмеянов фамилиями? Типа -: — Нажимаете ctrl+F но можно следующимЕсли вы передумаете, вы строках. команду
В объединенной ячейке сайтом, т.д. ПодробнееНажимаем «Найти далее» иликак найти объединенные ячейки отсортируйте и просто рисунке. названия поставщиков могут не вышло:( и есть из конкретное (например, конкретно принадлежат не Абонентскому есть фамилия в- Нажимаете кнопку образом поочередно выяснить всегда можете отменитьЩелкните первую ячейку, аНайти отображается содержимое только о функциях специальной «Найти все». Мы
в укажите адрес столбца.Нам удалось объединить и быть очень похожимиПытливый 8 столбцов?
Excel Например, разграничим по выделить повторяющиеся ячейки и какие данные: Не меня спрашивают,Кроме этой таблицы не могу работать Экономическому. Должно выглядеть нужные ячейки по- Кнопка формат: строки объединены.
ячейку и клавишу SHIFT, щелкнитеПримечание: левой ячейки для
статье «Специальная вставка далее». Получилось так..
повторяющимся датам, а в Excel. Теперь к ним относятся
но встряну. на листе ничего в определенном выделенном как на картинке. строке, ну а тут потом переходитеДля столбцов: КликаемОбъединить и поместить в последнюю ячейку диапазона,Мы стараемся как языков с направлением Excel».Выделилась первая объединенная ячейка.Например, у нас не по поставщикам. в приходной накладной легко спутать.Для определения адреса нет? диапазоне. Вот я Всех остальных мой
нет — так на вкладку Выравнивание курсором мышки на центре который хотите объединить. можно оперативнее обеспечивать письма слева направоПримечание: Окно «Найти и такая таблица. Для
Для этого сначала все отсортированные поставщикиДопустим мы имеем список
ячейки используется методКто объединяет ячейки и хотела чтобы макрос объединяет нормально, нет… и ставите «птичку» наименование столбца А
.Важно: вас актуальными справочными или правой верхней Мы стараемся как можно
заменить» осталось открытым. большей визуализации, мы сортируем данные по визуально разграничены линией поставщиков: END. Направление xlDown(т.е. с отделами и
все работала просто а вот строкиmary123 напротив «Объединение ячеек»
planetaexcel.ru
Как объединить ячейки с одинаковым значением в Excel
материалами на вашем ячейки для языков оперативнее обеспечивать вас Снова в окне выделили объединенные ячейки датам, а потом друг от друга.Перед тем как найти вниз). Таким образом начальниками? перебором строк. 7,8,14,15 не хочет.: Фамилии там везде
Как выделить одинаковые ячейки группами
(именно птичку) зажимаем клавишу ШИФТ
: Здравствуйте! одной из ячеек языке. Эта страница с направлением письма актуальными справочными материалами «Найти и заменить» цветом. используем условное форматирование повторяющиеся ячейки в определяем номер строки
kuklpkuklp Потому что ячейки есть- Щелкаете на
- и пошагово щелкаемНе могу найти есть данные. переведена автоматически, поэтому справа налево). Данные
- на вашем языке. нажимаем кнопку «НайтиНажимаем сочетание клавиш «Ctrl»
- немного изменив формулу:Так как мы сортировали Excel, отсортируем поставщиков последней заполненной ячейки: Мож так пойдет:
: Т. е. Вы А7,А8,А14,А15 комп эксельПытливый
ок, а потом клавишей «вправо». Происходит объединенные ячейки наВыберите ее текст может в других объединенных Эта страница переведена
далее». Выделится следующая
+ «F». Или =$C2<>$C3 поставщиков по их по их идентификатору. в диапазоне. Public Sub www() спаршиваете буквально: как считает пустыми, следовательно,: Правильно. Именно поэтому на «найти все» постепенное выделение столбцов листе.По интернету подсказкиГлавная содержать неточности и ячейках удаляются. автоматически, поэтому ее объединенная ячейка. на закладке «Главная»Теперь список сгруппирован по идентификатору в формуле Переходим в ячейкуИз VBA редактора Dim r As сделать, чтоб программа
моё условие не и предлагаю. Проблема-тоmary123 (если при каждом про «Формат»,но пробовала> грамматические ошибки. ДляНажмите стрелку вниз рядом текст может содержатьЕсли нажмем на в разделе «Редактирование» одинаковым датам. мы зафиксировали смешанной A2 и выбираем по F1 по Range, c As
делала что-попало и проходит. Прикрепленные файлы
exceltable.com
в чем? Что
Поиск объединённых ячеек
Добрый день уважаемые читатели и подписчики блога. Сегодня речь пойдёт о рутинных, но тем не менее часто встречающихся действиях. Цель — нужно найти объединённые ячейки на листе (таблице, в книге).
Первое правило — разберёмся как в Excel объединяются ячейки. Ответ проще простого -выделяем необходимый диапазон и нажимаем кнопку «Объединить и поместить в центре».
Всё так. Как быть если в большой, а может и нет, таблице нужно найти все объединённые ячейки? Точнее даже не так — как задать параметр поиска — объединённые ячейки? Давайте разбираться.
Имеем таблицу, поиск осуществлять будем в ней.
Жмём сочетание клавиш Ctrl+F или кнопку «Найти» для вызова диалогового окна поиска.
По стандарту оно выглядит как на рисунке выше. То есть указать параметр поиска «Объединённые ячейки» сразу нельзя.
Для его включения нужно выставить соответствующую настройку, нажав на кнопку «Параметры».
Перед нами появится расширенное окно настройки поиска. Щёлкаем на кнопку «Формат» и далее переходим на вкладку «Выравнивание».
Останется поставить галку на пункт «Объединение ячеек» в разделе «Отображение» и нажать ОК.
Вернувшись в окно поиска можно увидеть, что рядом с форматом появилась звёздочка у слова «Образец». Теперь останется только нажать кнопку «Найти всё».
Немного расширив результаты поиска можно увидеть все объединённые ячейки в нашем файле, вместе со значениями, настройками и прочими прелестями Excel.
Всем всего хорошего и удачи! Хотя, гляньте предыдущую статью про сравнение файлов, она тоже очень интересна.
Excel найти объединенные ячейки в excel
Объединенные ячейки в Excel я всегда называю «злом». Т.к. с точки зрения работы многих инструментов, наличие объединенных ячеек не позволяет их использовать. Например, нельзя построить отчет сводной таблицы, подвести промежуточные итоги, консолидировать данные, выполнить сортировку и т.д. и т.п.
Не всегда так легко видны все ячейки, где есть объединения, а разглядывать каждую строку/столбец/ячейку по отдельности — это долгое занятие. А если просто выделить диапазон/весь лист и снять со всех ячеек принудительно объединение ячеек — это отчасти не корректно распределить данные.
Один из вариантов решения:
1) Нажать клавиши Ctrl+F.
2) Проверить, что в поле Найти [Find what] нет содержимого.
3) Нажать кнопку Параметры [Options>>], чтобы открыть дополнительные опции поиска.
4) Нажать кнопку Формат [Format] и на вкладке Выравнивание [Alignment] в группе Отображение [Text control] установить флажок объединение ячеек [Merge cells], нажать ОК.
5) В окне Найти и заменить [Find and Replace] нажать кнопку Найти все [Find All]. В окне будут показаны все объединенные ячейки на листе.
Ответ представляет таблицу сведений с гиперссылками — одно нажатие и можно сразу переместиться в конкретную объединенную ячейку. И решить, что с ней сделать.
Оставьте комментарий!
На сообщение “Как найти на листе объединенные ячейки?” комментариев 6
Спасибо! Вы открыли для меня новые возможности не только объединенных ячеек, но и поиска! Я никогда прежде не пользовалась этими расширенными настройками поиска
Такой вариант мне больше нравится, чем просто убрать объединение толком не известно где
Спасибо за наводку, периодически озадачен подобными данными
Я даже и не додумалась бы до такого.
Не могу сказать, что быстро, но лучше, чем совсем ручное проглядыаание по ясейкам
Спасибо, что есть ресурсы в интернете, с помощью которых можно расширять свои знания!
Как найти объединенную ячейку в экселе?
Программа эксель позволяет почти мгновенно найти на листе все объединенные ячейки. Рассмотрим подробный алгоритм, как быстро найти объединенные ячейки.
На рис. 1 представлен файл формата эксель, в котором необходимо найти все объединенные ячейки.
Нажимаем сочетание двух клавиш «Ctrl+h», на экране появится таблица: «Найти и заменить». И нажимаете в ней на кнопку «Параметры».
Нам станут доступны дополнительные настройки. Напротив строки «Найти» вы нажимаете на кнопку «Формат».
Открывается на экране еще одно меню, которое отвечает за формат ячеек. В нем необходимо активировать закладку «Выравнивание», поставить галочку напротив строки: «объединение ячеек», после чего нажимаем на «Ок».
Теперь нажимаем напротив строки «Заменить на» на кнопку «Формат».
Снова появится меню настроек ячейки, теперь активируйте закладку «Заливка», на которой нажимаем на красный цвет в палитре и закрываем меню через кнопку «Ок».
Таблица «Найти и заменить», готова к поиску объединенных ячеек и остается только нажать на кнопку «Заменить всё».
Программа произведет все замены и перед вами окажется экран, в котором все объединенные ячейки будут окрашены в красный цвет.
Поиск объединенных ячеек
Примечание: Мы стараемся как можно оперативнее обеспечивать вас актуальными справочными материалами на вашем языке. Эта страница переведена автоматически, поэтому ее текст может содержать неточности и грамматические ошибки. Для нас важно, чтобы эта статья была вам полезна. Просим вас уделить пару секунд и сообщить, помогла ли она вам, с помощью кнопок внизу страницы. Для удобства также приводим ссылку на оригинал (на английском языке).
Вы можете столкнуться с листами Excel, которые имеют Объединенные ячейки , о которых вы не знаете. Это может быть вызвано тем, что Excel не сортирует данные в столбце, который содержит объединенные ячейки.
Выполнив указанные ниже действия, вы можете найти все объединенные ячейки на листе, а затем отменить объединение этих ячеек.
На вкладке Главная выберите Найти и выделить > Найти.
Нажмите кнопку Параметры _гт_ Формат.
Нажмите кнопку Выравнивание _гт_ объединить ячейки _гт_ ОК.
нажмите кнопку Найти все, чтобы просмотреть список всех объединенных ячеек на данном листе.
Если щелкнуть элемент в списке, Excel выделит объединенную ячейку на листе. Теперь вы можете отменить Объединение ячеек.
Дополнительные сведения
Вы всегда можете задать вопрос специалисту Excel Tech Community, попросить помощи в сообществе Answers community, а также предложить новую функцию или улучшение на веб-сайте Excel User Voice.
Как работать с объединенными ячейками Excel
Как объединить ячейки в Excel
Сначала расскажем что такое объединенные ячейки в Excel и как их сделать. Тут нет ничего сложно, достаточно выделить две или более ячеек и выбрать команду на ленте Главная -> Выравнивание -> Объединить и поместить в центре.
Важно отметить, что Excel при объединении ячеек, которые содержат значения, оставит значение только той ячейки, которая находится в верхнем левом углу выбранного диапазона. Остальные же значения будут удалены. Однако, с помощью нашей надстройки, данное недоразумение можно избежать с помощью специальной команды.
Вы можете объединять ячейки как по горизонтали, так и по вертикали. Также можно объединить области, содержащие боле одной строки и столбца.
Способы объединения ячеек
Если внимательней посмотреть на команду объединения ячеек, то можно увидеть выпадающее меню, которое в свою очередь содержит следующие дополнительные действия:
- Объединить по строкам — позволяет выбрать диапазон ячеек, который содержит несколько строк. В этом случае Excel будет создавать объединенные ячейки по одной на каждой строке
- Объединить ячейки — объединяет выделенные ячейки в одну, но при этом не выравнивает текст в ячейке.
- Отменить объединение ячеек — позволяет разбить объединенную ячейку на несколько.
Какие проблемы возникают при использовании объединенных ячеек
Как уже говорили, пользоваться объединенными ячейками стоит аккуратно, так как они ограничивают функционал Excel и могут в дальнейшем принести неприятности. Если все-таки решили пользоваться объединенными ячейками, всегда помните о следующих моментах:
- Если диапазон содержит объединенные ячейки, то пользоваться сортировкой и фильтрацией в этом диапазоне будет невозможно.
- Также невозможно будет преобразовать такой диапазон в таблицу (форматировать как таблицу).
- Также можно забыть об автоматическом выравнивании ширины или высоты ячейки. Например если имеется объединенная ячейка A1:B1, то выравнять ширину столбца A уже не получится.
- Если Вы пользуетесь горячими клавишами для навигации, например переходите в начало и конец таблицы путем сочетания клавиш Ctrl + стрелка вверх и вниз, то переход не удастся, и курсор будет «упираться» в объединенные ячейки.
- Если вы выделяете столбцы (или строки) с помощью горячих клавиш Ctrl (Shift) +Пробел, то при наличии объединенных ячеек, вы не сможете выделить 1 столбец (или строку).
Как найти все объединенные ячейки и разъединить их
Чтобы разъединить все ячейки и удалить объединенные, достаточно выполнить следующие действия:
- Выделить все ячейки на листе. Это можно сделать путем нажатия сочетания клавиш Ctrl + A или кликнуть на черный треугольник между заголовками строк и столбцов на листе.
- Нажать на команду Главная ->Выравнивание ->Объединить и поместить в центре если она выделена. Если же она не выделена, значит выбранный лист не содержит объединенных ячеек.
Если же необходимо найти все объединенные ячейки в книге, то это можно сделать через панель поиска. Для этого выполните следующие шаги:
- Откройте окно Найти и заменить. Сделать это можно сочетанием клавиш Ctrl + F.
- Поле Найти оставьте пустым и нажмите на кнопку Параметры.
- Должна отобразиться кнопка Формат. Нажмите левой кнопкой мыши по ней.
- В диалоговом окне Найти формат на вкладке Выравнивание выберите опцию Объединение ячеек. Далее нажмите Ok.
- В диалоговом окне Найти и заменить нажмите Найти далее или Найти все в зависимости от вашей дальнейшей задачи.
Альтернативы использования объединенных ячеек
Как правило объединенные ячейки применяют для целей выравнивания текста. Однако мало кто знает, что текст можно выровнять и без объединения ячеек и потери функционала. Для этого можно использовать обычное форматирование ячеек:
- Выделите диапазон ячеек, который хотите отцентрировать. При этом сам текст должен содержаться в левой верхней ячейке.
- Выберите команду формат ячеек или нажмите сочетание клавиш Ctrl + 1.
- В диалоговом окне Формат ячеек перейдите на вкладку Выравнивание.
- В выпадающем списке выравнивания по горизонтали выберите значение по центру выделения и нажмите OK.
Еще один способ избежать объединения ячеек — это использовать надписи. В них также можно вставлять текст и выбирать направление текста по вертикали. Способ конечно также накладывает много ограничений, но в каких-то случаях имеет место быть.
Все способы можно скачать нажав кнопку вначале статьи.
Работа с excel: как при программном обходе найти сдвоенные (объединенные) ячейки?
1) Нашел код для прохождения по всем строкам и колонкам. Почему количество строк и колонок поределяется для 1 строки и колонки? может где-то ошибка?
Лист = Книга.WorkSheets(1);
ВсегоКолонок = Лист.Cells(1,1).SpecialCells(11).Column;
ВсегоСтрок = Лист.Cells(1,1).SpecialCells(11).Row;
Для Строка = 1 По ВсегоСтрок Цикл
Для Колонка = 1 По ВсегоКолонок Цикл
Значение = СокрЛП(Лист.Cells(Строка,Колонка).Value);
КонецЦикла;
КонецЦикла;
И почему там стоит(11)?
2) Можно ли как-то при обходе строки в екселе найти сдовенные(объединенные) колонки?
На одном форуме я увидел похожую тему. Не проверял, нет возможности.
Источник: http://www.programmersforum.ru/showthread.php?t=38489
Существует ли способ работы с объединенными ячейками, при котором для обращения к соседней ячейки изменять координаты x,y нужно так же на единицу?
Реализовать такой способ можно, но возникнут проблемы с вычислением координат, если на листе будет много объединённых ячеек, каждая из которых содержит в себе ячейки нескольких строк и столбцов, — в этом случае при одних и тех же координатах (к примеру, MyCells(5,12)) будут возвращаться разные ячейки в зависимости от того, с чего начинаем подсчёт — со строк, или со столбцов.
Проще пойти другим путём.
Вы, скорее всего, для перебора ячеек используете что-то вроде этого:
Код:
Sub ОбработкаОбычныхЯчеек()
For x = 1 To 30
Попробуйте использовать такой вариант:
Код: