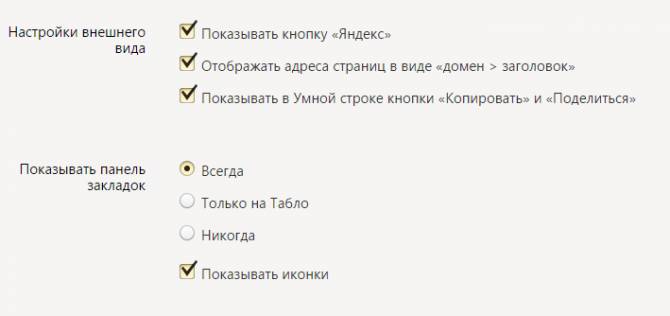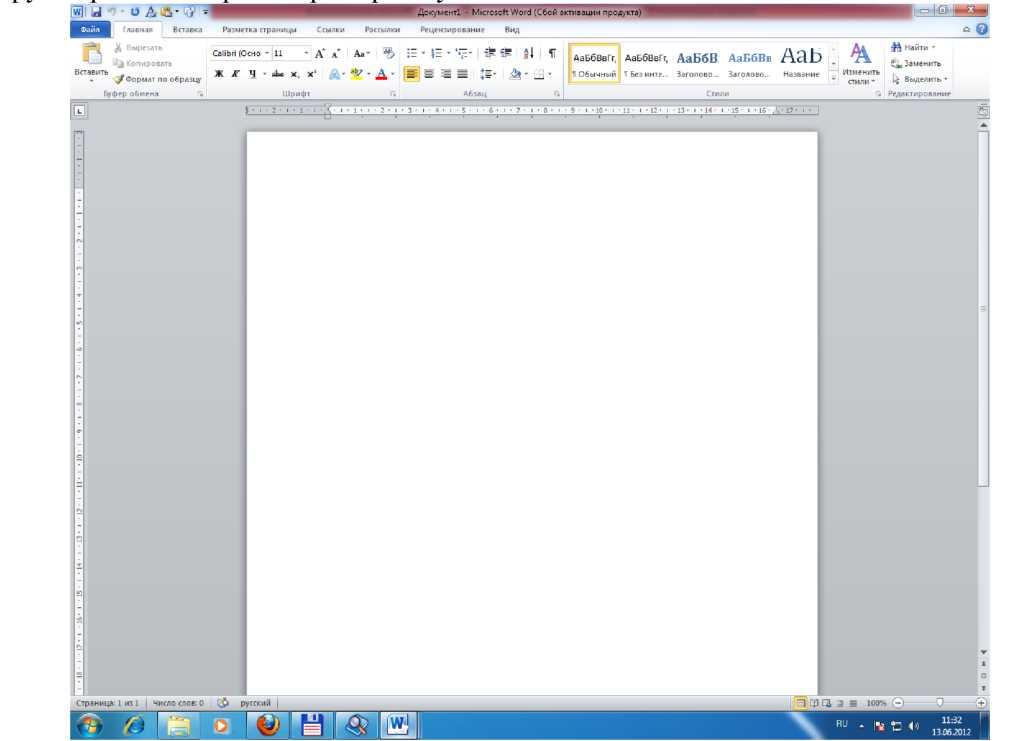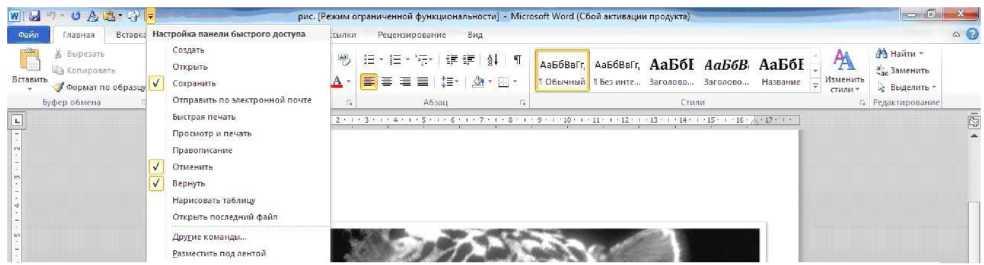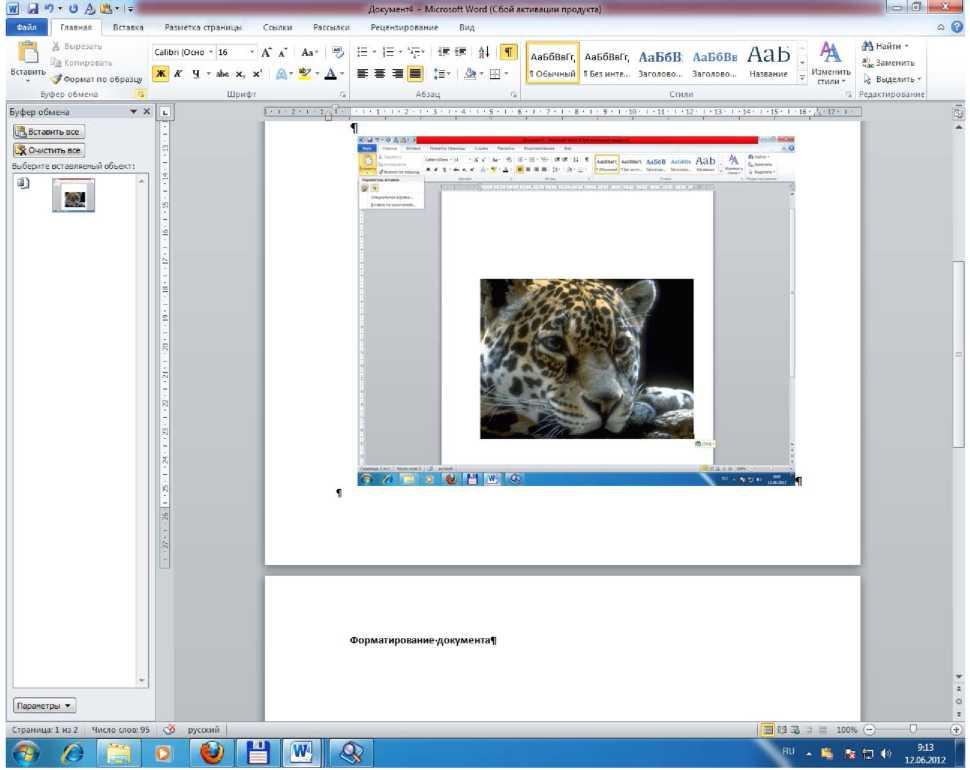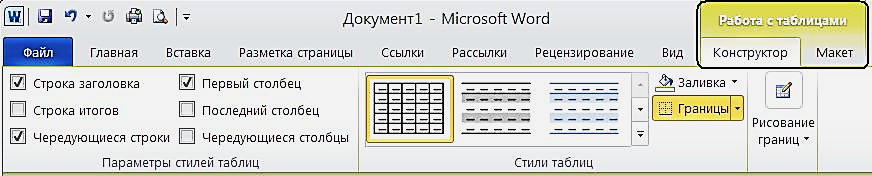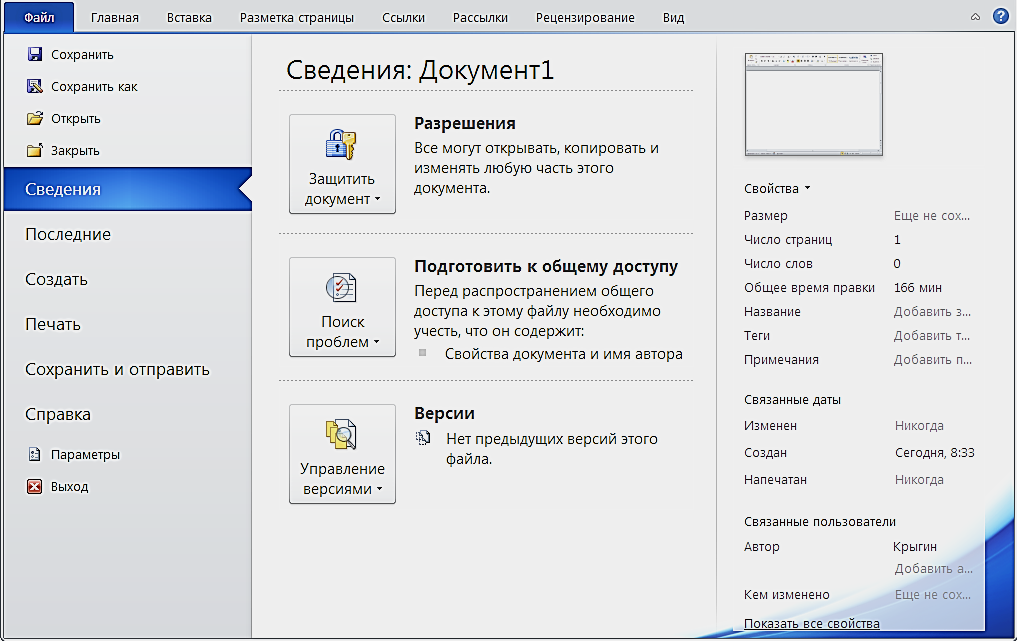Где находится меню Сервис в ворде?
Как зайти в меню Сервис?
Кликнем по панели правой кнопкой мышки, после чего установим в меню маркер рядом с пунктом «Панель меню» (для чего кликнем по нему левой кнопкой мышки). При отображении панели меню мы увидим на ней и пункт «Сервис».
Где в ворде раздел параметры?
Параметры Word (Общие)
- Чтобы просмотреть общие параметры работы с Word, нажмите кнопку файл > Параметры > Общие. …
- Чтобы просмотреть общие параметры работы с Word, нажмите кнопку файл > Параметры > Общие. …
- Чтобы просмотреть популярные параметры для работы с Word, нажмите кнопку Microsoft Office.
Как открыть диалоговое окно Параметры Word?
Для настройки параметров необходимо зайти в закладку «Файл» и там выбрать «Параметры». Откроется диалоговое окно «Параметры word» и закладка «Общие». Цветовая схема – дает возможность выбрать из трех вариантов удобную для работы сбалансированную цветовую схему внешнего вида программы Microsoft Word.
Как открыть параметры вставки в ворде?
Включение кнопки «Параметры вставки»
- Откройте меню Файл, выберите раздел Параметры, а затем — Дополнительно.
- В разделе Вырезание, копирование и вклейка выберите показывать кнопку Параметры в области вклеитьсодержимое .
- Нажмите ОК.
Где находится меню Сервис в Excel 2007?
В экселе 2007 для этого кликаем по кнопке Office и далее переходим в Параметры и затем в Надстройки. В новых программах меню надстроек расположено по пути: Файл – Параметры – Надстройки. После входа в нужное меню в перечне неактивных надстроек приложений активируем поиск решения.
Как найти меню на компьютере?
Главное меню открывается щелчком левой кнопки мыши по кнопке «Пуск», расположенной в нижнем углу слева в панели задач. В открывшемся меню, в его левой панели, будет находиться список программ, которые вы запускали последними. Для повторного запуска остается только щелкнуть левой кнопкой мыши по названию приложения.
Где параметры в Word 2007?
Для настроек приложения Word 2007 используется также кнопка Office (кнопка с логотипом Microsoft Office). При щелчке на кнопке Office откроется меню. Меню состоит из двух панелей, а в нижней области меню расположена кнопка «Параметры Word» для настройки приложения.
Какие должны быть поля в ворде по госту?
Размер полей: правое не менее 10 мм, верхнее и нижнее — не менее 20 мм, левое — не менее 30 мм. Этим требованиям соответствует стандартный размер полей в Word, можно ничего не менять. Абзацный отступ — 1,5. Это стандартное значение, и его можно не менять.
Как правильно выставить поля в ворде?
Создание настраиваемых полей
- На вкладке Разметка страницы в группе Параметры страницы нажмите кнопку Поля. Откроется коллекция «Поля».
- В нижней части коллекции выберите Настраиваемые поля.
- В диалоговом окне Параметры страницы введите новые значения для полей.
Как открыть окно редактирования в ворде?
Включить редактирование в документе
- В меню Файл выберите пункт Сведения.
- Выберите Защитить документ.
- Выберите Включить редактирование.
Как войти в программу Word?
Чтобы войти в Office в Интернете:
- Откройте страницу www.office.com и щелкните Войти.
- Введите адрес электронной почты и пароль. …
- Щелкните Средство запуска приложений , а затем выберите любое приложение Office, чтобы начать работу с ним.
Как открыть диалоговое окно Шрифт?
Для вызова диалогового окна Шрифт используется команда Формат>Шрифт или комбинация клавиш . В диалоговом окне Шрифт можно выполнить ряд действий, осуществить которые можно и другим способом (и вы в этом могли убедиться).
Как убрать параметры вставки в ворде?
Файл — Параметры — Дополнительно — группа Вырезание, копирование и вставка — снять флажок Показывать кнопки возможностей вставки при вставке содержимого.
Как открыть параметры вставки в Excel?
Показ и скрытие кнопки «Параметры вставки»
- На вкладке Файл выберите Параметры. Примечание: Если вы используете Excel 2007, нажмите Microsoft Office кнопку …
- В категории «Дополнительные параметры» в области «Вырезать», «Копировать» и «Вкопировать» можно скроть или отобразить кнопку «Показать параметры влки».
Как добавить параметры вставки?
- Параметры меню в области «Ветвь» (на ленте)
- Команда »Специальная вставка»
- Сочетание клавиш: CTRL+ALT+V.
Как открыть меню сервис в ворде
Как отыскать меню сервис?
Панель меню предусматривается многими приложениями. Нередко в нее входит пункт «Сервис», который может помочь пользователю установить удобные для него настройки работы с программой, в частности, ее вид. Чаще всего панель меню видно сразу, однако случается и так, что она является скрытой.
Стандартные папки, сохраненные на компьютере, характерны тем, что панель меню в них вместе с пунктом «Сервис» не исчезает. Нам можно включить либо выключить адресную строку, стандартные кнопки для работы с папкой, при этом местоположение самой панели меню останется прежним – вверху окна.
Браузеры же могут иметь скрытую панель меню, следовательно, отыскать меню «Сервис» порой не получается с первого раза. Для отображения панели с пунктами «Файл», «Правка», «Сервис» (который иногда называется «Инструменты»), нужно проделать ряд действий.
Для начала запустим браузер стандартным способом и подведем указатель мыши к верхней части окна. Кликнем по панели правой кнопкой мышки, после чего установим в меню маркер рядом с пунктом «Панель меню» (для чего кликнем по нему левой кнопкой мышки). При отображении панели меню мы увидим на ней и пункт «Сервис».
Если мы не можем найти панель, и браузером отображается лишь выбранная нами интернет-страница, отключим полноэкранный режим. Это можно осуществить несколькими способами. Если в режиме полного экрана панель скрыта за пределами экрана, то подведем указатель мыши к верхнему краю экрана и дождемся, пока она опустится.
После этого кликнем по панели правой кнопкой мышки и выберем в меню «Выйти из полноэкранного режима». Если такая команда отсутствует, нажмем клавишу F11, либо сочетание клавиш «Alt» и «Enter». Когда панель будет видимой, выполним действия, которые описаны в третьем шаге данной инструкции.
Определенные программы сделаны таким образом, что меню в них можно вызвать при помощи специальной клавиши. Как правило, этой клавишей является «Esc». Нажав на нее, мы получим доступ к расширенным функциям и параметрам программы.
Большинство приложений, предусматривающих меню, подразумевает поиск пункта «Сервис» аналогичным способом, потому что интерфейс разных программ устроен подобным образом для того, чтобы пользователи не должны были переучиваться для работы с каждой новой программой.
Как найти меню сервис
- Как найти меню сервис
- Как найти меню браузера
- Как найти панель инструментов
- какие меню есть в компьютере
- Что произошло с командой «Параметры» в меню «Сервис»?
- Где найти панель управления в windows 8
- Как войти в сервисное меню
- Как войти в сервисное меню монитора
Практически во всех программах присутствует специальная панель меню. В ней имеется раздел «Сервис». При помощи данного раздела пользователь имеет возможность настроить интерфейс программы «под себя». В большинстве программ данное меню находится в основном окне программы, но встречаются приложения, в которых изначально такое меню скрыто. В данной статье мы рассмотрим основные варианты доступа в различных программах к меню настроек.
- В стандартном приложении «Проводник» основные настройки вида всегда расположены в верхней части открытого окна. С их помощью можно получить доступ к дополнительным настройкам. Для этого достаточно кликнуть один раз правой кнопкой в пустом месте окна и выбрать нужный пункт в контекстном меню.

- Сервис;
- Настройки;
- Параметры и другие.
Обязательно посетите наш интернет-магазин, в котором вы найдете большой выбор лицензионных программ по самым низким ценам! Перейти в каталог программ ->
Панель меню предусмотрено во многих приложениях. Зачастую она включает в себя пункт «Сервис ». С его поддержкой пользователь может установить комфортные для себя параметры работы с программой, настроить ее вид. В большинстве случаев панель меню видна сразу, но бывает и так, что она спрятана.
1. В стандартных папках, сохраненных на компьютере, панель меню с доступным пунктом «Сервис » не пропадает. Вы можете включить либо отключить адресную строку, обыкновенные кнопки для работы с папкой, но сама панель меню останется на своем месте – в верхней части окна.
2. В браузерах панель меню может быть спрятана, следственно, обнаружить и меню «Сервис » изредка с первого раза не получается. Для того дабы отображалась панель с пунктами «Файл», «Правка», «Сервис » (изредка он еще именуется «Инструменты»), нужно исполнить несколько действий.
3. Запустите браузер привычным методом и подведите курсор к верхней части окна. Кликните по панели правой кнопкой мыши и установите в контекстном меню маркер наоборот пункта «Панель меню », кликнув по нему левой кнопкой мыши. Когда панель меню отобразится, вы увидите на ней и пункт «Сервис ».
4. Если вы не можете обнаружить панель, и браузер отображает только выбранную вами интернет-страницу, отключите полноэкранный режим. Сделать это дозволено несколькими методами. В полноэкранном режиме панель спрятана за пределами экрана, — подведите курсор к верхнему краю экрана и дождитесь, пока она опустится.
5. Позже этого кликните по панели правой кнопкой мыши и выберите в контекстном меню команду «Выйти из полноэкранного режима». Если данной команды нет, нажмите клавишу F11 либо сочетание клавиш Alt и Enter. Когда панель станет видимой, исполните действия, описанные в третьем шаге.
6. В определенных программах меню вызывается особой клавишей. Как водится, это клавиша Esc. Нажмите на нее, дабы получить доступ к расширенным функциям и настройкам программы.
7. В большинстве приложений, в которых предусмотрено меню , искать пункт «Сервис » следует аналогичным методом, потому что интерфейс разных программ устроен схоже для того, дабы пользователю не доводилось переучиваться для работы с всякой новой программой.
Где найти свойства обозревателя
Где найти свойства обозревателя
В свое время я использовал окно «свойства обозревателя» браузера, для того, чтобы настроить там подключение к сети Интернет.
Свойства обозревателя содержат настройки подключения к сети, настройки безопасности, настройки домашней страницы браузера.
Далее мы рассмотрим как добраться до свойств браузера, чтобы внести изменения в настройки.
1. На вашем рабочем столе или в программах есть такой значок — большая буква «е» — этот значок служит для запуска браузера, а браузер называется Internet Explorer.
Чаще всего чайники пользуются именно браузером — Internet Explorer.
В верху окна Internet Explorer, в строке меню, есть такая команда — «Сервис» , открыв которую мы найдем «Свойства обозревателя».
2. В Windows 7, так же есть браузер Internet Explorer, но в новой версии браузера тяжелее найти эту команду «Сервис», — она спряталась с другими командами, в правом углу верхней части окна…
Свойства обозревателя Internet Explorer
Настройки в окне «Свойства обозревателя» спрятались в закладках, — поэтому можно нажимать на закладки и перелистывая вкладки, находить нужное именно вам. Так же нажимая на кнопки можно переходить к другим настройкам.
3. Более простой способ зайти в «Панель управления/ Сеть и интернет / Свойства браузера».
В других браузерах настройки делаются так:
— в фаерфоксе нужно нажать «Инструменты» / «Настройки»
— в опере «Инструменты» / «Настройки» или Ctrl + F12
Для незнающих что такое браузер, статья.
Спасибо за внимание.
Эту статью написал для Вас, Титов Сергей.
Что подразумевают под словом «Меню» в операционной системе и программах? Когда вы посещаете ресторан, то вам будет предложено действующее меню, из которого вы можете выбрать необходимые блюда. Применительно к операционной системе и приложениям, «Меню» — это список операций, которые пользователь может выбрать для выполнения.
В главном меню Windows (рассматривается Windows7, как самая распространенная система на момент написания статьи) вы можете выбрать необходимые вам программы для их запуска, открыть папки для доступа к документам, которые вы сохранили на жесткий диск, получить доступ к настройкам операционной системы, получить справку и помощь по системе, производить поиск нужных вам файлов.
Главное меню открывается щелчком левой кнопки мыши по кнопке «Пуск», расположенной в нижнем углу слева в панели задач. В открывшемся меню, в его левой панели, будет находиться список программ, которые вы запускали последними. Для повторного запуска остается только щелкнуть левой кнопкой мыши по названию приложения.
Для просмотра всех установленных программ, щёлкните по пункту меню «Все программы». В левой панели появится список всех установленных программ на компьютере в виде иконок или папок с названием приложения. Для запуска программы нужно щелкнуть по ее названию. В том случае, если название программы в главном меню расположено в папке, то нужно открыть папку щелчком левой кнопки мыши. Как правило, в папке с названием программы расположены иконки ее запуска, удаления и файла справки.
В нижней части левой панели главного меню располагается строка поиска. Для поиска нужного файла нужно ввести его имя и нажать значок лупы. Найденный файл отобразиться в левой панели главного меню.
В правой панели главного меню Windows расположен список, позволяющий получить быстрый доступ к некоторым функциям операционной системы:
- Документы. Данный пункт главного меню позволяет открыть папку, в которой вы можете хранить документы.
- Изображения. Пункт главного меню, дающий доступ к содержимому папки с графическим файлами (фото, рисунки и т.д.)
- Музыка. Открывает папку с хранящимися в ней аудиофайлами.
- Компьютер. Щелчок по этому пункту главного меню откроет окно, где будут показаны все имеющиеся носители информации: логические диски и съемные носители.
- Панель управления. Доступ к основным настройкам Windows.
- Устройства и принтеры. Щелчок левой кнопки мыши по этому пункту открывает окно, показывающее наличие подключенных принтеров.
- Программы по умолчанию. Дает быстрый доступ к настройке программ, которые будут обрабатывать тот или иной тип файлов по умолчанию. Например, к дополнению стандартному проигрывателю медиафайлов, имеющемуся изначально в операционной системе, вы установили сторонний проигрыватель. С помощью этого пункта меню можно выбрать, что файлы с расширением .mp3 будет воспроизводить только этот проигрыватель, а все остальные типы медиа файлов, штатный.
- Справка и поддержка. Вызов справочной системы установленной операционной системы, в которой вы можете узнать о тех или иных ее функциях.
Программы, разработанные для Windows, имеют стандартный интерфейс, в котором программное меню основано на едином принципе.
Интерфейс или пользовательский интерфейс – это набор средств, методов и правил взаимодействия с программой или операционной системой.
Это значит, что любая программа, работающая в системе Windows, имеет стандартный внешний вид и стандартные элементы управления. Меню в программе, которое может быть как горизонтальным, так и вертикальным состоит из пунктов меню, выбор из которых происходит щелчком левой кнопкой мыши. Щелчок по пункту меню вызывает действие или открывает дополнительный список с пунктами – подменю.
Наведение курсора мыши на пункт меню выделяет его визуально. Это может быть окрашивание или рельефное выделение пункта. Недоступные команды меню (для которых нет необходимых условий выполнения) затенены.
Вертикальные пункты меню, в зависимости от назначения могут иметь дополнительные элементы:
- Слева от пункта вертикального меню может находиться точка, служащая переключателем значения.
- Слева от пункта вертикального меню может находиться галочка, показывающая состояние режима, включено или выключено.
- Указатель в виде треугольника справа пункта вертикального меню показывает наличие дополнительного меню (подменю) у данного пункта.
Контекстное меню – особый вид меню, вызываемый нажатием правой кнопкой мыши на любом объекте и показывающий допустимый список действий с этим объектом.
Где находится Microsoft word 2013 в компьютере с ОС windows 8
Еще не начав писать, думаю статья получиться большая. Хочу рассказать где находятся в ворд основные опции.
Сразу замечу что программа Microsoft ворд 2003, 2007, 2010 или 2013 в windows 7 и windows 8– лучшая для написания текстов.
Главное ее достоинство исправление ошибок, дизайн записей и полуавтоматическая вставка синонимов. Теперь по порядку.
Где находится ворд в компьютере windows 7 и windows 8
Найти ворд в компьютере достаточно просто. Нажмите пуск. Выберите все программы и ищите папку Microsoft Office 2013, 2010, 2007 или 2003 – найдете обязательно (тот который установлен).
Также Microsoft word можно найти если пройтись по следующему пути
Диск С =>, программ дата, => Микрософт, => виндовс =>, главное меню =>, программы =>, Microsoft Office => «word».
Название папок будут на английском и обратите внимание что я ориентируюсь на виндовс 7 — 2013, в 2010 – могут быть небольшие различия
Где находится ластик или стерка в ворде: 2003, 2007, 2010, 2013
Места где найти ластик по-другому стерка, в ворде нет. В нем все удаляется опцией удалить. Для этого зажмите левую клавишу выделите нужный элемент, потом по этом месте кликните правой и в появившемся окошечке – жмите вырезать.
Впрочем, для таблиц предусмотрен ластик/стерка. Жмите «вид», «панель инструментов» и выбирайте «таблицы и граница». Только так не у всех версиях, например в 2013 – нет.
Сервис в ворде присутствует во всех разделах. Это зависит от того что под словом сервис подразумевать.
Можно просто слева верху нажать «файл» (2013) и перейти в раздел «параметры». Там можете настроить сервис под себя.
Формат страницы в ворде находиться (В 2007) файл» (верху слева), «разметка страницы», «ориентация». В 2013 – в самом верху находиться опция «разметка страницы».
Также можно страницы сохранять в разных форматах. Для этого перейдя в «файл» — нажмите «сохранить как».
Далее укажите место сохранения, расширьте нажатием строку (внизу) «документ word» и выберите в каком хотите сохранить.
Формулы в ворде в старых версиях (2003, 2007, 2010) находиться в меню =>, вставка =>, поле =>, выбрать категории Формулы =>, Eq =>, «Редактор формул».
Как настроить межстрочный интервал в ворде, как задать межстрочный интервал, где находиться интервал?
В 2013 нужно нажать разметка страницы и там в можно подробно установить любой отступ и интервал.
В старых версиях нажмите на Формат, потом на абзац, и редактируйте пункт межстрочный интервал.
В ворде 2013 рамки находятся в опции «дизайн», там нажмите «границы страниц» и выбирайте рамку на любой вкус.
Где находится линейка в ворде, как сделать линейку в 2010, как включить линейку в 2007?
Во всех версиях это происходит одинокого – нажмите вид и примерно во верху во втором столбце (блоке) найдете надпись линейка. Поставьте галочку и она тут же появиться.
Есть и другие способы позволяющие отображать линейку только вертикальную или только горизонтальную. Сделать такой ход можно воспользовавшись параметрами в графе «вывод линейки».
Поля в ворде находиться в параметрах «разметка страницы» (2013). Опция так и называется поля.
В других версиях (2003) их можно найти нажав «файл» (верх, слева) и переместившись в опцию «параметры страницы».
В 2013 табуляция находиться в разделе разметка страницы – это отступы и абзацы. Начиная с Office Word 2007 можно использовать готовые варианты.
Табуляция позволяет создавать собственные колонки в документах. Для более точного ее применения можно воспользоваться функцией «линейка».
В ворд 2013 символы можно найти во вкладке «вставка», в самом конце панели инструментов. Они так и называться «символ». При нажатии можно выбирать и вставлять. Есть и непечатаемые.
Отключить непечатаемые символы (абзаца, табуляции, пробелов, таблицы, рисунков) можно в меню параметры страницы в графе «знаки форматирования».
Шрифты можно найти на вкладке главная, правда надписи «шрифты» нет. Там только названия шрифта принятого по умолчанию – обычно «Calibri».
Можно также войти в панель управления виндовс, найти опцию «шрифты» и вставить туда. Только перед этим в «параметры шрифта» снять галочку «скрывать шрифты».
На вкладке ворд «вставка» есть опция с названием «фигуры». Нажимаете, выбираете – вставляете.
Их там очень-очень много. Выбор фигур не только большой, но и каждую из них вы можете редактировать. Изменять конфигурацию, цвет, размер, расположение и так далее.
Возможно в старых версиях и был параметр правка, в новых его нет. Вместо «правка» на панели предоставлены все параметры для редактирования страниц.
Само по себе слово правка – обозначает внести исправления, изменить или вообще удалить. Для всех этих действий предусмотрены отдельные опции.
Конструктор ворд — это создание своего вида панели управления. Кликните по ней правой мышью и нажмите настройка ленты.
Также применяя конструктор можете изменить расположение ленты. Расположить ее снизу или сверху панели инструментов.
Абзац — это отступ – расстояние между полями и вертикальной границей. Он находиться в вкладке «разметка страницы».
Абзац даже может быть отрицательный (с минусом) – он отвечает за край текста на странице. Задать его можно сразу для всех строк.
Колонтитулы расположены в меню вставка. В 2013 можно применять нижний и верхний.
В старых версиях в разделе «вид». Для каждой страницы можно применить собственной колонтитул. Это такие своеобразные названия колонок.
Где шаблоны в 2007. Нажмите «файл» и выберите «создать». Лучше всего шаблоны предоставлены в 2013.
Там их создавать не нежно. Сразу после запуска к вашим услугам представиться большой набор готовых шаблонов. В старых версиях – такого нет.
Маркеры в ворд по-другому – номера. В 2013 на главной вкладке в пункте абзац (на панели снизу)
Есть также графические маркеры, их добавляют для лучшего восприятия или дизайна.
Автозамену в ворд можно выбрать на свое усмотрение. В окне/вкладке «параметры» кликните «проверка правописания».
Потом нажмите выберите «параметры автозамены» и установите собственный алгоритм работы офиса.
- Если вам что-либо не совсем понятно где что находиться в ворд, тогда просто скачайте подробную инструкцию как им пользоваться, тогда точно вопросы больше возникать не будут.
Где находится кнопка меню браузера. Возвращаем «панель меню» браузера
Приветствую вас, уважаемые читатели. Сегодня наша тема будет посвящена, как всегда, довольно актуальному вопросу. Она окажется полезной приверженцам такого интернет-браузера, как Мазила Фаерфокс. Итак, поговорим о том, куда пропадает «Панель меню» браузера, и как ее снова вернуть на прежнее место.
Немного предыстории. Этим вопросом пользователи начали озадачиваться, когда обновили свою версию «Лисички» до четвертой. для Firefox перестала отображаться. Из-за этого у многих началась паника. Но спешу вас обрадовать. Разработчики не преследовали эту цель. В первую очередь это было сделано для того, чтобы область, в которой отражается контент страниц, стала больше, и вам приходилось меньше крутить колесико своего манипулятора. Это нововведение не было придумано. В Опере, Сафари и Хроме оно было уже давно.
Сразу различные форумы наполнились вопросами, как настроить браузер в новой версии? А все элементарно. Там, где находилась раньше «Панель меню» браузера, теперь имеется другая, совсем маленькая, в которой содержатся все необходимые функции. Если вы зайдете туда, вам будут доступны «Закладки», «Дополнения», «Загрузки», «Журнал», «Сохранение страниц» и прочие востребованные разделы.
Но если вы захотите изменить масштаб, посмотреть и выбрать кодировку, или вам понадобится воспользоваться предварительным просмотром — все это вы по-прежнему сможете сделать. «Панель меню» браузера никуда не пропадала. Просто, начиная с четвертой версии, она по умолчанию скрыта. При желании все это легко возвращается. Если она вам нужна, нажмите правой кнопкой манипулятора в пустой области (я всегда это делаю правее открытых вкладок), после чего поставьте флажок возле пункта «Панель меню».
Но справедливо будет отметить, что «Панель меню» браузера не особо нам нужна. Во-первых, так гораздо удобней просматривать страницы. Во-вторых, можно использовать одну горячую комбинацию клавиш, работающую не только в «Лисичке», но и в любых майкрософтовских приложениях, оснащенных меню. Кнопка Alt на клавиатуре вызывает меню, а если ее нажимать в сочетании с другими клавишами, то мышь вам вообще может не понадобиться. Практически во всех программах напротив каждого пункта меню указана кнопка, которая в сочетании с Alt открывает конкретный раздел.
И раз уж разговор зашел о мыши, хочу вам посоветовать отключить запуск вашей машины, когда та находится в ждущем или спящем режиме, с помощью манипулятора. Поскольку в этом случае включение может происходить случайно и не вовремя.
Конечно, каждый пользователь решает для себя сам, стоит ли ему иметь в браузере панель с меню или нет. Но перед тем как принять окончательное решение, хорошо подумайте, действительно ли оно вам так необходимо, чтобы жертвовать полезной областью окна. Ведь ввести необходимые настройки иной раз достаточно всего один раз. Да и многие из них можно вызвать с помощью сокращенного меню. Работают же люди в других не менее популярных браузерах, таких как Хром, Сафари и так далее. Может быть, действительно, стоит убрать эту панель и получить побольше полезного пространства?
Браузер – приложение, с помощью которого пользователь может работать в интернете. Вне зависимости от того, какой браузер установлен на том или ином компьютере, он имеет меню, позволяющее выполнять различные действия, изменять настройки и внешний вид окна программы.
Выйти из него можно несколькими способами.
Как можно найти меню браузера?
Браузер представляет собой специальное приложение, которое позволяет пользователю эффективно работать в интернете. Независимо от того, каким типом браузера оснащен тот или иной компьютер, он обязательно снабжен меню, которое позволяет выполнять разнообразные действия, менять существующие настройки и оформление внешнего вида окна программы.
Если браузер работает в полноэкранном режиме, вы сразу это поймете. На экране монитора будет отображаться только выбранная интернет-страница. Выйти из этого режима можно несколькими путями.
Расположите курсор мыши к верхней части экрана и дождитесь момента, когда панель меню опустится вниз. Воспользуйтесь мышкой и кликните по ней правой клавишей. В открывшемся контекстном меню остановитесь на опции «Выйти из полноэкранного режима».
В том случае, если выпадающее меню не располагает этой командой, примените сочетание двух клавиш: “Enter” и “Alt”. Так вы сможете перейти на полноэкранный режим и обратно во многих программах. Кроме того, есть браузеры, которые позволяют менять режим при помощи клавиши “F11”.
Как только панель перестанет «прятаться» и станет доступной, щелкните по ней правой клавишей мышки. Открывшееся контекстное меню предложит вам выбрать опцию «Строка меню» или «Опция меню» (формулировку определяет тип установленного браузера). Отметьте ее маркером.
Если вы все проделали правильно, в окне браузера откроются стандартные для меню пункты. Опция «Файл» предназначена для управления окном программы, она позволяет открывать или наоборот закрывать разнообразные вкладки и новые окна. С ее помощью вы легко сможете отправить на печать нужную вам интернет-страницу.
Чтобы получить необходимый доступ к сохраненным ранее ресурсам, можно воспользоваться опцией «Закладки» или «Избранное». Такие меню, как «Инструменты» и «Сервис» станут незаменимыми помощниками при настройке работы браузера в соответствии с вашими запросами.
Вы наверняка заметили, что на панели находятся не только эти инструменты. Например, есть «Строка состояния», «Панель навигации», панель «Избранное» и другие. Для того чтобы они постоянно отображались на панели, подведите к ней курсор мышки и кликните правой клавишей. С помощью маркера выберите те пункты, которые могут вам понадобиться для работы.
      В меню содержатся команды:
1. . При нажатии на неё появится окно с настройками [Конвертации букв]: < Русские-Английские по-русски>, в строчных и прописных вариантах букв.
2. . При нажатии на неё появится окно с настройками [Удаления лишних символов]: < Удалить из имени>«символы».
      Чтобы изменить настройки букв, следует:
1. Для . Изменить таблицу букв на своё усмотрение. При этом следует придерживаться правилам:
— все поля должны быть заполненными;
— запрещённые символы / : * ? » | при переименовании имён файлов не могут использоваться;
— желательно, чтобы символ (комбинация символов) в поле не совпадал с символом в поле той же группы. При совпадении: в конвертировании будет участвовать только первая из них.
Для . Изменить таблицу (добавить/удалить) на своё усмотрение. При этом следует придерживаться правилам:
— все отображённые в полях символы считаются «лишними»;
— пустое поле без символа означает отсутствие символа.
2. Нажать на кнопку, изображающую жёлтую папку для сохранения созданной конфигурации. Ввести имя, нажать «ОК».
3. Нажать кнопку «ОК».
      После этих действий создаётся пользовательская конфигурация и она становится выбранной по умолчанию. Даже после выхода из приложения, запустив его потом Ваша конфигурация букв будет загруженной по умолчанию.
      Чтобы выбрать другую сохранённую конфигурацию букв, нужно нажать » — «, затем нажать на прямоугольное окошко с именем текущей конфигурации внизу окна, и выбрать нужную конфигурацию.
      Удалить конфигурацию можно путём нажатия на кнопку, изображающую мусорный контейнер.
      Также можно «загрузить конфигурацию из файла» и «сохранить конфигурацию в файле».
3. . При нажатии на неё появится окно с настройками приложения:
- Выбор языка (Английский, Французский, Немецкий, Русский, Украинский);
- Всегда запускать программу с конфигурацией интерфейса «По умолчанию» (Default);
- Задавать вопрос о сохранении конфигурации интерфейса перед выходом из программы;
- Задавать вопрос о сохранении конфигурации интерфейса программы при выборе другой конфигурации;
- Задавать вопрос о сохранении конфигурации букв при нажатии кнопки «OK»;
- Задавать вопрос о сохранении конфигурации «лишних» символов при нажатии кнопки «OK»;
- Всегда сохранять текст отчёта перед выходом из программы в файле;
- Всегда заменять содержимое файла новым текстом (для *.rtf файлов выполняется в любом случаи);
- Выполняя задачу «Содержимое файла *.TXT», всегда создавать резервные копии файлов (.
txt).
Браузер Яндекс создан на платформе Chromium, разработанной компанией Google. Поэтому его интерфейс и возможности очень похожи на популярный во всем мире обозреватель Chrome. Если вы раньше работали с ним – разобраться в программе от Яндекса не составит никакого труда. Но при этом, сюда добавлено несколько новых удобных функций, которых в Хроме нет. В данной статье рассматривается процесс настройки и кастомизации Яндекс браузера: где найти меню, как изменить внешний вид, поисковые системы, переводчик, отредактировать Табло, подключить расширения и так далее.
Большая часть конфигураций Яндекс-браузера изменяется в специальном меню. Чтобы зайти в него, требуется вызвать панель управления программы. Найти кнопку вызова несложно – она находится в «шапке» окна, чуть левее кнопок «Свернуть» и «Закрыть». Нажмите на нее и в ниспадающем меню выберите раздел с называнием «Настройки» («Options»).
Здесь расположено множество различных элементов. Если вы только установили интернет-обозреватель, рекомендуется обратить внимание на следующие параметры:
- С чего начинать? – позволяет выбрать, какие страницы будут открыты при старте программы. Вы можете каждый раз начинать работы с чистого листа или сохранить все незакрытые во время предыдущей сессии вкладки.
- Настройки внешнего вида – по умолчанию все включены. Если вам не нравятся нововведения на панели инструментов – отключите их.
- Показывать панель закладок – закрепляет небольшую панельку под строкой адресации. Вы можете сохранить на нее ваши любимые сайты, чтобы всегда иметь их под рукой. Можно показывать ее всего или отображать только на Табло (новая пустая страничка).
- Поиск – выберите поисковую систему, которой привыкли пользоваться. По умолчанию стоит Яндекс, но если вам больше по душе Google – включите ее.
- Синхронизация – пользователи могут бесплатно создать учетную запись (обычный почтовый ящик) и авторизироваться в системе. После этого все ваши настройки и персональная информация будут дублироваться на облачном хранилище данных. Вы сможете пользоваться одинаковым обозревателем со всех своих устройств.
- Браузер по умолчанию – если вам понравился Яндекс, и вы хотите, чтобы все гиперссылки открывались именно в нем – включите эту опцию.
- Пароли и автозаполнение – программа может сохранить ваши пароли от различных интернет-ресурсов и автоматически их вводить при авторизации. По умолчанию функция активна. Если она кажется вам небезопасной или неудобной – выключите.
- Жесты мыши – новая функция, которая позволяет быстро выполнять различные действия с помощью специальных жестов. Например, удерживая ПКМ, проведите курсором горизонтально влево – и вернетесь на предыдущую посещенную страницу. Если подобный сервис вам мешает – отключите его.
Раньше, чтобы сохранить измененные конфигурации, нужно было перезапустить программу. Сейчас изменения запоминаются прямо в меню.
Когда вы запускаете Яндекс браузер или открываете новую пустую вкладку, открывается специальный инструмент – табло. Это аналог Экспресс панель из обозревателя Opera. На этой странице размещается список часто посещаемых или добавленных в избранное вебсайтов. Здесь ж расположены кнопки быстрого доступа к истории посещений, каталогу загруженных файлов, списку установленных расширений и так далее.
Для более комфортной работы с Табло, его необходимо настроить под себя:
- Кликните по кнопке «Настройка», которая расположена под визуальными вкладками в правой части экрана.
- Удалите те модули, которые вы не хотели бы видеть на Табло.
- Расположите оставшиеся элементы в удобном для вас порядке.
- Щелкните по кнопке «Готово».
- Теперь следует нажать на «+Добавить».
- Вы можете ввести URL адрес нужной вам странички или выбрать из списков: «Популярные» и «Недавно посещенные».
Добавьте таким образом все необходимые закладки, чтобы всегда иметь к ним доступ. Вы также можете сохранить кнопки с ссылками на панели под поисковой строкой. Для этого откройте веб-страницу, которую хотите сохранить, и в меню в правом конце адресной строки щелкните по значку в виде звездочки.
Если стандартных функций веб-обозревателя вам недостаточно, вы можете подключить различные дополнения – специальные модули, созданные сторонники разработчиками. Они приносят новые возможности и могут стать незаменимыми помощниками при работе в интернете.
В Яндекс браузере сразу предустановлено несколько расширений, чтобы пользователи смогли понять их работу и оценить, что это такое. Чтобы их включить, необходимо открыть менеджер плагинов. Для этого вызовите панель управления и кликните по кнопке «Дополнения» («Add-ons»).
На этой странице отображается список всех аддонов, которые установлены на вашем Яндекс браузере. Здесь будут размещаться как предустановленные, так и те, которые подключат сами пользователи. Вы можете включать и отключать работу расширений с помощью специальных переключателей «Вкл/Выкл» («On/Off»).
Очень полезным будет включить приложения Adguard и «Блокировка флеш-баннеров и видео». Они избавят вас от назойливой рекламы на интернет-страницах и в просматриваемых видео-роликах.
Если вы хотите установить какой-нибудь новый плагин, кликните по кнопке «Каталог дополнения Яндекс браузера». В этом каталоге вы можете найти несколько сотен полезных аддонов, расширяющих возможности вашего веб-обозревателя.
Вы также можете воспользоваться магазином Google https://chrome.google.com/webstore/category/extensions?hl=ru. Большинство плагинов, разработанных по Гугл Хром, будут работать и в браузере Яндекс.
Как удалить историю просмотра сайтов в браузере Internet Explorer?
По умолчанию в операционной системе Windows (например, XP, 7, 8) установлен браузер Internet Explorer и иногда у пользователей возникает необходимость почистить историю просмотра сайтов в этом браузере, но многие не знают, как это делается, поэтому сейчас мы подробно, специально для начинающих, рассмотрим данный процесс.
Недавно мы с Вами рассматривали возможность удаления истории в браузере Mozilla Firefox, теперь давайте научимся очищать историю посещений сайтов в Internet Explorer.
Удалить историю просмотра сайтов в браузере Internet Explorer можно несколькими способами, мы рассмотрим два это с помощью самого браузера и второй это с помощью настроек операционной системы, а именно окна «Свойства браузера».
Рассматривать все мы будем на примере операционной системе Windows 8.1 с браузером Internet Explorer 11. Если у Вас Windows 7, то там действия практически такие же только окно «Свойства браузера» называется «Свойства обозревателя».
Удаление истории просмотра сайтов в Internet Explorer 11, используя меню браузера
Для того чтобы удалить историю посещений сайтов в браузере Internet Explorer 11, нажимаем в верхнем меню «Сервис ->Удалить журнал браузера»
Примечание! В более ранних версиях Internet Explorer (например, 8 или 9) пункт меню в браузере для удаления истории называется «Удалить журнал обозревателя».
Если у Вас не отображена строка верхнего меню, то ее можно отобразить, для этого кликните правой кнопкой мыши в пустом месте верхней панели и выберите пункт «Строка меню»
После чего можете также нажать «Сервис ->Удалить журнал браузера».
Возможность удаления истории из основного меню также есть, для этого нажмите «Сервис ->Безопасность -> Удалить журнал браузера».
В итоге у Вас откроется окно «Удаление истории обзора», в котором мы отмечаем, какие данные удалять, и жмем «Удалить» (под каждым пунктом есть его описание)
Для того чтобы быстро вызвать окно «Удаление истории обзора» или если Вы не хотите отображать верхнее меню можно использовать сочетание клавиш на клавиатуре Ctrl+Shift+Del (браузер Internet Explorer в это время должен быть открыт).
Удаление истории просмотра сайтов в Internet Explorer 11, используя окно «Свойства браузера»
Итак, как я уже сказал, одним из способов удаления истории является открытие окна «Свойства браузера» и уже из него удалять историю просмотра. Для запуска окна «Свойства браузера» можно использовать панель управления Windows, а также сам браузер Internet Explorer 11. Если запускать свойства браузера через панель управления Windows, то браузер Internet Explorer можно даже и не открывать, а также плюсом данного способа является то, что при удалении истории будут удалены и файлы Cookie, сохраненные во время текущего просмотра и еще находящиеся в памяти.
Как открыть «Свойства браузера» из панели управления в Windows 8?
Для того чтобы открыть «Свойства браузера» в Windows 8 необходимо открыть «Панель управления», например, с рабочего стола двойным кликом.
Если у Вас нет на рабочем столе ярлыка «Панель управления», то можете использовать меню «Пуск» или отобразить значок панели управления, а как это делается, мы с Вами рассматривали в материале «Как отобразить ярлыки компьютер, панель управления, корзина на рабочем столе в Windows 8?».
Затем ищем пункт «Сеть и Интернет» и соответственно открываем его (если у Вас в панели управления ярлыки не сгруппированы по категориям, то можете сразу искать пункт «Свойства браузера»)
После открытия раздела «Сеть и Интернет» у нас отобразится пункт «Свойства браузера». Чтобы его открыть, необходимо просто нажать на него.
Как открыть «Свойства браузера» в Internet Explorer 11?
Для того чтобы открыть «Свойства браузера» в Internet Explorer 11 можно использовать верхнее меню (если оно у Вас отображается) нажав «Сервис -> Свойства браузера».
Или из основного меню
Удаление истории посещений сайтов в свойствах браузера
После того как Вы открыли «Свойства браузера» можем приступать к удалению истории просмотров. Для этого в этом окне в разделе «Журнал браузера» кликаем «Удалить»
Откроется окно «Удаление истории обзора» точно такое же если бы нажали в браузере «Сервис ->Удалить журнал браузера». Дальнейшие действия такие же, т.е. отмечаем то, что хотим удалить, и жмем «Удалить».
Для закрытия окна «Свойства браузера» нажимаем «ОК».
После этих действий история посещений сайтов в Internet Explorer будет удалена.
Здравствуйте уважаемый посетитель сайта! Практически все операции Internet Explorer могут быть выполнены с помощью меню и панелей инструментов Internet Explorer. Хорошее знание принципов работы элементов управления Internet Explorer может ощутимо повысить продуктивность работы в интернете.
Давайте рассмотрим назначения пунктов меню Internet Explorer.
Пункт меню Файл.
Этот пункт меню содержит возможности открытия документа, сахраннения Web – страниц, печати Web – страниц.
В этом меню содержатся следующие пункты:
Создать – при выборе данного пункта откроется подменю позволяющее создать новое окно Internet Explorer.
Открыть – позволяет открыть страницу в формате html.
Сохранить – дает возможность сохранять содержимое страницы в файле.
Сохранить как – с помощью этого пункта сохраняется содержимое текущей страницы в выбранном файле.
Параметры страницы – в этом пункте настраиваются параметры печати. Здесь можно задать размер бумаги, изменить ориентацию листа, выбрать нужный принтер, изменить величину полей. Печать – в этом пункте устанавливаются параметры печати, задается интервал печати и печатается текущая страница.
Отправить – этот пункт позволяет переслать текущую Web – страницу по электронной почте. Импорт и экспорт – этот пункт служит для передачи или приема данных из других программ. Свойства – с помощью этого пункта выводится информация о самой странице. Работать автономно – с помощью этого пункта включается режим работы Internet Explorer без активного соединения с сеть internet. Выход – с помощью этого пункта происходит выход Internet Explorer.
Пункт меню Избранное.
В этом пункте меню можно работать со списком избранных узлов. В этом меню содержатся следующие пункты: Добавить в избранное – с помощью этого пункта можно добавить текущую страницу в список избранных. Упорядочить избранное – с помощью этого пункта можно переименовывать, перемещать, удалять избранные узлы страниц.
Пункт меню Сервис.
Этот пункт содержит дополнительные возможности облегчающие работу в обозреватели. В этом меню содержатся следующие пункты:
Window Update – с помощью этого пункта производится обновление операционной системы.
Свойства обозревателя – если выбрать этот пункт то он приведет к раскрытию окна в котором можно изменить множество различных настроек.
Пункт меню Справка.
Этот пункт дает возможность получить общую необходимую информацию, по какому либо возникшему вопросу. В этом меню содержатся следующие пункты:
Вызов справки – выбор этого пункта приводит к открытию окна справка, который содержит список справочной информации.
Техническая поддержка – при выборе этого пункта будет показано содержимое Web – станицы технической поддержки.
Параметры отзывов пользователей – с помощью этого пункта осуществляется соединения с узлом Microsoft, чтобы пользователь смог сообщить свои впечатления от работы Internet Explorer.
О программе – с помощью этого пункта представляется информация об используемой версии Internet Explorer.
На этом у меня все, всем пока, удачи! До новых встреч на сайте computerhom.ru.
Понравилось – ставим лайк, делимся с друзьями, подписываемся на сайт.

Программа MS Word предлагает пользователю различные сервисы. Сегодня хочется остановиться на очень полезной панели инструментов Рецензирование или команде Исправления, которую можно включить через горизонтальное меню Сервис/Исправления.
Чаще всего пользователям одной организации приходиться работать над одним документом.
Например, имеется документ с неким содержанием, но в него вносятся исправления, заменяются слова, удаляются или вставляются новые абзацы, меняется форматирование и т.д. Для того чтобы следующий пользователь или иначе его называют рецензент (автор) смог увидеть эти самые поправки, необходимо, чтобы:
Во-первых, первый рецензент работал с документом в режиме правок, т.е. была включена панель инструментов Рецензирование и команда Исправления активна (см. Рис.).
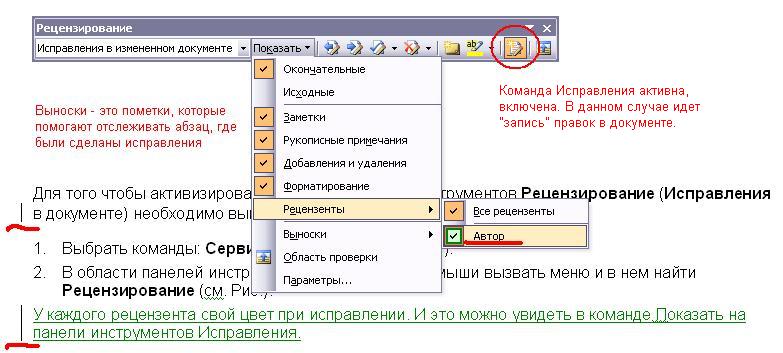
Рисунок. Панель инструментов «Рецензирование». Активна команда «Исправления»
Для того чтобы активизировать (включить) панель инструментов Рецензирование (Исправления в документе) необходимо выполнить следующие действия:
1. Выбрать команды: Сервис/Исправления
2. В области панелей инструментов правой кнопкой мыши вызвать меню и в нем найти команду Рецензирование.
Во-вторых, следующие пользователи-рецензенты должны включить отображение Исправлений в документе (см. Рис.)
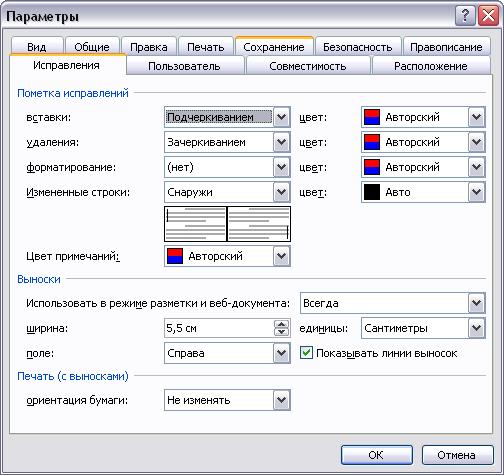
Рисунок. Диалоговое окно Параметры/Исправления
Для того чтобы включить отображение Исправлений в документе необходимо выбрать команду Сервис/Параметры и выбрать вкладку Исправления. Выберите Пометки исправлений для вставки объектов (текста, рисунков, таблиц), для удаления и для форматирования. Можно задать Выноски, которые позволят Вам отслеживать абзацы с исправлениями.
Команда «Орфография» (меню «Сервис»).Проверка орфографии в текущем документе, файле, книге или сообщении.
Команда «Параметры автозамены» (меню «Сервис»). Установка параметров автоматического исправления текста в процессе ввода, а также сохранение часто используемых элементов текста для облегчения последующего ввода.
Команда «Речь» (меню «Сервис»). Распознавание речи можно использовать для ввода текста в любом приложении Microsoft Office. С помощью голосовых команд можно также выбирать элементы меню, панелей инструментов, диалоговых окон (только для американского варианта английского языка) и областей задач (только для американского варианта английского языка).
Команда «Общая рабочая область» (меню «Сервис»). Общая рабочая область — это область, в которой пользователям предоставлен общий доступ для работы с документами и различными сведениями, а также для управления списками данных.
Команда «Доступ к книге» (меню «Сервис»). Переход в режим совместного использования книги. Этот режим позволяет нескольким пользователям сети одновременно изменять книгу и сохранять изменения.
Команда «Исправления/ Выделить исправления» (меню «Сервис»). Выделение изменений, внесенных в совместно используемую книгу, включая перемещенные и вставленные значения, а также вставленные и удаленные строки и столбцы.
Команда «Исправления/ Принять/отклонить исправления» (меню «Сервис»). Поиск и выделение каждого изменения в документе с возможностью просмотра, записи и отклонения изменений.
Команда «Сравнить и объединить книги» (меню «Сервис»).Объединение изменений нескольких копий одной книги.
Команда «Защита» (меню «Сервис»). Microsoft Excel обладает следующими возможностями защиты:
· Ограничение доступа к отдельным листам.
· Ограничение возможности изменений для всей книги.
· Ограничение совместного доступа к книге и ограничение доступа к списку изменений.
·
· Возможность проверки макросов на наличие вирусов при открытии книги.
Команда «Подбор параметра» (меню «Сервис»). Подбор значения в заданной ячейке с целью получения требуемого значения формулы из другой ячейки, зависящей от данной.
Команда «Сценарии» (меню «Сервис»). Создание и сохранение сценариев, содержащих наборы данных, используемых при просмотре результатов анализа типа «что — если».
Команда «Зависимости» (меню «Сервис»).
Команда «Зависимости/ Влияющие ячейки» (меню «Сервис»). Отображение стрелок, указывающих на ячейки, влияющие на значения формулы в выбранной ячейке. Для отслеживания ячеек, от которых неявно зависит значение в текущей ячейке, следует еще раз нажать кнопку Влияющие ячейки.
К
Команда «Зависимости/ Источник ошибки» (меню «Сервис»). Если текущая ячейка содержит ошибочные значения, такие, как #ЧИСЛО или #ДЕЛ/0, будут отображены стрелки, указывающие на ячейки, являющиеся причинами ошибок.
Команда «Зависимости / Убрать все стрелки» (меню «Сервис»). Удаление с текущего листа всех стрелок, обозначающих зависимости.
Команда «Зависимости/ Панель зависимостей» (меню «Сервис»). Вывод на экран панели Зависимости. Команды этой панели позволяют определять отношения между ячейками и формулами, просматривать результаты изменения значений ячеек в формулах и отыскивать источники ошибок.
Команда «Макрос» (меню «Сервис»).
К
Команда «Макрос/ Начать запись» (меню «Сервис») позволяет сохранить последовательность действий в качестве макроса.
Команда «Макрос/ Редактор Visual Basic» (меню «Сервис») позволяет работать с текстом макроса.
Команда «Надстройки» (меню «Сервис»). Выбор надстроек, которые будут автоматически загружаться при запуске Microsoft Excel. Загрузить можно как надстройки, входящие в состав Microsoft Excel, так и надстройки, созданные пользователем.
Команда «Настройка» (меню «Сервис»). Настройка кнопок панелей команд, меню и сочетаний клавиш.
Команда «Параметры» (меню «Сервис»). Изменение параметров настройки программ Microsoft Office, таких, как расположение текста на экране, параметры печати, режимы редактирования и проверки орфографии и других.
Часть 1. Интерфейс программы Microsoft Word 2010
Запуск Microsoft Word 2010
Текстовый редактор Microsoft Word 2010 может быть запущен, как и любая программа Windows, несколькими способами:
Из главного меню после нажатия на кнопку «Пуск» (Пуск ^ Все программы ^ Microsoft Office ^ Microsoft Office Word 2010)
Если на «Рабочем столе» есть ранее созданный ярлык Word, то для его вызова нужно дважды щелкнуть по этому ярлыку левой клавишей мышки.
Правый щелчок мышью на «Рабочем столе» (или в Проводнике Windows, в любой папке, где пользователь имеет право создавать файлы, например в папке «мои документы») и из появившегося меню выбрать: «Создать» ^ «документ Microsoft Word»
Дважды щелкнуть левой клавишей мышки по какому-либо документу, ассоциированному с Microsoft Word, при этом данный документ будет открыт для редактирования.
При запуске «Word» на экране можно увидеть лист бумаги (окно документа), на котором производится работа над текстом документа (рис. 1). В других режимах просмотра экран будет выглядеть иначе.
Рис. 1 Окно документа Word 10
Строка заголовка находится в левой верхней части экрана и имеет обычный вид для программ, работающих под управлением Windows, дополнительно здесь установлена кнопка Office, которая предназначена для вывода списка возможных действий с документом, включая открытие, сохранение и печать.
Также на строке заголовка есть настраиваемая панель быстрого доступа.
Лента Word 2010 облегчает поиск необходимых команд. На ленте расположены вкладки. На каждой вкладке расположены группы, которые организуют часто используемые команды для быстрого поиска необходимых функций. Например, на вкладке «Вставка» Word 2010 в группе «Иллюстрации» находятся команды «Рисунок», «Клип», «Фигуры», «SmartArt», «Диаграмма» и «Снимок экрана».
Вкладки содержат средства, связанные с конкретной выполняемой задачей. Например, вкладка «Вставка» содержит функции, необходимые для добавления объектов (иллюстрации, ссылки, таблицы и т.п.). Вы можете создать собственные вкладки или группы вкладок, а затем при необходимости переместить функции на существующие вкладки. В дополнение к вкладкам, группам и средствам, представленным на вкладке в обычном режиме, при выполнении определенных действий в файле отображаются контекстные вкладки. То, что они появляются только при необходимости, составляет замечательную особенность интерфейса Office 2010. Это позволяет свести к минимуму количество команд, одновременно отображаемых на экране, а также облегчить их поиск.
Чтобы отобразить список «Настройка строки состояния» и добавить другие информационные элементы в строку состояния, правой кнопкой мыши щелкните по ней в нижней части окна Word. Чтобы скрыть ленту и увеличить рабочее пространство, нажмите комбинацию клавиш Ctrl+F 1
Набор текста осуществляется нажатием соответствующих клавиш на клавиатуре. При этом место, с которого будет вводиться текст, на экране отмечается текстовым курсором.
Изменять язык водимого текста (от одной раскладки клавиатуры к другой) в программе Word можно либо: путем нажатия комбинации клавиш «Alt+Shift» или «Ctrl»+« Shift» (в зависимости от ваших настроек). Либо щелкнув левой кнопкой мыши по индикатору клавиатуры на Панели задач. После этого откроется маленькое меню, в котором вы и сможете выбрать нужный Вам язык для ввода текста.
Если Вам есть необходимость вводить текс заглавными буквами, то этого можно достичь, если вводить текс при нажатой клавише «Shift» или если требуется вводить большой объем текста, то рекомендуется воспользоваться клавишей «Сарs Lоск». Вернуться в обычный режим (режим ввода строчными буквами) можно, повторно нажав на клавишу «Сарs Lоск».
Для того, что бы удалить только что набранную букву используйте клавишу Вас^расе. Для удаления других букв подведите к ним курсор клавиатуры (или выделите группу символов, см. пункт «Выделение текста») и нажмите клавишу Delete.
Перемещение по документу
Для перемещения по тексту документа используйте
| или I — на одну строку вверх или вниз,
— или — на один символ влево или вправо,
PgUa или PgDn — на один экран верх или вниз,
Ctrl+^— или Ctrl+—^ — на одно слово влево или вправо,
Home или End — на начало или конец строки
Выделение текста документа
Для выделения в виде «прямоугольник» нужно удерживая клавишу «Alt» и выделив мышкой фрагмент текста,
Ctrl+A или СМ+5(цифр) выделяют весь текст документа.
Г орячие клавиши
Часто вместо того, чтобы выполнять какие-либо действия с помощью мыши удобнее и быстрее их выполнить с помощью комбинаций клавиш. Некоторые из этих комбинаций приведены ниже:
Выделить всё (объекты, текст)
Ctrl + C Ctrl + Insert
Копировать в буфер обмена (объекты, текст)
Ctrl + X Shift + Delete
Вырезать в буфер обмена (объекты, текст)
Ctrl + V Shift + Insert
Вставить из буфера обмена (объекты, текст)
Создать новый документ, проект или подобное действие.
Сохранить текущий документ, проект и т.п.
Вызвать диалог выбора файла для открытия документа, проекта и т.п.
Отменить последнее действие
Переход по словам в тексте.
Shift + ^ Shift + ^ Shift + I Shift + 1
выделение фрагмента от курсора к началу и концу документа
выделение текста от курсора до начала или конца строки
Ctrl + Shift + ^ Ctrl + Shift + ^
Выделение текста по словам
Перемещение в начало-конец строки текста
Ctrl + Home Ctrl + End
Перемещение в начало-конец документа
Выделение текста от положения курсора до начала (конца) документа
Панель быстрого доступа
В самом верху окна программы, над лентой располагается панель Быстрого доступа (рис. 2).
Рис. 2 Панель быстрого доступа Word 10
На этой панели располагаются инструменты, доступные в любой момент и видимые в окне независимо от того, на какие вкладки ленты вы переходите. По умолчанию на данной панели размещено всего три инструмента: Сохранить, Отменить и Повторить.
Однако вы можете добавить на панель быстрого доступа и другие инструменты, какие вам будут нужны.
Чтобы сделать это, щелкните мышкой по направленной вниз стрелочке, расположенной по правому краю панели, и в раскрывшемся списке выберите, что бы вы еще хотели иметь всегда под рукой на панели быстрого доступа (рис.
Рис. 3 Контекстное меню Word 10
Если в списке меню «Быстрого доступа» Вы не нашли нужного инструмента, выберите команду «Другие команды», В результате на экране появится диалоговое окно Параметры Word Панель быстрого доступа. В окне вы увидите два перечня. В левом перечне приводится полный список имеющихся в Word инструментов, а в правом — инструменты, размещенные на панели быстрого доступа. Чтобы добавить новый инструмент, выделите его в левом списке и нажмите кнопку Добавить ( рис. 4 )
Рис. 4 Диалоговое окно для настройки Панели быстрого доступа Word 10
Кроме того, найдя на ленте нужный инструмент, можно быстро добавить его на панель быстрого доступа следующим образом: щелкните по нему правой
кнопкой мыши и в появившемся контекстном меню выберите команду Добавить на панель быстрого доступа.
Чтобы убрать какой-либо инструмент с панели быстрого доступа, щелкните по нему правой кнопкой мыши и в появившемся контекстном меню выберите Удалить с панели быстрого доступа.
Под строкой заголовка находится строка меню, в которой перечислены группы команд: Главная, Вставка, Разметка страницы, Ссылки, Рассылки, Рецензирование, Вид. Кроме, этого Вы можете добавить и другие вкладки. Каждая вкладка содержит набор средств, связанных с общей задачей, которая часто выполняется в определенном приложении.
Вверху окна Word 10 располагается лента с расположенными на ней инструментами. Лента имеет несколько вкладок, переход между которыми осуществляется щелчком мыши по их названиям. Названия вкладок размещаются над самой лентой и заменяют собой строку меню, которая фактически отсутствует (рис. 5).
Рис. 5 Строка меню Word 10
Каждая из вкладок ленты содержит группу или группы инструментов, предназначенных для выполнения определенного класса задач:
Главная — эта вкладка доступна по умолчанию при запуске Word 10. На ней располагаются основные инструменты, предназначенные для выполнения базовых операций по редактированию и форматированию (оформлению) текста: Буфер обмена, Шрифт, Абзац, Стили и Редактирование.
Вставка — предназначена для вставки в документ всевозможных объектов: рисунков, таблиц, колонтитулов, специальных символов и т.д. и т.п.
Разметка страницы — содержит инструменты, ориентированные на установку и настройку различных параметров разметки страницы: размеров полей, цвета и ориентации страницы, отступов и т. д.
Ссылки — вкладка, которая создает в вашем документе автоматичкское оглавление, сноски, индексы и т. п.
Рецензирование — содержит такие инструменты рецензирования документов, как вставка примечаний, редактирование текста документа в режиме запоминания исправлений и т.п. Кроме того, инструменты, размещенные на этой вкладке, позволяют принимать или отменять исправления, внесенные другими пользователями, производить сравнение документов и многое другое.
Вид — предназначена для настройки режима просмотра документов в окне программы.
Горизонтальная линейка находится под панелью инструментов.
Вертикальная и горизонтальная полосы прокрутки находятся соответственно у правого и нижнего края экрана. С их помощью можно перемещаться по тексту документа. Рабочая область — это свободная поверхность в середине экрана. На ней находятся курсор клавиатуры и (в обычном режиме) горизонтальная черта, отмечающая конец текста.
Строка состояния находящаяся у нижнего края экрана дает ряд сведений, полезных при редактировании документа (рис. 6).
Рис. 6 Строка состояний
Из нее можно узнать, например, номер текущей страницы текста и сколько всего страниц в тексте. Также можно изменять масштаб и изменять вид просмотра (разметка страниц, режим чтения, Веб-документ, структура, черновик)
Строка состояния по умолчанию содержит следующие элементы:
Страница: «номер» — номер текущей страницы, отображенной в данный момент на экране монитора. При этом текстовый курсор в это время может находиться в другой части документа. Щелкнув мышкой по индикатору номера страницы в строке состояния, вы тем самым вызовете диалоговое окно «Найти и заменить», открытое на вкладке «Перейти». Там в имеющееся поле вы сможете ввести номер страницы, на которую вам требуется перейти, нажать «Enter» — и вы на нее тут же попадете. В диалоговом окне «Найти и заменить» присутствуют закладки «Найти» и «Заменить».
Число слов «количество» — показывает текущее количество слов в документе. Щелкнув по нему мышкой, вы отобразите диалоговое окно Статистика (рис. 7), из которого сможете почерпнуть статистическую информацию о документе: количество страниц, слов, знаков с пробелами, знаков без пробелов, абзацев, строк. Если в документе выделить какой-либо фрагмент текста, то в строке состояния помимо общего количества слов в документе отобразится количество слов в выделенном блоке.
Следующий значок — говорит о том, что, в документе имеются орфографические и/или грамматические ошибки. Щелкнув мышкой по данному значку, вы перейдете к первой же попавшейся ошибке. При этом вам будет выдана краткая сопроводительная информация. Изображение зеленой галочки на книге свидетельствует об отсутствии ошибок.
Русский — показывает язык, на котором происходит набор символов и проверка правописания. Щелкнув по названию языка открывается диалоговое окно, в котором Вы можете выбрать какой либо другой язык из предлагаемых.
Рис. 7 Окно Статистика
Ползунок — предназначен для настройки масштаба. В строке состояний указан масштаб, в котором Вы работаете ( в %). При нажатии на масштаб, открывается диалоговое окно «Масштаб», в котором Вы можете его изменить.
В строке состояний имеется также команды: Разметка страницы, Режим чтения, Веб-документ, Структура и Черновик. В Режиме чтения отсутствует Линейка.
Кроме перечисленных, в строке состояния команд еще могут находиться другие команды по вашему усмотрению. Для настройки строки состояний Вам необходимо щёлкнуть правой кнопки мыши по строке состояния Линейки.
Справочная система Word 10
Если Вам при работе с текстовым документом необходима помощь, Вы можете обратиться к справочной системе. Сделать это можно теми же способами, как и в любой другой программе, работающей под управлением Windows. Для работы со справочной системой предназначен пункт меню со знаком вопроса, либо клавиша F1.
Создание нового документа Word 10
При запуске Word в нем по умолчанию открывается новый пустой документ. Так что можно сразу набирать текст. Если есть необходимость создать новый документ уже в процессе работы, следует щелкнуть мышкой по кнопке Файл в левом верхнем углу окна Word и в раскрывшемся меню выбрать команду Создать или нажав клавиши Ctrl+N.
Создание черновика документа
Процесс создания любого документа состоит из двух этапов: первый этап (набор и редактирование текста) обычно выполняется в режиме черновика, второй этап (форматирование) — в режиме разметки страницы. Для создания черновика сначала выполните команды с помощью контекстных меню: ВидРежим просмотра документаЧерновик, а затем ВидМасштабПо ширине страницы или используя контекстное меню.
Работа с фрагментами документа
Для работы с фрагментами текста в Word 10 осуществляется использованием команды ГлавнаяБуфер обмена. Например, удаление фрагмента текста использованием команд Г лавнаяБуфер обменаВырезать или выделив фрагмент текста использовать сочетание клавиш Ctrl+Х. Копирование фрагмента документа ГлавнаяРедактированиеВыделить (выделить все или выбор объекта), затем ГлавнаяБуфер обменаКопировать или выделив фрагмент текста использовать сочетание клавиш Ctrl+С. Можно также открыть диалоговое окно для форматирования текста используя контекстное меню (клавиша) или по правой кнопке мыши
Функции копирования и вставки в версии Word 2010 усовершенствованы. Теперь буфер обмен поддерживает более 400 форматов, что облегчает копирование и вставку при работе с документами. Буфером обмена называется область памяти компьютера, в которой могут храниться фрагменты документов. Фрагмент с прежней позиции копируется или переносится в буфер, а затем вставляется в новую позицию. Однажды занесенный в буфер фрагмент может использоваться неоднократно до тех пор пока туда не будет помещен новый фрагмент.
Для копирования и вставки текста в документ необходимо выполнить следующие действия:
Откройте документ на экране, выделите и скопируйте необходимый текст или объект. Нажмите кнопку «Копировать» в группе «Буфер обмена» вкладки «Главная» или нажмите клавиши Ctrl+C.
Щелкните место в документе, в которое необходимо вставить скопированный элемент.
Нажмите стрелку команды Главная Буфер обмена Вставить или Ctrl+V. При этом отобразится коллекция «Параметры вставки».
Наведите указатель мыши на значки «Вставка», чтобы открыть динамический просмотр результата вставки в документе.
Щелкните выбранный параметр. Элемент вставляется в документ в соответствующем виде.
Команда Вставка позволяет выдрать формат вставляемого текста: Сохранить исходное форматирование, Объединить форматирование и Сохранить только текст. Кроме, этого используя команду ГлавнаяБуфер
обменаВставитьСпециальная вставка можно вставить текст выбрав его формат.
Рис. 7. Вставка из буфера обмена
Чтобы сохранить документ необходимо выполнить команды ФайлСохранить как. Поле этого, открывается окно Сохранение документа. Вы должны выбрать место для сохранения документа, заполнить окно «Имя файла», присвоив данному документу имя, выбрать «тип файла» и нажаль кнопку «Сохранить». Если после сохранения Вы продолжили работу с данным документом, то для последующих его сохранений Вы можете воспользоваться командами ФайлСохранить или на панели быстрого доступа воспользоваться кнопкой «Сохранить» или нажать сочетание клавиш CTRL+S. Необходимо помнить, что Word 10 сохраняет по умолчанию файл в расширении docx. Новый формат docx отличается своей открытостью для разработчиков программного обеспечения, поддержкой стандартов XML, что позволяет удобнее работать со структурой документа и воспринимать ее из различных программ и у нового формата имеется встроенная поддержка сжатия файлов в
формате ZIP, благодаря чему документы занимают меньше места на диске .Если Вы хотите использовать сохраненный текстовый файл в Word из Office 97-2003, то в Типе файла необходимо указать очень точно тип Вашего документа (рис. 8).
Рис. 8 Диалоговое окно контекстного меню Сохранение документаТип файла
В окне Сохранение документа есть дополнительная функция Сервис, которая позволяет осуществить дополнительные настройки и возможности сохранения (рис. 9).
В окне сохранения перечень папок и файлов может иметь разный вид. Выбрать наиболее удобный вариант можно с помощью инструмента Представления. После щелчка по правой секции этого инструмента появляется список, позволяющий выбрать одну из форм представления перечня, основными из которых являются:
Список — форма, в которой по столбцам представлены пиктограммы и составные имена файлов.
Таблица — форма, при которой для каждого файла в виде таблицы выводятся пиктограмма, составное имя, размер, тип, дата и время последнего изменения.
Лабораторная работа №6
Текстовый процессор Microsoft Word 2010: интерфейс
И создание документов
Цель и содержание работы:научиться создавать, сохранять, выделять и редактировать документы, применяя форматирование абзацев и страниц текста работы в среде текстового редактора Microsoft Word2010.
Интерфейс Microsoft Office Word 2010
Текстовыми процессорами называются программы для ввода, обработки, хранения и печати текстовой информации в удобном для пользователя виде. Microsoft Word2010 – профессиональный текстовый редактор, по своим возможностям приближающийся к настольным редакционно-издательским системам. Для запуска процессора Microsoft Word можно воспользоваться его ярлыком на Рабочем столе, а при его отсутствии нажать Пуск>Программы>Microsoft Word. После загрузки Word на экране появится окно стандартного для Windows вида.
В основе интерфейса лежит понятие «лента» – многострочная область, расположенная в верхней части окна рис.1.1.
Рисунок 1.1 – Лента интерфейса Word 2010
Каждая вкладка ленты содержит набор кнопок и других управляющих элементов для работы с определёнными группами инструментов Word.
В верхней его части находится Заголовок с именем вашего документа и названием процессора Microsoft Word, после которого расположено Основное меню команд (Файл, Главная, Вставка, Разметка страницы, Ссылка, Рассылка, Рецензирование, Вид) и Панели инструментов.
При запуске программы «лента» открыта на вкладке «Главная», на которой собраны инструменты, использующиеся при вводе и форматировании текста. На вкладке «Вставка» даны инструменты для вставки в текст какого-либо объекта (таблицу, рисунок, номер страницы и т.п.); на вкладке «Разметка страницы» – для установки параметров печатной страницы; на вкладке «Ссылки» – инструменты для создания оглавления, вставки в текст сносок; на вкладке «Рассылки» – подготовка писем, конвертов методом слияния; вкладка «Рецензирование» – проверка правописания, подготовка примечаний, рецензирование документа; вкладка «Вид» – настройка отображения документа на экране монитора.
Многие вкладки ленты являются контекстно-зависимыми, то есть появляются на экране только при выделении определённого объекта или установке на него курсора. Так, при добавлении таблицы в документ становятся доступными вкладки «Конструктор» и «Макет», объединённые заголовком «Работа с таблицами».
Рисунок 1.2 – Реж Рисунок 1.2 Лента «Работа с таблицами»
При работе в Word если выделен рисунок, то появится вкладка «Формат», если выделен рисунок в таблице – вкладки «Формат», «Конструктор» и «Макет» рис 1.2.
Область «ленты», занятую кнопками, можно скрыть, для этого выполните двойной щелчок на активном ярлычке «ленты». Теперь видимыми будут только закладки страниц. Щелкните на одном из ярлычков, чтобы временно развернуть соответствующую ему страницу. Щелкните за пределами «ленты», чтобы снова свернуть страницу. Дважды щелкните на любой закладке, чтобы вернуть «ленту» в исходное состояние.
Каждый элемент «ленты» снабжен подробной всплывающей подсказкой, которую можно вызвать, наведя курсор на соответствующий элемент.
Отличием интерфейса Word 2010 от предыдущих версий является различный доступ к основным операциям с документом. Он реализуется с помощью нового представления BackstageвкладкиФайл. Откройте документ и щелкните вкладку Файл для просмотра представления Backstage.
Рисунок 1.3 Меню Office Backstage
Меню Office Backstage позволяет выполнять операции с документами, а также настраивать параметры приложения. Рассмотрим вкладку Файл на рис 1.3. В левой верхней части Office Backstageрасположены команды работы с документами,под ними — набор разделов:
• Сведения—просмотр информации о документе, управление разрешениями общим доступом и версиями.
• Последние — список недавно открывавшихся документов, а также список папок, содержащих эти документы.
• Создать— набор шаблонов для создания документов.
• Печать—область предварительного просмотра документа и настройки печати.
• Сохранить и отправить—отправка документа по электронной почте, сохранение в формате PDF.
Под списком вкладок имеется кнопка Параметры, вызывающая диалоговое окно параметров приложения – Word. Под ней находится кнопка Выход, которая закрывает все открытые документы. Для быстрого возврата к документу из представления Backstage щелкните вкладку Главная или нажмите клавишу ESC.
В верхней части главного окна находится панель быстрого доступа, предназначенная для ускорения вызова часто использующихся функций общего назначения, например, быстрое сохранение документа, отмена последнего выполненного действия и так далее.
Рисунок 1.4 Панель быстрого доступа
Панель быстрого доступа можно настраивать, добавляя в неё новые команды.
Ниже области отображения редактируемого документа находится строка состояния. Здесь отображаются: номер текущей страницы и общее количество страниц документа, статистика по количеству слов в документе и индикатор языка ввода,


Не нашли то, что искали? Воспользуйтесь поиском:
Лучшие изречения: Для студентов недели бывают четные, нечетные и зачетные. 9857 — 

Как найти меню сервис
Панель меню предусмотрено во многих приложениях. Часто она включает в себя пункт «Сервис». С его помощью пользователь может установить удобные для себя параметры работы с программой, настроить ее вид. В большинстве случаев панель меню видна сразу, но бывает и так, что она скрыта.

Инструкция
В стандартных папках, сохраненных на компьютере, панель меню с доступным пунктом «Сервис» не исчезает. Вы можете включить или отключить адресную строку, обычные кнопки для работы с папкой, но сама панель меню останется на своем месте – в верхней части окна.
В браузерах панель меню может быть скрыта, следовательно, найти и меню «Сервис» иногда с первого раза не удается. Для того чтобы отображалась панель с пунктами «Файл», «Правка», «Сервис» (иногда он еще называется «Инструменты»), необходимо выполнить несколько действий.
Запустите браузер привычным способом и подведите курсор к верхней части окна. Кликните по панели правой кнопкой мыши и установите в контекстном меню маркер напротив пункта «Панель меню», кликнув по нему левой кнопкой мыши. Когда панель меню отобразится, вы увидите на ней и пункт «Сервис».
Если вы не можете найти панель, и браузер отображает только выбранную вами интернет-страницу, отключите полноэкранный режим. Сделать это можно несколькими способами. В полноэкранном режиме панель скрыта за пределами экрана, — подведите курсор к верхнему краю экрана и дождитесь, пока она опустится.
После этого кликните по панели правой кнопкой мыши и выберите в контекстном меню команду «Выйти из полноэкранного режима». Если данной команды нет, нажмите клавишу F11 или сочетание клавиш Alt и Enter. Когда панель станет видимой, выполните действия, описанные в третьем шаге.
В определенных программах меню вызывается специальной клавишей. Как правило, это клавиша Esc. Нажмите на нее, чтобы получить доступ к расширенным функциям и настройкам программы.
В большинстве приложений, в которых предусмотрено меню, искать пункт «Сервис» следует аналогичным способом, так как интерфейс различных программ устроен схоже для того, чтобы пользователю не приходилось переучиваться для работы с каждой новой программой.
Источники:
- какие меню есть в компьютере
- Что произошло с командой «Параметры» в меню «Сервис»?
Войти на сайт
или
Забыли пароль?
Еще не зарегистрированы?
This site is protected by reCAPTCHA and the Google Privacy Policy and Terms of Service apply.
Работая с текстом, особенно с большими объемами, зачастую необходимо найти слово или кусок текста. Для этого можно воспользоваться поиском по тексту в Ворде. Существует несколько вариантов поиска в Word:
- Простой поиска, через кнопку «Найти» (открывается панель Навигация);
- Расширенный поиск, через кнопку «Заменить», там есть вкладка «Найти».
Самый простой поиск в ворде – это через кнопку «Найти». Эта кнопка расположена во вкладке «Главная» в самом правом углу.
! Для ускорения работы, для поиска в Ворде воспользуйтесь комбинацией клавишей: CRL+F
После нажатия кнопки или сочетания клавишей откроется окно Навигации, где можно будет вводить слова для поиска.
! Это самый простой и быстрый способ поиска по документу Word.
Для обычного пользователя большего и не нужно. Но если ваша деятельность, вынуждает Вас искать более сложные фрагменты текста (например, нужно найти текст с синим цветом), то необходимо воспользоваться расширенной формой поиска.
Расширенный поиск в Ворде
Часто возникает необходимость поиска слов в Ворде, которое отличается по формату. Например, все слова, выделенные жирным. В этом как рас и поможет расширенный поиск.
Существует 3 варианта вызова расширенного поиска:
- В панели навигация, после обычного поиска
- На кнопке «Найти» нужно нажать на стрелочку вниз
- Нужно нажать на кнопку «Заменить» , там выйдет диалоговое окно. В окне перейти на вкладку «Найти»
В любом случае все 3 варианта ведут к одной форме – «Расширенному поиску».
Как в Word найти слово в тексте – Расширенный поиск
После открытия отдельного диалогового окна, нужно нажать на кнопку «Больше»
После нажатия кнопки диалоговое окно увеличится
Перед нами высветилось большое количество настроек. Рассмотрим самые важные:
Направление поиска
В настройках можно задать Направление поиска. Рекомендовано оставлять пункт «Везде». Так найти слово в тексте будет более реально, потому что поиск пройдет по всему файлу. Еще существуют режимы «Назад» и «Вперед». В этом режиме поиск начинается от курсора и идет вперед по документу или назад (Вверх или вниз)
Поиск с учетом регистра
Поиск с учетом регистра позволяет искать слова с заданным регистром. Например, города пишутся с большой буквы, но журналист где-то мог неосознанно написать название города с маленькой буквы. Что бы облегчить поиск и проверку, необходимо воспользоваться этой конфигурацией:
Поиск по целым словам
Если нажать на вторую галочку, «Только слово целиком», то поиск будет искать не по символам, а по целым словам. Т.е. если вбить в поиск только часть слова, то он его не найдет. Напимер, необходимо найти слово Ворд, при обычном поиске будут найдены все слова с разными окончаниями (Ворде, Ворду), но при нажатой галочке «Только слова целиком» этого не произойдет.
Подстановочные знаки
Более тяжелый элемент, это подстановочные знаки. Например, нам нужно найти все слова, которые начинаются с буквы м и заканчиваются буквой к. Для этого в диалоговом окне поиска нажимаем галочку «Подстановочные знаки», и нажимаем на кнопку «Специальный», в открывающемся списке выбираем нужный знак:
В результате Word найдет вот такое значение:
Поиск омофонов
Microsoft Word реализовал поиск омофонов, но только на английском языке, для этого необходимо выбрать пункт «Произносится как». Вообще, омофоны — это слова, которые произносятся одинаково, но пишутся и имеют значение разное. Для такого поиска необходимо нажать «Произносится как». Например, английское слово cell (клетка) произносится так же, как слово sell (продавать).
! из-за не поддержания русского языка, эффективность от данной опции на нуле
Поиск по тексту без учета знаков препинания
Очень полезная опция «Не учитывать знаки препинания». Она позволяет проводить поиск без учета знаков препинания, особенно хорошо, когда нужно найти словосочетание в тексте.
Поиск слов без учета пробелов
Включенная галочка «Не учитывать пробелы» позволяет находить словосочетания, в которых есть пробел, но алгоритм поиска Word как бы проглатывает его.
Поиск текста по формату
Очень удобный функционал, когда нужно найти текст с определенным форматированием. Для поиска необходимо нажать кнопку Формат, потом у Вас откроется большой выбор форматов:
Для примера в тексте я выделил Жирным текст «как найти слово в тексте Word». Весть текст выделен полужирным, а кусок текста «слово в тексте Word» сделал подчернутым.
В формате я выбрал полужирный, подчеркивание, и русский язык. В итоге Ворд наше только фрагмент «слово в тексте». Только он был и жирным и подчеркнутым и на русском языке.
После проделанных манипуляция не забудьте нажать кнопку «Снять форматирование». Кнопка находится правее от кнопки «Формат».
Специальный поиск от Ворд
Правее от кнопки формат есть кнопка «Специальный». Там существует огромное количество элементов для поиска
Через этот элемент можно искать:
- Только цифры;
- Графические элементы;
- Неразрывные пробелы или дефисы;
- Длинное и короткое тире;
- Разрывы разделов, страниц, строк;
- Пустое пространство (особенно важно при написании курсовых и дипломных работ);
- И много других элементов.
Опции, которые не приносят пользы
!Это мое субъективное мнение, если у вас есть другие взгляды, то можете писать в комментариях.
- Опция «произносится как». Не поддержание русского языка, делает эту опцию бессмысленной;
- Опция «все словоформы», опция полезная при замене. А если нужно только найти словоформы, то с этим справляется обычный поиск по тексту;
- Опция «Учитывать префикс» и «Учитывать суффикс» – поиск слов, с определенными суффиксами и префиксами. Этот пункт так же полезен будет при замене текста, но не при поиске. С этой функцией справляется обычный поиск.
Содержание
- Способ 1: Стандартный поиск
- Вариант 1: Microsoft Word 2013 – 2021
- Вариант 2: Microsoft Word 2007 – 2010
- Вариант 3: Microsoft Word 2003
- Вариант 4: Microsoft Word Online
- Способ 2: Расширенный поиск
- Вопросы и ответы
Способ 1: Стандартный поиск
Зачастую для нахождения нужной информации в документе используется стандартный поиск, который подразумевает ввод запроса с дальнейшим выделением соответствующих результатов. Дополнительные параметры, такие как форматирование текста и специальные знаки, при этом не учитываются.
Важно! У текстового редактора Microsoft Word есть несколько версий, каждая из которых имеет собственные отличительные особенности. Предоставить универсальную инструкцию по осуществлению поиска в документе невозможно, поэтому каждая категория программного обеспечения будет рассмотрена отдельно.
Вариант 1: Microsoft Word 2013 – 2021
Чтобы в Microsoft Word 2013 – 2021 выполнить поиск текста, необходимо вызвать специальную навигационную панель, которая позволяет исключительно подсветить фрагменты текста, соответствующие пользовательскому запросу. Среди дополнительных функций есть анализ по заголовкам и страницам документа. Панель можно вызвать посредством специальной кнопки на ленте инструментов. Для этого перейдите во вкладку «Главная» и правой части щелкните по пункту «Найти», расположенному в блоке «Редактирование».
Впишите в поле «Поиск в документе» свой запрос, после чего нажмите по клавише Enter. На вкладке «Результаты», расположенной на боковой панели чуть ниже, будет представлен перечень предложений, в которых есть указанное слово или словосочетание. Нажатие по одному из них, сразу переместит курсор в соответствующее место документа.
Также можно просмотреть результаты на определенной странице или в заголовке, для этого достаточно перейти на одноименную вкладку. Щелчок по желаемому объекту переместит курсор в соответствующую область документа.
Важно! Это не все способы стандартного поиска информации в Microsoft Word 2013 – 2021. Можно получить больше возможностей, перейдя в расширенный режим. Для этого на вкладке «Главная» нужно раскрыть контекстное меню пункта «Найти» и выбрать «Расширенный поиск». Часть представленных в нем функций будет рассмотрена в соответствующей части статьи.
Читайте также: Использование области навигации в MS Word
Вариант 2: Microsoft Word 2007 – 2010
В Microsoft Word 2007 – 2010 годов поиск происходит подобным образом, основные различия заключаются в графическом оформлении программы. Установите курсор в начало документа, чтобы оттуда осуществлялся анализ всего текста, затем перейдите во вкладку «Главная» и щелкните по кнопке «Найти», которая расположена в блоке инструментов «Редактирование».
В открывшемся окне впишите в поле «Найти» свой запрос. Это может быть как один символ, так и целое предложение. Важно понимать, что найден будет текст, который точно соответствует введенной фразе, но без учета регистра. Кликните по кнопке «Найти далее», чтобы запустить процесс. В случае успеха соответствующий отрывок будет выделен в документе. Последующие нажатия отобразят другие результаты на странице.
При очередном нажатии по кнопке «Найти далее» может появиться всплывающее окно с надписью «Приложение Word завершило поиск документа». Это означает, что были найдены все отрывки текста в документе, которые соответствуют введенному запросу. В таком случае нужно кликнуть «ОК», чтобы закрыть окно.
В этом же окне можно осуществлять поиск искомого слова или словосочетания во всем документе сразу или в определенной его части (во втором случае предварительно необходимо будет выделить нужный фрагмент текста). Отвечает за такую функцию кнопка «Найти в», нажатие на которую открывает дополнительное меню, где следует выбрать параметр «Текущий фрагмент» или «Основной документ». После этого в тексте выделятся все соответствующие введенному запросу результаты.
Последняя функция стандартного поиска подразумевает выделение результата, которое не будет исчезать даже при чтении и редактировании документа. Чтобы ею воспользоваться, необходимо в окне кликнуть по кнопке «Выделение при чтении» и в появившемся контекстном меню выбрать пункт «Выделить все». На страницах документа найденные слова сразу же станут обрамлены желтым цветом. В дальнейшем, чтобы убрать этот эффект, потребуется снова кликнуть по той же кнопке, но в этот раз выбрать опцию «Снять выделение».
Вариант 3: Microsoft Word 2003
В Microsoft Word 2003 поиск нужного фрагмента текста происходит тоже в отдельном окне, только вызывается оно по-другому и имеет немного переработанный интерфейс. Однако основные функции, которые имеются в ранее рассмотренных программах, здесь тоже имеются. Чтобы развернуть окно поиска, необходимо в верхней части программы раскрыть меню «Правка» и в нем кликнуть по пункту «Найти».
В поле «Найти» следует указать запрос. Он может быть любым, важно только соответствие тексту, в котором будет производиться поиск, иначе дальнейшие действия не будут иметь смысла. После этого нажмите «Найти далее», чтобы запустить процесс. Результатом станет появление выделения в основном документе.
Обратите внимание! Если необходимо осуществить поиск в определенной части текста, сначала потребуется выделить нужный фрагмент, только после этого нажимать по кнопке «Найти далее».
Когда все совпадения с введенным запросом будут отображены, при следующем нажатии на кнопку появится соответствующее уведомление. Для повторного проведения операции кликните «Да». Чтобы закрыть окно, выберите ответ «Нет».
Также есть возможность подсветить искомое слово сразу во всем документе или в определенной его части (во втором случае предварительно выделите интересующий фрагмент). Для этого установите отметку напротив параметра «Выделить все элементы, найденные в» и в выпадающем списке, находящемся ниже, выберите область поиска — «Текущий фрагмент» или «Основной документ». Останется только нажать по кнопке «Найти все», чтобы обнаруженные совпадения тут же отобразились.
Примечание! В отличие от поздних версий текстового редактора, в Microsoft Word 2003 отсутствует возможность выделения текста при чтении, которая рассматривалась ранее в статье.
Вариант 4: Microsoft Word Online
Последняя нерассмотренная реализация текстового процессора — это онлайн-версия, интегрированная в сервис облачного хранения данных OneDrive от Microsoft. Поиск в ней осуществляется через всплывающее боковое меню, как это реализовано в последних релизах десктопных программ. Чтобы его вызвать, находясь во вкладке «Главная», кликните на панели инструментов по кнопке «Найти», выполненной в виде лупы.
Появится боковая панель, в которой нужно ввести в поле «Поиск» свой запрос. Проследите также за тем, чтобы чуть ниже из выпадающего списка было выбрано значение «Этот файл», если необходимо осуществлять поиск в рабочем документе. После выполнения предварительных настроек нажмите по клавише Enter. В документе подсветятся все найденные результаты, а на боковой панели в основной ее части отобразятся предложения, включающие введенный ранее запрос.
Дополнительно можно установить фильтр, который отсеет ненужные результаты. Для этого кликните по одноименной кнопке, месторасположение которой показано на изображении ниже. В появившемся контекстном меню предлагается три параметра:
- «Исключить связанные соответствия». Не осуществляет поиск слов или словосочетаний, которые являются результатом связи отдельных объектов текста. Например, автоматически созданные заголовки или ссылки.
- «Учитывать регистр». При поиске проверяется точное соответствие регистра, то есть строчные и прописные буквы.
- «Найти только слово целиком». Не выделяет слова в документе, если только их часть соответствует предмету поиска. Например, при запросе «это» слово «этот» не будет выделено.
Также онлайн-версия Microsoft Word позволяет осуществлять поиск за пределами документа. Для этого в соответствующем выпадающем списке, который показан на изображении ниже, необходимо предварительно выбрать место:
- «Интернет». Отправляет запрос поисковой системе Bing и предоставляет ссылки на сторонние ресурсы.
- «Мультимедиа». Отображает подборку изображений в сервисе Bing, найденных по введенному запросу.
- «Справка». Обращается к справочным материалам, которые содержат информацию касательно работы Microsoft Word Online.

Читайте также: Поиск и замена слов в Microsoft Word
Способ 2: Расширенный поиск
Расширенный поиск, в отличие от стандартного, позволяет находить интересующую в документе информацию с учетом множества дополнительных параметров, например, учитывая при проверке регистр символов, подстановочные знаки и даже произношение слов. Важным является тот факт, что в каждой версии Microsoft Word расширенный поиск осуществляется одинаково, за исключением отсутствия некоторых настроек в ранних релизах. Поэтому далее будет представлена общая инструкция по выполнению поставленной задачи.
Примечание! На момент написания статьи в актуальной версии Microsoft Word Online осуществить расширенный поиск по документу нельзя, доступен только стандартный режим, который был описан выше.
Прежде всего необходимо открыть расширенный поиск. Делается это непосредственно в окне «Найти и заменить». Находясь в нужном меню, щелкните по кнопке «Больше», чтобы развернуть весь список параметров.
Основная логика выполнения поисковых запросов в расширенном режиме остается прежней — необходимо нажимать по кнопке «Найти далее», «Область поиска» или «Выделение при чтении». Но теперь есть возможность добавлять дополнительные параметры, которые помогут более точно сформулировать запрос. Далее каждый из них будет рассмотрен подробно:
- «Направление». Есть три режима — «Вперед», «Назад» и «Везде». Параметр отвечает за направление поиска относительно установленного на странице документа курсора. Режим «Везде» всегда начинает анализ текста с самого начала.
- «Учитывать регистр». Позволяет находить слова и словосочетания с четко заданным размером символа, то есть учитываются прописные и строчные буквы.
- «Только слово целиком». Исключает из результата слова, в которые входит только часть запроса. Так, слово «стол» не будет выделено при запросе «сто». Работает только при вводе одного слова в поисковую строку.
- «Подстановочные знаки». Позволяет производить поиск со специальными переменными, что облегчает нахождение слов, точное написание которых неизвестно. На отдельной странице справочника Microsoft перечислены все доступные постановочные знаки и их описание. Использование делает невозможным активацию параметров «Учитывать префикс» и «Учитывать суффикс».
- «Произносится как». Осуществляет поиск слов-омофонов, которые имеют одинаковое произношение, но разное написание. К примеру, cell и sell. В Microsoft Word всех версий поддерживается только английский язык. При активации этого параметра становятся недоступны следующие опции: «Учитывать регистр», «Только слово целиком», «Учитывать префикс» и «Учитывать суффикс».
- «Все словоформы». Добавляет в результаты словоформы указанного в запросе слова. Например, при поиске «стол» в документе будут выделяться слова «столом», «столами», «столы» и так далее. Плохо работает с русским языком. Делает невозможным использованием параметров «Учитывать регистр», «Только слово целиком», «Учитывать префикс» и «Учитывать суффикс».
- «Учитывать префикс» и «Учитывать суффикс». Объединены в одну группу из-за идентичного метода применения. Требуют в запросе указания приставки или суффикса слова. Выполняют поиск с учетом этого параметра. Не могут использоваться одновременно.
- «Не учитывать знаки препинания». Выполняет поиск словосочетаний, даже ели они разбиты пунктуационными знаками. Удобно при необходимости найти длинные предложения.
- «Не учитывает пробелы». Производит поиск словосочетаний без учета пробелов. Хорошо работает в связке с предыдущей опцией.
Также можно добавить в поиск дополнительные параметры, которые будут учитывать форматирование текста или невидимые символы. Эти фильтры расположены в блоке «Найти», в нижней части окна.
Нажатие по кнопке «Формат» откроет дополнительное меню, в котором можно выбрать тип форматирования: «Шрифт», «Абзац», «Табуляция», «Язык», «Рамка», «Стиль» и «Выделение цветом». После выбора любого из перечисленных пунктов откроется новое окно, в котором необходимо будет задать параметры. Например, начертание текста (курсив, полужирное), его размер, междустрочный интервал абзаца и т. д. При этом каждый указанный параметр будет отображаться под полем для ввода поискового запроса.
Обратите внимание! Чтобы убрать все выбранные параметры форматирования, достаточно нажать по соответствующей кнопке в нижней части окна.
Кнопка «Специальный» открывает меню с условными знаками форматирования текста, такими как абзац, табуляция, неразрывный пробел и им подобные. Удобно использовать для поиска определенных участков объемного текста, например, разделенного длинным тире или разрывом страницы. Так, запрос «учитываются.^pВажно!» (без кавычек) найдет два абзаца текста, первый из которых заканчивается на слово «учитываются», а второй начинается со слова «Важно».
Читайте также: Невидимые знаки форматирования в Microsoft Word
Обратите внимание! Практически все перечисленные параметры расширенного поиска можно комбинировать между собой, что позволяет сформулировать более точный запрос для нахождения определенного участка текста в документе.