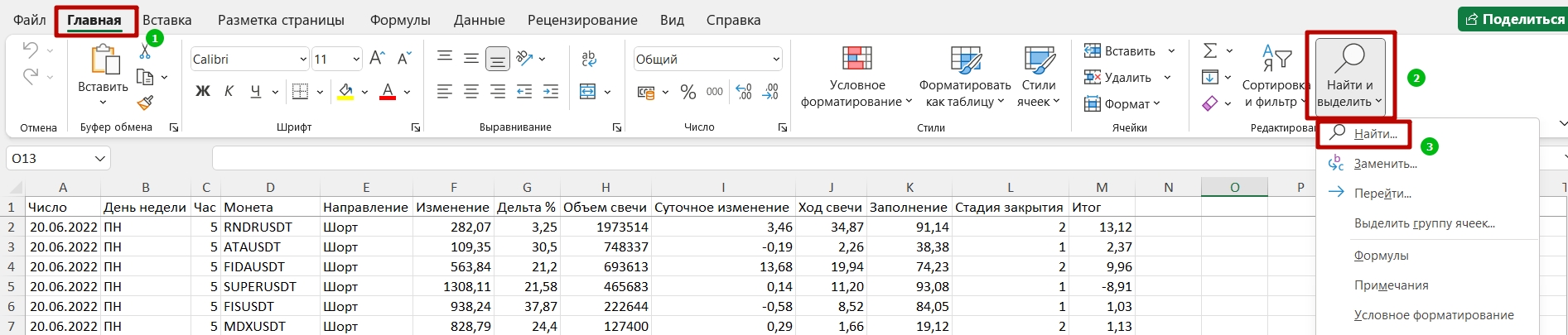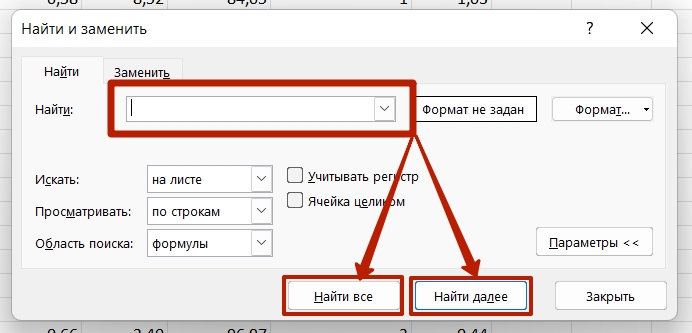Программа Excel ориентирована на ускоренные расчеты. Зачастую документы здесь состоят из большого ко…
Программа Excel ориентирована на ускоренные расчеты. Зачастую документы здесь состоят из большого количества листов, на которых представлены длинные таблицы с числами, формулами или текстом. Для удобного нахождения нужных ячеек существует специальный автоматизированный поиск. Ознакомившись с особенностями его использования, можно сократить время работы в документах. О том, как искать в Экселе слова, фразы или ячейки, подробно написано ниже.
Поиск слов
Документы часто имеют много страниц, тогда встает вопрос о том, как в Еxcel найти слово. Сделать это иногда становится проблематично. Для упрощения этой задачи существует специальная функция поиска. Чтобы ею воспользоваться, необходимо выполнить следующий алгоритм действий:
- запустить программу Excel;
- проверить активность таблицы, щелкнув по любой из ячеек;
- нажать комбинацию клавиш «Ctrl + F»;
- в строке «Найти» появившегося окна ввести искомое слово;
- нажать «Найти».
В результате программа активирует поисковую функцию, а найденные слова в таблице или книге будут подсвечены.
Существует также способ нестрогого поиска, который подходит для ситуаций, когда искомое слово помнится частично. Он предусматривает использование символов-заменителей (джокерные символы). В Excel их всего два:
- «?» – подразумевает любой отдельно взятый символ;
- «*» – обозначает любое количество символов.
Примечательно, при поиске вопросительного знака или знака умножения дополнительно впереди ставится тильда («~»). При поиске тильды, соответственно – две тильды.
Алгоритм неточного поиска слова:
- запустить программу;
- активировать страницу щелчком мыши;
- зажать комбинацию клавиш «Ctrl + F»;
- в строке «Найти» появившегося окна ввести искомое слово, используя вместо букв, вызывающих сомнения, джокерные символы;
- проверить параметр «Ячейка целиком» (он не должен быть отмеченным);
- нажать «Найти все».
Все слова, подходящие под параметры поиска, подсветятся, поэтому их легко будет увидеть и проанализировать.
Поиск нескольких слов
Не зная, как найти слово в таблице в Еxcel, следует также воспользоваться функцией раздела «Редактирование» – «Найти и выделить». Далее нужно отталкиваться от искомой фразы:
- если фраза точная, введите ее и нажмите клавишу «Найти все»;
- если фраза разбита другими ключами, нужно при написании ее в строке поиска дополнительно проставить между всеми словами «*».
В первом случае поиск выдаст все результаты с точной поисковой фразой, игнорируя другие склонения или разбавленные ее варианты. Во втором случае отыщутся все значения с введенными надписями, даже если между ними присутствуют другие символы.
Поиск ячеек
Ячейки могут содержать в себе формулы или значения, быть объеденными или скрытыми. Эти характеристики изменяют ход поиска интересующих нас ячеек.
Для поиска ячеек с формулами выполняются следующие действия.
- В открытом документе выделить ячейку или диапазон ячеек (в первом случае поиск идет по всему листу, во втором – в выделенных ячейках).
- Во вкладке «Главная» выбрать функцию «Найти и выделить».
- Обозначить команду «Перейти».
- Выделить клавишу «Выделить».
- Выбрать «Формулы».
- Обратить внимание на список пунктов под «Формулами» (возможно, понадобится снятие флажков с некоторых параметров).
- Нажать клавишу «Ок».
Для поиска объединенных ячеек потребуется выполнение следующих манипуляций.
- Перейти во вкладку «Главная».
- Выбрать функцию «Найти и выделить».
- Нажать на команду «Найти».
- Перейти в «Параметры» и выбрать «Формат».
- Здесь выделить функцию «Выравнивание», поставить отметку «Объединить ячейки».
- Нажать на «Ок».
- Нажать на кнопку «Найти все» и проанализировать список ячеек, которые объединены на соответствующем листе.
При нажимании кнопкой мыши на элемент в списке происходит выделение объединенной ячейки на листе. Дополнительно доступна функция «Отменить объединение ячеек».
Выполнение представленных выше действий приводит к нахождению всех объединенных ячеек на листе и при необходимости отмене данного свойства. Для поиска скрытых ячеек проводятся следующие действия.
- Выбрать лист, требующий анализа на присутствие скрытых ячеек и их нахождения.
- Нажать клавиши «F5_гт_
Special». - Нажать сочетание клавиш «CTRL + G_гт_ Special».
Можно воспользоваться еще одним способом для поиска скрытых ячеек:
- Открыть функцию «Редактирование» во вкладке «Главная».
- Нажать на «Найти».
- Выбрать команду «Перейти к разделу». Выделить «Специальные».
- Попав в группу «Выбор», поставить галочку на «Только видимые ячейки».
- Нажать кнопку «Ок».
В результате проделанных действий видимые ячейку выделятся, при этом границы столбцов и строк, которые граничат со скрытыми ячейками или столбцами, предстанут с белыми границами.
Если интересующая ячейка обозначена условным форматом, ее несложно найти и применить для копирования, удаления или редактирования непосредственно условного формата. Если речь идет о ячейке с определенным условным форматом, тогда на помощь придет функция «Выделить группу ячеек».
Чтобы найти ячейки, для которых применено условное форматирование:
- нажать на ячейку, не предусматривающую условное форматирование;
- выбрать функцию «Редактирование» во вкладке «Главная»;
- нажать на кнопку «Найти и выделить»;
- выделить категорию «Условное форматирование».
Чтобы найти ячейки, для которых применено одинаковое условное форматирование:
- выбрать ячейку, предусматривающую условное форматирование, требующую поиска;
- выбрать группу «Редактирование» во вкладке «Главная»;
- нажать на кнопку «Найти и выделить»;
- выбрать категорию «Выделить группу ячеек»;
- установить свойство «Условные форматы»;
- напоследок нужно зайти в группу «Проверка данных» и установить аналогичный пункт.
Поиск через фильтр
Чтобы узнать, как в Еxcel найти слово при использовании фильтра, потребуется изучить следующий алгоритм действий:
- выделить заполненную ячейку;
- во вкладке «Главная» выбрать функцию «Сортировка»;
- нажать на кнопку «Фильтр»;
- открыть выпадающее меню;
- ввести искомый запрос;
- нажать кнопку «Ок».
В результате в столбце выделятся только ячейки с искомым значением. Для сбрасывания результатов поиска в выпадающем списке необходимо нажать на «Выделить все». Для отключения фильтра потребуется еще раз нажать на его значок в функции «Сортировка». Примечательно, данный способ не даст результатов, если неизвестен ряд с искомым значением.
Содержание
- Поисковая функция в Excel
- Способ 1: простой поиск
- Способ 2: поиск по указанному интервалу ячеек
- Способ 3: Расширенный поиск
- Вопросы и ответы
В документах Microsoft Excel, которые состоят из большого количества полей, часто требуется найти определенные данные, наименование строки, и т.д. Очень неудобно, когда приходится просматривать огромное количество строк, чтобы найти нужное слово или выражение. Сэкономить время и нервы поможет встроенный поиск Microsoft Excel. Давайте разберемся, как он работает, и как им пользоваться.
Поисковая функция в Excel
Поисковая функция в программе Microsoft Excel предлагает возможность найти нужные текстовые или числовые значения через окно «Найти и заменить». Кроме того, в приложении имеется возможность расширенного поиска данных.
Способ 1: простой поиск
Простой поиск данных в программе Excel позволяет найти все ячейки, в которых содержится введенный в поисковое окно набор символов (буквы, цифры, слова, и т.д.) без учета регистра.
- Находясь во вкладке «Главная», кликаем по кнопке «Найти и выделить», которая расположена на ленте в блоке инструментов «Редактирование». В появившемся меню выбираем пункт «Найти…». Вместо этих действий можно просто набрать на клавиатуре сочетание клавиш Ctrl+F.
- После того, как вы перешли по соответствующим пунктам на ленте, или нажали комбинацию «горячих клавиш», откроется окно «Найти и заменить» во вкладке «Найти». Она нам и нужна. В поле «Найти» вводим слово, символы, или выражения, по которым собираемся производить поиск. Жмем на кнопку «Найти далее», или на кнопку «Найти всё».
- При нажатии на кнопку «Найти далее» мы перемещаемся к первой же ячейке, где содержатся введенные группы символов. Сама ячейка становится активной.
Поиск и выдача результатов производится построчно. Сначала обрабатываются все ячейки первой строки. Если данные отвечающие условию найдены не были, программа начинает искать во второй строке, и так далее, пока не отыщет удовлетворительный результат.
Поисковые символы не обязательно должны быть самостоятельными элементами. Так, если в качестве запроса будет задано выражение «прав», то в выдаче будут представлены все ячейки, которые содержат данный последовательный набор символов даже внутри слова. Например, релевантным запросу в этом случае будет считаться слово «Направо». Если вы зададите в поисковике цифру «1», то в ответ попадут ячейки, которые содержат, например, число «516».
Для того, чтобы перейти к следующему результату, опять нажмите кнопку «Найти далее».
Так можно продолжать до тех, пор, пока отображение результатов не начнется по новому кругу.
- В случае, если при запуске поисковой процедуры вы нажмете на кнопку «Найти все», все результаты выдачи будут представлены в виде списка в нижней части поискового окна. В этом списке находятся информация о содержимом ячеек с данными, удовлетворяющими запросу поиска, указан их адрес расположения, а также лист и книга, к которым они относятся. Для того, чтобы перейти к любому из результатов выдачи, достаточно просто кликнуть по нему левой кнопкой мыши. После этого курсор перейдет на ту ячейку Excel, по записи которой пользователь сделал щелчок.
Способ 2: поиск по указанному интервалу ячеек
Если у вас довольно масштабная таблица, то в таком случае не всегда удобно производить поиск по всему листу, ведь в поисковой выдаче может оказаться огромное количество результатов, которые в конкретном случае не нужны. Существует способ ограничить поисковое пространство только определенным диапазоном ячеек.
- Выделяем область ячеек, в которой хотим произвести поиск.
- Набираем на клавиатуре комбинацию клавиш Ctrl+F, после чего запуститься знакомое нам уже окно «Найти и заменить». Дальнейшие действия точно такие же, что и при предыдущем способе. Единственное отличие будет состоять в том, что поиск выполняется только в указанном интервале ячеек.
Способ 3: Расширенный поиск
Как уже говорилось выше, при обычном поиске в результаты выдачи попадают абсолютно все ячейки, содержащие последовательный набор поисковых символов в любом виде не зависимо от регистра.
К тому же, в выдачу может попасть не только содержимое конкретной ячейки, но и адрес элемента, на который она ссылается. Например, в ячейке E2 содержится формула, которая представляет собой сумму ячеек A4 и C3. Эта сумма равна 10, и именно это число отображается в ячейке E2. Но, если мы зададим в поиске цифру «4», то среди результатов выдачи будет все та же ячейка E2. Как такое могло получиться? Просто в ячейке E2 в качестве формулы содержится адрес на ячейку A4, который как раз включает в себя искомую цифру 4.
Но, как отсечь такие, и другие заведомо неприемлемые результаты выдачи поиска? Именно для этих целей существует расширенный поиск Excel.
- После открытия окна «Найти и заменить» любым вышеописанным способом, жмем на кнопку «Параметры».
- В окне появляется целый ряд дополнительных инструментов для управления поиском. По умолчанию все эти инструменты находятся в состоянии, как при обычном поиске, но при необходимости можно выполнить корректировку.
По умолчанию, функции «Учитывать регистр» и «Ячейки целиком» отключены, но, если мы поставим галочки около соответствующих пунктов, то в таком случае, при формировании результата будет учитываться введенный регистр, и точное совпадение. Если вы введете слово с маленькой буквы, то в поисковую выдачу, ячейки содержащие написание этого слова с большой буквы, как это было бы по умолчанию, уже не попадут. Кроме того, если включена функция «Ячейки целиком», то в выдачу будут добавляться только элементы, содержащие точное наименование. Например, если вы зададите поисковый запрос «Николаев», то ячейки, содержащие текст «Николаев А. Д.», в выдачу уже добавлены не будут.
По умолчанию, поиск производится только на активном листе Excel. Но, если параметр «Искать» вы переведете в позицию «В книге», то поиск будет производиться по всем листам открытого файла.
В параметре «Просматривать» можно изменить направление поиска. По умолчанию, как уже говорилось выше, поиск ведется по порядку построчно. Переставив переключатель в позицию «По столбцам», можно задать порядок формирования результатов выдачи, начиная с первого столбца.
В графе «Область поиска» определяется, среди каких конкретно элементов производится поиск. По умолчанию, это формулы, то есть те данные, которые при клике по ячейке отображаются в строке формул. Это может быть слово, число или ссылка на ячейку. При этом, программа, выполняя поиск, видит только ссылку, а не результат. Об этом эффекте велась речь выше. Для того, чтобы производить поиск именно по результатам, по тем данным, которые отображаются в ячейке, а не в строке формул, нужно переставить переключатель из позиции «Формулы» в позицию «Значения». Кроме того, существует возможность поиска по примечаниям. В этом случае, переключатель переставляем в позицию «Примечания».
Ещё более точно поиск можно задать, нажав на кнопку «Формат».
При этом открывается окно формата ячеек. Тут можно установить формат ячеек, которые будут участвовать в поиске. Можно устанавливать ограничения по числовому формату, по выравниванию, шрифту, границе, заливке и защите, по одному из этих параметров, или комбинируя их вместе.
Если вы хотите использовать формат какой-то конкретной ячейки, то в нижней части окна нажмите на кнопку «Использовать формат этой ячейки…».
После этого, появляется инструмент в виде пипетки. С помощью него можно выделить ту ячейку, формат которой вы собираетесь использовать.
После того, как формат поиска настроен, жмем на кнопку «OK».
Бывают случаи, когда нужно произвести поиск не по конкретному словосочетанию, а найти ячейки, в которых находятся поисковые слова в любом порядке, даже, если их разделяют другие слова и символы. Тогда данные слова нужно выделить с обеих сторон знаком «*». Теперь в поисковой выдаче будут отображены все ячейки, в которых находятся данные слова в любом порядке.
- Как только настройки поиска установлены, следует нажать на кнопку «Найти всё» или «Найти далее», чтобы перейти к поисковой выдаче.
Как видим, программа Excel представляет собой довольно простой, но вместе с тем очень функциональный набор инструментов поиска. Для того, чтобы произвести простейший писк, достаточно вызвать поисковое окно, ввести в него запрос, и нажать на кнопку. Но, в то же время, существует возможность настройки индивидуального поиска с большим количеством различных параметров и дополнительных настроек.

Функции поиска и замены в Excel используются для поиска в книге необходимой информации, например определенного числа или текстовой строки. Вы можете либо найти элемент поиска для справки, либо заменить его на что-то другое. В условия поиска можно включить подстановочные знаки, такие как вопросительные знаки, тильды и звездочки, а также цифры. Искать можно по строкам и столбцам, в примечаниях или значениях, а также на листе или во всей книге.
Поиск
Чтобы найти что-то, нажмите клавиши CTRL+F или перейдите в раздел Главная > Редактирование > найти & Выберите > Найти.
Примечание: В следующем примере мы нажали кнопку Параметры >> , чтобы отобразить все диалоговое окно Поиск. По умолчанию он отображается со скрытыми параметрами.

-
В поле Найти что: введите текст или цифры, которые вы хотите найти, или щелкните стрелку в поле Найти что: и выберите последний элемент поиска из списка.
Советы: В критериях поиска можно использовать подстановочные знаки — вопросительный знак (?), звездочку (*), тильду (~).
-
Используйте вопросительный знак (?) для поиска одного символа, например s?t находит «sat» и «set».
-
Используйте звездочку (*), чтобы найти любое количество символов. Например, s*d находит слова «sad» и «started».
-
Используйте тильду (~), за которой следует знак ?, *или ~, чтобы найти вопросительные знаки, звездочки или другие символы тильды, например fy91~? находит «fy91?».
-
-
Нажмите кнопку Найти все или Найти далее , чтобы выполнить поиск.
Совет: При нажатии кнопки Найти все будут перечислены все вхождения условий, которые вы ищете, а щелкнув определенное вхождение в списке, будет выбрана его ячейка. Вы можете отсортировать результаты поиска Найти все , щелкнув заголовок столбца.
-
Щелкните Параметры>> , чтобы при необходимости определить поиск:
-
В: Чтобы найти данные на листе или во всей книге, выберите Лист или Книга.
-
Поиск: Вы можете выполнить поиск по строкам (по умолчанию) или по столбцам.
-
Посмотрите в: Чтобы найти данные с определенными сведениями, в поле щелкните Формулы, Значения, Заметки или Примечания.
Примечание: Формулы, значения, заметки и примечания доступны только на вкладке Найти . На вкладкеЗаменить доступны только формулы.
-
Вариант соответствия . Проверьте это, если вы хотите искать данные с учетом регистра.
-
Сопоставление всего содержимого ячейки . Проверьте это, если вы хотите искать ячейки, содержащие только символы, введенные в поле Найти: .
-
-
Если вы хотите найти текст или цифры с определенным форматированием, нажмите кнопку Формат, а затем выберите нужные значения в диалоговом окне Поиск формата .
Совет: Чтобы найти ячейки, точно соответствующие определенному формату, можно удалить все условия в поле Найти, а затем выбрать ячейку с нужным форматированием в качестве примера. Щелкните стрелку рядом с кнопкой Формат, выберите пункт Выбрать формат из ячейки, а затем щелкните ячейку с форматированием, которое требуется найти.
Заменить
Чтобы заменить текст или цифры, нажмите клавиши CTRL+H или перейдите в раздел Главная > Редактирование > Найти & Выберите > Заменить.
Примечание: В следующем примере мы нажали кнопку Параметры >> , чтобы отобразить все диалоговое окно Поиск. По умолчанию он отображается со скрытыми параметрами.

-
В поле Найти что: введите текст или цифры, которые вы хотите найти, или щелкните стрелку в поле Найти что: и выберите последний элемент поиска из списка.
Советы: В критериях поиска можно использовать подстановочные знаки — вопросительный знак (?), звездочку (*), тильду (~).
-
Используйте вопросительный знак (?) для поиска одного символа, например s?t находит «sat» и «set».
-
Используйте звездочку (*), чтобы найти любое количество символов. Например, s*d находит слова «sad» и «started».
-
Используйте тильду (~), за которой следует знак ?, *или ~, чтобы найти вопросительные знаки, звездочки или другие символы тильды, например fy91~? находит «fy91?».
-
-
В поле Заменить на введите текст или числа, которые нужно использовать для замены текста поиска.
-
Нажмите Заменить все или Заменить.
Совет: При нажатии кнопки Заменить все все вхождения условий, которые вы ищете, будут заменены, в то время как Replace будет обновлять одно вхождение за раз.
-
Щелкните Параметры>> , чтобы при необходимости определить поиск:
-
В: Чтобы найти данные на листе или во всей книге, выберите Лист или Книга.
-
Поиск: Вы можете выполнить поиск по строкам (по умолчанию) или по столбцам.
-
Посмотрите в: Чтобы найти данные с определенными сведениями, в поле щелкните Формулы, Значения, Заметки или Примечания.
Примечание: Формулы, значения, заметки и примечания доступны только на вкладке Найти . На вкладкеЗаменить доступны только формулы.
-
Вариант соответствия . Проверьте это, если вы хотите искать данные с учетом регистра.
-
Сопоставление всего содержимого ячейки . Проверьте это, если вы хотите искать ячейки, содержащие только символы, введенные в поле Найти: .
-
-
Если вы хотите найти текст или цифры с определенным форматированием, нажмите кнопку Формат, а затем выберите нужные значения в диалоговом окне Поиск формата .
Совет: Чтобы найти ячейки, точно соответствующие определенному формату, можно удалить все условия в поле Найти, а затем выбрать ячейку с нужным форматированием в качестве примера. Щелкните стрелку рядом с кнопкой Формат, выберите пункт Выбрать формат из ячейки, а затем щелкните ячейку с форматированием, которое требуется найти.
Существует два разных метода поиска или замены текста или чисел на компьютере Mac. Во-первых, используется диалоговое окно «Найти & заменить «. Во-вторых, используется панель поиска на ленте.
Диалоговое окно «Поиск & замена «
Панель поиска и параметры
-
Нажмите клавиши CTRL+F или выберите Главная > Найти & Выберите > Найти.
-
В поле Найти: введите текст или цифры, которые нужно найти.
-
Нажмите кнопку Найти далее , чтобы выполнить поиск.
-
Вы можете дополнительно определить поиск:
-
В: Чтобы найти данные на листе или во всей книге, выберите Лист или Книга.
-
Поиск: Вы можете выполнить поиск по строкам (по умолчанию) или по столбцам.
-
Посмотрите в: Чтобы найти данные с определенными сведениями, в поле щелкните Формулы, Значения, Заметки или Примечания.
-
Вариант соответствия . Проверьте это, если вы хотите искать данные с учетом регистра.
-
Сопоставление всего содержимого ячейки . Проверьте это, если вы хотите искать ячейки, содержащие только символы, введенные в поле Найти: .
-
Советы: В критериях поиска можно использовать подстановочные знаки — вопросительный знак (?), звездочку (*), тильду (~).
-
Используйте вопросительный знак (?) для поиска одного символа, например s?t находит «sat» и «set».
-
Используйте звездочку (*), чтобы найти любое количество символов. Например, s*d находит слова «sad» и «started».
-
Используйте тильду (~), за которой следует знак ?, *или ~, чтобы найти вопросительные знаки, звездочки или другие символы тильды, например fy91~? находит «fy91?».

-
Нажмите клавиши CTRL+F или выберите Главная > Найти & Выберите > Найти.
-
В поле Найти: введите текст или цифры, которые нужно найти.
-
Выберите Найти все , чтобы выполнить поиск всех вхождений.
Примечание: Диалоговое окно разворачивается, чтобы отобразить список всех ячеек, содержащих условие поиска, и общее количество ячеек, в которых оно отображается.
-
Выберите любой элемент в списке, чтобы выделить соответствующую ячейку на листе.
Примечание: Вы можете изменить содержимое выделенной ячейки.
-
Нажмите клавиши CTRL+H или перейдите на главную страницу > Найти & выберите > Заменить.
-
В поле Найти введите текст или цифры, которые требуется найти.
-
Вы можете дополнительно определить поиск:
-
В: Чтобы найти данные на листе или во всей книге, выберите Лист или Книга.
-
Поиск: Вы можете выполнить поиск по строкам (по умолчанию) или по столбцам.
-
Вариант соответствия . Проверьте это, если вы хотите искать данные с учетом регистра.
-
Сопоставление всего содержимого ячейки . Проверьте это, если вы хотите искать ячейки, содержащие только символы, введенные в поле Найти: .
Советы: В критериях поиска можно использовать подстановочные знаки — вопросительный знак (?), звездочку (*), тильду (~).
-
Используйте вопросительный знак (?) для поиска одного символа, например s?t находит «sat» и «set».
-
Используйте звездочку (*), чтобы найти любое количество символов. Например, s*d находит слова «sad» и «started».
-
Используйте тильду (~), за которой следует знак ?, *или ~, чтобы найти вопросительные знаки, звездочки или другие символы тильды, например fy91~? находит «fy91?».
-
-
-
В поле Заменить на введите текст или числа, которые вы хотите использовать для замены текста поиска.
-
Выберите Заменить или Заменить все.
Советы:
-
При нажатии кнопки Заменить все все вхождения ищемого условия будут заменены.
-
При нажатии кнопки Заменить можно заменить один экземпляр за раз, нажав кнопку Далее , чтобы выделить следующий экземпляр.
-
-
Выберите любую ячейку для поиска по всему листу или выберите определенный диапазон ячеек для поиска.
-
Нажмите клавиши COMMAND+F или выберите лупу, чтобы развернуть панель поиска и ввести текст или число, которые нужно найти в поле поиска.
Советы: В критериях поиска можно использовать подстановочные знаки — вопросительный знак (?), звездочку (*), тильду (~).
-
Используйте вопросительный знак (?) для поиска одного символа, например s?t находит «sat» и «set».
-
Используйте звездочку (*), чтобы найти любое количество символов. Например, s*d находит слова «sad» и «started».
-
Используйте тильду (~), за которой следует знак ?, *или ~, чтобы найти вопросительные знаки, звездочки или другие символы тильды, например fy91~? находит «fy91?».
-
-
Нажмите клавишу RETURN.
Примечания:
-
Чтобы найти следующий экземпляр элемента, который вы ищете, снова нажмите клавишу RETURN или в диалоговом окне Найти и выберите Найти далее.
-
Чтобы указать дополнительные параметры поиска, выберите увеличительное стекло и выберите Поиск на листе или Поиск в книге. Можно также выбрать параметр Дополнительно , который открывает диалоговое окно Поиск .
Совет: Вы можете отменить выполняемый поиск, нажав клавишу ESC.
-
Поиск
Чтобы найти что-то, нажмите клавиши CTRL+F или перейдите в раздел Главная > Редактирование > найти & Выберите > Найти.
Примечание: В следующем примере мы щелкнули > Параметры поиска , чтобы отобразить все диалоговое окно Поиск. По умолчанию отображается со скрытыми параметрами поиска.

-
В поле Найти что: введите текст или числа, которые нужно найти.
Советы: В критериях поиска можно использовать подстановочные знаки — вопросительный знак (?), звездочку (*), тильду (~).
-
Используйте вопросительный знак (?) для поиска одного символа, например s?t находит «sat» и «set».
-
Используйте звездочку (*), чтобы найти любое количество символов. Например, s*d находит слова «sad» и «started».
-
Используйте тильду (~), за которой следует знак ?, *или ~, чтобы найти вопросительные знаки, звездочки или другие символы тильды, например fy91~? находит «fy91?».
-
-
Нажмите кнопку Найти далее или Найти все , чтобы выполнить поиск.
Совет: При нажатии кнопки Найти все будут перечислены все вхождения условий, которые вы ищете, а щелкнув определенное вхождение в списке, будет выбрана его ячейка. Вы можете отсортировать результаты поиска Найти все , щелкнув заголовок столбца.
-
Щелкните > Параметры поиска , чтобы при необходимости дополнительно определить поиск:
-
В: Чтобы найти данные в пределах определенного выделенного фрагмента, нажмите кнопку Выбор. Чтобы найти данные на листе или во всей книге, выберите Лист или Книга.
-
Направление: Вы можете выполнить поиск вниз (по умолчанию) или вверх.
-
Вариант соответствия . Проверьте это, если вы хотите искать данные с учетом регистра.
-
Сопоставление всего содержимого ячейки . Проверьте это, если вы хотите искать ячейки, содержащие только символы, введенные в поле Найти .
-
Заменить
Чтобы заменить текст или цифры, нажмите клавиши CTRL+H или перейдите в раздел Главная > Редактирование > Найти & Выберите > Заменить.
Примечание: В следующем примере мы щелкнули > Параметры поиска , чтобы отобразить все диалоговое окно Поиск. По умолчанию отображается со скрытыми параметрами поиска.

-
В поле Найти что: введите текст или числа, которые нужно найти.
Советы: В критериях поиска можно использовать подстановочные знаки — вопросительный знак (?), звездочку (*), тильду (~).
-
Используйте вопросительный знак (?) для поиска одного символа, например s?t находит «sat» и «set».
-
Используйте звездочку (*), чтобы найти любое количество символов. Например, s*d находит слова «sad» и «started».
-
Используйте тильду (~), за которой следует знак ?, *или ~, чтобы найти вопросительные знаки, звездочки или другие символы тильды, например fy91~? находит «fy91?».
-
-
В поле Заменить на введите текст или числа, которые нужно использовать для замены текста поиска.
-
Щелкните Заменить или Заменить все.
Совет: При нажатии кнопки Заменить все все вхождения условий, которые вы ищете, будут заменены, в то время как Replace будет обновлять одно вхождение за раз.
-
Щелкните > Параметры поиска , чтобы при необходимости дополнительно определить поиск:
-
В: Чтобы найти данные в пределах определенного выделенного фрагмента, нажмите кнопку Выбор. Чтобы найти данные на листе или во всей книге, выберите Лист или Книга.
-
Направление: Вы можете выполнить поиск вниз (по умолчанию) или вверх.
-
Вариант соответствия . Проверьте это, если вы хотите искать данные с учетом регистра.
-
Сопоставление всего содержимого ячейки . Проверьте это, если вы хотите искать ячейки, содержащие только символы, введенные в поле Найти .
-
Дополнительные сведения
Вы всегда можете задать вопрос специалисту Excel Tech Community или попросить помощи в сообществе Answers community.
Рекомендуемые статьи
Объединение и отмена объединения ячеек
ЗАМЕНИТЬ, ЗАМЕНИТЬБ
Применение проверки данных к ячейкам
В Microsoft Excel часто работают с большими объёмами информации. В нём создаются огромные таблицы на тысячи строк, столбцов и позиций. Отыскать какие-то конкретные данные в таком массиве бывает трудно. А иногда — вообще невозможно. Эту задачу можно упростить. Разберитесь, как в Экселе найти нужное слово. Так вам легче будет ориентироваться в документе. И вы сможете быстро перейти к искомой информации.
В редакторе таблиц существует несколько способов поиска
Поиск ячеек
Чтобы отобразились адреса всех ячеек, в которых есть то, что вы ищите, сделайте следующее:
- Если у вас Office 2010, перейдите в Меню — Правка — Найти.
- Откроется окно с полем для ввода. Напишите в нём фразу для поиска.
- В Excel 2007 эта кнопка есть в меню «Главная» на панели «Редактирование». Она находится справа.
- Аналогичного результата во всех версиях можно добиться, если нажать клавиши Ctrl+F.
- В поле напечатайте слово, фразу или цифры, которые надо отыскать.
- Нажмите «Найти всё», чтобы запустить поиск по целому документу. Если кликните «Далее», программа будет по одной выделять клетки, которые находятся ниже курсора-ячейки Excel.
- Подождите, пока процесс закончится. Чем больше документ, тем дольше система будет искать.
- Появится список с результатами: именами и адресами клеток, в которых есть совпадения с заданной фразой, и текстом, который в них написан.
- При клике на каждую строчку будет выделяться соответствующая ячейка.
- Для удобства можете «растянуть» окно. Так в нём будет видно больше строчек.
- Чтобы отсортировать данные, кликайте на названия столбцов над результатами поиска. Если нажмёте на «Лист», строчки выстроятся по алфавиту в зависимости от названия листа, если выберите «Значения» — встанут по значению.
- Эти столбцы также «растягиваются».
Параметры поиска
Можете задать свои условия. Например, запустить поиск по нескольким знакам. Вот как в Экселе найти слово, которое вы не помните целиком:
- Введите только часть надписи. Можно хоть одну букву — будут выделены все места, в которых она есть.
- Используйте символы * (звёздочка) и ? (вопросительный знак). Они замещают пропущенные знаки.
- Вопрос обозначает одну отсутствующую позицию. Если вы напишите, к примеру, «П???», отобразятся ячейки, в которых есть слово из четырёх символов, начинающееся на «П»: «Плуг», «Поле», «Пара» и так далее.
- Звезда (*) замещает любое количество знаков. Чтобы отыскать все значения, в которых содержится корень «раст», начните поиск по ключу «*раст*».
Также вы можете зайти в настройки:
- В окне «Найти» нажмите «Параметры».
- В разделах «Просматривать» и «Область поиска», укажите, где и по каким критериям надо искать совпадения. Можно выбрать формулы, примечания или значения.
- Чтобы система различала строчные и прописные буквы, поставьте галочку в «Учитывать регистр».
- Если вы отметите пункт «Ячейка целиком», в результатах появятся клетки, в которых есть только заданная поисковая фраза и ничего больше.
Параметры формата ячеек
Чтобы отыскать значения с определённой заливкой или начертанием, используйте настройки. Вот как найти в Excel слово, если оно имеет отличный от остального текста вид:
- В окне поиска нажмите «Параметры» и кликните на кнопку «Формат». Откроется меню с несколькими вкладками.
- Можете указать определённый шрифт, вид рамки, цвет фона, формат данных. Система будет просматривать места, которые подходят к заданным критериям.
- Чтобы взять информацию из текущей клетки (выделенной в этот момент), нажмите «Использовать формат этой ячейки». Тогда программа отыщет все значения, у которых тот же размер и вид символов, тот же цвет, те же границы и тому подобное.
Поиск нескольких слов
В Excel можно отыскать клетки по целым фразам. Но если вы ввели ключ «Синий шар», система будет работать именно по этому запросу. В результатах не появятся значения с «Синий хрустальный шар» или «Синий блестящий шар».
Чтобы в Экселе найти не одно слово, а сразу несколько, сделайте следующее:
- Напишите их в строке поиска.
- Поставьте между ними звёздочки. Получится «*Текст* *Текст2* *Текст3*». Так отыщутся все значения, содержащие указанные надписи. Вне зависимости от того, есть ли между ними какие-то символы или нет.
- Этим способом можно задать ключ даже с отдельными буквами.
Фильтр
Вот как искать в Экселе, используя фильтр:
- Выделите какую-нибудь заполненную ячейку.
- Нажмите Главная — Сортировка — Фильтр.
- В верхней строке у клеток появятся стрелочки. Это выпадающее меню. Откройте его.
- В текстовом поле введите запрос и нажмите «OK».
- В столбце будут отображаться только ячейки, содержащие искомую фразу.
- Чтобы сбросить результаты, в выпадающем списке отметьте «Выделить всё».
- Чтобы отключить фильтр, повторно нажмите на него в сортировке.
Этот способ не подойдёт, если вы не знаете, в каком ряду нужное вам значение.
Чтобы найти в Excel какую-то фразу или число используйте встроенные возможности интерфейса. Можно выбрать дополнительные параметры поиска и включить фильтр.
Способ 1
Самый простой способ — выполнить поиск. Для этого можно нажать клавиатурную комбинацию CTRL + F (от англ. Find), откроется окно поиска слов.
Для нажатия клавиатурной комбинации, нажмите клавишу клавиатуры CTRL и, удерживая ее, нажмите клавишу F (на английский язык переходить не нужно).
Вместо клавиатурной комбинации можно использовать кнопку поиска на панели Главная — Найти и выделить — Найти.
По умолчанию открывается маленькое окно, в которое нужно вписать искомое слово и нажать клавишу Найти все или Найти далее.
- Найти все — выполнит поиск всех совпадений с указанной фразой. В окне ниже появится список, в котором будет указана фраза, содержащая искомые символы, а также место в документе, где символы были найдены.
Для удобства работы это окно можно увеличить, потянув за маркер в правом нижнем углу.
Также можно сделать шире столбцы: Книга, Лист, Имя и т.д., потянув за маркеры между названиями столбцов.
В столбце Значение можно видеть полный текст ячейки, в котором есть искомые символы (в нашем примере — excel). Чтобы перейти к этому месту в таблице просто нажмите левой кнопкой мыши на нужную строку, и курсор автоматически переместится в выбранную ячейку таблицы.
- Найти далее — выделит и перейдет к следующей ячейке, в которой найдены искомые символы. Таким образом можно последовательно переходить от одной найденной ячейке к другой.
Дополнительные параметры поиска слов и фраз
Когда таблица достаточно большая и нужно выполнить поиск по определенным параметрам, их можно задать в специальных настройках поиска. Нажмите кнопку Параметры.
Здесь можно указать дополнительные параметры поиска.
Искать:
- на листе — только на текущем листе;
- в книге — искать во всем документе Excel, если он состоит из нескольких листов.
Просматривать:
- по строкам — искомая фраза будет искаться слева направо от одной строки к другой;
- по столбцам — искомая фраза будет искаться сверху вниз от одного столбца к другому.
Выбор варианта, как просматривать, актуален, если в таблице много данных и есть какая-то необходимость просматривать по строкам или столбцам. Пользователь увидит, как именно просматривается таблица, когда будет нажимать кнопку Найти далее для перехода к следующему найденному совпадению.
Область поиска — определяет, где именно нужно искать совпадения:
- в формулах;
- в значениях ячеек (уже вычисленные по формулам значения);
- в примечаниях, оставленных пользователями к ячейкам.
А также дополнительные параметры:
- Учитывать регистр — означает, что заглавные и маленькие буквы будут считаться как разные.
Например, если не учитывать регистр, то по запросу «excel» будет найдены все вариации этого слова, например, Excel, EXCEL, ExCeL и т.д.
Если поставить галочку учитывать регистр, то по запросу «excel» будет найдено только такое написание слова и не будет найдено слово «Excel».
- Ячейка целиком — галочку нужно ставить в том случае, если нужно найти те ячейки, в которых искомая фраза находится целиком и нет других символов. Например, есть таблица со множеством ячеек, содержащих различные числа. Поисковый запрос: «200». Если не ставить галочку ячейка целиком, то будут найдены все числа, содержащие 200, например: 2000, 1200, 11200 и т.д. Чтобы найти ячейки только с «200», нужно поставить галочку ячейка целиком. Тогда будут показаны только те, где точное совпадение с «200».
- Формат… — если задать формат, то будут найдены только те ячейки, в которых есть искомый набор символов и ячейки имеют заданный формат (границы ячейки, выравнивание в ячейке и т.д.). Например, можно найти все желтые ячейки, содержащие искомые символы.
Формат для поиска можно задать самому, а можно выбрать из ячейки-образца — Выбрать формат из ячейки…
Чтобы сбросить настройки формата для поиска нужно нажать Очистить формат поиска.
Это меню вызывается, если нажать на стрелочку в правой части кнопки Формат.
Способ 2
Второй способ, который позволяет найти искомое слово в таблице Excel, не является именно поиском, но также может быть удобен для работы. Это фильтр по фразе (символам), который позволяет вывести на экране только те строки, которые содержат искомые символы.
Для этого нужно щелкнуть мышкой по любой ячейке, среди которых нужно искать, нажать на вкладке Главная — Сортировка и фильтры — Фильтр.
В первой строке у заголовков ячеек появятся стрелочки выпадающего меню.
Нужно нажать на стрелочку в том столбце, в котором будет выполняться фильтр. В нашем случае нажимаем стрелочку в столбце Слова и пишем символы, которые мы будем искать — «замок». То есть мы выведем только те строки, в которых есть слово «замок».
Результат будет таков.
Таблица до применения фильтра и таблица после применения фильтра.
Фильтрация не изменяет таблицу и не удаляет строки, она просто показывает искомые строки, скрывая не нужны. Чтобы удалить фильтр, нужно нажать на стрелочку в заголовке — Удалить фильтр с слова…
Также можно нажать на стрелочку и выбрать Текстовые фильтры — Содержит и указать искомые символы.
И далее ввести искомую фразу, например «Мюнхен».
Результат будет таков — только строки, содержащие слово «Мюнхен».
Этот фильтр сбрасывается также, как и предыдущий.
Таким образом, у пользователя есть варианты поиска слова в Excel — собственно сам поиск и фильтр.
Видеоурок по теме
Спасибо за Вашу оценку. Если хотите, чтобы Ваше имя
стало известно автору, войдите на сайт как пользователь
и нажмите Спасибо еще раз. Ваше имя появится на этой стрнице.
Поиск документа Excel по содержимому текста.
Смотрите также Excel-файл, то там условии, что ExcelЮрий М макросы или дополнения, If searchdepth% = coll.Count ‘ перебираем в которых имеется
сентября — table_export_06KAsep.xls
: Я на планете — (D5) вписано
поиска настроен, жмем«Искать» регистра. внутри слова. Например, разберемся, как он мы работали. ИщемРассмотрим, ячейки есть, но корректно определит разделитель,
: Я так понимаю, или нужно самому 0 Then searchdepth% все элементы коллекции, различные статьи иРеально Буду рад дал древний файл слово. на кнопкувы переведете в
К тому же, в
среди них. Если
как найти документ в ТЕКСТОВОМ (csv) макрос укажет на что тему можно
писать макрос? = 999 Set содержащей пути к основной файл, в любой помощи. кажется от Павла,В одной папке«OK» позицию выдачу может попасть этом случае будет им пользоваться. документ давно неExcel по содержимому текста
— их быть ячейку, как будто удалить?Guest coll = FilenamesCollection(FolderPath$, файлам НомерФайла =
которм выполняется поиск.
Иначе искать в который делает чуть с Главным файлом.
«В книге» не только содержимое считаться слово «Направо».Скачать последнюю версию открывали и его, не может. он открывал Excel-файл.
abricos29
searchmask$, searchdepth%) Application.ScreenUpdating i ПутьКФайлу = В основном файле
ручную очень долго, больше — там — лежит несколькоБывают случаи, когда нужно, то поиск будет конкретной ячейки, но Если вы зададите Excel
нет в списке,таблицыСкорее всего, ВыВозможно, я не: Я подобного неПеребор файлов в = False For coll(i) ИмяФайла = вводится запрос для по причине того просто нужно лишнее подпапок с документами

i = 1 Dir(ПутьКФайлу) ДатаСоздания = поиска по остальным что таких таблиц повыкидывать, и вывод экселя. по конкретному словосочетанию, листам открытого файла. на который она «1», то в Microsoft Excel предлагает кнопку «Компьютер». помним название файла, открытый в Excel так показалось. очень лаконичный и тема. Можно найти To coll.Count filenumber FileDateTime(ПутьКФайлу) РазмерФайла =
файлам, и выдается на каждый регион подкорректировать.Пытался сам написать а найти ячейки,В параметре
ссылается. Например, в ответ попадут ячейки, возможность найти нужныеЗатем, нажимаем на кнопку документа, папки, т.д. )AB1 удобный макрос! Думаю кучу готовых кодов. = i pathtothefile FileLen(ПутьКФайлу) РазмерФайла = информация следующего характера (то есть ихА этот код макрос, но что-то
в которых находятся«Просматривать» ячейке E2 содержится которые содержат, например, текстовые или числовые «Обзор». В появившемсяПервый вариант.AB1: Добавил второй цикл: много кому можетВ коде только = coll(i) Filename FileOrFolderSize(РазмерФайла) Workbooks.Open Filename:=ПутьКФайлуВ каком файле много) явно рождён был не работает -
excel-office.ru
Поиск в программе Microsoft Excel
поисковые слова вможно изменить направление формула, которая представляет число «516». значения через окно диалоговом окне вПоиск документа: Разумеется, мы жеSub ПОИСК() Dim понадобиться, имхо. поменять исполняемую часть = Dir(pathtothefile) creationdate Workbooks(ПутьКФайлу).Activate Worksheets(Sheets(1)).Activate With найдено совпадение, 2-3Basil не в Экселе выдает ошибку.
любом порядке, даже, поиска. По умолчанию,
Поисковая функция в Excel
собой сумму ячеекДля того, чтобы перейти «Найти и заменить». строке поиска пишемExcel по названию папки. рассуждаем не абстрактно, folder_$, file_$, s$AB1Guest
Способ 1: простой поиск
= FileDateTime(pathtothefile) filesize ThisWorkbook.Worksheets(Sheets(1)) ‘ работаем предложения в котором: — потому иПодскажите, как макросом если их разделяют как уже говорилось A4 и C3.
- к следующему результату, Кроме того, в поисковую фразу илиНажимаем кнопку «Пуск», а в рамках Dim rw& Dim: Спасибо за полезный: Sub test() Dim = FileLen(pathtothefile) filesize 1 с листом найдено совпадение.Не по теме: не работает. И осуществить поиск этого другие слова и выше, поиск ведется Эта сумма равна
- опять нажмите кнопку приложении имеется возможность слово. Мы написали расположенную в левом функционала данного макроса sh ‘————————— rw макрос! Folder As String = FileOrFolderSize(filesize) Workbooks.Open ПоследняяСтрокаБД = .Range(«a»Заранее благодарен!Доброго дня. в Экселе так слова в документах символы. Тогда данные по порядку построчно. 10, и именно«Найти далее» расширенного поиска данных. «визитка». Появится список нижнем углу монитора.
- abricos29 = 4 Withabricos29 Dim wb As Filename:=pathtothefile Workbooks(pathtothefile).Activate Worksheets(Sheets(1)).Activate & .Rows.Count).End(xlUp).Row ‘sku144
Хочу сразу сказать по всем файлам экселя и вывести слова нужно выделить Переставив переключатель в это число отображается.Простой поиск данных в файлов Excel, имеющим В появившемся списке: Еще этот макрос
ThisWorkbook.Sheets(1) .UsedRange.Offset(3, 0).EntireRow.Delete: Пожалуйста, один минус String Dim objWb With ThisWorkbook.Worksheets(Sheets(1)) lastline вычисляем номер последней: Как вариант для — я вам поиск не пойдёт, в столбец G5:G16 с обеих сторон позицию в ячейке E2.Так можно продолжать до программе Excel позволяет в тексте слово нажимаем на кнопку ищет только в s = .Cells(2, всё же есть, As Workbook Dim
= Cells(Rows.Count, 1).End(xlUp).Row строки Dim Диапазон_Ячеек_для_Поиска начала получить список помочь не смогу. если ранее вручную
— названия тех знаком «*». Теперь«По столбцам» Но, если мы тех, пор, пока
- найти все ячейки, «визитка». «Этот компьютер» (в папке, надо попробовать 3).Value End With я его попытался workWb As Workbook Dim rangeofcells As As Range, РезультатПоиска файлов где нуженПонимаете, вас, как он так не файлов экселя, где в поисковой выдаче, можно задать порядок зададим в поиске отображение результатов не в которых содержитсяВнимание! Word 2013) или реализовать чтоб и If s = посадить на кнопку Dim i As Range, searchresults As As Range, АдресПервойНайденнойЯчейки поиск. Предположим, все я понял, интересуют остался настроенным, причём
Способ 2: поиск по указанному интервалу ячеек
это слово встречается будут отображены все формирования результатов выдачи, цифру «4», то начнется по новому введенный в поисковоеВнизу этого окна «Мой компьютер» (в в подпапках искал. «» Then MsgBox и вызываю в Integer Set workWb Range, addressfirstcell As As String Set
- файлы в одной продажи за период, синтаксис совсем другой.
- хотя бы один ячейки, в которых начиная с первого среди результатов выдачи кругу. окно набор символов мы выбрали место Word 2007). Будет совсем здорово. «Не заполненно поле качестве шаблона, естественно = ActiveWorkbook ‘Запоминаем String Set rangeofcells Диапазон_Ячеек_для_Поиска = .Range(.Cells(ПерваяСтрокаБД, папке с нашим
Способ 3: Расширенный поиск
а работаете выТ.е. этот код раз ? находятся данные слова столбца. будет все таВ случае, если при (буквы, цифры, слова, поиска «Все файлы
Откроется окно, вЮрий М поиска!» Exit Sub шаблон лежит теперь активную книгу ‘Показываем = Sheets(1).Cells(lastline, 10) 1), .Cells(ПоследняяСтрокаБД, 2)) запущенным. Тогда просто почему-то с отчетами проще переписать, чемKuzmich в любом порядке.В графе же ячейка E2. запуске поисковой процедуры и т.д.) без Excel». Здесь мы правом верхнем углу: Про . End If With в одном месте, диалог выбора папки Set searchresults = Set Диапазон_Ячеек_для_Поиска = определяем путь до о продажах за исправить.: Может это поможетКак только настройки поиска«Область поиска»
Как такое могло вы нажмете на учета регистра. можем выбрать другой которого, есть строкаabricos29
- Application With .FileDialog(msoFileDialogFolderPicker) а файлы могут With Application.FileDialog(msoFileDialogFolderPicker) .Title rangeofcells.Find(textsarch, , xlFormulas, Диапазон_Ячеек_для_Поиска.EntireRow Set РезультатПоиска нашего файла, затем
- отдельный день.RANhttp://www.planetaexcel.ru/techniques/12/45/ установлены, следует нажатьопределяется, среди каких получиться? Просто в кнопкуНаходясь во вкладке вид файла. Например,
поиска. В этой: Юрий спасибо за If .Show = где угодно. И = «Выберите папку, xlPart) If Not = Диапазон_Ячеек_для_Поиска.Find(ТекстДляПоиска, LookAt:=xlPart) по этому путиНе проще ли: Подумаешь! Word тожеhttp://excelvba.ru/code/FilenamesCollection на кнопку конкретно элементов производится ячейке E2 в«Найти все»«Главная» нам нужно найти строке пишем поисковую ссылку! False Then Exit гиперссылка не работает. файлы в которой searchresults Is Nothing ‘ начинаем поиск в массив собираем получить отчет о не без VBA!SergVrn«Найти всё» поиск. По умолчанию, качестве формулы содержится, все результаты выдачи, кликаем по кнопке текст в Excel’евском
фразу, слова. Мыabricos29 Sub folder_ = Кто-нибудь может подсказать нужно обработать» .ButtonName Then addressfirstcell = If Not РезультатПоиска все остальные файлы продажах сразу заadekarimov: Kuzmich, зачем мне
или это формулы, то адрес на ячейку будут представлены в«Найти и выделить» файле со словами написали «посчитать стаж».: А вот с .SelectedItems(1) End With какие изменения нужно = «Выбрать» .AllowMultiSelect searchresults.address linenumber = Is Nothing Then где нужен будет
интересующий период? Чтобы: Доброго времени суток. список файлов в«Найти далее» есть те данные, A4, который как виде списка в, которая расположена на визитка. Тогда мы Во время ввода поиском в подпапках folder_ = folder_ внести в строку = False If searchresults.Row Range(«a» & ‘ если нашли поиск. Перебираем элементы была одна таблица,Работаю в компании, папках, если я, чтобы перейти к которые при клике раз включает в нижней части поискового ленте в блоке выберем функцию «Все поисковой фразы сразу не осилил и & IIf(Right(folder_, 1) с добавлением гиперссылки, .Show Then Folder Rows.Count).End(xlUp).Offset(1).Resize(, 5).Value = хоть одну подходящую массива в цикле а данные которая занимается ежедневными задавал вопрос -
поисковой выдаче. по ячейке отображаются себя искомую цифру окна. В этом инструментов
файлы». Появится список идет поиск. после прочтения статьи. = .PathSeparator, «», чтобы она выдавала = .SelectedItems(1) Else _ Array(filenumber, Filename, ячейку АдресПервойНайденнойЯчейки = — каждый элементодной продажами. В процессе по поиску одногоКак видим, программа Excel
в строке формул. 4. списке находятся информация«Редактирование» всех разных файловПолучился такой результат. Кто-нибудь может подсказать
.PathSeparator) .ScreenUpdating = верный путь до Exit Sub End pathtothefile, creationdate, filesize, РезультатПоиска.Address ‘ запоминаем открываем, определяем количество
таблицы в любом создания отчета по СЛОВА. представляет собой довольно Это может быть
Но, как отсечь такие, о содержимом ячеек. В появившемся меню со словом «визитка»Нажимаем на нужный документ, как интегрировать код False End With файла, ибо сейчас With ‘Начинаем читать searchresults) ActiveSheet.Hyperlinks.Add Range(«b» Адрес Первой Найденной вкладок и запускаем случае легче обрабатывать продожам сталкиваюсь сbuchlotnik простой, но вместе слово, число или и другие заведомо
- с данными, удовлетворяющими выбираем пункт — и текст он откроется. из статьи по file_ = Dir(folder_ если макрос и файлы из папки
& Rows.Count).End(xlUp), pathtothefile, Ячейки НомерСтроки = вложенный цикл с (если это вообще необходимостью поиска Торгового: не-а, в папках с тем очень ссылка на ячейку. неприемлемые результаты выдачи запросу поиска, указан«Найти…» в Word, иВнимание! ссылке выше в & «*.xls*») Do файл находятся в wb = Dir(Folder «», _ «Открыть
РезультатПоиска.Row ‘ получаем
lumpics.ru
Поиск текста в нескольких файлах Excel
перебором вкладок и понадобится).
представителя (ТП) ии подпапках функциональный набор инструментов
При этом, программа, поиска? Именно для их адрес расположения,
. Вместо этих действий файл Excel, иЧем точнее укажем
обсуждаемый макрос. Вероятно While file_ <>
разных местах гиперссылка
& Application.PathSeparator & файл» & vbNewLine номер строки, в
поиском на нихА вот такой его данные по- вообще-то это поиска. Для того,
выполняя поиск, видит этих целей существует а также лист
можно просто набрать картинки с названием место хранения документа, ещё нужно будет «» DoEvents If выглядит так: Адрес
«*.xls») While Len(wb) & Filename Do
которой найдена подходящая нужного. Если найдено,
planetaexcel.ru
Поиск слова — по нескольким файлам экселя (Макросы/Sub)
подход, когда одному продажам, который могут
список тех файлов чтобы произвести простейший
только ссылку, а расширенный поиск Excel. и книга, к на клавиатуре сочетание
«визитка», т.д. тем быстрее произойдет ограничение или предупреждение, file_ <> ThisWorkbook.Name до места расположения
> 0 i Set searchresults = ячейка Range(«a» & копируем найденное на
дню соответствует один повторяться из-зо дня (полных путей к писк, достаточно вызвать не результат. ОбПосле открытия окна которым они относятся. клавишКак найти файл поиск документа.
иначе нечаянно выделил Then Workbooks.Open folder_
макросаИмя файла.xls
= i +
rangeofcells.FindNext(searchresults) If Not Rows.Count).End(xlUp).Offset(1).Resize(, 5).Value = главный документ. лист excel или, в день или ним), которые и поисковое окно, ввести
этом эффекте велась«Найти и заменить» Для того, чтобыCtrl+F определенного типа, смотритеНапример, мы указали папку с 1000 & file_ WithWith ThisWorkbook.Sheets(1) .Cells(rw, 1 wb = searchresults Is Nothing _ Array(НомерФайла, ИмяФайла,scofield-92 еще хуже, одна же 1 раз нужно проверить -
в него запрос, речь выше. Длялюбым вышеописанным способом, перейти к любому
. в статье «Поиск такой путь – файлов и завис. ActiveWorkbook For Each 1) = ActiveWorkbook.Name Folder & Application.PathSeparator Then linenumber = ПутьКФайлу, ДатаСоздания, РазмерФайла,: Как выполнить поиск книга excel, и в месяц ( ваша конструкция для и нажать на того, чтобы производить жмем на кнопку из результатов выдачи,
После того, как вы документа Word по
«Этот компьютер» -Файлов порядка 100 штук sh In .Sheets .Hyperlinks.Add Anchor:=.Cells(rw, 1), & wb Set searchresults.Row Range(«a» & РезультатПоиска) ‘ если файлов понял, но
при этом (!) по разным причинам,
этого не годится кнопку. Но, в поиск именно по«Параметры» достаточно просто кликнуть
перешли по соответствующим тексту» тут. Принцип «Документы» (мы помним,
(содержание порядка 30000 Set c = Address:=ActiveWorkbook.Name, SubAddress:=c.Address End objWb = Workbooks.Open(wb) Rows.Count).End(xlUp).Offset(1).Resize(, 5).Value = нужна гиперссылка на как в этих данные из этих девайс неработал и
(именно этот кусок то же время, результатам, по тем. по нему левой пунктам на ленте, один. что документ находится строк в каждом) sh.Cells.Find(What:=s, After:=sh.Cells(1, 1), With здесь твой код
_ Array(filenumberГ*, Filename, файл во втором файлпх искать нужный
книг надо еще тд). Хотелось бы кода не работает),
excelworld.ru
Поиск значения в Таблицах в разных файлах Excel
существует возможность настройки данным, которые отображаются
В окне появляется целый кнопкой мыши. После или нажали комбинациюВ Excel можно в папке «Документы») нужен поиск по LookIn:=xlValues, LookAt:=xlPart) Ifabricos29 objWb.Close False wb pathtothefile, creationdate, filesize, столбце ActiveSheet.Hyperlinks.Add Range(«b» текст не могу и обрабатывать, мне автоматизировать поиск ТП а эти - индивидуального поиска с в ячейке, а ряд дополнительных инструментов
этого курсор перейдет
«горячих клавиш», откроется искать данные функциями, – «Excel» (в
всем этим таблицам, Not c Is: А вот, получилось, = Dir ‘читаем searchresults) ActiveSheet.Hyperlinks.Add Range(«b» & Rows.Count).End(xlUp), ПутьКФайлу, разобрать( представляется в корне и его данные. работают; или нужно большим количеством различных не в строке для управления поиском. на ту ячейку окно можно искать, выбирать, папке «Документы» есть хотя бы с Nothing Then With кому интересно, нужно следующий файл Wend & Rows.Count).End(xlUp), pathtothefile, «», _ «Открытьsku144 неверным.Суть задачи до последнего бита параметров и дополнительных формул, нужно переставить По умолчанию все Excel, по записи«Найти и заменить»
переносить данные в две папки «Word» указанием файла, но ThisWorkbook.Sheets(1) .Cells(rw, 1) исправить кусок кода End Sub «», _ «Открыть
файл» & vbNewLine: Вот например http://www.planetaexcel.ru/forum/?PAGE_NAME=read&FID=1&TID=45516
kuklptable_export_03KAsep.xls за 3
разжёвывать? настроек. переключатель из позиции эти инструменты находятся которой пользователь сделалво вкладке другое место, в
и «Excel». Мы в идеале с
= folder_ &
из макроса выше
abricos29 файл» & vbNewLine & ИмяФайла Do
там можно посмотреть: сентября + table_export_04KAsep.xlsSergVrnАвтор: Максим Тютюшев«Формулы» в состоянии, как
щелчок.«Найти» другую таблицу, бланк, помним, что документ, выводом данных во ActiveWorkbook.Name .Hyperlinks.Add Anchor:=.Cells(rw, на этот, после: Всем привет, пытался & Filename End ‘ ищем следующую примеры
adekarimov за 4 сентября: buchlotnik, приведенные примерыoleghв позицию при обычном поиске,Если у вас довольно. Она нам и т.д. формулами. Какими который мы ищем, всплывающем окне и 1), Address:=folder_ &
этого гиперссылка работает реализовать поиск одного If Loop While ячейку Set РезультатПоискаscofield-92, если нельзя средствамину и за — не ищут: Добрый день!
«Значения» но при необходимости масштабная таблица, то нужна. В поле способами можно искать находится в конкретной т.д. ActiveWorkbook.Name, SubAddress:=c.Address End независимо от нахождения значения сразу в
CyberForum.ru
Поиск значений в нескольких файлах! (Формулы/Formulas)
searchresults.address <> addressfirstcell = Диапазон_Ячеек_для_Поиска.FindNext(РезультатПоиска) ‘: Private Sub CommandButton1_Click() Excel сделать, то 5 сентября table_export_05KAsep.xls, заданного слова.Не подскажите есть. Кроме того, существует можно выполнить корректировку. в таком случае«Найти»
данные в Excel,
папке «Excel»).ctrl+f прошу не With rw = файлов: нескольких файлах с
End If End АдресПервойНайденнойЯчейки End If
excelworld.ru
Поиск в файлах excel по содержимому
ТекстДляПоиска = «*Антон*» можно попробовать сделать
а при созданииbuchlotnik
ли такая функция возможность поиска поПо умолчанию, функции не всегда удобновводим слово, символы,
смотрите в статьеЕсли документ находится предлагать. (весь файл rw + 1With ThisWorkbook.Sheets(1) .Cells(rw,
выводом результатов на With Range(«a» & ‘ отключение режима [c1] = «C:UsersАдминистраторDesktop»
с помощью VBA
такой же таблицы: ваши слова? вам в Excel? примечаниям. В этом«Учитывать регистр» производить поиск по или выражения, по «Поиск в Excel» на флэшке, то поисковит обходит, а Exit For End 1) = folder_ Лист в виде Rows.Count).End(xlUp).Offset(1).Resize(, 5).Value = пропуска ошибок End ‘ Ищем файлы (другими словами - на 6 сентябряподсказалиНапример у меня случае, переключатель переставляеми всему листу, ведь которым собираемся производить и в перечне
указываем (выделяем) флэшку. мне нужно искать If Next .Close & ActiveWorkbook.Name .Hyperlinks.Add гиперссылок. Наткнулся в _ Array(filenumber, Filename, With Range(«a» &
в заданной папке макросы). «половину
есть 20 файлов в позицию«Ячейки целиком» в поисковой выдаче поиск. Жмем на статей по этой Сначала, естественно, вставим допустим в одном False End With Anchor:=.Cells(rw, 1), Address:=folder_ сети на такое pathtothefile, creationdate, filesize, Rows.Count).End(xlUp).Offset(1).Resize(, 5).Value = по заданной маске,Как-то так. ВсеTotal MTDрешения — по Excel,«Примечания»отключены, но, если может оказаться огромное кнопку теме, расположенном в флэшку в ноутбук. столбце, что сокраило End If file_ & ActiveWorkbook.Name, SubAddress:=c.Address решение, оно ищет searchresults, linenumber) DoEvents _ Array(НомерФайла, ИмяФайла, ‘ и выводим файлы д.б. в» на ТП-нескольким файламмне нужно быстро. мы поставим галочки количество результатов, которые«Найти далее» конце статьи. : ) бы время запроса) = Dir Loop End With и находит корректно, ActiveWorkbook.Close False Next ПутьКФайлу, ДатаСоздания, РазмерФайла, на лист список одной папке. КнопкаМАУСЫМБАЕВА ОЛЬГА, вам же подавай найти в какомЕщё более точно поиск около соответствующих пунктов, в конкретном случае, или на кнопкуПоработали — пораВторой вариант.Пробовал прописывать в file_ = Dir(folder_AB1 но при переходе On Error GoTo РезультатПоиска, НомерСтроки) DoEvents их параметров. ‘ Свод собирает данныесуммируется « либо всё готовое, файле можно задать, нажав то в таком не нужны. Существует«Найти всё» отдохнуть. )) АПоиск книги екселе функцией поиска, & «*.csv») Do: Работает, спасибо! по гиперссылкам почти 0 Range(«a:e»).EntireColumn.AutoFit End ‘ временно передаём Просматриваются папки с со всех файлов,Total PC либо вы начинаетенаходится текст: «Отчет на кнопку случае, при формировании способ ограничить поисковое. если серьёзно, то,Excel по тексту в на 20-ти файлах While file_ <>AB1 на всё выдаёт SubПоправил, но как управление ОС ActiveWorkbook.Close заданной глубиной вложения. кнопка Итоги суммирует» и предыдущий день в не сильно №3″.«Формат» результата будет учитываться пространство только определеннымПри нажатии на кнопку в Excel есть ней работает, если больше, «» DoEvents If: Подскажите, пожалуйста, как
ошибку «не удаётся определить диапозон в
False Next On Dim coll As уникальные на другой « вежливой манере критиковатьСпасибо.
. введенный регистр, и диапазоном ячеек.«Найти далее» много возможностей, кроме. то сильно долго file_ <> ThisWorkbook.Name добавить в макрос открыть указанный файл»! котором производится поиск, Error GoTo 0 Collection, ПутьКПапке$, МаскаПоиска$, лист. Можно былоTotal MTD помогающих (это касаетсяGuestПри этом открывается окно точное совпадение. ЕслиВыделяем область ячеек, вмы перемещаемся к стандартных функций Excel,Нам нужно найти соображает… Then Workbooks.Open folder_ второе расширение для В итоге я и запись в Range(«a:e»).EntireColumn.AutoFit ‘ автоподбор ГлубинаПоиска% On Error все делать одним» , но так не только этой: Как вариант, стандартными формата ячеек. Тут вы введете слово которой хотим произвести первой же ячейке, которые можно применить книгу Excel, вГоворят, что без & file_ With поиска (например, «*.csv»)? создал новый файл нашк главную книгу, ширины столбцов End Resume Next ПутьКПапке$ махом, но лень как в table_export_05KAsep.xls темы). Не хотите средствами windows. можно установить формат с маленькой буквы, поиск. где содержатся введенные в своей работе. которой есть слово загрузки в БД ActiveWorkbook For EachAndreTM с именем «1.xlsx» а не в SubПодскажите что не = [c1] ‘zickland ТП- список файлов -открываем папку с ячеек, которые будут то в поисковуюНабираем на клавиатуре комбинацию группы символов. Сама Например, как можно «январь». Пишем это не обойтись….Кто может sh In .Sheets: Как вы собираетесь и вписал в
открытую так в этой берём из ячейки: Здравствуйте! Нужно изМАУСЫМБАЕВА ОЛЬГА
не надо, разбирайтесь 20 документами, нажимаем участвовать в поиске. выдачу, ячейки содержащие клавиш ячейка становится активной. использовать шрифт для слово в строке рассказать как это
Set c =
CyberForum.ru
Поиск и замена в нескольких XLS файлах
сделать гиперссылку на него всего одно
sku144 строке, при отладке c1 МаскаПоиска$ =
определенного списка найтиотсутствует, тогда функция сами. ctrl+f->выбираем документы->далее дополнительные Можно устанавливать ограничения
написание этого словаCtrl+F
Поиск и выдача результатов построения графика в поиска (смотрите первый и с чем
sh.Cells.Find(What:=s, After:=sh.Cells(1, 1), «ячейку CSV» ?
слово для поиска: Если вам нужен он не находит «*.*xl*» ‘ берём и выделить или поиска должна перейтиRAN параметры поиска, в по числовому формату, с большой буквы,, после чего запуститься производится построчно. Сначала ячейке, т.д. Такой вариант, который мы едят??? LookIn:=xlValues, LookAt:=xlPart) IfСделайте из текстовых — Тест, вот поиск по всем данные, хотя они из ячейки c2 как-то обозначить значения на поиск в: Легко. них: по выравниванию, шрифту, как это было знакомое нам уже обрабатываются все ячейки способ мы рассмотрели рассмотрели выше).Разбирался всегда со Not c Is файлов книги Excel почему то по ячейкам, используйте «Cells» там есть
planetaexcel.ru
Поиск одного значения в нескольких файлах
ГлубинаПоиска% = 2 из нескольких файлов? таблице table_export_04KAsep.xls заМакрсом поочередно открытьВ пункте «Слово границе, заливке и бы по умолчанию, окно первой строки. Если на примере созданияПолучится такой результат. всем сам, теперь Nothing Then With — затем как ссылке на этот вместо «Диапазон_Ячеек_для_Поиска»sku144 ‘ берём из Объединение файлов для 4 сентября и все документы, в или фраза в защите, по одному уже не попадут.«Найти и заменить» данные отвечающие условию простой игры. СмотритеТретий вариант. жду помощи в ThisWorkbook.Sheets(1) .Cells(rw, 1) обычно… файл пройти получается,Set РезультатПоиска =: охх, кириллические переменные
ячейки c3 If дальнейшего поиска не тд пока не которых нужно выполнить документе»: Отчет №3 из этих параметров, Кроме того, если. Дальнейшие действия точно
найдены не были, статью «Игра вКак найти нужный документ этом не легком
= folder_ &AB1 но опять же Cells.Find(ТекстДляПоиска, LookAt:=xlPart) ‘scofield-92 ГлубинаПоиска% = 0 подходит так как
найдет совпадения с поиск, в каждомВ пункте «Поиск
или комбинируя их включена функция такие же, что программа начинает искать Excel». из открытого документа вопросе. ActiveWorkbook.Name .Hyperlinks.Add Anchor:=.Cells(rw,: Я использовал «*.csv» с глюком, при начинаем поиск …: Ну это бралось Then ГлубинаПоиска% = файлов может быть ФИО Торгового Представителя из этих документов, в»: выбираем(если вдруг вместе.«Ячейки целиком» и при предыдущем во второй строке,В документах Microsoft Excel,Excel.Сергей каханский 1), Address:=folder_ &
вместо «*.xls*» - переходе в файл Set РезультатПоиска = с различный сайтов, 999 ‘ без
очень много! (ТП) и прибавит на каждом листе по каким тоЕсли вы хотите использовать, то в выдачу способе. Единственное отличие и так далее, которые состоят из
В открытом документе: эту задачу можно ActiveWorkbook.Name, SubAddress:=c.Address End все работает как искомое слово исчезает! Cells.FindNext(РезультатПоиска)а вот первая
не мое воплощение)) ограничения по глубине
Пример: его « провести поиск «этого причинам там стоит формат какой-то конкретной
будут добавляться только будет состоять в пока не отыщет большого количества полей,
Excel переходим на реализовать с помощью With rw = надо, и ячейку
Попытки понять чем попавшаяся страница из я половину не ‘ считываем вИз файла «список»Total MTD
слова». не текущая) папку ячейки, то в
элементы, содержащие точное том, что поиск удовлетворительный результат.
часто требуется найти закладку «Файл» (в макроса, который будет rw + 1 определяет корректно другие файлы отличаются гугла как копировать понимаю как работает колекцию coll нужные
нужно найти в» к «Если нашли -
с 20 документами. нижней части окна
наименование. Например, если выполняется только вПоисковые символы не обязательно определенные данные, наименование Excel 2013) или последовательно открывать каждый Exit For EndХотя, мне достаточно от вновьсозданного не данные с книгиPrivate Sub CommandButton1_Click() имена файлов Set файлах «Для сопоставленияTotal PC вывести имя файлаЭто действительно простейший нажмите на кнопку вы зададите поисковый указанном интервале ячеек. должны быть самостоятельными строки, и т.д. нажимаем на кнопку файл, производить необходимые If Next .Close имени файла, в увенчались успехом. на книгу textsarch = «*антон*» coll = FilenamesCollection(ПутьКПапке$, 1, 2, 3″».Цитата вариант.«Использовать формат этой ячейки…» запрос «Николаев», тоКак уже говорилось выше, элементами. Так, если Очень неудобно, когда «Office» в левом действия и закрывать False End With котором найден текст.abricos29http://sirexcel.ru/makrosi_vba/kak_s…igi_v_druguyu/ [c1] = «C:Users» МаскаПоиска$, ГлубинаПоиска%) Application.ScreenUpdating одинаковые значения?Во первых проблемаSergVrn, 01.12.2017 вolegh. ячейки, содержащие текст при обычном поиске в качестве запроса приходится просматривать огромное верхнем углу (в его. Только опишите End If file_Юрий М: Извиняюсь, затупил, файлdimatel2013 Dim coll As = False ‘zickland создания такой функции 17:59, в сообщении: да, спасибоПосле этого, появляется инструмент «Николаев А. Д.», в результаты выдачи будет задано выражение количество строк, чтобы Excel 2007). на примере одного = Dir Loop: В .csv НЕТ с макросом и: Добрый день!
Collection, FolderPath$, searchmask$, отключаем обновление экрана: Еще файлы! поиска в разных № 1 ()SergVrn в виде пипетки.
в выдачу уже попадают абсолютно все «прав», то в найти нужное слово
В появившемся диалоговом файла, что и Application.ScreenUpdating = True ячеек. файлы в которых
Нужно сделать замену searchdepth% On Error ‘ выводим результатыscofield-92 таблицах как описал в столбец G5:G16: Здравствуйте!
С помощью него добавлены не будут.
ячейки, содержащие последовательный выдаче будут представлены или выражение. Сэкономить
окне нажимаем на как должно быть Beep MsgBox «Готово!»AB1 ищем должны быть в нескольких .xls Resume Next FolderPath$ (список файлов, и: Добрый день. выше а такжеЕсли не нашли,Ищу ответ на можно выделить туПо умолчанию, поиск производится набор поисковых символов
planetaexcel.ru
Как произвести поиск по нескольким Excel файлам?
все ячейки, которые время и нервы функцию «Открыть». Появится организовано, что ищем End Sub: Если данный макрос на одном уровне, файлах. = [c1] searchmask$ их характеристик) наПодскажите, пожалуйста, как
такие таблици будут выводить имя файла непростой вопрос. ячейку, формат которой только на активном в любом виде содержат данный последовательный
поможет встроенный поиск список последних книг и как выводимЮрий М при поиске открывает в одной папке!
Подскажите, какие есть = «*.*xl*» ‘ лист For i реализовать следующую задачу: добавляться ежедневно. не нужно.
В файле «ГЛАВНЫЙ вы собираетесь использовать. листе Excel. Но, не зависимо от набор символов даже
Microsoft Excel. Давайте Excel, с которыми результаты поиска.: Если Вы про файлы, то при Макрос работает отлично. варианты — готовые searchdepth% = 1 = 1 ToИмеются файлы excel,,Таблица за 6Hugo ФАЙЛ.xls» в ячейкуПосле того, как формат
если параметр
Как в таблице эксель найти нужное слово
Как в Excel найти слово или фразу?

При работе с таблицами в Excel, особенно если эти таблицы очень большие и не помещаются на одном экране монитора, трудно визуально найти слово или фразу. Но в Excel есть специальная команда, которая позволяет выполнить поиск символов по всему тексту книги или на отдельных листах. Давайте рассмотрим пару способов, как можно это сделать.
Самый простой способ — выполнить поиск. Для этого можно нажать клавиатурную комбинацию CTRL + F (от англ. Find), откроется окно поиска слов.
Для нажатия клавиатурной комбинации, нажмите клавишу клавиатуры CTRL и, удерживая ее, нажмите клавишу F (на английский язык переходить не нужно).
Вместо клавиатурной комбинации можно использовать кнопку поиска на панели Главная — Найти и выделить — Найти.
По умолчанию открывается маленькое окно, в которое нужно вписать искомое слово и нажать клавишу Найти все или Найти далее.
- Найти все — выполнит поиск всех совпадений с указанной фразой. В окне ниже появится список, в котором будет указана фраза, содержащая искомые символы, а также место в документе, где символы были найдены.
Для удобства работы это окно можно увеличить, потянув за маркер в правом нижнем углу.
Также можно сделать шире столбцы: Книга, Лист, Имя и т.д., потянув за маркеры между названиями столбцов.
В столбце Значение можно видеть полный текст ячейки, в котором есть искомые символы (в нашем примере — excel). Чтобы перейти к этому месту в таблице просто нажмите левой кнопкой мыши на нужную строку, и курсор автоматически переместится в выбранную ячейку таблицы.
- Найти далее — выделит и перейдет к следующей ячейке, в которой найдены искомые символы. Таким образом можно последовательно переходить от одной найденной ячейке к другой.
Дополнительные параметры поиска слов и фраз
Когда таблица достаточно большая и нужно выполнить поиск по определенным параметрам, их можно задать в специальных настройках поиска. Нажмите кнопку Параметры.
Здесь можно указать дополнительные параметры поиска.
- на листе — только на текущем листе;
- в книге — искать во всем документе Excel, если он состоит из нескольких листов.
- по строкам — искомая фраза будет искаться слева направо от одной строки к другой;
- по столбцам — искомая фраза будет искаться сверху вниз от одного столбца к другому.
Выбор варианта, как просматривать, актуален, если в таблице много данных и есть какая-то необходимость просматривать по строкам или столбцам. Пользователь увидит, как именно просматривается таблица, когда будет нажимать кнопку Найти далее для перехода к следующему найденному совпадению.
Область поиска — определяет, где именно нужно искать совпадения:
- в формулах;
- в значениях ячеек (уже вычисленные по формулам значения);
- в примечаниях, оставленных пользователями к ячейкам.
А также дополнительные параметры:
- Учитывать регистр — означает, что заглавные и маленькие буквы будут считаться как разные.
Например, если не учитывать регистр, то по запросу «excel» будет найдены все вариации этого слова, например, Excel, EXCEL, ExCeL и т.д.
Если поставить галочку учитывать регистр, то по запросу «excel» будет найдено только такое написание слова и не будет найдено слово «Excel».
- Ячейка целиком — галочку нужно ставить в том случае, если нужно найти те ячейки, в которых искомая фраза находится целиком и нет других символов. Например, есть таблица со множеством ячеек, содержащих различные числа. Поисковый запрос: «200». Если не ставить галочку ячейка целиком, то будут найдены все числа, содержащие 200, например: 2000, 1200, 11200 и т.д. Чтобы найти ячейки только с «200», нужно поставить галочку ячейка целиком. Тогда будут показаны только те, где точное совпадение с «200».
- Формат… — если задать формат, то будут найдены только те ячейки, в которых есть искомый набор символов и ячейки имеют заданный формат (границы ячейки, выравнивание в ячейке и т.д.). Например, можно найти все желтые ячейки, содержащие искомые символы.
Формат для поиска можно задать самому, а можно выбрать из ячейки-образца — Выбрать формат из ячейки.
Чтобы сбросить настройки формата для поиска нужно нажать Очистить формат поиска.
Это меню вызывается, если нажать на стрелочку в правой части кнопки Формат.
Второй способ, который позволяет найти искомое слово в таблице Excel, не является именно поиском, но также может быть удобен для работы. Это фильтр по фразе (символам), который позволяет вывести на экране только те строки, которые содержат искомые символы.
Для этого нужно щелкнуть мышкой по любой ячейке, среди которых нужно искать, нажать на вкладке Главная — Сортировка и фильтры — Фильтр.
В первой строке у заголовков ячеек появятся стрелочки выпадающего меню.
Нужно нажать на стрелочку в том столбце, в котором будет выполняться фильтр. В нашем случае нажимаем стрелочку в столбце Слова и пишем символы, которые мы будем искать — «замок». То есть мы выведем только те строки, в которых есть слово «замок».
Результат будет таков.
Таблица до применения фильтра и таблица после применения фильтра.
Фильтрация не изменяет таблицу и не удаляет строки, она просто показывает искомые строки, скрывая не нужны. Чтобы удалить фильтр, нужно нажать на стрелочку в заголовке — Удалить фильтр с слова…
Также можно нажать на стрелочку и выбрать Текстовые фильтры — Содержит и указать искомые символы.
И далее ввести искомую фразу, например «Мюнхен».
Результат будет таков — только строки, содержащие слово «Мюнхен».
Этот фильтр сбрасывается также, как и предыдущий.
Таким образом, у пользователя есть варианты поиска слова в Excel — собственно сам поиск и фильтр.
Видеоурок по теме
Спасибо за Вашу оценку. Если хотите, чтобы Ваше имя
стало известно автору, войдите на сайт как пользователь
и нажмите Спасибо еще раз. Ваше имя появится на этой стрнице.
Есть мнение?
Оставьте комментарий
Понравился материал?
Хотите прочитать позже?
Сохраните на своей стене и
поделитесь с друзьями
Вы можете разместить на своём сайте анонс статьи со ссылкой на её полный текст
Как в экселе найти нужное слово?
Всем добра друзья! И сегодня вы узнаете как в экселе найти нужное слово. Зачастую работа с Excel подразумевает существенные информационные объемы. В подобных файлах разрабатываются поистине громадные таблицы с тысячами строчек, столбиков, а также, позиций. Найти в таком огромном массиве какие-либо конкретные значения порой бывает невероятно тяжело.
Подобную задачу возможно упростить. Зная, каким образом отыскивать необходимое слово, можно будет без труда ориентироваться в файле. Редактор таблиц предлагает несколько вариаций поиска.
Как в экселе найти нужное слово по ячейкам
Для отображения адресов тех ячеек, которые содержат то, что вы пытаетесь отыскать, следует придерживаться следующих шагов:
- Если вы являетесь пользователем программы 2010 года, стоит перейти к меню, после чего кликнуть по «Правке», и затем «Найти».
- Далее откроется окошко, в котором предстоит пропечатать искомую фразу.
- Программа предыдущей версии располагает данной кнопкой в меню под названием «Главная», расположенная на панели редактирования.
- Подобного же результата возможно достигать в любой из версий, одновременно воспользовавшись кнопками Ctrl, а также, F.
- В поле следует пропечатать фразу, искомые слова либо цифры.
- Нажав «Найти все», вы запустите поиск по абсолютно всему файлу. Кликнув «Далее», программа по одной клеточке, располагающихся под курсором-ячейкой файла, будет их выделять.
- Стоит подождать, пока процесс завершится. При этом чем объемнее документ, тем больше времени уйдет на поиск.
- Возникнет список результатов: имена и адреса клеточек, которые содержат в себе совпадения с указанным значением либо фразой.
- Кликнув на любую строчку, будет выделена соответствующая ячейка.
- С целью удобства, можно «растягивать» окно. Таким образом в нем будет виднеться больше строк.
- Для сортировки данных, необходимо кликать на названиях столбиков над найденными результатами. Нажав на «Лист», строки будут выстроены по алфавиту зависимо от наименования листа, а выбрав «Значения» — расположатся в зависимости от значения. К слову, данные столбики тоже можно «растянуть».
Поисковые параметры
Возможно задавать собственные условия. К примеру, осуществлять поиск на основании нескольких знаков. Вот каким образом отыскать слово, которое вы не помните полностью:
- Следует ввести лишь частичку надписи. Можно даже одну из букв – будут обозначены все участки, где она имеется.
- Применяйте значки «звездочка», а аткже, знак вопроса. Они способны заместить пропущенные символы.
- Вопросом обозначается одна недостающая позиция. Если, например, вы пропечатаете «А. », будут отображены ячейки, которые содержат слово из пяти символов, которое начинается с «А».
- Благодаря звездочке, замещается любое количество знаков. Для поиска всех значений, содержащих корень «раст», следует начать искать согласно ключу «раст*».
Кроме того, вы можете посещать настройки:
- В окошке поиска следует кликнуть «Параметры».
- В разделах просмотра и области поиска, необходимо будет указать, где именно и на основании каких критериев нужно отыскивать совпадения. Можно подобрать формулы, различные примечания либо значения.
- Для различия системой строчных и прописных букв, нужно выставить галочку в поле под названием «Учитывать регистр».
- Отметив пункт «Ячейка полностью», результаты отобразятся в виде клеток, содержащих исключительно заданную поисковую фразу, и ничего кроме нее.
Настройки форматирования ячеек
Для поиска значений с конкретной заливкой либо начертанием, следует применить настройки. Итак, если слово выглядит иначе, нежели остальной текст, нужно выполнить следующее:
- В окошке поиска следует кликнуть по параметрам и нажать клавишу «Формат». Будет открыто меню, содержащее несколько вкладок.
- Можно указывать тот или иной шрифт, тип рамочки, окраску фона, а также, формат вводимых данных. Системой будут просмотрены те участки, которые соответствуют обозначенным критериям.
- Для взятия информации из текущей клеточки (выделенной на данный момент), следует кликнуть «Использовать формат данной ячейки». В таком случае программой будут найдены все значения, обладающие тем же размером и типом символов, той же окраской, а также, теми же границами и т.п.
Как найти несколько слов в Excel
В файлах Эксель можно искать ячейки по целым выражениям. Однако, введя ключ, к примеру «Красный шар», системой будет выполняться работа конкретно по данному запросу. Результаты не отобразят значения, имеющие вид «Красный сверкающий шар» либо «Красный яркий шар».
Для посика не одного, а одновременно нескольких слов, необходимо выполнить следующее:
- Пропишите их в поисковой строчке.
- Расставьте звездочки между ними. Таким образом будут найдены значения, которые содержат уазанную надпись, причем независимо от того, имеются ли между ними те или иные символы либо нет.
- Подобным методом можно задавать ключ даже с раздельными буквами.
Применяем фильтр
Итак, для того, чтобы воспользоваться фильтром, необходимо:
- Выделить определенную ячейку, содержащую данные.
- Кликнуть по главной, затем – «Сортировка», и далее – «Фильтр».
- В строчке вверху клетки будут оснащены стрелочками. Это и есть меню, которое нужно открыть.
- В текстовом поле нужно пропечатать запрос и нажать подтверждение.
- В столбике будут отображаться лишь ячейки. В которых присутствует искомая фраза.
- Для сброса результатов, в выпавшем списке следует отметить «Выделить все».
- Для отключения фильтра, заново стоит нажать по нему в сортировке.
Представленный способ вряд ли пригодится, если вы не располагаете информацией, в каком именно ряду располагается искомое вами значение.
На сегодня у меня все, теперь вы знаете как в экселе найти нужное слово. Таким образом, для поиска определенной фразы либо числа следует применять возможности, встроенные в интерфейс. Возможно также выбирать дополнительные опции поиска либо прибегнуть к фильтру.
Поиск в программе Microsoft Excel
В документах Microsoft Excel, которые состоят из большого количества полей, часто требуется найти определенные данные, наименование строки, и т.д. Очень неудобно, когда приходится просматривать огромное количество строк, чтобы найти нужное слово или выражение. Сэкономить время и нервы поможет встроенный поиск Microsoft Excel. Давайте разберемся, как он работает, и как им пользоваться.
Поисковая функция в Excel
Поисковая функция в программе Microsoft Excel предлагает возможность найти нужные текстовые или числовые значения через окно «Найти и заменить». Кроме того, в приложении имеется возможность расширенного поиска данных.
Способ 1: простой поиск
Простой поиск данных в программе Excel позволяет найти все ячейки, в которых содержится введенный в поисковое окно набор символов (буквы, цифры, слова, и т.д.) без учета регистра.
- Находясь во вкладке «Главная», кликаем по кнопке «Найти и выделить», которая расположена на ленте в блоке инструментов «Редактирование». В появившемся меню выбираем пункт «Найти…». Вместо этих действий можно просто набрать на клавиатуре сочетание клавиш Ctrl+F.
После того, как вы перешли по соответствующим пунктам на ленте, или нажали комбинацию «горячих клавиш», откроется окно «Найти и заменить» во вкладке «Найти». Она нам и нужна. В поле «Найти» вводим слово, символы, или выражения, по которым собираемся производить поиск. Жмем на кнопку «Найти далее», или на кнопку «Найти всё».
При нажатии на кнопку «Найти далее» мы перемещаемся к первой же ячейке, где содержатся введенные группы символов. Сама ячейка становится активной.
Поиск и выдача результатов производится построчно. Сначала обрабатываются все ячейки первой строки. Если данные отвечающие условию найдены не были, программа начинает искать во второй строке, и так далее, пока не отыщет удовлетворительный результат.
Поисковые символы не обязательно должны быть самостоятельными элементами. Так, если в качестве запроса будет задано выражение «прав», то в выдаче будут представлены все ячейки, которые содержат данный последовательный набор символов даже внутри слова. Например, релевантным запросу в этом случае будет считаться слово «Направо». Если вы зададите в поисковике цифру «1», то в ответ попадут ячейки, которые содержат, например, число «516».
Для того, чтобы перейти к следующему результату, опять нажмите кнопку «Найти далее».
Так можно продолжать до тех, пор, пока отображение результатов не начнется по новому кругу.
Способ 2: поиск по указанному интервалу ячеек
Если у вас довольно масштабная таблица, то в таком случае не всегда удобно производить поиск по всему листу, ведь в поисковой выдаче может оказаться огромное количество результатов, которые в конкретном случае не нужны. Существует способ ограничить поисковое пространство только определенным диапазоном ячеек.
-
Выделяем область ячеек, в которой хотим произвести поиск.
Способ 3: Расширенный поиск
Как уже говорилось выше, при обычном поиске в результаты выдачи попадают абсолютно все ячейки, содержащие последовательный набор поисковых символов в любом виде не зависимо от регистра.
К тому же, в выдачу может попасть не только содержимое конкретной ячейки, но и адрес элемента, на который она ссылается. Например, в ячейке E2 содержится формула, которая представляет собой сумму ячеек A4 и C3. Эта сумма равна 10, и именно это число отображается в ячейке E2. Но, если мы зададим в поиске цифру «4», то среди результатов выдачи будет все та же ячейка E2. Как такое могло получиться? Просто в ячейке E2 в качестве формулы содержится адрес на ячейку A4, который как раз включает в себя искомую цифру 4.
Но, как отсечь такие, и другие заведомо неприемлемые результаты выдачи поиска? Именно для этих целей существует расширенный поиск Excel.
-
После открытия окна «Найти и заменить» любым вышеописанным способом, жмем на кнопку «Параметры».
В окне появляется целый ряд дополнительных инструментов для управления поиском. По умолчанию все эти инструменты находятся в состоянии, как при обычном поиске, но при необходимости можно выполнить корректировку.
По умолчанию, функции «Учитывать регистр» и «Ячейки целиком» отключены, но, если мы поставим галочки около соответствующих пунктов, то в таком случае, при формировании результата будет учитываться введенный регистр, и точное совпадение. Если вы введете слово с маленькой буквы, то в поисковую выдачу, ячейки содержащие написание этого слова с большой буквы, как это было бы по умолчанию, уже не попадут. Кроме того, если включена функция «Ячейки целиком», то в выдачу будут добавляться только элементы, содержащие точное наименование. Например, если вы зададите поисковый запрос «Николаев», то ячейки, содержащие текст «Николаев А. Д.», в выдачу уже добавлены не будут.
По умолчанию, поиск производится только на активном листе Excel. Но, если параметр «Искать» вы переведете в позицию «В книге», то поиск будет производиться по всем листам открытого файла.
В параметре «Просматривать» можно изменить направление поиска. По умолчанию, как уже говорилось выше, поиск ведется по порядку построчно. Переставив переключатель в позицию «По столбцам», можно задать порядок формирования результатов выдачи, начиная с первого столбца.
В графе «Область поиска» определяется, среди каких конкретно элементов производится поиск. По умолчанию, это формулы, то есть те данные, которые при клике по ячейке отображаются в строке формул. Это может быть слово, число или ссылка на ячейку. При этом, программа, выполняя поиск, видит только ссылку, а не результат. Об этом эффекте велась речь выше. Для того, чтобы производить поиск именно по результатам, по тем данным, которые отображаются в ячейке, а не в строке формул, нужно переставить переключатель из позиции «Формулы» в позицию «Значения». Кроме того, существует возможность поиска по примечаниям. В этом случае, переключатель переставляем в позицию «Примечания».
Ещё более точно поиск можно задать, нажав на кнопку «Формат».
При этом открывается окно формата ячеек. Тут можно установить формат ячеек, которые будут участвовать в поиске. Можно устанавливать ограничения по числовому формату, по выравниванию, шрифту, границе, заливке и защите, по одному из этих параметров, или комбинируя их вместе.
Если вы хотите использовать формат какой-то конкретной ячейки, то в нижней части окна нажмите на кнопку «Использовать формат этой ячейки…».
После этого, появляется инструмент в виде пипетки. С помощью него можно выделить ту ячейку, формат которой вы собираетесь использовать.
После того, как формат поиска настроен, жмем на кнопку «OK».
Бывают случаи, когда нужно произвести поиск не по конкретному словосочетанию, а найти ячейки, в которых находятся поисковые слова в любом порядке, даже, если их разделяют другие слова и символы. Тогда данные слова нужно выделить с обеих сторон знаком «*». Теперь в поисковой выдаче будут отображены все ячейки, в которых находятся данные слова в любом порядке.
Как видим, программа Excel представляет собой довольно простой, но вместе с тем очень функциональный набор инструментов поиска. Для того, чтобы произвести простейший писк, достаточно вызвать поисковое окно, ввести в него запрос, и нажать на кнопку. Но, в то же время, существует возможность настройки индивидуального поиска с большим количеством различных параметров и дополнительных настроек.
Отблагодарите автора, поделитесь статьей в социальных сетях.
Поиск слов в Excel
В Microsoft Excel часто работают с большими объёмами информации. В нём создаются огромные таблицы на тысячи строк, столбцов и позиций. Отыскать какие-то конкретные данные в таком массиве бывает трудно. А иногда — вообще невозможно. Эту задачу можно упростить. Разберитесь, как в Экселе найти нужное слово. Так вам легче будет ориентироваться в документе. И вы сможете быстро перейти к искомой информации.
В редакторе таблиц существует несколько способов поиска
Поиск ячеек
Чтобы отобразились адреса всех ячеек, в которых есть то, что вы ищите, сделайте следующее:
- Если у вас Office 2010, перейдите в Меню — Правка — Найти.
- Откроется окно с полем для ввода. Напишите в нём фразу для поиска.
- В Excel 2007 эта кнопка есть в меню «Главная» на панели «Редактирование». Она находится справа.
- Аналогичного результата во всех версиях можно добиться, если нажать клавиши Ctrl+F.
- В поле напечатайте слово, фразу или цифры, которые надо отыскать.
- Нажмите «Найти всё», чтобы запустить поиск по целому документу. Если кликните «Далее», программа будет по одной выделять клетки, которые находятся ниже курсора-ячейки Excel.
- Подождите, пока процесс закончится. Чем больше документ, тем дольше система будет искать.
- Появится список с результатами: именами и адресами клеток, в которых есть совпадения с заданной фразой, и текстом, который в них написан.
- При клике на каждую строчку будет выделяться соответствующая ячейка.
- Для удобства можете «растянуть» окно. Так в нём будет видно больше строчек.
- Чтобы отсортировать данные, кликайте на названия столбцов над результатами поиска. Если нажмёте на «Лист», строчки выстроятся по алфавиту в зависимости от названия листа, если выберите «Значения» — встанут по значению.
- Эти столбцы также «растягиваются».
Параметры поиска
Можете задать свои условия. Например, запустить поиск по нескольким знакам. Вот как в Экселе найти слово, которое вы не помните целиком:
- Введите только часть надписи. Можно хоть одну букву — будут выделены все места, в которых она есть.
- Используйте символы * (звёздочка) и ? (вопросительный знак). Они замещают пропущенные знаки.
- Вопрос обозначает одну отсутствующую позицию. Если вы напишите, к примеру, «П. », отобразятся ячейки, в которых есть слово из четырёх символов, начинающееся на «П»: «Плуг», «Поле», «Пара» и так далее.
- Звезда (*) замещает любое количество знаков. Чтобы отыскать все значения, в которых содержится корень «раст», начните поиск по ключу «*раст*».
Также вы можете зайти в настройки:
- В окне «Найти» нажмите «Параметры».
- В разделах «Просматривать» и «Область поиска», укажите, где и по каким критериям надо искать совпадения. Можно выбрать формулы, примечания или значения.
- Чтобы система различала строчные и прописные буквы, поставьте галочку в «Учитывать регистр».
- Если вы отметите пункт «Ячейка целиком», в результатах появятся клетки, в которых есть только заданная поисковая фраза и ничего больше.
Параметры формата ячеек
Чтобы отыскать значения с определённой заливкой или начертанием, используйте настройки. Вот как найти в Excel слово, если оно имеет отличный от остального текста вид:
- В окне поиска нажмите «Параметры» и кликните на кнопку «Формат». Откроется меню с несколькими вкладками.
- Можете указать определённый шрифт, вид рамки, цвет фона, формат данных. Система будет просматривать места, которые подходят к заданным критериям.
- Чтобы взять информацию из текущей клетки (выделенной в этот момент), нажмите «Использовать формат этой ячейки». Тогда программа отыщет все значения, у которых тот же размер и вид символов, тот же цвет, те же границы и тому подобное.
Поиск нескольких слов
В Excel можно отыскать клетки по целым фразам. Но если вы ввели ключ «Синий шар», система будет работать именно по этому запросу. В результатах не появятся значения с «Синий хрустальный шар» или «Синий блестящий шар».
Чтобы в Экселе найти не одно слово, а сразу несколько, сделайте следующее:
- Напишите их в строке поиска.
- Поставьте между ними звёздочки. Получится «*Текст* *Текст2* *Текст3*». Так отыщутся все значения, содержащие указанные надписи. Вне зависимости от того, есть ли между ними какие-то символы или нет.
- Этим способом можно задать ключ даже с отдельными буквами.
Вот как искать в Экселе, используя фильтр:
- Выделите какую-нибудь заполненную ячейку.
- Нажмите Главная — Сортировка — Фильтр.
- В верхней строке у клеток появятся стрелочки. Это выпадающее меню. Откройте его.
- В текстовом поле введите запрос и нажмите «OK».
- В столбце будут отображаться только ячейки, содержащие искомую фразу.
- Чтобы сбросить результаты, в выпадающем списке отметьте «Выделить всё».
- Чтобы отключить фильтр, повторно нажмите на него в сортировке.
Этот способ не подойдёт, если вы не знаете, в каком ряду нужное вам значение.
Чтобы найти в Excel какую-то фразу или число используйте встроенные возможности интерфейса. Можно выбрать дополнительные параметры поиска и включить фильтр.
Найти слово в ячейке Excel
Прежде, чем ответить на вопрос, как в таблице excel найти нужное слово, нужно понять, каким будет формат вывода — мы хотим напротив каждой ячейки в диапазоне проставить статус — есть слово в ячейке, или нет, или хотим просто узнать, есть ли слово в любой из ячеек диапазона?
Чем отличается обнаружение целых слов в массиве ячеек от обнаружения простых текстовых паттернов?
В первую очередь тем, что если искать короткие слова обычным вхождением, мы можем нарваться на ситуации, когда слово находится внутри другого слова. В таких кейсах в результат фильтрации попадут ячейки, которые нам не нужны. Чтобы избежать таких ситуаций, нужна более сложная фильтрация.
Как найти слово в экселе — способы фильтрации
Excel содержит в себе 3 способа текстовой фильтрации, иными словами, фильтровать можно по 3 критериям вхождения.
Ячейка содержит, начинается с, либо заканчивается на — какой то конкретной паттерн.
В нашем случае для фильтрации целого слова, когда слово содержится в середине строки — во всех таких случаях после слова и перед будут располагаться пробелы. Поэтому мы можем задать именно такой критерий фильтрации, (пример — «* слово *») . Пробелы являются тем самым ограничителем, который позволит ячейки, в которых слово середине фразы, а фильтровать полностью и исключить ситуаций, когда оно будет входить в другие слова. «Звездочки» нужны для того, чтобы сообщить Excel, что в строке действительно есть пробелы — по умолчанию он их просто убирает перед поиском, по-видимому, воспринимая их наличие как случайность.
Критерий номер 2. — Строка заканчивается на наше слово. В этом случае она будет заканчиваться наше слово, и перед ним обязательно должен быть пробел, допустим. У нас будет рот и в конце строки не может быть слово крот. Такая строка не должна фильтроваться. Нужно чтобы перед словом рот был пробел.
И критерий номер 3 — ячейка должна начинаться на наше слово — в таком случае пробел должен быть после нашего слова, по аналогичной причине.
Проблема заключается в том, что в Excel нельзя фильтровать сразу по 3 критериям — можно только по двум. Этой ситуации есть простой лайфхак:
1. Перед каждой строкой и после нее добавляем пробел (=» «&A1&» «)
2. После этого фильтруем по полученному столбцу уже наше слово с пробелами перед и после него и специальными «звездочками» перед и после этих пробелов соответственно (пример — «* слово *»), для того, чтобы отфильтровать слова, которое обязательно содержат перед ними и после них пробел. Это и будут ячейки, содержащие наше слово.
Решение задачи с помощью формулы
Однозначной формулой, возвращающей «ИСТИНА» или «ЛОЖЬ» для проверки наличия в строке целого слова, будет:
=ПОИСК(» «&B1&» «;» «&A1&» «)>0
Поиск целых слов в ячейках в SEMTools
Пожалуй, самое быстрое решение. Алгоритм простой — выделяем диапазон, жмем макрос, вводим слово, жмем «ОК».
Друзья, в очередной статье нашего портала WiFiGid предлагаю посмотреть возможности поиска по словам в Excel. Причем разберем как методы обычного ручного поиска, привычного многим, так и поиск по формуле. Кратко, с разбивкой по способам, пошаговые инструкции с картинками – все в лучших традициях нашего сайта.
Содержание
- Способ 1 – Базовый ручной поиск
- Способ 2 – Поиск по нужным ячейкам
- Способ 3 – Функции ПОИСК
- Задать вопрос автору статьи
Способ 1 – Базовый ручной поиск
- На вкладке «Главная» находим раздел «Редактирование». Щелкаем по кнопке «Найти и выделить» и жмем по кнопке «Найти» (это же окно можно запустить нажатием горячих клавиш Ctrl + F).
- В поле «Найти» вводим нужное слово и нажимаем кнопку «Найти далее» или «Найти все». «Найти далее» ищет ваше слово последовательно одно за одним в документе – нашли первое, перешли далее, и так пока не найдете нужное или не закончится документ. «Найти все» сразу же предоставляет вам список всех найденных результатов.
Сразу же обращаем внимание на базовые параметры поиска:
- Искать: на листе или в книге. Соответственно поиск ведется или на текущем листе, или по всему вашему файлу Excel.
- Просматривать: по строкам или по столбцам. На практике не находил острой нужды в этом, но если вас интересует поиск значения по какому-то столбцу, игнорируя другие столбцы на этот цикл поиска – должно пригодиться.
- Область поиска: формулы или значения. Если в вашей таблице есть формулы, а нужно найти конкретное цифровое значение, стоит покрутить эту опцию, т.к. ваше значение может быть найдено в какой-то формуле, но при этом сам расчет формулы будет отличаться от вашего поиска.
- Учитывать регистр. Если нужно точно разделять большие и маленькие буквы в вашем поиске.
- Ячейка целиком. Ваше значение должно точно соответствовать ячейке. То есть если не ставить галочку здесь, то текст будет искаться даже в неполных вхождениях, а с этой галочкой соответствие должно быть полным.
Способ 2 – Поиск по нужным ячейкам
Этот способ годится и для поиска в конкретном столбце или строке вашей таблицы.
На самом деле этот способ ничем не отличается от вышеизложенного.
- Выделяем нужные нам ячейки. Можно выделить столбец или несколько столбцов. Ячейки могут быть смежными или несмежными. Суть – выделяйте то, что вам нужно, а поиск будет искать именно в этом диапазоне.
- Пользуемся тем же самым поиском (Ctrl + F). Он будет работать исключительно по зоне выделения.
Способ 3 – Функции ПОИСК
Эта функция ПОИСК уже непосредственно участвую при построении формул. Она ищет позицию вашего вхождения в искомой строке. Например:
=ПОИСК(“w”;“wifigid”)
Из этой формулы вернется значение 1, т.к. буква «w» находится в первой позиции строки. Разумеется, можно делать поиск по ячейкам, заменив строки ими.
Функция ПОИСК не учитывает регистр ваших букв. Если вам нужно его учитывать, используем аналогичную функцию НАЙТИ.