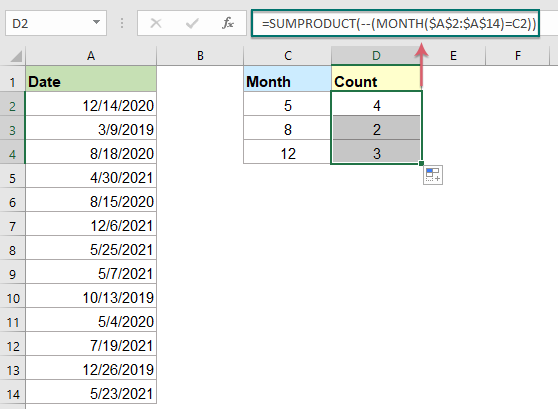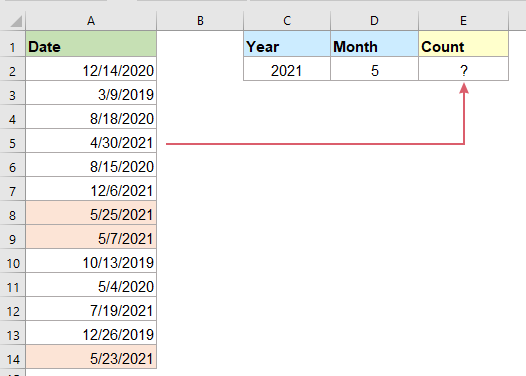При ведении большинства таблиц в Excel, спустя некоторое время, нужно посчитать итог отдельных столбцов или всего рабочего документа. Однако, если делать это вручную, процесс может затянуться на несколько часов, легко допустить ошибки. Чтобы получить максимально точный результат и сэкономить время, можно автоматизировать свои действия через встроенные инструменты программы.
Содержание
- Способы подсчета итогов в рабочей таблице
- Как посчитать промежуточные итоги
- Как удалить промежуточные итоги
- Заключение
Способы подсчета итогов в рабочей таблице
Существует несколько проверенных способов расчета итогов для отдельных столбцов таблицы или одновременно нескольких колонок. Самый простой метод – выделение значений мышкой. Достаточно выделить числовые значения одного столбца мышкой. После этого в нижней части программы, под строчкой выбора листов можно будет увидеть сумму чисел из выделенных клеток.
Если же нужно не только увидеть итоговую сумму чисел, но и добавить результат в рабочую таблицу, необходимо использовать функцию автосуммы:
- Выделить диапазон клеток, итог сложения которых нужно получить.
- На вкладке “Главная” в правой стороне найти значок автосуммы, нажать на него.
- После выполнения данной операции результат появится в клетке под выделенным диапазоном.
Еще одна полезная особенность автосуммы – возможность получения результатов под несколькими смежными столбцами с данными. Два варианта подсчета итогов:
- Выделить все ячейки под столбцами, сумму из которых нужно получить. Нажать на значок автосуммы. Результаты должны появиться в выделенных клетках.
- Отметить все столбцы, из которых необходимо рассчитать итог вместе с пустыми клетками под ними. Нажать на значок автосуммы. В свободных клетках появится результат.
Важно! Единственный недостаток функции “Автосумма” – с ее помощью невозможно считать итоги отдельных ячеек или столбцов, которые расположены далеко друг от друга.
Чтобы рассчитать результаты для отдельных ячеек или столбцов, необходимо воспользоваться функцией “СУММ”. Порядок действий:
- Отметить нажатием ЛКМ ту ячейку, куда нужно вывести результат расчета.
- Кликнуть по символу добавления функции.
- После этого должно открыться окно настройки “Мастер функций”. Из открывшегося списка необходимо выбрать требуемую функцию “СУММ”.
- Для выхода из окна “Мастер функций” нажать кнопку “ОК”.
Далее необходимо настроить аргументы функции. Для этого в свободном поле нужно ввести координаты ячеек, сумму которых требуется посчитать. Чтобы не вводить данные вручную, можно использовать кнопку справа от свободного поля. Ниже первого свободного поля находится еще одна пустая строчка. Она предназначена для выполнения расчета для второго массива данных. Если нужна информация только по одному диапазону ячеек, ее можно оставить пустой. Для завершения процедуры нужно нажать на кнопку “ОК”.
Как посчитать промежуточные итоги
Одна из частых ситуаций, с которой сталкиваются люди, активно работающие в таблицах Excel, – необходимость посчитать промежуточные итоги в одном рабочем документе. Как и в случае с общим итогом, сделать это можно вручную. Однако программа позволяет автоматизировать свои действия, быстро получить требуемый результат. Существует несколько требований, которым должна соответствовать таблица для расчета промежуточных итогов:
- При создании шапки столбца нельзя вписывать в ней несколько строк. Одновременно с этим шапка должна быть расположена на первой строке рабочей таблицы.
- Невозможно получить промежуточные итоги в тех столбцах, внутри которых находятся пустые ячейки. Даже при наличии одной пустой клетки во всей таблице, расчет произведен не будет.
- Рабочий документ должен иметь стандартный диапазон без форматирования.
Сам процесс расчета промежуточных итогов состоит из нескольких действий:
- В первую очередь нужно распределить данные в первом столбце так, чтобы они распределились на группы одинакового типа.
- Левой кнопкой мыши выбрать любую произвольную ячейку рабочей таблицы.
- Перейти во вкладку “Данные” на основной странице с инструментами.
- В разделе “Структура” нажать на функцию «Промежуточные итоги”.
- После осуществления данных действий на экране появится окно, в котором необходимо прописать параметры для дальнейшего расчета.
В параметре “Операция” необходимо выбрать раздел “Сумма” (есть возможность выбора других математических действий). В следующем параметре указать те столбцы, для которых будут высчитываться промежуточные итоги. Для сохранения указанных параметров необходимо нажать кнопку “ОК”. После выполнения описанных выше действий, между каждой группой ячеек появится одна промежуточная, в которой будет указан результат, полученный после осуществления расчета.
Важно! Еще один способ получения промежуточных итогов – через отдельную функцию “ПРОМЕЖУТОЧНЫЕ.ИТОГИ”. Данная функция совмещает в себе несколько алгоритмов расчета, которые необходимо прописывать в выбранной ячейке через строку функций.
Как удалить промежуточные итоги
Необходимость в существовании промежуточных итогов со временем полностью пропадает. Чтобы лишние значения не отвлекали человека во время работы, таблица получила изначальную целостность, нужно удалить результаты расчетов с их дополнительными строчками. Для этого необходимо выполнить несколько действий:
- Зайти во вкладку “Данные” на главной странице с инструментами. Нажать на функцию “Промежуточный итог”.
- В появившемся окне необходимо отметить галочкой пункт “Размер”, нажать на кнопку “Убрать все”.
- После этого все добавленные данные вместе с дополнительными ячейками будут удалены.
Заключение
Выбор способа получения итогов рабочей таблицы Excel напрямую зависит от того, где находятся требуемые для расчета данные, нужно ли заносить результаты в таблицу. Ответив на эти вопросы, можно выбрать наиболее подходящий метод из описанных выше, повторить процедуру согласно подробной инструкции.
Оцените качество статьи. Нам важно ваше мнение:
17 авг. 2022 г.
читать 2 мин
Часто вам может потребоваться суммировать значения некоторого набора данных в Excel на основе года.
Например, предположим, что у нас есть следующий набор данных, и мы хотели бы просуммировать общий объем продаж по годам:
В следующем пошаговом примере показано, как это сделать.
Шаг 1: введите данные
Сначала введите значения данных в Excel:
Шаг 2: извлеките год из дат
Затем нам нужно использовать функцию =YEAR() для извлечения года из каждой даты.
В нашем примере мы введем следующую формулу в ячейку D2 :
=YEAR( A2 )
Затем мы перетащим и заполним эту формулу в каждую оставшуюся ячейку в столбце D:
Шаг 3: Найдите уникальные годы
Затем нам нужно использовать функцию =UNIQUE() для создания списка уникальных лет.
В нашем примере мы введем следующую формулу в ячейку F2 :
=UNIQUE( D2:D10 )
Это создаст список уникальных лет:
Шаг 4: Найдите сумму по годам
Далее мы будем использовать функцию СУММЕСЛИ(диапазон, критерий, диапазон_суммы) , чтобы найти сумму продаж, сделанных в течение каждого года.
В нашем примере мы введем следующую формулу в ячейку G2 :
=SUMIF( $D$2:$D$10 , F2 , $B$2:$B$10 )
Затем мы перетащим и заполним эту формулу в оставшиеся ячейки в столбце G:
Это говорит нам:
- Всего в 2022 году было совершено 117 продаж.
- Всего в 2023 году было совершено 50 продаж.
- Всего в 2024 году было совершено 86 продаж.
- Всего в 2025 году было совершено 25 продаж.
Дополнительные ресурсы
В следующих руководствах объясняется, как выполнять другие распространенные задачи в Excel:
Как суммировать по месяцам в Excel
Как суммировать по неделям в Excel
Как суммировать по категориям в Excel
Написано

Замечательно! Вы успешно подписались.
Добро пожаловать обратно! Вы успешно вошли
Вы успешно подписались на кодкамп.
Срок действия вашей ссылки истек.
Ура! Проверьте свою электронную почту на наличие волшебной ссылки для входа.
Успех! Ваша платежная информация обновлена.
Ваша платежная информация не была обновлена.
Это глава из книги: Майкл Гирвин. Ctrl+Shift+Enter. Освоение формул массива в Excel.
Предыдущая глава Оглавление Следующая глава
При создании формул массива, операторы массива могут значительно увеличить время расчета. В этой короткой главе рассматриваются два примера, в которых обычная формула справляется с задачей значительно быстрее формулы массива.
Подсчет дат, когда критерий сформулирован в виде текста. На рис. 12.1 показан набор данных с датами в стандартном формате Excel, то есть в виде порядковых чисел. В тоже время, критерии заданы как число (год) и текст (месяц). Цель – подсчитать, сколько дат соответствуют критерию. Проблема в том, что у нас несоответствие формата данных: в столбце A даты как порядковые номера, а критерий – смесь чисел и текста. На рис. 12.1 приведено пять различных формул, которые можно использовать для достижения цели.
Рис. 12.1. Подсчет количества дат (заданных порядковыми номерами) по двум критериям: году (число) и месяцу (текст)
Скачать заметку в формате Word или pdf, примеры в формате Excel2013
Давайте подробнее изучим работу этих пяти формул.
Формула [1]:
- Если вы можете позволить себе вспомогательный столбец, функция СЧЁТЕСЛИ будет самым простым решением.
- Функция МЕСЯЦ возвращает число между 1 и 12, а функция ГОД – число (год).
- Хотя Excel требует, чтобы аргумент функции МЕСЯЦ был представлен датой в числовом формате, этот аргумент может распознать и текст. Однако МЕСЯЦ(Окт) вернет ощибку, а вот если добавить к названию месяца любое число, например, 1, то Excel справится. Используйте, как в формуле выражение Окт1, заданное фрагментом F8&1, или 1Окт, заданное фрагментом 1&F8.
- Формулы с вспомогательными столбцами как правило работают быстрее.
Формула [2]:
- Если у вас Excel 2007 или более поздний, вы можете использовать функции СЧЁТЕСЛИМН и КОНМЕСЯЦА.
- Вам даны год (в виде числа) и месяц (как текст). Это означает, что вы можете вычислить дату начала и конца месяца, а затем определить даты, попажающие между ними.
- Месяц всегда начинается с первого числа, так что вы можете создать нижнюю границу диапазона конкатенацией:
">=1"&F8&E8. Операции конкатенации возвращают текст, но это не страшно, т.к. функция СУММЕСЛИМН понимает даты в виде текста. - Вы используете функцию КОНМЕСЯЦА с аргументом число_месяцев равным нулю; это позволяет получить последнюю дату текущего месяца. Функция КОНМЕСЯЦА является динамической: она возвращает 28 или 29 для февраля и 30 или 31 для любого другого месяца.
- Эта формула является самой быстрой, если вам нужно получить решение в одной ячейке.
Формула [3]:
- Если у вас Excel версии младше 2007 г., вы можете использовать две функции СЧЁТЕСЛИ, одну – для верхнего диапазона, вторую – для нижнего. Фокус в том, чтобы сначала сосчитать все значения, которые равны или меньше верхней границы, а затем вычесть все значения, которые меньше нижней границы.
- В Excel 2003 или более ранней, чтобы добавить функцию КОНМЕСЯЦА, вам нужно выбрать Инструменты → Надстройки → Анализ Данных.
- Эта формула работает быстрее, чем формулы [4] и [5].
Формула [4]:
- Функции МЕСЯЦ и ГОД возвращают числа, извлекая их из порядкового номера даты.
- Далее сравниваются два фрагмента, каждый полкченный конкатенацией.
Формула [5]:
- Функция ТЕКСТ используется для представления чисел в виде текста. Второй аргумент этой функции – формат – определяет, как будет представлено число. Вы может конвертировать весь столбец А в текст, состоящий из 7 символов: 3 буквы месяца и 4 цифры года.
Нахождение объема продаж за год. На рис. 12.4 показан пример несоответствие формата года в критерии Е6 (число) и формата дат в диапазоне А2:А6 (порядковый номер). Цель – найти сумму продаж за год. На рисунке представлены шесть вариантов формул, которые могут решить задачу. Обратите внимание, что в формулах [1] и [2] критерии начала и конца года жестко зашиты в коде, т.к. они не могут изменяться. Это 1/1 и 31/12). Формулы размещены на рисунке в порядка увеличения скорости работы.
Рис. 12.4. Формата года в критерии Е6 (число) не соответствует формату дат в диапазоне А2:А6 (порядковый номер)
При работе с листом Excel иногда вам может потребоваться подсчитать ячейки, в которых указаны даты за определенный год или месяц, как показано ниже. Чтобы решить эту задачу в Excel, вы можете использовать функции СУММПРОИЗВ, ГОД и МЕСЯЦ для создания формул для подсчета количества дат, принадлежащих определенному году или месяцу, как вам нужно.
- Подсчитать количество дат данного года
- Подсчитать количество дат данного месяца
- Подсчитайте количество дат как по году, так и по месяцу
Подсчитать количество дат данного года
Чтобы подсчитать количество дат в данном году, вы можете объединить функции СУММПРОИЗВ и ГОД вместе, общий синтаксис:
=SUMPRODUCT(—(YEAR(date_range)=year))
- date_range: Список ячеек содержит даты, которые вы хотите подсчитать;
- year: Значение или ссылка на ячейку, представляющие год, за который нужно вести подсчет.
1. Введите или скопируйте приведенную ниже формулу в пустую ячейку, в которой вы хотите получить результат:
=SUMPRODUCT(—(YEAR($A$2:$A$14)=C2))
Внимание: В этой формуле A2: A14 диапазон ячеек содержит даты, C2 содержат конкретный год, за который вы хотите рассчитывать.
2. Затем перетащите дескриптор заполнения вниз, чтобы применить эту формулу к другим ячейкам, и вы получите количество дат на основе данного года, см. Снимок экрана:
Пояснение к формуле:
= СУММПРОИЗВ (- (ГОД ($ A $ 2: $ A $ 14) = C2))
- ГОД (2 доллара: 14 австралийских долларов) = C2: Функция ГОД извлекает значение года из списка дат следующим образом: {2020; 2019; 2020; 2021; 2020; 2021; 2021; 2021; 2019; 2020; 2021; 2019; 2021};
Затем каждый год сравнивается со значением года в ячейке C2, чтобы получить массив значений ИСТИНА и ЛОЖЬ: {ЛОЖЬ; ИСТИНА; ЛОЖЬ; ЛОЖЬ; ЛОЖЬ; ЛОЖЬ; ЛОЖЬ; ЛОЖЬ; ИСТИНА; ЛОЖЬ; ЛОЖЬ; ИСТИНА; ЛОЖНЫЙ}. - — (ГОД ($ A $ 2: $ A $ 14) = C2) = — {ЛОЖЬ; ИСТИНА; ЛОЖЬ; ЛОЖЬ; ЛОЖЬ; ЛОЖЬ; ЛОЖЬ; ЛОЖЬ; ИСТИНА; ЛОЖЬ; ЛОЖЬ; ИСТИНА; ЛОЖЬ}: — этот двойной знак минус преобразует значение ИСТИНА в 1, а значение Ложь в 0. Таким образом, вы получите следующий результат: {0; 1; 0; 0; 0; 0; 0; 0; 1; 0; 0 ; 1; 0}.
- SUMPRODUCT(—(YEAR($A$2:$A$14)=C2))= SUMPRODUCT({0;1;0;0;0;0;0;0;1;0;0;1;0}): Наконец, эта функция СУММПРОИЗВ суммирует все элементы в массиве и возвращает результат: 3.
Подсчитать количество дат данного месяца
Если вы хотите подсчитать количество дат на основе данного месяца, функции СУММПРОИЗВ и МЕСЯЦ могут оказать вам услугу, общий синтаксис:
=SUMPRODUCT(—(MONTH(date_range)=month))
- date_range: Список ячеек содержит даты, которые вы хотите подсчитать;
- month: Значение или ссылка на ячейку, представляющие месяц, в котором вы хотите вести подсчет.
1. Введите или скопируйте приведенную ниже формулу в пустую ячейку, в которой вы хотите получить результат:
=SUMPRODUCT(—(MONTH($A$2:$A$14)=C2))
Внимание: В этой формуле A2: A14 диапазон ячеек содержит даты, C2 содержат конкретный месяц, за который вы хотите рассчитывать.
2. Затем перетащите дескриптор заполнения вниз, чтобы применить эту формулу к другим ячейкам, и вы получите количество дат на основе данного месяца, см. Снимок экрана:
Пояснение к формуле:
= СУММПРОИЗВ (- (МЕСЯЦ (2 $ A $: 14 $ A $) = C2))
- МЕСЯЦ (2 доллара США: 14 австралийских долларов) = C2: Эта функция МЕСЯЦ извлекает номер месяца из списка дат следующим образом: {12; 3; 8; 4; 8; 12; 5; 5; 10; 5; 7; 12; 5}.
Затем каждый месяц сравнивается с номером месяца в ячейке C2, чтобы получить массив значений ИСТИНА и ЛОЖЬ: {ЛОЖЬ; ЛОЖЬ; ЛОЖЬ; ЛОЖЬ; ЛОЖЬ; ЛОЖЬ; ИСТИНА; ИСТИНА; ЛОЖЬ; ИСТИНА; ЛОЖЬ; ЛОЖЬ; ПРАВДА}. - — (МЕСЯЦ ($ A $ 2: $ A $ 14) = C2) = — {ЛОЖЬ; ЛОЖЬ; ЛОЖЬ; ЛОЖЬ; ЛОЖЬ; ЛОЖЬ; ИСТИНА; ИСТИНА; ЛОЖЬ; ИСТИНА; ЛОЖЬ; ЛОЖЬ; ИСТИНА} : — -этот двойной отрицательный знак преобразует значение ИСТИНА в 1, а значение Ложь в 0. Таким образом, вы получите следующий результат: {0; 0; 0; 0; 0; 0; 1; 1; 0; 1; 0 ; 0; 1}.
- SUMPRODUCT(—(MONTH($A$2:$A$14)=C2))= SUMPRODUCT({0;0;0;0;0;0;1;1;0;1;0;0;1}): Эта функция СУММПРОИЗВ суммирует все элементы в массиве и возвращает результат: 4.
Подсчитайте количество дат как по году, так и по месяцу
Например, для подсчета количества дат на основе года и месяца я хочу знать, сколько дат будет в мае 2021 года.
В этом случае вы можете использовать комбинацию функций СУММПРОИЗВ, МЕСЯЦ и ГОД для получения результата, общий синтаксис:
=SUMPRODUCT((MONTH(date_range)=month)*(YEAR(date_range)=year))
- date_range: Список ячеек содержит даты, которые вы хотите подсчитать;
- month: Значение или ссылка на ячейку, представляющие месяц, в котором вы хотите вести подсчет;
- year: Значение или ссылка на ячейку, представляющие год, за который нужно вести подсчет.
Введите или скопируйте приведенную ниже формулу в пустую ячейку, чтобы вывести результат, а затем нажмите Enter ключ, чтобы получить расчет, см. снимок экрана:
=SUMPRODUCT((MONTH($A$2:$A$14)=D2)*(YEAR($A$2:$A$14)=C2))
Внимание: В приведенной выше формуле A2: A14 диапазон ячеек содержит даты, D2 содержат конкретный месяц и C2 — это номер года, который вы хотите рассчитать.
Используемая относительная функция:
- SUMPRODUCT:
- Функцию СУММПРОИЗВ можно использовать для умножения двух или более столбцов или массивов вместе, а затем получения суммы произведений.
- МЕСЯЦ:
- Функция МЕСЯЦ в Excel извлекает месяц из даты и отображает целое число от 1 до 12.
- ГОД:
- Функция ГОД возвращает год на основе заданной даты в формате 4-значного серийного номера.
Другие статьи:
- Подсчитать количество ячеек между двумя значениями / датами
- Вы когда-нибудь пытались получить или подсчитать количество ячеек между двумя заданными числами или датами в Excel, как показано на скриншоте ниже? В этой статье мы расскажем о некоторых полезных формулах для решения этой проблемы.
- Подсчитать количество ячеек даты в диапазоне по дням недели
- Excel предоставляет комбинацию функций СУММПРОИЗВ и ДЕНЬ НЕДЕЛИ, чтобы помочь нам легко подсчитать количество указанных дней недели в пределах диапазона. Это руководство представляет собой пошаговое руководство, которое поможет вам разобраться в этом.
- Подсчитать количество ячеек, содержащих определенный текст
- Предположим, у вас есть список текстовых строк, и вы можете захотеть найти количество ячеек, которые содержат определенный текст как часть своего содержимого. В этом случае вы можете использовать подстановочные знаки (*), которые представляют любые тексты или символы в ваших критериях при применении функции СЧЁТЕСЛИ. В этой статье я расскажу, как использовать формулы для решения этой задачи в Excel.
Лучшие инструменты для работы в офисе
Kutools for Excel — Помогает вам выделиться из толпы
Хотите быстро и качественно выполнять свою повседневную работу? Kutools for Excel предлагает 300 мощных расширенных функций (объединение книг, суммирование по цвету, разделение содержимого ячеек, преобразование даты и т. д.) и экономит для вас 80 % времени.
- Разработан для 1500 рабочих сценариев, помогает решить 80% проблем с Excel.
- Уменьшите количество нажатий на клавиатуру и мышь каждый день, избавьтесь от усталости глаз и рук.
- Станьте экспертом по Excel за 3 минуты. Больше не нужно запоминать какие-либо болезненные формулы и коды VBA.
- 30-дневная неограниченная бесплатная пробная версия. 60-дневная гарантия возврата денег. Бесплатное обновление и поддержка 2 года.
Вкладка Office — включение чтения и редактирования с вкладками в Microsoft Office (включая Excel)
- Одна секунда для переключения между десятками открытых документов!
- Уменьшите количество щелчков мышью на сотни каждый день, попрощайтесь с рукой мыши.
- Повышает вашу продуктивность на 50% при просмотре и редактировании нескольких документов.
- Добавляет эффективные вкладки в Office (включая Excel), точно так же, как Chrome, Firefox и новый Internet Explorer.
Содержание
- Выполнение выборки
- Способ 1: применение расширенного автофильтра
- Способ 2: применение формулы массива
- Способ 3: выборка по нескольким условиям с помощью формулы
- Способ 4: случайная выборка
- Вопросы и ответы
При работе с таблицами Excel довольно часто приходится проводить отбор в них по определенному критерию или по нескольким условиям. В программе сделать это можно различными способами при помощи ряда инструментов. Давайте выясним, как произвести выборку в Экселе, используя разнообразные варианты.
Выполнение выборки
Выборка данных состоит в процедуре отбора из общего массива тех результатов, которые удовлетворяют заданным условиям, с последующим выводом их на листе отдельным списком или в исходном диапазоне.
Способ 1: применение расширенного автофильтра
Наиболее простым способом произвести отбор является применение расширенного автофильтра. Рассмотрим, как это сделать на конкретном примере.
- Выделяем область на листе, среди данных которой нужно произвести выборку. Во вкладке «Главная» щелкаем по кнопке «Сортировка и фильтр». Она размещается в блоке настроек «Редактирование». В открывшемся после этого списка выполняем щелчок по кнопке «Фильтр».
Есть возможность поступить и по-другому. Для этого после выделения области на листе перемещаемся во вкладку «Данные». Щелкаем по кнопке «Фильтр», которая размещена на ленте в группе «Сортировка и фильтр».
- После этого действия в шапке таблицы появляются пиктограммы для запуска фильтрования в виде перевернутых острием вниз небольших треугольников на правом краю ячеек. Кликаем по данному значку в заглавии того столбца, по которому желаем произвести выборку. В запустившемся меню переходим по пункту «Текстовые фильтры». Далее выбираем позицию «Настраиваемый фильтр…».
- Активируется окно пользовательской фильтрации. В нем можно задать ограничение, по которому будет производиться отбор. В выпадающем списке для столбца содержащего ячейки числового формата, который мы используем для примера, можно выбрать одно из пяти видов условий:
- равно;
- не равно;
- больше;
- больше или равно;
- меньше.
Давайте в качестве примера зададим условие так, чтобы отобрать только значения, по которым сумма выручки превышает 10000 рублей. Устанавливаем переключатель в позицию «Больше». В правое поле вписываем значение «10000». Чтобы произвести выполнение действия, щелкаем по кнопке «OK».
- Как видим, после фильтрации остались только строчки, в которых сумма выручки превышает 10000 рублей.
- Но в этом же столбце мы можем добавить и второе условие. Для этого опять возвращаемся в окно пользовательской фильтрации. Как видим, в его нижней части есть ещё один переключатель условия и соответствующее ему поле для ввода. Давайте установим теперь верхнюю границу отбора в 15000 рублей. Для этого выставляем переключатель в позицию «Меньше», а в поле справа вписываем значение «15000».
Кроме того, существует ещё переключатель условий. У него два положения «И» и «ИЛИ». По умолчанию он установлен в первом положении. Это означает, что в выборке останутся только строчки, которые удовлетворяют обоим ограничениям. Если он будет выставлен в положение «ИЛИ», то тогда останутся значения, которые подходят под любое из двух условий. В нашем случае нужно выставить переключатель в положение «И», то есть, оставить данную настройку по умолчанию. После того, как все значения введены, щелкаем по кнопке «OK».
- Теперь в таблице остались только строчки, в которых сумма выручки не меньше 10000 рублей, но не превышает 15000 рублей.
- Аналогично можно настраивать фильтры и в других столбцах. При этом имеется возможность сохранять также фильтрацию и по предыдущим условиям, которые были заданы в колонках. Итак, посмотрим, как производится отбор с помощью фильтра для ячеек в формате даты. Кликаем по значку фильтрации в соответствующем столбце. Последовательно кликаем по пунктам списка «Фильтр по дате» и «Настраиваемый фильтр».
- Снова запускается окно пользовательского автофильтра. Выполним отбор результатов в таблице с 4 по 6 мая 2016 года включительно. В переключателе выбора условий, как видим, ещё больше вариантов, чем для числового формата. Выбираем позицию «После или равно». В поле справа устанавливаем значение «04.05.2016». В нижнем блоке устанавливаем переключатель в позицию «До или равно». В правом поле вписываем значение «06.05.2016». Переключатель совместимости условий оставляем в положении по умолчанию – «И». Для того, чтобы применить фильтрацию в действии, жмем на кнопку «OK».
- Как видим, наш список ещё больше сократился. Теперь в нем оставлены только строчки, в которых сумма выручки варьируется от 10000 до 15000 рублей за период с 04.05 по 06.05.2016 включительно.
- Мы можем сбросить фильтрацию в одном из столбцов. Сделаем это для значений выручки. Кликаем по значку автофильтра в соответствующем столбце. В выпадающем списке щелкаем по пункту «Удалить фильтр».
- Как видим, после этих действий, выборка по сумме выручки будет отключена, а останется только отбор по датам (с 04.05.2016 по 06.05.2016).
- В данной таблице имеется ещё одна колонка – «Наименование». В ней содержатся данные в текстовом формате. Посмотрим, как сформировать выборку с помощью фильтрации по этим значениям.
Кликаем по значку фильтра в наименовании столбца. Последовательно переходим по наименованиям списка «Текстовые фильтры» и «Настраиваемый фильтр…».
- Опять открывается окно пользовательского автофильтра. Давайте сделаем выборку по наименованиям «Картофель» и «Мясо». В первом блоке переключатель условий устанавливаем в позицию «Равно». В поле справа от него вписываем слово «Картофель». Переключатель нижнего блока так же ставим в позицию «Равно». В поле напротив него делаем запись – «Мясо». И вот далее мы выполняем то, чего ранее не делали: устанавливаем переключатель совместимости условий в позицию «ИЛИ». Теперь строчка, содержащая любое из указанных условий, будет выводиться на экран. Щелкаем по кнопке «OK».
- Как видим, в новой выборке существуют ограничения по дате (с 04.05.2016 по 06.05.2016) и по наименованию (картофель и мясо). По сумме выручки ограничений нет.
- Полностью удалить фильтр можно теми же способами, которые использовались для его установки. Причем неважно, какой именно способ применялся. Для сброса фильтрации, находясь во вкладке «Данные» щелкаем по кнопке «Фильтр», которая размещена в группе «Сортировка и фильтр».
Второй вариант предполагает переход во вкладку «Главная». Там выполняем щелчок на ленте по кнопке «Сортировка и фильтр» в блоке «Редактирование». В активировавшемся списке нажимаем на кнопку «Фильтр».
При использовании любого из двух вышеуказанных методов фильтрация будет удалена, а результаты выборки – очищены. То есть, в таблице будет показан весь массив данных, которыми она располагает.
Урок: Функция автофильтр в Excel
Способ 2: применение формулы массива
Сделать отбор можно также применив сложную формулу массива. В отличие от предыдущего варианта, данный метод предусматривает вывод результата в отдельную таблицу.
- На том же листе создаем пустую таблицу с такими же наименованиями столбцов в шапке, что и у исходника.
- Выделяем все пустые ячейки первой колонки новой таблицы. Устанавливаем курсор в строку формул. Как раз сюда будет заноситься формула, производящая выборку по указанным критериям. Отберем строчки, сумма выручки в которых превышает 15000 рублей. В нашем конкретном примере, вводимая формула будет выглядеть следующим образом:
=ИНДЕКС(A2:A29;НАИМЕНЬШИЙ(ЕСЛИ(15000<=C2:C29;СТРОКА(C2:C29);"");СТРОКА()-СТРОКА($C$1))-СТРОКА($C$1))Естественно, в каждом конкретном случае адрес ячеек и диапазонов будет свой. На данном примере можно сопоставить формулу с координатами на иллюстрации и приспособить её для своих нужд.
- Так как это формула массива, то для того, чтобы применить её в действии, нужно нажимать не кнопку Enter, а сочетание клавиш Ctrl+Shift+Enter. Делаем это.
- Выделив второй столбец с датами и установив курсор в строку формул, вводим следующее выражение:
=ИНДЕКС(B2:B29;НАИМЕНЬШИЙ(ЕСЛИ(15000<=C2:C29;СТРОКА(C2:C29);"");СТРОКА()-СТРОКА($C$1))-СТРОКА($C$1))Жмем сочетание клавиш Ctrl+Shift+Enter.
- Аналогичным образом в столбец с выручкой вписываем формулу следующего содержания:
=ИНДЕКС(C2:C29;НАИМЕНЬШИЙ(ЕСЛИ(15000<=C2:C29;СТРОКА(C2:C29);"");СТРОКА()-СТРОКА($C$1))-СТРОКА($C$1))Опять набираем сочетание клавиш Ctrl+Shift+Enter.
Во всех трех случаях меняется только первое значение координат, а в остальном формулы полностью идентичны.
- Как видим, таблица заполнена данными, но внешний вид её не совсем привлекателен, к тому же, значения даты заполнены в ней некорректно. Нужно исправить эти недостатки. Некорректность даты связана с тем, что формат ячеек соответствующего столбца общий, а нам нужно установить формат даты. Выделяем весь столбец, включая ячейки с ошибками, и кликаем по выделению правой кнопкой мыши. В появившемся списке переходим по пункту «Формат ячейки…».
- В открывшемся окне форматирования открываем вкладку «Число». В блоке «Числовые форматы» выделяем значение «Дата». В правой части окна можно выбрать желаемый тип отображения даты. После того, как настройки выставлены, жмем на кнопку «OK».
- Теперь дата отображается корректно. Но, как видим, вся нижняя часть таблицы заполнена ячейками, которые содержат ошибочное значение «#ЧИСЛО!». По сути, это те ячейки, данных из выборки для которых не хватило. Более привлекательно было бы, если бы они отображались вообще пустыми. Для этих целей воспользуемся условным форматированием. Выделяем все ячейки таблицы, кроме шапки. Находясь во вкладке «Главная» кликаем по кнопке «Условное форматирование», которая находится в блоке инструментов «Стили». В появившемся списке выбираем пункт «Создать правило…».
- В открывшемся окне выбираем тип правила «Форматировать только ячейки, которые содержат». В первом поле под надписью «Форматировать только ячейки, для которых выполняется следующее условие» выбираем позицию «Ошибки». Далее жмем по кнопке «Формат…».
- В запустившемся окне форматирования переходим во вкладку «Шрифт» и в соответствующем поле выбираем белый цвет. После этих действий щелкаем по кнопке «OK».
- На кнопку с точно таким же названием жмем после возвращения в окно создания условий.
Теперь у нас имеется готовая выборка по указанному ограничению в отдельной надлежащим образом оформленной таблице.
Урок: Условное форматирование в Excel
Способ 3: выборка по нескольким условиям с помощью формулы
Так же, как и при использовании фильтра, с помощью формулы можно осуществлять выборку по нескольким условиям. Для примера возьмем всю ту же исходную таблицу, а также пустую таблицу, где будут выводиться результаты, с уже выполненным числовым и условным форматированием. Установим первым ограничением нижнюю границу отбора по выручке в 15000 рублей, а вторым условием верхнюю границу в 20000 рублей.
- Вписываем в отдельном столбце граничные условия для выборки.
- Как и в предыдущем способе, поочередно выделяем пустые столбцы новой таблицы и вписываем в них соответствующие три формулы. В первый столбец вносим следующее выражение:
=ИНДЕКС(A2:A29;НАИМЕНЬШИЙ(ЕСЛИ(($D$2=C2:C29);СТРОКА(C2:C29);"");СТРОКА(C2:C29)-СТРОКА($C$1))-СТРОКА($C$1))В последующие колонки вписываем точно такие же формулы, только изменив координаты сразу после наименования оператора ИНДЕКС на соответствующие нужным нам столбцам, по аналогии с предыдущим способом.
Каждый раз после ввода не забываем набирать сочетание клавиш Ctrl+Shift+Enter.
- Преимущество данного способа перед предыдущим заключается в том, что если мы захотим поменять границы выборки, то совсем не нужно будет менять саму формулу массива, что само по себе довольно проблематично. Достаточно в колонке условий на листе поменять граничные числа на те, которые нужны пользователю. Результаты отбора тут же автоматически изменятся.
Способ 4: случайная выборка
В Экселе с помощью специальной формулы СЛЧИС можно также применять случайный отбор. Его требуется производить в некоторых случаях при работе с большим объемом данных, когда нужно представить общую картину без комплексного анализа всех данных массива.
- Слева от таблицы пропускаем один столбец. В ячейке следующего столбца, которая находится напротив первой ячейки с данными таблицы, вписываем формулу:
=СЛЧИС()Эта функция выводит на экран случайное число. Для того, чтобы её активировать, жмем на кнопку ENTER.
- Для того, чтобы сделать целый столбец случайных чисел, устанавливаем курсор в нижний правый угол ячейки, которая уже содержит формулу. Появляется маркер заполнения. Протягиваем его вниз с зажатой левой кнопкой мыши параллельно таблице с данными до её конца.
- Теперь у нас имеется диапазон ячеек, заполненный случайными числами. Но, он содержит в себе формулу СЛЧИС. Нам же нужно работать с чистыми значениями. Для этого следует выполнить копирование в пустой столбец справа. Выделяем диапазон ячеек со случайными числами. Расположившись во вкладке «Главная», щелкаем по иконке «Копировать» на ленте.
- Выделяем пустой столбец и кликаем правой кнопкой мыши, вызывая контекстное меню. В группе инструментов «Параметры вставки» выбираем пункт «Значения», изображенный в виде пиктограммы с цифрами.
- После этого, находясь во вкладке «Главная», кликаем по уже знакомому нам значку «Сортировка и фильтр». В выпадающем списке останавливаем выбор на пункте «Настраиваемая сортировка».
- Активируется окно настройки сортировки. Обязательно устанавливаем галочку напротив параметра «Мои данные содержат заголовки», если шапка имеется, а галочки нет. В поле «Сортировать по» указываем наименование того столбца, в котором содержатся скопированные значения случайных чисел. В поле «Сортировка» оставляем настройки по умолчанию. В поле «Порядок» можно выбрать параметр как «По возрастанию», так и «По убыванию». Для случайной выборки это значения не имеет. После того, как настройки произведены, жмем на кнопку «OK».
- После этого все значения таблицы выстраиваются в порядке возрастания или убывания случайных чисел. Можно взять любое количество первых строчек из таблицы (5, 10, 12, 15 и т.п.) и их можно будет считать результатом случайной выборки.
Урок: Сортировка и фильтрация данных в Excel
Как видим, выборку в таблице Excel можно произвести, как с помощью автофильтра, так и применив специальные формулы. В первом случае результат будет выводиться в исходную таблицу, а во втором – в отдельную область. Имеется возможность производить отбор, как по одному условию, так и по нескольким. Кроме того, можно осуществлять случайную выборку, использовав функцию СЛЧИС.
Еще статьи по данной теме: