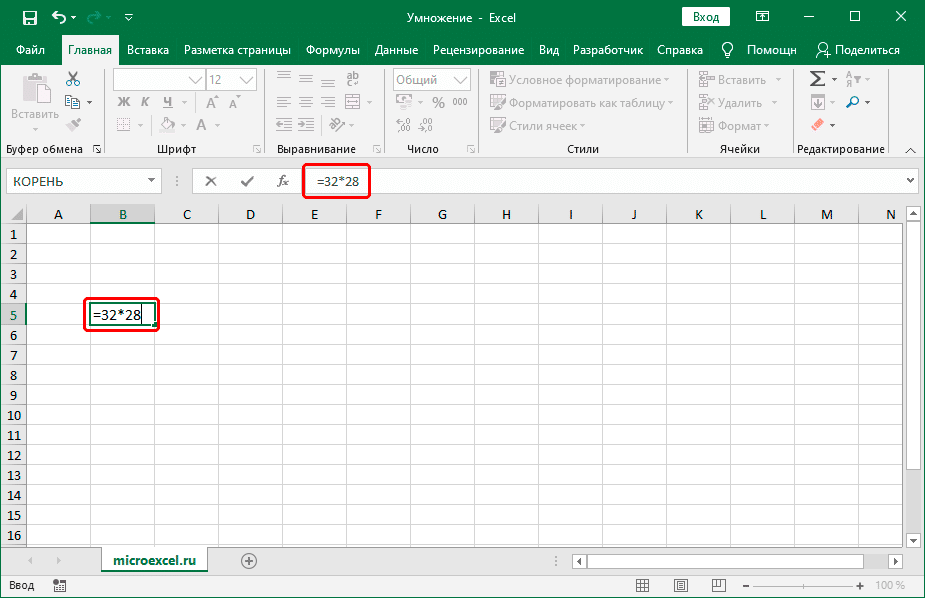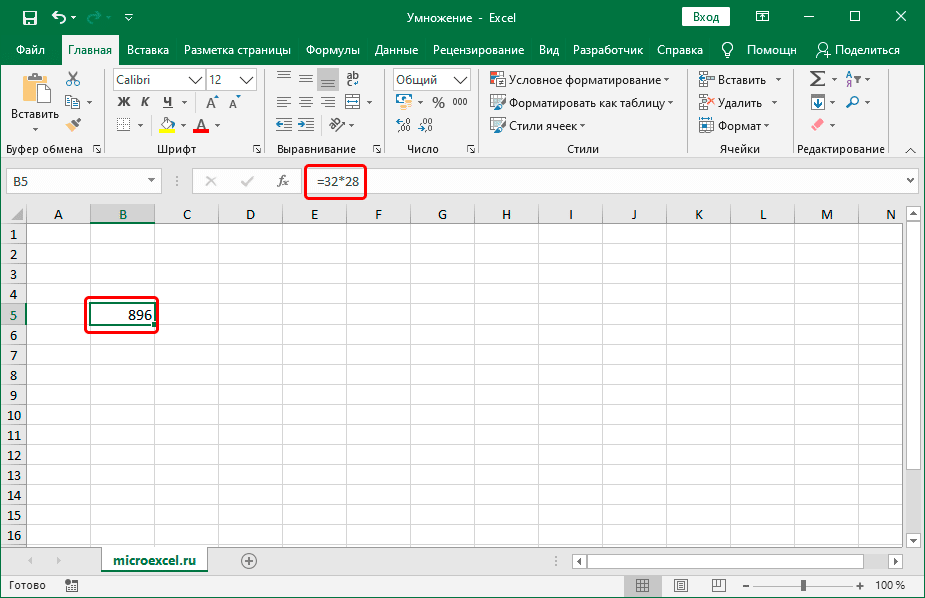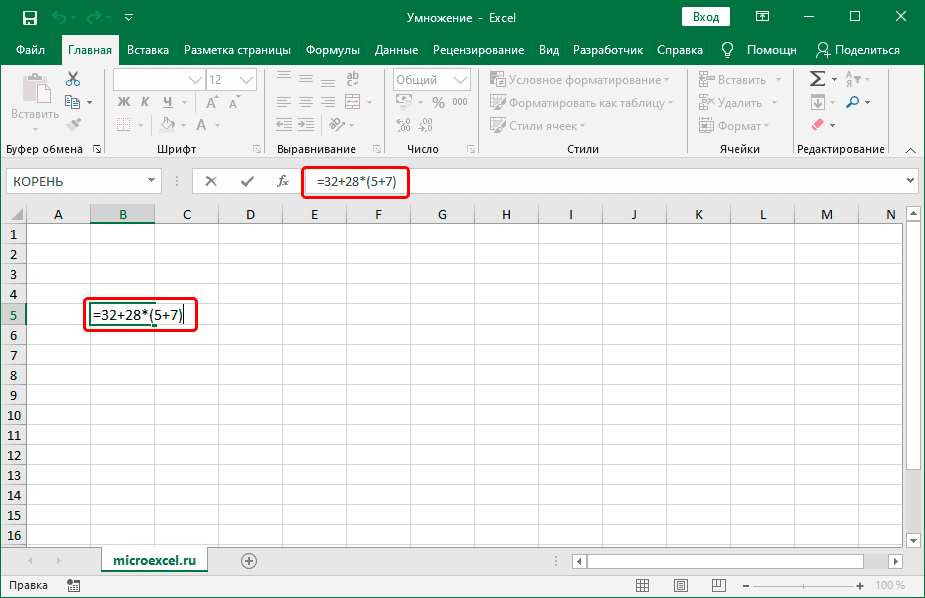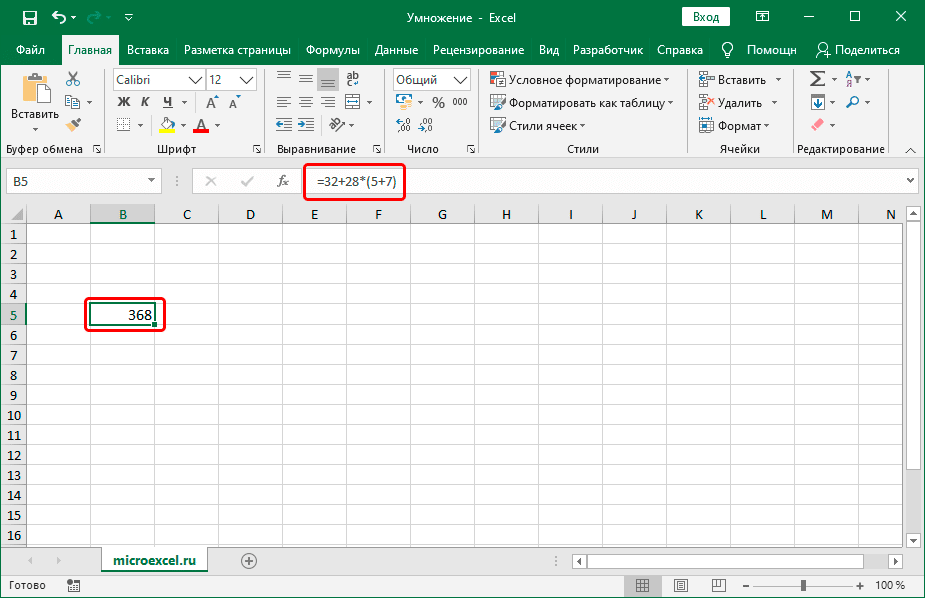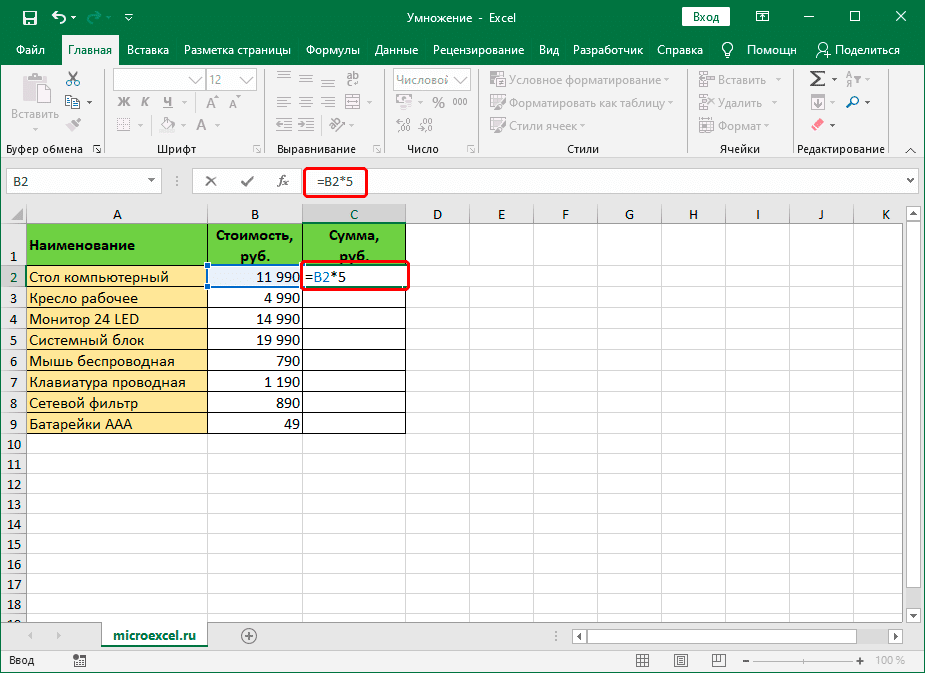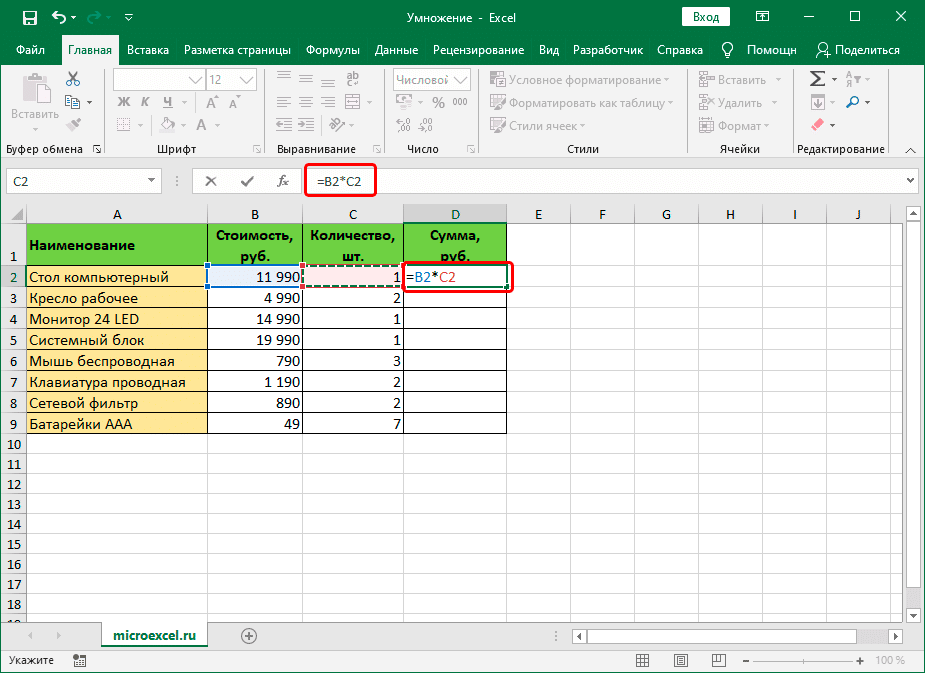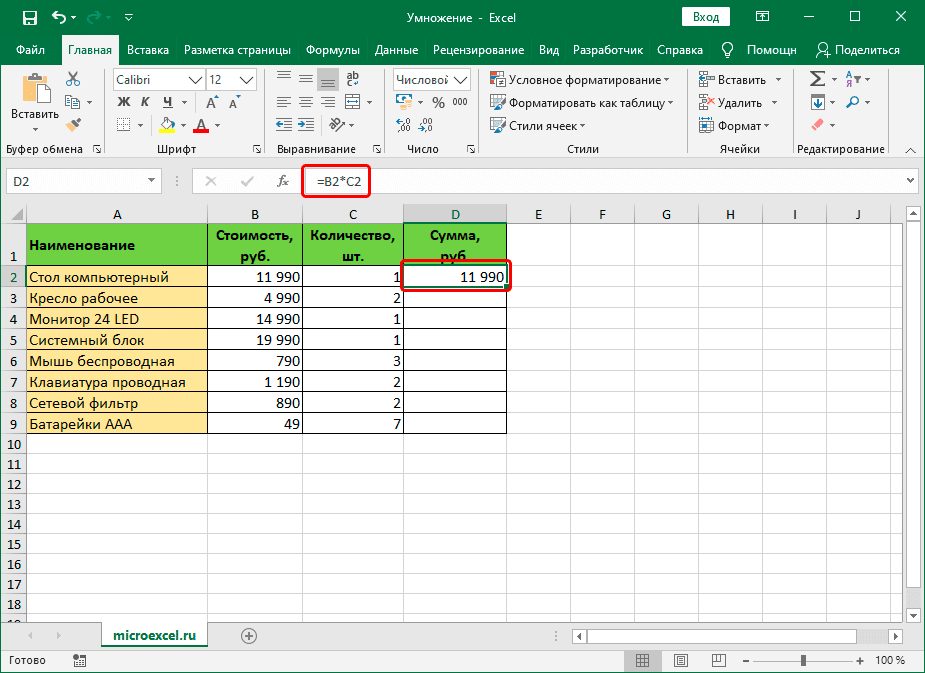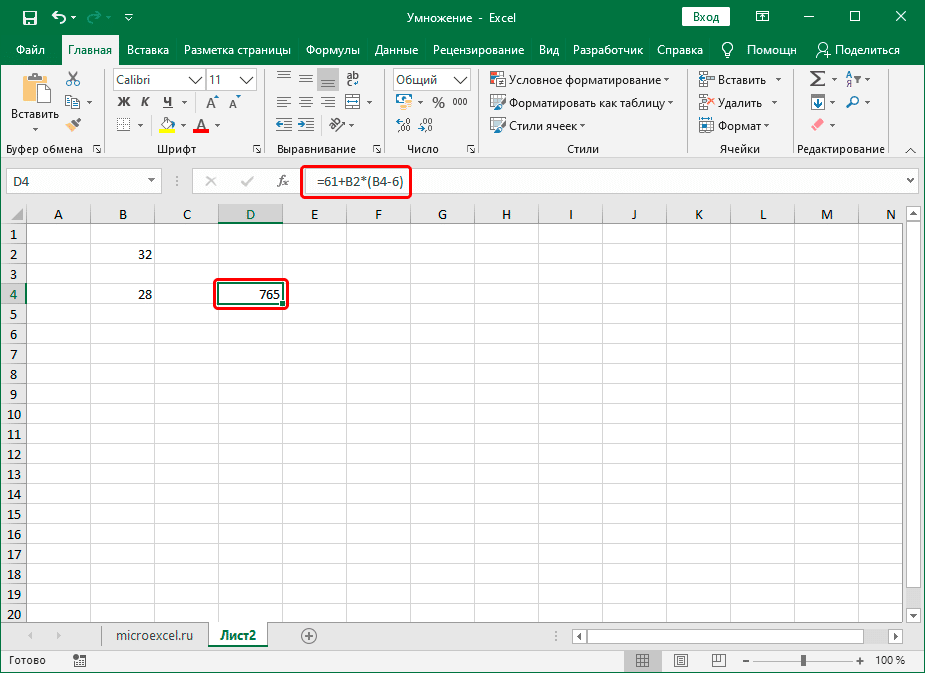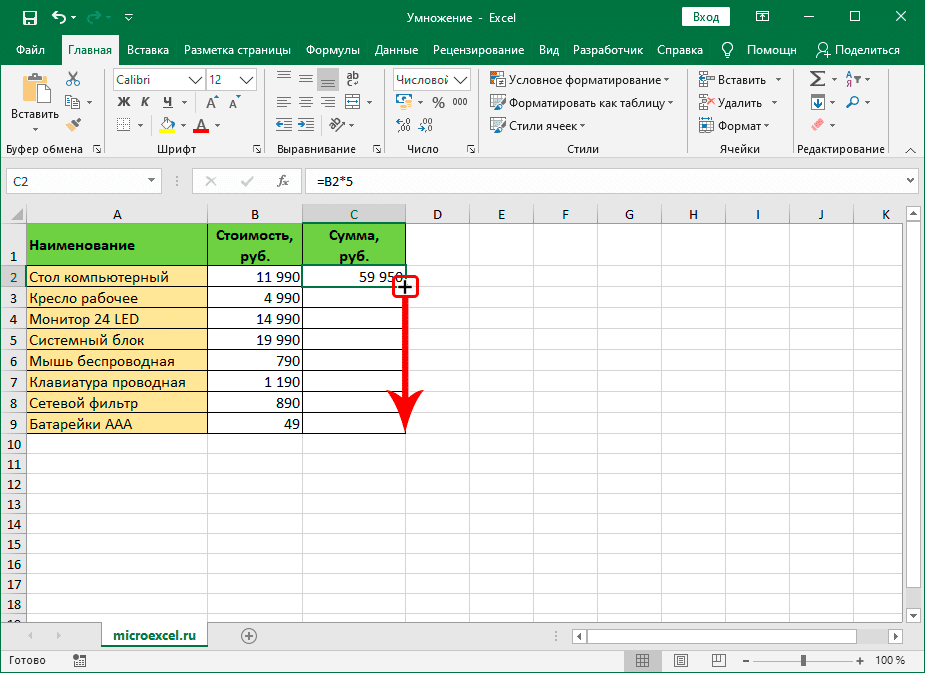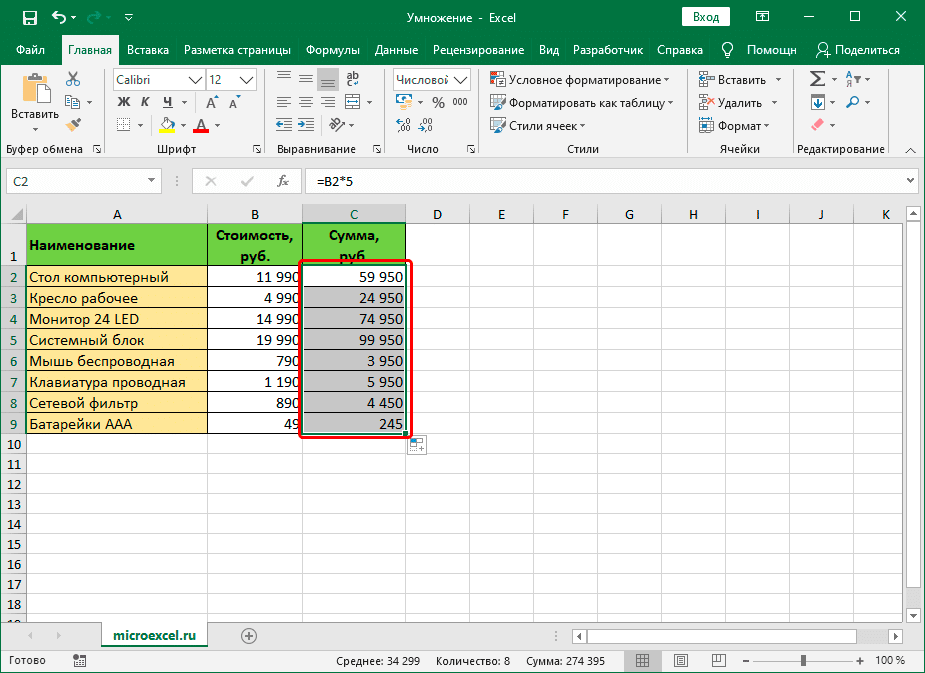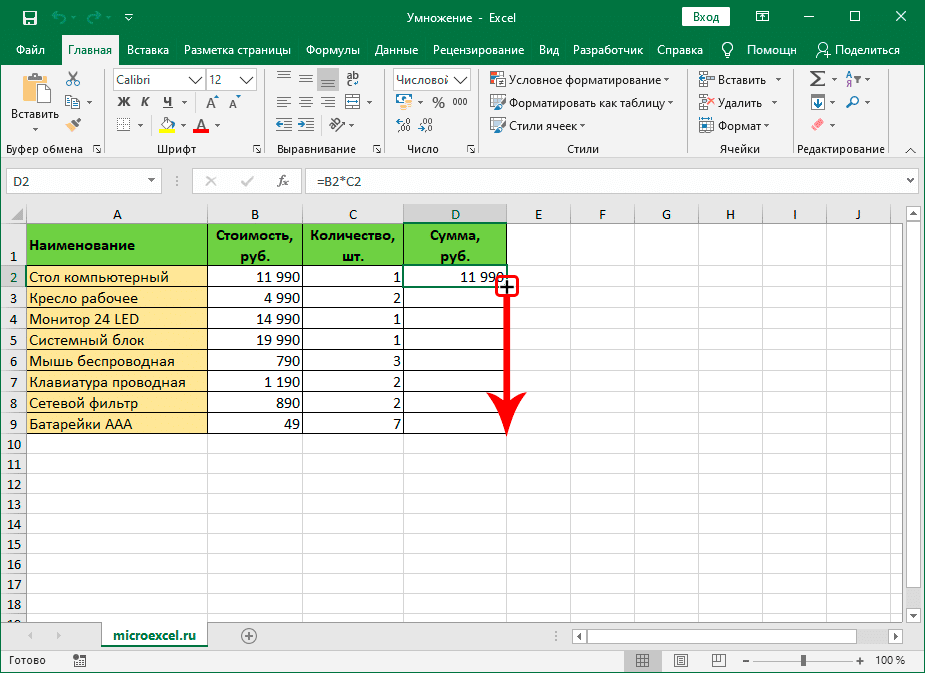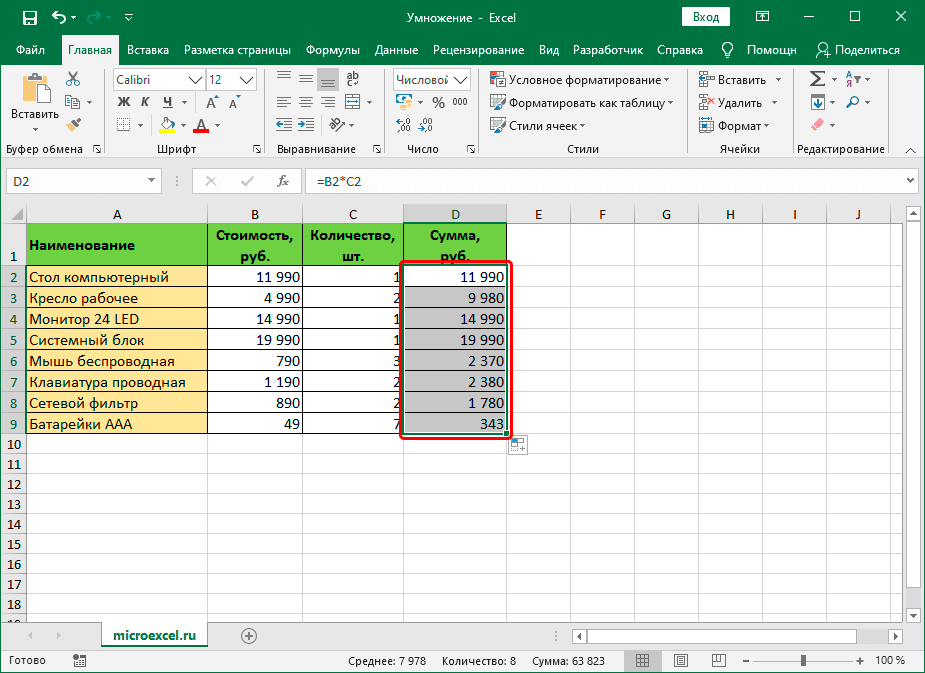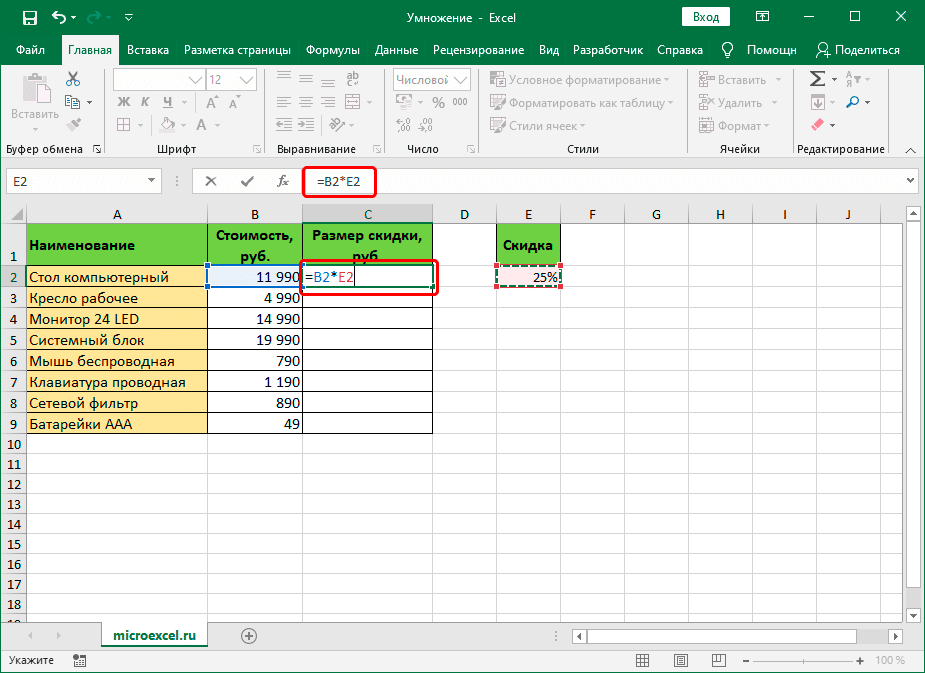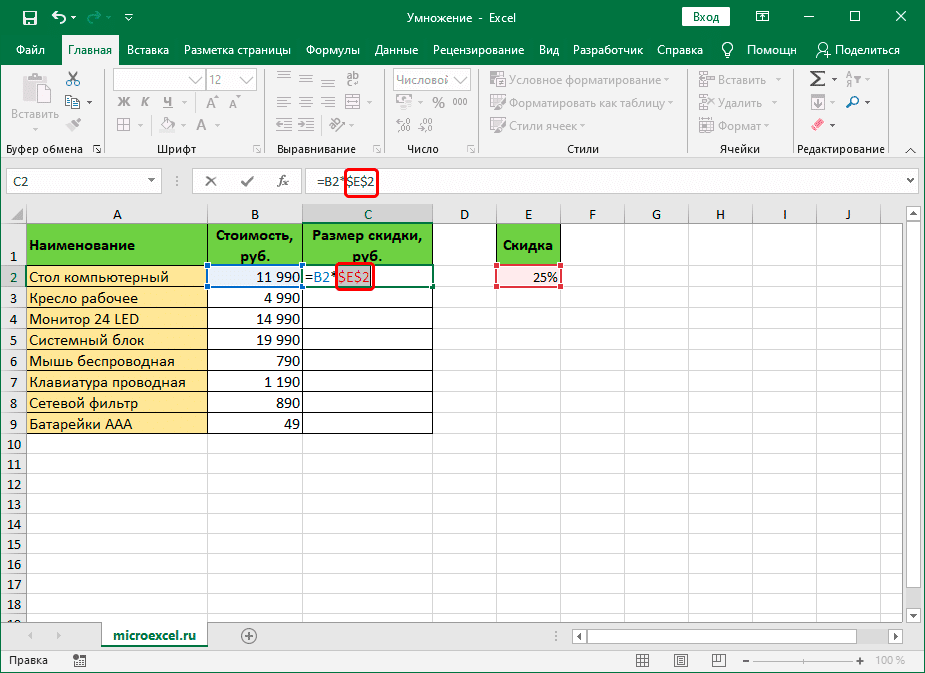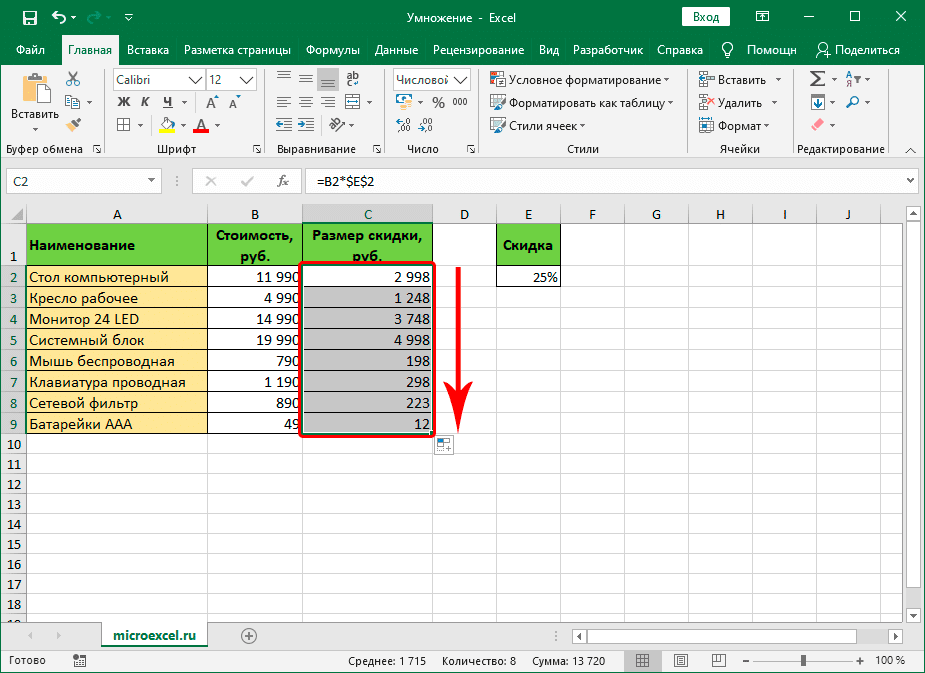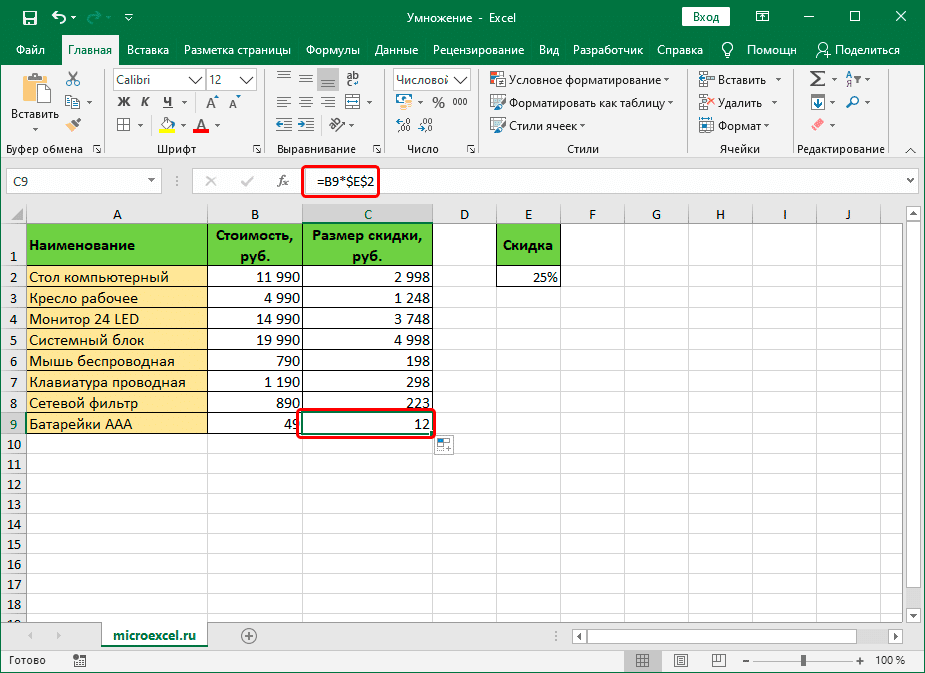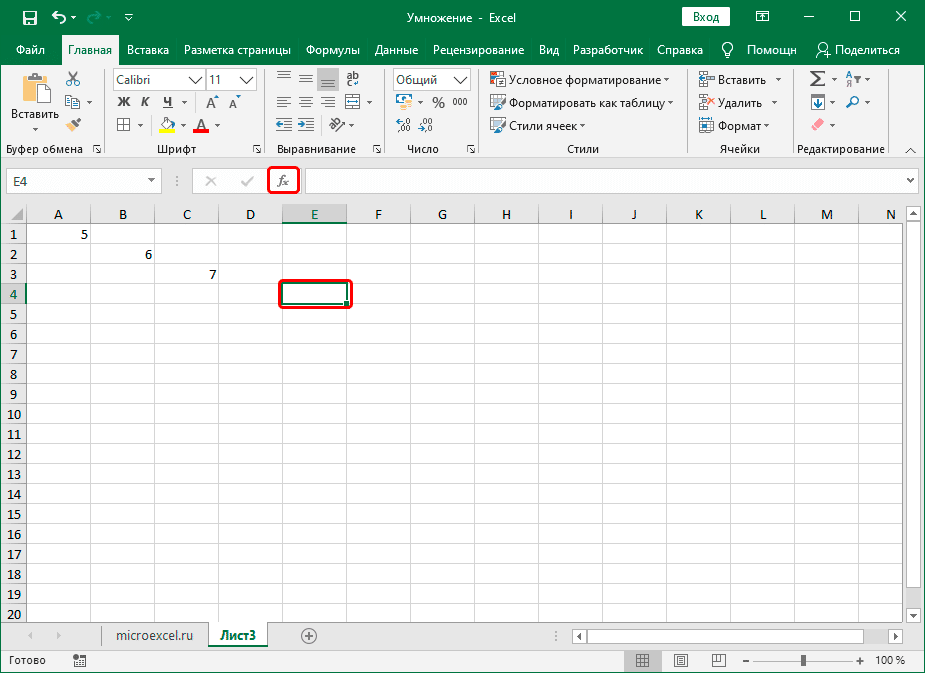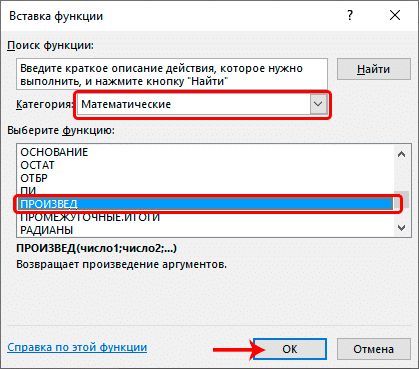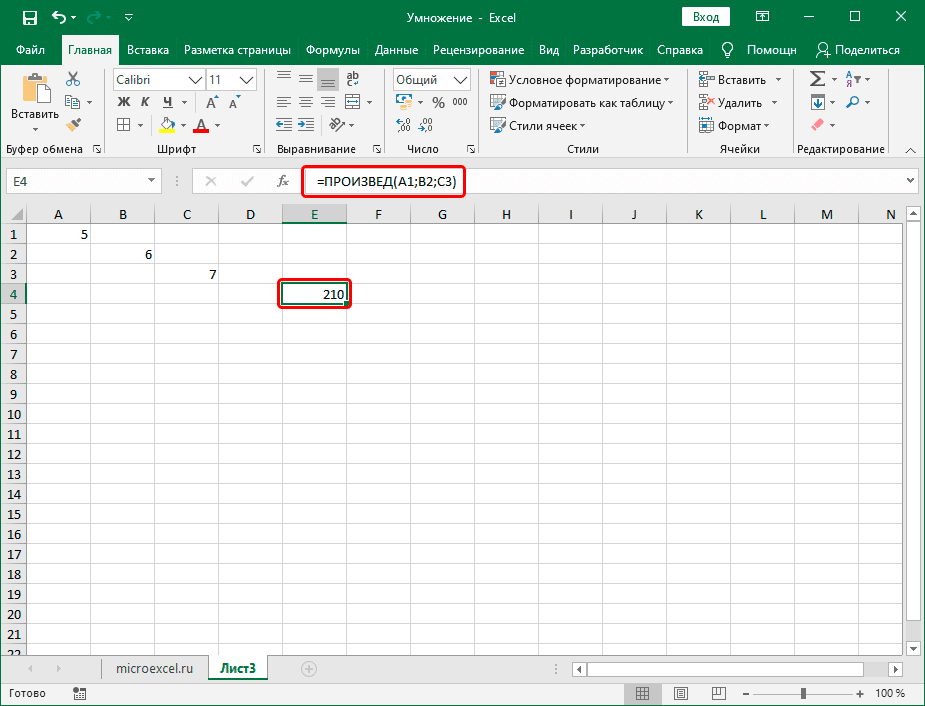Excel для Microsoft 365 Excel для Microsoft 365 для Mac Excel для Интернета Excel 2021 Excel 2021 для Mac Excel 2019 Excel 2019 для Mac Excel 2016 Excel 2016 для Mac Excel 2013 Excel 2010 Excel 2007 Excel для Mac 2011 Еще…Меньше
Умножение и деление в Excel не представляют никаких сложностей: достаточно создать простую формулу. Не забывайте, что все формулы в Excel начинаются со знака равенства (=), а для их создания можно использовать строку формул.
Умножение чисел
Предположим, требуется определить количество бутылок воды, необходимое для конференции заказчиков (общее число участников × 4 дня × 3 бутылки в день) или сумму возмещения транспортных расходов по командировке (общее расстояние × 0,46). Существует несколько способов умножения чисел.
Умножение чисел в ячейке
Для выполнения этой задачи используйте арифметический оператор * (звездочка).
Например, при вводе в ячейку формулы =5*10 в ячейке будет отображен результат 50.
Умножение столбца чисел на константу
Предположим, необходимо умножить число в каждой из семи ячеек в столбце на число, которое содержится в другой ячейке. В данном примере множитель — число 3, расположенное в ячейке C2.
-
Введите =A2*$B$2 в новом столбце таблицы (в примере выше используется столбец D). Не забудьте ввести символ $ в формуле перед символами B и 2, а затем нажмите ввод.
Примечание: Использование символов $ указывает Excel, что ссылка на ячейку B2 является абсолютной, то есть при копировании формулы в другую ячейку ссылка всегда будет на ячейку B2. Если вы не использовали символы $ в формуле и перетащили формулу вниз на ячейку B3, Excel изменит формулу на =A3*C3, которая не будет работать, так как в ячейке B3 нет значения.
-
Перетащите формулу вниз в другие ячейки столбца.
Примечание: В Excel 2016 для Windows ячейки заполняются автоматически.
Перемножение чисел в разных ячейках с использованием формулы
Функцию PRODUCT можно использовать для умножения чисел, ячеек и диапазонов.
Функция ПРОИЗВЕД может содержать до 255 чисел или ссылок на ячейки в любых сочетаниях. Например, формула =ПРОИЗВЕДЕНИЕ(A2;A4:A15;12;E3:E5;150;G4;H4:J6) перемножает две отдельные ячейки (A2 и G4), два числа (12 и 150) и три диапазона (A4:A15, E3:E5 и H4:J6).
Деление чисел
Предположим, что вы хотите узнать, сколько человеко-часов потребовалось для завершения проекта (общее время проекта ÷ всего людей в проекте) или фактический километр на лилон для вашего последнего меж страны(общее количество километров ÷ лилонов). Деление чисел можно разделить несколькими способами.
Деление чисел в ячейке
Для этого воспользуйтесь арифметическим оператором / (косая черта).
Например, если ввести =10/5 в ячейке, в ячейке отобразится 2.
Важно: Не забудьте ввести в ячейку знак равно(=)перед цифрами и оператором /. в противном случае Excel интерпретирует то, что вы введите, как дату. Например, если ввести 30.07.2010, Excel может отобразить в ячейке 30-июл. Если ввести 36.12.36, Excel сначала преобразует это значение в 01.12.1936 и отобразит в ячейке значение «1-дек».
Примечание: В Excel нет функции DIVIDE.
Деление чисел с помощью ссылок на ячейки
Вместо того чтобы вводить числа непосредственно в формулу, можно использовать ссылки на ячейки, такие как A2 и A3, для обозначения чисел, на которые нужно разделить или разделить числа.
Пример:
Чтобы этот пример проще было понять, скопируйте его на пустой лист.
Копирование примера
-
Создайте пустую книгу или лист.
-
Выделите пример в разделе справки.
Примечание: Не выделяйте заголовки строк или столбцов.
Выделение примера в справке
-
Нажмите клавиши CTRL+C.
-
Выделите на листе ячейку A1 и нажмите клавиши CTRL+V.
-
Чтобы переключиться между просмотром результатов и просмотром формул, которые возвращают эти результаты, нажмите клавиши CTRL+’ (ударение) или на вкладке «Формулы» нажмите кнопку «Показать формулы».
|
A |
B |
C |
|
|
1 |
Данные |
Формула |
Описание (результат) |
|
2 |
15000 |
=A2/A3 |
Деление 15000 на 12 (1250). |
|
3 |
12 |
Деление столбца чисел на константу
Предположим, вам нужно разделить каждую ячейку в столбце из семи чисел на число, которое содержится в другой ячейке. В этом примере число, на которые нужно разделить, составляет 3, содержалось в ячейке C2.
|
A |
B |
C |
|
|
1 |
Данные |
Формула |
Константа |
|
2 |
15000 |
=A2/$C$2 |
3 |
|
3 |
12 |
=A3/$C$2 |
|
|
4 |
48 |
=A4/$C$2 |
|
|
5 |
729 |
=A5/$C$2 |
|
|
6 |
1534 |
=A6/$C$2 |
|
|
7 |
288 |
=A7/$C$2 |
|
|
8 |
4306 |
=A8/$C$2 |
-
В ячейке B2 введите =A2/$C$2. Не забудьте в формуле включить символ $ перед символами C и 2.
-
Перетащите формулу в ячейке B2 вниз в другие ячейки в столбце B.
Примечание: Символ $ указывает Excel, что ссылка на ячейку C2 является абсолютной, то есть при копировании формулы в другую ячейку ссылка всегда будет на ячейку C2. Если вы не использовали в формуле символы $ и перетащили формулу вниз на ячейку B3, Excel изменит формулу на =A3/C3, которая не будет работать, так как в ячейке C3 нет значения.
Дополнительные сведения
Вы всегда можете задать вопрос специалисту Excel Tech Community или попросить помощи в сообществе Answers community.
См. также
Умножение столбца чисел на одно и то же число
Умножение на процентное значение
Создание таблицы умножения
Операторы вычислений и порядок операций
Нужна дополнительная помощь?
Эксель – мощный табличный редактор, позволяющий выполнять огромное количество различных вычислений от простых арифметических до сложных математических расчетов. В данном статье мы поговорим о таком базовом действии как умножение.
Содержание
- Выполнение умножения в программе
-
- Пример 1: умножаем число на число
- Пример 2: умножаем ячейку на число
- Пример 3: умножаем ячейку на ячейку
- Пример 4: умножаем столбец на число
- Пример 5: умножаем столбец на столбец
- Пример 6: умножаем столбец на ячейку
-
- Оператор ПРОИЗВЕД
- Заключение
Выполнение умножения в программе
Несмотря на то, что из школьной программы все знают, как на бумаге записать умножение одного числа на другое, в Excel у некоторых пользователей с этим могут возникнуть проблемы.
Для умножения в программе используется формула с символом “*“ или специальная функция. Давайте рассмотрим наглядные примеры для лучшего понимания.
Пример 1: умножаем число на число
Самый простой пример – это произведение двух конкретных чисел. В данном случае Эксель выступает в роли обычного калькулятора.
- Встаем в любую свободную ячейку, затем:
- ставим в ячейке (или в строке формул) знак “=”;
- пишем первое число (множимое;
- ставим знак умножения – “*“;
- указываем второе число (множитель).
- После нажатия клавиши Enter получаем результат в ячейке с формулой.
Примечание: при работе с вычислениями нужно помнить, что в Excel действуют такие же законы приоритета, что и в обычной арифметике, т.е. сперва выполняется умножение или деление, и только потом – сложение или вычитание.
В отличие от того, как записываются выражения со скобками на бумаге, в программе всегда ставится знак умножения (и до, и после скобок). Допустим, у нас есть вот такое выражение: 32+28(5+7).
В ячейке нам нужно написать следующую формулу: =32+28*(5+7).
Нажав Enter получаем ответ.
Пример 2: умножаем ячейку на число
В данном случае принцип тот же, что и в разобранном выше примере. Разница заключается лишь в том, что перемножать мы будем не два конкретных числа, а одно число и ячейку, в которой содержится числовое значение.
Допустим, у нас есть таблица, в которой представлена стоимость одной единицы товара. Нам нужно посчитать стоимость при количестве 5 шт.
- Встаем в ячейку, в которой требуется выполнить умножение (в нашем случае – это самая верхняя ячейка столбца C, не считая шапки таблицы). Затем:
- ставим знак “=”;
- указываем адрес ячейки – первого числа (для нас – это B2). Сделать это можно путем ручного ввода координат с клавиатуры. Также можно просто кликнуть по нужной ячейке в самой таблице;
- пишем знак умножения “*“;
- указываем число 5.
- Нажимаем Enter, чтобы получить результат.
Пример 3: умножаем ячейку на ячейку
Предположим, у нас есть таблица, в которой указана стоимость товара и количество. Нам нужно найти сумму.
Алгоритм действий практически идентичен тому, что мы рассмотрели выше, за исключение того, что в качестве второго числа мы, также, указываем адрес ячейки, которая будет участвовать в умножении.
Формулу пишем в ячейке D2, и она имеет следующий конечный вид: =B2*С2.
Жмем клавишу Enter и получаем требуемый результат.
Примечание: умножение можно комбинировать с другим математическими действиями. В формуле может быть более более двух сомножителей (если это необходимо), представленных в виде конкретных чисел или ссылок на ячейки.
Пример 4: умножаем столбец на число
Этот пример можно считать продолжением Примера 2. У нас уже есть результат произведения ячейки и числа для самого верхнего элемента в колонке C. Остается только растянуть формулу на другие строки.
Наводим указатель мыши на правый нижний угол ячейки с результатом, когда появится небольшой плюсик (Маркер заполнения), зажав левую кнопку мыши, тянем его вниз до последней строки таблицы или до той ячейки, в которой должны быть выполнены аналогичные расчеты.
Отпустив кнопку мыши в колонке C получаем результаты умножения значений из столбца B на число 5.
Пример 5: умножаем столбец на столбец
В данном случае можно ориентироваться на рассмотренный ранее Пример 3, в котором мы умножали одну ячейку на другую.
Все что нам остается, это растянуть формулу с помощью маркера заполнения на оставшиеся строки.
Получаем в колонке D результат умножения столбца B на столбец C.
Пример 6: умножаем столбец на ячейку
Предположим, нам нужно посчитать скидку по перечню товаров, представленному в одном столбце (B). Размер скидки указан в отдельной ячейке (E2).
Алгоритм действий следующий:
- Для начала пишем в самой верхней ячейке столбца C (не считая шапки) формулу умножения ячейки B2 на E2.
- Не спешим нажимать клавишу Enter. Дело в том, что сейчас в формуле используются относительные ссылки, а это значит, что при ее копировании в другие ячейки произойдет смещение адресов (т.е. B3 будет умножаться на E3). Нам же нужно зафиксировать адрес E2, т.е. сделать ссылку на эту ячейку абсолютной. Для этого находясь курсором до, после, или внутри адреса (между буквой и цифрой) нажимаем клавишу F4.
- Перед обозначением столбца и номером строки появятся символы “$”. Теперь можно нажимать Enter.
- Растягиваем формулу на другие ячейки с помощью маркера заполнения.
- Как мы можем убедиться на примере формулы в ячейке C9, в ней по-прежнему участвует ячейка E2, а это значит, что мы все сделали правильно.
Оператор ПРОИЗВЕД
В Эксель, помимо использования формулы, также предусмотрена специальная функция для выполнения умножения под названием – ПРОИЗВЕД. Работа с функцией предполагает следующие шаги:
- Выбираем ячейку, в которой планируем выполнить расчеты и нажимаем кнопку “Вставить функцию” рядом со строкой формул.
- В открывшемся окне мастера функций выбираем категорию “Математические”, находим оператор “ПРОИЗВЕД”, отмечаем его и жмем OK.
- Откроется окно с аргументами функции (максимум, до 255), в которых могут быть указаны:
- Когда все аргументы заполнены, жмем кнопку OK и получаем результат в ячейке с функцией (в нашем случае – произведение ячеек).
Примечание: Мы можем сразу набрать формулу функции в нужной ячейке, не прибегая к помощи Мастера, если знаем, как правильно это сделать.
Заключение
Таким образом, выполнить такое арифметическое действие как умножение в Эксель можно различными способами – в зависимости от того, что из себя представляют сомножители – конкретные числа, относительные или абсолютные ссылки на ячейки. Также возможны различные комбинации, например, произведение конкретного числа и ячейки, умножение числа на столбец, произведение столбцов и т.д.
Содержание
- Принципы умножения в Excel
- Умножение обычных чисел
- Умножение ячейки на ячейку
- Умножение столбца на столбец
- Умножение ячейки на число
- Умножение столбца на число
- Умножение столбца на ячейку
- Функция ПРОИЗВЕД
- Вопросы и ответы
Среди множества арифметических действий, которые способна выполнять программа Microsoft Excel, естественно, присутствует и умножение. Но, к сожалению, не все пользователи умеют правильно и в полной мере пользоваться данной возможностью. Давайте разберемся, как выполнять процедуру умножения в программе Microsoft Excel.
Как и любое другое арифметическое действие в программе Excel, умножение выполняется при помощи специальных формул. Действия умножения записываются с применением знака – «*».
Умножение обычных чисел
Программу Microsoft Excel можно использовать, как калькулятор, и просто умножать в ней различные числа.
Для того, чтобы умножить одно число на другое, вписываем в любую ячейку на листе, или в строку формул, знак равно (=). Далее, указываем первый множитель (число). Потом, ставим знак умножить (*). Затем, пишем второй множитель (число). Таким образом, общий шаблон умножения будет выглядеть следующим образом: «=(число)*(число)».
На примере показано умножение 564 на 25. Действие записывается следующей формулой: «=564*25».
Чтобы просмотреть результат вычислений, нужно нажать на клавишу ENTER.
Во время вычислений, нужно помнить, что приоритет арифметических действий в Экселе, такой же, как в обычной математике. Но, знак умножения нужно добавлять в любом случае. Если при записи выражения на бумаге допускается опускать знак умножения перед скобками, то в Excel, для правильного подсчета, он обязателен. Например, выражение 45+12(2+4), в Excel нужно записать следующим образом: «=45+12*(2+4)».
Умножение ячейки на ячейку
Процедура умножения ячейки на ячейку сводится все к тому же принципу, что и процедура умножения числа на число. Прежде всего, нужно определиться, в какой ячейке будет выводиться результат. В ней ставим знак равно (=). Далее, поочередно кликаем по ячейкам, содержание которых нужно перемножить. После выбора каждой ячейки, ставим знак умножения (*).
Умножение столбца на столбец
Для того, чтобы умножить столбец на столбец, сразу нужно перемножить самые верхние ячейки этих столбцов, как показано в примере выше. Затем, становимся на нижний левый угол заполненной ячейки. Появляется маркер заполнения. Перетягиваем его вниз с зажатой левой кнопкой мыши. Таким образом, формула умножения копируется во все ячейки столбца.
После этого, столбцы будут перемножены.
Аналогично можно множить три и более столбца.
Умножение ячейки на число
Для того, чтобы умножить ячейку на число, как и в выше описанных примерах, прежде всего, ставим знак равно (=) в ту ячейку, в которую вы предполагаете выводить ответ арифметических действий. Далее, нужно записать числовой множитель, поставить знак умножения (*), и кликнуть по ячейке, которую вы хотите умножить.
Для того, чтобы вывести результат на экран, жмем на кнопку ENTER.
Впрочем, можно выполнять действия и в другом порядке: сразу после знака равно, кликнуть по ячейке, которую нужно умножить, а затем, после знака умножения, записать число. Ведь, как известно, от перестановки множителей произведение не меняется.
Таким же образом, можно, при необходимости, умножать сразу несколько ячеек и несколько чисел.
Умножение столбца на число
Для того, чтобы умножить столбец на определенное число, нужно сразу умножить на это число ячейку, как это было описано выше. Затем, с помощью маркера заполнения, копируем формулу на нижние ячейки, и получаем результат.
Умножение столбца на ячейку
Если в определенной ячейке расположено число, на которое следует перемножить столбец, например, там находится определенный коэффициент, то вышеуказанный способ не подойдет. Это связано с тем, что при копировании будет сдвигаться диапазон обоих множителей, а нам нужно, чтобы один из множителей был постоянным.
Сначала, умножаем обычным способом первую ячейку столбца на ячейку, в которой содержится коэффициент. Далее, в формуле ставим знак доллара перед координатами столбца и строки ссылки на ячейку с коэффициентом. Таким способом, мы превратили относительную ссылку в абсолютную, координаты которой при копировании изменяться не будут.
Теперь, осталось обычным способом, с помощью маркера заполнения, скопировать формулу в другие ячейки. Как видим, сразу появляется готовый результат.
Урок: Как сделать абсолютную ссылку
Функция ПРОИЗВЕД
Кроме обычного способа умножения, в программе Excel существует возможность для этих целей использовать специальную функцию ПРОИЗВЕД. Вызвать её можно все теми же способами, что и всякую другую функцию.
- С помощью Мастера функций, который можно запустить, нажав на кнопку «Вставить функцию».
- Через вкладку «Формулы». Находясь в ней, нужно нажать на кнопку «Математические», которая расположена на ленте в блоке инструментов «Библиотека функций». Затем, в появившемся списке следует выбрать пункт «ПРОИЗВЕД».
- Набрать наименование функции ПРОИЗВЕД, и её аргументы, вручную, после знака равно (=) в нужной ячейке, или в строке формул.
Затем, нужно найти функцию ПРОИЗВЕД, в открывшемся окне мастера функций, и нажать кнопку «OK».
Шаблон функции для ручного ввода следующий: «=ПРОИЗВЕД(число (или ссылка на ячейку); число (или ссылка на ячейку);…)». То есть, если например нам нужно 77 умножить на 55, и умножить на 23, то записываем следующую формулу: «=ПРОИЗВЕД(77;55;23)». Для отображения результата, жмем на кнопку ENTER.
При использовании первых двух вариантов применения функции (с помощью Мастера функций или вкладки «Формулы»), откроется окно аргументов, в которое нужно ввести аргументы в виде чисел, или адресов ячеек. Это можно сделать, просто кликнув по нужным ячейкам. После ввода аргументов, жмем на кнопку «OK», для выполнения вычислений, и вывода результата на экран.
Как видим, в программе Excel существует большое количество вариантов использование такого арифметического действия, как умножение. Главное, знать нюансы применения формул умножения в каждом конкретном случае.
Программа Excel позволяет выполнять множество вычислений, экономя время пользователей. И одна из ее самых простых, но интересных возможностей — умножение. Но не простое арифметическое действие, а целый ряд способов как умножать в Экселе друг на друга числа, ячейки и целые области таблицы.
1 Число на число
Самой простой и чаще всего применяемой методикой умножения является действие с двумя постоянными числами. Его может выполнить любой калькулятор, в качестве которого и используется одна из ячеек табличного процессора. Пошаговый план, как в Эксель делать формулу умножения, включает такие этапы:
- Установить курсор в ячейке, где должен оказаться результат расчета, выделив ее.
- Перейти к строке формул или кликнуть так, чтобы данные можно было вводить прямо в ячейке.
- Ввести знак равенства, первое число, звездочку и второе число. В примере формула будет выглядеть так: «=15*43».
- Нажать Enter.
- Посмотреть на результат простейшего вычисления, который появится в ячейке, и для данного примера будет равным 645.
Те же шаги выполняются, если умножение является только частью формулы. Для табличных вычислений действуют те же правила и очередность операций, что и для обычных математических. Но если при записи формул обычно принято ставить точки или вообще пропускать знаки умножения, то в таблице для этого используется звездочка.
2 Ячейка на число
Еще один вариант для случая, если одно из множителей будет оставаться постоянным, а второй — меняться для разных расчетов. Тогда чтобы умножить в Эксель, формулы с двумя числами будет недостаточно. Иначе пользователю придется каждый раз вносить изменения в выражение, выполняя лишние действия.
Сэкономить немного времени на каждом вычислении поможет способ умножения числа на значение в ячейке. Выполнить придется такие действия:
- Выделить ячейку, в которой будет располагаться результат умножения.
- В строке формул написать знак равно.
- Указать адрес ячейки, из которой берется один из множителей.
- Поставить звездочку и ввести число, которое является вторым. Формула может выглядеть, как «=E10*7,5».
- Нажать Enter и познакомиться с результатом вычислений — в данном случае, это 2377,5.
При воде адреса ячейки можно пользоваться двумя способами. Первый — ввести информацию вручную, написав номер столбца и строки. Второй — кликнуть вместо ввода по нужной ячейке, что приведет к автоматической подстановке нужных данных. Не имеет значения, в каком порядке записаны множители — сначала можно указать число, затем, после знака умножения, ячейку.
3 Столбец на число
Третий вариант умножения мало отличается от второго. Фактически, это перемножение значений из ячеек, которых будет уже несколько, на число. Инструкция по написанию формулы для столбца выглядит следующим образом:
- Выделяется верхняя ячейка в той колонке, где должны оказаться результаты.
- Выполняются те же действия, которые использовались при втором способе умножения. В качестве одного из множителей берется значение из верхней ячейки нужного столбца. Результатом может стать формула типа «=C3*15».
- Нажать Enter, получив только первый результат.
- Навести курсор так, чтобы он находился напротив нижнего правого угла ячейки с результатом и принял вид небольшого крестика.
- Зажать левую кнопку компьютерной мыши и, не отпуская, протянуть до низа нужной области.
- Отпустить кнопку мыши, получив новый столбец с результатами умножения.
Способ позволяет умножать на одно конкретное число сразу целый диапазон. Это не обязательно должен быть столбец — методика применима и для строк, и для прямоугольных областей любого размера. Главный принцип — полученное новое множество результатов умножения будет совпадать по форме, расположению и количеству элементов с начальным, где были первые множители.
4 Ячейка на ячейку
Следующий способ отлично подойдет в тех случаях, когда меняться будут оба числа, в качестве которых можно взять, например, цену и количество товара. Изменение стоимости может сопровождаться уменьшением или увеличением количества продукции. Чтобы избежать постоянной корректировки формулы или вообще не забыть о внесении новых данных, стоит умножать ячейку на ячейку.
Выполнить для этого придется такие действия:
- Выделить ячейку, где будет результат.
- Ввести формулу, в которой каждым множителем будет адрес ячейки — причем они могут располагаться в любых местах, даже на разных листах или в отдельных книгах.
- Нажать Enter, получив в третьей ячейке результат умножения двух первых.
Теперь при изменении значений в одной или обеих ячейках результат будет автоматически меняться с учетом новых данных. А контролировать ввод новых данных будет проще. Они будут видны в соответствующих ячейках, а не в строке формул, как при умножении друг на друга чисел.
5 Столбец на ячейку
Разобравшись, как перемножаются ячейки, стоит рассмотреть аналогичные действия со столбцами. Первая такая методика предполагают, что первых множителей в формуле несколько. А значение в ячейке, на которое они будут умножаться, будет общим для всех вычислений. Инструкция выглядит следующим образом:
- Выбрать и выделить верхнюю ячейку нового столбца, где окажутся новые данные после расчета.
- Записать выражение типа «=C3*E3». Но, если оставить его без изменений, при растягивании формулы умножения в Эксель на весь столбец будут меняться все данные. В ячейке на одну строку ниже будет уже «=C4*E4» и расчеты получатся неправильными. Решение — поставить символ $ перед элементами адреса: «=C3*E$3».
- Растянуть формулу обычным способом, доведя область до нижнего значения.
Тот же способ можно использовать и для строк, и для областей, все значения которых будут перемножаться на одну и ту же ячейку. Но для сохранения в формуле адреса второго множителя снова придется использовать символ $. Для строк формула примет вид «=C3*$E3», чтобы не менялся столбец. Для прямоугольной области — «=C3*$E$3», когда без изменений остаются обе части адреса.
6 Столбец на столбец
Способ перемножения друг на друга целых колонок требует меньше действий, чем при использовании ив качестве второго множителя не столбца, а только одной ячейки. Это связано с автоматической заменой текстовым процессором Excel адресов при копировании путем растягивания. Алгоритм написания формул следующий:
- Поместить курсор в верхнюю ячейку новой колонки для результатов перемножения двух других. Количество и расположение элементов в столбцах должно совпадать.
- Написать формулу типа «=C3*G3» без символов $.
- Скопировать данные путем растягивания вниз, до конца столбца.
При копировании все данные формулы будут автоматически меняться. Поэтому пятый, десятый и последний элементы первого столбца будут умножены на соответствующие им по номеру значения в ячейках второй колонки. И в поле E17 будет написано не «=C3*G3», а «=C17*G17».
7 Умножение больших диапазонов чисел
Существует еще один способ, как в Экселе сделать умножение чисел. Для этого используется функция ПРОИЗВЕД. Ее легко найти в общем списке, введя часть названия в форме поиска.
Для использования следует выполнить такие действия:
- Выбрать ячейку, где будет результат расчетов.
- Нажать на элемент «Вставить функцию» перед строкой формул. Выбрать функцию ПРОИЗВЕД.
- Выбрать аргументы — вручную, указав адреса, или в таблице, выделив ячейки мышкой. Если множители являются числами, ввести их значения.
- После ввода данных нажать «ОК», получив результат перемножения всех аргументов (которые могут быть отрицательными, дробными, адресами ячеек или диапазонами) друг на друга.
Разобравшись, как пользоваться этой функцией, необязательно каждый раз выбирать ее в строке. Можно записывать «ПРОИЗВЕД» вручную, указывая аргументы через точку с запятой. Причем может показаться, что функция лишняя — и легко заменяется знаками умножения, независимо от количества аргументов. Но при работе с большими диапазонами поможет умножать в Экселе формула такого типа «=ПРОИЗВЕД(A5:A9; C3:C6)». Она означает, что перемножаться друг на друга будут числа A5, A6, A7, A8, A9, С3, С4, С5 и С6.
Читайте также:
-
5 простых способов открыть Excel в разных окнах
-
Наглядности ради: как эффектно представить данные в табличных редакторах
Табличный процессор Эксель – это многофункциональная программа, позволяющая реализовывать большое число разнообразных вычислений. Программа выполняет как простые арифметические действия, так и сложнейшие математические расчеты. В этой статье будет рассмотрено несколько способов реализации умножения в табличном процессоре.
Содержание
- Выполнение умножения в программе
- Пример 1: умножаем число на число
- Пример 2: умножаем ячейку на число
- Пример 3: умножаем ячейку на ячейку
- Пример 4: умножаем столбец на число
- Пример 5: умножаем столбец на столбец
- Пример 6: умножаем столбец на ячейку
- Оператор ПРОИЗВЕД
- Видео по операциям умножения в Excel
- Заключение
Выполнение умножения в программе
Всем нам прекрасно известно, как на бумаге выполняется такое арифметическое действие, как умножение. В табличном процессоре эта процедура тоже является несложной. Главное – знать правильный алгоритм действий, чтобы не совершить ошибок при расчётах во время работы с большими объёмами информации.
«*» — знак звёздочки выполняет роль умножения в Экселе, однако вместо него можно использовать и специальную функцию. Для того чтобы лучше разобраться в вопросе, рассмотрим процесс умножения на конкретных примерах.
Пример 1: умножаем число на число
Произведение 2-х значений – это стандартный и наглядный пример арифметической операции в табличном процессоре. В этом примере программа выступает в качестве стандартного калькулятора. Пошаговое руководство выглядит следующим образом:
- Устанавливаем курсор на любую свободную ячейку и выбираем её при помощи нажатия левой кнопки мыши.
- Вводим в неё знак «=», а затем пишем 1-е число.
- Ставим знак произведения в виде звездочки – «*».
- Вводим 2-е число.
- Жмем на клавиатуре клавишу «Enter».
- Готово! В секторе, в котором вы ввели простейшую формулу, отобразился результат умножения.
Важно! В табличном процессоре Эксель при работе с вычислениями действуют те же самые правила приоритета, что и в обычной математике. Иными словами, сначала реализуется деление или произведение, а затем вычитание или умножение.
Когда мы производим запись на бумаге выражения со скобками, знак умножения обычно не пишется. В Экселе же в обязательном порядке всегда ставится знак умножения. К примеру, возьмем значение: 32+28(5+7). В сектор табличного процессора мы записываем это выражение в следующем виде: =32+28*(5+7).
Кликнув на клавиатуре клавишу «Enter», мы выведем результат в ячейке.
Пример 2: умножаем ячейку на число
Этот способ работает по тем же правилам, что и вышеописанный пример. Главное отличие – произведение не двух обычный чисел, а умножение числа на значение, находящееся в другой ячейке табличного процессора. К примеру, мы имеем табличку, в которой отображена цена единицы какой-либо продукции. Мы должны высчитать цену при количестве пяти штук. Пошаговое руководство выглядит следующим образом:
- Устанавливаем курсор в том секторе, в котором необходимо произвести умножение. В рассматриваемом примере – это ячейка С2.
- Ставим символ «=».
- Вбиваем адрес той ячейки, в котором находится первое число. В рассматриваемом примере это ячейка В2. Существует два способа указания данной ячейки. Первый – самостоятельный ввод при помощи клавиатуры, а второй – нажатие по этой ячейке, находясь в строке для ввода формул.
- Вводим символ умножения в виде звездочки – «*».
- Вводим число 5.
- Жмем на клавиатуре клавишу «Enter» и получаем итоговый результат вычисления.
Пример 3: умножаем ячейку на ячейку
Представим, что мы имеем табличку с данными, указывающими количество продукции и её цену. Нам необходимо высчитать сумму. Последовательность действий для вычисления суммы практически ничем не отличается от вышеописанного способа. Главное отличие состоит в том, что теперь мы самостоятельно не вводим никаких чисел, а для вычислений используем только данные из ячеек таблицы. Пошаговое руководство выглядит следующим образом:
- Устанавливаем курсор в сектор D2 и нажатием левой кнопки мыши выбираем его.
- Вводим в строку формул следующее выражение: =B2*С2.
- Нажимаем клавишу «Enter» и получаем итоговый результат вычисления.
Важно! Процедуру произведения можно сочетать с различными арифметическими операциями. Формула может иметь огромное количество вычислений, используемых ячеек и различных числовых значений. Ограничений никаких нет. Главное – внимательно записывать формулы сложных выражений, так как можно запутаться и произвести неверный расчёт.
Пример 4: умножаем столбец на число
Данный пример – продолжение второго примера, который располагается выше в этой статье. Мы уже имеем вычисленный результат умножения числового значения и сектора для ячейки С2. Теперь необходимо высчитать значения в строках, располагающихся ниже, путем растяжения формулы. Разберемся в этом более подробно. Пошаговое руководство выглядит следующим образом:
- Перемещаем курсор мышки на нижний правый угол сектора с выведенным результатом. В данном случае это ячейка С2.
- При наведении курсор превратился в значок, имеющий вид маленького плюса. Зажимаем левую кнопку мыши и перетягиваем его до самой нижней строки таблицы.
- Отпускаем левую кнопку мыши, достигнув последней строки.
- Готово! Мы получили результат произведения значений из столбца В на число 5.
Пример 5: умножаем столбец на столбец
Этот пример является продолжением третьего примера, рассмотренного выше в данной статье. В примере 3 был рассмотрен процесс умножения одного сектора на другой. Алгоритм действий практически ничем не отличается от предыдущего примера. Пошаговое руководство выглядит следующим образом:
- Перемещаем курсор мышки на нижний правый угол сектора с выведенным результатом. В данном случае это ячейка D
- При наведении курсор превратился в значок, имеющий вид маленького плюса. Зажимаем левую кнопку мыши и перетягиваем его до самой нижней строки таблицы.
- Отпускаем левую кнопку мыши, достигнув последней строки.
- Готово! Мы получили результат произведения столбика В на столбик С.
Стоит обратить внимание на то, как работает процесс растягивания формулы, описанный в двух примерах. К примеру, в ячейке С1 находится формула =А1*В1. При перетягивании формулы в нижнюю ячейку С2 она примет вид =А2*В2. Иными словами, координаты ячеек меняются вместе с расположением выведенного результата.
Пример 6: умножаем столбец на ячейку
Разберем процедуру умножения столбца на ячейку. К примеру, необходимо высчитать скидку по перечню продукции, расположенному в столбике В. В секторе Е2 располагается показатель скидки. Пошаговое руководство выглядит следующим образом:
- Первоначально в столбец С2 прописываем формулу произведения сектора В2 на Е2. Формула имеет следующий вид: =В2*Е2.
- Не стоит сразу же кликать на кнопку «Enter», так как на данный момент в формуле применяются относительные ссылки, то есть при процедуре копирования в другие секторы произойдет, рассмотренное ранее, смещение координат (сектор В3 умножится на Е3). В ячейке Е2 располагается значение скидки, а значит этот адрес необходимо зафиксировать при помощи абсолютной ссылки. Для реализации этой процедуры необходимо нажать на клавишу «F4».
- Мы создали абсолютную ссылку, так как теперь в формуле появился значок “$”.
- После создания абсолютных ссылок жмем на клавишу «Enter».
- Теперь, как в вышеописанных примерах, растягиваем формулу на нижние ячейки, используя маркер заполнения.
- Готово! Можно проверить правильность вычислений, заглянув в формулу ячейки С9. Здесь, как и было необходимо, умножение производится на сектор Е2.
Оператор ПРОИЗВЕД
В табличном процессоре Эксель произведение показателей можно реализовать не только при помощи прописывания формул. В редакторе существует особая функция, которая называется ПРОИЗВЕД, реализующая умножение значений. Пошаговое руководство выглядит следующим образом:
- Кликаем на сектор, в котором желаем реализовать подсчеты и щелкаем на элемент «Вставить функцию», располагающийся около строчки для ввода формул.
- На экране отобразилось окошко «Мастер функций». Раскрываем список около надписи «Категория:» и выбираем элемент «Математические». В блоке «Выберите функцию:» находим команду ПРОИЗВЕД, выбираем её и кликаем на кнопку «ОК».
- Открылось окно с аргументами. Здесь можно указать обычные числа, относительные и абсолютные ссылки, а также комбинированные аргументы. Вводить данные можно самостоятельно при помощи ручного ввода или же путём указания ссылок на ячейки, путем нажатия по ним левой кнопкой мыши на рабочем листе.
- Заполняем все аргументы и кликаем на «ОК». В результате мы получили произведение ячеек.
Важно! «Мастер функций» можно не использовать, если пользователь табличного процессора Эксель знает, как вводить формулу для вычисления выражения вручную.
Видео по операциям умножения в Excel
Если вышеописанные инструкции и примеры не помогли вам реализовать умножение в табличном процессоре, то вам может помочь просмотр следующего видеоролика:
В видеозаписи на конкретных примерах рассказывается о нескольких способах умножения в программе, поэтому её стоит просмотреть для того, чтобы наглядно увидеть, как реализуются данные процессы.
Заключение
Реализовать умножение в табличном процессоре Эксель возможно огромным количеством способов. Можно перемножать значение ячеек, умножать число на сектор, использовать относительные и абсолютные ссылки, а также применять математическую функцию ПРОИЗВЕД. Благодаря такому обширному выбору каждый пользователь может подобрать наиболее удобный для себя способ и применять его при работе с данными в табличном процессоре.
Оцените качество статьи. Нам важно ваше мнение:
Excel — это мощный редактор электронных таблиц, который позволяет выполнять огромное количество различных вычислений, от простых арифметических до сложных математических вычислений. В этой статье мы поговорим о таком базовом действии, как умножение.
Выполнение умножения в программе
Несмотря на то, что из школьной программы все знают, как на бумаге записать умножение одного числа на другое, в Excel у некоторых пользователей могут возникнуть проблемы с этим.
В программе для умножения используется формула со знаком «*» или специальная функция. Давайте рассмотрим несколько наглядных примеров для лучшего понимания.
Пример 1: умножаем число на число
Самый простой пример — это произведение двух конкретных чисел. В этом случае Excel действует как обычный калькулятор.
- Мы находимся в любой свободной ячейке, поэтому:
- введите знак «=» в ячейку (или в строку формул “=”;
- пишем первое число (умножаемое;
- поставить знак умножения – “*“;
- указываем второе число (множитель).
- После нажатия клавиши Enter получаем результат в ячейке с формулой.
Примечание. При работе с вычислениями необходимо помнить, что в Excel применяются те же законы приоритета, что и в обычной арифметике, т.е сначала выполняется умножение или деление, а только после выполнения сложения или вычитания.
В отличие от того, как вы пишете выражения в квадратных скобках на бумаге, программа всегда ставит знак умножения (как до, так и после скобок). Допустим, у нас есть это выражение: 32 + 28 (5 + 7).
В ячейке нам нужно написать следующую формулу: = 32 + 28 * (5 + 7).
Нажимая Enter, получаем ответ.
Пример 2: умножаем ячейку на число
В этом случае принцип такой же, как и в предыдущем примере. Единственное отличие состоит в том, что мы будем умножать не два конкретных числа, а число и ячейку, содержащую числовое значение.
Предположим, у нас есть таблица, показывающая стоимость одной единицы продукта. Нам нужно рассчитать стоимость за количество от 5 штук.
- Мы находимся в ячейке, где требуется умножение (в нашем случае это верхняя ячейка столбца C, за исключением заголовка таблицы). Следовательно:
- поставить знак “=”;
- указываем адрес ячейки — первое число (у нас это В2). Это можно сделать, введя координаты вручную с клавиатуры. Вы также можете просто щелкнуть нужную ячейку в самой таблице;
- пишем знак умножения “*“;
- обозначим цифру 5.
- Нажмите Enter, чтобы получить результат.
Пример 3: умножаем ячейку на ячейку
Предположим, у нас есть таблица, показывающая стоимость товара и количество. Нам нужно найти сумму.
Алгоритм действий практически идентичен рассмотренному выше, за исключением того, что в качестве второго числа мы также указываем адрес ячейки, которая будет участвовать в умножении.
Записываем формулу в ячейку D2, и она имеет следующий окончательный вид: = B2 * C2.
Нажмите клавишу Enter и получите желаемый результат.
Примечание. Умножение можно комбинировать с другими математическими операциями. Формула может иметь более двух факторов (при необходимости), представленных в виде конкретных чисел или ссылок на ячейки.
Пример 4: умножаем столбец на число
Этот пример можно рассматривать как продолжение примера 2. У нас уже есть результат произведения ячейки и номер для самого верхнего элемента в столбце C. Нам просто нужно распространить формулу на другие строки.
Наведите указатель мыши на правый нижний угол ячейки с результатом, когда появится маленький знак плюса (индикатор заполнения), удерживая левую кнопку мыши, перетащите его вниз к последней строке таблицы или к ячейке, где аналогичный необходимо произвести расчеты.
Отпустив кнопку мыши в столбце C, мы получим результат умножения значений столбца B на число 5.
Пример 5: умножаем столбец на столбец
В этом случае вы можете сосредоточиться на рассмотренном ранее примере 3, где мы умножили одну ячейку на другую.
Нам просто нужно растянуть формулу с помощью маркера заполнения до оставшихся строк.
В столбце D мы получаем результат умножения столбца B на столбец C.
Пример 6: умножаем столбец на ячейку
Допустим, нам нужно рассчитать скидку для списка товаров, представленного в столбце (B). Размер скидки указан в отдельном поле (E2).
Алгоритм действий следующий:
- Для начала напишем в верхней ячейке столбца C (не считая заголовка) формулу умножения ячейки B2 на E2.
- Не торопитесь нажимать клавишу Enter. Дело в том, что формула теперь использует относительные ссылки, а это означает, что при копировании в другие ячейки адреса будут перемещаться (т.е. B3 будет умножен на E3). Нам нужно исправить адрес E2, т.е сделать ссылку на эту ячейку абсолютной. Для этого, когда курсор находится до, после или внутри адреса (между буквой и цифрой), нажмите клавишу F4.
- Символы «$» появляются перед обозначением столбца и номером строки. Теперь вы можете нажать Enter.
- Распространите формулу на другие ячейки с помощью маркера заполнения.
- Как видно из примера формулы в ячейке C9, ячейка E2 все еще задействована, что означает, что мы все сделали правильно.
Оператор ПРОИЗВЕД
В Excel, помимо использования формулы, есть также специальная функция для выполнения умножения под названием ПРОДУКТ. Использование функции включает следующие шаги:
- Выберите ячейку, в которой мы собираемся выполнить вычисления, и нажмите кнопку «Вставить функцию» рядом со строкой формул.
- В открывшемся окне мастера функций выберите категорию «Математика», найдите оператор «ПРОДУКТ», отметьте его и нажмите ОК.
- Откроется окно с аргументами функции (максимум, до 255), в которых вы можете указать:
- Когда все аргументы будут заполнены, нажмите кнопку ОК и получите результат в ячейке с функцией (в нашем случае произведение ячеек).
Примечание: мы можем сразу ввести формулу функции в нужную ячейку, не прибегая к помощи мастера, если знаем, как это сделать правильно.
Заключение
Следовательно, арифметическая операция, такая как умножение, в Excel может выполняться несколькими способами — в зависимости от факторов — конкретными числами, относительными или абсолютными ссылками на ячейки. Также возможны различные комбинации, такие как произведение определенного числа и ячейки, умножение числа на столбец, произведение столбцов и т.д.
Редактор таблиц Microsoft Excel имеет очень широкий набор возможностей для решения задач самой разной сложности в различных сферах деятельности. Именно благодаря этому Эксель стал таким популярным среди пользователей по всему миру. Одним из базовых навыков работы с программой является проведение простейших вычислений и математических операций. В этой статье подробно разберём, как выполнять сложение, вычитание, умножение и деление в Excel. Давайте же начнём! Поехали!
Математические операции выполняются без использования калькулятора
Все расчёты в Экселе основаны на построении простых формул, с помощью которых программа и будет производить вычисления. Для начала необходимо создать таблицу со значениями. Обратите внимание на то, что каждая ячейка таблицы имеет свой адрес, который определяется буквой и цифрой. Каждая буква соответствует столбцу, а каждая цифра — строке.
Начнём с самых простых операций — сложения и вычитания. Для сложения чисел можно использовать, так называемую функцию «Автосумма». Ей удобно пользоваться в случаях, когда необходимо посчитать сумму чисел, которые стоят подряд в одной строке, столбце либо в выделенной вами области. Чтобы воспользоваться этим инструментом, перейдите во вкладку «Формулы». Там вы обнаружите кнопку «Автосумма». Выделив участок таблицы со значениями, которые нужно сложить, кликните по кнопке «Автосумма». После этого появится отдельная ячейка, содержащая результат вычисления. Это был первый подход.
Второй подход заключается в том, что формула для расчёта вводится вручную. Допустим, перед вами стоит задача вычислить сумму чисел, разбросанных по таблице. Для этого сделайте активной (кликните по ней левой кнопкой мыши) ячейку, в которую желаете поместить результат вычисления. Затем поставьте знак «=» и по очереди вводите адрес каждой ячейки, содержимое которой нужно просуммировать, не забывая ставить знак «+» между ними. К примеру, у вас должно получиться: «=A1+B7+C2+B3+E5». После того как будет введён адрес последней ячейки, нажмите на клавиатуре «Enter» и вы получите сумму всех отмеченных чисел. Необязательно вводить каждый адрес вручную. Достаточно кликнуть по определённой ячейке и в поле для формул сразу отобразится её адрес, ставьте после него «+» и переходите к следующей.
Существует ещё один подход — использование функции «Специальная вставка». Этот способ удобен тем, что позволяет суммировать данные из нескольких отдельных таблиц, при условии, что все их графы одинаковые. Для начала создайте сводную таблицу, в которую вы будете вставлять скопированные данные. Выделите числа одной таблицы и вставьте их в сводную, далее поступите так же со значениями второй таблицы, только в этот раз кликните по ячейке правой кнопкой мыши и выберите пункт «Специальная вставка». В открывшемся окне в разделе «Вставить» отметьте «Значения», а в разделе «Операция» выберите сложить. В результате все данные просуммируются.
Вычитание в Excel выполняется таким же способом, как и сложение. Вам понадобится ввести формулу, указав необходимые ячейки, только вместо знака «+» между адресами ставится «–».
Чтобы умножить числа в Экселе, напишите формулу, отмечая нужные данные и ставя между ними знак «*». Формула будет иметь следующий вид: «=A3*A7*B2».
Деление производится аналогичным образом, только используется знак «/». Также вы можете выполнять несколько арифметический операций сразу. Формулы строятся по математическим правилам. Например: «=(B2-B4)*E8/(A1+D1)*D4». Построенная вами формула может быть любой сложности, главное, не забывать основные математические правила, чтобы расчёт был выполнен верно.
Владея навыками простых арифметических вычислений в программе Microsoft Excel, вы уже сможете упростить себе процесс решения некоторых задач и сэкономить время. Эксель позволяет решать сложные уравнения, выполнять инженерный и статистический анализ. Постепенно овладевая базовыми функциями и инструментами программы, вы научитесь выполнять всё больше операций в редакторе Excel. Пишите в комментариях помогла ли вам статья разобраться с возникшими вопросами и делитесь своим опытом с другими пользователями.
Задача: В прайс-листе необходимо увеличить цены на 20%, при этом чтобы в листе не было формул.
Пример листа:
Решить данную задачу поможет функция «Специальная вставка». Сначала нужно в любую ячейку вставить число, на которое будем умножать ячейки (например «1,2»). И скопировать эту ячейку.
Далее нужно выделить нужные ячейки и в контекстном меню выбрать «Специальная вставка», в нем выбрать «умножить»:
Округление значений в ячейках
Если требуется округлить значения, то можно воспользоваться панелью «число» в вкладке «Главная» и убрать разряды у выделенных ячеек:
Или выделить нужные ячейки и в контекстном меню выбрать «формат ячеек», далее задать числовой формат и убрать десятичные знаки.
Результат:
Download Article
An easy-to-use guide to multiply numbers in Excel automatically
Download Article
This wikiHow teaches you how to multiply numbers in Excel. You can multiply two or more numbers within one Excel cell, or you can multiply two or more Excel cells against one another.
-
1
Open Excel. It’s a green app with a white «X» on it.
- You’ll need to click Blank workbook (PC) or New and then Blank Workbook (Mac) to continue.
- If you have an existing presentation you’d like to open, double-click it to open it in Excel.
-
2
Click a cell. Doing so will select it, allowing you to type into it.
Advertisement
-
3
Type = into the cell. All formulas in Excel start with the equals sign.
-
4
Enter the first number. This should go directly after the «=» symbol with no space.
-
5
Type * after the first number. The asterisk symbol indicates that you wish to multiply the number before the asterisk with the number that comes after it.
-
6
Enter the second number. For example, if you first entered a 6, and wanted to multiply it by 6, your formula would now look like =6*6.
- You can repeat this process with as many numbers as you like, as long as the «*» symbol is between each of the numbers you want to multiply.
-
7
Press ↵ Enter. This will run your formula. The cell will display the product of the formula, though clicking the cell will display the formula itself in the Excel address bar.
Advertisement
-
1
Open an Excel presentation. Simply double-click an Excel document to open it in Excel.
-
2
Click a cell. Doing so will select it, allowing you to type into it.
-
3
Type = into the cell. All formulas in Excel start with the equals sign.
-
4
Type in another cell’s name. This should go directly after the «=» with no space.
- For example, typing «A1» into the cell sets A1’s value as the first number in your formula.
-
5
Type * after the first cell name. The asterisk symbol indicates to Excel that you want to multiply the value before it with the value after it.
-
6
Type in a different cell’s name. This will set the second variable in your formula as the second cell’s value.
- For example, typing «D5» into the cell would make your formula look like this:
=A1*D5. - You can add more than two cell names to this formula, though you’ll need to type «*» between subsequent cell names.
- For example, typing «D5» into the cell would make your formula look like this:
-
7
Press ↵ Enter. This will run your formula and display the result in your selected cell.
- When you click the cell with the formula result, the formula itself will display in the Excel address bar.
Advertisement
-
1
Open an Excel presentation. Simply double-click an Excel document to open it in Excel.
-
2
Click a cell. Doing so will select it, allowing you to type into it.
-
3
Type =PRODUCT( into your cell. This command indicates that you want to multiply items together.
-
4
Type in the first cell’s name. This should be the cell at the top of the range of data.
- For example, you might type «A1» here.
-
5
Type : . The colon symbol («:») indicates to Excel that you want to multiply everything from the first cell through the next cell you enter.
-
6
Type in another cell’s name. This cell must be in the same column or row as the first cell in the formula if you want to multiply all the cells from the first cell to this one.
- In the example, typing «A5» would set up the formula to multiply the contents of A1, A2, A3, A4, and A5 together.
-
7
Type ), then press ↵ Enter. This last parenthesis closes the formula, and hitting enter runs the command and multiplies your range of cells together, displaying the result instantly in your selected cell.
- If you change the contents of a cell within the multiplication range, the value in your selected cell will also change.
Advertisement
Add New Question
-
Question
How can I multiply two columns together?
In another column, create a formula by entering =, then selecting the first value and typing * (which means multiply) before selecting the second value and pressing enter.
-
Question
How would I multiply 0.5 by a number, such as $37.50?
In any cell, you would simply enter = 0.5 * 37.5. As you leave the cell, the answer will be displayed. Alternatively, put 0.5 into cell A1 and 37.5 into cell A2. In cell A3, type = A1*A2. When you press Enter, the answer will be displayed.
-
Question
When I multiply two numbers, why do they disappear when the product shows up?
Excel will only show the product. If you also want to see the numbers you multiplied, you will have to write them again.
See more answers
Ask a Question
200 characters left
Include your email address to get a message when this question is answered.
Submit
Advertisement
Video
-
When using the PRODUCT formula to calculate the product of a range, you can select more than just one column or row. For example, your range could be =PRODUCT(A1:D8). This will multiply all of the values of the cells in the rectangle defined by the range (A1-A8, B1-B8, C1-C8, D1-D8).
Thanks for submitting a tip for review!
Advertisement
About This Article
Article SummaryX
Two numbers in a cell:
1. Type = into a cell.
2. Type the first number.
3. Type *.
4. Type the second number.
5. Press Enter or Return.
Two cells:
1. Type = into a cell.
2. Click the first cell value.
3. Type *.
4. Click the second cell value.
5. Press Enter or Return.
Did this summary help you?
Thanks to all authors for creating a page that has been read 691,861 times.
Reader Success Stories
-
«Recently-retired exec who has had really good admin assistants for years, and I needed refresher on formulas. This…» more