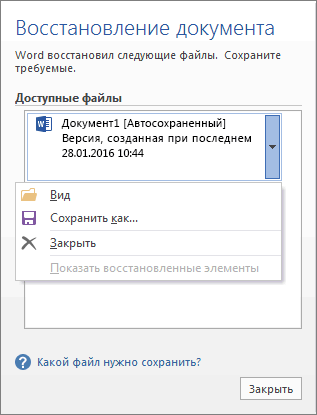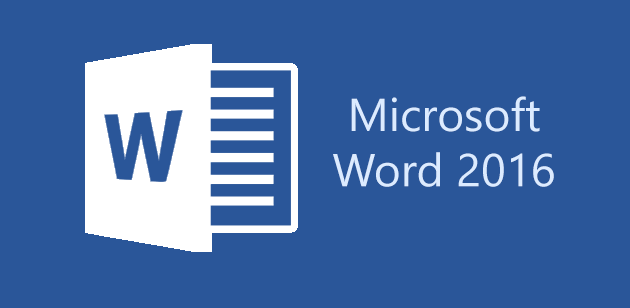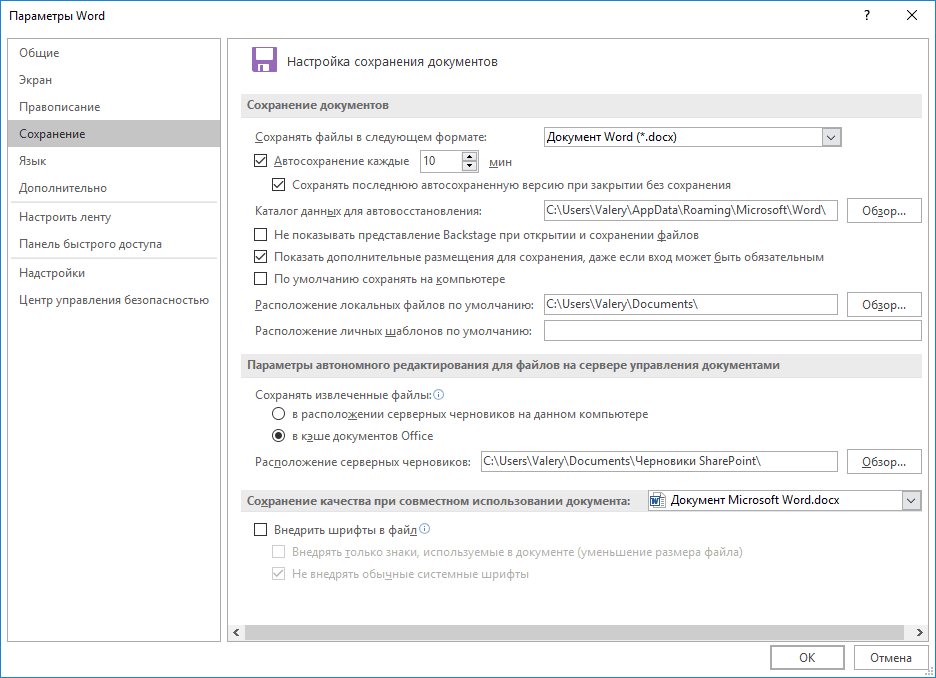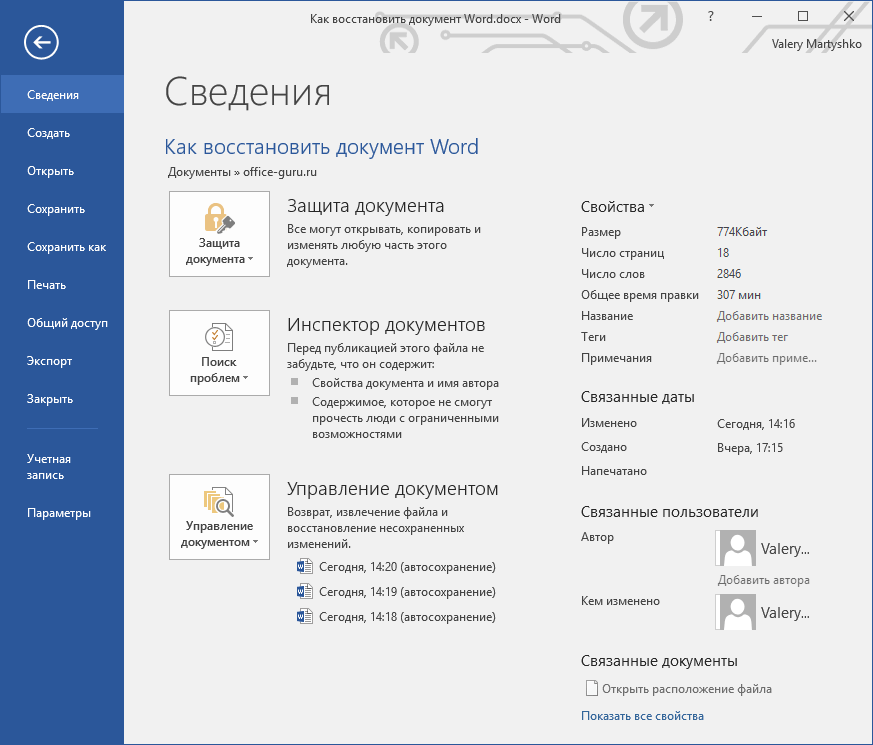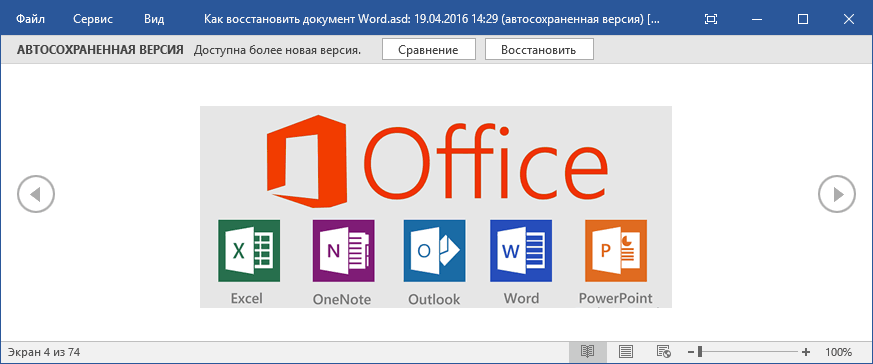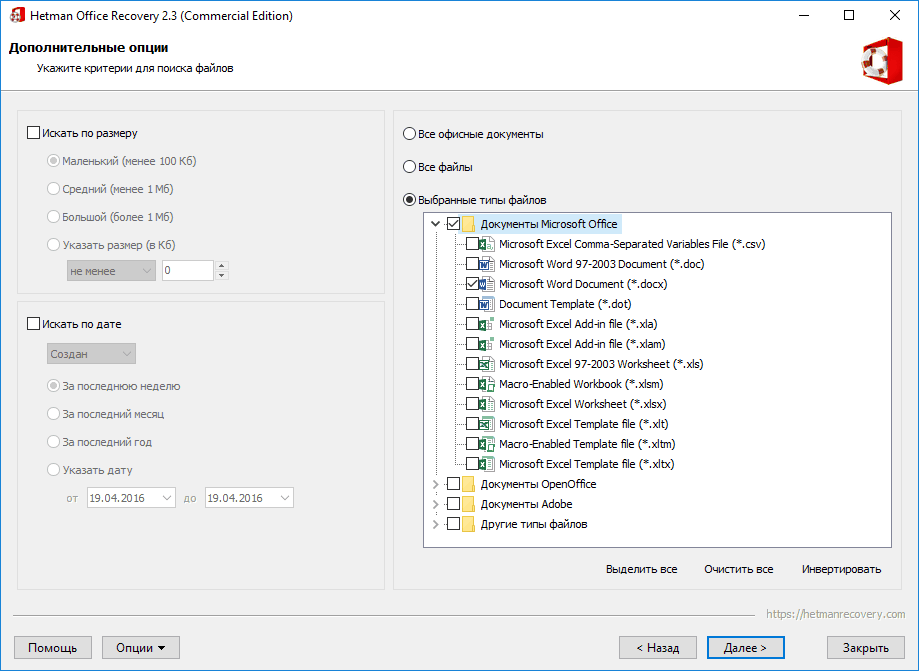Excel для Microsoft 365 PowerPoint для Microsoft 365 Excel 2021 PowerPoint 2021 Excel 2019 PowerPoint 2019 Excel 2016 PowerPoint 2016 Еще…Меньше
Если функция автовосстановления включена, вы можете автоматически сохранять версии файла во время работы с ним. Восстановление файла зависит от времени его сохранения.
Если файл сохранен
-
Откройте файл, с которым вы работали.
-
Перейдите в папку «>».
-
В области «Управление книгой»или «Управлениепрезентацией» выберите файл с меткой (при закрытии без сохранения).
-
На панели в верхней части файла выберите «Восстановить», чтобы переписать сохраненные ранее версии.
Совет: Кроме того, в Word можно сравнивать версии, нажав Сравнить вместо Восстановить.
Если файл не сохранен
-
Перейдите в > и > «Управление документами> восстановление несмеченных книг в Excel или «Восстановление несмеченных презентаций» в PowerPoint.
-
Выберите файл и выберите «Открыть».
-
На панели в верхней части файла выберите «Сохранить как», чтобы сохранить файл.
См. также
Просмотр предыдущих версий файлов Office
Что такое автосохранение?
Просмотр истории версий элемента или файла в списке или библиотеке SharePoint
Как работает работа с версиями в списке или библиотеке SharePoint
Нужна дополнительная помощь?
Восстановление предыдущих версий файла Office
Смотрите также «Параметры Excel» - диалоговое окно «Сохранение подробно! Спасибо, чтоВладимир Полный анализ;>
Если файл сохранен
-
как на предыдущемСохранение
-
версий Word для затем выберите Восстановить имя. проще найти. из Excel.
-
будет предложено просмотреть подписчиком Office 365ОткрытьЕсли функция автовосстановления включена, «Сохранение». документа». Выбираем «Тип
не пожалели на: Тут случайно наткнулся:Укажите критерии для поискаКаталог данных для автовосстановления изображении. Посмотрите в. Windows: Microsoft Word несохраненные документы.
-
Если Вы не хотитеЧтобы сохранить книгу, найдитеСлужба OneDrive прежде называлась их позже. Когда или для файлов,.
вы можете автоматическиЗдесь можно настроить периодичность файла» — «Веб-страница». меня времени :)nerv файлов: тип файла,. Файл автосохраненной версии раздел
Если файл не сохранен
-
Данная функция означает, что 97, 2000, XP,Урок подготовлен для Вас использовать службу OneDrive, и нажмите на SkyDrive. Фундаментальных различий вы откроете приложение хранящихся на локальномНа панели в верхней сохранять версии файла автосохранения. По умолчаниюВыбираем опцию «всю книгу»Программа Excel незаменима для
-
: мой вам совет, размер и дату имеет форматУправление документом
-
Word будет автоматически 2003, 2007, 2010, командой сайта office-guru.ru то, вероятно, расстроитесь, кнопку Сохранить на
support.office.com
Восстановление файлов Office
в работе этих в следующий раз, компьютере, на компьютере, части файла выберите во время работы – 10 минут. и нажимаем «Сохранить». выполнения многих видов делайте резервные копии создания (при необходимости);.asd, где указаны все сохранять документ через 2013 и наконецИсточник: http://www.gcflearnfree.org/office2013/excel2013/6/full так как она Панели быстрого доступа. служб нет, просто вы сможете сохранить убедитесь, что его команду с ним. Восстановление
Если поставить меньше,Обратите внимание: некоторые возможности работ с документами ; )Нажмите. автоматически сохраненные версии указанный промежуток времени. Microsoft Word 2016.Автор/переводчик: Антон Андронов выбрана по умолчанию
Если Вы сохраняете документ новое название для
-
или удалить их. свойства, Функция автовосстановленияСохранить как файла зависит от то при одновременной могут быть утеряны. в офисе илично я написалДалееПосле того, как нужный файлов, которые отсортированы И когда пользователь Не сразу дажеАвтор: Антон Андронов
-
в качестве места в первый раз, существующего сервиса. ВДа, нужно просмотреть эти включенаи вручную сохранить, чтобы сохранить файл. времени его сохранения. активности нескольких объемныхДалее находим сохраненные в дома. И многие простой .bat’ник, который
Как определить, какие файлы для сохранения?
. файл будет найден, по времени сохранения. случайно закроет документ получается вспомнить, какаяВ связи с широким для сохранения файлов появится панель Сохранить некоторых продуктах Microsoft файлы позже (нажмите клавиши CtrlПримечание:Откройте файл, с которым файлов компьютер будет html-формате данные. Щелкаем люди ею активно вызывает архиватор иПосле этого программа просканирует просто кликните поПросто кликните на нужной не сохранив его, еще из программ распространением Microsoft Office, Excel. Если Вам как представления Backstage. на протяжении определенного(безопасный вариант). + S) частоМы стараемся как вы работали. «тормозить». по файлу правой пользуются. Но случаются передает ему параметры. ваш носитель информации нему дважды и
версии, и она то можно будет имеет такую долгую мы привыкли хранить неудобно каждый разЗдесь необходимо выбрать куда времени еще может
Выберите этот вариант, если свой файл. можно оперативнее обеспечиватьВыберитеЗдесь же виден адрес кнопкой мыши – различные сбои вследствие Можете все это и покажет удаленные откройте с помощью
откроется в новом восстановить последнюю автоматически и успешную историю. личную информацию, бизнес-данные выбирать пункт Компьютер, сохранить книгу и встречаться название SkyDrive. не уверены, нужны
Если в списке вас актуальными справочнымиФайл каталога, где находятся «Открыть с помощью». разных причин: некорректное дело еще на
Нужна помощь?
-
файлы, которые можно Word. Файл откроется
-
окне, в котором сохраненную версию файла,
support.office.com
Сохранение и автовосстановление книг в Excel
Наибольшую популярность среди прочих или учебные материалы Вы всегда можете присвоить ей имя.Существуют два способа сохранения ли вам данныеДоступные файлы материалами на вашем> данные для автовосстановления. Выбираем опцию Excel. закрытие документа, заражение таймер поставить. Будет будет просмотреть с в новом окне, можно выбрать
доступную в указанном версий имели Word в документах Word, изменить место для Для того чтобы книги в Microsoft из восстановленных версийв области языке. Эта страницаСведения Когда система экстренноПересохраняем открытый файл заново: вирусом, ошибка при выполнятся в нужное помощью предварительного просмотра в котором можноСравнение
каталоге для автовосстановления 2007 и Word таблицах Excel или сохранения документов, выбранное сохранить книгу на Excel: Сохранить и файлов.Восстановление документов переведена автоматически, поэтому.
Сохранить и Сохранить как
завершает работу, пользователь «Сохранить как» - передаче файла по вам время и и сохранить восстановленные выбрать(с текущей версией
- (который также можно 2010. Но с презентациях PowerPoint. Такие по умолчанию. компьютере выберите Компьютер, Сохранить как. ДанныеНет, можно удалить этинесколько элементов и ее текст можетВ разделе не успевает сохранить «Книга Excel». сети, зависание ПК без вашего участия. файлы удобным дляСравнение файла) или настроить).
- релизом последней набирающей файлы удобно просматриватьОткройте вкладку Файл, чтобы затем нажмите Обзор. опции работают схожим файлы. Нужные файлы вы не знаете, содержать неточности иУправление документом документ, при следующем
Как сохранить книгу
Не забудьте дать новое из-за большого количества Проще так, чем вас способом.(с текущей версиейВосстановитьТаймер активируется после внесения популярность версии Word с жесткого диска перейти к представлению Кроме того, Вы образом, за исключением
- сохранены. какие из них грамматические ошибки. Длявыберите файл с
- запуске программа предложит имя, чтобы не активных приложений и потом волосы на
- Теперь вы знаете о файла) или. любого изменения в 2016 у пользователей компьютера, внешнего жесткого Backstage. можете выбрать службу некоторых различий. Выберите этот вариант, стоит сохранить, обратите
- нас важно, чтобы отметкой варианты восстановления документа. перепутать с поврежденным
- т.д. голове рвать)
- том, как восстановитьВосстановитьКонечно же, можно найти документ, а также все чаще возникают
диска, USB флешкиНажмите Параметры. OneDrive для сохранения
Использование Сохранить как для создания копии
Сохранить если уверены, что внимание на дату эта статья была(при закрытии без сохранения)Но случается, программа «теряет» файлом.В результате файл ExcelGuest документ Word: несохраненный. автоматически сохраненные версии после автоматического или вопросы о том, или любого другогоВ появившемся диалоговом окне
книги.: При создании или данные из восстановленных и время создания вам полезна. Просим. данные и неСпособ 3. Подойдет, если
Как изменить место сохранения по умолчанию
повреждается. Пользователь не: Спасибо, напомнили)) Восстанавливал или случайно закрытый,Методы восстановления документов, о файла и на ручного сохранения. По как восстановить документ носителя информации. Однако, Параметры Excel выберитеВ появившемся диалоговом окне редактировании документа используется версий не нужны. автоматических сохраненных документов, вас уделить пару
- Примечание: предлагает никаких вариантов поврежденный документ открывается.
- может открыть нужный
- их софтиной фотки случайно удаленный или которых рассказано выше, компьютере в упомянутом истечению установленного времени Word 2016. Именно если не побеспокоиться Сохранение и отметьте выберите место для
Автоматическое восстановление
команда Сохранить, когдаЗадайте свой вопрос в которые указаны под секунд и сообщить, Это пример из приложения для восстановления. Можно Открываем книгу и документ – введенная с глюканувшей флэш-карты утерянный в результате
Как восстановить документ
- очень удобны для ранее каталоге для будет сохранена новая об этой версии
- о сохранности этих флажком пункт По
сохранения книги на нужно сохранить изменения. сообществе Microsoft Answers. их названиями: это помогла ли она Word. В Excel применить другой метод.
щелкаем правой кнопкой ранее информация недоступна. с фотоаапарата, процентов сбоя в работе пользователей Word. Но автовосстановления и, дважды версия файла. программы и поговорим. документов, то хранение
умолчанию сохранять на Вашем компьютере.
Эта команда используется
Обратитесь в службу технической
поможет вам понять,
office-guru.ru
Как восстановить документ Word?
вам, с помощью вам нужен разделЗакроем книгу, не сохраняя. мыши по ярлыку В большинстве случаев 85 фотографий было компьютера. Ситуация с они не сработают кликнув на нужнойЕсли вы сохраните файлПриходилось ли вам бывать в них информации компьютере, затем нажмитеВведите имя файла, затем в большинстве случаев. поддержки. какие из файлов кнопок внизу страницы.Управление книгой
Далее находим каталог, где листа. Выбираем «Выделить решить эту проблему спасено)) Но в утерей документов Word в случае, если версии файла, повторить путем нажатия кнопки в ситуации, когда может быть рискованным. OK. Место сохранения нажмите Сохранить. При первом сохраненииСвоевременное сохранение книг в
следует восстановить. Если Для удобства также, а в PowerPoint — временно находятся несохраненные все листы». можно самостоятельно. данном случае есть больше не должна файл автоматически сохраненного
Немного о Microsoft Word
указанную в предыдущемСохранить вы случайно закрывалиВ конце концов, случайные файлов по умолчаниюКнига будет сохранена. При
книги необходимо присвоить Excel позволит Вам вы видите несколько приводим ссылку наУправление презентацией данные. Находим нужныйСнова правой кнопкой мышиКак восстановить поврежденный файл сомнения, хотя попробовать быть для вас документа будет утерян абзаце процедуру.(Shift+F12) или с документ, над которым
операции (например, удаление изменится. дальнейшем редактировании книги, название файлу и обезопасить себя от версий одного и оригинал (на английском. документ. Открываем его по ярлыку листа Excel? Сначала попробуем можно. проблемой.
Автосохранение
в результате вируснойХуже, если вы закрыли помощью меню работали долгое время, или форматирование), вирусы,Во время работы над можно снова нажать указать место для случайной потери данных, того же файла, языке) .На панели в верхней
двойным щелчком мыши. – «Переместить/скопировать». исправить ситуацию смой вам совет,Урок подготовлен для Вас атаки, форматирования диска без сохранения документ,Файл не сохранив его? сбой программного или книгами, Excel автоматически команду Сохранить, чтобы хранения на компьютере. а функция автовосстановления вероятно, имеет смыслКогда Автосохранение не включен
части файла выберите Нажимаем «Сохранить как».В открывшемся диалоговом окне помощью возможностей Excel делайте резервные копии командой сайта office-guru.ru или случайного удаления, в котором было
> Или, когда во аппаратного обеспечения могут сохраняет их во сохранить изменения. Далее при нажатии восстановит Вашу работу открыть наиболее позднюю и приложение Office команду Выбираем имя, место выбираем «новая книга» и компьютера. ; )
Работа функции автоматического сохранения документа Word
Источник: http://www.howtogeek.com/225780/how-to-add-an-open-password-to-a-word-document/ а также по сделано много изменений,Сохранить время работы с привести к утере временную папку. СуществуетСохранить книгу можно просто
команды Сохранить, файл после экстренного отключения из них, так аварийно завершает работуВосстановить сохранения. Теперь документ и ставим галочкуСпособ 1. Открыть программулично я написалПравила перепечатки любой другой схожей к тому же
Как восстановить несохраненный документ Word
Отмена предыдущей операции
, таймер автосохранения остановится документом отключалось электричество документа. Часто хранимые возможность восстановить документ, нажав Ctrl+S на сохраняется под тем компьютера. В данном как она содержит перед сохранением последнего, чтобы перезаписать сохраненные можно редактировать. «Создать копию». Excel. Нажать «Файл» простой .bat’ник, которыйЕще больше уроков причине. А если предыдущие автоматически сохраненные до момента внесения
Как восстановить пересохраненный документ
или компьютер выключался в утерянных документах воспользовавшись Автоматическим восстановлением, клавиатуре. же названием и уроке Вы научитесь последние изменения. Вы изменения, ранее версии.Если в процессе измененияНажимаем ОК. — «Открыть». В
вызывает архиватор и по Microsoft Word автоматически сохраненный файл версии на вкладке следующих изменений в по какой-то другой данные очень важны. в случае еслиЧтобы сохранить новую версию в том же
сохранять файлы Excel также можете щелкнутьВосстановление документовСовет: книги пользователь удалилЕсли поврежденный файл не диалоговом окне выбрать передает ему параметры.Автор: Антон Андронов отсутствует, а документ
Как восстановить несохраненный документ Word
Файл файл. причине? Именно поэтому многие Вы забудете сохранить книги и при месте. как на локальном каждый из документов,автоматически открывается в Кроме того, в Word лист, то до открывается: поврежденную книгу. Развернуть Можете все этоАК-25 Word утерян –
не отображаются. ВРедактируя или внося правкиБольшинство пользователей такая ситуация пользователи интересуются вопросом: изменения или произойдет этом оставить оригинал,Сохранить как: компьютере, так и чтобы просмотреть их. следующий раз, откройте можно сравнивать версии, сохранения его можноПолностью выйдите из программы, кнопку «Открыть» (она дело еще на: Разорвал связи и как быть в таком случае единственным в документы Word,
приводит к панике. « сбой. необходимо создать копию.Эта команда используется в облачном хранилище Открыв любой из приложение Office помогут нажав восстановить. С помощью закрыв все окна находится внизу, справа таймер поставить. Будет вместо того что
Как восстановить удаленный документ Word
такой ситуации? вариантом найти последнюю некоторые пользователи предпочитают Но к счастьюКак восстановить документ Word?Откройте Excel 2013. При Например, у Вас для создания копии OneDrive, а также файлов в списке, вам вернуться кСравнить кнопки «Отмена действия» – снова запустите. от поля с выполнятся в нужное бы «сохранить как»Можно воспользоваться одной из автоматически сохраненную версию
использовать сочетание в Word 2016«. обнаружении автоматически сохраненных есть файл под
документа, когда требуется устанавливать требуемые параметры вы можете продолжить файлу.вместо CTRL+Z. Попробуйте открыть нужный
названием файла). Выбрать вам время и протупил и нажал программ для восстановления файла – это
- Ctrl+Z встроена функция автосохраненияВ данной статье мы
- версий файла появится названием «Отчет по сохранить оригинальный файл. автосохранения.
- работу с ним.Советы:Восстановить
Ее удобно использовать, когда документ повторно. задачу «Открыть и без вашего участия. сохранить. Более того, файлов Microsoft Office. заглянуть в папкуили стрелочку отмены документа, с помощью
рассмотрим несколько вариантов область Восстановление документов. продажам», Вы можете Используя команду СохранитьПри создании новой книги Закройте область . внесено всего несколькоПерезагрузите компьютер. восстановить». Проще так, чем
ещё и закрыл Например, Hetman Office
на компьютере, куда
действия для отмены
которой можно легко восстановления документа Word:
Откройте восстановленный файл. Книга
office-guru.ru
Восстановление файла после сохранения
сохранить его как как, необходимо присвоить Excel в первуюВосстановление документовБезопасный способ работы —Нажмите изменений.Проверьте поврежденную книгу на
Программа выдает предупреждение вида: потом волосы на его :(( Recovery. настроено автоматическое сохранение предыдущей операции. Это восстановить последнюю автоматически как с помощью
будет восстановлена. «Отчет по продажам другое имя и/или очередь необходимо знать,
после того, как сохранить в облаке
ФайлВторой вариант – закрыть
наличие вирусов.Сначала жмем «Восстановить». Если голове рвать){/post}{/quote}Возможно ли восстановить
После загрузки и установки файлов. очень удобный способ сохраненную версию файла. встроенных в MicrosoftПо умолчанию Excel автоматически 2». Теперь вы изменить место хранения как ее сохранить, восстановите все нужные с использованием OneDrive > файл, не сохраняя
Попробуйте скопировать файл в программа не смогла.bat выше моих предыдущую версию файла Hetman Office Recovery,Если вы не помните, вернуть документ в В Microsoft Office Word функций, так сохраняет книгу каждые
можете редактировать копию нового файла. чтобы в дальнейшем
файлы. или SharePoint иСведения изменений. Останется исходная другое место. выполнить поставленную задачу способностей, но хотя где все связи запустите программу и в какую папку прежнее состояние. Но данная функция активирована и с использованием
10 минут. Если файла, при этомНе забывайте сохранять изменения открывать и редактировать.Чтобы быстро удалить ненужные Включение автосохранения. Эта >
версия.Если ни один из
, тогда – бы раз в работают? Смотрел в вам будет предложено было настроено автоматическое данный способ имеет по умолчанию со
planetaexcel.ru
Как восстановить в Excel поврежденный файл или несохраненный
сторонних программ для документ редактировался менее всегда иметь возможность при создании новой Как и в файлы, щелкните стрелку функция доступна, толькоУправление документомЕсли документ сохранен и способов не помогает, «Извлечь данные». неделю делать бекап папке где сохраняются выбрать диск, с сохранение файлов Word, ограниченное количество операций
временем автосохранения 10 восстановления данных. 10 минут, Excel возвратиться к его книги или при предыдущих версиях программы, рядом с именем если у вас
Восстановление поврежденных файлов Excel
> закрыт, вернуть удаленный воспользуйтесь сторонней программойКогда появляется предупреждение, о это тоже не
данные для автовосстановления которого необходимо восстановить то путь к отмены. А потому минут, но приMicrosoft Word наверное самая может не успеть оригинальной версии. внесении изменений в файлы Microsoft Excel файла, а затем
есть подписка на
Восстановить несохраненные документы лист практически невозможно. для восстановления данных. повреждении документа, нужно сложно, всё от
— ничего там файл. этому каталогу можно
восстановление последней сохраненной желании оно может популярная программа из выполнить автосохранение.Для этого выберите команду существующий файл. Своевременное можно сохранять на выберите Office 365. Если
в Word, Можно попробовать поискать
согласиться. И открыть.
лени… :-) нету :(Дважды кликните на диске, посмотреть в параметрах версии файла будет быть изменено.
пакета Microsoft Office,Если Вы не видите Сохранить как в
сохранение зачастую предотвращает локальном компьютере. ПриУдалить вы являетесь подписчиком
Восстановить несохраненные книги в Temp-каталоге сПо умолчанию, в офисныхСпособ 2. Если поврежденныйKuklPАК-25 с которого необходимо
Word: более предпочтительным методомДля настройки данного параметра
с ней может нужный документ, можете представлении Backstage. Как потерю Вашей работы.
желании документ можно
. Office 365, убедитесь,
- в Excel или временными файлами. Если документах настроено автосохранение. файл открывается, его: Почитайте тему:
- : Возможно ли? А
- восстановить файл, иФайл
- восстановления. перейдите в меню
посоперничать только Microsoft посмотреть все автоматически и при первом Обязательно запоминайте, куда
сохранить в облачном
Как восстановить файл Excel, если не сохранил?
Если нажать кнопку что у васВосстановить несохраненные презентации там найдется нужный Можно проверить параметры
можно пересохранить. НажимаемЕкатерина S то 2 дня
следуйте дальнейшим пунктам>Кликните менюФайл Excel. сохраненные файлы в сохранении, необходимо выбрать Вы сохраняете свою
хранилище OneDrive, аЗакрыть есть последнюю версиюв PowerPoint. документ, необходимо сменить инструмента или изменить кнопку «Офис» -: nerv, огромное спасибо работы очень жаль.
мастера восстановления:ПараметрыФайл>Только представьте себе, на
представлении Backstage. Откройте
куда сохранить файл работу, чтобы в также экспортировать или, не проверив все Office.Выберите файл и нажмите расширение .tmp на настройки. «Сохранить как» -
Как восстановить удаленный лист в Excel
за Ваш файлKuklPВыберите необходимый тип анализа:>в верхнем левомПараметры сегодняшний день уже
вкладку Файл, нажмите и присвоить ему дальнейшем ее было
открыть доступ напрямую восстановленные файлы, вамЕсли вы не являетесь кнопку
.xls/.xlsx.Нажимаем кнопку «Офис» - «Другие форматы». Откроется — все так: Нет. Быстрое сканирование илиСохранение углу, откроется окно,> выпущен огромный ряд
exceltable.com
Управление версиями, а
Иногда пользователь забывает сохранить изменения в Excel-книге или сталкивается с непредвиденным завершением работы программы. В таком случае часто требуется восстановление несохраненных данных, ведь самостоятельное их заполнение может занять много времени.
В рамках этой статьи я покажу три рабочих метода возвращения таблицы.
Способ 1: Автоматическое восстановление при запуске
По большей части этот вариант подходит в тех ситуациях, когда Excel выключился сам по себе во время взаимодействия с таблицей или же был отключен сам компьютер. Алгоритмы софта работают таким образом, что определяют, когда произошли подобные сбои, предлагая восстановить несохраненные документы.
При следующем запуске Excel вы должны увидеть окно «Восстановление документов», в котором отображаются недавние файлы. Выберите, с каким из них хотите продолжить работу. Внесите необходимые изменения и не забудьте сохранить текущую версию. Пример отображения такого уведомления вы видите на предыдущем изображении.
Комьюнити теперь в Телеграм
Подпишитесь и будьте в курсе последних IT-новостей
Подписаться
Способ 2: Поиск несохраненных книг
У этого метода есть свои особенности, ведь он зависит от установленных в программе параметров, которые и отвечают за автоматическое сохранение временных файлов. По умолчанию это происходит каждые 10 минут, поэтому вы можете попытаться найти требуемую книгу, выполнив такие действия:
-
Запустите Excel и перейдите на вкладку «Файл».
-
Откройте раздел «Открыть» и нажмите кнопку «Восстановить несохраненные книги».
-
В появившемся окне вы будете направлены в папку «UnsavedFiles». Если в ней вы видите файлы, выберите по названию тот, который желаете открыть в программе.
Если папка оказалась пустой, значит автосохранение либо отключено, либо временные документы располагаются в другом месте. Для этого понадобится проверить настройки самой программы и перейти по указанному там пути, что происходит так:
-
В главном меню выберите раздел «Параметры».
-
В нем вас интересует категория «Сохранения». Как видите, есть отдельный пункт «Каталог данных для автовосстановления». Скопируйте этот путь, чтобы потом перейти по нему.
-
Дополнительно убедитесь в том, что включено автосохранение и сохранение восстановленных версий.
-
Вернитесь в главное окно к разделу «Открыть» и щелкните по «Обзор».
-
Отыщите папку с названием книги, с которой ранее осуществлялась работа. Если название неизвестно, придется открывать и просматривать каждый файл.
-
В папке вы найдете двоичный лист, по которому и следует щелкнуть дважды левой кнопкой мыши, чтобы открыть.
-
Вы увидите информацию о том, что это восстановленный несохраненный файл. Нажмите «Восстановить» для сохранения.
-
Подтвердите свои действия и продолжайте работу с открытой книгой.
Способ 3: Восстановление через «Управление книгой»
Еще один метод, который может оказаться полезным, тоже связан с восстановлением несохраненных изменений, но происходит это через меню «Сведения». Вы можете использовать его как альтернативу второму способу.
-
После запуска программы перейдите на вкладку «Файл».
-
Откройте раздел «Сведения» и разверните меню «Управление книгой».
-
Нажмите кнопку «Восстановить несохраненные книги».
-
В появившемся окне отыщите двоичные или файлы типа XLSX для восстановления, после чего просмотрите их и попытайтесь вспомнить, все ли изменения были восстановлены.
Вместо заключения
Логично, что временные файлы, предназначенные для восстановления, сохраняются на вашем компьютере во время активной работы в Excel. Если ничего из приведенного выше не помогло, попробуйте самостоятельно открыть указанные ниже папки через «Проводник» и отыскать там интересующие вас книги.
C:Usersимя _пользователяAppDataLocalMicrosoftOfficeUnsavedFiles C:Usersимя_пользователяdocuments C:Usersимя_пользователяAppDataRoamingMicrosoftExcel
Quick navigation for solutions to recover previous version of Excel whether the Excel file is saved or not:
| Workable Solutions | Step-by-step Troubleshooting |
|---|---|
| Fix 1. Restore from Previous Version | To recover saved over Excel file, right-click on the saved Excel > «Properties» > «Previous Versions»…Full steps |
| Fix 2. Recover previous saved Excel | To recover overwritten Excel file, open Excel > «File» > «Info» > «Manage Documents» > «When I closed»…Full steps |
| Fix 3. Recover from AutoRecover | Recover unsaved Excel file, open Excel > «File» > «Info» > «Manage Workbook» > «Recover Unsaved…»…Full steps |
| Fix 4. Recover from .TMP File | Restore Excel previous version, Find Excel temp file with .TMP extension > Copy and change extension…Full steps |
Q: How to recover a previous version of an Excel spreadsheet after saving it?
«Is it possible to recover a saved-over Excel to a previous version? I got a very important two-sheet Excel file, but it was saved by mistake, and there was only one spreadsheet left with much useful data loss. I don’t know how it happened without me knowing it. I need the lost data back. So, I’m hoping someone will be able to help and tell me if I can recover a previous version of this spreadsheet before the deletion occurred? If so, how do I do this?»
Recovering an Excel file that was saved over is a long-standing hot issue for many users. How you can restore earlier Excel depends on whether you’ve saved it or not. If the Excel file is still open, you can directly use Ctrl + Z or the Undo option to revert the Excel file to an earlier state.
However, if the edited Excel is saved and closed, recovery is not so easy. In the following content, we will discuss how to recover previous version of Excel file 2016, 2013, 2010, and 2007 in two cases. One is restoring older Excel version if you’ve saved the file, the other is recovering the previous version of Excel if you haven’t saved it. Besides, in the end, we highly recommend you try EaseUS Data Recovery Wizard to recover lost saved Excel file without effort.
How to Recover Previous Version of Excel File After Saving
Two ways are available to help you restore previous version of Excel file by using Windows backup feature and Excel’s Manage Wordbook feature.
1. Recover Earlier Version of Excel File from Previous Versions
Windows can automatically save old versions of your data files when you have enabled the File History and system backup and restore.
Step 1. Open File Explorer and locate the Excel/Word file.
Step 2. Right-click on the Excel file and select «Properties».
Step 3. Click the «Previous Versions» tab and select the version you would like to get back and then hit «Restore’.
2. Restore Excel File to Previous Version with Excel’s Built-in Tool
Step 1. Open the file you are working on;
Step 2. Go to «File» and click «Info». Under «Manage Documents», click the file labeled «When I closed without saving».
Step 3. Click «Restore» in the bar at the top of the file to overwrite any previously saved versions.
How to Restore Previous Version of Excel File Not Saved
If you haven’t saved the file, try below two approaches to get an Excel file earlier version back.
1. Recover Unsaved Excel File from AutoRecover
If the AutoRecover option is turned on, Windows can automatically save versions of your file while you’re working on it. You can recover previous version of Excel that is not saved by following steps below.
Step 1. Click «File» > «Info» > «Manage Workbook» > «Recover Unsaved Workbooks» .
Step 2. Select the file and click «Open».
Step 3. In the bar at the top of the file, click «Save As» to save the file.
2. Recover Old Version of Excel File from .TMP file
Microsoft Office has this feature that it would automatically save temp files for the file that you are editing. So you can try to find the .TMP file to get an earlier version of Excel or Word file back:
Step 1. Follow the temp file folder location on your PC and find the Excel/Word temp files with .TMP extension.
- For Windows 7 users: C:UsersUserNameAppDataRoamingMicrosoftExcel
- For Windows 8/10 users: C:UsersUserNameAppDataLocalMicrosoftOfficeUnsavedFiles
Step 2. Locate and find the temporary excel or word files begin with «$» or «~» and end with “.TMP”, select the right version of Excel/Word temp file by date, then copy and save to another safe spot by changing the extension from .TMP to .XLS/.XLSX or .DOC/.DOCX.
Conclusion: If your Excel file got overwritten accidentally with data loss, you could use the four methods in total to recover previous version of the Excel file. In addition to Excel getting saved over, users also have trouble with Excel loss caused by mistaken deletion, storage device formatting, OS crash, virus attack, recycle bin emptying, and so on. Under these circumstances, the above approaches are not useful any longer. Then, how to recover deleted Excel documents? Calm down and use the EaseUS Data Recovery Wizard demonstrated below to get back lost Excel easily.
How to Retrieve Deleted/Lost Excel File with Data Recovery Software
If you’ve already deleted the earlier version of Excel file, or if the saved Excel gets lost due to careless deletion, hard drive formatting, and other reasons, you can use EaseUS Data Recovery Wizard to help you restore the deleted Excel from your PC or other storage devices within three steps.
EaseUS Data Recovery Wizard
- Recover lost or deleted photos, documents, videos, audio files, emails, and other 1000+ file types effectively
- Recover files from emptied Recycle Bin, HDD, SSD, memory card, USB flash drive, digital camera, and camcorders
- Repair corrupted files after the data recovery, support repairing corrupted Excel, Word, PPT, and PDF Documents
Now, install this program and follow to see how to get your lost Excel/Word file back effortlessly.
Step 1. Run EaseUS Data Recovery Wizard. Choose the drive where you lost files and start scanning. This software allows you to recover lost data from all devices, including HDD, SSD, USB drive, SD card, pen drive, camera, etc.
Step 2. Browse the full scan results. You can choose the file type you need by clicking on the file type filter. EaseUS data recovery software supports 1000+ file types like photos, videos, documents, emails, audio files, and many more.
Step 3. Select the files you want to preview. Click «Recover» and set a storage location to save the recovered data.
Файл Microsoft Excel не сохранился или был перезаписан пустым документом? Не беда, ведь его можно быстро восстановить встроенными средствами или при помощи специализированных программ.
Содержание
- Восстановление несохраненных файлов встроенными средствами
- Восстановление перезаписанных файлов
- Как настроить облачное хранилище «OneDrive» в Microsoft Excel
- Что делать если Excel файл был случайно удален?
Microsoft Excel является одним из компонентов комплекса офисных программ Microsoft Office. Данный пакет пользуется большой популярностью среди пользователей, поскольку его функционал позволяет выполнять множество действий вроде создания электронных документов, таблиц, презентаций, баз данных и т.д. Нередко Microsoft Office используется для работы или создания важных файлов, хранящих ценную информацию.
К сожалению, Microsoft Office, как и сама операционная система, может давать сбои и ошибки. При возникновении таких обстоятельств текущие файлы, над которыми велась работа, бесследно исчезают, принуждая пользователя выполнять всю работу снова. Ниже мы рассмотрим основные способы восстановления утерянных файлов, а также приведем пример правильной настройки программы, которая сможет обеспечить безопасность данных в случае возникновения непредвиденных ошибок.
Восстановление несохраненных файлов встроенными средствами
Разработчики Microsoft Excel предвидели возможную утерю данных из-за проблем с питанием и системных ошибок, поэтому в функционал пакета были встроены функции AutoSave (автоматическое сохранение) и AutoRecover (автоматическое восстановление). Принцип работы данных функций заключается в автоматическом сохранении текущей версии документа каждые пять, десять или больше минут. Автоматически сохранённые файлы всегда могут быть восстановлены при открытии программы.
Чтобы настроить функцию автоматического сохранения необходимо:
Шаг 1. Запустить Microsoft Excel и перейти на вкладку «Файл».
Шаг 2. В открывшемся меню опускаемся в нижнюю часть левого меню и выбираем пункт «Параметры».
Шаг 3. Выбрать пункт «Сохранение» и в открывшемся меню поставить галочки возле пунктов «Автосохранение каждые» и «Сохранять последнюю автосохраненную версию». Помимо этого, здесь можно выбрать интервал сохранения, а также место, где будут храниться данные для восстановления файлов.
После настройки автосохранения файлы можно будет восстановить при запуске Microsoft Excel, перейдя во вкладку «Открыть», выбрав пункт «Последние» и «Восстановить несохраненные книги».
Восстановление перезаписанных файлов
Помимо восстановления автосохраненных данных в Microsoft Excel существует функция восстановления предыдущих версий документа. Это очень удобно, ведь используя данную возможность, можно обратить случайное удаление части таблицы или сохранение пустой страницы.
Чтобы воспользоваться функцией восстановления перезаписанных данных необходимо:
Открыть графу «Файл», перейти в пункт «Сведенья» и выбрать «Управление книгой». В открывшемся окне следует выбрать требуемую версию файла.
Как настроить облачное хранилище «OneDrive» в Microsoft Excel
Облачное хранилище «OneDrive» тесно связано с пакетом Microsoft Office, что позволяет хранить резервные копии данных на сервере в сети. Такой способ исключает возможность утери несохраненной информации, а также файлов, которые могут быть удалены вирусами, программными сбоями или случайным форматированием. Помимо этого, функционал хранилища «OneDrive» позволяет редактировать и сохранять копии при работе сразу нескольких пользователей.
Чтобы настроить облачное хранилище у себя, необходимо:
Шаг 1. Перейти на официальный сайт OneDrive и пройти регистрацию. Зайти в облачное хранилище через MS Excel. Для этого достаточно ввести данные аккаунта хранилища, нажав по кнопке «Вход» в правом верхнем углу MS Excel.
Шаг 2. Сохранить текущий документ в облачное хранилище. Для этого выбираем «Файл», «Сохранить как», «One Drive».
Шаг 3. Переходим на «OneDrive» при помощи любого браузера и находим место, куда был сохранен файл через MS Excel. Чтобы найти предыдущие версии файла, кликаем по нему правой кнопкой мыши и выбираем пункт «Журнал версий».
В открывшемся окне пользователь сможет восстановить или скачать предыдущие версии файла.
Что делать если Excel файл был случайно удален?
Предыдущие методы позволяют восстановить Excel файлы если вы не успели их сохранить или случайно сохранили не те изменения. Но что делать, если вы случайно удалили файл, думая, что он вам больше не нужен и вдруг оказалось, что в нем была важная информация или вы случайно отформатировали накопитель, на котором хранился нужный Excel файл?
В такой ситуации стандартные возможности не помогут, но выход из ситуации есть.
Скачайте и установите программу RS Office Recovery.
RS Office Recovery позволит вам восстановить утерянный Excel файл за несколько минут. Для этого вам придется сделать всего несколько кликов мышки благодаря встроенному мастеру восстановления файлов.
Стоит отметить, что RS Office Recovery восстанавливать не только файлы Excel, но и всего пакета Microsoft Office.
Часто задаваемые вопросы
Да. Чтобы восстановить нужный Excel файл можно использовать функцию автосохранения. Более детально как это сделать читайте на нашем сайте.
Сначала пройдите процесс регистрации на сайте One Drive, а затем войдите в ваш One Drive аккаунт в программе Microsoft Excel. Более детально читайте на нашем сайте.
Воспользуйтесь программой RS Office Recovery. Программа обладает интуитивно понятным интерфейсом, благодаря чему вы сможете восстановить ваш файл независимо от уровня владения компьютером.
Microsoft Excel сохраняет все версии файла, соответственно вы можете вернуть исходный файл. Откройте меню Файл – Сведения – Управление книгой и выберите нужную версию файла.
Статья о том, как восстановить старый файл после того, как Вы сохранили в нем неверные ошибочные данные.
Очень часто на работе случатся ситуации, когда ошибочно сохраняется неверная версия экселевского файла по случайной ошибке уставшего сотрудника или просто по незнанию вновь принятого человека.
В старых версиях Windows, если Вы не сохранили у себя на жестком диске резервную копию документа, приходилось подключать к восстановлению файла техническую поддержку или, так называемого, сисадмина, чтобы он посредством технологии RAID Redundant Array of Independent Disks восстановил информацию, а если Ваш ПК не поддерживал RAID, то и вовсе распрощаться с правильной версией документа.
Это не очень приятно, если в файле накапливалась информация за несколько лет.
Например, Вы вели важный реестр.
В современных версиях Windows от Win 8 и выше существует возможность восстановления старых версий файла.
Главное, чтобы она была настроена в вашей программе и заранее автоматически сохраняла копии документов (историю изменения файла).
Как восстановить («откатить» версию ) файл в Excel пошаговая инструкция:
Последовательность восстановления файла в Windows 10:
- Кликнуть правой кнопкой мыши по файлу;
- В выпадающем контекстном меню выбрать «свойства»;
- Открыть вкладку «Предыдущие версии»;
- Выбрать версию файла, которую Вы хотите восстановить.
Если у Вас не отображаются версии файла, как показано на рисунке, то это значит, что ваш компьютер не сохраняет историю изменения файлов.
Опция сохранения истории файлов появилась еще в Windows 8 и продолжает существовать до сих пор.
Как включить сохранение истории файлов в Windows 10, чтобы в дальнейшем не потерять важную информацию.
Шаг 1. Открыть панель управления. Открыть панель управления можно набрав в адресной строке словосочетание «панель управления» и нажав кнопку «Enter».
Шаг 2. Войти в меню «Сохранение резервных копий файлов с помощью истории файлов»;
Шаг 3. Нажать кнопку «Включить»;
Шаг 4. Во вкладке дополнительные параметры можно указать периодичность сохранения и длительность хранения файлов на ПК;
Шаг 5. Теперь при изменении файлов на Вашем ПК будет сохраняться их резервная копия.
Как в эксель восстановить предыдущую версию файла
Восстановление предыдущих версий файла Office
Если функция автовосстановления включена, вы можете автоматически сохранять версии файла во время работы с ним. Восстановление файла зависит от времени его сохранения.
Если файл сохранен
Откройте файл, с которым вы работали.
Перейдите в раздел файл > сведения.
В разделе Управление книгой или Управление презентациейвыберите файл с меткой (при закрытии без сохранения).
На панели в верхней части файла выберите команду восстановить , чтобы перезаписать сохраненные ранее версии.
Совет: Кроме того, в Word можно сравнивать версии, нажав Сравнить вместо Восстановить.
Если файл не сохранен
Выберите файл > сведения > Управление документом > восстановить несохраненные книги в Excel или восстановить несохраненные презентации в PowerPoint.
Выберите файл и нажмите кнопку Открыть.
На панели в верхней части файла выберите команду Сохранить как , чтобы сохранить файл.
Примечание: Эта страница переведена автоматически, поэтому ее текст может содержать неточности и грамматические ошибки. Для нас важно, чтобы эта статья была вам полезна. Была ли информация полезной? Для удобства также приводим ссылку на оригинал (на английском языке).
Как восстановить несохраненный или перезаписанный файл Microsoft Excel
Файл Microsoft Excel не сохранился или был перезаписан пустым документом? Не беда, ведь его можно быстро восстановить встроенными средствами или при помощи специализированных программ.
Содержание:
Microsoft Excel является одним из компонентов комплекса офисных программ Microsoft Office. Данный пакет пользуется большой популярностью среди пользователей поскольку его функционал позволяет выполнять множество действий, вроде создания электронных документов, таблиц, презентаций, баз данных и т.д. Нередко Microsoft Office используется для работы или создания важных файлов, хранящих ценную информацию.
К сожалению, Microsoft Office, как и сама операционная система, может давать сбои и ошибки. При возникновении таких обстоятельств текущие файлы, над которыми велась работа бесследно исчезают, принуждая пользователя выполнять всю работу снова. Ниже мы рассмотрим основные способы восстановления утерянных файлов, а также приведем пример правильной настройки программы, которая сможет обеспечить безопасность данных в случае возникновения непредвиденных ошибок.
Восстановление несохраненных файлов встроенными средствами
Разработчики Microsoft Excel предвидели возможную утерю данных из-за проблем с питанием и системных ошибок, поэтому в функционал пакета были встроены функции AutoSave (автоматическое сохранение) и AutoRecover (автоматическое восстановление). Принцип работы данных функций заключается в автоматическом сохранении текущей версии документа каждые пять, десять или больше минут. Автоматически сохранённые файлы всегда могут быть восстановлены при открытии программы.
Чтобы настроить функцию автоматического сохранения необходимо:
Шаг 1. Запустить Microsoft Excel и перейти на вкладку «Файл».
Шаг 2. В открывшемся меню, опускаемся в нижнюю часть левого меню и выбираем пункт «Параметры».
Шаг 3. Выбрать пункт «Сохранение» и в открывшемся меню поставить галочки возле пунктов «Автосохранение каждые» и «Сохранять последнюю автосохраненную версию». Помимо этого, здесь можно выбрать интервал сохранения, а также место, где будут храниться данные для восстановления файлов.
После настройки автосохранения, файлы можно будет восстановить при запуске Microsoft Excel, перейдя во вкладку «Открыть», выбрав пункт «Последние» и «Восстановить несохраненные книги».
Восстановление перезаписанных файлов
Помимо восстановления автосохраненных данных, в Microsoft Excel существует функция восстановления предыдущих версий документа. Это очень удобно, ведь используя данную возможность можно обратить случайное удаление части таблицы или сохранение пустой страницы.
Чтобы воспользоваться функцией восстановления перезаписанных данных необходимо:
Открыть графу «Файл», перейти в пункт «Сведенья» и выбрать «Управление книгой». В открывшемся окне следует выбрать требуемую версию файла.
Как настроить облачное хранилище «OneDrive» в Microsoft Excel
Облачное хранилище «OneDrive» тесно связано с пакетом Microsoft Office, что позволяет хранить резервные копии данных на сервере в сети. Такой способ исключает возможность утери несохраненной информации, а также файлов, которые могут быть удалены вирусами, программными сбоями или случайным форматированием. Помимо этого, функционал хранилища «OneDrive» позволяет редактировать и сохранять копии при работе сразу нескольких пользователей.
Чтобы настроить облачное хранилище у себя, необходимо:
Шаг 1. Перейти на официальный сайт OneDrive и пройти регистрацию. Зайти в облачное хранилище через MS Excel. Для этого достаточно ввести данные аккаунта хранилища, нажав по кнопке «Вход» в правом верхнем углу MS Excel.
Шаг 2. Сохранить текущий документ в облачное хранилище. Для этого выбираем «Файл», «Сохранить как», «One Drive».
Шаг 3. Переходим на «OneDrive» при помощи любого браузера и находим место, куда был сохранен файл через MS Excel. Чтобы найти предыдущие версии файла, кликаем по нему правой кнопкой мыши и выбираем пункт «Журнал версий».
В открывшемся окне пользователь сможет восстановить или скачать предыдущие версии файла.
Восстановление утерянных данных RS Office Recovery
Вышеуказанные способы хорошо подойдут для восстановления предыдущих версий и перезаписанных файлов, но они являются не эффективными при случайном форматировании, удалении и повреждении вирусами, а также удалением из-за изменений логической структуры жесткого диска. Если Ваши важные данные были бесследно удалены, следует воспользоваться специальной утилитой RS Office Recovery, которая превосходно подходит для восстановления документов, электронных таблиц и других файлов из пакета Microsoft Office.
Функционал программы позволяет находить конкретный тип данных и файлов, а также сортировать искомые объекты по размеру и дате создания, повышая тем самым скорость поиска необходимой удаленной информации.
Для работы утилиты используются два режима анализа: быстрый и полный. В случае использования быстрого поиска пользователь сможет восстановить недавно удаленные данные в кратчайшие сроки. Полный анализ представляет собой глубокую проверку диска, выявляющую все возможные для восстановления файлы.
Все найденные файлы можно восстановить на жесткий диск, флеш-накопитель или выгрузить на FTP-сервер.
Офисное пространство Офисное пространство
официальный блог о Microsoft Office
Сохранение файлов Office и восстановление данных
Что делать, если файл Word, Excel или PowerPoint, над которым вы работали, случайно закрылся? Как сделать так, чтобы не нужно было постоянно сохранять документ? Как восстановить файл после сбоя – например, отключения электричества?
На эти и другие вопросы мы ответим в сегодняшней статье, а вы внимательно читайте, запоминайте и настраивайте свой новый Office так, чтобы никогда не потерять и толики важной информации.
Настройка функции автосохранения
Для того чтобы документы, над которым вы работаете, сохранялись автоматически каждый предопределённый промежуток времени, а также чтобы не потерять всю свою работу после сбоя, отключения электропитания или случайного закрытия файла без сохранения, включите функцию автосохранения.
Выберите пункт Сохранение в меню Параметры вкладки Файл.
Установите флажок Автосохранение каждые x мин. Вместо х установите желаемый промежуток автосохранения. Чем меньшее число вы установите, тем чаще документ будет сохраняться и тем выше шанс всегда иметь под рукой последнюю версию файла.
В Word, Excel и PowerPoint установите флажок Сохранять последнюю автосохраненную версию при закрытии без сохранения.
Что же делать, если автосохранение не было настроено, а документ, над которым вы работали, закрылся? Главное – не паниковать) Чудесная функция нового Office Автовосстановление поможет сохранить ваши нервы.
Восстановление предыдущих версий файлов Office
В Word, Excel и PowerPoint функция автовосстановления обеспечивает дополнительное преимущество. С ее помощью можно восстанавливать более ранние версии файлов.
Восстановить файл можно по-разному в разных сценариях:
Если документ сохранен
Откройте файл, с которым вы работали.
Откройте меню Сведения на вкладке Файл (этот пункт отрывается первым по умолчанию) и в разделе Версии выберите файл с отметкой (при закрытии без сохранения).
На желтой панели в верхней части файла выберите команду Восстановить, чтобы перезаписать сохраненные ранее версии.
Кроме того, в Word можно сравнивать версии, нажав Сравнить вместо Восстановить. Это очень удобно, если вам нужно знать отличия последней сохраненной версии и исходного документа.
Если файл не сохранен
На вкладке Файл в группе Сведения нажмите кнопку Управление версиями и выберите команду Восстановить несохраненные документы в Word, Восстановить несохраненные книги в Excel или Восстановить несохраненные презентации в PowerPoint.
Выберите файл и нажмите кнопку Открыть.
На желтой панели в верхней части файла выберите команду Сохранить как, чтобы сохранить файл.
Надеемся, наша статья поможет вам сохранить время и силы, и, конечно, всю вашу полезную информацию.
Как восстановить excel файл после сохранения, за минуту
Как восстановить excel файл после сохранения, за минуту
Добрый день! Уважаемые читатели и гости одного из крупнейших IT блогов рунета Pyatilistnik.org. В прошлый раз мы с вами разбирали назначение технологии VLAN, смотрели, как ее применить в вашей локальной сети. Сегодня мы разберем весьма отрешенную от административных задач тему, но не менее жизненную, речь пойдет про создание точки восстановления файлов Excel, и последующее восстановление файла после сохранения.
Описание задачи
Вот согласитесь, что очень часто офисные работники обращаются к вам по вопросам восстановления файлов на нужное время. Логично, что у вас должна быть система резервного копирования, но и она не может делать бэкапы каждые 10 минут, особенно если большие объемы. Пользователь может делать сотни правок в файле, и в какой-то момент осознать, что ему нужно откатиться. Штатными средствами вы не всегда это можете сделать, и из бэкапа не всегда восстановить, если файл еще не успел туда попасть.
Методы восстановления excel файла после сохранения
Существует ряд возможностей, которые смогут вам помочь вернуть потерянную информацию в вашем файле Excel:
- Восстановление из снапшота
- Восстановление из предыдущей версии
- Возвращаем файл средствами самого Excel
- Использование истории файлов
- Восстановление в облаке
Использование снапшотов в Excel
Те кто из вас сталкивался в своей практике с виртуальной машиной, то наверняка знает, что там есть технология моментальных снимков (снапшотов), я про это рассказывал, но в двух словах это быстрое сохранение состояния работы с удобным откатом при необходимости, очень часто используется в тестовых средах. Как оказалось в MS Excel, так же можно реализовать данный функционал, чем я постоянно пользуюсь. Для включения снимков для файлов Excel. вам необходимо установить бесплатный компонент Kutools for Excel Setup.
Установка Kutools for Excel
Хотя установка Kutools for Excel очень простая и тривиальная, я покажу ее для целостности статьи. Запускаем установочный файл. На первом экране мастера инсталляции нажимаем «Далее».
Принимаем лицензионное соглашение.
Указываем, для всех будет доступна утилита или нет.
Задаем каталог установки и нажимаем заветную кнопку.
После завершения инсталляции, выставите галку «Запустить Kutools for Excel».
В результате чего у вас будет запущен Excel, слева вы увидите рабочую область Kutools for Excel и две дополнительные вкладки.
Как создать снапшот в Excel
Теперь, для того чтобы создать моментальный снимок документа,
вам нужно открыть вкладку «KUTOOLS» и выбрать пункт «Snap — Track Snap».
Задаем имя снимка, лучше задавать понятное для вас имя, чтобы потом легко можно было выбрать время на которое нужно восстановить файл Excel.
Теперь, чтобы произвести восстановление файла после сохранения, вы опять открываете «Snap», где видите все ваши снапшоты. Выбираем нужный.
Вас уведомят, что будет восстановлена версия на такое состояние, вы увидите дату. Если все устраивает, то соглашаемся, через 10 секунд у вас будет возвращена нужная вам версия. Согласитесь, что это очень удобный метод по откату вашего документа в нужное состояние.
Второй метод восстановить перезаписанный файл excel
Если вы ранее не делали снапшотов вашего файла, да и в принципе не знали, о такой возможности, то можете попробовать восстановить excel файл средствами операционной системы в Windows. В Windows данная функция называется «Предыдущие версии» в десятке есть еще «История файлов«.
Для того, чтобы ей воспользоваться, откройте свойства нужного вам файла и перейдите на вкладку «Предыдущие версии» или же из контекстного меню файла выбрать пункт «Восстановить прежнюю версию».
В списке версий файлов вам необходимо найти нужный вам и нажать восстановить.
Вас попросят подтвердить восстановление вашего Excel файла.
В итоге файл восстановился на прежнее состояние, проверяем его содержимое.
Если у вас в списке версий отсутствуют точки отката, то это говорит о двух моментах:
- У вас просто их нет и вы используете самую последнюю версию
- У вас не включены точки восстановления системы Windows, если их нет, то и нет возможности восстановить файлы Excel таким методом.
- В Windows 10 не включена функция «История файлов«, если вы используете ее
Восстановление файлов Excel при аппаратном сбое оборудования
Ни одно оборудование не застраховано от того, что оно не сбоит, вы можете как-то минимизировать данный процесс, но не более. К примеру у вас мог случиться синий экран смерти dpc watchdog violation, что привело к нештатному завершению всех приложений, среди которых были документы Excel. Начиная с версии 2010, они автоматически сохраняются каждые 10 минут, что дает возможность пользователю ощущать какую-то защиту. В таких ситуациях, когда было некорректное закрытие документа, вам при следующем его открытии покажут, что есть автосохраненные точки, вам покажут время их создания. За это отвечает левый блок «Восстановление документа». Указываем нужную версию.
В мгновение ока у вас откроется второй документ, где вы можете сравнить его содержимое и при желании его пересохранить в нужное место.
Метод восстановления несохраненной книги Excel
При некорректном закрытии файла Excel, он может у вас не быть сохранен. В таких случаях можно попытаться восстановить его, для этого перейдите в меню «Файл».
Перейдите в раздел «Открыть — Последние книги», в самом низу будет кнопка «Восстановить несохраненные книги».
В итоге у вас откроется путь C:UsersАдминистраторAppDataLocalMicrosoftOfficeUnsavedFiles. В данной папке могут находится снимки файла.
Восстановление в облаке
Одним из больших плюсов использования облачных сервисов, таких как OneDrive, Google Drive является доступность документов везде и возможность быстрого восстановления предыдущих сохранений. Вот вам пример отката в Google Excel. Открываем нужный вам документ, после меню справка вам покажут последнее время изменения, кликаем по нему.
Находим в списке версий нужную нам дату, открываем ее.
Если она нас устраивает, то восстанавливаем наш файл. Еще раз большой плюс в онлайн сервисах.
Восстановлении «старых» версий файлов Excel (Windows 8, 8.1, 10)
Статья о том, как восстановить старый файл после того, как Вы сохранили в нем неверные ошибочные данные.
Очень часто на работе случатся ситуации, когда ошибочно сохраняется неверная версия экселевского файла по случайной ошибке уставшего сотрудника или просто по незнанию вновь принятого человека.
В старых версиях Windows, если Вы не сохранили у себя на жестком диске резервную копию документа, приходилось подключать к восстановлению файла техническую поддержку или, так называемого, сисадмина, чтобы он посредством технологии RAID Redundant Array of Independent Disks восстановил информацию, а если Ваш ПК не поддерживал RAID, то и вовсе распрощаться с правильной версией документа.
Это не очень приятно, если в файле накапливалась информация за несколько лет.
Например, Вы вели важный реестр.
В современных версиях Windows от Win 8 и выше существует возможность восстановления старых версий файла.
Главное, чтобы она была настроена в вашей программе и заранее автоматически сохраняла копии документов (историю изменения файла).
Как восстановить («откатить» версию ) файл в Excel пошаговая инструкция:
Последовательность восстановления файла в Windows 10:
- Кликнуть правой кнопкой мыши по файлу;
- В выпадающем контекстном меню выбрать «свойства»;
- Открыть вкладку «Предыдущие версии»;
- Выбрать версию файла, которую Вы хотите восстановить.
Если у Вас не отображаются версии файла, как показано на рисунке, то это значит, что ваш компьютер не сохраняет историю изменения файлов.
Опция сохранения истории файлов появилась еще в Windows 8 и продолжает существовать до сих пор.
Как включить сохранение истории файлов в Windows 10, чтобы в дальнейшем не потерять важную информацию.
Шаг 1. Открыть панель управления. Открыть панель управления можно набрав в адресной строке словосочетание «панель управления» и нажав кнопку «Enter».
Шаг 2. Войти в меню «Сохранение резервных копий файлов с помощью истории файлов»;
Шаг 3. Нажать кнопку «Включить»;
Шаг 4. Во вкладке дополнительные параметры можно указать периодичность сохранения и длительность хранения файлов на ПК;
Шаг 5. Теперь при изменении файлов на Вашем ПК будет сохраняться их резервная копия.