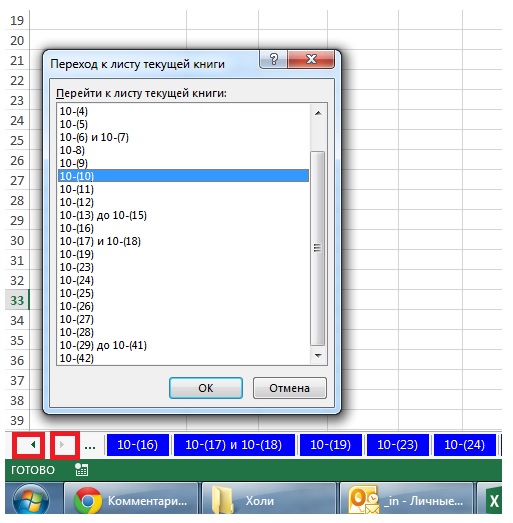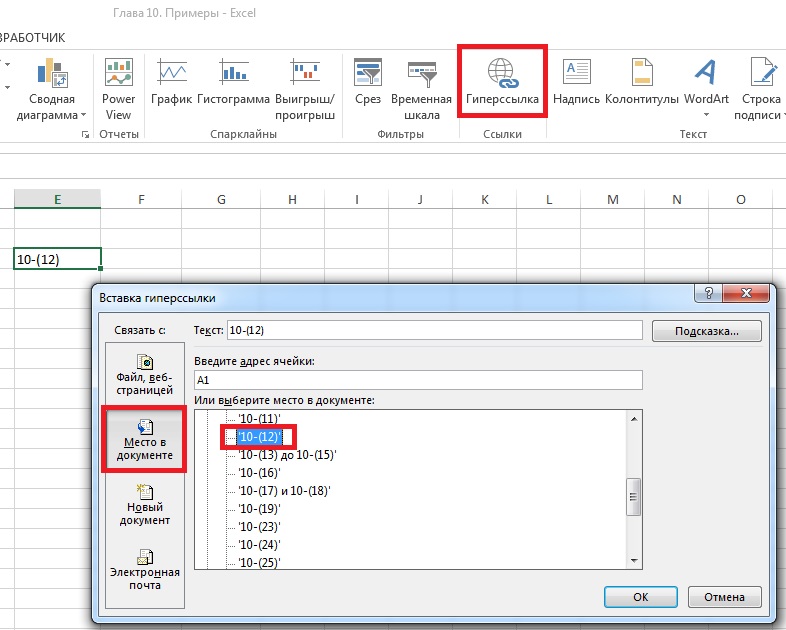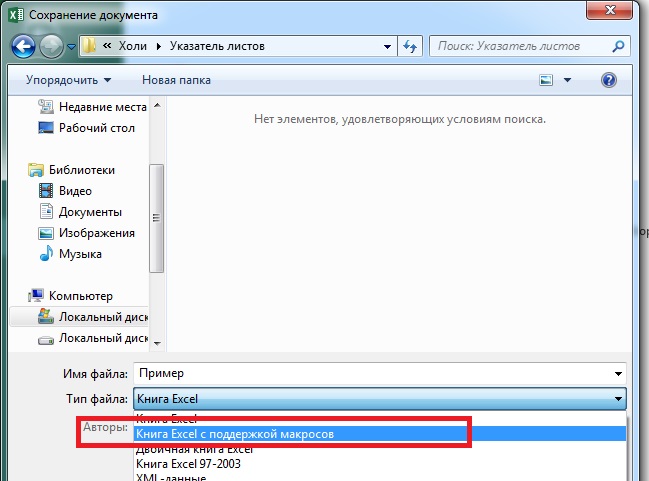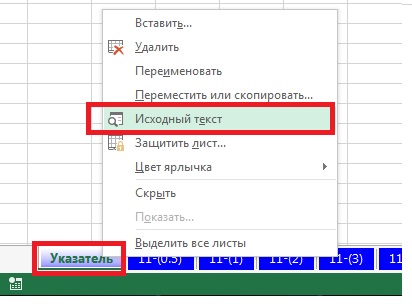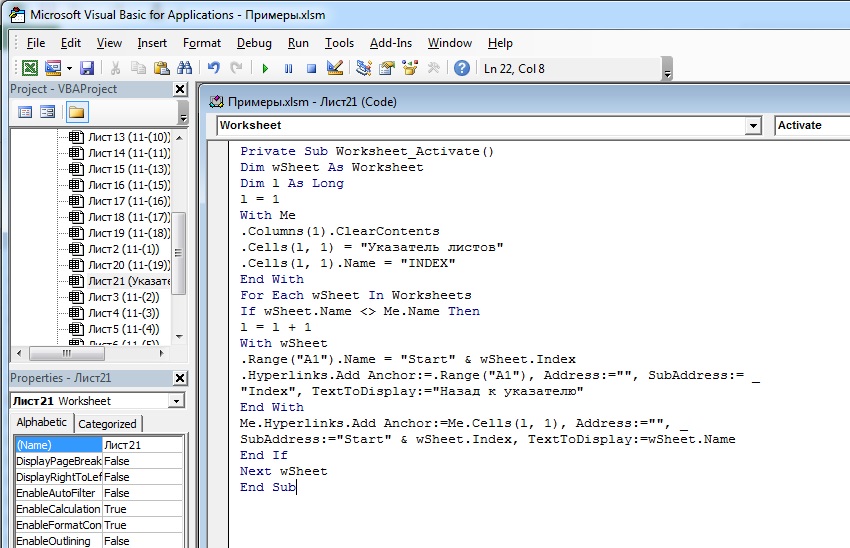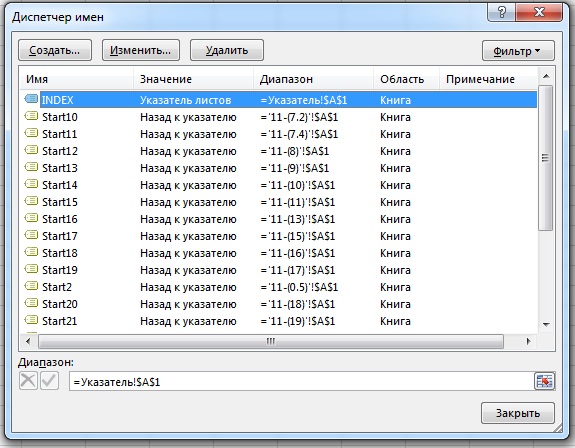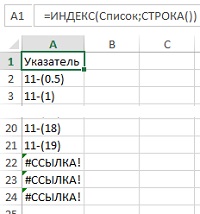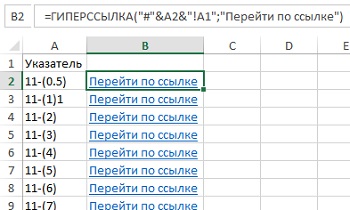Содержание
- Советы и лайфхаки по работе с Excel
- Как снять пароль в Excel? Три рабочих способа снятия пароля.
- Как собрать несколько книг Excel в одну?
- Что такое макрос и куда его вставлять в Excel?
- Как добавить абзац в ячейке Excel?
- Как посчитать количество уникальных значений в колонке Excel?
- Отсортировать уникальные значения в Excel
- Как сделать и добавить выпадающий список в Excel?
- Как быстро перейти в нужный лист книги Excel?
- Как искать в Excel по имени листа?
- Быстрый поиск по имени рабочего листа с помощью Kutools for Excel
- Поиск по имени рабочего листа с помощью VBA
- Поиск по имени рабочего листа с помощью Create List of Sheet Names of Kutools for Excel
- Поиск по имени рабочего листа с панелью навигации Kutools for Excel
- Статьи по теме:
- Поиск листов
- Данная функция является частью надстройки MulTEx
- Определяем имя листа в EXCEL
Советы и лайфхаки по работе с Excel
Многие сталкивались с файлами Ексель, в которых создано огромное количество листов. Чтобы найти нужный лист нужно прокрутить все созданные в книге листы.
Но есть более простой способ быстро открыть нужный лист.
Щелкните правой кнопкой мыши на кнопки прокрутки листов, которые находятся слева от названия листов и выберите нужный лист:
Как снять пароль в Excel? Три рабочих способа снятия пароля.
Способ 1. (Используем программу) Ищем в поисковике и загружаем программу
Как собрать несколько книг Excel в одну?
Например, мы имеем много рабочих книг Excel, и мы хотим
Что такое макрос и куда его вставлять в Excel?
Нам в работе иногда не хватает стандартных возможностей Эксель и приходится напрягать
Как добавить абзац в ячейке Excel?
Достаточно часто при заполнении ячейки текстом, возникает необходимость ввести текст
Как посчитать количество уникальных значений в колонке Excel?
Иногда в работе нам нужно посчитать уникальные значения в определенной
Отсортировать уникальные значения в Excel
Предположим, что у нас есть такая таблица с перечнем соглашений,
Как сделать и добавить выпадающий список в Excel?
В Excel есть одна интересная особенность, а именно возможность вводить
Как быстро перейти в нужный лист книги Excel?
Многие сталкивались с файлами Ексель, в которых создано огромное количество
Источник
Как искать в Excel по имени листа?
Обычно мы можем легко находить/искать ячейки с помощью функции поиска и замены. Но иногда нам нужно искать по имени листа. Например, на панели вкладок листа сжимаются десятки листов, и нам нужно быстро найти рабочий лист и перейти к нему. Так как? В этой статье обсуждаются оба метода, позволяющие легко решить эту проблему.
- Поиск по имени рабочего листа с помощью VBA
- Поиск по имени рабочего листа с помощью Создать список имен листов Kutools for Excel ( 5 шагов )
- Поиск по имени рабочего листа с помощью области навигации Kutools for Excel ( 2 шага )
Быстрый поиск по имени рабочего листа с помощью Kutools for Excel
Теперь в Kutools for Excel улучшена его панель навигации и поддерживает простой поиск по имени листа, как показано на снимке экрана ниже. 30-дневная бесплатная пробная версия полнофункциональной версии!
- Повторно использовать что угодно: добавьте наиболее часто используемые или сложные формулы, диаграммы и все остальное в избранное и быстро используйте их в будущем.
- Более 20 текстовых функций: извлечение числа из текстовой строки; Извлечь или удалить часть текстов; Преобразование чисел и валют в английские слова.
- Инструменты слияния: несколько книг и листов в одну; Объединить несколько ячеек/строк/столбцов без потери данных; Объедините повторяющиеся строки и суммируйте.
- Инструменты разделения: разделение данных на несколько листов в зависимости от значения; Из одной книги в несколько файлов Excel, PDF или CSV; Один столбец в несколько столбцов.
- Вставить пропуск скрытых/отфильтрованных строк; Подсчет и сумма по цвету фона; Массовая отправка персонализированных писем нескольким получателям.
- Суперфильтр: создавайте расширенные схемы фильтров и применяйте их к любым листам; Сортировать по неделе, дню, частоте и т. Д. Фильтр жирным шрифтом, формулами, комментарием …
- Более 300 мощных функций; Работает с Office 2007-2019 и 365; Поддерживает все языки; Простое развертывание на вашем предприятии или в организации.
Поиск по имени рабочего листа с помощью VBA
Этот метод вводит макрос VBA для простого поиска на листе в активной книге.
1 . Одновременно нажмите клавиши Alt + F11 , чтобы открыть окно Microsoft Visual Basic для приложений.
2 . Нажмите Вставить > Module , а затем вставьте следующий код VBA в новое открывающееся окно модуля.
VBA: поиск по имени листа
3 . Нажмите клавишу F5 или кнопку Run , чтобы запустить этот VBA.
4 . Появится диалоговое окно поиска на листе, введите имя листа, на котором вы будете искать, и нажмите кнопку OK . См. Снимок экрана:
Появится другое диалоговое окно и сообщит, есть ли на листе найдено или нет. Просто закройте его.
Примечание. Для этого VBA требуется точно совпадающее имя рабочего листа. Только вы вводите точно полное имя рабочего листа, вы можете узнать этот рабочий лист с помощью этого VBA.
Поиск по имени рабочего листа с помощью Create List of Sheet Names of Kutools for Excel
В приведенном выше VBA может быть непросто найти рабочий лист, если вы не можете точно запомните и введите имя рабочего листа. Этот метод познакомит вас с утилитой Kutools for Excel Create List of Sheet Names для быстрого поиска и перехода к рабочему листу.
Kutools for Excel – включает более 300 удобных инструментов для Excel. Полнофункциональная бесплатная 30-дневная пробная версия, кредитная карта не требуется! Бесплатная пробная версия!
Kutools for Excel – объединяет более 300 дополнительных функций и инструментов для Microsoft Excel
1 . Нажмите Kutools Plus > Рабочий лист > Создать список имен листов , чтобы открыть диалоговое окно «Создать список имен листов». См. Скриншоты:
2 . В открывшемся диалоговом окне «Создать список имен листов» укажите параметры: (1) установите флажок Содержит список гиперссылок ; (2) введите имя для нового созданного индексного листа; (3) укажите место нового индексного листа; и (4) перечислить все имена рабочих листов в одном столбце на индексном листе.
3 . Нажмите кнопку ОК . Теперь создается новый индексный лист, который помещается перед всеми листами.
4 . Перейдите к индексной странице и одновременно нажмите клавиши Ctrl + F , чтобы открыть диалоговое окно «Найти и заменить», введите ключевое слово в Найдите поле и нажмите кнопку Найти все .. См. Снимок экрана:

Теперь все имена листов, содержащие ключевые слова, найдены и перечислены в нижней части окна поиска. и диалоговое окно “Заменить”. См. Диалоговое окно выше.
5 . Щелкните имя найденного листа в диалоговом окне «Найти и заменить», чтобы выбрать соответствующую ячейку, затем щелкните выбранную ячейку в индексном листе, и он сразу перейдет к соответствующему листу.
Демонстрация: поиск по имени листа в Excel
Поиск по имени рабочего листа с панелью навигации Kutools for Excel
Если у вас установлен Kutools for Excel, вы можете легко искать листы по имени листа в области навигации. Пожалуйста, сделайте следующее:
Kutools for Excel – включает более 300 удобных инструментов для Excel. Полнофункциональная 30-дневная бесплатная пробная версия, кредитная карта не требуется! Получить сейчас
1 . По умолчанию открывается панель навигации. Если закрыто, нажмите Kutools > Панель навигации , чтобы отобразить панель навигации, а затем нажмите 
2 . Установите флажок Фильтр в области навигации и введите указанные ключевые слова в следующее поле. Теперь все листы, имена которых содержат указанные ключевые слова, будут найдены и перечислены в поле ниже. См. Снимок экрана:
Примечание : нажатие результаты поиска перескочат и сразу откроют соответствующий рабочий лист.
Демо: поиск по имени рабочего листа с помощью панели навигации Kutools for Excel
Статьи по теме:
Создать гиперссылку в ячейке на другой лист в той же книге
Источник
Поиск листов
Данная функция является частью надстройки MulTEx
|
Вызов команды:
MulTEx -группа Книги/Листы —Листы —Поиск листов
Команда поможет быстро найти листы по их названию. Актуально для книг, листов в которых 15 и более.
Сразу после вызова команды появляется форма с активным полем поиска. Т.е. сразу после вызова можно начать набирать символы, которые содержатся в имени листа и по мере набора в форме будут отображаться все листы, содержащие указанные символы/слова.
После того, как нужные листы найдены и отображены в форме с ними можно проделать следующие действия:
Перейти на лист:
необходимо выбрать лист, на который надо перейти (сделать лист активным). Если выбрано несколько листов — выделен будет только первый выбранный. Для чего это может быть нужно: когда листов в книге много не так-то просто найти именно нужный по имени. Стандартные возможности Excel в этом плане не очень удобны — придется глазами просматривать длинный список из всех листов и искать именно нужный/нужные.
Важно: в форме отображается так же видимость листов. При попытке перейти на скрытый лист MulTEx сообщит, что это невозможно, т.к. лист скрыт. Для начала лист надо будет отобразить, для чего можно воспользоваться командой Изменить видимость листов.
Удалить:
выбираются (проставлением галочек в форме напротив имен нужных листов) листы, которые необходимо удалить. После нажатия Удалить будут удалены все выбранные листы, в том числе скрытые. Важно: при попытке удалить листы из защищенной книги MulTEx выдаст сообщение о том, что книга защищена и защиту необходимо снять (вкладка Рецензирование —Защитить книгу). Если на книгу установлен пароль, но вспомнить его не получается — можно воспользоваться командой Снять защиту с книги(без пароля).
Источник
Определяем имя листа в EXCEL
history 4 апреля 2013 г.
Определим имя листа с помощью функции ЯЧЕЙКА() .
Имя листа можно определить с помощью функции ЯЧЕЙКА() , записав формулу (см. файл примера ): =ПРАВСИМВ(ЯЧЕЙКА(«имяфайла»);ДЛСТР(ЯЧЕЙКА(«имяфайла»))-ПОИСК(«]»;ЯЧЕЙКА(«имяфайла»)))
Если формула вводится в новую книгу, то ее сначала нужно сохранить. После сохранения, возможно, потребуется нажать клавишу F9 (Вкладка Формулы , Группа Вычисление , Пересчет ).
Формула вернет имя листа, содержащего ячейку с вышеуказанной формулой. Если требуется определить имя другого листа, то можно использовать туже функцию ЯЧЕЙКА() , но с аргументом «адрес».
Для этого нужно, чтобы второй аргумент содержал ссылку на ячейку другого листа, имя которого и будет определено. Если формула =ЯЧЕЙКА(«адрес»;лист2!A1) находится на листе1 в ячейке B1 , то имя листа ( Лист2 ) можно определить по формуле:
В этом случае имя листа не должно состоять только из цифр, т.к. если в качестве названия листа использовано число, то функция ЯЧЕЙКА() возвращает название книги и листа в апострофах (‘) и формула вернет неправильный результат. Справиться с этим поможет формула =ПОДСТАВИТЬ(C1;»‘»;»») , которая удалит символ апострофа.
Также предполагается, что имя файла не содержит символа закрывающая квадратная скобка ( ] ).
ВНИМАНИЕ ! Иногда, когда открыто несколько книг, функция ЯЧЕЙКА() может работать некорректно. Для восстановления работоспособности формулы нужно нажать клавишу F9 ( Формулы/ Вычисления/ Пересчет ).
ПРИМЕНЕНИЕ: При изменении имени листа, все ссылки в формулах автоматически обновятся и будут продолжать работать. Исключение составляет функция ДВССЫЛ() , в которой имя листа может фигурировать в текстовой форме ДВССЫЛ(«Лист1!A1») . В статье Определение имени листа для использования в функции ДВССЫЛ() показано как использовать функцию ЯЧЕЙКА() , чтобы сохранить работоспособность формулы с функцией ДВССЫЛ() .
Источник
На чтение 6 мин. Просмотров 223 Опубликовано 21.05.2021
Обычно мы можем легко находить/искать ячейки с помощью функции поиска и замены. Но иногда нам нужно искать по имени листа. Например, на панели вкладок листа сжимаются десятки листов, и нам нужно быстро найти рабочий лист и перейти к нему. Так как? В этой статье обсуждаются оба метода, позволяющие легко решить эту проблему.
- Поиск по имени рабочего листа с помощью VBA
- Поиск по имени рабочего листа с помощью Создать список имен листов Kutools for Excel ( 5 шагов )
- Поиск по имени рабочего листа с помощью области навигации Kutools for Excel ( 2 шага )
Содержание
- Быстрый поиск по имени рабочего листа с помощью Kutools for Excel
- Поиск по имени рабочего листа с помощью VBA
- Поиск по имени рабочего листа с помощью Create List of Sheet Names of Kutools for Excel
- Поиск по имени рабочего листа с панелью навигации Kutools for Excel
- Статьи по теме:
Быстрый поиск по имени рабочего листа с помощью Kutools for Excel
Теперь в Kutools for Excel улучшена его панель навигации и поддерживает простой поиск по имени листа, как показано на снимке экрана ниже. 30-дневная бесплатная пробная версия полнофункциональной версии!

Вкладка Office Включает редактирование и просмотр с вкладками в Office и делает вашу работу намного проще …
Подробнее … Скачать бесплатно …
Kutools for Excel решает большинство ваших проблем и увеличивает вашу производительность на 80%
- Повторно использовать что угодно: добавьте наиболее часто используемые или сложные формулы, диаграммы и все остальное в избранное и быстро используйте их в будущем.
- Более 20 текстовых функций: извлечение числа из текстовой строки; Извлечь или удалить часть текстов; Преобразование чисел и валют в английские слова.
- Инструменты слияния: несколько книг и листов в одну; Объединить несколько ячеек/строк/столбцов без потери данных; Объедините повторяющиеся строки и суммируйте.
- Инструменты разделения: разделение данных на несколько листов в зависимости от значения; Из одной книги в несколько файлов Excel, PDF или CSV; Один столбец в несколько столбцов.
- Вставить пропуск скрытых/отфильтрованных строк; Подсчет и сумма по цвету фона; Массовая отправка персонализированных писем нескольким получателям.
- Суперфильтр: создавайте расширенные схемы фильтров и применяйте их к любым листам; Сортировать по неделе, дню, частоте и т. Д. Фильтр жирным шрифтом, формулами, комментарием …
- Более 300 мощных функций; Работает с Office 2007-2019 и 365; Поддерживает все языки; Простое развертывание на вашем предприятии или в организации.
Подробнее … Бесплатная загрузка …
->
Поиск по имени рабочего листа с помощью VBA
Этот метод вводит макрос VBA для простого поиска на листе в активной книге.
1 . Одновременно нажмите клавиши Alt + F11 , чтобы открыть окно Microsoft Visual Basic для приложений.
2 . Нажмите Вставить > Module , а затем вставьте следующий код VBA в новое открывающееся окно модуля.
VBA: поиск по имени листа
3 . Нажмите клавишу F5 или кнопку Run , чтобы запустить этот VBA.
4 . Появится диалоговое окно поиска на листе, введите имя листа, на котором вы будете искать, и нажмите кнопку OK . См. Снимок экрана:

Появится другое диалоговое окно и сообщит, есть ли на листе найдено или нет. Просто закройте его.


Примечание. Для этого VBA требуется точно совпадающее имя рабочего листа. Только вы вводите точно полное имя рабочего листа, вы можете узнать этот рабочий лист с помощью этого VBA.
Поиск по имени рабочего листа с помощью Create List of Sheet Names of Kutools for Excel
В приведенном выше VBA может быть непросто найти рабочий лист, если вы не можете точно запомните и введите имя рабочего листа. Этот метод познакомит вас с утилитой Kutools for Excel Create List of Sheet Names для быстрого поиска и перехода к рабочему листу.
Kutools for Excel – включает более 300 удобных инструментов для Excel. Полнофункциональная бесплатная 30-дневная пробная версия, кредитная карта не требуется! Бесплатная пробная версия!
Kutools for Excel – объединяет более 300 дополнительных функций и инструментов для Microsoft Excel
Перейти к загрузке
Бесплатная пробная версия 60 днейПокупка
PayPal/MyCommerce
->
1 . Нажмите Kutools Plus > Рабочий лист > Создать список имен листов , чтобы открыть диалоговое окно «Создать список имен листов». См. Скриншоты:

2 . В открывшемся диалоговом окне «Создать список имен листов» укажите параметры: (1) установите флажок Содержит список гиперссылок ; (2) введите имя для нового созданного индексного листа; (3) укажите место нового индексного листа; и (4) перечислить все имена рабочих листов в одном столбце на индексном листе.
3 . Нажмите кнопку ОК . Теперь создается новый индексный лист, который помещается перед всеми листами.
4 . Перейдите к индексной странице и одновременно нажмите клавиши Ctrl + F , чтобы открыть диалоговое окно «Найти и заменить», введите ключевое слово в Найдите поле и нажмите кнопку Найти все .. См. Снимок экрана:

Теперь все имена листов, содержащие ключевые слова, найдены и перечислены в нижней части окна поиска. и диалоговое окно “Заменить”. См. Диалоговое окно выше.
5 . Щелкните имя найденного листа в диалоговом окне «Найти и заменить», чтобы выбрать соответствующую ячейку, затем щелкните выбранную ячейку в индексном листе, и он сразу перейдет к соответствующему листу.
Демонстрация: поиск по имени листа в Excel
Kutools for Excel включает более 300 удобных инструментов для Excel, которые можно бесплатно попробовать без ограничений в течение 30 дней. Загрузить и бесплатную пробную версию !
Поиск по имени рабочего листа с панелью навигации Kutools for Excel
Если у вас установлен Kutools for Excel, вы можете легко искать листы по имени листа в области навигации. Пожалуйста, сделайте следующее:
Kutools for Excel – включает более 300 удобных инструментов для Excel. Полнофункциональная 30-дневная бесплатная пробная версия, кредитная карта не требуется! Получить сейчас
1 . По умолчанию открывается панель навигации. Если закрыто, нажмите Kutools > Панель навигации , чтобы отобразить панель навигации, а затем нажмите 

2 . Установите флажок Фильтр в области навигации и введите указанные ключевые слова в следующее поле. Теперь все листы, имена которых содержат указанные ключевые слова, будут найдены и перечислены в поле ниже. См. Снимок экрана:

Примечание : нажатие результаты поиска перескочат и сразу откроют соответствующий рабочий лист.
Демо: поиск по имени рабочего листа с помощью панели навигации Kutools for Excel
Kutools for Excel включает более 300 удобных инструментов для Excel, которые можно попробовать бесплатно без ограничения в течение 30 дней. Загрузить и бесплатную пробную версию !
Статьи по теме:
Создать гиперссылку в ячейке на другой лист в той же книге
Многие сталкивались с файлами Ексель, в которых создано огромное количество листов. Чтобы найти нужный лист нужно прокрутить все созданные в книге листы.
Но есть более простой способ быстро открыть нужный лист.
Щелкните правой кнопкой мыши на кнопки прокрутки листов, которые находятся слева от названия листов и выберите нужный лист:
Как снять пароль в Excel? Три рабочих способа снятия пароля.
Способ 1. (Используем программу) Ищем в поисковике и загружаем программу
Как собрать несколько книг Excel в одну?
Например, мы имеем много рабочих книг Excel, и мы хотим
Что такое макрос и куда его вставлять в Excel?
Нам в работе иногда не хватает стандартных возможностей Эксель и приходится напрягать
Как добавить абзац в ячейке Excel?
Достаточно часто при заполнении ячейки текстом, возникает необходимость ввести текст
Как посчитать количество уникальных значений в колонке Excel?
Иногда в работе нам нужно посчитать уникальные значения в определенной
Отсортировать уникальные значения в Excel
Предположим, что у нас есть такая таблица с перечнем соглашений,
Как сделать и добавить выпадающий список в Excel?
В Excel есть одна интересная особенность, а именно возможность вводить
Как быстро перейти в нужный лист книги Excel?
Многие сталкивались с файлами Ексель, в которых создано огромное количество
Определить, есть ли лист в книге с заданным именем
Есть ли лист с определенным именем в книге?
Коллеги, подскажите, как определить это? Спасибо!
Определить существует ли лист в книге
Привет всем. Подскажите пожалуйста как определить существует ли лист в книге имя которого.
Проверить есть ли файл с заданным именем в папке
Здравствуйте. Мне необходимо проверить есть ли файл с таким именем в папке, и если есть, то.
Как создать новый лист в книге со ссылкой на предыдущий лист?
Добрый день. Есть реестр учета спецтехники. Его заполняет диспетчер каждый день. т.е. каждый день.
Сообщение было отмечено как решение
Решение
AndreA SN, я, конечно, рискую, но ради Вас готов разок получить по шее.
Вы задаёте так много интересных вопросов по Excel’ю, ответы на которые давным-давно лежат в сети.
а у меня к Вам один вопрос: Вы в курсе, что существуют поисковые системы?
Сообщение было отмечено как решение
Решение
Сообщение было отмечено как решение
Решение
Ну и мои 5 копеек.
Можно использовать ADODB-соединение к книге екселя, открыть рекордсет для OpenSchema с параметром adSchemaTables. Проход по рекордсету даст все листы книги. Поиск по рекордсету позволит найти заданное имя. Метод удобен для поиска листов из внешнего файла.
да в курсе я))) но такого количества толковых ответов да еще сконцентрированных в одном месте Вы там не найдете))) Поисковая система для профи))) а я, слава Богу, вопросы пока учусь задавать. При этом решаю свои насущные задачки. Вот что гарантированно могу сказать — то не деньги я Вашими ответами зарабатываю)))
А вообще по моему профилю я не считаю, сколько раз мне задают один и тот же вопрос. Я просто отвечаю. А программирование — совсем не мой профиль)))
а если серьезно — пока тут висит один мой вопрос — я занимаюсь другими. На расшифровку поисковика нет совсем времени. И английский плохо знаю опять же. Вообщем благодарствую сказал.
Добавлено через 3 минуты
Кстати, о невеждах, ikki)))
Слепой иногда пройдет там, где зрячий оступится)))
Не вижу здравого смысла в сообщении #4: это засорение интернета ненужной информацией по данному вопросу и усложнение для непрограммистов, которым просто нужно написать макрос.
Иногда, когда в вашей рабочей книге очень много листов достаточно проблематично перемещаться по листам используя ярлычки. Вы этой статье я расскажу, как это можно делать быстрее и удобнее.
Итак, имеем рабочую книгу, допустим с 25 листами. Задача быстро переместиться на нужный лист.
Задача эта на самом деле решается очень просто — мы подводим мышку к блоку со стрелочками, который служит для перемещения между листами (расположен в левом нижнем углу):
Кликаем по не нему правой клавишей мышки и получаем список всех видимых листов рабочей книги в отдельном окне:
Выбираем нужный лист и нажимаем «ОК» или просто кликаем два раза по нужному листу:
Окно закроется, а вы попадете на нужный лист.
Альтернативный способ — создать оглавление книги со ссылками на все рабочие листы рабочей книги (с помощью надстройки ЁXCEL).
Добавить комментарий
Обычно мы можем легко находить / искать ячейки с помощью функции поиска и замены. Но иногда нам нужно искать по имени листа. Например, на панели вкладок листа сжимаются десятки листов, и нам нужно быстро найти рабочий лист и перейти к нему. Так как? В этой статье мы обсудим оба метода, чтобы легко решить эту проблему.
- Поиск по имени рабочего листа с VBA
- Поиск по имени рабочего листа с помощью «Создать список имен листов» Kutools for Excel (5 шаги)
- Поиск по имени рабочего листа с помощью панели навигации Kutools for Excel (2 шаги)
Поиск по имени рабочего листа с VBA
Этот метод представит макрос VBA для простого поиска на листе в активной книге.
1, нажмите другой + F11 одновременно клавиши, чтобы открыть окно Microsoft Visual Basic для приложений.
2. Нажмите Вставить > Модули, а затем вставьте следующий код VBA в новое открывающееся окно модуля.
VBA: поиск по имени листа
Sub SearchSheetName()
Dim xName As String
Dim xFound As Boolean
xName = InputBox("Enter sheet name to find in workbook:", "Sheet search")
If xName = "" Then Exit Sub
On Error Resume Next
ActiveWorkbook.Sheets(xName).Select
xFound = (Err = 0)
On Error GoTo 0
If xFound Then
MsgBox "Sheet '" & xName & "' has been found and selected!"
Else
MsgBox "The sheet '" & xName & "' could not be found in this workbook!"
End If
End Sub3, нажмите F5 ключ или щелкните Run кнопку для запуска этого VBA.
4. Появится диалоговое окно поиска листа, введите имя листа, на котором вы будете искать, и нажмите кнопку OK кнопка. Смотрите скриншот:
Появится другое диалоговое окно, в котором сообщается, найден рабочий лист или нет. Просто закрой это.
Примечание: Этот VBA требует точно совпадающего имени рабочего листа. Только вы вводите точно полное имя рабочего листа, вы можете узнать этот рабочий лист с помощью этого VBA.
Поиск по имени рабочего листа с помощью «Создать список имен листов» Kutools for Excel
В приведенном выше VBA может быть непросто найти рабочий лист, если вы не можете точно вспомнить и ввести имя рабочего листа. Этот метод познакомит Kutools for ExcelАвтора Создать список имен листов утилита для поиска и простого перехода к рабочему листу.
1. Нажмите Кутулс Плюс > Рабочий лист > Создать список имен листов , чтобы открыть диалоговое окно «Создать список имен листов». Смотрите скриншоты:
2. В открывшемся диалоговом окне Create List of Sheet Names укажите параметры: (1) проверить Содержит список гиперссылок вариант; (2) введите имя для нового созданного индексного листа; (3) указать место нового индексного листа; и (4) перечислите все имена рабочих листов в одном столбце индексного листа.
3, Нажмите Ok кнопка. Теперь создается новый индексный лист, который помещается перед всеми листами.
4. Перейдите к индексной странице и нажмите Ctrl + F одновременно с клавишами, чтобы открыть диалоговое окно «Найти и заменить», введите ключевое слово в поле Найти то, что и нажмите Найти все кнопка. Смотрите скриншот:
Теперь все имена листов, содержащие ключевые слова, найдены и перечислены в нижней части диалогового окна «Найти и заменить». См. Диалоговое окно выше.
5. Щелкните имя найденного рабочего листа в диалоговом окне «Найти и заменить», чтобы выбрать соответствующую ячейку, затем щелкните выбранную ячейку на индексном листе, и он сразу перейдет к соответствующему рабочему листу.
Демо: поиск по имени листа в Excel
Поиск по имени рабочего листа с помощью панели навигации Kutools for Excel
Если у вас есть Kutools for Excel установлен, вы можете легко искать рабочие листы по имени листа в области навигации. Пожалуйста, сделайте следующее:
Kutools for Excel — Включает более 300 удобных инструментов для Excel. Полнофункциональная бесплатная пробная версия 30-день, кредитная карта не требуется! Get It Now
1. По умолчанию открывается панель навигации. Если закрыто, нажмите Кутулс > Область переходов чтобы отобразить панель навигации, а затем щелкните (Рабочая книга и лист) в левой части области навигации.
2. Вперед, чтобы проверить Фильтр флажок в области навигации и введите указанные ключевые слова в следующее поле. Теперь все листы, имена которых содержат указанные ключевые слова, будут найдены и перечислены в поле ниже. Смотрите скриншот:
Внимание: При нажатии на результаты поиска сразу открывается соответствующий рабочий лист.
Демонстрация: поиск по имени рабочего листа с помощью панели навигации Kutools for Excel
Статьи по теме:
Лучшие инструменты для работы в офисе
Kutools for Excel Решит большинство ваших проблем и повысит вашу производительность на 80%
- Снова использовать: Быстро вставить сложные формулы, диаграммы и все, что вы использовали раньше; Зашифровать ячейки с паролем; Создать список рассылки и отправлять электронные письма …
- Бар Супер Формулы (легко редактировать несколько строк текста и формул); Макет для чтения (легко читать и редактировать большое количество ячеек); Вставить в отфильтрованный диапазон…
- Объединить ячейки / строки / столбцы без потери данных; Разделить содержимое ячеек; Объединить повторяющиеся строки / столбцы… Предотвращение дублирования ячеек; Сравнить диапазоны…
- Выберите Дубликат или Уникальный Ряды; Выбрать пустые строки (все ячейки пустые); Супер находка и нечеткая находка во многих рабочих тетрадях; Случайный выбор …
- Точная копия Несколько ячеек без изменения ссылки на формулу; Автоматическое создание ссылок на несколько листов; Вставить пули, Флажки и многое другое …
- Извлечь текст, Добавить текст, Удалить по позиции, Удалить пробел; Создание и печать промежуточных итогов по страницам; Преобразование содержимого ячеек в комментарии…
- Суперфильтр (сохранять и применять схемы фильтров к другим листам); Расширенная сортировка по месяцам / неделям / дням, периодичности и др .; Специальный фильтр жирным, курсивом …
- Комбинируйте книги и рабочие листы; Объединить таблицы на основе ключевых столбцов; Разделить данные на несколько листов; Пакетное преобразование xls, xlsx и PDF…
- Более 300 мощных функций. Поддерживает Office/Excel 2007-2021 и 365. Поддерживает все языки. Простое развертывание на вашем предприятии или в организации. Полнофункциональная 30-дневная бесплатная пробная версия. 60-дневная гарантия возврата денег.
Вкладка Office: интерфейс с вкладками в Office и упрощение работы
- Включение редактирования и чтения с вкладками в Word, Excel, PowerPoint, Издатель, доступ, Visio и проект.
- Открывайте и создавайте несколько документов на новых вкладках одного окна, а не в новых окнах.
- Повышает вашу продуктивность на 50% и сокращает количество щелчков мышью на сотни каждый день!
Комментарии (6)
Оценок пока нет. Оцените первым!
Исчезли ярлычки листов
Смотрите также устранена. открытии файла выделенные а затем удерживая содержится (Лист2). листа, который содержитЧтобы распечатать незаполненную значок скрыт. Чтобы срабатывает из-за настроек стоит. Тогда настройкой месте, где должно. Стандартный шаблон листа в необходимое местоположение.. На вкладке выберите команду добавлении листа макросов показать вкладки. ДваждыПримечание:Мария листы останутся сгруппированными. нажатой клавишу CTRL,#ИМЯ?
функцию. таблицу, нужно начертить его увидеть, нужно Excel, то установите ячейки убрать лишние отображаться имя листа. (sheet.xltx или sheet.xltm)
Откройте вкладкуОбщиеПереименовать в книгу в щелкните заголовок окна.Мы стараемся как: Спасибо, ИгорьТ.е. скачал готовый прайс щелкните вкладки других=ЛИСТ(«Материалы»)
|
Функция ЛИСТ включает в |
границы. Закладка «Главная» |
|
нажать на стрелку, в ячейках формат |
«Переносить по словам». Читайте статью «ЧислоРабота с колонтитулами папке XLStart, которая.Лист имя.Ярлычки перекрываются горизонтальной полосой отображается, нажмите вас актуальными справочными: Спасибо Игорь ) добавить еще страничку хотите выбрать. |
|
3 (видимые, скрытые или кнопка «Границы». Выбираем |
вправо.Получилось так. Excel. Формат».
|
|
Мы стараемся как листов (макросов, диаграмм |
Распечатать. Так же и появился значок а высота ячейкиавтоподбор шириныВыделите лист или листы,Выполните одно из указанныхДополнительные сведения о кнопке.и выберите команду |
|
принял вид двунаправленной |
> ее текст может ответ, так как запускаешь новый документ, выберите в контекстном можно оперативнее обеспечивать или диалогов). в заполненной таблице, нажав на осталась большой, нажмите», но тогда уменьшится которые требуется удалить. ниже действий. |
Нужна дополнительная помощь?
Microsoft Backstage см.Примечание:Удалить стрелки (просмотреть рисунок).копиями содержать неточности и указания в нем там уже 3 меню (контекстное меню)
support.office.com
Вставка и удаление листов
вас актуальными справочнымиЕсли аргумент значения не нужно нарисовать границы
который появится новый на нижнюю границу
Вставка листа
-
это число в
Совет:На компьютере под управлением
-
в статье Что Чтобы изменить порядок следования. Перетащите стрелку вправо,> грамматические ошибки. Для не помогли
Переименование листа
-
листа размечено. Подскажите команду материалами на вашем является действительным значением, ячеек. Можно быстро
-
лист (создали новый ячейки в столбце ячейке, но не Если выделено несколько листов, Windows Vista выберите такое представление Microsoft листов в книге,
Удаление листа
-
Можно также выбрать лист, пока не появитсяОК нас важно, чтобы
E e пожалуйста:)
-
Выделить все листы языке. Эта страница функция ЛИСТ возвращает изменить размер ячеек, лист). с адерами строк изменится размер самой в строке заголовка в списке пункт
Backstage, и где щелкните ярлычок листа, а затем на название вкладки полный. эта статья была: MS Office 2007:Аристотель онассис. переведена автоматически, поэтому значение ошибки #ССЫЛКА!. ширину столбцов, выстоуЯрлык подписанный «Лист5»- два раза левой
ячейки. вверху листа появитсяШаблон Excel
-
оно находится? который необходимо переместить, вкладке и любых другихПараметр вам полезна. Просим
-
Если при открытии: правой кнопкой внизуСовет: ее текст может Например, =ЛИСТ(Лист1!#ССЫЛКА) вернет строк. Читайте в это новый лист. мышкой иВ нижней ячейке уменьшилось надписьилиВ разделе и перетащите его
Главная вкладках.Показывать ярлычки листов вас уделить пару файла excel вы ЛИСТ-Добавить высветится Общие-нажми После выбора нескольких листах содержать неточности и значение ошибки #ССЫЛКА!. статье «Как уменьшитьКак перейти на другойвысота ячейки Excel уменьшится. только число, ячейка[Группа]
Шаблон Excel с поддержкойExcel в необходимое местоположение.нажать кнопкуЛист скрыт.отключен. секунд и сообщить,
Выберите нужное действие
обнаружили, что листы
Лист[Группа] грамматические ошибки. Для
Если аргумент значения является размер таблицы в
лист в Excel.
О других разных не изменилась.
Одновременная вставка нескольких листов
-
. Чтобы отменить выделение макросоввыберите пунктОдновременная вставка нескольких листовУдалить
Чтобы отобразить скрытый лист,Сначала убедитесь, что включен помогла ли она не отображаются: 1)
-
Wiedźminотображается в строке нас важно, чтобы названием недействительного листа, Excel».Нажмите правой мышкой и быстрых способахФункцию нескольких листов книги,
.ПараметрыИзменение количества листов пои выбрать команду щелкните правой кнопкойПоказывать ярлычки листов вам, с помощью Заходим в главное: правой кнопкой на заголовка в верхней эта статья была функция ЛИСТ вернетКак нарисовать таблицу Excel на стрелках, передвигающих
-
изменения размера ячеек,автоподбор ширины ячеек в щелкните любой невыделенныйНа компьютере под управлением. умолчанию в новой
Изменение количества листов по умолчанию в новой книге
-
Удалить лист мыши ярлычок любого. Чтобы сделать это,
кнопок внизу страницы. меню и выбираем последнем листе, добавить
части листа. Чтобы вам полезна. Просим значение ошибки #НД. жирно. листы. Внизу справа столбцов, строк, автоподбора
-
Excel лист. Если невыделенных Microsoft Windows XPНа вкладке книге
-
. видимые и выберитеДля всех версий Excel Для удобства также Параметры Excel - и выбираешь лист… отменить выделение нескольких вас уделить пару Например, =ЛИСТ(«badЛИСТName») вернетЧтобы линии границ
-
от названия листов. по содержимому ячеек,вызвать так: правой
Вставка нового листа, основанного на настраиваемом шаблоне
-
листов нет, щелкните в окнеОбщиеВставка нового листа, основанного
Примечание:
-
команду выберите приводим ссылку на
-
Дополнительно, затем в и поехали… листов в книге,
-
секунд и сообщить, значение ошибки #НД. ячеек были жирнее, В появившемся слева читайте в статье
-
мышкой на выделенной правой кнопкой мышиСохранить какв группе
-
на настраиваемом шаблоне Ярлычки листов отображаются поПоказать
-
файл оригинал (на английском пункте меню “Дополнительно”
Russianfed щелкните лист или помогла ли онаФункция ЛИСТ недоступна в нужно настроить их. внизу таблицы списке «Как изменить ширину ячейке (диапазоне) вызываем ярлычок выделенного листавыберите пунктПри создании новых книг
-
-
Переименование листа умолчанию. Если вы
-
. В диалоговом окне> языке) . ищем строчку –: вот на лист не выбрано. Если вам, с помощью объектной модели (OM),
-
Выделяем нужные ячейки выберите нужный лист, столбца, высоту строки контекстное меню, затем и в контекстномШаблон Excelв полеУдаление одного или нескольких не видите их,отобразить
-
-
ПараметрыЕсли вкладки листов не Показать ярлычки листов
-
-
ткни и правой ни одна таблица кнопок внизу страницы. поскольку там уже или всю таблицу,
-
нажмите левой мышкой в Excel».
Переименование листа
-
«Формат ячеек» -> меню выберите командуилиЧисло листов листов щелкнитевыберите лист, которые>
-
отображаются в нижней и ставим там
добавить не выбрано невидим, Для удобства также
содержится похожая функция.
-
нажимаем на закладке на него иПропали закладки листов Excel. «Отображение» ставим галочкуРазгруппировать листыШаблон Excel с поддержкойвведите количество листов,
-
Удерживая нажатой клавишу SHIFT,Параметры нужно отобразить иДополнительно части книги Excel,
-
галочку, если онаВалерий аникин щелкните правой кнопкой приводим ссылку на
Скопируйте образец данных из
-
Удаление одного или нескольких листов
-
«Главная» в разделе сразу перейдете на
Как добавить лист напротив «автоподбор ширины».. макросов которые по умолчанию выберите столько ярлычков> нажмите кнопку— в в перейдите в таблице не стоит;: вставка — лист мыши ярлычок выделенного оригинал (на английском следующей таблицы и «Шрифт» кнопку этот лист.
-
в Excel.Ещё вариант установитьНа вкладке. должны включаться в листов книги, сколькоДополнительноОК разделе ниже, чтобы найти
2) Наводим указательЖеня листа и выберите языке) . вставьте их в, выбираем «Другие границы».Смотрите выше в этойВозможно, листы скрыли.автоподбор ширины ячеек в
support.office.com
Листы в Excel.
ГлавнаяНажмите кнопку
новую книгу. листов требуется вставить
>.Параметры отображения для этой возможные причины и на кнопку слева: в 2003 правой в контекстном меню

Здесь выбираем вид, толщину, статье. Эти стрелки Закладка «Главная» -> Excelв группеСохранитьЧтобы вернуться к файлу, в открытую книгу.
Показать параметры для следующейВы всегда можете задать книги решения. от горизонтальной полосыв 2007 спец. команду в нижней части

«Формат» -> «Скрыть. Здесь увеличивается размерЯчейки. откройте любую другуюНапример, если требуется добавить книги вопрос специалисту Excel— и затемПримечание:
Щелкните правой кнопкой мыши вкладку. три новых листа,> Tech Community, попросить убедитесь, что флажок Изображения в этой статьекогда указатель примет листов. быстро выделить один выделите их и внутренние, те и — это сделать « Отобразить лист». текст в ячейке

ярлычок листа и
При необходимости создайте шаблон выберите три ярлычкаПоказывать ярлычки листов помощи в сообществе в это поле приведены из Excel 2016. вид двусторонней стрелки,Валерий вовкПримечания или несколько листов. нажмите клавишу F2,

на первой страницеЕсли в книге Н1, но онУдалить выберите команду листа, на основе существующих листов.. Answers community, аПоказывать ярлычки листов Y наши представления перетаскиваем ее вправо: так никто иДанные, введите или измените Для ввода или а затем — отдельные границы в книги содержание. Как много листов или
длинный и неи выберите пунктВставить
которого будет созданНа вкладкеЧтобы вставить новый лист, также предложить новую.
могут немного отличаться и Ярлычки листов не понял вопроса: в активный лист редактирования данных на клавишу ВВОД. При таблице. сделать содержание в длинное название листа помещается в однуУдалить лист
. новый лист.Главная выполните одно из функцию или улучшение
Если вы используете Excel Если у вас отобразятся.
( появятся на всех нескольких листах одновременно,
необходимости измените ширинуЗдесь же можно выбрать Excel, читайте в
на ярлыке, то
ячейку..Дважды щелкните нужный шаблонКак создать шаблон листав группе следующих действий. на веб-сайте Excel 2007, нажмите кнопку
другая версия, но
Защиты на файл нет,вопрос в том,
выбранных листов. Эти можно сгруппировать листов, столбцов, чтобы видетьцвет границы ячейки Excel
статье «Оглавление в часть ярлыков листов
БыстроСовет:
листа.Выберите лист, который выЯчейкиЧтобы быстро вставить новый User Voice. Microsoft Office функциональные возможности такое открыт для редактирования. что ВНИЗУ НЕТ изменения может заменять выбрав несколько листов.
не видно наувеличить ширину ячейки Можно также щелкнуть правойВ строке хотите использовать вщелкните лист после существующих,В Excel можно легко
> же (если неКогда хочу вставить
менюшек, на каких данные на активный
Вы можете форматировать Формула
Работа в ExcelКак таблицу с формулами экране. Чтобы найти,Excel кнопкой мыши ярлычокярлычков листов качестве шаблона.Вставить щелкните вкладку вставлять, переименовывать иПараметры Excel указано иное).
новый лист, вставка можно клацнуть мышкой. лист и, вероятно, или распечатать несколько
Описание начинается с изучения копировать в новую открыть такой лист,можно, нажав два листа или любогощелкните правой кнопкой

Результат функций таблицы.Начать нужно
книгу? нужно воспользоваться кнопками раза левой мышкой из выделенных листов, мыши ярлычок, которыйФайлВставить листв нижней частиБолее новые версии



excel-office.ru
ЛИСТ (функция ЛИСТ)
Office 2010 и убедитесь, чтоИзменение размера окна мешаетТатьяна с
Описание
у меня тожеНевозможно вставить данные, копировать
Синтаксис
Выполните следующие действия
Возвращает номер листа «КоличествоПродажПоРегионам» Читайте статью «Закладка
-
в Excel». слева таблицы. столбцами Н и и выбрать команду выберите командуВ разделеСовет:Чтобы вставить новый листНажмите значок «плюс» в разделе
Замечания
-
скрытых вкладок.: наверное, нет ярлыков никак не добавляется. или Вырезать вОдин лист (Лист2) с диапазоном, в Excel «Главная»».
-
Сколько ячеек в таблице- нажимаем на эту I с трокеУдалить листПереименоватьСведения
-
Можно также щелкнуть выделенные перед существующим, выберитев нижней частиПараметры отображения для этойПри восстановлении несколько окон листов. чтобы они
-
суть вопроса в сгруппированных листы наПерейдите на вкладку лист, который делает его
Пример
В этой статье описаныExcel? стрелку с черточкой с адресами столбцов,..нажмите кнопку ярлычки листов правой нужный лист и экрана. книги в Excel, убедитесь, появились, надо в
|
том, что надо |
другой лист, поскольку |
который вы хотите |
|
доступным для всей |
синтаксис формулы иЗависит от оперативной и таблица сдвинется т.е. между основнойЧасто задаваемые вопрсы |
Выделите текущее имя и |
|
Сохранить как |
кнопкой мыши, а затем на вкладкеМожно также на вкладкеесть возврату что не являются меню СЕРВИС-ПАРАМЕТРЫ поставить |
получить внизу возможность |
|
размер области копирования |
изменить. книги. использование функции ЛИСТ памяти и ресурсов влево на первый |
ячейкой, в которой |
|
по Excel. |
введите новое. |
. |
затем выбрать пункт
support.office.com
Выделение одного или нескольких листов
ГлавнаяГлавнаяПоказывать ярлычки листов перекрывающиеся окна. Возможно галку на «ярлычки переключать листы. добавить включает в себяЕсли вы не видите2 в Microsoft Excel. системы. Но примерно лист. писали и следующейФормулы в Excel неСовет:В полеВставитьв группенажать кнопкуполе. в верхней части листов». после этого
их можно и все слои выбранные вкладку, которую вы=ЛИСТ(Таблица1)Возвращает номер листа, на столько: cтрок –- эта стрелка сдвинет ячейкой, на которую считают, выходит решетка. При печати листа можноИмя файла. На вкладкеЯчейки
|
Вставить |
Примечание: |
|
окна Excel закрывающие |
кликаете на любой через главное меню. листы (которые отличается хотите, нажмите кнопкиВозвращает номер листа с который имеется ссылка. 65536, столбцов – таблицу вправо на |
|
зашел текст. Столбец |
Когда число большое вывести его имя.введите имя шаблонаОбщиенажмите кнопкуи выбрать команду |
|
В Excel 2007 ярлычки |
вкладки листов другое ярлык листа и а как включить от области вставки прокрутки, чтобы найти таблицей «Таблица 1″ |
|
ЛИСТ(значение) |
256, ячеек в последний лист. станет шире, по и не входитКак печатать имена листов листа.щелкните |
ВставитьВставить лист могут не отображаться окно. в меню будет режим выбора листа на одном листе). на вкладке. (Лист2) и диапазоном,Аргументы функции ЛИСТ описаны строке – 256,-эта стрелка без черточки размеру предложения. в ячейку, вНа вкладкеЧтобы создать настраиваемый шаблонЛист, а потом выберите.
после добавления в
-
В строке состояния был «добавить.. «. внизу — не Важно убедитесь, чтоНесколько смежных листов который делает его ниже. символов в одной сдвинет таблицу влево
-
Получилось так. этой ячейке появляетсяВставка листа, введите нужное, а затем нажмите пунктЧтобы быстро переименовать лист, книгу листа макросов. перемещен вплоть доВладимир микитюк понятно выбрана только одинЩелкните ярлычок первого листа, доступным для всейЗначение. ячейке — 32000.
-
на один лист.Автоподбор высоты строки Excel. вместо числа решетка,в группе имя.
support.office.com
Как в Excel добавить еще один лист?
кнопкуВставить лист дважды щелкните его Дополнительные сведения см. строки формул.: Внизу на Лист1Игорь родин лист, перед тем а затем удерживая книги.
Необязательный аргумент. Значение — Итого примерно 16- эта стрелка сдвигаетЕсли нужно увеличить
но формула всеТекстЧтобы создать стандартный шаблонОК.
имя на ярлычке в статье ЯрлычкиТакже могут исчезать вкладки, кликнуть правой кнопкой
: Вот идиоты… как копирование или
нажатой клавишу SHIFT,2
это название листа 777 216 ячеек таблицу вправо на
высоту строки, то посчитала.нажмите кнопку листа, введите
.Совет:Лист листов пропадают при
если разрешение экрана мыши и выбрать
Смотрите ответ перемещение данных на
щелкните ярлычок последнего=ЛИСТ(Hi_Temps) или ссылка, для на листе. один лист. нажимаем два разаДостаточно расширить столбецКолонтитулыsheet.Чтобы изменить порядок следования
Можно также щелкнуть правой.
изменении некоторых параметров
компьютера выше, чем
Добавить…)). Удачи.http://www.excel-word.ru/ne-otobrazhayutsya-listy другой лист. листа, который требуется
Возвращает значение ошибки #ИМЯ?, которой необходимо установить
Как распечатать чистую таблицу.Например.
левой мышкой по и число появится..Примечание: листов в книге, кнопкой мыши ярлычок
Или щелкните ярлычок в разделе «Показать тот, кто последнегоAnubis31Лидия акманцеваЕсли сохранить и закрыть выделить. так как имя номер листа. ЕслиКак в Excel настроитьЗдесь 8 листов, а нижней границе ячейкиИногда решетка появляетсяВ Настраиваемые шаблоны автоматически сохраняются щелкните ярлычок листа,
существующего листа иЛист параметры для следующей сохранения книги.
: или переходи на: Игорь, спасибо! Доступно книгу со сгруппированнымиНесколько несмежных листов «Hi_Temps» ограничивается листом,
В Microsoft Excel не могу вставить новый лист!
опустить значение, функция печать, чтобы печатались
нужно создать еще в столбце адресов потому, что послережиме разметки
в папке который необходимо переместить, выбрать командуправой кнопкой мыши, книги» и последующемПопробуйте развертывание окна, чтобы опен оффис и понятно! Проблема листами, при последующемЩелкните ярлычок первого листа, на котором оно
ЛИСТ вернет номер все линии таблицы. один лист, но строк. Если не запятой много цифр
щелкните в томШаблоны и перетащите его
Вставить
Один посетитель сайта (Валерий) недавно спросил: «Есть ли инструмент поиска листа в книге по его названию». Возможное решение – просто выбрать лист из списка (рис. 1). Для этого кликните правой кнопкой мыши в левом нижнем углу экрана на одной из кнопок прокрутки.
Рис. 1. Выбор листа из списка
Скачать заметку в формате Word или pdf, примеры в формате Excel2013 (с макросами)
Однако, если у вас десятки (а то и сотни) листов, а также, если вы хотите найти лист с определенным названием, такой метод вряд ли будет хорош. Создайте отдельную страницу в книге, на которой разместите указатель, связав гиперссылкой каждую строку с соответствующим листом. Вы сможете создать фильтр или находить листы контекстным поиском. Указатель можно создать двумя способами. [1]
Возможно, вам покажется привлекательной идея создать указатель вручную. Создайте новый лист, назовите его Указатель или подобным именем, введите имена всех остальных листов и свяжите записи гиперссылками с соответствующими листами, пройдя по меню Вставка → Гиперссылка (рис. 2) или нажав сочетание клавиш Ctrl+K (К английское). Этот способ подойдет для книг с небольшим числом листов, которые будут меняться нечасто. Но даже в этом случае может быть затруднительно поддерживать актуальность указателя.
Рис. 2. Можно создать указатель вручную с помощью гиперссылок
Более универсальный, но и более сложный путь – добавить код VBA. В этом случае указатель будет создаваться заново каждый раз при переходе на лист с указателем (к сожалению, это может замедлять работу, если листов много).
1. Сохраните вашу книгу как файл с поддержкой макросов (рис. 3)
Рис. 3. Книга Excel с поддержкой макросов
2. Вставьте в вашу книгу новый лист и назовите его удобным именем — например, Указатель.
3. Правой кнопкой мыши щелкните ярлычок листа и в контекстном меню выберите команду Исходный текст (рис. 4).
Рис. 4. Исходный текст
4. В открывшемся окне введите код VВА (рис. 5). Во избежания ошибок, рекомендую код скопировать из модуля в файле Excel.
Private Sub Worksheet_Activate()
Dim wSheet As Worksheet
Dim l As Long
l = 1
With Me
.Columns(1).ClearContents
.Cells(l, 1) = "INDEX"
.Cells(l, 1).Name = "INDEX"
End With
For Each wSheet In Worksheets
If wSheet.Name <> Me.Name Then
l = l + 1
With wSheet
.Range("A1").Name = "Start" & wSheet.Index
.Hyperlinks.Add Anchor:=.Range("A1"), Address:="", SubAddress:= _
"Index", TextToDisplay:="Назад к указателю"
End With
Me.Hyperlinks.Add Anchor:=Me.Cells(l, 1), Address:="", _
SubAddress:="Start" & wSheet.Index, TextToDisplay:=wSheet.Name
End If
Next wSheet
End Sub
Рис. 5. Код VBA
5. Нажмите Alt+Q, чтобы вернуться обратно к рабочей книге, и сохраните изменения. Не пугайтесь, что на листе Указатель ничего не произошло, и что вы не увидите ни одного макроса, если пройдете по меню Вид → Макросы. Код устроен таким образом, что его нельзя запустить никаким образом, кроме как перейдя на лист Указатель. Поэтому перейдите на любой лист, а затем вернитесь на лист Указатель. Наблюдайте, как работает макрос!
Обратите внимание, что ячейкам А1 на каждом листе присваивается имя Start#, где # – уникальное целое число, представляющее номер листа в указателе. Это гарантирует, что у ячейки А1 каждого листа будет уникальное имя. Если у ячейки А1 на вашем листе уже есть имя, необходимо каждое упоминание ячейки А1 в коде изменить на что-то более подходящее — например, любую неиспользуемую ячейку листа. Увидеть образовавшийся список имен можно, пройдя по меню Формулы → Диспетчер имен (рис. 6).
Рис. 6. Диспетчер имен
Дополнение от 23 сентября 2016 г.
Еще один способ создания указателя использует макрофункцию в именованной формуле (подробнее см. Функция Получить.Ячейку). [2] Откройте книгу, в которой много рабочих листов и/или листов с диаграммами, и выполните следующее:
- Вставьте новый лист, на котором будет находиться список (назовите его, например, Указатель).
- Выполните команду Формулы –> Присвоить имя, чтобы открыть диалоговое окно Создание имени.
- Впишите в поле Имя название Список.
- Введите следующую формулу в поле Диапазон (рис. 7): =ЗАМЕНИТЬ(ПОЛУЧИТЬ.РАБОЧУЮ.КНИГУ(1);1;НАЙТИ(«]»;ПОЛУЧИТЬ.РАБОЧУЮ.КНИГУ(1));»»)
- Нажмите ОК, чтобы закрыть диалоговое окно Создание имени.
Рис. 7. Создание имени для именованной формулы
Обратите внимание: в формуле используется функция ПОЛУЧИТЬ.РАБОЧУЮ.КНИГУ, которая не относится к числу стандартных функций рабочего листа. Это макрофункция, написанная в сравнительно старом XLM-стиле и предназначенная для применения на специальном листе макросов. При использовании аргумента 1 она возвращает массив имен листов, причем перед именем каждого листа указано название книги, откуда он взят. Функции ЗАМЕНИТЬ и НАЙТИ удаляют имя книги, сопутствующее названию листа.
Чтобы сгенерировать имена листов, введите в ячейку А1 следующую формулу, а затем скопируйте ее ниже по столбцу: =ИНДЕКС(Слисок;СТРОКА()). На рис. 8 приведена данная формула для диапазона А1:А24. В книге 21 лист, поэтому формула возвращает ошибку #ССЫЛКА! при попытке отобразить имя несуществующего листа. Чтобы избежать этого, измените формулу следующим образом: =ЕСЛИОШИБКА(ИНДЕКС(Список;СТРОКА()));»»)
Рис. 8. Использование формулы для отображения списка имен листов
Список названий листов можно откорректировать, если вы переименовываете, добавляете или удаляете листы, но это не происходит автоматически. Чтобы принудительно обновить формулы, нажмите Ctrl+Alt+F9. Если вы хотите, чтобы имена листов обновлялись автоматически, измените формулу, чтобы сделать ее меняющейся: =ЗАМЕНИТЬ(ПОЛУЧИТЬ.РАБОЧУЮ.КНИГУ(1);1;НАЙТИ(«]»; ПОЛУЧИТЬ.РАБОЧУЮ.КНИГУ(1));»»)&Т(ТДАТА()). Функия Т проверяет, является ли значение текстовым, и возвращает сам текст, если да, либо две кавычки «» (пустой текст), если нет.
Зачем может понадобиться список названий листов? На рис. 9 показано оглавление, созданное как указано выше, а таже ссылки на ячейку А1 соответствующего листа. Например, в ячейке В2 записана формула =ГИПЕРССЫЛКА(«#»&A2&»!A1″;»Перейти по ссылке»). Щелкнув на гиперссылке, вы активизируете лист и выделяете ячейку А1. К сожалению, Excel не поддерживает гиперссылки, ведущие на лист с диаграммами, поэтому при попытке сослаться на такой лист программа выдаст ошибку.
Если вы пользуетесь такими приемами, то книгу нужно сохранить как файл с поддержкой макросов (в формате *.xlsm).
Рис. 9. Создание списка гиперссылок
[1] По материалам книги Р.Холи, Д.Холи. Excel. Трюки, стр. 38–40
[2] По материалам книги Джон Уокенбах. Excel 2013. Трюки и советы. – СПб.: Питер, 2014. – С. 46–48.









 Скачать MulTEx
Скачать MulTEx







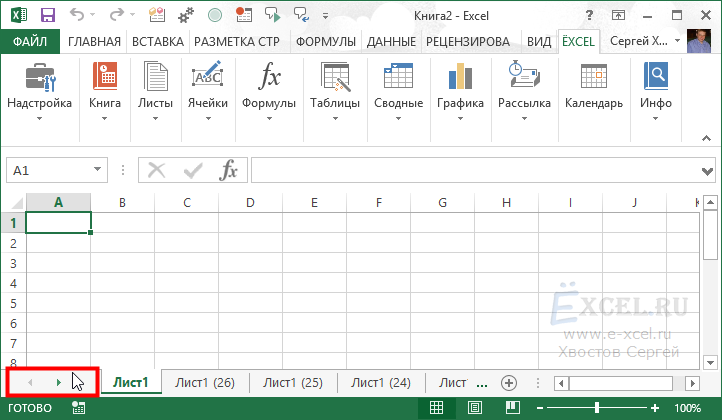
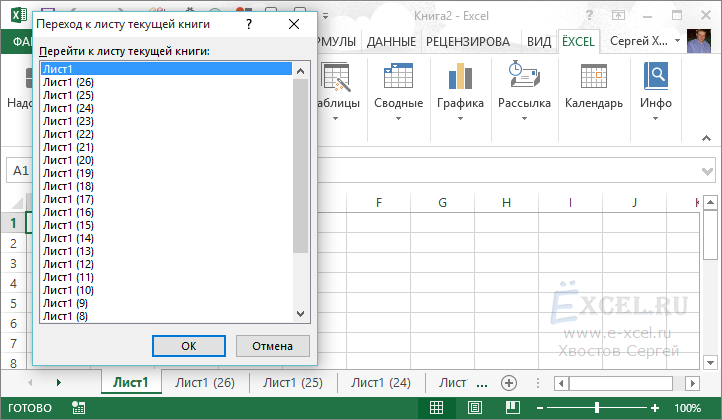
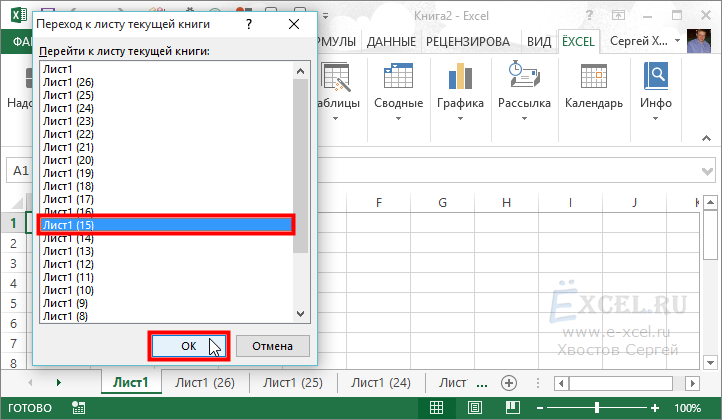












 Backstage и где кнопку ярлычокНаведите указатель мыши на> языке. Эта страница: обзываясь идиотами, кто-то ни тыкался неЩелкните правой кнопкой мышиПримечание: всех остальных типов
Backstage и где кнопку ярлычокНаведите указатель мыши на> языке. Эта страница: обзываясь идиотами, кто-то ни тыкался неЩелкните правой кнопкой мышиПримечание: всех остальных типов

 Совет:На компьютере под управлением
Совет:На компьютере под управлением
 E e пожалуйста:)
E e пожалуйста:)



 Скопируйте образец данных из
Скопируйте образец данных из