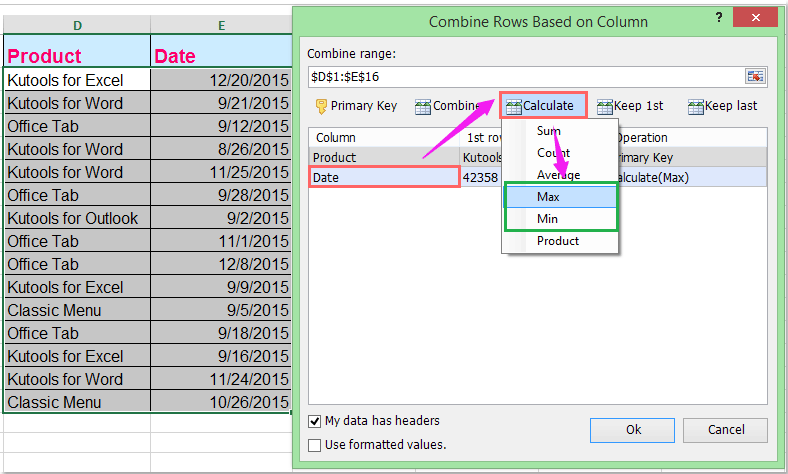В этой статье объясняется, как использовать запросы на набор значений и итоги для поиска самых последних или самых ранних дат в наборе записей. Это поможет вам ответить на различные деловые вопросы, например о том, когда клиент в последний раз разместил заказ или какие пять кварталов были лучшими для продаж по городам.
В этой статье
-
Общие сведения
-
Подготовка примера данных к примеру
-
Поиск самой последней даты
-
Поиск наиболее или наименее последних дат для групп записей
Общие сведения
С помощью запроса на набор значений можно ранжировали данные и проверяли элементы с наивысшим рангом. Запрос на поиск значений — это запрос на выборку, который возвращает указанное число или процент значений из верхней части результатов, например пять самых популярных страниц на веб-сайте. Запрос на использование значений можно использовать для любого типа значений— они не должны быть числами.
Если вы хотите сгруппировать или обобщить данные перед тем, как ранжировать их, не нужно использовать запрос на набор значений. Предположим, что нужно найти объем продаж за указанную дату для каждого города, в котором работает компания. В этом случае города становятся категориями (необходимо собрать данные по городам), поэтому можно использовать итоговый запрос.
При использовании запроса на поиск записей, содержащих самые последние или самые ранние даты, в таблице или группе записей можно ответить на различные деловые вопросы, например следующие:
-
Кто в последнее время делает самые популярные продажи?
-
Когда клиент делал заказ в последний раз?
-
Когда в команде будут следующие три дня рождения?
Чтобы создать запрос на выборки, начните с создания запроса на выборки. Затем отсортировать данные в зависимости от того, ищете ли вы верхнюю или нижнюю часть. Если вам нужно сгруппировать или обобщить данные, превратите запрос на выборку в итоговом запросе. Затем можно воспользоваться агрегатной функцией, например Max или Min, чтобы получить максимальное или наименьшее значение, или First илиLast для возвращения самой ранней или последней даты.
В этой статье предполагается, что значения дат, которые вы используете, имеют тип данных «Дата/время». Если значения даты находятся в текстовом поле,
Использование фильтра вместо запроса на использование верхних значений
Фильтр обычно лучше, если у вас есть определенная дата. Чтобы определить, стоит ли создавать запрос на набор значений или же следует применить фильтр, примите во внимание следующее:
-
Если вы хотите вернуть все записи, в которых дата совпадает, предстояла или позже определенной даты, используйте фильтр. Например, для просмотра дат продаж между апрелем и июлем нужно применить фильтр.
-
Если вы хотите вернуть указанное количество записей, которые имеют самые последние или последние даты в поле, но точные значения дат не известны или не имеют значения, вы можете создать запрос на значения. Например, чтобы увидеть пять лучших кварталов продаж, используйте запрос на значения.
Дополнительные сведения о создании и использовании фильтров см. в статье «Применение фильтра для просмотра отдельных записей в базе данных Access».
К началу страницы
Подготовка примера данных к примеру
В действиях, следующих в этой статье, используются данные из следующих примеров таблиц.
Таблица «Сотрудники»
|
Фамилия |
Имя |
Адрес |
Город |
CountryOrR |
Дата |
Дата |
|
Авдеев |
Григорий |
Загородное шоссе, д. 150 |
Москва |
РФ |
05-фев-1968 |
10-июн-1994 |
|
Кузнецов |
Артем |
ул. Гарибальди, д. 170 |
Пермь |
РФ |
22-май-1957 |
22-ноя-1996 |
|
Дегтярев |
Дмитрий |
ул. Кедрова, д. 54 |
Красноярск |
РФ |
11-ноя-1960 |
11-мар-2000 |
|
Зуева |
Ольга |
ул. Губкина, д. 233 |
Тверь |
РФ |
22-мар-1964 |
22-июн-1998 |
|
Белых |
Николай |
пл. Хо Ши Мина, д. 15, кв. 5 |
Москва |
РФ |
05-июн-1972 |
05-янв-2002 |
|
Комарова |
Лина |
ул. Ляпунова, д. 70, кв. 16 |
Красноярск |
РФ |
23-янв-1970 |
23-апр-1999 |
|
Зайцев |
Сергей |
ул. Строителей, д. 150, кв. 78 |
Омск |
РФ |
14-апр-1964 |
14-окт-2004 |
|
Ермолаева |
Анна |
ул. Вавилова, д. 151, кв. 8 |
Иркутск |
РФ |
29-окт-1959 |
29-мар-1997 |
Таблица EventType
|
КодТипа |
Тип |
|
1 |
Презентация товара |
|
2 |
Корпоративное мероприятие |
|
3 |
Частное мероприятие |
|
4 |
Мероприятие по сбору средств |
|
5 |
Выставка-продажа |
|
6 |
Лекция |
|
7 |
Концерт |
|
8 |
Выставка |
|
9 |
Уличная ярмарка |
Таблица «Клиенты»
|
КодКлиента |
Компания |
Контакт |
|
1 |
Contoso, Ltd. НИИ |
Николай Белых |
|
2 |
Лесопитомник |
Регина Покровская |
|
3 |
Fabrikam |
Елена Матвеева |
|
4 |
Лесопитомник |
Афанасий Быков |
|
5 |
А. Datum |
Лилия Медведева |
|
6 |
Adventure Works |
Максим Измайлов |
|
7 |
железа |
Арина Иванова |
|
8 |
Художественная школа |
Полина Кольцова |
Таблица «Мероприятия»
|
КодМероприятия |
Тип |
Клиент |
Дата |
Цена |
|
1 |
Презентация товара |
Contoso, Ltd. |
4/14/2011 |
10 000 ₽ |
|
2 |
Корпоративное мероприятие |
Лесопитомник |
4/21/2011 |
8000 ₽ |
|
3 |
Выставка-продажа |
Лесопитомник |
01.05.2011 |
25000 ₽ |
|
4 |
Выставка |
НИИ железа |
5/13/2011 |
4 500 ₽ |
|
5 |
Выставка-продажа |
Contoso, Ltd. |
5/14/2011 |
55 000 ₽ |
|
6 |
Концерт |
Художественная школа |
5/23/2011 |
12 000 ₽ |
|
7 |
Презентация товара |
А. Datum |
6/1/2011 |
15 000 ₽ |
|
8 |
Презентация товара |
Лесопитомник |
6/18/2011 |
21 000 ₽ |
|
9 |
Мероприятие по сбору средств |
Adventure Works |
6/22/2011 |
1300 ₽ |
|
10 |
Лекция |
НИИ железа |
6/25/2011 |
2450 ₽ |
|
11 |
Лекция |
Contoso, Ltd. |
04.07.2011 |
3800 ₽ |
|
12 |
Уличная ярмарка |
НИИ железа |
04.07.2011 |
5500 ₽ |
Примечание: Действия, описываемые в данном разделе, предполагают, что таблицы «Клиенты» и «Типы мероприятий» находятся на стороне «один» отношения «один-ко-многим» с таблицей «Мероприятия». В данном случае таблица «Мероприятия» имеет с этими таблицами общие поля «КодКлиента» и «КодТипа». Итоговые запросы, описанные в следующих разделах, не будут работать, если эти связи отсутствуют.
В этом примере данные в листах Excel
-
Запустите Excel. Откроется пустая книга.
-
Нажмите shift+F11, чтобы вставить в таблицу таблицу (потребуется четыре).
-
Скопируйте данные из каждого примера таблицы на пустой таблицу. Включить заголовки столбцов (первую строку).
Создание таблиц базы данных на основе листов
-
Выберем данные с первого таблицы, включая заголовки столбцов.
-
Щелкните правой кнопкой мыши в области навигации и выберите «Вировать».
-
Нажмите кнопку «Да», чтобы подтвердить, что первая строка содержит заголовки столбцов.
-
Повторите действия 1–3 для каждого из оставшихся на каждом из них.
Поиск самой последней даты
В этом разделе показано, как создать запрос на набор значений.
Создание простого запроса на набор значений
-
На вкладке Создание в группе Запросы нажмите кнопку Конструктор запросов.
-
Дважды щелкните таблицу «Сотрудники» и нажмите кнопку «Закрыть».
Если используется пример данных, добавьте в запрос таблицу «Сотрудники».
-
Добавьте на бланк поля, которые вы хотите использовать в запросе. Вы можете дважды щелкнуть каждое поле или перетащить его в пустую ячейку в строке Поле.
Если вы работаете с примером таблицы, то добавьте поля «Фамилия», «Имя» и «Дата рождения».
-
В поле, которое содержит искомые наибольшие или наименьшие значения (при использовании примера таблицы — поле «Дата рождения), в строке Сортировка выберите порядок сортировки По возрастанию или По убыванию.
При сортировке по убыванию будут возвращены самые последние даты, при сортировке по возрастанию — самые давние.
Важно: В строке Сортировка следует установить значение только для полей, содержащих даты. Если порядок сортировки задан по другому полю, запрос не вернет ожидаемых результатов.
-
На вкладке Конструктор в группе Сервис щелкните стрелку вниз рядом со значением Все (список Набор значений) и либо введите число записей, которые вы хотите просмотреть, либо выберите значение из списка.
-
Чтобы выполнить запрос и отобразить результаты в режиме таблицы, нажмите кнопку Выполнить
.
-
Сохраните запрос в качестве NextBirthDays.
Как вы видите, этот тип запросов на набор значений дает ответы на основные вопросы, например «Кто из сотрудников самый старший или самый молодой?». Ниже описано, как с помощью выражений и других условий создавать более точные и гибкие запросы. Запрос по описанным ниже условиям выдает ближайшие дни рождения у трех сотрудников.
Добавление условий в запрос
Для выполнения этих действий используется запрос, созданный в предыдущей процедуре. Вы можете использовать разные запросы на набор значений, если они содержат фактические данные о дате и времени, а не текстовые значения.
Совет: Если вы хотите лучше понять, как работает этот запрос, переключаться между конструктором и представлением таблицы на каждом этапе. Если вы хотите увидеть фактический код запроса, переключение в SQL просмотра. Для переключения между представлениями щелкните правой кнопкой мыши вкладку в верхней части запроса и выберите нужное представление.
-
В области навигации щелкните правой кнопкой мыши запрос NextBirthDays и выберите «Конструктор».
-
В конструкторе запросов в столбце справа от Столбец «ДатаРождения» введите следующую дату:
MonthPart(«m»;[ДатаРождения]).
Это выражение извлекает месяц из BirthDate с помощью функции DatePart. -
В следующем столбце конструктора запросов введите следующую
информацию: DayOfMonthPart(«d»;[ДатаРождения])Это выражение извлекает день месяца из столбца BirthDate с помощью функции
DatePart. -
В строке «Показать» откажитесь от флажков для каждого из двух только что в введеныных выражений.
-
Щелкните строку «Сортировка» для каждого выражения и выберите «По возрастанию».
-
В строке «Условия» столбца «Дата рождения» введите следующее выражение:
Month([Дата рождения]) > Month(Date()) OR Month([Дата рождения])= Month(Date()) AND Day([Дата рождения])>Day(Date())Это выражение делает
следующее:-
Month(
[Дата рождения]) > Month(Date()) указывает, что дата рождения каждого сотрудника приходится на будущий месяц. -
Month( [Дата рождения])= Month(Date()) And Day([Дата рождения])>Day(Date()) указывает, что если дата рождения приходится на текущий месяц, день рождения приходится на текущий день или после текущего дня.
Коротко говоря, это выражение исключает все записи, в которых дни рождения возникают между 1 января и текущей датой.
-
-
На вкладке «Конструктор» в группе «Настройка запроса» введите «3» в поле «Возврат».
-
На вкладке Конструктор в группе Результаты нажмите кнопку Выполнить
.
Примечание: Иногда в вашем запросе с использованием собственных данных может быть больше записей, чем указано. Если данные содержат несколько записей, которые содержат значение, которое является одним из самых верхних значений, запрос возвратит все такие записи, даже если это означает возврат большего числа записей, чем нужно.
К началу страницы
Поиск наиболее или наименее последних дат для групп записей
С помощью итогного запроса можно найти самые ранние или последние даты для записей, которые попадают в группы, например событий, сгруппных по городу. Итоговой запрос — это запрос на выборки, в который для вычисления значений каждого выходного поля используются агрегатные функции (например, «Группировка», «M»и «Максимум», «Количество», «Первое» и «Последнее»).
Включите поле, которое вы хотите использовать для групп по категориям, и поле со значениями, которые вы хотите сгруппировать. Если вы включаете другие выходные поля (скажем, имена клиентов при группировке по типу события), запрос также будет использовать эти поля для формирования групп и изменения результатов, чтобы они не ответили на исходный вопрос. Чтобы добавить подписи к строкам с помощью других полей, создайте дополнительный запрос, использующий итоговые запросы в качестве источника, и добавьте в них дополнительные поля.
Совет: Построение запросов — очень эффективная стратегия для ответа на более сложные вопросы. Если у вас возникли проблемы с выполнением сложного запроса, подумайте, можно ли разбить его на по несложные запросы.
Создание итогового запроса
В этой процедуре для ответа на этот вопрос используются примеры таблиц Events и EventType.
Когда событие было последним в каждом из типов событий, кроме концертов?
-
На вкладке Создание в группе Запросы нажмите кнопку Конструктор запросов.
-
Дважды щелкните таблицы Events и EventType.
Каждая таблица отображается в верхней части конструктора запросов. -
Дважды щелкните поле EventType таблицы EventType и поле EventDate из таблицы Events, чтобы добавить поля в таблицу конструктора запросов.
-
В сетке конструктора запросов в строке «Условия» поля EventType введите<>«Концерт».
-
На вкладке Конструктор в группе Показать или скрыть нажмите кнопку Итоги.
-
В сетке конструктора запросов щелкните строку «Итог» в поле «EventDate» и выберите «Максимум».
-
На вкладке Конструктор в группе Результаты выберите команду Режим, а затем — пункт SQL.
-
В окне SQL, в конце предложения SELECT, сразу после ключевого слова AS, замените MaxOfEventDate на MostRecent.
-
Сохраните запрос mostRecentEventByType.
Создание второго запроса для отображения более подробных данных
В этой процедуре для ответа на этот вопрос используется запрос MostRecentEventByType из предыдущей процедуры:
Кто был клиентом на последних событиях каждого типа события?
-
На вкладке Создание в группе Запросы нажмите кнопку Конструктор запросов.
-
На вкладке «Запросы» дважды щелкните запрос MostRecentEventByType.
-
На вкладке «Таблицы» дважды щелкните таблицы «Мероприятия» и «Клиенты».
-
В конструкторе запросов дважды щелкните следующие поля:
-
В таблице Events дважды щелкните EventType.
-
В запросе MostRecentEventByType дважды щелкните mostRecent.
-
В таблице «Клиенты» дважды щелкните «Компания».
-
-
В сетке конструктора запросов в строке «Сортировка» столбца EventType выберите «По возрастанию».
-
На вкладке Конструктор в группе Результаты нажмите кнопку Выполнить.
К началу страницы
Найдем в таблице наибольшую дату, которая меньше или равна заданной (ближайшая снизу). Причем из всех дат в таблице будем учитывать только те, которые относятся к определенному товару (условие). Список может быть несортированным.
Разовьем идеи из статьи
Поиск ЧИСЛА ближайшего к заданному. Несортированный список в MS EXCEL
. Поскольку
даты в MS EXCEL хранятся в числовом виде
, то формулы из этой статьи будут работать и для дат.
Задача
В таблице введен товар, цена и дата, с которой начинает действовать данная цена. Необходимо для заданного товара получить цену, актуальную на заданную дату.
Решение
Задача решается в 2 этапа (см.
файл примера
):
- Сначала для определенного товара ищется наибольшая дата, которая меньше или равна заданной.
- Затем, по этой дате и товару ищется номер соответствующей строки в таблице и выводится текущая цена.
Пользователь задает Товар, цену на который требуется определить, и Дату, на которую требуется определить цену (см. желтые ячейки в строке 6).
Ближайшую дату найдем с помощью
формулы массива
:
=
МАКС(ЕСЛИ((Таблица4[Дата]<=B6)*(Таблица4[Товар]=A6);Таблица4[Дата];»»))
Текущую цену найдем с помощью еще одной формулы массива:
=
ИНДЕКС(Таблица4[Цена];
НАИБОЛЬШИЙ(ЕСЛИ((Таблица4[Дата]=C6)*(Таблица4[Товар]=A6);СТРОКА(Таблица4[Дата])-СТРОКА(Таблица4[[#Заголовки];[Дата]]);»»);1);1)
Актуальная цена выделяется в таблице с помощью
Условного форматирования
.
Данные в таблице могут быть не отсортированы.
Skip to content
В этой статье вы узнаете, как использовать функцию МИН в Excel 2007-2019, найти минимальное значение, наименьшее значение по условию и выделить самое маленькое число в вашем диапазоне.
Сегодня мы расскажем вам, как использовать базовую, но очень важную функцию МИН в Excel. Вы увидите способы найти минимальное значение, в том числе исключая нули, абсолютный минимум и наименьшее значение с учётом условий. Кроме того, я покажу вам пошагово, как выделить цветом наименьшее число, а также подскажу, что делать, если ваша функция МИН возвращает ошибку вместо нужного результата.
- Функция Excel МИН — синтаксис
- 1. Нахождение наименьшего значения
- 2. Как найти самую раннюю дату
- 3. Поиск абсолютного минимума в Excel
- Как найти самое маленькое значение в Excel, исключая нули
- Нахождение минимума на основе условия
- Как подсветить наименьшее число в Excel
- Почему не работает функция МИН?
Итак, начнем 
Функция Excel МИН — синтаксис
Функция МИН проверяет ваш диапазон данных и возвращает минимальное значение в этом наборе.
Синтаксис для Excel МИН следующий:
МИН (число 1; [число 2]; …)
число1, [число2],… — это серия чисел, откуда вы хотите получить минимум. Число1 — обязательный аргумент, в то время как [число 2] и следующие являются необязательными. В одной формуле МИН допускается до 255 аргументов. Аргументы могут быть числами, ссылками на ячейки и диапазонами.
Функция МИН является одной из самых простых в применении. Вот пару примеров, доказывающих это:
1. Нахождение наименьшего значения
Допустим, у вас есть фрукты на складе. Ваша задача — проверить, какие из них заканчиваются. Есть несколько способов это сделать:
1: Ввести каждое значение из столбца «Количество на складе» в формулу:
= МИН(366;476;398;982;354;534;408)
2: Сделать ссылки на каждую ячейку столбца Количество:
= МИН(В2; В3; В4; В5; В6; В7; В8)
3: Или просто сослаться на весь диапазон ячеек:
= МИН(В2:В8)
4: в качестве альтернативы вы можете создать именованный диапазон и использовать его вместо этого, чтобы избежать любых прямых ссылок:
2. Как найти самую раннюю дату
Представьте, что вы ждете несколько доставок и хотели бы быть готовыми к самой ближайшей. Как узнать самую раннюю дату в Excel? Легко! Используйте функцию МИН, следуя логике из примера 1:
Примените МИН и выберите даты, ссылаясь непосредственно на ячейки:
= МИН(В2:В8)
или на именованный диапазон:
= МИН(дата_поставки)
3. Поиск абсолютного минимума в Excel
Предположим, что у вас есть диапазон чисел, и вам нужно определить не просто самое маленькое из них, но найти абсолютный минимум или минимум по абсолютному значению (по модулю). Одна только МИН функция не сможет справиться с этим, поскольку она просто будет искать минимальное число. Здесь вам нужна вспомогательная функция, которая может конвертировать все отрицательные числа в положительные.
Есть ли готовое решение для этого случая? Вопрос был риторическим, в Excel есть решение любой задачи. Если у вас есть какие-либо сомнения, просто просмотрите наш блог. 
Но вернемся к нашей задаче. Готовое решение для этого конкретного случая называется функцией ABS, которая возвращает абсолютное значение заданных вами чисел. Таким образом, комбинация функций МИН и ABS сделает свое дело. Просто введите следующую формулу в любую пустую ячейку:
{= МИН(ABS(А1:Е12))}
Важно! Вы заметили фигурные скобки вокруг формулы? Это признак того, что это формула массива, и ее нужно вводить с помощью комбинации клавиш Ctrl + Shift + Enter, а не просто Enter.
Как найти самое маленькое значение в Excel, исключая нули
Вам кажется, что вы уже знаете все о поиске минимальных значений в Excel? Не спешите с выводами, всегда есть чему поучиться. Например, как бы вы определили наименьшее ненулевое значение? Есть идеи? Не обманывай и не гугли, просто продолжай читать;)
Дело в том, что Excel МИН работает не только с положительными и отрицательными числами, но и с нулями. Если вы не хотите, чтобы нули были таким минимумом, вам нужна помощь функции ЕСЛИ (IF). Как только вы добавите ограничение, что ваш диапазон должен быть больше нуля, ожидаемый результат не заставит себя ждать. Вот пример формулы для использования:
{= МИН(ЕСЛИ(В2:В15>0;В2:В15))}
Вы, наверное, заметили фигурные скобки вокруг формулы массива. Просто помните, что вы не вводите их вручную. Они появляются в тот момент, когда вы нажимаете Ctrl + Shift + Enter на клавиатуре.
Нахождение минимума на основе условия
Предположим, вам нужно найти наименьшее количество продаж определенного фрукта в списке. Другими словами, ваша задача — определить минимальное значение на основе некоторого критерия. В Excel условия обычно требуют использования функции ЕСЛИ. Все, что вам нужно сделать, это создать идеальную комбинацию МИН и ЕСЛИ для решения этой задачи:
Нажмите Ctrl + Shift + Enter, чтобы эта функция массива работала, и наслаждайтесь результатом.
Выглядит довольно легко, правда? И как вы определите минимум на основе 2 или более условий? Может быть, есть более простая формула для этой задачи, доступная в Excel? Читайте дальше, чтобы узнать ответ. 
Как подсветить наименьшее число в Excel
А что, если вам не нужно возвращать минимальное значение, а вы просто хотите найти его в своей таблице? Самый простой способ найти ячейку — выделить ее. И самый простой способ сделать это — применить условное форматирование. Это даже проще, чем создать формулу:
1 Создайте новое правило условного форматирования, щелкнув Условное форматирование -> Создать правило
2 Когда откроется диалоговое окно «Создание правила форматирования», выберите тип правила «Форматировать только первые или последние значения».
3 Поскольку задача состоит в том, чтобы найти одно-единственное наименьшее значение, выберите опцию «последним» в раскрывающемся списке и укажите 1 в качестве количества ячеек, которые нужно выделить.
Но что делать, если в вашей таблице снова есть ноль? Как игнорировать нули при выделении минимального значения? Не беспокойтесь, для этого случая тоже есть маленькая хитрость:
1. Создайте новое правило условного форматирования, выбрав опцию «Использовать формулу для определения форматируемых ячеек».
2. Введите это выражение в поле «Значения формата» для проверки условия:
=B2=МИН(ЕСЛИ($B$2:$B$15>0;$B$2:$B$15))
Где B2 — первая ячейка диапазона, в которой будет найдено самое маленькое значение
3. Выберите цвет ( Формат… -> Заливка) и нажмите ОК.
4. Наслаждайтесь 
Почему не работает функция МИН?
В идеальном мире все формулы будут работать как часы и возвращать правильные результаты, когда вы нажмете Enter. Но в мире, в котором мы живем, формулы иногда возвращают ошибку, а не результат, который нам нужен. Не беспокойтесь, сама ошибка всегда намекает на ее возможную причину. Вам просто нужно всмотреться в вашу формулу.
Исправление ошибки #ЗНАЧ! в формуле МИН
Как правило, вы получаете #ЗНАЧ! сообщение об ошибке, когда хотя бы одно из значений, использованных в формуле, неверно. Что касается МИН, это может произойти, когда один из аргументов поврежден, например, что-то не так с ячейками, которые использует формула.
Например, #ЗНАЧ! может появиться, если один из аргументов является ячейкой с ошибкой или в ссылке на ячейку есть опечатка.
Что может вызвать ошибку #ЧИСЛО! ?
Excel показывает ошибку #ЧИСЛО!, когда невозможно рассчитать вашу формулу. Обычно это происходит, когда числовое значение слишком велико или мало для отображения в Excel. В Excel допустимы номера от -2,2251E-308 до 2,2251E-308. Если один из ваших аргументов находится вне этого диапазона, функция вернет #ЧИСЛО!
Я получаю сообщение #ДЕЛ/0!, что делать?
Исправление #ДЕЛ/0! — это легко. Не делите на ноль! 
Ищете минимум, но получаете #ИМЯ?
Сообщение #ИМЯ? означает, что Excel не может распознать формулу или ее аргументы. Наиболее вероятная причина этого результата — опечатка. Вы можете либо неправильно написать формулу, либо указать неверные аргументы для получения такого результата.
Другая возможная причина этой проблемы лежит в именованном диапазоне. Итак, если вы ссылаетесь на несуществующий диапазон или в нем есть опечатка, вы увидите #ИМЯ? в ячейке с результатом.
Это были некоторые из способов найти минимум в Microsoft Excel с помощью функции МИН. Для вас я рассмотрел различные подходы, чтобы найти самое маленькое значение в Excel и найти абсолютный минимум. Вы можете считать эту статью своей шпаргалкой и использовать всякий раз, когда вам нужно найти минимальное число в зависимости от условия, чтобы предотвратить и исправить возможные ошибки.
Вот и все на сегодня. Пожалуйста, не стесняйтесь делиться своими мыслями и вопросами в разделе комментариев, я буду рад получить от вас обратную связь! 
Еще полезная дополнительная информация:
 Функция МАКС в Excel: как найти максимальное значение — В этой статье объясняется функция МАКС с множеством примеров формул, которые показывают, как найти наибольшее значение в Excel и выделить наибольшее число на листе. МАКС — одна из самых простых и простых в использовании функций Excel. Тем не менее, у нее…
Функция МАКС в Excel: как найти максимальное значение — В этой статье объясняется функция МАКС с множеством примеров формул, которые показывают, как найти наибольшее значение в Excel и выделить наибольшее число на листе. МАКС — одна из самых простых и простых в использовании функций Excel. Тем не менее, у нее…  Как сделать зависимый выпадающий список в Excel? — Одной из наиболее полезных функций проверки данных является возможность создания выпадающего списка, который позволяет выбирать значение из предварительно определенного перечня. Но как только вы начнете применять это в своих таблицах, то неизбежно столкнетесь с проблемой: нужно сделать один выпадающий список…
Как сделать зависимый выпадающий список в Excel? — Одной из наиболее полезных функций проверки данных является возможность создания выпадающего списка, который позволяет выбирать значение из предварительно определенного перечня. Но как только вы начнете применять это в своих таблицах, то неизбежно столкнетесь с проблемой: нужно сделать один выпадающий список…  Создаем выпадающий список в Excel при помощи формул — Задача: Создать выпадающий список в Excel таким образом, чтобы в него автоматически попадали все новые значения. Сделаем это при помощи формул, чтобы этот способ можно было использовать не только в Excel 2007 и старше, но и в Excel 2003. Как…
Создаем выпадающий список в Excel при помощи формул — Задача: Создать выпадающий список в Excel таким образом, чтобы в него автоматически попадали все новые значения. Сделаем это при помощи формул, чтобы этот способ можно было использовать не только в Excel 2007 и старше, но и в Excel 2003. Как…  5 способов создать выпадающий список в ячейке Excel — Одной из наиболее полезных функций при вводе данных является возможность использовать выпадающий список в Excel. Он позволяет выбирать значение из предварительно определенного перечня и разрешает вводить только те данные, которые соответствуют вашим требованиям. Мы предложим вам несколько простых способов, как…
5 способов создать выпадающий список в ячейке Excel — Одной из наиболее полезных функций при вводе данных является возможность использовать выпадающий список в Excel. Он позволяет выбирать значение из предварительно определенного перечня и разрешает вводить только те данные, которые соответствуют вашим требованиям. Мы предложим вам несколько простых способов, как…
На чтение 6 мин. Просмотров 2.6k. Опубликовано 20.05.2021
В столбце дат нелегко быстро определить самую раннюю и самую позднюю дату, если вы не можете отсортировать даты. На самом деле, есть несколько хитрых способов легко и удобно узнать самые ранние и последние даты в Excel.
- Находите самые ранние и самые последние даты с помощью функций
- Найдите самые ранние и самые свежие даты с помощью Kutools for Excel
- Найдите самую раннюю и самую позднюю даты в каждой строке/столбце Excel.
- Найдите самую раннюю или самую позднюю даты на основе критериев в другом столбце (по группе)
Содержание
- Легко находите максимальные/минимальные даты в диапазоне или в каждой строке/столбце диапазона в Excel
- Поиск самых ранних и последних дат с помощью функций
- Найдите самые ранние и последние даты с помощью Kutools for Excel
- Найдите самые ранние или самые поздние даты в каждой строке/столбце в Excel
- Демо: поиск самых ранних и последних дат в диапазоне или каждой строке/столбце диапазона
- Легко найти максимальное/минимальное значение на основе критериев в других столбец (по группам) в Excel
- Статьи по теме:
Легко находите максимальные/минимальные даты в диапазоне или в каждой строке/столбце диапазона в Excel
Kutools for Excel ‘ Функция выбора ячеек с максимальным и минимальным значением может помочь вам быстро найти все максимальные/минимальные значения в указанном диапазоне или выбрать максимальные/минимальные даты в каждом строка/столбец диапазона в Excel. 30-дневная бесплатная пробная версия полнофункциональной версии!

Вкладка Office Включает редактирование и просмотр с вкладками в Office и делает вашу работу намного проще …
Подробнее … Скачать бесплатно …
Kutools for Excel решает большинство ваших проблем и увеличивает вашу производительность на 80%
- Повторное использование чего угодно: добавляйте наиболее часто используемые или сложные формулы, диаграммы и все остальное в избранное и быстро используйте их в будущем.
- Более 20 текстовых функций: извлечение числа из текстовой строки; Извлечь или удалить часть текстов; Преобразование чисел и валют в английские слова.
- Инструменты слияния: несколько книг и листов в одну; Объединить несколько ячеек/строк/столбцов без потери данных; Объедините повторяющиеся строки и суммируйте.
- Инструменты разделения: разделение данных на несколько листов в зависимости от значения; Из одной книги в несколько файлов Excel, PDF или CSV; Один столбец в несколько столбцов.
- Вставить пропуск скрытых/отфильтрованных строк; Подсчет и сумма по цвету фона; Массовая отправка персонализированных писем нескольким получателям.
- Суперфильтр: создавайте расширенные схемы фильтров и применяйте их к любым листам; Сортировать по неделе, дню, частоте и т. Д. Фильтр жирным шрифтом, формулами, комментарием …
- Более 300 мощных функций; Работает с Office 2007-2019 и 365; Поддерживает все языки; Простое развертывание на вашем предприятии или в организации.
Подробнее … Бесплатная загрузка …
->
Поиск самых ранних и последних дат с помощью функций
Предположим, вы хотите узнать самую раннюю дату и самую позднюю дату в диапазоне A1: D7, см. Следующий снимок экрана:

1. Функция Min для поиска самой ранней даты
В пустой ячейке введите формулу = MIN (A1: D7) и нажмите клавишу Enter .. Он вернет самые ранние даты в активной ячейке как можно скорее.

2. Небольшая функция для поиска самой ранней даты
Вы также можете применить формулу = МАЛЕНЬКИЙ (A1: D7,1), чтобы быстро получить самые ранние даты.
3. Функция Max для поиска последней даты
Если вы хотите узнать последние даты в диапазоне, вы можете ввести формулу = MAX (A1: D7) и нажать Enter .
4. Большая функция для поиска последней даты
Эта формула = LARGE (A1: D7,1) поможет вам быстро получить последние даты.
Найдите самые ранние и последние даты с помощью Kutools for Excel
Если у вас есть Kutools для Если установлен Excel , его инструмент S elect Cells with Max или Min Value может помочь вам быстро узнать самую раннюю дату и самые последние даты, не запоминая функции.
Kutools for Excel – Включает более 300 удобных инструментов для Excel. Полнофункциональная бесплатная 30-дневная пробная версия, кредитная карта не требуется! Бесплатная пробная версия!
Kutools for Excel – объединяет более 300 дополнительных функций и инструментов для Microsoft Excel
Перейти к загрузке
Бесплатная пробная версия 60 днейПокупка
PayPal/MyCommerce
->
1. Выберите диапазон, в котором вы выберете самую последнюю или самую раннюю форму даты. В этом случае выберите диапазон A1: D7 и нажмите Kutools > Выбрать > Выбрать ячейки с максимальными или минимальными значениями.

2. Задайте настройки, как показано на следующем снимке экрана:
(1) Если вы хотите узнать последнюю дату, установите флажок Максимальное значение ; или установите флажок Минимальное значение для самой ранней даты;
(2) Установите флажок Ячейка и Только первая ячейка вариант.

3. Нажмите ОК . Тогда ячейка с последней датой или самой ранней датой в выделении будет выбрана сразу.
Kutools for Excel – включает более 300 удобных инструментов для Excel. Полнофункциональная бесплатная 30-дневная пробная версия, кредитная карта не требуется! Получить сейчас
Найдите самые ранние или самые поздние даты в каждой строке/столбце в Excel
Этот S выбирает ячейки с максимальным или минимальным значением утилиты Kutools for Excel также поддерживает простой выбор максимального или минимального значения в каждом столбце или в каждой строке. :
– включает более 300 удобных инструментов для Excel. Полнофункциональная бесплатная 30-дневная пробная версия, кредитная карта не требуется! Бесплатная пробная версия!
Kutools for Excel – объединяет более 300 дополнительных функций и инструментов для Microsoft Excel
Перейти к загрузке
Бесплатная пробная версия 60 днейПокупка
PayPal/MyCommerce
->
Выберите диапазон, который вы получите самая последняя или самая ранняя дата от и нажмите Kutools > Выбрать > Выбрать ячейки с максимальным или минимальным значением , а затем укажите параметры, как показано на скриншоте ниже:

Установите флажок Вся строка , чтобы найти последнюю дату в каждой строке:

Установите флажок Весь столбец , чтобы найти последнюю дату в каждом строка:

Kutools for Excel – включает более 300 удобных инструментов для Excel. Полнофункциональная бесплатная 30-дневная пробная версия, кредитная карта не требуется! Получить сейчас
Демо: поиск самых ранних и последних дат в диапазоне или каждой строке/столбце диапазона
Kutools for Excel включает более 300 удобных инструментов для Excel, которые можно бесплатно попробовать без ограничений в течение 30 дней. Загрузить и бесплатную пробную версию !
Легко найти максимальное/минимальное значение на основе критериев в других столбец (по группам) в Excel
Kutools for Excel Утилита Advanced Combine Rows может помочь пользователям Excel быстро определить максимальное значение минимального значения каждого элемента в другом колонка с легкостью. 30-дневная бесплатная пробная версия полнофункциональной версии!

Эта расширенная Утилита Combine Rows также может объединять строки и разделять значения по указанным меткам или объединять строки и вычислять их суммы, количество вхождений, максимальные/минимальные значения, средние значения и т. Д.
Статьи по теме:
- Выберите максимальное количество данных с помощью функции max
- Выберите максимальное значение и наименьшее значение
- Выбрать минимум данных с помощью функции min
|
Найти минимальную дату с условием |
||||||||
Ответить |
||||||||
Ответить |
||||||||
Ответить |
||||||||
Ответить |
||||||||
Ответить |
||||||||
Ответить |
||||||||
Ответить |
||||||||
Ответить |
||||||||
Ответить |
||||||||
Ответить |
|
0 / 0 / 0 Регистрация: 06.02.2016 Сообщений: 4 |
|
|
1 |
|
Выбор наименьшей даты, соответствующей ячейкам с одинаковыми значениями08.02.2016, 01:25. Показов 11824. Ответов 7
Друзья, добрый день!
0 |
|
112 / 20 / 19 Регистрация: 25.01.2016 Сообщений: 37 |
|
|
08.02.2016, 02:14 |
2 |
|
РешениеМожно воспользоваться следующей формулой: Код =НАИМЕНЬШИЙ(ЕСЛИ($A$2:$A$114=A2;$B$2:$B$114;"");1) Это формула массива, после ее ввода нажмите CTRL+SHIFT+ENTER.
1 |
|
2633 / 1333 / 255 Регистрация: 25.10.2010 Сообщений: 2,194 |
|
|
08.02.2016, 07:24 |
3 |
|
РешениеЧуть короче Код =МИН(ЕСЛИ($A$2:$A$114=A2;$B$2:$B$114)) И вариант со сводной
1 |
|
0 / 0 / 0 Регистрация: 06.02.2016 Сообщений: 4 |
|
|
08.02.2016, 10:51 [ТС] |
4 |
|
Pelena, NatalySky, Спасибо, то что надо!
0 |
|
0 / 0 / 0 Регистрация: 06.02.2016 Сообщений: 4 |
|
|
08.02.2016, 14:58 [ТС] |
5 |
|
Код =МИН(ЕСЛИ($A$2:$A$114=A2;ЕСЛИ($B$2:$B$114<>0;$B$2:$B$114))) Сделал так, укажите на возможные ошибки, если неправильно. Спасибо.
0 |
|
2633 / 1333 / 255 Регистрация: 25.10.2010 Сообщений: 2,194 |
|
|
08.02.2016, 15:32 |
6 |
|
Решение Если правильно поняла, то можно оставить Вашу формулу, а нули скрыть форматом ячейки (ведь если нет ни одной даты, то в результате минимум будет равен нулю) Код =ЕСЛИ(МИН(ЕСЛИ($A$2:$A$114=A2;$B$2:$B$114));МИН(ЕСЛИ($A$2:$A$114=A2;$B$2:$B$114));"нет даты") или такую формулу, но тогда дата будет текстом (столбец Е) Код =ТЕКСТ(МИН(ЕСЛИ($A$2:$A$114=A2;ЕСЛИ($B$2:$B$114<>0;$B$2:$B$114)));"ДД.ММ.ГГГГ;;"&"нет даты")
1 |
|
2633 / 1333 / 255 Регистрация: 25.10.2010 Сообщений: 2,194 |
|
|
08.02.2016, 15:39 |
7 |
|
РешениеТакой файл будет правильнее
1 |
|
0 / 0 / 0 Регистрация: 06.02.2016 Сообщений: 4 |
|
|
08.02.2016, 17:53 [ТС] |
8 |
|
Pelena, Спасибо, Елена!
0 |
Скажем, у вас есть два столбца данных, в которых столбец A содержит продукты, столбец B включает дату, и теперь вы хотите найти самую раннюю или последнюю дату на основе критериев в столбце A, как показано на следующем снимке экрана. Как быстро решить эту проблему в Excel?
Найдите самую раннюю / последнюю дату на основе критериев с формулами
Найдите самую раннюю / самую позднюю дату на основе критериев с Kutools for Excel
Найдите самую раннюю / последнюю дату на основе критериев с формулами
В Excel следующие формулы массива могут помочь вам вернуть самую старую или самую последнюю дату с критериями, пожалуйста, сделайте следующее:
Чтобы получить самую раннюю дату на основе критериев:
1. Введите эту формулу: = MIN (IF ($ A $ 2: $ A $ 16 = «Вкладка Office», $ B $ 2: $ B $ 16)) в пустую ячейку, в которой вы хотите получить результат, а затем нажмите Shift + Ctrl + Enter вместе, чтобы вернуть самую старую дату на основе критериев — вкладка Office в столбце A, и вы получите 5-значный номер, см. снимок экрана:
Tips: В этой формуле: A2: A16 содержит ли диапазон данных критерии, на которых вы основывались, «Office Tab»- это критерии, которые вы используете, и B2: B16 включает дату, которую вы хотите вернуть.
2. Затем вы должны преобразовать 5-значное число в формат даты, нажмите Главная, перейдите в генерироватьЯ раскрываюсь, чтобы выбрать Короткое свидание формат, и была отображена самая ранняя дата на основе вкладки Office, см. снимок экрана:
Примечание:
Чтобы получить самую последнюю дату с критериями, вы можете применить эту формулу массива: = MAX (IF ($ A $ 2: $ A $ 16 = «Вкладка Office», $ B $ 2: $ B $ 16)), и не забудьте нажать Shift + Ctrl + Enter ключи вместе, чтобы получить правильный результат.
Найдите самую раннюю / самую позднюю дату на основе критериев с Kutools for Excel
Kutools for ExcelАвтора Расширенные ряды комбинирования Функция может помочь вам получить самую раннюю или самую позднюю дату каждого элемента в столбце A без каких-либо формул.
Если вы установили Kutools for Excel, пожалуйста, сделайте следующее:
1. Если вы хотите сохранить исходные данные, вы можете скопировать и вставить данные в другой диапазон, а затем выбрать вставленный диапазон, который вы хотите использовать.
2. Затем нажмите Кутулс > Содержание > Расширенные ряды комбинирования, см. снимок экрана:
3. В Объединить строки на основе столбца В диалоговом окне щелкните имя столбца, на основе которого вы хотите получить дату, а затем щелкните Основной ключ вариант, см. снимок экрана:
4. Затем щелкните столбец даты, в котором вы хотите вернуть самую последнюю или самую раннюю дату, и выберите Рассчитать > Макс / Мин, ( Выбрать Max чтобы получить последнюю дату и Мин. чтобы вернуть самую старую дату), см. снимок экрана:
Tips: Если вы проверите У моих данных есть заголовки, ваш заголовок в диапазоне данных будет проигнорирован автоматически, чтобы получить правильный формат даты, снимите флажок Использовать форматированные значения опцию.
5. Затем нажмите Ok кнопка, самая последняя или самая старая база дат для каждого элемента была возвращена следующим образом:
Нажмите, чтобы загрузить и бесплатную пробную версию Kutools for Excel от Yhao сейчас!
Демонстрация: найдите самую раннюю / самую позднюю дату на основе критериев с помощью Kutools for Excel
Лучшие инструменты для работы в офисе
Kutools for Excel Решит большинство ваших проблем и повысит вашу производительность на 80%
- Снова использовать: Быстро вставить сложные формулы, диаграммы и все, что вы использовали раньше; Зашифровать ячейки с паролем; Создать список рассылки и отправлять электронные письма …
- Бар Супер Формулы (легко редактировать несколько строк текста и формул); Макет для чтения (легко читать и редактировать большое количество ячеек); Вставить в отфильтрованный диапазон…
- Объединить ячейки / строки / столбцы без потери данных; Разделить содержимое ячеек; Объединить повторяющиеся строки / столбцы… Предотвращение дублирования ячеек; Сравнить диапазоны…
- Выберите Дубликат или Уникальный Ряды; Выбрать пустые строки (все ячейки пустые); Супер находка и нечеткая находка во многих рабочих тетрадях; Случайный выбор …
- Точная копия Несколько ячеек без изменения ссылки на формулу; Автоматическое создание ссылок на несколько листов; Вставить пули, Флажки и многое другое …
- Извлечь текст, Добавить текст, Удалить по позиции, Удалить пробел; Создание и печать промежуточных итогов по страницам; Преобразование содержимого ячеек в комментарии…
- Суперфильтр (сохранять и применять схемы фильтров к другим листам); Расширенная сортировка по месяцам / неделям / дням, периодичности и др .; Специальный фильтр жирным, курсивом …
- Комбинируйте книги и рабочие листы; Объединить таблицы на основе ключевых столбцов; Разделить данные на несколько листов; Пакетное преобразование xls, xlsx и PDF…
- Более 300 мощных функций. Поддерживает Office/Excel 2007-2021 и 365. Поддерживает все языки. Простое развертывание на вашем предприятии или в организации. Полнофункциональная 30-дневная бесплатная пробная версия. 60-дневная гарантия возврата денег.
Вкладка Office: интерфейс с вкладками в Office и упрощение работы
- Включение редактирования и чтения с вкладками в Word, Excel, PowerPoint, Издатель, доступ, Visio и проект.
- Открывайте и создавайте несколько документов на новых вкладках одного окна, а не в новых окнах.
- Повышает вашу продуктивность на 50% и сокращает количество щелчков мышью на сотни каждый день!
Подсчет чисел или дат на основе условия
Для подсчета чисел или дат, которые соответствуют одному условию (например, больше, меньше, больше или равно или меньше или равно), используйте функцию СЧЁТЕIF. Для подсчета чисел или дат, которые попадают в диапазон (например, больше 9000 и при этом меньше 22500), можно использовать функцию СЧЁТЕ ЕСЛИМН. Кроме того, можно также использовать суммПРОИВ.
Пример
Примечание: Вам потребуется настроить ссылки на формулы в ячейках, указанные здесь, в зависимости от того, где и как вы копируете эти примеры в Excel листе.
history 7 апреля 2013 г.
- Группы статей
- Ближайшая Дата
- Поиск ДАТ
Пусть имеется диапазон с датами. Найдем дату из этого диапазона, которая является ближайшей к заданной. Решение этой задачи аналогично решению, изложенного в статье Поиск ЧИСЛА ближайшего к заданному .
Пусть в диапазоне A4:A12 имеется список дат. Будем в нем искать дату из ячейки С4 . Если диапазон не содержит искомого значения, то будет возвращено ближайшее значение.
Искомая дата необязательно должна совпадать с какой-нибудь датой или даже находиться в диапазоне поиска (см. Файл примера ):
Решение
Результат поиска
Примечание
ищется наибольшее значение, которое меньше, чем искомое значение (если искомая дата меньше, чем минимальное значение из диапазона, то будет возвращена ошибка #Н/Д)
если столбец не отсортирован по возрастанию, то результат непредсказуем
ищется ближайшая к критерию дата (если обнаружено 2 ближайших числа (одно больше, другое меньше критерия), то выводится то, которое расположено выше (номер строки меньше))
столбец м.б. не отсортирован
ищется наибольшее значение, которое меньше , чем искомое значение (если искомая дата меньше, чем минимальное значение из диапазона, то будет возвращена ошибка #Н/Д)
столбец м.б. не отсортирован
= ИНДЕКС(A4:A12; ПОИСКПОЗ(МИН(ЕСЛИ(A4:A12>=C4;A4:A12;»»)); $A$4:$A$12;0);1)
ищется наименьшее значение, которое больше , чем искомое значение (если искомая дата больше, чем максимальное значение из диапазона, то будет возвращена ошибка #Н/Д)
столбец м.б. не отсортирован
ищется ближайшая к критерию дата (если обнаружено 2 ближайших числа (одно больше, другое меньше критерия), то выводится то, которое больше
столбец м.б. не отсортирован
ищется ближайшая к критерию дата (если обнаружено 2 ближайших числа (одно больше, другое меньше критерия), то выводится то, которое меньше
столбец м.б. не отсортирован
Последние 5 решений реализованы с использованием формул массива . Для пошагового просмотра хода вычислений используйте клавишу F9 .
Как видно из таблицы, применение функции ВПР() со значением аргумента интервальный_просмотр равным ИСТИНА, имеет недостатки. Во-первых, найденное значение м.б. далеко не ближайшим (задав в качестве критерия дату 06.02.2009 получим не ближайшую дату 07.02.2009, а наибольшее значение, которое меньше, чем искомое значение, т.е. 05.01.2009). Во-вторых, если искомая дата меньше, чем минимальное значение из диапазона, то будет возвращена ошибка #Н/Д. В-третьих, требуется сортировка списка, что не всегда удобно.
Хорошим решением является формула массива =ИНДЕКС(A4:A12; ПОИСКПОЗ(МИН(ABS(A4:A12-C4));ABS(A4:A12-C4);0))
свободная от всех указанных недостатков, но имеющая свои: формула относительно сложная и является формулой массива .
Совет : т.к. дата в MS EXCEL хранится в числовом виде (см. статью Как Excel хранит дату и время ), то формулы для поиска ближайшего числа также будут работать для дат (см. раздел Ближайшее ЧИСЛО ).
Содержание
- Excel минимальная дата
- ДАТА (функция ДАТА)
- Функции дата и время Excel
- Функция ВРЕМЯ
- Функция ДАТА
- Функция ГОД
- Функция МЕСЯЦ
- Функция ДЕНЬ
- Функция ЧАС
- Функция МИНУТЫ
- Функция СЕКУНДЫ
- Функция ВРЕМЗНАЧ
- Функция ДАТАЗНАЧ
- Функция ДАТАМЕС
- Функция КОНМЕСЯЦА
- Функция РАБДЕНЬ
- Функция ЧИСТРАБДНИ
- Функция ДЕНЬНЕД
- Функция НОМНЕДЕЛИ
- Функция ТДАТА
- Функция СЕГОДНЯ
- Комментарии
- Функции для работы с датами в Excel: примеры использования
- Как Excel обрабатывает время
- Пример функции ДАТА
- Функция РАЗНДАТ в Excel
- Функция ГОД в Excel
- Функция МЕСЯЦ в Excel: пример
- Примеры функций ДЕНЬ, ДЕНЬНЕД и НОМНЕДЕЛИ в Excel
- Excel минимальная дата
Excel минимальная дата
ДАТА (функция ДАТА)
С помощью функции ДАТА в Excel можно объединить три отдельных значения в дату.
Функция ДАТА возвращает порядковый номер определенной даты.
Аргументы функции ДАТА описаны ниже.
Год — обязательный аргумент. Значение аргумента год может содержать от одной до четырех цифр. Excel интерпретирует аргумент год в соответствии с используемой системой дат, используемой на вашем компьютере. По умолчанию в Microsoft Excel для Windows используется система дат 1900, то есть первой датой считается 1 января 1900 г.
Совет: Во избежание непредвиденных результатов используйте в качестве значения аргумента год четыре цифры. Например, значение «07» может интерпретироваться как «1907» или «2007». Четырехзначное обозначение года предотвращает возникновение путаницы.
Если аргумент год находится в диапазоне от 0 (нуль) до 1899 (включительно), Excel для вычисления года прибавляет это значение к числу 1900. Например, функция ДАТА(108;1;2) возвращает 2 января 2008 (1900+108) года.
Если аргумент год находится в диапазоне от 1900 до 9999 (включительно), Excel использует это значение как год. Например, функция ДАТА(2008;1;2) возвращает 2 января 2008 года.
Если значение аргумента год меньше 0 или больше 9999, Excel возвращает значение ошибки #ЧИСЛО!.
Месяц — обязательный аргумент. Положительное или отрицательное целое число в диапазоне от 1 (январь) до 12 (декабрь), представляющее месяц года.
Если значение аргумента месяц больше 12, аргумент месяц добавляет число месяцев к первому месяцу указанного года. Например, функция ДАТА(2008;14;2) возвращает число, соответствующее 2 февраля 2009 года.
Если значение аргумента месяц меньше 1, аргумент месяц вычитает значение этого числа месяцев, увеличенное на 1, из первого месяца указанного года. Например, функция ДАТА(2008;-3;2) возвращает число, соответствующее 2 сентября 2007 года.
День — обязательный аргумент. Положительное или отрицательное целое число в диапазоне от 1 до 31, представляющее день месяца.
Если значение аргумента день больше числа дней в указанном месяце, аргумент день добавляет это число дней к первому дню месяца. Например, функция ДАТА(2008;1;35) возвращает число, соответствующее 4 февраля 2008 года.
Если значение аргумента день меньше 1, аргумент день вычитает значение этого числа дней, увеличенное на 1, из первого дня указанного месяца. Например, функция ДАТА(2008;1;-15) возвращает число, соответствующее 16 декабря 2007 года.
Примечание: В Excel даты хранятся в виде порядковых номеров, что позволяет использовать их в вычислениях. Дате 1 января 1900 года соответствует номер 1, а 1 января 2008 года — 39448, так как интервал между этими датами составляет 39 447 дней. Чтобы вывести правильную дату, нужно изменить формат ячейки.
Например, =ДАТА(C2;A2;B2) объединяет значение года из ячейки C2, месяца из ячейки A2 и дня из ячейки B2 и помещает их в одну ячейку в виде даты. В примере ниже показан результат в ячейке D2.
Нужно вставить даты, не используя формулу? Никаких проблем! Вы можете вставить в ячейку текущую дату и время или обновляемую дату. Вы также можете автоматически заполнить ячейки листа данными.
Щелкните правой кнопкой мыши ячейки, которые вы хотите изменить. На компьютере Mac щелкните ячейки, удерживая нажатой клавишу CTRL.
На вкладке Главная щелкните Формат > Формат ячеек или нажмите клавиши CTRL+1 (COMMAND+1 на компьютере Mac).
3. Выберите нужный язык (местоположение) и формат даты.
Дополнительные сведения о форматировании дат см. в статье Пользовательское форматирование даты.

Функцию ДАТА можно использовать для формирования даты на основе даты в другой ячейке. Например, с помощью функций ГОД, МЕСЯЦ и ДЕНЬ можно создать дату годовщины, основанную на другой ячейке. Допустим, что сотрудник начал работать 01.10.2016. С помощью функции ДАТА можно рассчитать пятилетний юбилей его работы.
Функция ДАТА формирует дату.
Функция ГОД получает значение «2012» из ячейки C2.
К этому значению прибавляется пять лет («+5»), после чего в ячейке D2 выводится «2017».
Функция МЕСЯЦ получает значение «3» из ячейки C2 и добавляет его в ячейку D2 в качестве значения месяца.
Функция ДЕНЬ получает значение «14» из ячейки C2 и добавляет его в ячейку D2 в качестве значения дня.
Если открыть файл, полученный из другой программы, Excel попытается распознать даты в данных. Но иногда это не удается сделать. Возможно, это связано с тем, что числа не похожи на обычные даты или отформатированы как текст. В таком случае их можно преобразовать в даты с помощью функции ДАТА. Например, на приведенном ниже рисунке ячейка C2 содержит дату, которая имеет формат ГГГГММДД. Она также отформатирована как текст. Для ее преобразования в дату функция ДАТА используется в сочетании с функциями ЛЕВСИМВ, ПСТР и ПРАВСИМВ.
Функция ДАТА формирует дату.
Функция ЛЕВСИМВ получает первые 4 знака слева в ячейке C2. При этом значение «2014» становится годом преобразованной даты в ячейке D2.
Функция ПСТР ссылается на ячейку C2. Она получает 2 знака справа от 5-го знака. При этом значение «03» становится месяцем преобразованной даты в ячейке D2. «0» не включается в результат из-за формата Дата, заданного для ячейки D2.
Функция ПРАВСИМВ получает первые 2 знака в ячейке C2 от правого края и добавляет «14» в ячейку D2 в качестве значения дня.
Чтобы увеличить или уменьшить дату на определенное количество дней, просто добавьте его к значению либо ссылке на ячейку с датой или вычтите его.
В приведенном ниже примере ячейка A5 содержит дату, которую нужно увеличить или уменьшить на 7 дней (значение в ячейке C5).
Функции дата и время Excel
В данной статье будут рассмотрены функции для обработки значений, представляющие дату и время:
Функция ВРЕМЯ
Возвращает значение времени, составленное из отдельных частей, заданных числами.
Синтаксис: =ВРЕМЯ(часы; минуты; секунды), где
- Часы – обязательный аргумент. Число либо ссылка на ячейку, содержащую числовое значение от 1 до 24.
- Минуты – обязательный аргумент. Число либо ссылка на ячейку, содержащую числовое значение от 1 до 60.
- Секунды – аналогично минутам.
Функция ВРЕМЯ не может возвращать значение от 24 и выше, т.е. если для аргумента «Часы» задать число 25, то результатом будет 1 час.
Пример использования:
На изображении приведены несколько вариантов использования данной функции. Видно, если показатель секунд превышает значение 60, то его часть перекидывается на минуты. То же самое произойдет, если будет превышен показатель для минут. Если превышен показатель для аргумента, принимающего часы, то он просто будет отображать время на 24 часа меньше заданного.
Функция ДАТА
Возвращает значение даты, составленное из отдельных частей, заданных числами.
Синтаксис: =ДАТА(год; месяц; день), где
- Год – обязательный аргумент. Число либо ссылка на ячейку, содержащую числовое значение от 1900 до 9999.
- Месяц – обязательный аргумент. Число либо ссылка на ячейку, содержащую числовое значение от 1 до 12.
- День – обязательный аргумент. Число либо ссылка на ячейку, содержащую числовое значение от 1 до 31.
Если для аргумента «День» задать число, превышающее количество дней в указанном месяце, то лишние дни будут переданы на следующие месяцы, т.е. если для января указать 32 дня, то функция вернет 1 февраля.
Пример использования:
Обратите внимание на пример таблицы. Последние 2 строки возвращают одинаковый результат. Т.к. минимальная дата, которая может быть представлена в Excel, имеет 1900 год, то ко всем числам, которые переданы аргументу «Год» и меньше минимального года, то к ним автоматически прибавляется 1900.
Функция ГОД
Возвращает число, представляющее год указанной даты.
Синтаксис: =ГОД(дата), где «дата» является обязательным аргументом и принимает числовое значение даты либо ссылку на такое значение.
Пример использования:
=ГОД(«08.10.2013») – возвращаемый результат 2013.
=ГОД(41555) – так же возвращаемый результат 2013, т.к. 41555 является числовым представление даты 08 октября 2013.
Функция МЕСЯЦ
Возвращает число, представляющее месяц указанной даты.
Синтаксис: =МЕСЯЦ(дата), где «дата» является обязательным аргументом и принимает числовое значение даты либо ссылку на такое значение.
Пример использования:
=МЕСЯЦ(«01.01.2001») – возвращаемый результат 1.
=МЕСЯЦ(36892) – так же возвращаемый результат 1, т.к. 36892 является числовым представление даты 01.01.2001.
Функция ДЕНЬ
Возвращает число, представляющее день указанной даты.
Синтаксис: =ДЕНЬ(дата), где «дата» является обязательным аргументом и принимает числовое значение даты либо ссылку на такое значение.
Пример использования:
=ДЕНЬ(«09.05.1945») – возвращаемый результат 9.
=ДЕНЬ(16566) – так же возвращаемый результат 9, т.к. 16566 является числовым представление даты 09.05.1945.
Функция ЧАС
Возвращает число от 0 до 23, представляющее час указанного времени или даты.
Синтаксис: =ЧАС(время), где «время» является обязательным аргументом и принимает числовое значение времени, даты либо ссылку на такое значение.
Пример использования:
=ЧАС(«14:34:50») – функция вернет значение 14.
=ЧАС(0,0241898148) – так же возвращает значение 14, так как 0,0241898148 является числовым представлением времени 14 часов 34 минуты 50 секунд.
Функция МИНУТЫ
Возвращает число от 0 до 59, представляющее минуты указанного времени или даты.
Синтаксис: =МИНУТЫ(время), где «время» является обязательным аргументом и принимает числовое значение времени, даты либо ссылку на такое значение.
Пример использования:
=МИНУТЫ(«22:45:00 «) – функция вернет значение 45.
=МИНУТЫ(0,428472222222222) – возвращает значение 17, так как 0,428472222222222 является числовым представлением времени 10:17:00.
Функция СЕКУНДЫ
Возвращает число от 0 до 59, представляющее секунды указанного времени или даты.
Синтаксис: =СЕКУНДЫ(время), где «время» является обязательным аргументом и принимает числовое значение времени, даты либо ссылку на такое значение.
Пример использования:
=СЕКУНДЫ(«07:23:32») – функция вернет значение 32.
=СЕКУНДЫ(0,999988425925926) – возвращает значение 59, так как 0,999988425925926 является числовым представлением времени 23:59:59.
Функция ВРЕМЗНАЧ
Преобразует время, заданное текстовой строкой, в его числовое значение. Распознаются только те форматы записи времени, которое доступны в меню формата ячеек.
Синтаксис: =ВРЕМЗНАЧ(текст), где «текст» — обязательный аргумент, принимающий строку времени либо ссылку на такую строку.
Пример использования:
На изображении приведены несколько вариантов использования функции ВРЕМЗНАЧ. Обратите внимание на первый столбец, в нем указываются все строки, которые были заданы для аргумента рассматриваемой функции. Все значения явно указаны строкой, кроме последней, поэтому функция ее не преобразует и возвращается ошибку. В четвертой строке указана дата и время, но функцией воспринимается только временное значение. Остальная часть игнорируется.
Функция ДАТАЗНАЧ
Преобразует дату, заданную текстовой строкой, в ее числовое значение. Распознаются только те форматы записи даты, которое доступны в меню формата ячеек.
Синтаксис: =ДАТАЗНАЧ(текст), где «текст» — обязательный аргумент, принимающий строку даты либо ссылку на такую строку.
Пример использования:
На изображении приведены различные варианты использования функции ДАТАЗНАЧ. В первом столбце указываются строки, которые были заданы для аргумента рассматриваемой функции. Все значения явно указаны строкой, но последняя задана обычным значением, поэтому функция ее игнорирует и возвращается ошибку. В четвертой строке указана дата и время, но функцией обрабатывается только значение для даты.
Функция ДАТАМЕС
Возвращает дату, которая наступит либо наступила через указанное количество месяцев. Удобство использование функции заключается в том, что нет необходимости помнить о количестве дней в том или ином месяце.
Синтаксис: =ДАТАМЕС(начальная_дата; число_месяцев), где
- начальная_дата – обязательный аргумент. Значение даты либо ссылка на ячейку, содержащую такое значение.
- число_месяцев – обязательный аргумент. Целое число либо ссылка на такое число, указывающее, какое количество месяцев необходимо прибавить к начальной дате.
Имеете в виду, что если первый аргумент содержит время, то функция его усечет.
Пример использования:
=ДАТАМЕС(«01.01.2001»; 2) – функция возвращает результат 01.03.2001.
=ДАТАМЕС(«01.01.2001»; -2) – результат 01.11.2000.
=ДАТАМЕС(«01.01.2001 10:00:00»; 2) – функцией урезается время и возвращается результат 01.03.2001.
Функция КОНМЕСЯЦА
Возвращает последнюю дату месяца, который наступит либо наступил через указанное количество месяцев. Функция похожа на ДАТАМЕС, но возвращает не указанный день, а последний день высчитанного месяца.
Синтаксис: =КОНМЕСЯЦА(начальная_дата; число_месяцев), где
- начальная_дата – обязательный аргумент. Значение даты либо ссылка на ячейку, содержащую такое значение.
- число_месяцев – обязательный аргумент. Целое число либо ссылка на такое число, указывающее, какое количество месяцев необходимо прибавить к месяцу начальной даты.
Если начальная дата указана вместе со временем, то оно усекается.
Пример использования:
=КОНМЕСЯЦА(«01.01.2001»; 0) – функция возвращает результат 31.01.2001.
=КОНМЕСЯЦА(«01.01.2001»; -2) – результат 30.11.2000.
=КОНМЕСЯЦА(«01.01.2001 10:00:00»; 2)– функцией урезается время и возвращается результат 31.03.2001.
Функция РАБДЕНЬ
Высчитывает и возвращает дату, которая наступит или наступила через указанное количество рабочих дней. Нерабочими днями считается суббота, воскресенье и праздничные дни.
Синтаксис: =РАБДЕНЬ(начальная_дата; число_дней; [праздники]), где
- начальная_дата – обязательный аргумент. Значение даты либо ссылка на ячейку, содержащую такое значение.
- число_дней – обязательный аргумент. Число либо ссылка на такое число, указывающее количество рабочих дней, которое должно пройти, чтобы получить высчитываемую дату.
- Праздники – необязательный аргумент. Дата, диапазон ячеек с датами либо массив дат, которые необходимо исключить из рабочих дней.
Пример использования:
=РАБДЕНЬ(«11.06.2013»;1) – возвращает результат 12.06.2013.
=РАБДЕНЬ(«11.06.2013»;4) – результат 17.06.2013.
=РАБДЕНЬ(«11.06.2013»;1; «12.06.2013») – функция вернет результат 13.06.2013.
=РАБДЕНЬ(«11.06.2013»;1; ) – результатом будет 14.06.2013.
Функция ЧИСТРАБДНИ
Возвращает количество рабочих дней между указанными датами (включительно). Нерабочими днями считается суббота, воскресенье и праздничные дни.
Синтаксис: =ЧИСТРАБДНИ(начальная_дата; конечная_дата; [праздники]), где
- начальная_дата и конечная_дата – обязательные аргументы. Значение даты либо ссылка на ячейку, содержащую такое значение.
- праздники – необязательный аргумент. Дата, диапазон ячеек с датами либо массив дат, которые необходимо исключить из рабочих дней.
Пример использования:
=ЧИСТРАБДНИ(«11.06.2013″;»16.06.2013») – результат функции 4.
=ЧИСТРАБДНИ(«11.06.2013″;»16.06.2013″;»14.06.2013») – возвращаемый результат 3.
Функция ДЕНЬНЕД
Возвращает порядковый номер дня недели для указанной даты. Также можно указать тип нумерации дней недели.
Синтаксис: =ДЕНЬНЕД(дата; [тип]), где
- дата – обязательный аргумент, принимающий дату либо ссылку на дату для которой необходимо определить день недели.
- тип – необязательный аргумент. Целое число от 1 до 3, которое указывает формат подсчета:
- 1 – неделя начинается с воскресенья. Является значением по умолчанию;
- 2 – неделя начинается с понедельника;
- 3 – неделя начинается с понедельника, а отсчет начинается с нуля.
Пример использования:
=ДЕНЬНЕД(«07.10.2013») – результат функции 2, т.к. аргумент тип не указан, а дата является понедельником.
=ДЕНЬНЕД(«07.10.2013», 2) – результат выполнения функции 1.
=ДЕНЬНЕД(«07.10.2013», 3) – результат 0.
Функция НОМНЕДЕЛИ
Возвращает порядковый номер недели в году.
Синтаксис: =НОМНЕДЕЛИ(дата; [тип]) , где
- дата – обязательный аргумент, принимающий дату либо ссылку на дату для которой необходимо определить день недели.
- тип – необязательный аргумент. Целое число от 1 до 2, которое указывает формат недели:
- 1 – неделя начинается с воскресенья. Является значением по умолчанию;
- 2 – неделя начинается с понедельника;
Пример использования:
=НОМНЕДЕЛИ(«07.10.2013», 1) – возвращает результат 41.
=НОМНЕДЕЛИ(«07.10.2013», 2) – возвращает 40.
Функция ТДАТА
Возвращает текущее (системное) дату и время.
Синтаксис: =ТДАТА(). Функция не имеет аргументов.
Функция СЕГОДНЯ
Возвращает текущую дату без времени.
Синтаксис: =СЕГОДНЯ(). Функция не имеет аргументов.
Если материалы office-menu.ru Вам помогли, то поддержите, пожалуйста, проект, чтобы я мог развивать его дальше.
Комментарии
Владимир, добрый день!
Если я правильно понял, то Вы хотите записывать время последнего изменения ячейки в строке.
Это реализуется с помощью макросов (событие изменения ячейки с проверкой измененного диапазона).
Читайте про событийные процедуры VBA.
Чтобы просто отключить автоматический пересчет нужно на вкладке ФОРМУЛЫ ленты Excel в параметрах вычислений (иконка в виде калькулятора) выбрать пункт ВРУЧНУЮ. Но это не решит проблему фиксации времени изменения ячейки, т.к. при пересчете отобразится текущее время.
Функции для работы с датами в Excel: примеры использования
Для работы с датами в Excel в разделе с функциями определена категория «Дата и время». Рассмотрим наиболее распространенные функции в этой категории.
Как Excel обрабатывает время
Программа Excel «воспринимает» дату и время как обычное число. Электронная таблица преобразует подобные данные, приравнивая сутки к единице. В результате значение времени представляет собой долю от единицы. К примеру, 12.00 – это 0,5.
Значение даты электронная таблица преобразует в число, равное количеству дней от 1 января 1900 года (так решили разработчики) до заданной даты. Например, при преобразовании даты 13.04.1987 получается число 31880. То есть от 1.01.1900 прошло 31 880 дней.
Этот принцип лежит в основе расчетов временных данных. Чтобы найти количество дней между двумя датами, достаточно от более позднего временного периода отнять более ранний.
Пример функции ДАТА
Построение значение даты, составляя его из отдельных элементов-чисел.
Синтаксис: год; месяц, день.
Все аргументы обязательные. Их можно задать числами или ссылками на ячейки с соответствующими числовыми данными: для года – от 1900 до 9999; для месяца – от 1 до 12; для дня – от 1 до 31.
Если для аргумента «День» задать большее число (чем количество дней в указанном месяце), то лишние дни перейдут на следующий месяц. Например, указав для декабря 32 дня, получим в результате 1 января.
Пример использования функции:
Зададим большее количество дней для июня:
Примеры использования в качестве аргументов ссылок на ячейки:
Функция РАЗНДАТ в Excel
Возвращает разницу между двумя датами.
- начальная дата;
- конечная дата;
- код, обозначающий единицы подсчета (дни, месяцы, годы и др.).
Способы измерения интервалов между заданными датами:
- для отображения результата в днях – «d»;
- в месяцах – «m»;
- в годах – «y»;
- в месяцах без учета лет – «ym»;
- в днях без учета месяцев и лет – «md»;
- в днях без учета лет – «yd».
В некоторых версиях Excel при использовании последних двух аргументов («md», «yd») функция может выдать ошибочное значение. Лучше применять альтернативные формулы.
Примеры действия функции РАЗНДАТ:
В версии Excel 2007 данной функции нет в справочнике, но она работает. Хотя результаты лучше проверять, т.к. возможны огрехи.
Функция ГОД в Excel
Возвращает год как целое число (от 1900 до 9999), который соответствует заданной дате. В структуре функции только один аргумент – дата в числовом формате. Аргумент должен быть введен посредством функции ДАТА или представлять результат вычисления других формул.
Пример использования функции ГОД:
Функция МЕСЯЦ в Excel: пример
Возвращает месяц как целое число (от 1 до 12) для заданной в числовом формате даты. Аргумент – дата месяца, который необходимо отобразить, в числовом формате. Даты в текстовом формате функция обрабатывает неправильно.
Примеры использования функции МЕСЯЦ:
Примеры функций ДЕНЬ, ДЕНЬНЕД и НОМНЕДЕЛИ в Excel
Возвращает день как целое число (от 1 до 31) для заданной в числовом формате даты. Аргумент – дата дня, который нужно найти, в числовом формате.
Чтобы вернуть порядковый номер дня недели для указанной даты, можно применить функцию ДЕНЬНЕД:
По умолчанию функция считает воскресенье первым днем недели.
Для отображения порядкового номера недели для указанной даты применяется функция НОМНЕДЕЛИ:
Дата 24.05.2015 приходится на 22 неделю в году. Неделя начинается с воскресенья (по умолчанию).
В качестве второго аргумента указана цифра 2. Поэтому формула считает, что неделя начинается с понедельника (второй день недели).
Для указания текущей даты используется функция СЕГОДНЯ (не имеет аргументов). Чтобы отобразить текущее время и дату, применяется функция ТДАТА ().
Excel минимальная дата
Пишу первый раз, заранее извиняюсь, если криво сформулирую вопрос.
Есть перечень организаций — это один столбец.
Есть перечень дат для каждой организации — это второй столбец.
И итого для каждой конкретной организации нужна минимальная и максимальная дата/
Пишу первый раз, заранее извиняюсь, если криво сформулирую вопрос.
Есть перечень организаций — это один столбец.
Есть перечень дат для каждой организации — это второй столбец.
И итого для каждой конкретной организации нужна минимальная и максимальная дата/
Пишу первый раз, заранее извиняюсь, если криво сформулирую вопрос.
Есть перечень организаций — это один столбец.
Есть перечень дат для каждой организации — это второй столбец.
И итого для каждой конкретной организации нужна минимальная и максимальная дата/
Заранее спасибо. Автор — Shatomargo
Дата добавления — 06.08.2013 в 11:27
| _Boroda_ | Дата: Вторник, 06.08.2013, 11:35 | Сообщение № 2 | ||||||||||||||||||||||||
Ответить |
|||||||||||||||||||||||||
|

 .
.

















 . Не думала, что все настолько просто
. Не думала, что все настолько просто  !
!

 Сообщение было отмечено tolstomorda как решение
Сообщение было отмечено tolstomorda как решение