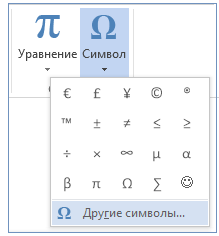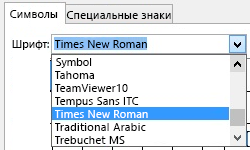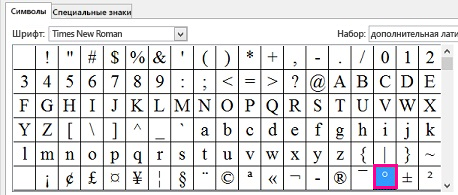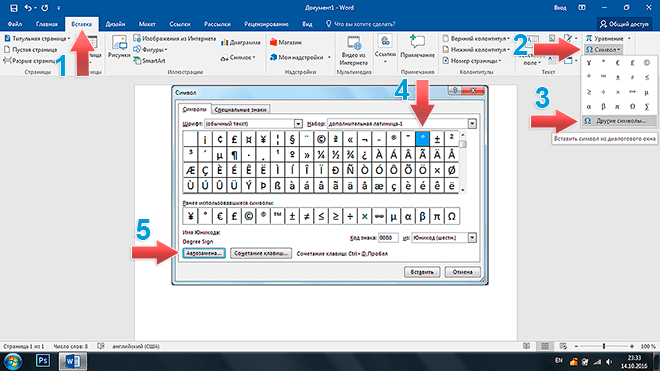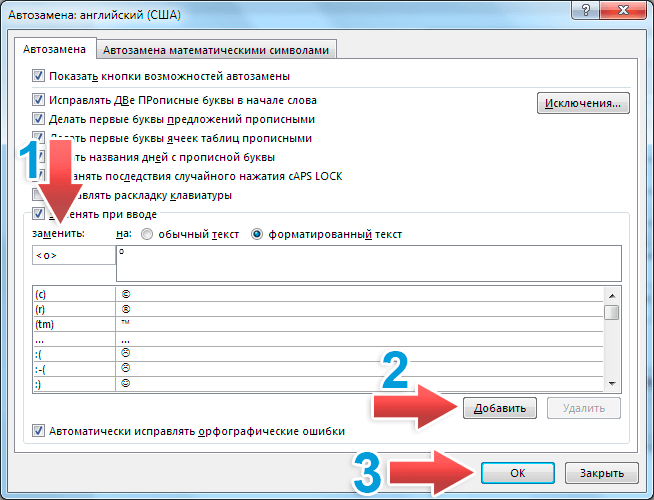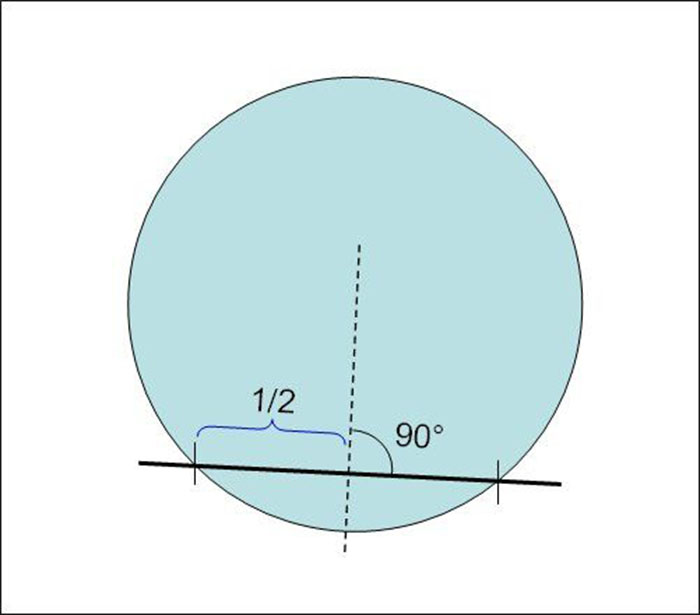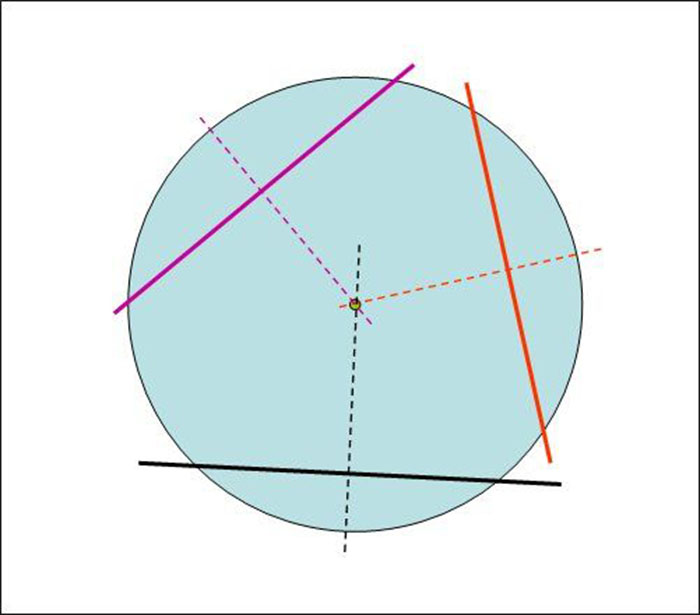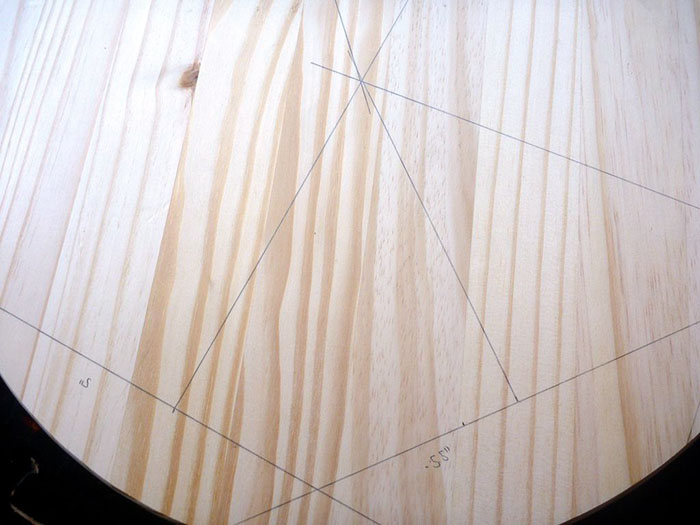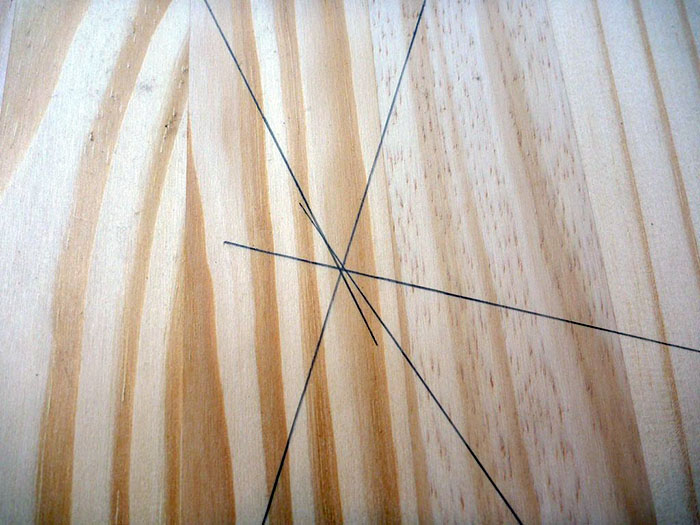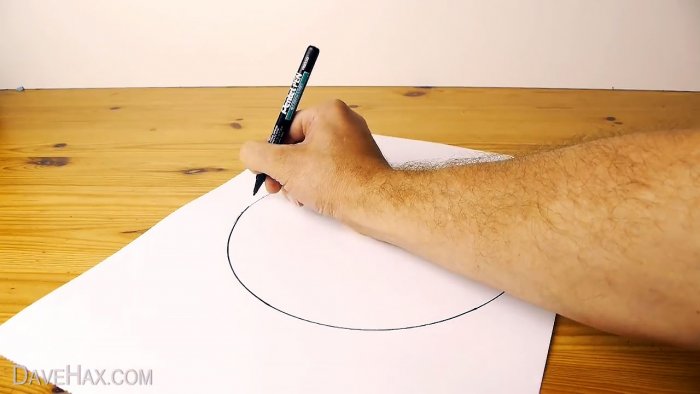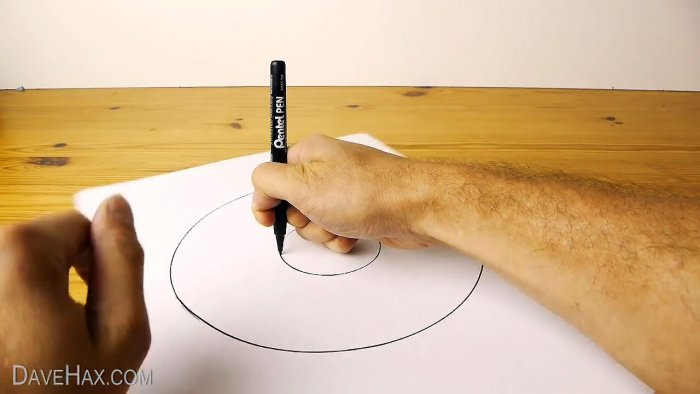Содержание
- Написание знака °градус в Ворде
- Способ 1: Надстрочный индекс
- Способ 2: Вставка символа
- Способ 3: Код и горячие клавиши
- Заключение
- Вопросы и ответы
Нередко в процессе создания текстового документа той или иной тематики требуется поставить в нем символ, которого нет на клавиатуре. Одним из таковых является градус — Цельсия, Фаренгейта или Кельвина — это уже не столь важно. Сегодня мы расскажем о том, как в Microsoft Word написать знак, который ставится перед буквами C, F или K (в зависимости от системы измерения).
Написание знака °градус в Ворде
Градус, как и все остальные, отличные от «клавиатурных» символы, в текстовом редакторе от Майкрософт может быть поставлен несколькими способами. Рассмотрим их в порядке от наиболее очевидного и до самого правильного, но требующего запоминания определенных значений и цепочки действий.
Способ 1: Надстрочный индекс
Визуально знак градуса представляет собой уменьшенную букву «О» или цифру «0», записанную выше опорной линии текста, то есть в надстрочном индексе. Microsoft Word позволяет буквально в один клик «возводить» в него любые символы.
Читайте также: Как в Ворде поставить степень
- Запишите числовое значение градусов, по желанию через пробел укажите систему измерение – Цельсий (C), Фаренгейт (F) или Кельвин (K), а затем установите указатель курсора сразу перед этой буквой, а если ее еще нет, то после пробела, стоящего за количеством градусов.
- На панели инструментов текстового редактора, во вкладке «Главная», нажмите на кнопку «Надстрочный» (x²), расположенную в группе «Шрифт». Вместо этого можно воспользоваться комбинаций клавиш «CTRL+SHIFT++».
Читайте также: Горячие клавиши в Microsoft Word - Введите с клавиатуры большую букву «О» (нажав «SHIFT+о») или цифру «0», в зависимости от того, что вы хотите использовать для обозначения градуса.
Визуально они будут немного отличаться, а потому вы можете сразу увидеть, какой из символов подходит лучше.

Примечание: Записанное таким образом обозначение может и скорее всего будет определяться Вордом как ошибочное, то есть подчеркиваться красной волнистой линией. Для того чтобы ее убрать, нужно добавить «слово» в словарь или пропустить его — это можно сделать через контекстное меню.
Читайте также: Как убрать подчеркивание в Word
В результате вы получите обозначение градуса. Для того чтобы выйти из режима написания в надстрочном индексе, снова нажмите кнопку «x²» на ленте Ворд или просто кликните в произвольном месте текстового документа, чтобы убрать курсор от написанного знака.
Читайте также: Как в Word поставить индекс
Способ 2: Вставка символа
Написание знака градуса рассмотренным выше способом – решение хоть весьма простое и быстрое в своей реализации, но не самое подходящее. Возведенный в верхний индекс «0» по очевидным причинам выглядит слишком вытянутым (или «худым»), к тому же эта цифра, как и большая буква «О», немного «возвышаются» над единицей измерения, чего быть не должно. Избежать этого можно, если воспользоваться набором символов, встроенных в Майкрософт Ворд.
Читайте также: Написание знака квадратного и кубического метра в Word
- Установив указатель курсора в то место, где должен будет находиться знак градуса, перейдите во вкладку «Вставка».
- Кликните по кнопке «Символ» (последняя группа инструментов, справа) и выберете в открывшемся подменю пункт «Другие символы».
- В выпадающем списке «Набор» выберите «дополнительная латиница-1».
- Выделите знак градуса и нажмите «Вставить». После этого можете закрыть окно вставки символов.
- В указанном вами месте появится обозначение градуса.
Если этот символ вам понадобиться еще раз, не обязательно снова открывать окно «Символ» и выбирать подходящий набор – он будет находиться в выпадающем меню кнопки «Символ», там же сохраняется 20 последних символов в порядке их использования.
Этот способ позволяет вставить в документ знак градуса, который будет иметь правильный вид и находиться на нужном уровне относительно числовых значений температуры и буквы C, F или K, обозначающей единицу измерения. Недостаток такого подхода заключается в необходимости выполнения дополнительных действий, и далее мы расскажем, как это упростить.
Читайте также: Вставка символов и специальных знаков в Ворде
Способ 3: Код и горячие клавиши
Если вы внимательно посмотрите на нижнюю часть окна «Символ», предварительно выделив знак градуса и выбрав в выпадающем списке «Шрифт» тот, в котором вы вводите текст в документе, увидите не только его описание и название, но также код знака и сочетание клавиш, которое закреплено за ним. Зная, каким образом их использовать, можно поставить интересующий нас символ без обращения ко встроенному набору Microsoft Word.
Горячие клавиши
Сочетание, с помощью которого ставится знак градуса, может быть реализовано только на клавиатурах, в которых есть цифровой блок – NumPad. Все что вам нужно для его ввода, кликнуть в том месте, где требуется написать символ, и нажать следующие клавиши (зажать первую, последовательно ввести цифры, а затем отпустить ее):
ALT+0176

Преобразование кода
Получить аналогичный знак градуса с помощью его кода несколько сложнее – помимо шестнадцатеричного обозначения, необходимо знать (другие) горячие клавиши, которые его преобразуют. Алгоритм действий такой:
- Поместите курсор в то место, где нужно поставить знак градуса.
- Переключитесь на английский язык («CTRL+SHIFT» или «ALT+SHIFT» — это зависит от системных настроек), и введите следующий код:
00B0
Читайте также: Настройка и изменение языковой раскладки в Windows
- Не делая отступа (каретка, обозначающая положение курсора, должна находиться сразу за введенным кодом), нажмите клавиши «ALT+X». Это преобразует шестнадцатеричный код в знак градуса.
Как использование только горячих клавиш, так и преобразование кода с помощью другой комбинации, являются наиболее простым и удобным способом написания знака градуса, а также любых других символов, содержащихся во встроенной библиотеке текстового редактора от Майкрософт.
Заключение
Мы рассмотрели три различных способа написания знака градуса в Microsoft Word. Какой из них выбрать – простой, но не самый правильный или немного более сложный, но точно корректный – решать только вам.
Еще статьи по данной теме:
Помогла ли Вам статья?
Word для Microsoft 365 Word 2021 Word 2019 Word 2016 Word 2013 Еще…Меньше
При вводе значений температуры или измерений в Word может потребоваться вставить символ градуса. Это можно сделать с помощью раскрывающегося меню или сочетания клавиш ALT+0176.
В этой статье
-
Вставка символа градуса с помощью ленты
-
Вставка символа градуса с помощью сочетания клавиш
Вставка символа градуса с помощью ленты
-
Поместите курсор туда, куда вы хотите вставить символ градуса.
-
Выберите команды Вставка > Символ.
-
Выберите Дополнительные символы.
-
Выберите шрифт в меню Шрифт.
-
В меню Набор выберите пункт Дополнение к латинице-1.
-
Просмотрите символы и щелкните знак градуса. Нажмите кнопку Вставить.
Совет: После выбора символа градуса он добавляется в список Недавно использовавшиеся символы в меню Символы.
Вставка символа градуса с помощью сочетания клавиш
-
Поместите курсор туда, куда вы хотите вставить символ градуса.
-
Нажмите клавиши ALT+0176.
Примечание: Для этого способа требуется цифровая клавиатура с 10 клавишами.
См. также
Настройка и отключение автоформата при его введите
Вставка флажка или другого символа
Нужна дополнительная помощь?
Во время работы в текстовом редакторе вам может понадобиться вставить знак градуса в Ворде, чтобы напечатать на странице документа показания температуры, а не набирать слово «градусы» буквами. Например, вам необходимо написать «24°», а не словами «24 градуса».
Сразу ввести градус Цельсия в Ворде не получится, потому что символа градуса на клавиатуре нет. Это значит, что вставка градусов в нужные места текста документа Word для обычного пользователя не совсем очевидна.
Содержание:
- Как написать градусы в Ворде с помощью вставки символа
- Как в Ворде написать градус Цельсия с помощью своего сочетания клавиш
- Как поставить градусы на клавиатуре в Ворде
- Как поставить градусы в Word
- Как сделать градус в Ворде с помощью таблицы символов Windows
- Как вставить градус в Ворде методом копирования и вставки
- Выводы статьи
- Как вставить символ градуса в Word (видео)
Символ градуса Цельсия в Ворде представляет из себя типографский знак в виде маленького кружка, расположенного в верхней части строки после цифры. Подобное обозначение также применяется к величине размера угла или к указанию крепости алкогольного напитка.
Значок градуса в Ворде ставится сразу после числового обозначения показаний температуры без пробела, если не указана шкала измерения — «42°». При использовании шкалы измерения, название которой вводится латинскими буквами, например, по Цельсию («C») или по Фаренгейту («F»), после цифры отбивается пробел, потом набирается символ градуса и сразу символ шкалы без пробела — «42 °С».
Пользователю необходимо узнать, как поставить градусы в Ворде в соответствующем месте текста документа. Решение этой задачи — вставить знак градуса в Word — не так сложно, как кажется на первый взгляд.
На самом деле есть несколько способов сделать это, в том числе с помощью клавиатуры. Даже если вы не видите символ градуса, чтобы вставить его в Word, это не значит, что его нельзя напечатать.
В этом руководстве вы найдете инструкции о том, как в Ворде поставить градусы Цельсия или просто градусы без шкалы измерений на компьютере, работающим в операционной системе Windows. Представленные методы одинаково работают в разных версиях программы MS Word.
Как написать градусы в Ворде с помощью вставки символа
В приложении Microsoft Word имеется встроенное меню специальных символов, которое можно использовать для вставки знака градуса в текст. С помощью этого набора элементов вы можете вставлять в документ символы и специальные знаки, которых нет на клавиатуре компьютера.
Чтобы получить доступ к меню символов в Word, выполните следующие действия:
- В окне открытого документа Word установите курсор мыши в то место, где нужно вставить знак градуса.
- На ленте выберите вкладку «Вставка».
- Перейдите в группу «Символы», расположенную в правом конце экрана окна программы.
- Щелкните по значку «Символ».
- В выпадающем меню вы увидите список наиболее распространенных или недавно использованных символов.
- Нажмите на пункт «Другие символы…».
- На экране откроется окно «Символ» с полным списком множества различных символов и специальных знаков. Во вкладке «Символы» выберите шрифт — по умолчанию используется «обычный текст» и набор — «дополнительная латиница-1».
- Найдите знак градуса и выделите его.
- Затем нажмите кнопку «Вставить» в меню символов.
В этом окне вы также увидите имя символа, код знака в Юникоде и сочетание клавиш.
- В том месте редактируемого документа, где был установлен курсор мыши, вы увидите знак градуса Цельсия или просто символ градуса, вставленный в Ворде.
Теперь каждый раз, когда вы открываете меню «Символы», вы увидите знак градуса в списке недавно использованных символов. Вам больше не понадобиться открывать окно с набором символов для вставки нужного знака, потому что сейчас это можно сделать без использования дополнительного окна.
Как в Ворде написать градус Цельсия с помощью своего сочетания клавиш
Если вы часто используете символ градуса, вы можете создать свое собственное сочетание клавиш для быстрой вставки знака в документ Word.
Перед началом изменений проверьте выбранное сочетание клавиш, чтобы оно в данный момент времени не использовалось в работе Word во избежание конфликта.
Проделайте следующие действия:
- Вернитесь в окно «Символ» в Word, выделите символ градуса, затем нажмите на кнопку «Сочетание клавиш…».
- В открывшемся окне «Настройка клавиатуры» щелкните по текстовому полю «Новое сочетание клавиш», введите сочетание клавиш на клавиатуре, которое вы хотите использовать.
- Нажмите на кнопку «Назначить».
Вы можете создать несколько сочетаний клавиш для одного символа.
Как поставить градусы на клавиатуре в Ворде
Вы можете набрать градус Цельсия или просто символ градуса в Ворде на клавиатуре, без использования таблиц символов. Использование сочетания клавиш — самый простой способ вставки символов в документ. Мы используем так называемые Alt-коды, чтобы вставить код градуса в Ворде.
Единственная проблема этого метода заключается в том, что он может не сработать, если на вашем ноутбуке нет цифрового блока на клавиатуре. Клавиатуры для настольных ПК оснащены цифровой панелью, но в большинстве ноутбуков цифровой блок отсутствует из-за нехватки места.
Сначала необходимо включить цифровой блок клавиатуры нажав на клавишу «Num Lock», чтобы у вас появилась возможность вставить знак градуса. Если «Num Lock» выключен, клавиатура вашего устройства не будет принимать числовой ввод с цифрового блока.
1 способ:
- Установите указатель мыши в то место, куда вы хотите вставить символ градуса в документе Word.
- Удерживая нажатой клавишу «Alt», наберите на цифровом блоке «0176».
- Отпустите клавишу «Alt», после этого в документе появится знак градуса.
2 способ:
- Нажмите на «Alt», а затем наберите на цифровом блоке «248».
Этот способ работает в редакторе Microsoft Word, браузерах и других программах.
3 способ можно использовать на компьютерах, не имеющих цифрового блока:
- Сразу после ввода числового обозначения нажмите на пробел (иначе метод не сработает), введите «00B0» в английской раскладке, а потом нажмите на клавиши «Alt» + «X».
Далее вы можете набрать букву для названия шкалы измерения, например, «C», или удалить пробел после цифрового значения, если в тексте не требуется вставка подобного обозначения.
Как поставить градусы в Word
В некоторых ситуациях можно сделать градус с помощью надстрочного значка. Получится не совсем символ градуса, но очень похоже, читатели поймут это обозначение.
Выполните следующее:
- Наберите нужное числовое значение.
- Введите букву «о» в нижнем регистре, а затем ее выделите.
- Во вкладке «Главная», в группе «Текст» щелкните по значку «Надстрочный».
- В результате на странице документа появится знак очень похожий на символ градуса.
- Снова нажмите на кнопку вставки надстрочных символов, чтобы продолжить печатать обычный текст.
Как сделать градус в Ворде с помощью таблицы символов Windows
Чтобы решить вопрос о том, как поставить знак градуса в Ворде, пользователь может воспользоваться методом, похожим на способ из первой инструкции этой статьи. Можно использовать вставку необходимого символа в текст документа с помощью таблицы символов, которая входит в состав всех версий операционной системы Windows.
Чтобы использовать этот вариант, выполните следующие действия.
- Откройте меню «Пуск» Windows.
- Перейдите к списку программ, чтобы найти приложение «Таблица символов».
В Windows 10 программа находится в папке «Стандартные — Windows», а в Windows 11 нужно открыть «Инструменты Windows». Можете использовать поиск для открытия таблицы символов.
- В окне «Таблица символов» вы найдете список символов для вставки в окна программ, предназначенных для работы с текстом.
- В нижней части окна приложения установите галку в пункте «Дополнительные параметры». Установка флажка поможет вам легко найти знак градуса из списка, состоящего из более чем ста символов.
- При добавлении специального символа в документ Word можете установить шрифт по умолчанию — «Calibri».
- Введите «degree sign» в поле поиска, затем нажмите кнопку «Найти».
- Все остальные символы исчезнут, останется только знак градуса.
- Дважды щелкните по знаку градуса, а затем нажмите на кнопку «Копировать».
- Перейдите к окну документу и нажмите на клавиши «Ctrl» + «V», чтобы вставить символ в Word.
Вы можете использовать этот метод для вставки любого другого специального символа в Word, другой текстовый редактор или на веб-страницу.
Как вставить градус в Ворде методом копирования и вставки
Если вы редко используете символ градуса в Word, вам будет сложно запомнить сочетания клавиш или способы открытия специальных меню. Вы можете использовать простой прием, чтобы ничего не запоминать: копировать и вставлять.
Вы можете скопировать символ градуса с любой веб-страницы, например, с этой — «°», а затем вставить его в Word. В Википедии есть список специальных символов Юникода, откуда можно скопировать нужные элементы.
Выводы статьи
В некоторых случаях при наборе текста в документе Word необходимо вставить специальный символ градуса, которого нет на клавиатуре. Чтобы решить эту проблему, пользователю нужно знать, как вставить значок градуса в Ворде. Вы можете поставить символ градуса в Word несколькими способами: вставка символа в самом приложении, использовать таблицу символов Windows, сочетания клавиш клавиатуры, метод копирования и вставки.
Как вставить символ градуса в Word (видео)
Похожие публикации:
- Как сделать буквицу в Word
- Как вставить GIF в Word — 3 способа
- Как сбросить Word по умолчанию — 3 способа
- Как сделать сноски в Word
- Как поставить ударение над буквой в Ворде — 3 способа
На клавиатуре нет знака градуса, но это не мешает его быстро ставить в текстовом редакторе Word°. Есть несколько способов, которые помогут без проблем печатать температуры в цельсиях или углы наклона в градусах.
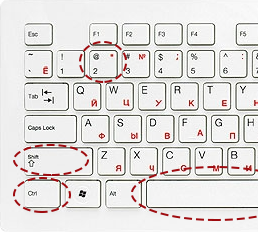
- Shift + Ctrl + 2
- Пробел
- °
Такое сочетание клавиш доступно только в последних версиях офиса. В версии 2007 года и более поздних следует использовать другие способы.
Используем ASCII-код символа
Нажимаем левый «Alt» и вводим на цифровой клавиатуре справа ASCII-код градуса. Не забываем что должен быть включен «NumLock».
- Alt + «0176» = °
- Alt + «248» = °
Варианты равнозначны и будут работать в других программах, например, в текстовом блокноте Windows.
Знак градуса с помощью автозамены
Если градус требуется часто, то можно в редакторе Word настроить автозамену. Эта функция позволяет автоматически заменить последовательность символов на любой знак, даже если его нет на клавиатуре.
В верхнем меню открываем вкладку «Вставка» и находим пункт «Другие символы».
В окне «Другие символы» выбираем градус и открываем настройки автозамены. Здесь указываем последовательность символов, при вводе которых будет произведена автоматическая замена. Я выбрал букву «o» внутри знаков меньше и больше.
- <o> = °
После добавления и подтверждения автозамены можете ей пользоваться. В любом месте документа набираем указанную последовательность символов и она автоматически будет превращаться в знак градуса.
Вводить символы необходимо в строгой последовательности. Если сначала напечатать букву «o», а затем её обернуть в знаки больше и меньше, то замены не произойдёт.
Превращаем Юникод в градус
Юникод — это таблица, где каждому символу присвоен уникальный код в шестнадцатеричной системе. В Word есть возможность преобразовать такой код в соответствующий символ. В любом месте страницы вводим юникод градуса и нажимаем «Alt» + «X».
- «00B0»
- Alt + X = °
Перед юникодом не должно быть цифр. То есть при вводе «4500B0» и нажатия комбинации «Alt» + «X» преобразования в 45° не произойдёт.
Обновлено: 14.04.2023
В этой статье рассмотрены кривые рисунки, круги и овалы. Сведения о рисовании линий см. в этой ссылке. Сведения о фигурах с бесплатной формой и их редактировании см. в этой статьи.
Рисование кривой
На вкладке Вставка нажмите кнопку Фигуры.
В разделе Линии щелкните элемент Кривая.
Щелкните место, где необходимо начать кривую, перетащите указатель для рисования кривой, а затем щелкните в место, где необходимо добавить кривую.
Чтобы завершить рисование фигуры, выполните одно из следующих действий:
Чтобы оставить фигуру незамкнутой, дважды щелкните в любой момент рисования.
Чтобы замкнуть фигуру, щелкните вблизи ее начальной точки.
Нарисуйте овал или круг
На вкладке Вставка нажмите кнопку Фигуры.
В разделе Основные фигуры щелкните Овал.
Щелкните в том месте, где должен начинаться овал, и перетащите его, чтобы нарисовать фигуру.
Чтобы нарисовать круг, при перетаскиваниях нажмите shift.
Вы можете изменить внешний вид круга или кривой, добавив заливу или эффект фигуры илиизменив границу.
Если вы хотите получить более сложную схему, например перекрывающиеся круги, организационную диаграмму или блок-схему, можно создать графический элемент SmartArt, а не рисовать каждую фигуру вручную.
Круги и овалы заполняются автоматически. Если вы не хотите, чтобы фигура скрывает что-то под ней, например текст или ячейки, выйдите фигуру, а затем на вкладке Формат нажмите кнопку Заливка фигуры ивыберите нет заливки.
Рисование кривой
На вкладке Вставка в группе Иллюстрации нажмите кнопку Фигуры.
В области Линиищелкните Кривая .
Щелкните место, где необходимо начать кривую, перетащите указатель для рисования кривой, а затем щелкните в место, где необходимо добавить кривую.
Чтобы завершить рисование фигуры, выполните одно из следующих действий:
Чтобы оставить фигуру незамкнутой, дважды щелкните в любой момент рисования.
Чтобы замкнуть фигуру, щелкните вблизи ее начальной точки.
Примечание: К замкнутой фигуре по умолчанию применяется заливка. Чтобы она не скрывала находящиеся под ней ячейки, выберите фигуру, а затем в разделе Средства рисования на вкладке Формат в группе Стили фигур щелкните Заливка фигуры и выберите значение Нет заливки.
Нарисуйте овал или круг
На вкладке Вставка в группе элементов Иллюстрации нажмите кнопку Фигуры.
В области Основные фигурыщелкните Овал .
Щелкните в том месте, откуда следует начать круг. Чтобы получить круг, удерживайте нажатой клавишу SHIFT при перетаскивании указателя.
Вы можете изменить внешний вид круга или кривой, добавив заливку или эффект либо настроив границы.
Если вы хотите получить более сложную схему, например перекрывающиеся круги, организационную диаграмму или блок-схему, можно создать графический элемент SmartArt, а не рисовать каждую фигуру вручную.
К кругу или овалу по умолчанию применяется заливка. Чтобы она не скрывала находящиеся под ней ячейки, выберите фигуру, а затем в разделе Средства рисования на вкладке Формат в группе Стили фигур щелкните Заливка фигуры и выберите значение Нет заливки.
Авторизуясь в LiveJournal с помощью стороннего сервиса вы принимаете условия Пользовательского соглашения LiveJournal
Как найти центр окружности без измерительных инструментов?
Как найти центр окружности без измерительных инструментов?
Действительно как? Вот у вас есть круг. И есть необходимость или желание узнать, где у него центр.
Самое простое- это вписать в круг квадрат или прямоугольник.
Затем провести диагонали соединяющие противоположные углы. Место пересечения этих линий и будет центром окружности, а каждая из этих линий будет являться ее диаметром. Место пересечения диаметров окружности всегда будет является ее центром.
Из этого так же следует, что гипотенуза вписанного в окружность прямоугольного треугольника так же всегда является ее диаметром. И здесь, чтобы найти центр окружности достаточно найти ее середину. НУ а серелдина находится легко: из вершины треуголника (прямого угла) к основаниею (гипотенуже) проведится перпендикулярная линия. В прямоуголном треуголнике она делит основани ровно пополам. А так как гипоетнуза- это диаметр окружности, то поделеная пополам, дает два радиуса и соотвевенно центр окружности.
Но центр можно найти не только с помощью прямоугольного треугольника. Можно вписать в окружность равносторонний или равнобедренный треугольник. С первым вообще все просто, как и с прямоугольником. У него все стороны равны и не составит труда вписать его в окружность. Здесь достаточно провести две медианы (они же высоты) из любых углов. Место их пересечения и будет центр окружности. Если их продолжить до линии окружности, то получим два пересекающихся диаметра.
Для нахождения центра круга при помощи равнобедренного треугольника необходимо произвести следующие действия. Вписать в окружность два любых равнобедренных треугольника. Форма треугольников и длина их бедер не имеют значения. После из вершин этих треугольников необходимо провести к основанию треугольника медиану/высоту. И продолжить ее до соприкосновения с окружностью. Место пересечения этих медиан/высот и будет центром круга. А они, как уже вы догадались, будут являться его диаметрами.
Как нетрудно увидеть, если чуть-чуть подумать, то можно вообще не чертить никаких фигур. Надо просто отложить внутри окружности две любых линии (хорды), не параллельных друг другу. Провести перпендикулярные линии через середины этих хорд к противоположной точке на окружности. И снова пересечение этих двух будет являться центром.
Так же центр окружности можно найти с помощью вписанной в круг трапеции. Используя трапеции не сложно начертить прямоугольник или прямоугольный треугольник. А уже имея их- найти центр.
Но как начертить трапецию, треугольник или даже квадрат, не имея линейки с разметкой и транспортира? Как получить прямой угол? Ведь не все люди обладают точным глазомером и твердостью руки.
Для этого достаточно иметь под рукой веревку, полоску бумаги, да просто прямую палку. С помощью любого из этих подручных средств можно отложить на окружности линию (хорду). Далее, имея постоянную длинную отрезка, соединяя любые четыре точки на окружности, можно легко получить квадрат или раностороний треугольник, соединив три точки. Ну а для верности, чтобы получить прямой угол можно применить лист бумаги, коробок спичек, симкарту, стол- любые предметы которые имеют прямой угол.
Осталось добавить, что выше перечисленные способы справедливы и в том случае, если окружность вписана в квадрат или равнобедренный треугольник или проведены касательные к окружности.
При изготовлении или обработке деталей из древесины в некоторых случаях требуется определить, где находится их геометрический центр. Если деталь имеет квадратную или прямоугольную форму, то сделать это не представляет никакого труда. Достаточно соединить противоположные углы диагоналями, которые при этом пересекутся точно в центре нашей фигуры.
Для изделий, имеющих форму круга, такое решение не подойдет, поскольку у них нет углов, а значит и диагоналей. В этом случае необходим какой-то другой подход, основанный на иных принципах.
И они существуют, причем в многочисленных вариациях. Одни из них достаточно сложные и требуют нескольких инструментов, другие – легкие в реализации и для их осуществления не нужен целый набор приспособлений.
Сейчас мы рассмотрим один из самых простых способов нахождения центра круга с помощью только обычной линейки и карандаша.
Последовательность нахождения центра круга:
2. Далее, используя ту же линейку, находим середины воспроизведенных нами хорд. Например, если общая длина одной хорды равна 28 см, то ее центр будет находиться в точке, которая отстоит по прямой от места пересечения хорды с окружностью на 14 см.
Определив таким способом центры всех хорд, проводим через них перпендикулярные прямые, используя, например, прямоугольный треугольник.
3. Если мы теперь продолжим эти перпендикулярные к хордам прямые в направление к центру окружности, то они пересекутся примерно в одной точке, которая и будет искомым центром круга.
4. Установив местоположение центра нашего конкретного круга, мы можем использовать этот факт в различных целях. Так, если в эту точку поместить ножку столярного циркуля, то можно начертить идеальную окружность, а затем и вырезать круг, используя соответствующий режущий инструмент и определенную нами точку центра круга.
Лайфхак очень полезный и пригодится не только студентам, но всем людям которые уже закончили учиться. Ведь как ни крути, иногда в жизни бывает необходимость начертить от руки ровный круг без использования циркуля или других приспособлений.
Как чертить ровные окружности без циркуля
Порядок рисования окружности в отличии других геометрических фигур тут немного другой: тут мы не будем двигать карандаш, а будем двигать листок под ним, а сама рука будет неподвижной. Сейчас все поймете.
Нужно выбрать центр опоры на ладони руки. К примеру этим центром будет выступ гороховидной гости на ладони.
Ставим в центр руку и упираемся этим выступом в лист бумаги.
Давить сильно не нужно, лист под рукой должен легко проворачиваться по оси.
Предварительно до рисования проворачиваем лист, убеждаясь, что все идет гладно и без лишних движений. Затем ставим пишущий прибор и поворачиваем лист на 360 градусов.
Если круг нужен меньшего диаметр, на руке можно выбрать другой центр опоры, скажем, сгиб фаланги мизинца.
Упираемся в центр листа и чертеж все по той же технологии поворачивая лист под рукой.
Если нужен еще меньший диаметр, то его можно просто получить при помощи среднего пальца.
Безусловно с первого раза, возможно, совсем идеально все и не получится, но как и в любом деле нужно будет несколько раз попробовать, чтобы отточить свое мастерство.
Смотрите видео
Читайте также:
- Файл не скачивается до конца в браузере
- After effects не импортирует jpg
- Qr код в фотошопе как сделать
- Как удалить файл из почты майл ру
- Программы для смартфона oppo