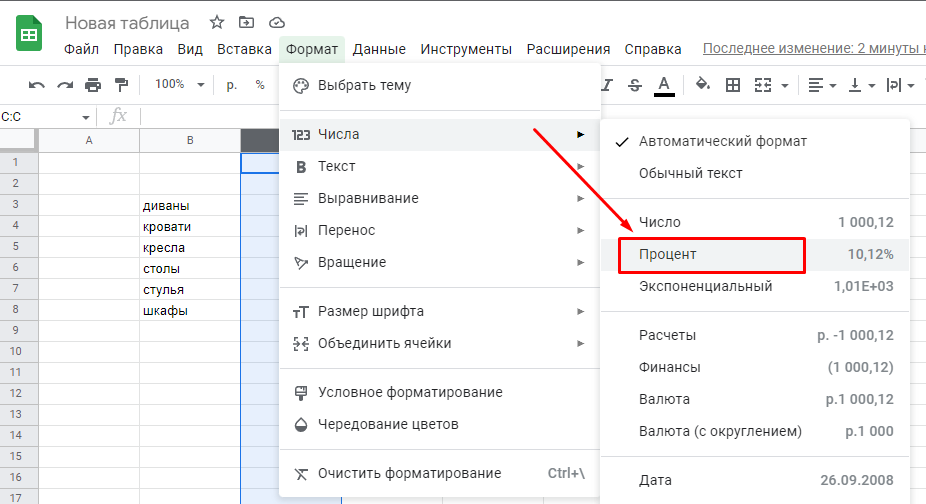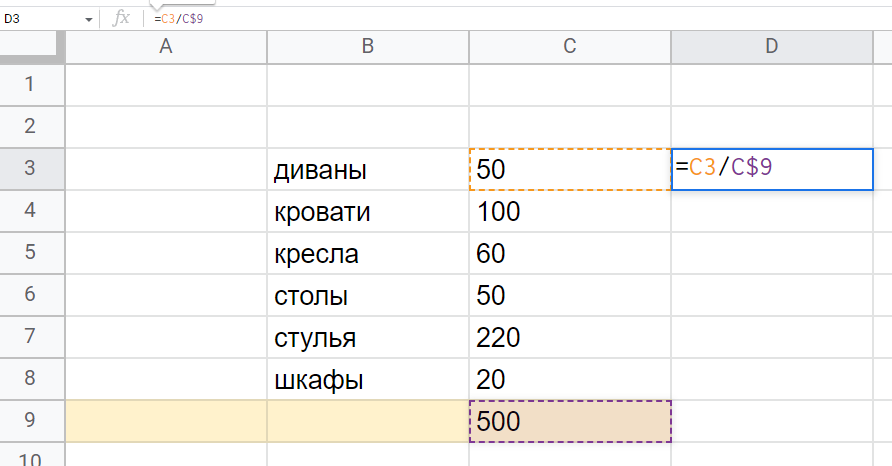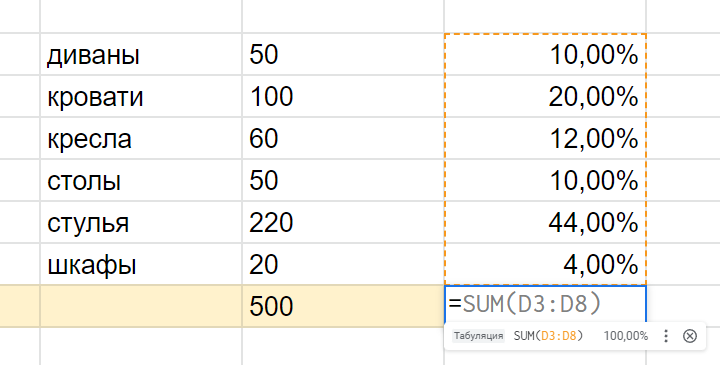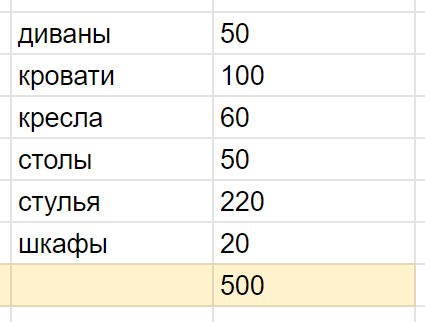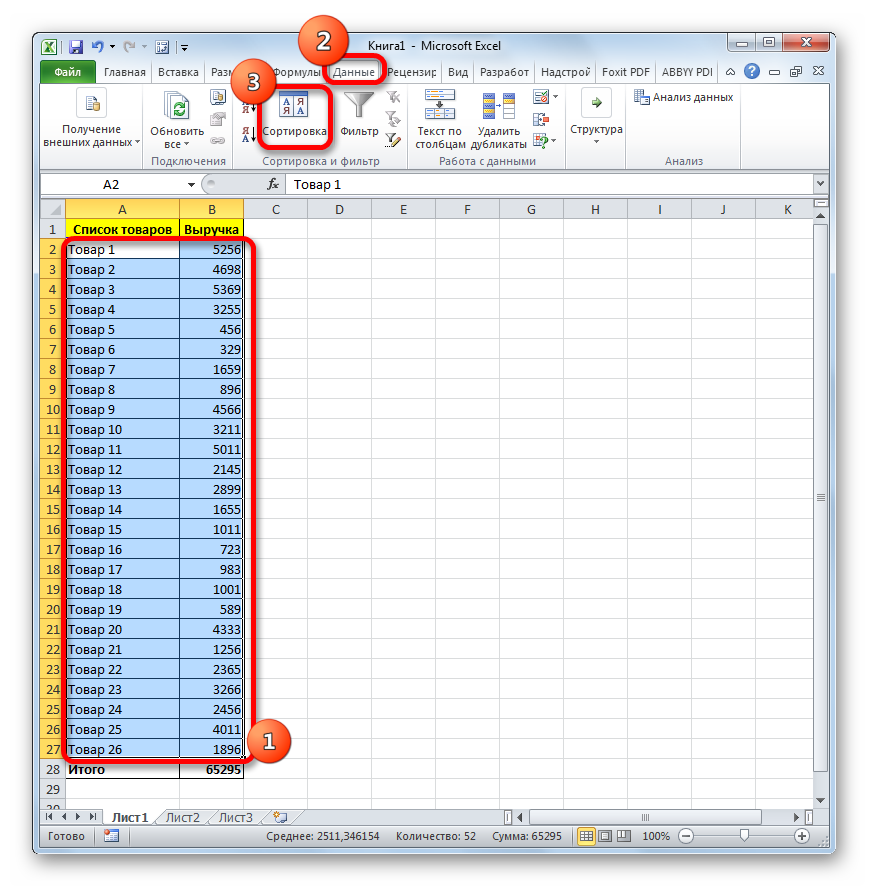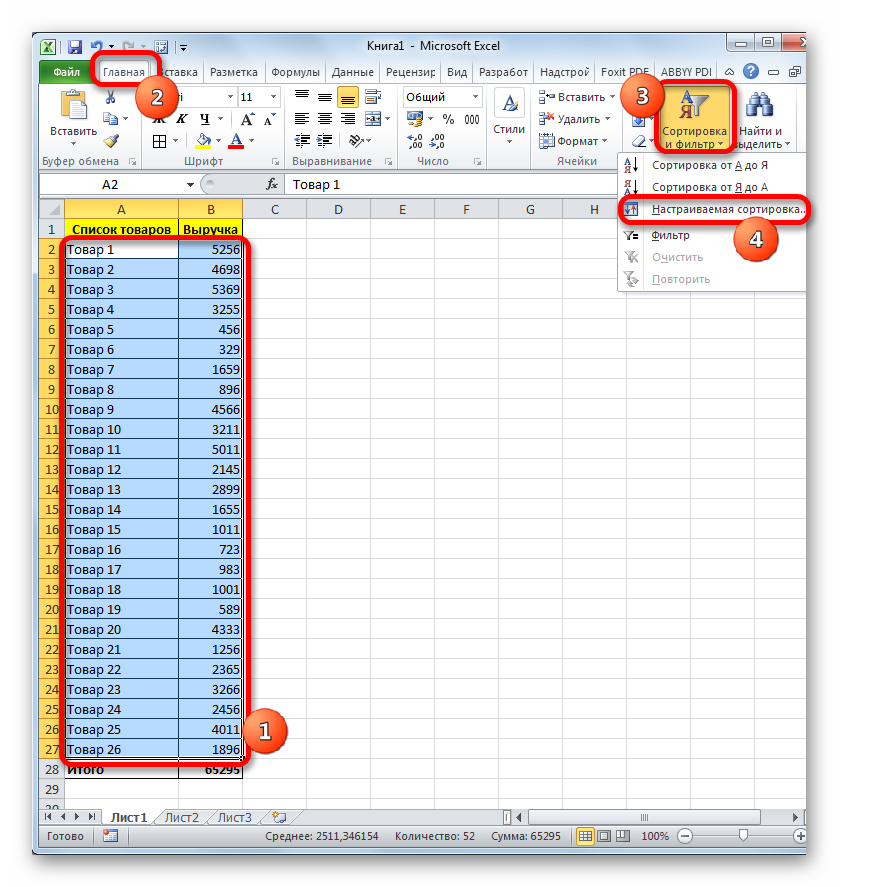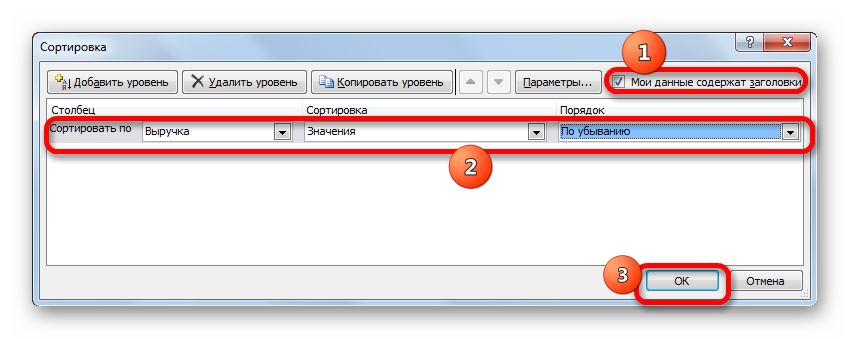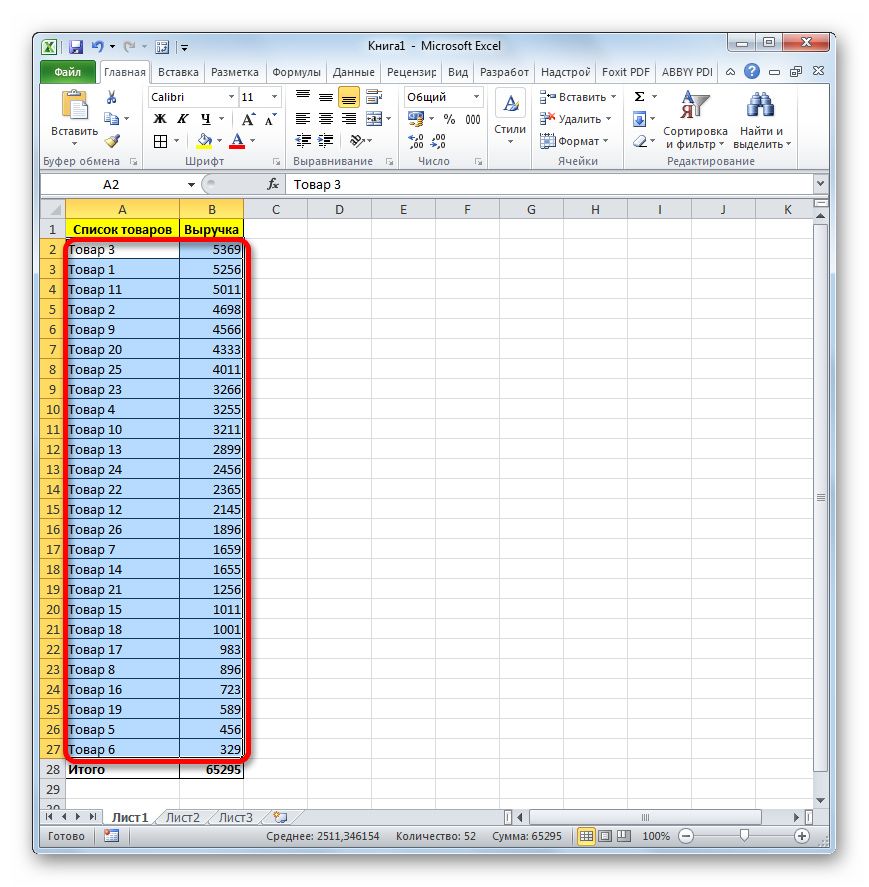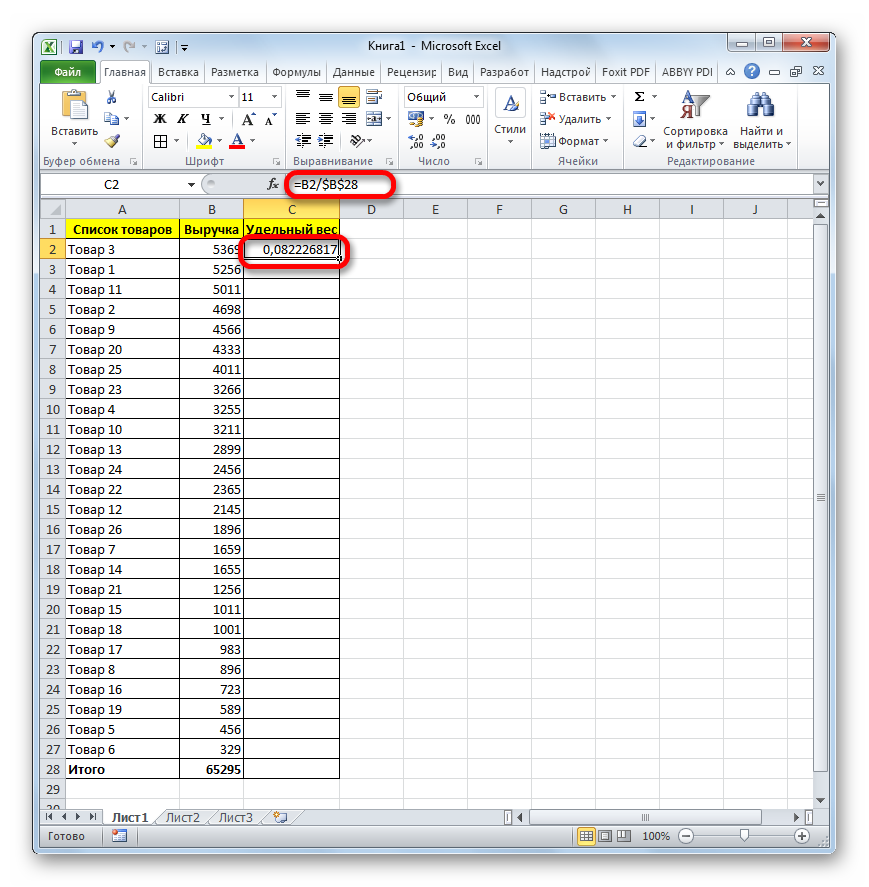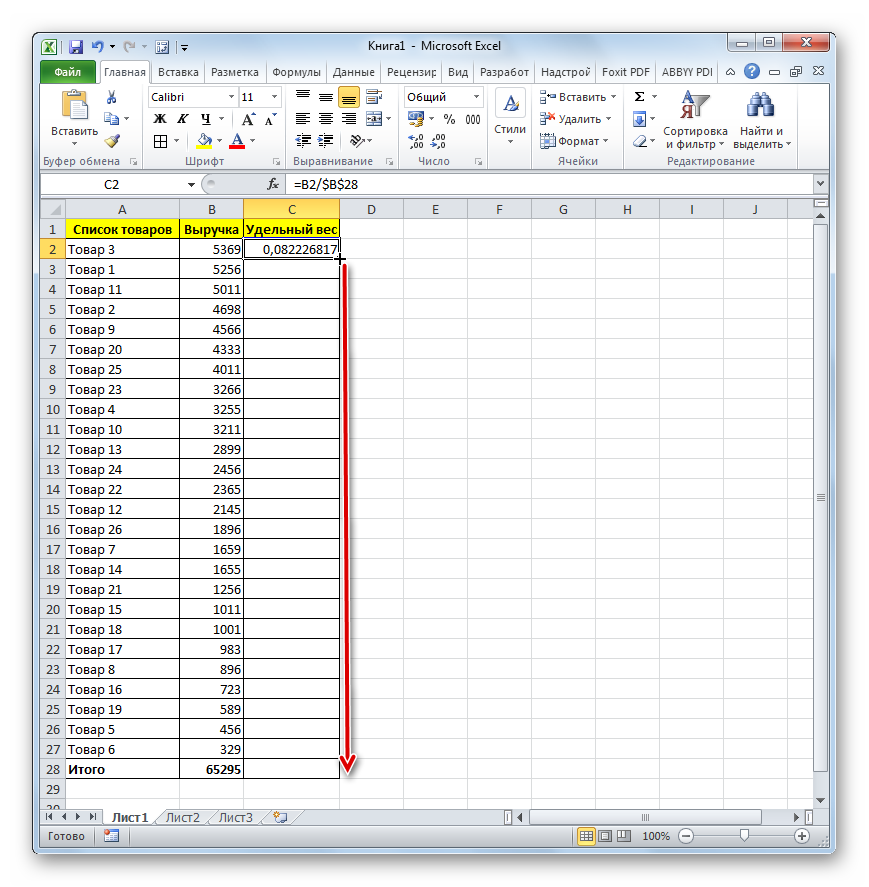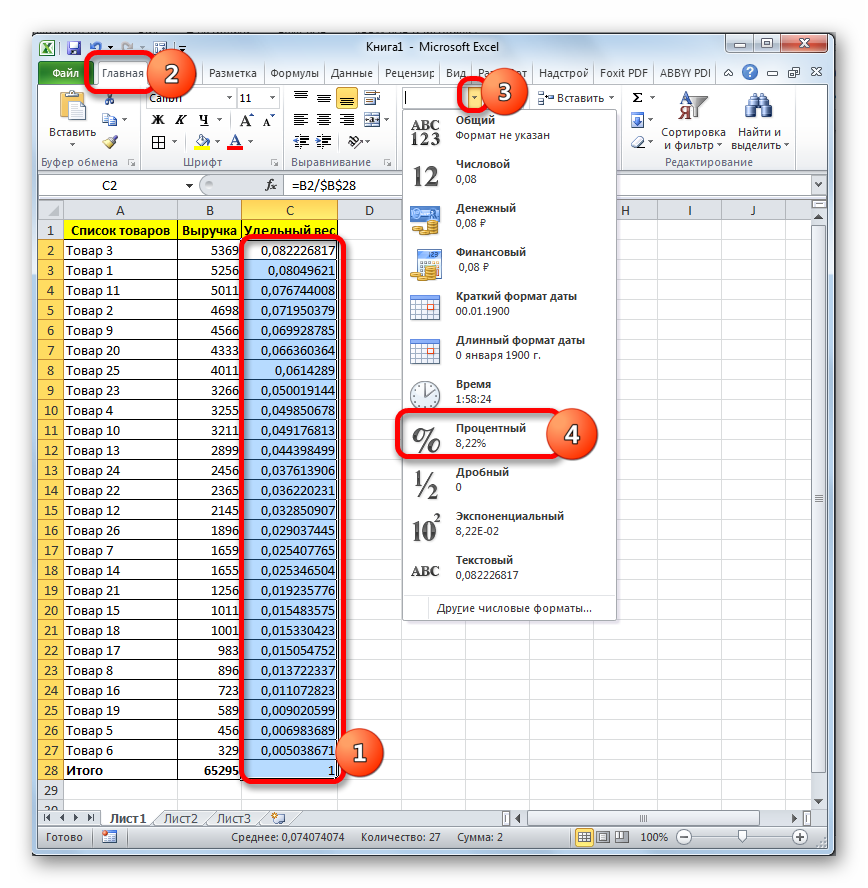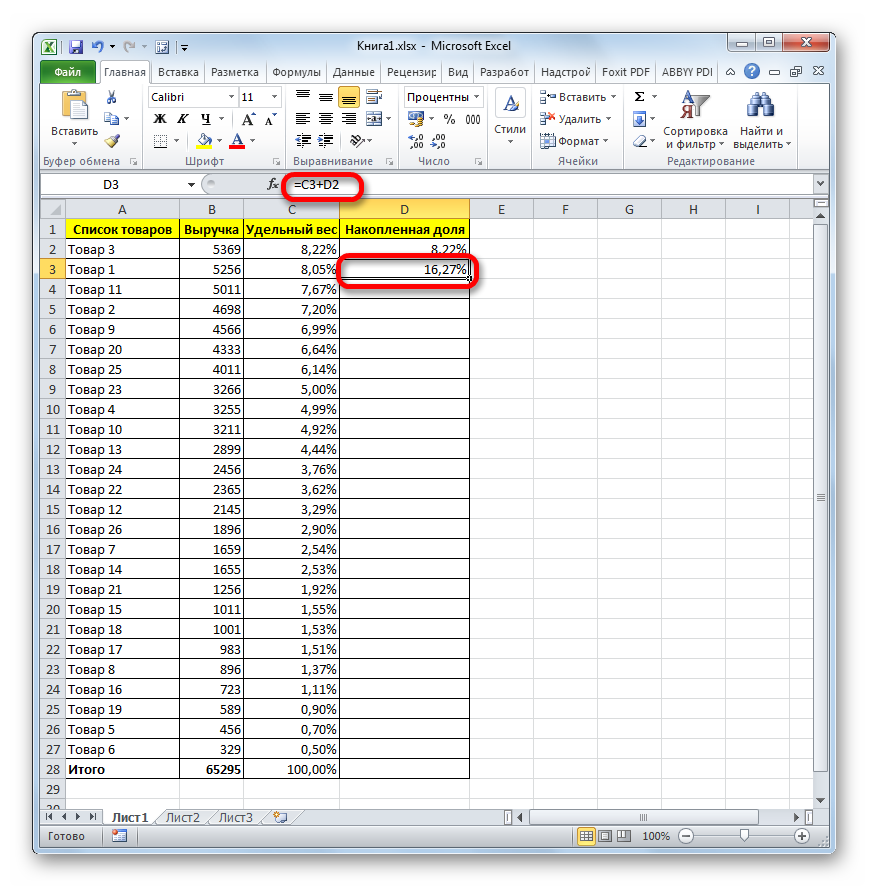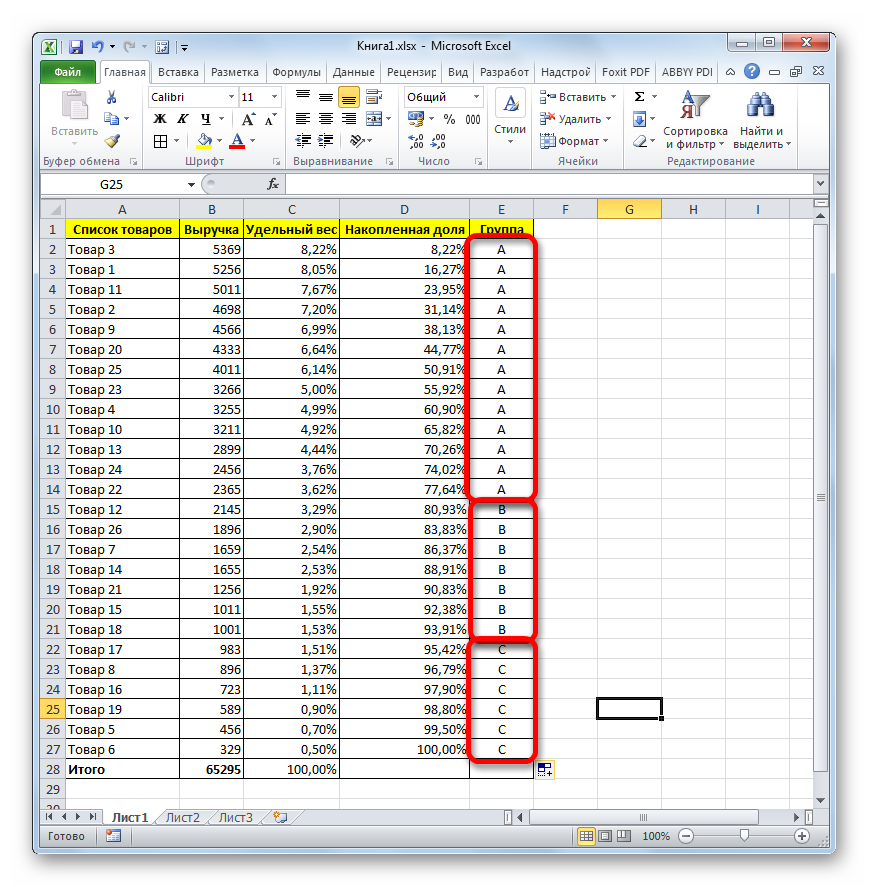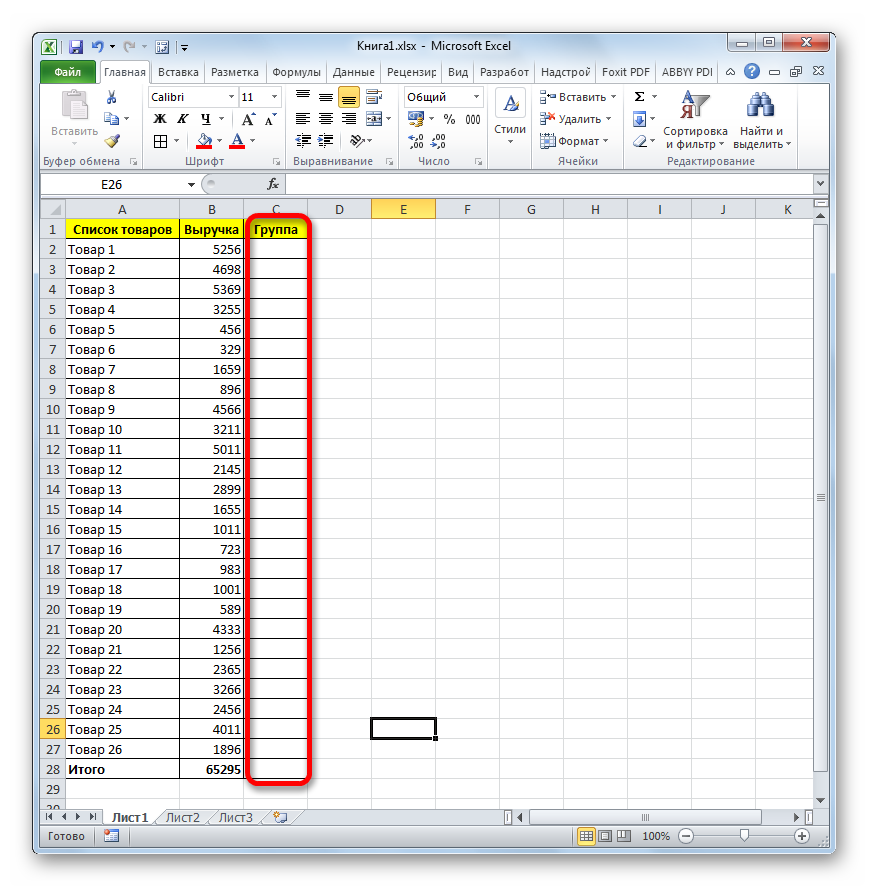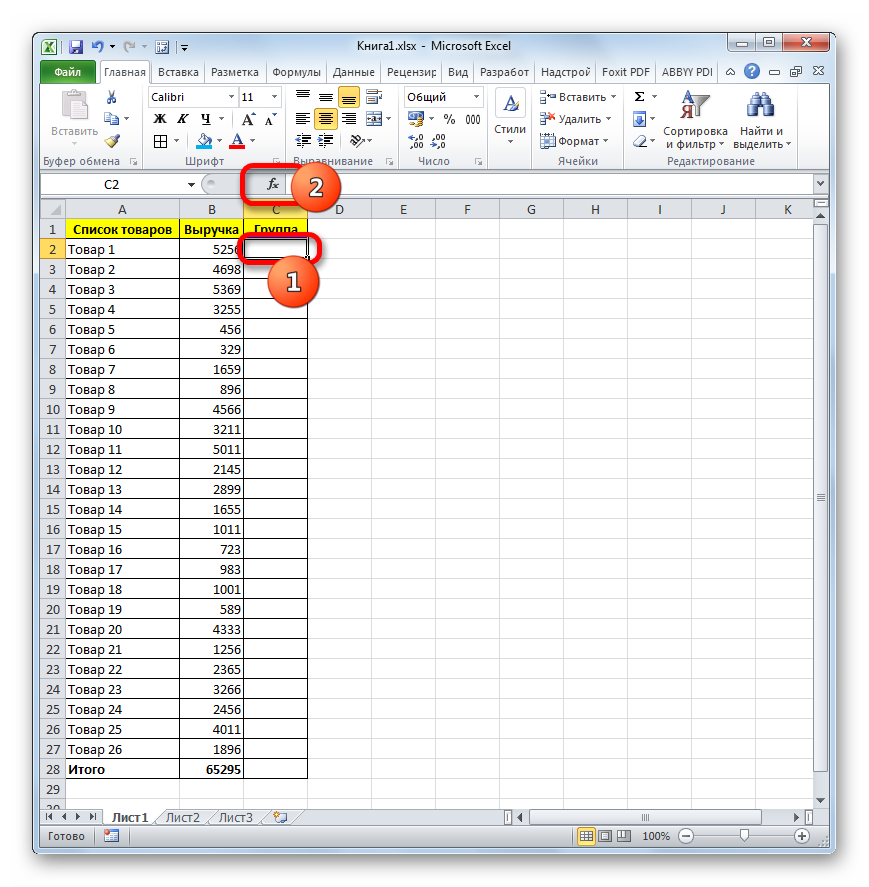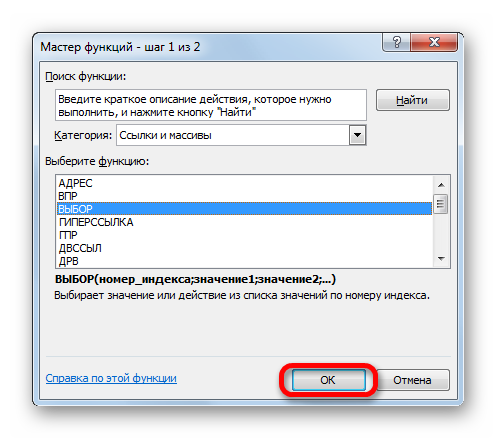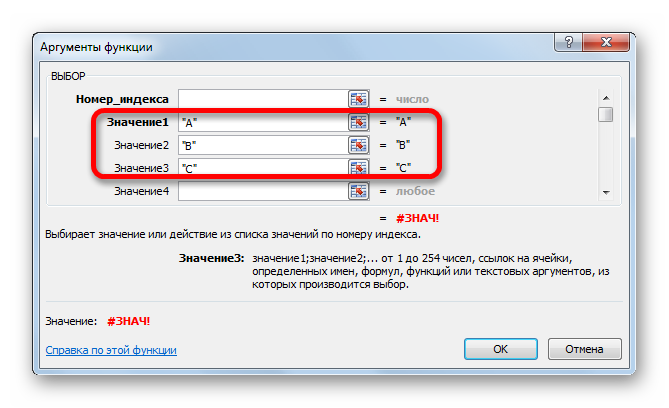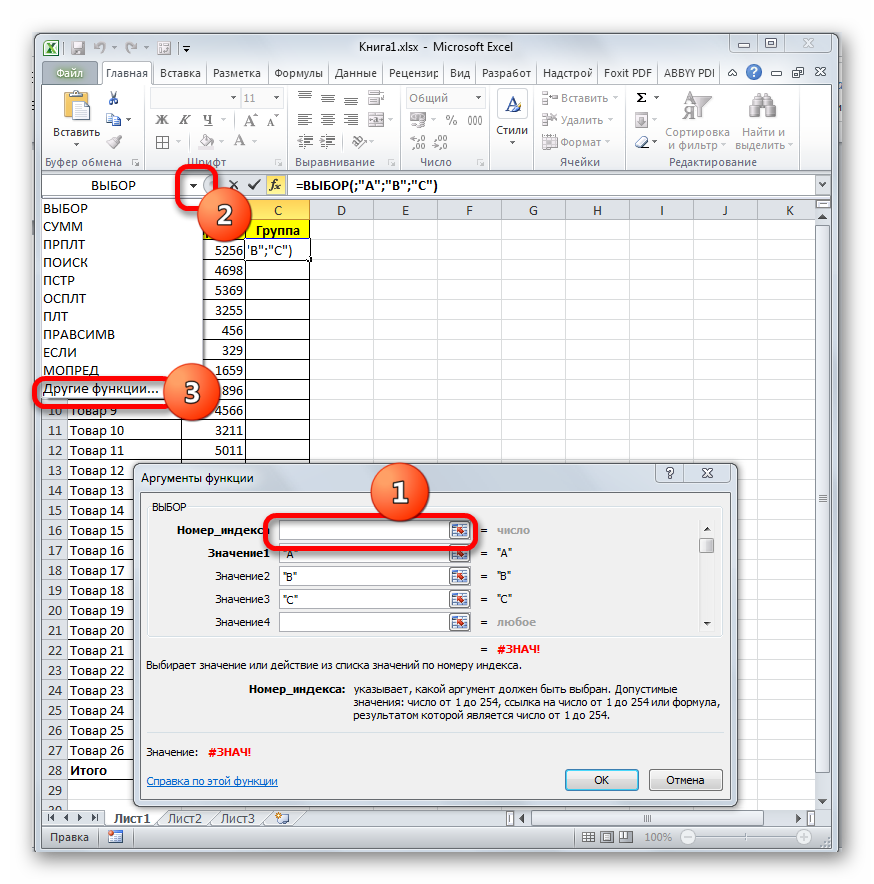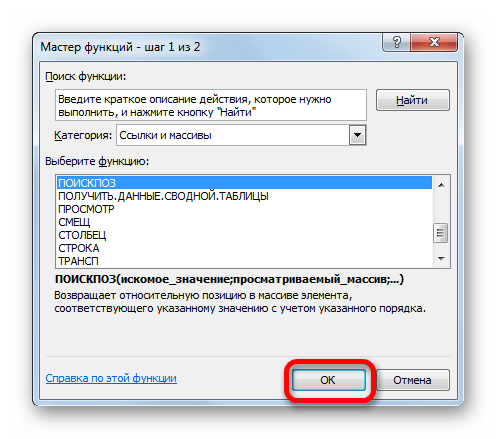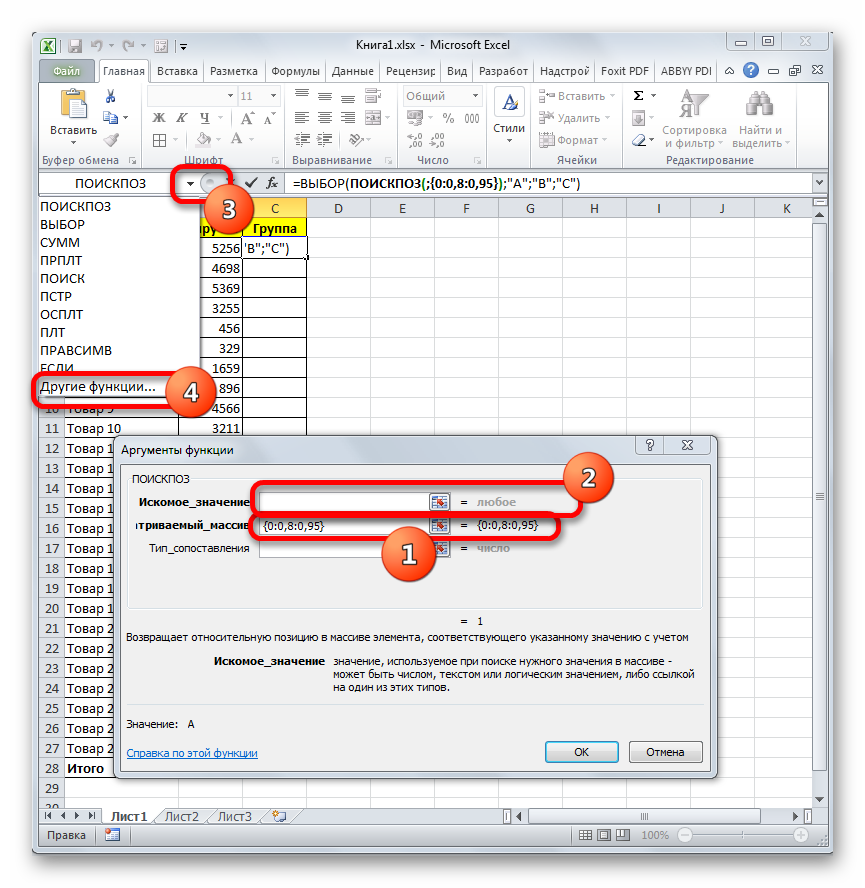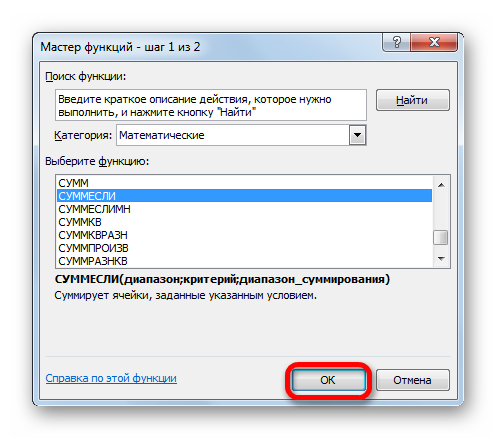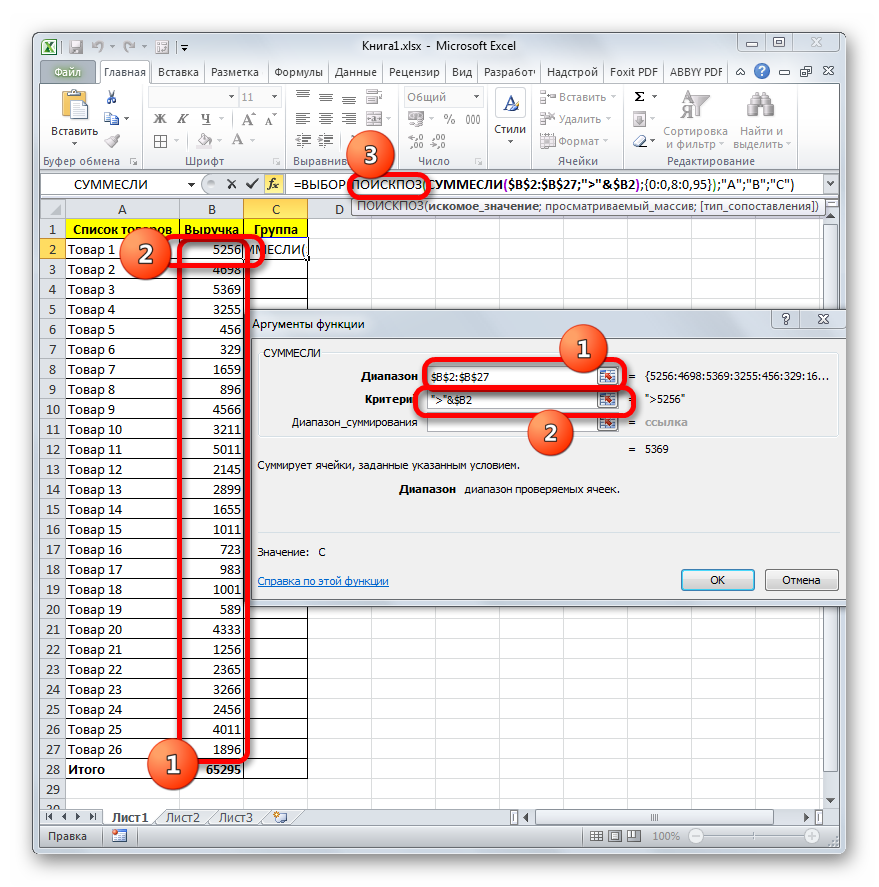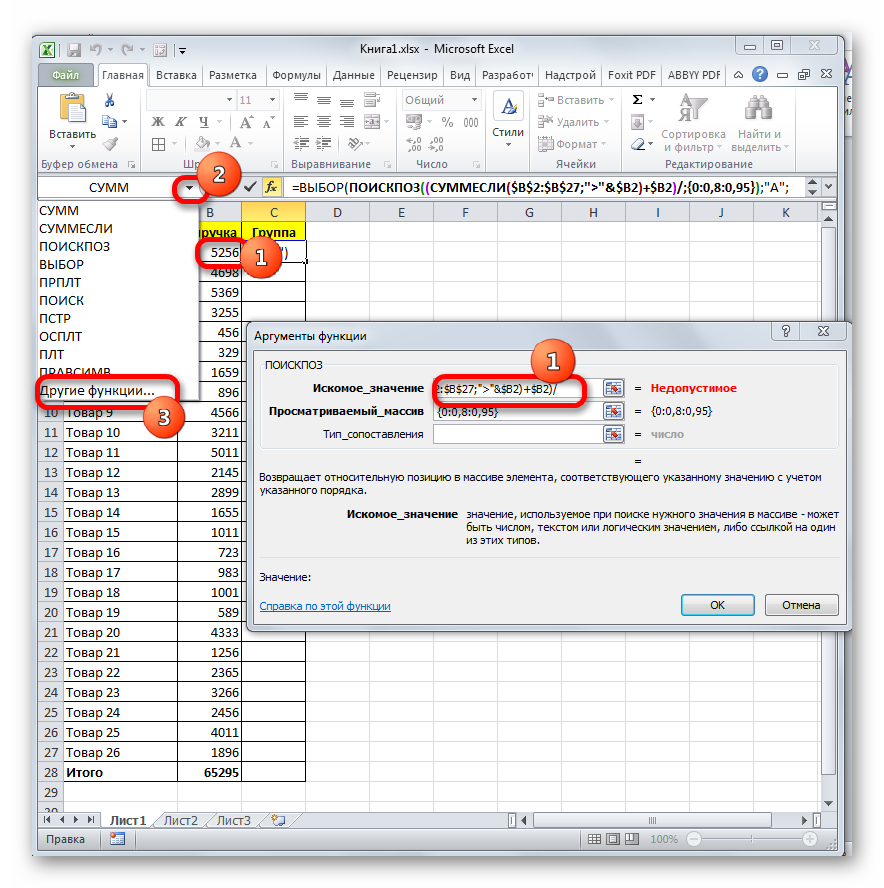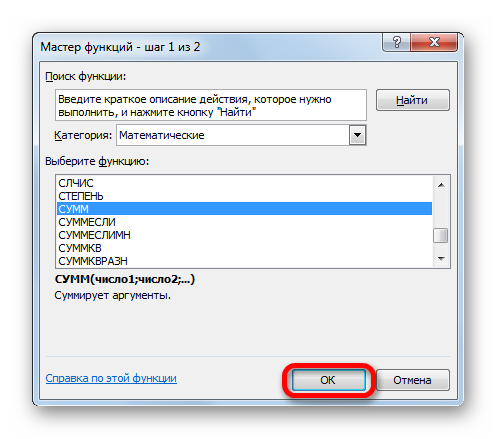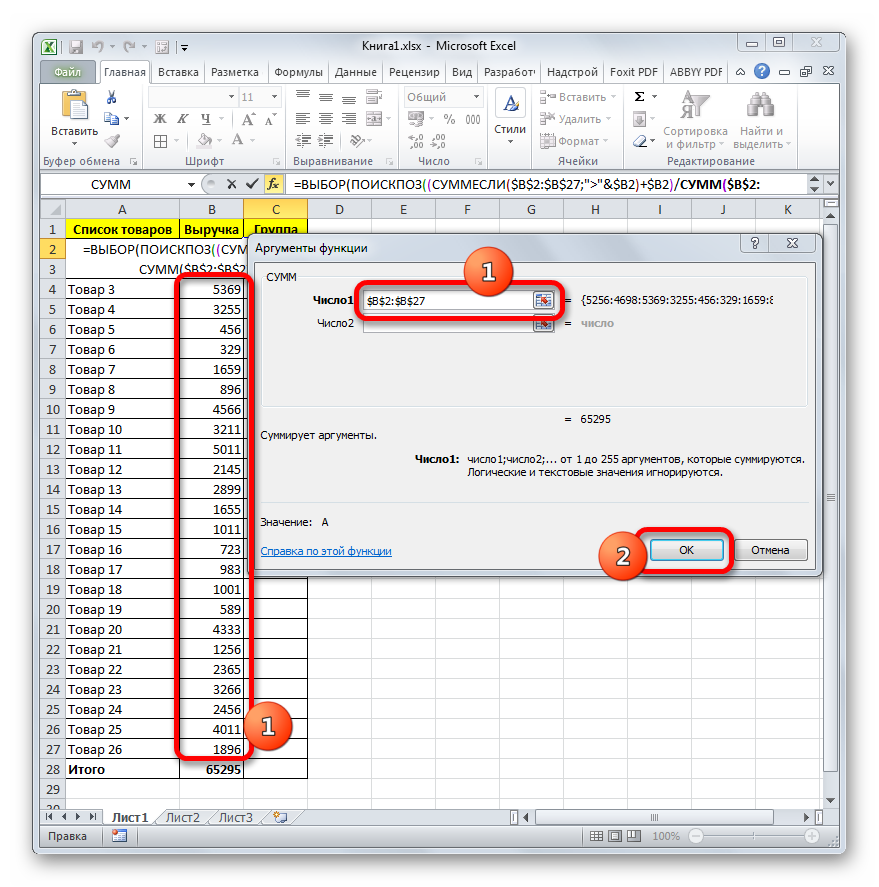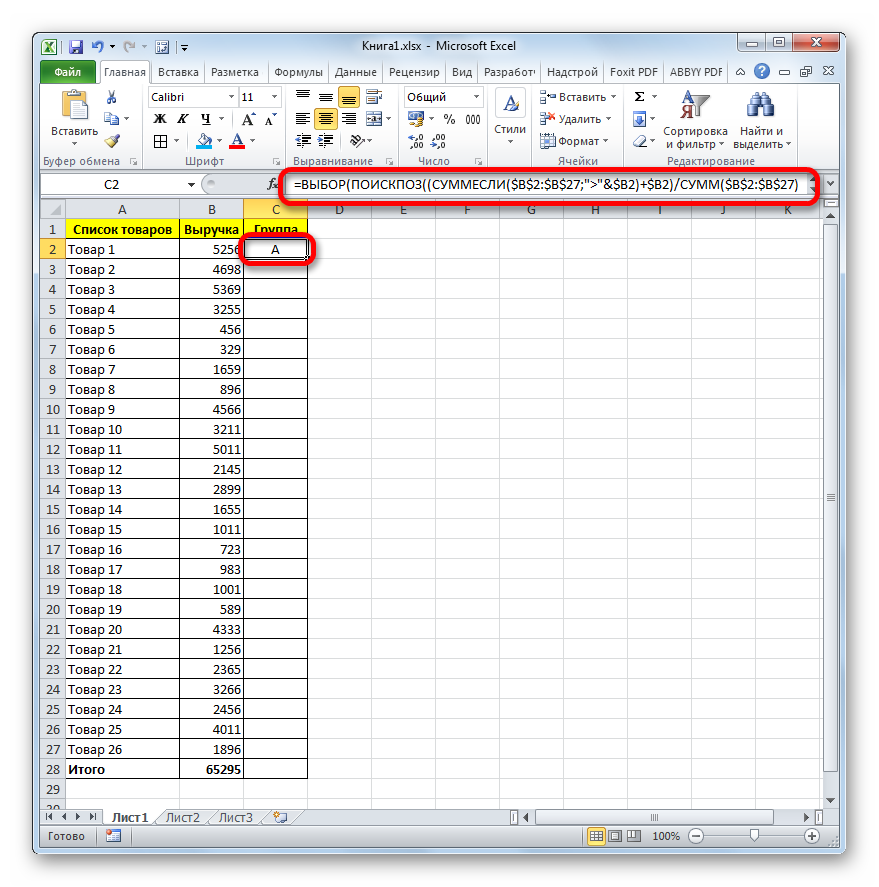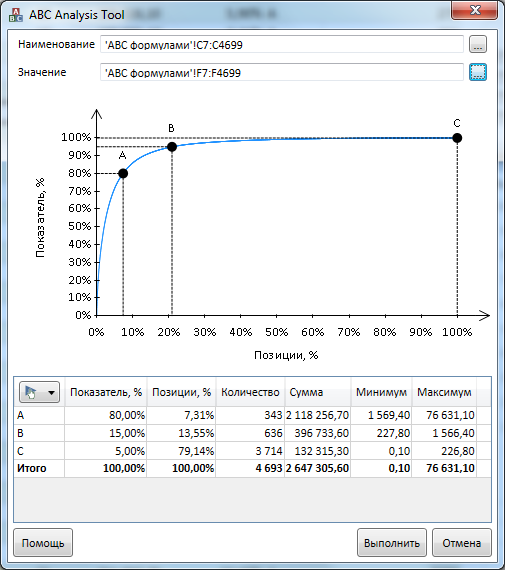Как посчитать удельный вес в экселе?
Удельный вес – это величина, которая довольно часто считается экономистами. Так как сейчас программа эксель – это основной инструмент экономистов, то давайте разберемся, как с помощью её посчитать удельный вес.
В экономике под удельным весом подразумевают долю определенного компонента в процентах от общего объема. Например, удельный вес производства определенного изделия в общем объеме производимых в данном цехе.
Рассмотрим пример, в цеху производят четыре вида изделий, нужно найти удельный вес каждого по отдельности.
Чтобы посчитать удельный вес в программе эксель в ячейки «C4» пишем формулу: =B4/$B$8, где «B4» — это количество произведенных изделий типа «А», а «B4» — это общий объем произведенных изделий. Знак доллара $ ставим, чтобы зафиксировать в формуле это значение и при копировании оно не менялось.
Сделаем расчет для остальных изделий, для этого выделяем ячейку «C4» и нажимаем «Ctrl+C». Потом выделяем диапазон ячеек с «C5» по «C8» и нажимаем «Ctrl+V».
Осталось представить результаты в процентах. Для этого выделяем диапазон ячеек с «C4» по «C8». Наводим курсор на выделенную область и нажимаем правой кнопкой мыши, в появившемся окне выбираем опцию «Формат ячейки».
В появившейся таблице выбираем закладку «Число» и устанавливаем формат «Процентный» и закрываем меню.
Получаем в программе эксель удельный вес в процентах.
Как рассчитать удельный вес в процентах
- Как рассчитать удельный вес в процентах
- Как посчитать динамику
- Как посчитать процент роста
Формула и алгоритм расчёта удельного веса в процентах
Есть совокупность (целое), в состав которой входит несколько компонентов (составных частей).
Введём следующие обозначения:
X1, X2, X3, . Xn — части целого.
Они могут быть выражены в различных единицах измерения — рублях, штуках, килограммах и т.п.
Чтобы найти удельный вес каждой части совокупности (Wi) нужно воспользоваться следующей формулой:
То есть значение каждой части делится на общую сумму и умножается на 100 процентов.
Удельный вес будет показывать ценность, значимость или влияние каждого элемента совокупности.
Для проверки правильности расчётов нужно сложить все удельные веса между собой — их сумма должна быть равна 100 процентам.
Пример расчёта удельного веса в процентах
Компания в отчётном периоде выпустила 100000 тетрадей.
- тетради 12 листов — 30000 штук.
- тетради 18 листов — 10000 штук.
- тетради 24 листа — 10000 штук.
- тетради 48 листов — 30000 штук.
- тетради 96 листов — 20000 штук.
Требуется найти удельный вес каждого вида продукции.
Для решения данной задачи воспользуемся формулой, которая была приведена выше.
1) W1 (тетради 12 листов) = (30000 / 100000) * 100% = 0,3 * 100% = 30%.
2) W1 (тетради 18 листов) = (10000 / 100000) * 100% = 0,1 * 100% = 10%.
3) W1 (тетради 24 листа) = (10000 / 100000) * 100% = 0,1 * 100% = 10%.
4) W1 (тетради 48 листов) = (30000 / 100000) * 100% = 0,3 * 100% = 30%.
5) W1 (тетради 96 листов) = (20000 / 100000) * 100% = 0,2 * 100% = 20%.
Суммируем полученные удельные веса:
30% + 10% + 10% + 30% + 20% = 100%.
Это означает, что всё было посчитано правильно.
Расчёт удельного веса в программе Эксель (Excel)
Если совокупность включает в себя довольно большое число элементов, то удельный вес каждого элемента очень удобно рассчитывать с помощью программы Excel.
Вот как это можно сделать (на примере задачи про тетради):
1) Составляем таблицу, состоящую из 3 столбцов: 1 столбец — название, 2 столбец — значение, 3 столбец — удельный вес.
2) В ячейку D3 записываем формулу для удельного веса тетрадей 12 листов:
Ссылка на ячейку C8 является абсолютной, так как она будет фигурировать во всех формулах.
Устанавливаем процентный формат ячейки — для этого нажимаем на кнопку «%», расположенную на панели инструментов.
3) Для расчёта остальных удельных весов копируем формулу из ячейки D3 в нижестоящие ячейки (D4, D5 и т.д.).
При этом процентный формат будет применён к данным ячейкам автоматически, и его не нужно будет устанавливать.
При нахождении удельного веса в процентах в Excel очень полезной может оказаться кнопка «Увеличить разрядность», она расположена на панели инструментов рядом с кнопкой процентного формата:
Эта кнопка понадобится в том случае, когда удельный вес представляет собой дробь, и нужно отображать десятые и сотые доли.
4) Последний шаг — складываем удельные веса с помощью функции СУММ.
- Как вычислить удельный вес
- Как вычисляется удельный вес
- Как рассчитать удельный вес
На чтение 5 мин Просмотров 3.1к.
Обновлено 26.10.2022
Содержание
- Что такое удельный вес в экономике
- В чем измеряется удельный вес
- Как найти удельный вес в балансе
- Формула удельного веса в экономике
- Как найти удельный вес в Excel
- Пример расчета удельного веса
Одним из самых распространенных экономических показателей считают удельный вес (УВ). Он используется в статистике, финансовом расчете компаний, экономическом анализе, социологии и других, самых различных дисциплинах.
Что такое удельный вес в экономике
Понятие об удельном весе существует не только в экономике. Но в ней его рассчитывают, чтобы определить, какое воздействие одна часть какого-то инструмента оказывает на весь инструмент. Простыми словами, компания с помощью этого показателя определяет, каким образом определенный участок влияет на всеобщее состояние организации.
Например: чтобы узнать наибольший УВ затрат организации, все ее расходы нужно систематизировать, а затем выявить, на какие категории фирма расходует больше средств.
Удельный вес применяется для расчёта и выполнения анализа финансово-хозяйственной работы какого-то предприятия. В этом случае учитывают все расходы и доходы в данной компании. Часто для определения значения этого признака используется бухгалтерский баланс.
Экономическое благосостояние компании находится в непосредственной зависимости от того, сколько у него имеется активов и какую они имеют структуру. Важно не только лишь знать их количество, но и понимать, как они друг с другом соотносятся. Такую информацию можно получить, если сосчитать удельный вес всех активов. В данном конкретном случае этот показатель равен относительной величине каких-то отдельных ценностей в единой структуре всех активов.
EBITDA – что это такое и как рассчитать
Посредством удельного веса можно узнать:
- особенности распределения МПЗ, товарооборот
- результативность деятельности компании (УВ доходов)
- рациональность расходования средств (УВ расходов)
- список главных источников доходов, затрат, их изменение и так далее.
В чем измеряется удельный вес
Удельный вес принято измерять исключительно в процентах. При этом целое всякий раз будет приравниваться к 100%.
Как найти удельный вес в балансе
Чаще всего, удельный вес в организации рассчитывает профессиональный бухгалтер в бухгалтерском балансе. Показатель среднего удельного веса служит для обозначения некоторой ценности объекта. Это может быть доход или расход, а также любая прибыль, заработная плата или даже налог. Так или иначе все эти вычисления нужно осуществлять по одной формуле.
Расчёт удельного веса считают относительным показателем. Потому что он зависит от того, насколько вводимые данные будут точными. Если допустить какие-то ошибки можно в значительной степени исказить результат — он может быть чуть выше или ниже реального.
Данные вычисления можно делать двумя способами:
1. Самостоятельно вручную;
2. С помощью специальных программ
Рассмотрим оба способа.
Формула удельного веса в экономике
Чтобы расчетать УВ вручную:
1. Для начала необходимо сформировать таблицу со всеми экономическими категориями, которые составляют одно целое. Скажем, бухгалтер может сгруппировать все активы компании.
2. Далее надо найти удельный вес для каждого отдельного элемента системы и занести сведения в таблицу. Так у каждого признака будет свой удельный вес.
Обратите внимание! Точность вычислений легко проверить. Для этого нужно всего лишь сложить все полученные результаты. Если сумма приравнивается 100%, расчёт был сделан верно.
Для расчета показателя удельного веса, надо часть какого-то целого предмета разделить на целый предмет и умножить на 100, что можно выразить надлежащей формулой:
УВ = Часть (целого) / целое х 100
Как найти удельный вес в Excel
Но вручную высчитывать удельный вес порой бывает достаточно сложно. Намного проще сделать это с помощью специальных программ. К тому же, подобных электронных сервисов имеется целое множество. Их, чаще всего, используют профессиональные бухгалтеры. Однако, многие из них являются платными. Самым оптимальным сервисом, который поможет не только сократить время и не высчитывать удельный вес вручную, но и избежать дополнительных расходов, является стандартный Excel, который установлен на любом компьютере.
Чтобы посчитать УВ через Excel, необязательно обладать каким-то сверх знаниями из области программирования. Всё очень просто:
Первый шаг. Нужно составить таблицу, в которую необходимо поместить исходные данные.
Второй шаг. Сделать процентный формат у ячеек, которые будут показывать удельный вес. Для этого их нужно выделить. И на панели инструментов на вкладке «число» из списка выбрать «процентный».
Третий шаг. Переносим курсор на ячейку, в которой нужно вычислить показатель удельного веса. Пишем формулу: например, =C3/C$9, где C3 — это часть целого, а C9 — целое.
Четвёртый шаг. Копируем эту формулу во все остальные ячейки, в которых нужно установить удельный вес.
Пятый шаг. Складываем все показатели при помощи функции «сумм», чтобы получить 100%. Вычисления мы провели верно.
Топ-17 лучших приложений для учета расходов и доходов
Пример расчета удельного веса
Но теория может быть непонятной, поэтому необходимо рассмотреть все эти вычисления на каком-нибудь простом примере. Например, как рассчитать удельный вес в процентах для каждого конкретного вида товара, который выпускала мебельная фабрика за отчетный период.
За весь отчетный период мебельная фабрика выпустила 500 единиц товара, среди которых:
Чтобы сосчитать УВ каждой категории, воспользуемся нашей формулой:
УВ диванов = 50 / 500×100
Итого — 10%.
Выполним вычисления для всех остальных категорий.
- диваны — 50 штук — 10%
- кровати — 100 штук — 20%
- кресла — 60 штук — 12%
- столы — 50 штук — 10%
- стулья — 220 штук — 44%
- шкафы — 20 штук — 4%
Теперь сложим все показатели удельного веса и проверим вычисления:
10 + 20 + 12 + 10 + 44 + 4 = 100
Значит, мы верно использовали формулу!
0
Каким образом можно рассчитать удельный вес в Экселе (Excel)?
4 ответа:
6
0
<h2>Удельный вес в Excel</h2>
Одним из наиболее распространённых показателей в статистике является удельный вес, который рассчитывается в %.
Расчёт осуществляется следующим образом:
1) Есть совокупность чего-либо, включающая в себя несколько составных частей.
Например, если предприятие состоит из нескольких цехов, то выпуск продукции считается по всему предприятию в целом и по каждому цеху в отдельности.
2) Пусть Y — целое. Y1, Y2,…, Yn — компоненты (части) целого.
Удельный вес — это доля отдельного компонента в общей совокупности.
Его можно посчитать по формуле:
Удельный вес i% = Yi / Y * 100%.
То есть нужно разделить значение каждого компонента на общую сумму и умножить на 100 процентов.
При этом сумма всех удельных весов должна быть = 100%.
Удельный вес очень удобно считать с помощью Эксель (Excel).
Рассмотрим как это сделать на конкретном примере.
Предприятие в 2016 году выпустило 4200 единиц продукции. Первый цех выпустил 1200 единиц продукции, второй цех — 1600 единиц, третий цех — 1400 единиц.
Требуется посчитать удельный вес выпуска каждого цеха.
Формула для первого цеха будет такой:
D3 = C3 / $C$6.
Ячейку, где записано значение для части от целого (выпуск продукции 1 цехом), делим на ячейку, где записано суммарное значение (совокупный выпуск продукции). При этом ссылка на ячейку с суммой должна быть абсолютной.
Далее нам нужно сделать процентный формат ячейки — для этого нажимаем на кнопку «%», расположенную на панели инструментов.
Чтобы в ячейке отображались не «29%», а «28,57%» стоит воспользоваться кнопкой «Увеличить разрядность» (она находится в том же месте).
Тем самым получаем удельный вес, выраженный в процентах.
Чтобы найти удельный вес для остальных цехов достаточно скопировать формулу из ячейки D3 в ячейки D4 и D5.
В заключение нужно убедиться, что мы всё посчитали корректно — для этого находим сумму всех удельных весов с помощью стандартной функции Excel, которая называется СУММ.
Значение ячейки D6 равно 100%. Это означает, что всё было сделано правильно.
0
0
В той ячейке где это надо посчитать пишите = затем тыкаете в ячейку где записан, планируется записывать вес вещества, затем пишите /, а затем тыкаете в ту ячейку где записан, планируется записывать объем, занимаемый этим веществом и тукаете в Enter. Всё, успехов.
0
0
По моему с этой задачей справится первоклассник. Открываете страницу. Желательно в ячейках (1) написать наименование вводимых значений, а в ячейках (2) вводить цифры.
Так, для вашего случая в ячейку А вводим вес расчетного объекта, а в ячейку В его объём. В ячейке С используем формулу, те. вводим (=), затем кликаем по А1, вводим (/) и кликаем по В1. При этом ячейки А1 и В1 будут в пунктирных прямоугольниках, а в строке формул отображаются введенные значения. Формула готова! Жмём Enter и радуемся жизни.
Для простоты использовал первую строку.
0
0
Для расчета удельного веса в программе Эксель следует открыть страницу и написать наименование значений, которые вводятся. В ячейках 1. В ячейках 2 следует ввести цифры. В ячейку А введите вес объекта, который будет рассчитан. В В, введите объем. В С используйте формулу, введя знак =. Кликните по А1, введите (/) и кликните по В1. А1, В1 будут расположены в прямоугольниках, которые являются пунктирными. Что касается строки формул, то будут отображены значения, которые введены. Нажмите Enter.
Также, рассчитывается по формуле:
Читайте также
Время, в Excel является числом, точнее, десятичной дробью меньше единицы. (Соответственно дата — число, больше единицы. А дата с временем — это сумма этих чисел.).
Что бы данное число смотрелось в клетке как Дата, или Время, или Дата с Временем — для этого необходимо задать определенный формат с свойствах ячейки (Втор. кл. мыши по ячейке — пункт «Формат Ячейки»). Следственно, над любой датой и над любым временем можно производить операции сложения и вычитания. Так же надо помнить, что в Excel есть функция (ВРЕМЯ()), которая преобразовывает три значения (часы,минуты,секунды) в специальную десятичную дробь, которая, по сути, является временем «чч:мм:сс», если изменить формат ячейки на «Время-13:30:55».
Итак, например:
- Пусть в ячейке A1 у нас есть время «23:23:59«, тогда
- Пусть, клетках B1,C1,D1 у нас будет количество часов,минут,секунд, (целые числа) которое мы хотим добавить к нашему времени.
- Для получения результата, запишем в клетке E1 формулу: =A1+ВРЕМЯ(B1;C1;D1)
- Если мы поставим в клетку С1 значение 3, тогда мы получим десятичную дробь, которая соответствует 23:26:59. (или «00.01.1900 23:26»).
- Для того, что бы получить в клетке «только время» (без даты, или без дроби), откройте настройки формата ячейки (Правая кл мыши по ячейке и пункт «Формат ячейки») и задайте для нее формат «Время — 13:30:55». Если же у вас в сумме получается время, которое превышает сутки (24 часа), тогда поставьте формат «Время — 37:30:55»
- Как можно понять из приведенного примера, более простая формула в вашем случае (надо добавить 3 минуты к ячейке A1) — будет иметь вид: =A1+ВРЕМЯ(0;3;0)
Если слово пишется в графе единицы измерения, в этом случае формула будет выглядеть так:
=ЕСЛИ( ИЛИ( ЦЕЛОЕ( ОСТАТ(A1;100)/10)=1 ; ОСТАТ(A1 ; 10)>=5;ОСТАТ(A1 ; 10)=0) ; «штук» ; ЕСЛИ( ОСТАТ(A1;10)=1 ; «штука» ; «штуки»))
Если требуется написать в тексте число и количество штук через пробел, в этом случае формула примет вид:
=A1&» «&ЕСЛИ( ИЛИ( ЦЕЛОЕ( ОСТАТ(A1;100)/10)=1 ; ОСТАТ(A1;10)>=5 ; ОСТАТ(A1;10)=0) ; «штук» ; ЕСЛИ( ОСТАТ(A1;10)=1 ; «штука»;»штуки»))
Обе формулы рабочие (можно копировать в свою таблицу, с заменой ячейки A1 на ячейку таблицы, в которой записано целое число определяющее количество штук)
Если слово надо писать в отдельную графу, то числа из ячейки A1 формула примет вид:
=ЕСЛИ( ИЛИ( ЦЕЛОЕ( ОСТАТ(A1;100)/10) = 1 ; ОСТАТ( A1 ; 10 )>=5 ; ОСТАТ(A1 ; 10)=0) ; «ящиков» ; ЕСЛИ( ОСТАТ( A1 ; 10)=1 ; «ящик» ; «ящика»))
Для использования в тексте потребуется писать число, а потом слово, формула будет выглядеть так:
=A1&» «&ЕСЛИ( ИЛИ( ЦЕЛОЕ( ОСТАТ(A1;100)/10) = 1 ; ОСТАТ( A1 ; 10 )>=5 ; ОСТАТ(A1 ; 10)=0) ; «ящиков» ; ЕСЛИ( ОСТАТ( A1 ; 10)=1 ; «ящик» ; «ящика»))
Эту формулу можно копировать отсюда в свою таблицу, но необходимо заменить A1 на нужную ячейку.
Если речь идет о Офисе 2007, то заходим на вкладку «Разметка страницы», выбираем «параметры страницы», вкладку колотнитулы и проставляем верхний колонтитул — «нет», нижний колонтитул — «нет». Если об более раннем офисе (2003,98,95) то файл — параметры страницы — и убираем колонтитулы так же на «нет». Если речь об Опенофисе, то так же параметры страницы — вкладка колонтитулы — «нет».
Без проблем. Имена ячеек определённого листа являются локальными именами, т.е., в пределах этого листа. Обращение к имени этой ячейки с другого листа будет иметь вид Sheet1!Sheet1, а в пределах этого листа — Sheet1. Если бы ячейке не было присвоено имя, это имело бы вид Sheet1!r10c12 и r10c12 (вариант: Sheet1!K12 и К12 — в зависимости от настроек отображения адресов ячеек).
Не допускаются в качестве имён ячеек/массивов только зарезервированные слова.
Ключевым термином в сфере менеджмента и качества считается ABC-анализ. Чтобы вручную не проводить подобный анализ и не тратить на это много времени, можно воспользоваться встроенными в Excel инструментами, позволяющими автоматизировать процесс. О том, как это сделать, будет рассказано в данной статье.
Содержание
- Что такое ABC-анализ в Excel
- Использование ABC-анализа
- Способ 1: анализ при помощи сортировки
- Способ 2: использование сложной формулы
- Способ 3: с помощью надстройки ABC Analysis Tool
- ABC-анализ — примеры использования
- В закупках
- В продажах
- В цифровом маркетинге
- В SEO
- Преимущества и недостатки ABC-анализа
- Заключение
Что такое ABC-анализ в Excel
Это метод классификации ресурсов того или иного предприятия по степени важности, влияния на производственные процессы. ABC-анализ проводится с целью выявления способов роста продаж, первостепенных точек, от которых надо отталкиваться.
Использование ABC-анализа
В общем виде данную методику анализа можно назвать одной из составляющих диаграммы Парето, которая наглядно позволяет оценить эффективность протекающих на предприятии процессов. Первые буквы в названии разделяют методику на три категории:
- А— элементы, составляющие которых имеют 80 % всего удельного веса.
- В — категория, удельный вес которой варьируется в пределах от 5-15%.
- С — это оставшиеся элементы, составляющие менее 5% удельного веса.
Обратите внимание! В данной статье будут рассмотрены принципы проведения классического ABC-анализа. На практике элементы могут быть разбиты на 4 или 5 групп.
Способ 1: анализ при помощи сортировки
Этим методом в MS Excel проще всего выполнить ABC-анализ. Общий принцип проведения расчётов можно охарактеризовать следующим образом:
- Выделить исходный табличный массив ЛКМ и в разделе «Главная» нажать на кнопку «Сортировка и фильтр».
- В развернувшемся списке щёлкнуть по строке «Настраиваемая сортировка».
- В отобразившемся меню сортировки в поле «Порядок» необходимо выставить значение «По убыванию», а также поставить галочку в строчку «Мои данные» содержат заголовки. После проведения этих действия потребуется кликнуть по ОК внизу окна.
- Проверить, что все значения в табличном массиве отсортировались от большего к меньшему.
- Теперь к первоначальной таблице надо добавить дополнительный столбец «Удельный вес», в котором и будут производиться дальнейшие расчёты по ABC-анализу. Для этого нужно нажать по названию последнего столбика ПКМ и вставить ещё один столбец, выбрав соответствующий вариант.
- Для расчёта удельного веса необходимо сумму выручки от продажи конкретного товара разделить на общую выручку от все продукции. В первой ячейке добавленного столбца прописываем формулу «=В2/$В$28» и нажимаем на «Enter» для подтверждения. Значения в выражении будут отличаться в зависимости от задачи. В данном алгоритме разобран конкретный пример, показанный на изображении ниже.
- Растянуть формулу на оставшиеся ячейки таблички, чтобы автоматически заполнить их.
Важно! Удельный вес должен отображаться в процентах. Поэтому общую формулу надо умножить ещё на 100%.
- Теперь к таблице надо добавить столбец, в котором будет рассчитываться накопленная доля. Т.е. к каждому последующему значению в массиве будет прибавляться предыдущее число. Подробнее на скриншоте ниже.
- Растянуть формулу для автозаполнения, когда в табличном массиве будут вычислены первые два параметра.
- После выполнения вышеуказанных манипуляций пользователю останется только сгруппировать полученные данные по группам A, B, С в соответствии с проводимым анализом. Для этого к таблице надо добавить ещё один столбец под названием «Группа».
- Все, что больше 80%, обозначается буквой А. Если получившееся значение находится в пределах от 80% до 95%, то его следует обозначить буквой В. Напротив остальных элементов ставится буква С.
- При необходимости посчитанные группы можно выделить другим цветом для их выделения.
Способ 2: использование сложной формулы
Выполнить ABC-анализ в Microsoft Office Excel можно без применения функции сортировки, т.е. пользователю не придётся менять расположение строк в исходном табличном массиве. Второй метод выполнения поставленной задачи заключается в использовании сложной формулы. В качестве примера будет приведена таблица из первого способа. Алгоритм действий подразделяется на следующие этапы:
- Создать исходную таблицу, для которой необходимо сделать расчёт.
- Добавить к созданному массиву по рассмотренной выше схеме дополнительный столбик с названием «Группа».
- Левой клавишей манипулятора выделить первую ячейку в созданном столбце, а затем нажать на кнопку «Вставка функции», расположенной в программе слева от строки для ввода формул.
- В открывшемся окошке «Мастер функций» в поле «Категория» из выпадающего списка необходимо выбрать вариант «Ссылки и массивы».
- В разделе «Выберите функцию» нажать два раза по слову «Выбор», а затем кликнуть по ОК внизу окна.
- Теперь отобразится меню аргументов для указанной функции «Выбор». Здесь в строках «Значение1», «Значение2» и «Значение3» необходимо прописать вручную элементы для проводимого анализа, т.е. ввести символы A, B, C в каждое из поле соответственно.
- Теперь переходим к заполнению самой первой строки «Номер индекса» в окошке аргументов функции. Сначала нужно будет щёлкнуть по значку пиктограммы справа от указанной строчки. Затем сверху главного меню Excel развернуть функцию «Выбор», нажав ЛКМ по стрелочке справа. В контекстном меню понадобится выбрать вариант «Другие функции…».
- После выполнения предыдущих действий ещё раз запустится окошко «Мастер функций». На этот раз в перечне значений надо выбрать функцию «ПОИСКПОЗ», щёлкнуть по ней два раза левой кнопкой мышки, чтобы выделить, а затем кликнуть по ОК внизу меню для подтверждения действия.
- Откроется меню аргументов для функции «ПОИСКПОЗ». Это и есть аргумент «Номер индекса» в операторе «Выбор». Здесь в строчке «Просматриваемый массив» надо прописать выражение «{0:0,8:0,95}», а около поля «Искомое значение» нажать по пиктограмме и ещё раз аналогичным образом зайти в меню мастера функций.
- На этот раз в поле «Категория» потребуется выставить значение «Математические», выделить оператор «СУММЕСЛИ» и щёлкнуть по ОК внизу окошка.
- Далее окно аргументов откроется уже для функции «СУММЕСЛИ». Здесь пользователю надо поставить курсор мышки в поле «Диапазон», зажать ЛКМ и выделить все значения в графе «Выручка» исходного табличного массива.
- После того как диапазон ячеек будет указан, останется нажать с клавиатуры кнопку «F4», чтобы задать формуле абсолютность, навесив на нее знаки долларов.
- Во второй строчке «Критерий» надо записать сочетание «»>»&», а затем также выделить диапазон ячеек в столбце «Выручка» у исходной таблички.
- Теперь в строке формул сверху окна надо ЛКМ кликнуть по оператору «ПОИСКПОЗ», чтобы вернуться к аргументам данной функции.
- К прописанной информации в поле Искомое значение необходимо дописать вручную знак «+» с клавиатуры и навесить на выражение абсолютность. Причем заключать символ в кавычки не нужно.
- После выполнения предыдущих шагов всю формулу в строке «Искомое значение» необходимо заключить в скобки, после них поставить значок деления с клавиатуры (/) и ещё раз кликнуть по пиктограмме справа от поля аргумента.
- В окне выбора функций в категории «Математические» найти оператор «СУММ», выделить его нажатием ЛКМ, а затем щёлкнуть по ОК.
- Теперь заполняем аргументы для вновь выбранного оператора «СУММ». Рядом со строкой «Число1» надо нажать по пиктограмме и в исходной таблице выделить столбец «Выручка», указав его координаты. Также нужно навесить на выражение знаки долларов нажатием на клавишу «F4» с клавиатуры ПК, после чего кликнуть по ОК.
- Проверить результат. Если вышеуказанные манипуляции проделаны правильно, то в первой ячейке добавленного столбца появится символ «А», характеризующий анализ.
Дополнительная информация! Для заполнения оставшихся столбиков полученную формулу понадобится растянуть на весь табличный массив.
Способ 3: с помощью надстройки ABC Analysis Tool
Данная надстройка будет работать только в Microsoft Office Excel, начиная с версии 2013 года. При этом инструмент надо дополнительно скачивать с официального сайта разработчиков и устанавливать на свой ПК, вводя ключ продукта. В общем виде процесс проведения ABC-анализа в этом инструменте заключается в следующем:
- Запустить программу с компьютера.
- В поле «Наименование» ввести адреса ячеек таблицы, по которым проводится анализ.
- Выбрать автоматическое выполнение анализа для быстроты процесса.
- Проверить результат. В главном меню ПО отобразится график, поделённый на подгруппы A, B, C.
ABC-анализ — примеры использования
Такой анализ показывает эффективность работы той или иной системы, показывает ее сильные и слабые звенья. На основании полученной информации можно составить стратегический план устранения недостатков, выделить важные аспекты, над которыми следует поработать. Далее будут приведены примеры применения ABC-анализа в различных областях.
В закупках
В данной области анализируется определённое количество товаров, после чего посредством ABC-методики определяется требуемый объем закупок каждого вида продукции.
В продажах
Здесь ABC-анализ позволяет выделить наиболее продаваемые товары, а также понять, какая продукция не пользуется спросом. Ее можно будет исключить из общего ассортимента товаров в дальнейшем.
В цифровом маркетинге
Происходит ранжирование, распределение типов трафика по их вкладам в продажу. При этом при проведении ABC-анализа большая часть маркетингового бюджета переходит к группе А.
В SEO
В данной сфере подобная процедура позволяет оценивать частотность и конкуренцию исследуемого объекта, искать правильные пути к его продвижению, грамотно вести рекламную кампанию, распространяя продукцию в интернете, а именно: в социальных сетях, на торговых площадках.
Обратите внимание! ABC-анализ целесообразнее выполнять в сфере закупок и продаж.
Преимущества и недостатки ABC-анализа
У данного типа исследований есть несколько положительных сторон:
- Простота реализации. АВС-анализ можно использовать практически на любом производственном процессе для повышения эффективности производства. Методика не требует внедрение больших финансовых затрат.
- Результативность и высокая эффективность работы. ABC-анализ даёт точные результаты по текущему положению дел, позволяет руководителям проекта быстро принять решение по повышению его эффективности, производительности работы.
- Минимальные затраты на выполнение, оптимизация времени.
Без недостатков не обошлось. Их у этой методики несколько:
- Ориентирован на работу с простыми элементами, не способен группировать сложные объекты.
- Сравнение элементов осуществляется только по их количественным показателям.
- Серьёзное влияние на эффективность внешних экономических факторов.
Заключение
Таким образом, ABC-анализ представляет собой важнейшую характеристику любого производственного процесса, показывает важность внедрения того или иного элемента. Основные методы его выполнения в Microsoft Office Excel были рассмотрены выше. С представленной информацией рекомендуется внимательно ознакомиться, чтобы хорошо разбираться в данной теме.
Оцените качество статьи. Нам важно ваше мнение: