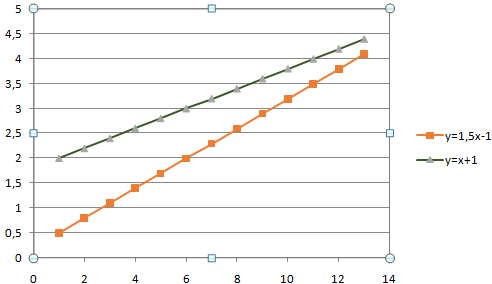Как найти точки пересечения графиков в Excel? Например, есть графики, отображающие несколько показателей. Далеко не всегда они будут пересекаться непосредственно на поле диаграммы. Но пользователю нужно показать те значения, в которых линии рассматриваемых явлений пересекаются. Рассмотрим на примере.
Строим графики с точками пересечений
Имеются две функции, по которым нужно построить графики:
Выделяем диапазоны данных, на вкладке «Вставка» в группе «Диаграммы» подбираем нужный тип графика. Как:
- Нужно найти точки пересечения графиков со значением Х, поэтому столбчатые, круговые, пузырьковые и т.п. диаграммы не выбираем. Это должны быть прямые линии.
- Для поиска точек пересечения необходима ось Х. Не условная, на которой невозможно задать другое значение. Должна быть возможность выбирать промежуточные линии между периодами. Обычные графики не подходят. У них горизонтальная ось – общая для всех рядов. Периоды фиксированы. И манипулировать можно только с ними. Выберем точечную диаграмму с прямыми отрезками и маркерами.
Для данного типа диаграммы между основными периодами 0, 2, 4, 6 и т.д. можно использовать и промежуточные. Например, 2,5.
Находим точку пересечения графиков в Excel
В табличном редакторе Excel нет встроенной функции для решения подобной задачи. Линии построенных графиков не пересекаются (см. рисунок), поэтому даже визуально точку пересечения найти нельзя. Ищем выход.
Первый способ. Найти общие значения в рядах данных для указанных функций.
В таблице с данными таковых значений пока нет. Так как мы решали уравнения с помощью формул в полуавтоматическом режиме, с помощью маркера автозаполнения продолжим ряды данных.
Значения Y одинаковые при Х = 4. Следовательно, точка пересечения двух графиков имеет координаты 4, 5.
Изменим график, добавив новые данные. Получим две пересекающиеся линии.
Второй способ. Применение для решения уравнений специального инструмента «Поиск решения». Кнопка вызова инструмента должна быть на вкладке «Данные». Если нет, нужно добавить из «Надстроек Excel».
Преобразуем уравнения таким образом, чтобы неизвестные были в одной части: y – 1,5 х = -1; y – х = 1. Далее для неизвестных х и y назначим ячейки в Excel. Перепишем уравнения, используя ссылки на эти ячейки.
Вызываем меню «Поиск решения» — заполняем условия, необходимые для решения уравнений.
Нажимаем «Выполнить» — инструмент предлагает решение уравнений.
Найденные значения для х и y совпадают с предыдущим решением с помощью составления рядов данных.
Точки пересечения для трех показателей
Существует три показателя, которые измерялись во времени.
По условию задачи показатель В имеет постоянную величину на протяжении всех периодов. Это некий норматив. Показатель А зависит от показателя С. Он то выше, то ниже норматива. Строим графики (точечную диаграмму с прямыми отрезками и маркерами).
Точки пересечения имеются только у показателей А и В. Но их точные координаты нужно еще определить. Усложним задачу – найдем точки пересечения показателя C с показателями А и В. То есть в какие временные периоды и при каких значениях показателя А линия показателя С пересекает линию норматива.
Точек у нас будет две. Их рассчитаем математическим путем. Сначала найдем точки пересечения показателя А с показателем В:
На рисунке видно, какие значения использовались для расчета. По такой же логике находим значение х для второй точки.
Теперь рассчитаем точки, найденных значений по оси Х с показателем С. Используем близкие формулы:
На основе новых данных построим точечные диаграммы на том же поле (где наши графики).
Получается такой рисунок:
Для большей информативности и эстетики восприятия добавим пунктирные линии. Их координаты:
Добавим подписи данных – значения показателя C, при которых он пересечет линию норматива.
Можно форматировать графики по своему усмотрению – делать их более выразительными и наглядными.
The intersection of the two curves is the point where the two curves meet, and their coordinates are the same. In this article, we will learn about how to find the intersection point of the two curves in excel. Finding the intersection point of two curves can be very useful in data analysis. Let’s learn the steps for the same,
Intersection Point of two curves in Excel
Consider two sales curves of different regions Vs the year, and if they intersect at some point, then we would have insight at what time interval the sales of two different regions are matching or how close or how apart they are. For example, “Arushi” is a data analyst, and she notices that sales pattern 1 follows the curvey = x2 and sales pattern 2 follows the curvey = 2.7x. Her task is to find the intersection point of the two sales curves. Given a data set with x, y1, and y2 values, the formula used to calculate y1 values is by sales pattern 1, and the formula used to calculate y2 values is by sales pattern 2. A chart is also created.
Following are the steps,
Step 1: Create a new table range with headings x, y1, y2, and differences. Write any random value of x in cell D14. For example, 4.
Step 2: Write the same formula used in y1, as above, i.e.,y = x2. For example, =D14*D14. Press Enter.
Step 3: The value appears in cell E14. For example, 16.
Step 4: Write the same formula used in y2, as above, i.e.,Y = 2.7x. For example, =2.7^D14. Press Enter.
Step 5: The value appears in cell F14. For example, 53.1441.
Step 6: In the difference column, we are storing the difference between y1 and y2. This is done because we know that, at the intersection, the value y of both curves will be equal. This will be helpful in the later stages. Write =E14 – F14 is the cell G14. Press Enter.
Step 7: The value appears in cell G14. For example, -37.1441.
Step 8: Your active cell should be G14. Go to the Data tab, under the Forecast section, and click on the What-if Analysis. Click on the ribbon, and a drop-down appears. Select Goal Seek.
Step 9: Goal Seek dialogue box appears. In the set cell, select the cell G14, i.e., the difference column cell.
Step 10: We know that at the point of intersection, the difference between the y coordinates of the 2 curves is the same. So, it states that we need to put our difference value to zero(0).
Step 11: As all the formulas are dependent on the x value, we need to calculate the difference of 0 by changing the x value. So, select D14 in by changing Cell. Click Ok.
Step 12: The intersection point appears. The value of x is -0.70468, y1 is 0.49658, and y2 is 0.49662. The difference is 10-5, which tends to be 0.
Step 13: By graph also, we can observe that our values are correct.
' Апроксимация полиномом для всего массива исходных данных ' В подпрограмму передаются все заданные точки и апроксимация ведётся по всем точкам! ' Данные из листа Excel Public Function polinomEx_all(xVal As Range, yVal As Range, X As Single, stepen As Integer) As Variant Dim I As Integer ' Проверка требования "число элементов массива на 1 больше чем степень полинома" If xVal.Count < stepen + 1 Then stepen = xVal.Count - 1 End If polinomEx_all = 0# Select Case stepen Case 1 ' Уравнение а·х+b For I = 1 To stepen + 1 polinomEx_all = polinomEx_all + (X ^ (stepen + 1 - I)) * Application.Index(WorksheetFunction.LinEst(yVal, xVal, True, True), 1, I) Next I Case 2 ' Уравнение а·х^2+b·x+c For I = 1 To stepen + 1 polinomEx_all = polinomEx_all + _ (X ^ (stepen + 1 - I)) * Application.Index(WorksheetFunction.LinEst(yVal, Application.Power(xVal, Array(1, 2)), True, True), 1, I) Next I Case 3 ' Уравнение а·х^3+b·x^2+c·x+d For I = 1 To stepen + 1 polinomEx_all = polinomEx_all + _ (X ^ (stepen + 1 - I)) * Application.Index(WorksheetFunction.LinEst(yVal, Application.Power(xVal, Array(1, 2, 3)), True, True), 1, I) Next I Case 4 ' Уравнение а·х^4+b·x^3+c·x^2+d·x+e For I = 1 To stepen + 1 polinomEx_all = polinomEx_all + _ (X ^ (stepen + 1 - I)) * Application.Index(WorksheetFunction.LinEst(yVal, Application.Power(xVal, Array(1, 2, 3, 4)), True, True), 1, I) Next I Case 5 ' Уравнение а·х^5+b·x^4+c·x^3+d·x^2+e·x+f For I = 1 To stepen + 1 polinomEx_all = polinomEx_all + _ (X ^ (stepen + 1 - I)) * Application.Index(WorksheetFunction.LinEst(yVal, Application.Power(xVal, Array(1, 2, 3, 4, 5)), True, True), 1, I) Next I Case 6 ' Уравнение а·х^6+b·x^5+c·x^4+d·x^3+e·x^2+f·x+g For I = 1 To stepen + 1 polinomEx_all = polinomEx_all + _ (X ^ (stepen + 1 - I)) * Application.Index(WorksheetFunction.LinEst(yVal, Application.Power(xVal, Array(1, 2, 3, 4, 5, 6)), True, True), 1, I) Next I Case 7 ' Уравнение а·х^7+b·x^6+c·x^5+d·x^4+e·x^3+f·x^2+g·x+h For I = 1 To stepen + 1 polinomEx_all = polinomEx_all + _ (X ^ (stepen + 1 - I)) * Application.Index(WorksheetFunction.LinEst(yVal, Application.Power(xVal, Array(1, 2, 3, 4, 5, 6, 7)), True, True), 1, I) Next I Case Else End Select End Function
Программы-редакторы электронных таблиц упрощают не только сбор и классификацию данных, но и обработку математических выражений; в частности, позволяют без лишних сложностей найти итоговую сумму или рассчитать значение по формуле. Пользователь, уже представляющий, как закрепить строку в Excel при прокрутке, сможет построить любой график. Как это сделать — попробуем разобраться.
Эксель позволяет начертить график или сделать диаграмму в несколько шагов, без предварительной обработки данных и в рамках основного пакета. Не нужно подключать дополнительные модули и устанавливать сторонние плагины — всё, что требуется, чтобы нарисовать зависимость, содержится в «ленте»; главное — правильно пользоваться предлагаемыми функциями.
Важно: работа в MS Excel мало отличается от пользования бесплатными редакторами. Посчитать проценты или создать график в любом из них можно, следуя приведённой далее инструкции — нужно лишь слегка адаптировать её под конкретный программный продукт.
Все приготовления, которые требуется сделать пользователю, заключаются в выяснении задачи и поиске исходных данных; как только всё будет готово, можно запускать Excel и приступать к делу.
Простейший
Самый простой график в Экселе — это зависимость одного ряда значений от другого. Рисовать её предельно просто: достаточно задать параметры и сделать несколько кликов мышью. Вполне естественно, на графике будет отображаться только одна линия; если их больше, необходимо вернуться к началу инструкции и проверить правильность совершённых действий.
Чтобы построить простой график в Excel, нужно:
- Составить таблицу исходных данных. Взаимозависимые значения для большего удобства следует располагать в столбцах с заголовками; чтобы получить на графика не только линию, но и автоматически подписанные оси, нужно выделить мышью не таблицу целиком.
- Перейти на вкладку «Вставка» и, отыскав в разделе «Диаграммы» подраздел «Вставить график», вызвать щелчком мыши выпадающее меню. Представленная рядом с «Диаграммами» функция «Спарклайн-график» для построения простой зависимости не подходит!
- Построенная системой зависимость полностью соответствует введённым данным, однако не слишком хорошо оформлена; как исправить положение и сделать визуальное представление по-настоящему красивым, будет рассказано в соответствующем разделе нашего материала. Рисунок можно перемещать, копировать, вставить в текстовый документ и удалить, щёлкнув по нему и нажав на клавишу Delete.
Важно: щёлкая по линии графика или оси, юзер увидит, к какому из рядов данных они относятся — будет подсвечен соответствующий столбец исходной таблицы.
С несколькими рядами данных
Чтобы нарисовать график с несколькими рядами значений, нужно:
- Перейти на вкладку «Вид» и выбрать в выпадающем меню соответственно функцию «График» или «График с маркерами» — в результате возле таблицы появится зависимость, содержащая уже две линии, для каждого ряда чисел.
Важно: применять эту опцию можно только в указанном случае — иначе построенный график будет некорректно отображать взаимозависимость данных.
Как построить график в Excel — простая инструкция
Важно: работа в MS Excel мало отличается от пользования бесплатными редакторами. Посчитать проценты или создать график в любом из них можно, следуя приведённой далее инструкции — нужно лишь слегка адаптировать её под конкретный программный продукт.
Мнение эксперта
Витальева Анжела, консультант по работе с офисными программами
Со всеми вопросами обращайтесь ко мне!
Задать вопрос эксперту
В электронной таблице Excel можно производить вычисления, используя формулы, а на основе их результатов строить различные диаграммы, в частности, графики. Если же вам нужны дополнительные объяснения, обращайтесь ко мне!
Чтобы найти пересечение графиков функций аналитическим способом, необходимо решить уравнение, корни которого являются искомыми точками. Для их нахождения специалисты рекомендуют получить базовые понятия о равенствах с переменными, а также о методах их решения.
Как объединить графики в Excel — Построение графиков функций в Excel — Как в офисе.
- Составить в Excel таблицу с заголовками, отображающими суть каждой зависимости. Пусть для примера это будут просто X, Y, Z и R. В этой таблице сразу можно задать значения оси абсцисс (X) и параметра R, не выражаемого известной функцией.
Построить график в Excel можно, создав таблицу значений, перейдя на вкладке «Вставка» в раздел «Диаграммы» и выбрав требуемый тип линии. Чтобы визуально представить функцию, необходимо задать её в исходной таблице, используя стандартные операции. Настройка графика осуществляется с помощью меню «Элементы диаграммы», а также на вкладках «Конструктор» и «Формат».
Пошаговый процесс создания диаграммы
Создание графика происходит после подготовки исходной таблицы.
На простейшем примере рассмотрим, как отображаются конкретные события в разные промежутки времени:
Важно! При наведении курсора на любую диаграмму всплывает подсказка, для каких данных ее лучше использовать.
- Поскольку есть только одна кривая, справа стоит удалить легенду «прибыль, руб.». Выделить ее кликом мышки и нажать «Del».
- Перейти в раздел «Макет», где с помощью опции «Подписи данных» определить расположение цифр.
- Использование дополнительных параметров опции «Название диаграммы» поможет переместить или вовсе удалить заголовок, изменить его стиль, добавить заливку, градиент или тень и т.д.
- Чтобы на горизонтальной оси вместо порядковых чисел были года 2015-2019, выделить числа кликом, вызвать контекстное меню правой кнопкой мышки и «Выбрать данные». Изменить подписи, указав диапазон годов.
Если нужно перенести созданный рисунок на другой лист книги, следует перейти на вкладку «Конструктор», где на верхней панели справа есть опция «Переместить…». В новом окне клацнуть по пункту «На отдельном листе» и подтвердить действие нажатием на «Ок».
Мнение эксперта
Витальева Анжела, консультант по работе с офисными программами
Со всеми вопросами обращайтесь ко мне!
Задать вопрос эксперту
Чтобы добавить на любую линию графика подписи размещаются прямо на сетке или выноски данных в отдельных окошечках , нужно выделить её щелчком правой клавишей мыши и выбрать соответствующий параметр во вложенном меню Добавить подписи данных. Если же вам нужны дополнительные объяснения, обращайтесь ко мне!
В нашем случае y=5x-2. В ячейку с первым значением y введем формулу: =5*D4-2. В другую ячейку формулу можно ввести аналогично (изменив D4 на D5) или использовать маркер автозаполнения.
Как построить график зависимости в Excel
- Выделить ось, для которой будет добавлена еще одна. Клацнуть по ней правой кнопкой мышки, из контекстного меню выбрать «Формат ряда данных». В новом открывшемся окне во вкладке «Параметры ряда» отметить пункт «По вспомогательной оси».
В электронной таблице Excel можно производить вычисления, используя формулы, а на основе их результатов строить различные диаграммы, в частности, графики. С их помощью в книге отображаются колебания и изменения данных во времени, показывается зависимость одних значений от других. Такой метод визуализации очень облегчает восприятие числовой информации.
Нахождение координат точки пересечения двух кривых
Автор Влад Табулин, 13.12.2016, 00:38
« назад — далее »
Помогите
Дано
X — 400, 500, 600 (общая ось)
Y1 — 9162,7; 8241,8; 7302,1
Y2 — 8224,6; 9949,7; 11488,8
Получается график из кривых которые пересекаются. Узнать координаты точки пересечения.
метод указан?
Например графическим. в свойствах графика поменять мин мак по Х и по Y максимально приближенно в визуальному пересечению.
Лучше математически, чтобы в отдельную ячейку выводилось.
Начнём с того, что у Вас не кривые, а ломаные линии, заданные тремя точками каждая. Через три точки можно провести бесконечное количество кривых, задаваемых уравнениями разной степени.
Надо искать решение двух исходных уравнений, на основании которых строятся эти точки.
График тут будет просто картинкой результата.
Исходные формулы найти не удасться, так как перед этим, ещё куча формул. Может быть, как-то графически, чтобы excel считал данные и поставил результат в ячейке?
Если график близок к прямой, то можно с помощью функции ЛИНЕЙН() найти коэффициенты прямой и затем найти x и y.
Либо вывести на диаграмму линии тренда с уравнениями и решать уже, приравнивая y1 и y2
P.S. Функцией ЛИНЕЙН() можно найти и коэффициенты полиномиального тренда
Pelena, Вы очень близки к поиску моего решения. Функции действительно близки к линейным. Пожалуйста, моно поподробнее насчет линий тренда, на примере что во вложении…
Выделяете линию графика, вкладка Макет — Линия тренда — Линейное приближение (или можно сразу Дополнительные параметры линии тренда и там выбрать линейное или полиномиальное приближение), там же в Дополнительных параметрах есть флажок Показывать уравнение на диаграмме. Потом можно это уравнение выделить и в параметрах задать более высокую точность коэффициентов, скажем, 5 знаков после запятой
Pelena, спасибо. С этим я еще раньше разобрался. Но что прописывть в ячейках для выведения координат точки пересечения. Как это реализовать практически на моем примере? Заранее благодарен
Линейный тренд брать?
Там, в принципе, для линейного приближения есть решение слева в табличке
Можно линейный, но лучше полиномиальный брать. В табличке есть, но только для двух точек X=400.500. Точки могут пересечься и между 500 и 600.
Ну, расширьте диапазон, захватив три точки.
А так принцип общий. Приравниваете правые части уравнений, находите подобные члены. И решаете квадратное уравнение для полиномиального тренда, или линейное для линейного.
Начните делать, если появятся конкретные вопросы, задавайте
Начинаю захватывать, появляется сообщение «нельзя поменять часть массива»
Там формула массива введена сразу в две ячейки, поэтому надо выделить B10:C10, изменить диапазоны и ввести как формулу массива Ctrl+Shift+Enter
Pelena, спасибо большое разобрался. Только, т.к. функция линейная не сильно точные значения при изменении данных. А можно сделать для НЕлинейной?
Можно, в сообщении 11 описан алгоритм
Pelena, линии тренда по полиномиальной функции я поставил и формулы отобразил, а что дальше делать я не знаю. Если Вам не сложно, помогите с примером. Спасибо
Pelena, Огромнейшее спасибо!!!
- Профессиональные приемы работы в Microsoft Excel
-
►
Обмен опытом -
►
Microsoft Excel -
►
Нахождение координат точки пересечения двух кривых