Как посчитать в программе Microsoft Excel
Программа Microsoft Excel это не только большая таблица, но еще и суперсовременный калькулятор с множеством функций и возможностей. В этом уроке мы научимся пользоваться им по назначению.
Все вычисления в Excel называются формулы , и все они начинаются со знака равно (=).
Например, я хочу посчитать сумму 3+2. Если я нажму на любую ячейку и внутри напечатаю 3+2, а затем нажму кнопку Enter на клавиатуре, то ничего не посчитается – в ячейке будет написано 3+2. А вот если я напечатаю =3+2 и нажму Enter, то в всё посчитается и будет показан результат.
После того, как ввели формулу, нужно нажать кнопку Enter на клавиатуре
А теперь о знаках, при помощи которых мы будем считать. Также они называются арифметические операторы:
/ деление. Есть еще палочка с наклоном в другую сторону. Так вот, она нам не подходит.
^ возведение в степень. Например, 3^2 читать как три в квадрате (во второй степени).
% процент. Если мы ставим этот знак после какого-либо числа, то оно делится на 100. Например, 5% получится 0,05.
При помощи этого знака можно высчитывать проценты. Если нам нужно вычислить пять процентов из двадцати, то формула будет выглядеть следующим образом: =20*5%
Все эти знаки есть на клавиатуре либо вверху (над буквами, вместе с цифрами), либо справа (в отдельном блоке кнопок).
Для печати знаков вверху клавиатуры нужно нажать и держать кнопку с надписью Shift и вместе с ней нажимать на кнопку с нужным знаком.
А теперь попробуем посчитать. Допустим, нам нужно сложить число 122596 с числом 14830. Для этого щелкните левой кнопкой мышки по любой ячейке. Как я уже говорил, все вычисления в Excel начинаются со знака «=». Значит, в ячейке нужно напечатать =122596+14830
И для того, чтобы получить ответ, нужно нажать кнопку Enter на клавиатуре. После чего в ячейке будет уже не формула, а результат.
А теперь обратите внимание вот на такое верхнее поле в программе Эксель:
Это «Строка формул». Она нам нужна для того, чтобы проверять и изменять наши формулы.
Для примера нажмите на ячейку, в которой мы только что посчитали сумму.
И посмотрите на строку формул. В ней будет показано, как именно мы получили данное значение.
То есть, в строке формул мы видим не само число, а формулу, при помощи которой это число получилось.
Попробуйте в какой-нибудь другой ячейке напечатать цифру 5 и нажать Enter на клавиатуре. Затем щелкните по этой ячейке и посмотрите в строку формул.
Так как это число мы просто напечатали, а не вычислили при помощи формулы, то только оно и будет в строке формул.
Мнение эксперта
Витальева Анжела, консультант по работе с офисными программами
Со всеми вопросами обращайтесь ко мне!
Задать вопрос эксперту
Для этого в ячейке В6 пишем формулу себестоимости B2 B4, а в ячейке В7 считаем валовую прибыль B5-B6, аналогично считаем для второго клиента. Если же вам нужны дополнительные объяснения, обращайтесь ко мне!
После ввода этой формулы необходимо нажать не Enter , как обычно, а Ctrl + Shift + Enter — тогда Excel воспримет ее как формулу массива и сам добавит фигурные скобки. Вводить скобки с клавиатуры не надо. Легко сообразить, что этот способ (как и предыдущий) легко масштабируется на три, четыре и т.д. условий без каких-либо ограничений.
Получаем, что продажи уменьшились (знак минус) на 9996 рублей. Теперь необходимо посчитать сколько это в процентах. Наш начальный показатель это 2014 год. Именно с этим годом мы сравниваем на сколько изменились продажи, поэтому 2014 год — это 100%
Как сложить листы в Excel?
Вариант 1. Ручной ввод.
Начнем с одной стороны с медленного варианта, но с другой стороны с более понятного и наглядного способа.
Для примера возьмем простую задачу и сложим данные ячейки A1 с трех листов: Лист1, Лист2 и Лист3. Для этого поочередно в формулу записываем ссылки на ячейку с разных листов и знаки сложения «+»:
Это совсем простой вариант. Еще один вариант записи можно аналогично реализовать с помощью функции СУММ:
В реализуемых нами вариантах в общем и целом все хорошо, за исключением большой ручной работы при прощелкивании всех нужных для суммирования ячеек.
Как это часто бывает если нужно посчитать сумму для двух или трех листов, то вышеописанный способ отлично подойдет. Но если усложнить задачу и представить подобный пример не для 3, а, например, для 30 листов, то процесс уже несколько затянется.
Поэтому перейдем к чуть более сложному на первый взгляд варианту, но гораздо более быстрому с точки зрения трудовых и временных затрат.
Вариант 2. Полуавтоматический ввод.
Повторно воспользуемся функцией СУММ, но в этот раз запишем ссылку на листы через двоеточие:
В этом случае общее количество суммируемых листов для нас уже не так важно, главное знать только начальный и конечный.
Поэтому запись для сложения 10 или 20 листов будет примерно такой же — ИмяПервогоЛиста:ИмяПоследнегоЛиста!Диапазон.
При добавлении еще одной размерности в виде листов мы получаем так называемую трехмерную ссылку. К примеру, диапазон Лист1:Лист3!A1:A10 содержит все ячейки от Лист1!A1:A10 до Лист3!A1:A10.
Таким образом в нашем примере суммируются все ячейки A1 от Лист1 до Лист3. Но при применении такого способа суммирования есть некоторые тонкости, которые желательно нужно помнить, чтобы случайно не допустить ошибку, давайте подробнее про них поговорим.
Как посчитать в Excel (эксель)
Как вы, наверное, уже могли догадаться, вместо ручного ввода адресов ячеек и их диапазонов можно просто выделять необходимые элементы с помощью мышки. Главное, не забывать при этом удерживать клавишу «CTRL», когда вы переходите от выделения одного элемента к другому.
Мнение эксперта
Витальева Анжела, консультант по работе с офисными программами
Со всеми вопросами обращайтесь ко мне!
Задать вопрос эксперту
Как мы уже говорили ранее, при применении трехмерных ссылок нужен только первый и последний лист, промежуточные листы между ними в записи никак не участвуют. Если же вам нужны дополнительные объяснения, обращайтесь ко мне!
Прежде всего, это позволит избежать возможных ошибок в процессе выделения диапазона или отдельных ячеек, которые нужно просуммировать. Кроме того, даже если совершить ошибку на каком-либо этапе, то исправить ее так же легко, как и простую опечатку в набранном тексте, поэтому не придется выполнять всю работу с самого начала, и можно обойтись лишь незначительной корректировкой данных.
Как посчитать сумму всего столбца в excel
- Добавление/копирование листа. Если добавить новый лист или скопировать уже существующий и вставить его между первым и последним (используемых в формуле), то он автоматически будет участвовать в расчете.
Т.е. сама формула не поменяется, а значение вполне может измениться, если на новом листе в тех же ячейках содержатся данные; - Удаление листа. Аналогичный случай примеру выше. При удалении листа формула не изменится, а расчет поменяется в зависимости от удаленных данных (если удалить начальный или конечный листы, то формула изменится, промежуточный — формула останется неизменной);
- Перемещение листа. При перемещении листа в другое место книги формула не изменится, но поменяется набор листов между ними (либо добавятся новые, либо удалятся текущие).
А сейчас (барабанная дробь) испытайте чувство гордости за себя. Потому что теперь вы можете рассчитать это в Excel. Для этого вызовите функцию Кпер, заполните данные из нашего примера (10% годовых, 5 лет, выплата процентов в конце года) и добавьте в поле БС ожидаемую сумму вклада в размере 20 000 руб. (10 000 руб. х 2). Вуаля!
|
tosya1702 Пользователь Сообщений: 6 |
Прошу помощи, мозгов не хватает сотворить чудо ((( |
|
vikttur Пользователь Сообщений: 47199 |
Спасибо за что? Что прочитали? Или за критические замечания? |
|
tosya1702 Пользователь Сообщений: 6 |
{quote}{login=vikttur}{date=16.09.2011 08:59}{thema=}{post}Спасибо за что? Что прочитали? Или за критические замечания? |
|
Юрий М Модератор Сообщений: 60585 Контакты см. в профиле |
tosya1702, где Вы видите грубость? |
|
tosya1702 Пользователь Сообщений: 6 |
{quote}{login=Юрий М}{date=16.09.2011 10:54}{thema=}{post}tosya1702, где Вы видите грубость? |
|
Юрий М Модератор Сообщений: 60585 Контакты см. в профиле |
«Правельное» здесь. А где Ваши формулы, которыми Вы пытались? |
|
tosya1702 Пользователь Сообщений: 6 |
{quote}{login=Юрий М}{date=16.09.2011 11:08}{thema=}{post}»Правельное» здесь. А где Ваши формулы, которыми Вы пытались?{/post}{/quote} |
|
Юрий М Модератор Сообщений: 60585 Контакты см. в профиле |
Вам в школу. Что-нибудь про скобки слышали? Вы пробовали на калькуляторе посчитать? |
|
tosya1702 Пользователь Сообщений: 6 |
{quote}{login=Юрий М}{date=16.09.2011 11:25}{thema=}{post}Вам в школу. Что-нибудь про скобки слышали? Вы пробовали на калькуляторе посчитать?{/post}{/quote} |
|
tosya1702 Пользователь Сообщений: 6 |
Юрий огромное спасибо! До меня все дошло! Очень благодарна! |
|
Юрий М Модератор Сообщений: 60585 Контакты см. в профиле |
#11 16.09.2011 11:34:46 tosya1702, да тут курсы и не нужны. Попробуйте в ячейки вводить всё так же, как и пр работе с калькулятором. Только не забывайте начать с символа «равно». |
7 полезных формул для тех, кто считает деньги в эксель-таблице
Мы много писали о том, как вести бюджет в эксель-таблицах, но не о самих функциях программы. Пришла пора собрать инструменты, которые помогут составить идеальную таблицу — чтобы подтягивала актуальный курс валют и показывала, на чем сэкономить, чтобы быстрее накопить нужную сумму.
Вот семь формул, которые открывают только малую часть величия программы, но зато понятны не только экономистам. Они помогут вести бюджет, составлять бизнес-планы и экономить время.
Соединить текст из разных ячеек
Иногда надо быстро собрать данные из разных ячеек в одной. Поочередно копировать долго и неудобно, поэтому лучше использовать формулу с амперсандом — знаком «&».
Для этого выберите ячейку, в которой хотите соединить информацию, и перечислите через & номера нужных ячеек.
Подобрать значения для нужного результата
Эксель помогает не только собирать данные, но и планировать достижение целей. Например, если вы ведете в программе бюджет, можно задать сумму, которую планируете накопить за год, и в одно действие посчитать, насколько нужно уменьшить траты на кофе.
Для этого на вкладке «Данные» надо выбрать «Анализ „Что если“», с помощью функции «Подбор параметра» задать целевое значение и выбрать ячейку, которую нужно изменить для получения желаемой цифры.
Как следить за бюджетом
Эта же формула работает в обратную сторону: если вы решили открыть магазин и рассчитываете на определенную прибыль, то функция покажет, сколько товаров и по какой цене нужно продавать.
Обновить курс валют
Если планируете в таблицах путешествие или копите деньги в разных валютах, неудобно все пересчитывать при каждом колебании курса. Для этого эксель научили подтягивать актуальный курс валют с профильных сайтов.
Чтобы использовать эту функцию, на вкладке «Данные» выберите кнопку «Из интернета» и вставьте адрес надежного источника, например cbr.ru. Эксель предложит выбрать, какую именно таблицу нужно загрузить с сайта — отметьте нужную галочкой.
После вставки таблицы вы можете использовать ячейку с данными для формул и настроить автоматическое обновление курса.
Планировать действия
Теперь, когда курсы валют и стоимость акций подгружаются автоматически, эксель становится динамичным рабочим инструментом. Но можно пойти дальше и требовать от него реакций — и даже советов! — при определенных изменениях. Для этого понадобится функция «Если». Она заполняет ячейки заданными значениями в зависимости от того, что происходит в остальной таблице.
Например, она может подсказать, когда выгодно продавать и покупать акции, если вы настроите нужный уровень цен. Для этого в формулу через точку с запятой добавляем условие — цена акции выросла до определенного значения — и нужную реакцию программы — подсказку «продавать».
Вот так: =ЕСЛИ (ячейка с ценой акции >= цена выгодной продажи; «продавать»; ЕСЛИ (ячейка с ценой акции
Выделить цветом нужные данные
Когда таблицы большие и многое происходит автоматически, легко пропустить что-то важное. От этого спасает функция выделения цветом. Для ее активации на главной вкладке выберите «Условное форматирование» и задайте условия и цвет выделения.
Например, можно подсветить месяцы, когды вы тратили больше, чем зарабатывали, или задать цветовое кодирование для каждой категории расхода. В этом случае ячейка может быть зеленой, пока вы вписываетесь в бюджет, желтой, если на грани, и красной, когда вы вышли за лимит.
Суммировать только нужное
Если вы ведете в экселе бюджет семьи или бухгалтерию бизнеса, иногда нужно сделать небольшую выборку. Например, подсчитать, кто из семьи тратит больше на спонтанные покупки, или выяснить, сколько капучино продается в определенной точке.
Мы попробуем узнать, сколько Аня тратит на еду в офисе. Для этого в таблице создаем формулу =СУММ((А2:А16=F2)*(B2:B16=F3)*C2:С16) и получаем 915 рублей. Теперь постепенно.
В первой скобке программа ищет значение из ячейки F2 («Аня») в столбце с именами. Во второй скобке — значение из ячейки F3 («Еда на работе») из столбца с категориями расходов. А после считает сумму ячеек из третьего столбца, которые выполнили эти условия.
Расставить по порядку
В экселе можно быстро узнать максимальное, минимальное и среднее значение для любого массива ячеек. Для этого в скобках формул =МАКС(), =МИН() и =СРЗНАЧ() нужно указать диапазон ячеек, в которых будет искать программа. Это пригодится для таблицы, в которую вы записываете все расходы: вы увидите, на что потратили больше денег, а на что — меньше. Еще этим тратам можно присвоить «места» — и отдать почетное первое место максимальной или минимальной сумме.
Например, вы считаете зарплаты сотрудников и хотите узнать, кто заработал больше за определенный срок. Для этого в скобках формулы =РАНГ() через точку с запятой укажите ячейку, порядок которой хотите узнать; все ячейки с числами; 1, если нужен номер по возрастанию, или 0, если нужен номер по убыванию.
Уверены, теперь вы сможете прокачать наши таблицы до максимального уровня:
- Экселька, которая ведет семейный бюджет.
- Помогает выбрать что угодно.
- И считает доходность по вкладам.
Как посчитать сумму в Экселе
Существует несколько способов как посчитать сумму в Экселе:
- выделить область ячеек;
- использовать кнопку “Автосумма”;
- создать формулу простого сложения;
- с помощью функции СУММ.
Чтобы разобраться как посчитать сумму в Excel на практике, предлагаю рассмотреть на примерах подсчета данных в столбце.
- Как в Экселе посчитать сумму в столбце
- Посчитать сумму с помощью выделения области ячеек
- Как посчитать сумму в столбце с помощью формулы простого сложения
- Как посчитать сумму в столбце с помощью кнопки “Автосумма”
- Как посчитать сумму в столбце с помощью функции СУММ в Excel
- Как посчитать сумму в столбце в Excel с помощью таблицы
- Как посчитать сумму в нескольких столбцах в Экселе одновременно
Как в Экселе посчитать сумму в столбце
Посчитать сумму с помощью выделения области ячеек
Во-первых, узнать сумму любых ячеек со значениями вы можете просто выделив нужные вам ячейки левой клавишей мыши:
Выделив ячейки с числами, в правом нижнем углу Excel отобразит сумму значений в выделенном вами диапазоне.
Для того чтобы выделить ячейки находящиеся не по соседству, следует удерживать клавишу CTRL и выбирать ячейки левой кнопкой мыши.
Как посчитать сумму в столбце с помощью формулы простого сложения
Пожалуй, самый простой и примитивный способ суммирования данных в столбце это формула простого сложения. Для того чтобы суммировать данные:
- кликните левой клавишей мыши на ячейку, в которой вы хотите получить результат сложения;
- введите формулу:
В формуле выше указывайте номера ячеек которые вы хотите суммировать:
Как посчитать сумму в столбце с помощью кнопки “Автосумма”
Если вы хотите посчитать сумму чисел в столбце и оставить этот результат в таблице, то, пожалуй, самый простой способ – это использовать функцию “Автосумма”. Она автоматически определит необходимый для суммирования диапазон ячеек и сохранит результат в таблице.
Для подсчета чисел в столбце с помощью автосуммы сделайте следующее:
- кликните на первую пустую ячейку в колонке под значениями, которые вы хотите суммировать:
- на панели инструментов выберите значок “Автосумма”:
- после нажатия кнопки система автоматически выберет диапазон для суммирования. Если система выбрала диапазон не правильно – вы можете его скорректировать просто изменив формулу:
- как только вы убедитесь что диапазон значений для суммы выбран правильно, просто нажмите клавишу Enter и система посчитает сумму в столбце:
Как посчитать сумму в столбце с помощью функции СУММ в Excel
Вы можете сложить значения в столбце с помощью функции СУММ. Чаще всего формулу используют для создания суммы отдельных ячеек в столбце или когда ячейка с суммой не должна быть расположена прямо под столбцом с данными. Для подсчета суммы с помощью функции СУММ проделайте следующие шаги:
- выделите левой клавишей мыши ячейку и введите функцию “СУММ“, задав необходимый диапазон ячеек:
- нажмите кнопку “Enter” и функция посчитает сумму в указанном диапазоне.
Как посчитать сумму в столбце в Excel с помощью таблицы
Для подсчета суммы в столбце с данными вы можете отформатировать данные как таблицу. Для этого:
- выделите диапазон ячеек с данными и преобразуйте их в таблицу с помощью клавиши на панели инструментов “Форматировать как таблицу”:
- после того как ваши данные представлены в формате таблицы, на вкладке “Конструктор” на панели инструментов выберите пункт “Строка итогов” для того, чтобы добавить сумму колонок под таблицей:
Как посчитать сумму в нескольких столбцах в Экселе одновременно
Для того чтобы подсчитать сумму значений по нескольким колонкам одновременно – выполните следующие шаги:
- выделите область ячеек, которую вы хотите суммировать + захватите одну пустую колонку и строку рядом с таблицей для суммирования:
- нажмите на панели инструментов кнопку “Автосумма”:
- после этого действия, система автоматически посчитает сумму по выделенным колонкам и строкам:
Еще больше полезных приемов в работе со списками данных и функциями в Excel вы узнаете в практическом курсе “От новичка до мастера Excel“. Успей зарегистрироваться по ссылке!
Как рассчитать подоходный налог и страховые взносы в экселе?
В этой статье разберемся, как посчитать подоходный налог и страховые взносы в программе эксель. Расчет сделаем на конкретном примере.
Перед нами таблица, в которой указаны сотрудники и их заработная плата на руки, необходимо рассчитать подоходный налог и страховые взносы по каждому человеку.
Рассчитаем подоходный налог, для этого в ячейки «С3» пишем формулу: =B3/87%*13%, где B3 – заработная плата сотрудника. Копируем формулу по остальным сотрудникам.
Рассчитаем страховые взносы в ПФР, для этого в ячейки «D3» пишем формулу: =(B3+C3)*22%. Вставляем эту формулу по другим сотрудникам.
Рассчитаем страховые взносы в ФФОМС, пишем в ячейки «E3» формулу: =(B3+C3)*5,1%. Копируем формулу снова по другим сотрудникам.
Посчитаем страховые взносы в ФСС, в ячейки «F3» пишем формулу: =(B3+C3)*2,9%. Копируем формулу на других сотрудников.
Остается только посчитать итоговые значения по каждому столбцу:
Таким образом, мы быстро сделали расчет НДФЛ и страховых взносов, с использованием программы эксель.
Как рассчитывается налог Cess? Ставка за прекращение образования составляет 2 процентов от общая налогооблагаемая сумма, в то время как скидка на среднее и высшее образование составляет 1 процент от общей налогооблагаемой суммы, в результате чего совокупная ставка налога на образование составляет 3 процента от суммы налога. Чтобы рассчитать это, предположим, что человек зарабатывает 8 лакхов в год.
Какова формула налога с продаж? Формула расчета налога с продаж на товар или услугу: цена продажи х ставка налога с продаж, а при расчете общей стоимости покупки формула: общая сумма продажи = продажная цена + налог с продаж.
Похожие страницы:Блог
Какие есть 3 вида налогов?
Как найти среднюю точку между двумя точками?
Как вы делаете кадровые прогнозы?
Как найти начальную скорость, зная только время?
Дополнительно Как рассчитать налог по налоговой таблице?
Как рассчитать налогооблагаемую стоимость из налога? Как рассчитать налогооблагаемый налог на товары и услуги? Чтобы узнать налог на товары и услуги, включенный в выручку компании от статей, подлежащих налогообложению, вам нужно разделить выручку на 1+ применимую налоговую ставку. Допустим ставка налога 5%, тогда нужно разделить общую сумму поступлений на 1.05.
Что такое налог на прекращение?
Сессия форма налога, взимаемого государством с налога для определенных целей до тех пор, пока правительство не получит достаточно денег для этой цели. В отличие от обычных налогов и сборов, таких как акцизы и налог на доходы физических лиц, льгота взимается как дополнительный налог помимо существующего налога (налог на налог).
Налог с продаж добавляется или умножается на цену? Налоги с продаж добавляется к стоимости покупок. Налоги с продаж взимаются государственными и местными органами власти как средство увеличения доходов. Налог с продаж является разновидностью налога на потребление, поскольку налог применяется только к покупкам.
Как добавить 9 налогов к цене? Чтобы добавить налог к цене товара, умножьте стоимость на (1 + ставка налога с продаж в виде десятичной дроби).
Как узнать цену до вычета налогов?
Как работает декалькулятор налога с продаж
- Шаг 1: возьмите общую цену и разделите ее на единицу плюс налоговая ставка.
- Шаг 2: умножьте результат первого шага на ставку налога, чтобы получить сумму налога в долларах.
- Шаг 3: вычтите налоги, полученные на шаге 2, из общей цены.
- Цена до налогообложения = TP — [(TP / (1 + r) xr]
- TP = Общая цена.
Также Сколько налогов я плачу в процентах? Ставки и диапазоны подоходного налога
| Полоса | Налогооблагаемый доход | Ставка налога |
|---|---|---|
| Личное разрешение | До £ 12,570 | 0% |
| Основная ставка | £ От 12,571 50,270 до XNUMX XNUMX фунтов стерлингов | 20% |
| Более высокая ставка | £ 50,271 до £ 150,000 | 40% |
| Дополнительная ставка | свыше £ 150,000 | 45% |
Что такое пример налогооблагаемой стоимости?
Пример 1: «А» передает фен «Б», который является родственником «А». «А» не приняла во внимание поставку от «Б». Стоимость предложения на открытом рынке, то есть фена, составляет 2000 рупий. В этом случае стоимость предложения по налогу на товары и услуги будет равна рыночной стоимости продукта, т.е.
Сколько я перестану платить налогов? Подоходный налог для физических лиц моложе 60 лет
| подоходный налог | ставка налога |
|---|---|
| До 2.5 лакха рупий | Ноль |
| Свыше 2.50 лакха рупий — 5.00 лакха рупий | 5% от общего дохода, превышающего 2.5 лакха рупий + 4% стоп |
| Свыше 5 лакха рупий — 10 лакха рупий | 20% от общего дохода, который превышает 5 лакхов рупий + 12,500 4 рупий + XNUMX% цессии |
Как рассчитывается налог на 4 цессии?
Дополнительная скидка 4% на здравоохранение и образование будет применяться к сумме налога, рассчитанной, как указано выше.
.
Плиты подоходного налога для физических лиц в возрасте до 60 лет и венгерских форинтов.
| Плита подоходного налога | Лица моложе 60 лет – подоходный налог |
|---|---|
| 2.5 лакха-рупий. 5 лакхов | 5% |
| 5 лакхов рупий — 00 лакхов рупий | 20% |
| > 10.00 лакхов рупий | 30% |
Что такое 4%-ная скидка по налогу на прибыль?
Здоровье и Образование Cess : Пособие на здравоохранение и образование взимается по ставке 4% от суммы подоходного налога плюс надбавка. Примечание 1. Физическое лицо-резидент (чей чистый доход не превышает 5,00,000 87 XNUMX рупий) может воспользоваться скидкой в соответствии с разделом XNUMXA. Он вычитается из подоходного налога до расчета платы за образование.
Налог с продаж вычитается или добавляется? IRS позволяет вам вычесть фактические налоги с продаж, которые вы заплатили, при условии, что ставка налога не отличается от общей ставки налога с продаж в вашем регионе. Исключения составляют продукты питания, одежда и медикаменты.
Как добавить 6 налогов с продаж к цене? Рассчитать налог с продаж на продукт или услугу очень просто: просто умножьте стоимость товара или услуги на ставку налога. Например, если вы ведете свой бизнес в штате с 6% налогом с продаж и продаете стулья по 100 долларов каждое, вы должны умножить 100 долларов на 6%, что равняется 6 долларам, общей сумме налога с продаж.
Как добавить налог к цене в Южной Африке?
Как рассчитать НДС
- Важно: с 1 апреля 2018 года НДС составляет 15%.
- 14 разделить на 100% = 0.14. …
- Множитель равен 1.14.
- Р100 х 1.14 = Р14.
- Таким образом, НДС, который вы будете взимать с вашего продукта стоимостью 100 рандов, составит 14 рандов, что даст вам цену с учетом НДС в размере 114 рандов.
Какой налог на 10 долларов? Налог с продаж в США
| Область | Общий государственный налог с продаж | Максимальная налоговая ставка с местным / городским налогом с продаж |
|---|---|---|
| Арканзас | 6.50% | 11.63% |
| Калифорния | 7.25% | 10.50% |
| Колорадо | 2.90% | 10% |
| Коннектикут | 6.35% | 6.35% |
Что вы называете ценой до вычета налогов?
Общая цена, которую вы фактически платите за покупку, называется ценой брутто, а цена до уплаты налогов называется ценой брутто. чистая продажная цена.
Как рассчитать налог с продаж? Умножьте розничную цену на ставку налога
Ваша математика будет простой: [стоимость товара] x [процент в виде десятичной дроби] = [налог с продаж]. Это 100 долларов х . 05 = 5 долларов. Поскольку вы выяснили, что налог с продаж составляет 5 долларов, это означает, что общая сумма, которую вы заплатите, составит 105 долларов.
Сколько налогов вычитается?
Как рассчитать TDS для моей зарплаты?
| Плиты подоходного налога | Отчисления TDS | Налог к уплате |
|---|---|---|
| До 2.5 лакхов | Ноль | Ноль |
| От 2.5 лакха до 5 лакха | 10% из (5,00,00 рупий-2,50,00 рупий | Rs.25,000 |
| От 5 лакха до 6.33 лакха | 20% от (6,33,00-5,00,00 рупий) | Rs.26,600 |
Как узнать, должен ли я платить налоги? Определение налоговой задолженности может быть таким же простым, как подача или изменение налоговой декларации за предыдущий год. Связаться с IRS по телефону 1-800-829-1040. Вы можете позвонить в IRS, чтобы получить дополнительную информацию о непогашенном налоговом счете.
Какие налоговые ставки на 2021 год?
В 2021 налоговом году существует семь категорий федерального налогообложения: 10%, 12%, 22%, 24%, 32%, 35% и 37%. Ваш статус регистрации и налогооблагаемый доход (например, ваша заработная плата) будут определять, в какой категории вы находитесь.
Расчет НДФЛ и взносов в Excel
Расчет сумм НДФЛ и взносов в социальные фонды с помощью программы Excel для ежемесячной уплаты налогов с зарплаты работников и использования для подготовки и сдачи отчетности. Скачать файл с примером.
Основная таблица
Этим способом учета заработной платы, расчета сумм НДФЛ и взносов в Excel я пользовался в течение 10 лет вплоть до закрытия нашего предприятия. Он позволяет самостоятельно, без знания основ программирования, справиться с решением задач по учету заработной платы работников и уплатой НДФЛ и взносов, рассчитанных из нее.
Для такого учета на листе Excel создается таблица, в первой строке которой записываются названия колонок (граф). Строка заголовков закрепляется, чтобы всегда оставалась в поле зрения.
Каждый месяц на сотрудника заполняется одна строка с его начислениями и расчетом, которую условно можно разделить на четыре части. Я их вынес в названия первых четырех параграфов.
Период
Первую колонку называем «Год», а вторую «Месяц». Такое деление периода на две колонки необходимо для более удобного применения автофильтра. Формат ячеек во всех неденежных столбцах оставляем «Общий», в ячейках с денежными суммами устанавливаем формат «Числовой» с двумя знаками после запятой.
Учет заработной платы
Третью колонку называем «ФИО», а дальше в зависимости от тех начислений, которые вы отражаете в учете. У меня это следующие колонки (номер графы равен номеру пункта в списке):
- «За отр. дни» – начислено за отработанные дни или оклад;
- «Отпускные»;
- «3 дня за сч. пред.» – пособие по временной нетрудоспособности, начисленное за счет работодателя;
- «Пособ. по вр. нетр.» – пособие по временной нетрудоспособности, начисленное за счет ФСС;
- «Пособ. не обл. нал.» – государственные пособия, не облагаемые НДФЛ.
В названиях колонок можно указать коды доходов, которые будут служить подсказкой при подготовке отчетов по форме 2-НДФЛ.
Расчет НДФЛ
Для расчета НДФЛ нам необходимо определить базу налогообложения, для этого складываем все налогооблагаемые доходы (в нашем примере – это колонки 4, 5, 6 и 7) и вычитаем из них сумму стандартных налоговых вычетов. Чтобы рассчитать НДФЛ, добавляем еще три столбца:
- «Вычет детск.» – сумма стандартных налоговых вычетов на детей;
- «База» – налогооблагаемая база;
- «НДФЛ» – сумма исчисленного НДФЛ.
Раньше у меня была в таблице Excel еще одна колонка с вычетом общим (на скриншоте она под номером 9, в файле для скачивания ее нет), который по 2011 год предоставлялся всем работникам в размере 400 рублей. Вы можете добавить еще одну колонку с вычетами, если кому-то из ваших сотрудников предоставлены другие налоговые вычеты, или приплюсовать их к детским.
Сумму НДФЛ в размере 13% рассчитываем, умножив базу на 0,13. Округлять полученное значение в ячейке не нужно, так как начисленный НДФЛ округляется по каждому работнику за год. За каждый месяц, кроме декабря, общую сумму исчисленного НДФЛ при заполнении платежного поручения округляем до рублей, а при уплате за декабрь, сравниваем сумму уплаченного налога за 11 месяцев с суммой налога по всем отчетам 2-НДФЛ, и разницу между ними следует оплатить за декабрь. Обязательно сравните эту сумму с суммой налога, полученной за декабрь из таблицы Excel — разницы между ними или не будет, или будет очень небольшая.
Расчет взносов
Для расчета взносов в нашей таблице Excel используются следующие колонки:
- «Страх. ПФ» – взносы в ПФР на страховую часть пенсии;
- «ФФОМС» – взносы в Федеральный фонд обязательного медицинского страхования;
- «ФСС» – взносы в ФСС на страхование случаев временной нетрудоспособности и материнства;
- «НС и ПЗ» – взносы в ФСС на страхование несчастных случаев и профессиональных заболеваний.
Для расчета взносов в социальные фонды используется сумма начислений из колонок 4, 5 и 6, умноженная на соответствующий коэффициент.
Скачать пример
В примере для скачивания применены для расчета взносов в ПФР и ФОМС процентные ставки 2017 года (22% и 5,1% соответственно), НДФЛ в размере 13%, НС и ПЗ в размере 0,2%.
Для выборки данных за определенный период по конкретному сотруднику используйте автофильтр. Если у вас, как у меня на скриншоте, вдруг начисление окажется меньше предоставленного вычета, учтите его в следующем периоде, когда доход превысит вычет. В течение года неиспользованные вычеты накапливаются, а 31 декабря сгорают.
2 комментария для “Расчет НДФЛ и взносов в Excel”
У Вас в примере расчета НДФЛ ошибка.
НДФЛ – без копеек.
Строки для указания сумм НДФЛ не предусматривают их отражение с копейками. Ведь специальных ячеек, разделенных от суммы в рублях точкой, Расчет 6-НДФЛ для сумм налога на содержит. И это не случайно: по общему правилу сумма налога исчисляется в полных рублях. Сумма налога менее 50 копеек отбрасывается, а сумма налога 50 копеек и более округляется до полного рубля (п. 6 ст. 52 НК РФ). Это означает, что НДФЛ в Расчете указывается в полных рублях без копеек.
Здравствуйте, Владимир!
Если округлять НДФЛ каждый месяц, то накопительная сумма округленных месячных НДФЛ по итогам квартала и тем более года, как правило, немного не будет совпадать с фактической.
В Microsoft Office Excel можно работать с цифрами и узнавать любое числовое значение. Этот табличный процессор справится практически со всеми расчётами. Он идеально подходит для бухгалтерского учёта. Для вычислений существуют специальные инструменты — формулы. Их можно применять к диапазону или к отдельным ячейкам. Чтобы узнать минимальную или максимальную цифру в группе клеток, необязательно искать их самостоятельно. Лучше воспользоваться предназначенными для этого опциями. Также полезно будет разобраться, как посчитать среднее значение в Excel.
Это особенно актуально в таблицах с большим объёмом данных. Если в столбце, например, указаны цены на продукцию торгового центра. И вам надо узнать, какой товар самый дешёвый. Если искать его «вручную», уйдёт очень много времени. Но в Экселе это можно сделать буквально за несколько кликов. Утилита также высчитывает среднее арифметическое. Ведь это две простые операции: сложение и деление.
В этой статье мы расскажем, как вычислить различные значения в Эксель
Максимальное и минимальное
Вот как найти максимальное значение в Excel:
- Поставьте курсор-ячейку в любое место.
- Перейдите в меню «Формулы».
- Нажмите «Вставить функцию».
- В списке выберите «МАКС». Или напишите это слово в поле «Поиск» и нажмите «Найти».
- В окне «Аргументы» введите адреса диапазона, максимальное значение которого вам нужно узнать. В Excel имена клеток состоят из буквы и цифры («B1», «F15», «W34»). А название диапазона — это первая и последняя ячейки, которые в него входят.
- Вместо адреса можно написать несколько чисел. Тогда система покажет самое большее из них.
- Нажмите «OK». В клетке, в которой стоял курсор, появится результат.
Следующий шаг — укажите диапазон значений
Теперь будет легче разобраться, как найти минимальное значение в Excel. Алгоритм действий полностью идентичен. Просто вместо «МАКС» выберите «МИН».
Среднее
Среднее арифметическое вычисляется так: сложить все цифры из множества и поделить на их количество. В Экселе можно посчитать суммы, узнать, сколько ячеек в строке и так далее. Но это слишком сложно и долго. Придётся использовать много разных функций. Держать в голове информацию. Или даже что-то записывать на листочек. Но можно упростить алгоритм.
Вот как найти среднее значение в Excel:
- Поставьте ячейку курсор в любое свободное место таблицы.
- Перейдите на вкладку «Формулы».
- Нажмите на «Вставить функцию».
- Выберите «СРЗНАЧ».
- Если этого пункта нет в списке, откройте его с помощью опции «Найти».
- В области «Число1» введите адрес диапазона. Или напишите несколько цифр в разных полях «Число2», «Число3».
- Нажмите «OK». В ячейке появится нужное значение.
Нажмите ОК для подсчета
Так можно проводить расчёты не только с позициями в таблице, но и с произвольными множествами. Excel, по сути, играет роль продвинутого калькулятора.
Другие способы
Максимальное, минимальное и среднее можно узнать и другими способами.
- Найдите панель функций с обозначением «Fx». Она над основной рабочей областью таблицы.
- Поставьте курсор в любую ячейку.
- Введите в поле «Fx» аргумент. Он начинается со знака равенства. Потом идёт формула и адрес диапазона/клетки.
- Должно получиться что-то вроде «=МАКС(B8:B11)» (максимальное), «=МИН(F7:V11)» (минимальное), «=СРЗНАЧ(D14:W15)» (среднее).
- Кликните на «галочку» рядом с полем функций. Или просто нажмите Enter. В выделенной ячейке появится нужное значение.
- Формулу можно скопировать непосредственно в саму клетку. Эффект будет тот же.
Впишите диапазон и нажмите Enter
Найти и вычислить поможет Excel-инструмент «Автофункции».
- Поставьте курсор в ячейку.
- Перейдите в раздел «Формулы».
- Найдите кнопку, название которой начинается на «Авто». Это зависит от выбранной в Excel опции по умолчанию («Автосумма», «Авточисло», «Автосмещ», «Автоиндекс»).
- Нажмите на чёрную стрелочку под ней.
- Выберите «МИН» (минимальное значение), «МАКС» (максимальное) или «СРЗНАЧ» (среднее).
- В отмеченной клетке появится формула. Кликните на любую другую ячейку — она будет добавлена в функцию. «Растяните» рамку вокруг неё, чтобы охватить диапазон. Или щёлкайте по сетке с зажатой клавишей Ctrl, чтобы выделять по одному элементу.
- Когда закончите, нажмите Enter. Результат отобразится в клетке.
В Excel вычислить среднее значение достаточно легко. Не нужно складывать, а потом делить сумму. Для этого существует отдельная функция. Также можно найти минимум и максимум в множестве. Это намного легче, чем считать вручную или выискивать цифры в огромной таблице. Поэтому Эксель популярен во многих сферах деятельности, где требуется точность: бизнес, аудит, кадровое делопроизводство, финансы, торговля, математика, физика, астрономия, экономика, наука.
Excel для Microsoft 365 Excel для Microsoft 365 для Mac Excel 2021 Excel 2021 для Mac Excel 2019 Excel 2019 для Mac Excel 2016 Excel 2016 для Mac Excel 2013 Excel 2010 Excel 2007 Excel для Mac 2011 Еще…Меньше
С помощью набегаемого итога можно просмотреть значения элементов в ячейках при вводе новых элементов и значений с течением времени. Чтобы вычислить набегаю итог, воспользуйтесь следующей процедурой:
-
Настройка таблицы, как в примере ниже.
Чтобы этот пример проще было понять, скопируйте его на пустой лист.
Копирование примера
-
Создайте пустую книгу или лист.
-
Выделите пример в разделе справки.
Примечание: Не выделяйте заголовки строк или столбцов.
-
Нажмите клавиши CTRL+C.
-
Выделите на листе ячейку A1 и нажмите клавиши CTRL+V.
-
Чтобы переключиться между просмотром результатов и просмотром формул, возвращающих эти результаты, нажмите клавиши CTRL+` (знак ударения) или на вкладке Формулы в группе Зависимости формул нажмите кнопку Показывать формулы.
A
B
C
D
E
1
Системная дата
Product
Quantity
Формула
Running Total
2
2 января
Пляжевая игрушек
5
=СУММ($C$2:$C 2)
5
3
2 января
Солнцезащитные очки
3
=СУММ($C$2:$C 3)
8
4
3 января
Пляжевая игрушек
9
=СУММ($C$2:$C 4)
17
5
3 января
Солнцезащитные очки
8
=СУММ($C$2:$C 5)
25
6
3 января
Набор «Колебание»
1
=СУММ($C$2:$C 6)
26
7
4 января
Пляжевая игрушек
6
=СУММ($C$2:$C 7)
32
8
4 января
Солнцезащитные очки
4
=СУММ($C$2:$C
36
9
5 января
Пляжевая игрушек
11
=СУММ($C$2:$C 9)
47
10
5 января
Песочнице
1
=СУММ($C$2:$C 10)
48
11
5 января
Солнцезащитные очки
5
=СУММ($C$2:$C 11)
53
12
5 января
Набор «Колебание»
2
=СУММ($C$2:$C 12)
55
При внимательном взгляде на формулы в столбце D вы увидите, что первая часть диапазона является абсолютной ссылкой (перед столбцом и строкой стоит символ $), а во второй части диапазона есть смешанная ссылка (перед столбцом стоит символ $). Таким образом, формула будет работать как набегающий итог при копировании в смежные строки.
-
-
Чтобы сохранить суммарный итог, добавьте строку для каждой новой записи и скопируйте формулу из столбца D в эту строку.
Вводить или копировать формулу вручную в каждой строке не нужно. Например, можно ввести формулу только в ячейку D2. Затем просто скопируйте формулу в другие строки, содержащие данные, перетащив его в ячейку D13.
Примечание: Сумма с нарастающем итоге отличается от нарастающем балансе, при котором сумма значений возрастает или сжимается (например, регистрируется в книге) при добавлении новых записей.
-
Настройка таблицы, как в примере ниже.
Чтобы этот пример проще было понять, скопируйте его на пустой лист.
Копирование примера
-
Создайте пустую книгу или лист.
-
Выделите пример в разделе справки.
Примечание: Не выделяйте заголовки строк или столбцов.
-
Нажмите
+C.
-
Выберем ячейку A1 на
+V.
-
Чтобы переключиться между просмотром результатов и просмотром формул, возвращающих результаты, нажмите клавиши CONTROL+’ (ударение) или на вкладке Формулы в группе Зависимости формул нажмите кнопку Показать формулы.
A
B
C
D
E
1
Системная дата
Product
Quantity
Формула
Running Total
2
2 января
Пляжевая игрушек
5
=СУММ($C$2:$C 2)
5
3
2 января
Солнцезащитные очки
3
=СУММ($C$2:$C 3)
8
4
3 января
Пляжевая игрушек
9
=СУММ($C$2:$C 4)
17
5
3 января
Солнцезащитные очки
8
=СУММ($C$2:$C 5)
25
6
3 января
Набор «Колебание»
1
=СУММ($C$2:$C 6)
26
7
4 января
Пляжевая игрушек
6
=СУММ($C$2:$C 7)
32
8
4 января
Солнцезащитные очки
4
=СУММ($C$2:$C
36
9
5 января
Пляжевая игрушек
11
=СУММ($C$2:$C 9)
47
10
5 января
Песочнице
1
=СУММ($C$2:$C 10)
48
11
5 января
Солнцезащитные очки
5
=СУММ($C$2:$C 11)
53
12
5 января
Набор «Колебание»
2
=СУММ($C$2:$C 12)
55
При внимательном взгляде на формулы в столбце D вы увидите, что первая часть диапазона является абсолютной ссылкой (перед столбцом и строкой стоит символ $), а во второй части диапазона есть смешанная ссылка (перед столбцом стоит символ $). Таким образом, формула будет работать как набегающий итог при копировании в смежные строки.
-
-
Чтобы сохранить суммарный итог, добавьте строку для каждой новой записи и скопируйте формулу из столбца D в эту строку.
Вводить или копировать формулу вручную в каждой строке не нужно. Например, можно ввести формулу только в ячейку D2. Затем просто скопируйте формулу в другие строки, содержащие данные, перетащив его в ячейку D13.
Примечание: Сумма с нарастающем итоге отличается от нарастающем балансе, при котором сумма значений возрастает или сжимается (например, регистрируется в книге) при добавлении новых записей.























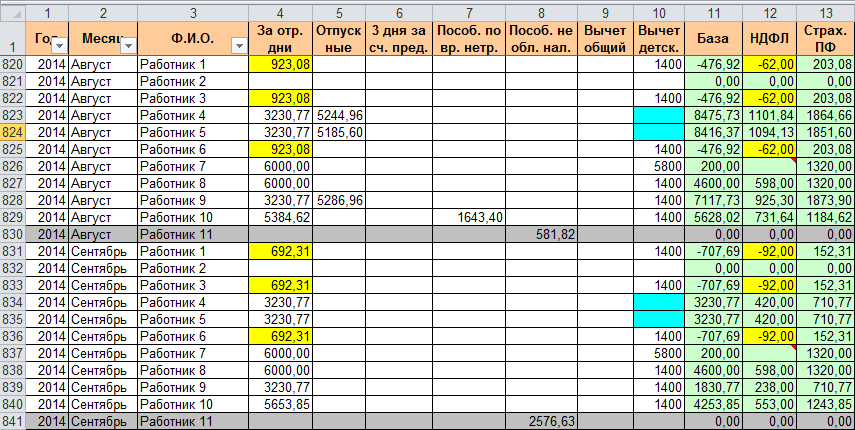






 +C.
+C.