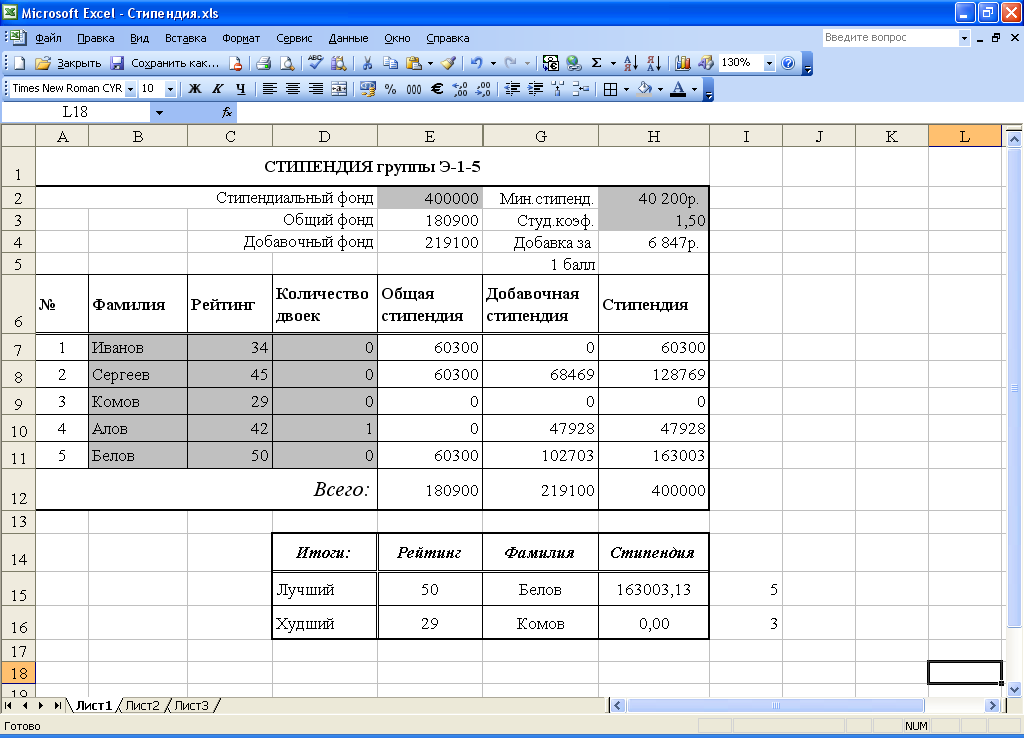Задание
№ 7 (Excel)
Использование функций ЕСЛИ(), ИЛИ(), ВПР(), СРЗНАЧ(),
СЧЕТ(), СЧЕТЗ().
Расчет
стипендии с помощью приложения MS Excel.
По представленному образцу рассчитать стипендию в
зависимости от результатов сессии (среднего балла).
1. Сначала необходимо повторить
оформление таблицы.
2. Ввести:
§ Результаты экзаменов и зачетов
(диапазон ячеек B4:F7).
§ Мин. зарплату, предварительно выбрав
собственный формат числа 0,00р в текстовом окошке Тип после
выполнения команды Формат ► Ячейки ► Вкл.: Число.
§ Справа данные Для расчета
стипендии – Средний балл и Коэффициент.
3. В строке Ср. балл для
расчета использовать функцию СРЗНАЧ() (в Категории Статистические).
4. Для подсчета студентов, сдавших
экзамены, в строке Сдало использовать функцию СЧЕТ() (Категория: Статистические).
5. Для подсчета студентов, сдавших
зачеты, в строке Сдало использовать функцию СЧЕТЗ() (Категория Статистические).
6.
В столбце Средн.
балл для студента Петрова А. расчет среднего балла подсчитывается по
формуле (B4+C4+D4)/3, но только в том случае, когда
сданы все экзамены и все зачеты. Для реализации этих условий в ячейке G4 можно использовать, например,
такую формулу:
=ЕСЛИ(ИЛИ(B4*C4*В4=0;E4&F4<>”++”);0;(B4+C4+D4)/3)
Функции ЕСЛИ()
и ИЛИ() следует выбирать из Категории Логические. Эту формулу
распространить для остальных студентов.
7. Величина начисляемой стипендии
(ячейка Н4) определяется с помощью функции вертикального поиска
значения G4 в области J4:K8. Найденный коэффициент умножается
на величину минимальной зарплаты К1. В расчетной таблице (область J4:K 
которого ближе всего к значению среднего балла ячейки G4, а затем и соответствующий этому
выбранному значению коэффициент. Если же средний бал в столбе G равен 0, то коэффициент сразу
должен быть принят нулю. Такой алгоритм может быть реализован формулой: =ЕСЛИ(G4=0;0;ВПР(G4;J$4:K$8;2;1)*K$1). Функция ВПР() выбирается
из Категории Ссылки и массивы.
8.
Сумму начисленной
стипендии (Н9) вычислить с помощью функции СУММ().
Пояснения к п. 7. Значения аргументов функции
ВПР() означают следующее:
ВПР(<что искать>;<где
искать>;<откуда взять>;<как искать>) или
ВПР(<искомое значение>;<область
поиска>;<номер столбца извлечения>; <тип поиска>).
Если <тип поиска>=1, то поиск –
приблизительный, если <тип поиска>=0, поиск точный.

Здравствуйте. Помогите, пожалуйста, гуманитарию решить задачку.
Смысл в чем: посчитать размер стипендии исходя из условий.
если за все экзамены получены оценки 5, то размер стипендии 2550 р.,
если за экзамены получены оценки 4 или 5, то стипендия составляет 1700 р.,
если среди оценок за экзамены есть хотя бы одна 3, то стипендия не начисляется.
Не понимаю какую формулу нужно использовать, чтобы вот это все впихнуть в одну ячейку.
Буду очень благодарна за помощь, если хотя бы просто формулу пропишете..остальное сама сделаю.
Спасите)
Практическая работа «Стипендиальная ведомость»
Стипендиальная
ведомость факультета представляет собой ЭТ Excel, содержащую 5 рабочих листов. Соответственно Лист 1 – курс 1, Лист 2 –
курс 2 и т. д.
На каждом рабочем
листе составлены списки двух групп по 25 человек. Каждая таблица содержит
следующие поля: №пп, ФИО, оценки по пяти предметам, средний балл, успеваемость,
стипендия, стипендия с надбавкой хорошистам и отличникам, стипендия с надбавкой
из дополнительного фонда.
Поля: №пп, ФИО, оценки
по пяти предметам заполняются, остальные поля расчетные. (пример на рисунке)
Успеваемость
Успеваемость
студентов определяется по следующей схеме: если средний балл 4,75 и выше,
присваивается категория «отличник», если в промежутке от 3,75 до 4,75 – «хорошист»,
в промежутке от 2,5 до 3,75 – «троечник», если средний балл меньше 2,5 –
«неуспевающий».
Для расчета
успеваемости используется логическая функция ЕСЛИ. Данная функция включает в
себя три Условия, три Истины и Ложь. Выглядит следующим образом:
=ЕСЛИ(Условие1;Истина1;ЕСЛИ(Условие2;Истина2;ЕСЛИ(Условие3;Истина3;Ложь))),
где:
Условие1 – средний балл >=4,75;
ему соответствует Истина1 «отличник»;
Условие2 – средний балл >=3,75;
ему соответствует Истина2 «хорошист»;
Условие3 – средний балл >=2,5; ему
соответствует Истина3 «троечник»;
Ложью является значение
«неуспевающий».
Стипендия
В условии задачи
заявлено, что стипендия студентам, чей балл меньше 3,5 не начисляется.
Стипендия остальным студентам составляет 460 руб.
Для назначения
стипендии используется логическая функция ЕСЛИ. Данная функция включает в себя
одно Условие, Истину и Ложь. Выглядит следующим образом:
=ЕСЛИ(Условие;Истина;Ложь), где:
Условие – средний балл <3,5;
Истина – 0;
Ложь – 460.
Стипендия с надбавкой хорошистам и отличникам
Студентам,
имеющим категорию успеваемости «хорошист» или «отличник», назначается надбавка
в размере 10% от стипендии.
Для расчета
стипендии с надбавкой используется логическая функция ЕСЛИ. Данная функция
включает в себя два Условия, одну Истину и Ложь. Выглядит следующим образом:
=ЕСЛИ(или(Условие1;Условие2);Истина;Ложь),
где:
Условие1 – категория «отличник»;
Условие2 – категория «хорошист»;
Истина – стипендия с надбавкой 10%;
Ложь – стипендия.
Стипендия с доп.надбавкой
Всему факультету дополнительно
выделили 50% стипендиального фонда. Необходимо распределить его между
отличниками. Для выполнения данных расчетов необходимо:
1. Вставить дополнительный лист
в рабочую книгу, назвать его «общий фонд».
2. Рассчитать величину
стипендиального фонда каждой группы. Для этого внизу каждой таблицы, в поле
Стипендия с надбавкой хор и отл, вставить функцию СУММ.
3. Рассчитать первоначальный
стипендиальный фонд. Для этого используется Консолидация данных, расположенная
на ленте Данные. Откроется окно, в котором необходимо выбрать действие – Сумма,
далее необходимо по очереди Добавить ссылки на ячейки, содержащие итоговые
значения фондов по каждой группе.
После нажатия ОК
в ячейке появится сумма стипендиальных фондов групп. Щелкнув слева от рабочего
поля на символе +, можно увидеть список чисел, являющихся фондами этих групп.
4. Рассчитать дополнительный
фонд, умножив общий фонд на 50%

5. Рассчитать количество
отличников на факультете. Для этого необходимо воспользоваться функцией
СЧЁТЕСЛИ, выбрав ее в категории статистические. На втором шаге Мастера функций
указать диапазон ячеек первой таблицы, содержащей информацию о категории
успеваемости. Критерий для отбора указать «отличник».
Т.к. у нас на
рабочем листе две таблицы, для расчета общего количества отличников на курсе
необходимо суммировать две функции СЧЁТЕСЛИ. Далее необходимо выполнить
вычисления по каждому курсу отдельно.
Таблица в режиме
отображения формул выглядит следующим образом
6. 
отличников. Для этого вставить функцию СУММ внизу таблицы.

7. Рассчитать величину надбавки
каждому отличнику. Для этого необходимо дополнительный фонд разделить на
количество отличников.
8. Рассчитать Стипендию с
доп.надбавкой.
Для этого
используется условная функция ЕСЛИ. Данная функция включает в себя одно
Условие, Истину и Ложь. Выглядит следующим образом:
=ЕСЛИ(Условие;Истина;Ложь), где:
Условие – категория успеваемости
студента — «отличник»;
Истина – стипендия с дополнительной
надбавкой (ссылке на ячейку, содержащую доп.надбавку, присваивается абсолютное
значение – клавишей F4);
Ложь – стипендия без изменений.
Для построения
диаграммы, отображающей стипендиальные фонды групп факультета, необходимо
воспользоваться данными на листе «общий фонд».
Необходимо
составить расчетную ведомость на выдачу
стипендии группе студентов, условно
состоящей из 5 человек. Исходными данными
являются:
-
Общий
стипендиальный фонд, выделенный на
группу (рубли); -
Минимальная
стипендия M
(рубли), -
Студенческий
коэффициент K,
на который умножается минимальная
стипендия для вычисления значения
стипендии каждого студента; -
Успеваемость
каждого студента, выраженная в виде
его среднего рейтинга R
за семестр; -
Количество
двоек Д
каждого студента за сессию.
Стипендия
конкретного студента складывается из
стипендии, одинаковой для всех успевающих
студентов с рейтингом не ниже 30 (общая),
и дополнительной стипендии, размер
которой зависит от успеваемости студента
и общего стипендиального фонда
(добавочная).
Для решения
задачи используются следующие формулы:
|
Стипендия |
Ф(1) |
|||
|
Общая |
|
Ф(2) |
||
|
Добавочная |
Баллы, |
|
Добавка 1 |
Ф(3) |
|
Баллы, |
= |
|
Ф(4) |
|
|
Найдем |
||||
|
Общий |
Ф(5) |
|||
|
Добавочный |
Ф(6) |
|||
|
Добавка 1 |
= |
Добавочный Сумма |
Ф(7) |
Создание таблицы
начинается с подготовки ее проекта
(Рис. 91.).
Рис.
91. Проект таблицы для задачи 3
Теперь будем
заполнять таблицу. Сначала занесем
текстовые значения, потом внесем исходные
данные (серые ячейки в таблице), которые
приведены на рисунке 92.
Рис.
92. Результирующая таблица задачи 3
Теперь
запишем наши формулы, используя в них
ссылки на соответствующие ячейки
таблицы.
-
Формула
Ячейка
Вид
формулы в Excel1
H7
=E7+G7
2
E7
=если(или(C7<30;D7>0);0;$G$3*$G$2)
или
=если(и(C7>=30;D7<=0);$G$3*$G$2;0)
3
G7
=F7*$G$4
4
F7
=если(C7<=35;0;C7-35)
или
=если(C7>35;C7-35;0)
5
E3
=E12
6
E4
=E2-E3
7
G4
=E4/F12
После
этого в ячейках E3
и G4
появится результат – сообщение об
ошибке, т.к. в ячейках E12
и F12
пока нет данных. Чтобы получить данные
в этих ячейках и записать необходимые
формулы, надо сначала скопировать
формулы из ячеек E7,
F7, G7, H7 в
соответствии с нашим проектом (на строки
8, 9, 10 и 11), а затем в ячейках E12,
F12,
G12,
H12
записать формулы суммирования.
-
Ячейка
Вид
формулы в ExcelE12
=E7+E8+E9+E10+E11
или
=СУММ(E7:E11)
F12
=F7+F8+F9+F10+F11
или
=СУММ(F7:F11)
G12
=G7+G8+G9+G10+G11
или
=СУММ(G7:G11)
H12
=H7+H8+H9+H10+H11
или
=СУММ(H7:H11)
Теперь
заполним нижнюю часть таблицы с
подведенными итогами:
-
Ячейка
Вид
формулы в ExcelE15
=МАКС(C7:C11)
E16
=МИН(C7:C11)
H15
=ПОИСКПОЗ(E15;C7:C11;0)
F15
=ИНДЕКС(B7:B11;H15)
G15
=ИНДЕКС(H7:H11;H15)
H16
=ПОИСКПОЗ(E16;C7:C11;0)
F16
=ИНДЕКС(B7:B11;H16)
G16
=ИНДЕКС(H7:H11;H16)
В результате
получим таблицу, представленную на Рис.
92.
Соседние файлы в предмете Информатика
- #
- #
- #
- #
- #
- #
- #
- #
- #
- #
- #
|
РАСЧЕТ НЕСКОЛЬКИХ ДАННЫХ В ОДНОЙ ФОРМУЛЕ |
||||||||
Ответить |
||||||||
Ответить |
||||||||
Ответить |
||||||||
Ответить |