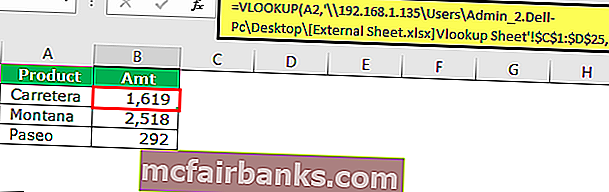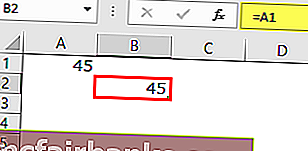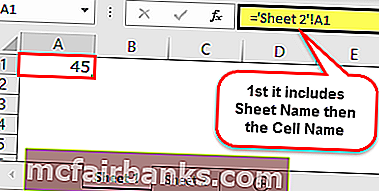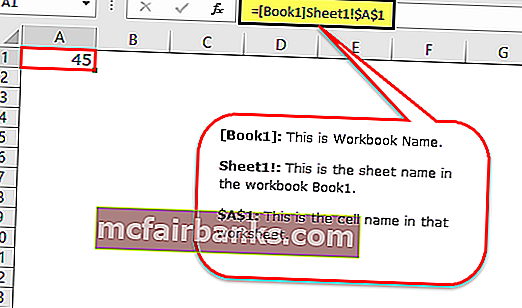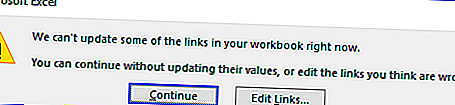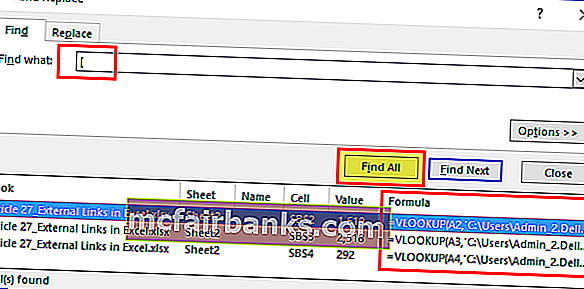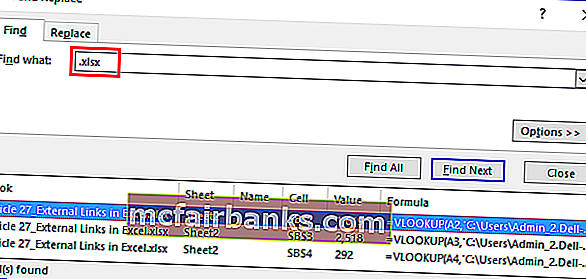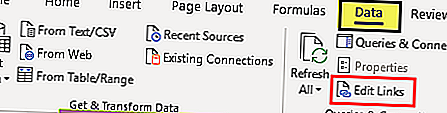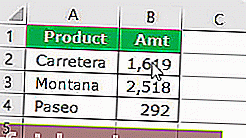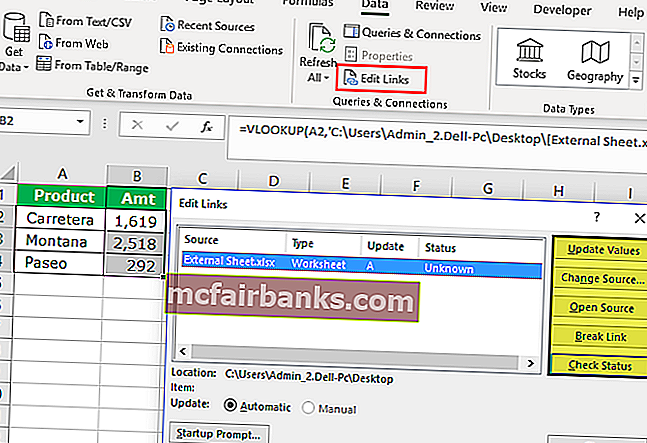Поиск ссылок (внешних ссылок) в книге
Excel для Microsoft 365 Excel 2021 Excel 2019 Excel 2016 Excel 2013 Excel 2010 Excel 2007 Еще…Меньше
Связывание с другими книгами — очень распространенная задача в Excel, но иногда вы можете найти книгу, которая ссылок не может найти, хотя Excel сообщает о том, что она существует. Нет способа автоматического поиска всех внешних ссылок, используемых в книге, однако существует несколько способов, используемых вручную. Вам нужно искать формулы, определенные имена, объекты (например, текстовые поля или фигуры), названия диаграмм и ряды данных диаграммы.
Имя любой Excel книги, с помощью ссылки на которую вы ссылались, будет связана с расширением XL* (например, .xls, .xlsx, XLSM), поэтому рекомендуемый способ — найти все ссылки на частичное расширение XL. Если вы ссылались на другой источник, необходимо определить оптимальный поисковый запрос.
Поиск ссылок, используемых в формулах
-
Нажмите CTRL+F, чтобы запустить диалоговое окно Найти и заменить.
-
Нажмите кнопку Параметры.
-
В поле Найти введите.xl.
-
В поле В пределах выберите книга.
-
В поле Искать в выберите формулы.
-
Нажмите кнопку Найти все.
-
В отображемом списке наймем в столбце Формула формул, содержащих XL. В этом случае Excel найдено несколько экземпляров функции бюджетного Master.xlsx.
-
Чтобы выбрать ячейку с внешней ссылкой, щелкните ссылку на эту строку в списке.
Совет: Щелкните любой за колонок, чтобы отсортировать столбец и сгруппировать все внешние ссылки.
-
На вкладке Формулы в группе Определенные имена выберите пункт Диспетчер имен.
-
Проверьте каждую запись в списке и проверьте, нет ли в столбце Ссылка внешних ссылок. Внешние ссылки содержат ссылку на другую книгу, например [Budget.xlsx].
Советы:
-
Щелкните любой за колонок, чтобы отсортировать столбец и сгруппировать все внешние ссылки.
-
Если вы хотите удалить сразу несколько элементов, можно сгруппнуть несколько элементов, нажав клавишу SHIFT или CTRL и щелкнув левой кнопкой мыши.
-
-
Нажмите клавиши CTRL+G, нажмите клавиши CTRL+G, чтобы перейти в диалоговое окно Перейти, а затем выберите специальные > объекты > ОК. При этом будут выбраны все объекты на активном сайте.
-
Нажимая клавишу TAB, переходить между выбранными объектами, а затем искать в строка формул
ссылку на другую книгу, например [Budget.xlsx].
-
Щелкните название диаграммы, которую вы хотите проверить.
-
В строка формул
наймем ссылку на другую книгу, например [Budget.xls].
-
Выберите диаграмму, которую нужно проверить.
-
На вкладке Макет в группе Текущий выделение щелкните стрелку рядом с полем Элементы диаграммы и выберите ряд данных, которые нужно проверить.
-
На строка формул
, наймем ссылку на другую книгу, например [Budget.xls] в функции РЯД.
Дополнительные сведения
Вы всегда можете задать вопрос специалисту Excel Tech Community или попросить помощи в сообществе Answers community.
См. также
Исправление недействительных ссылок
Разрыв связи с внешним ресурсом в Excel
Управление обновлением внешних ссылок (связей)
Нужна дополнительная помощь?
Содержание
- Найти внешние ссылки
- Поиск внешних ссылок с помощью функции поиска и замены
- Найдите внешние ссылки с помощью ссылок редактирования
Как найти ячейки, связанные с внешними источниками в Excel
В этой статье вы узнаете, как найти внешние ссылки в Excel.
Найти внешние ссылки
В Excel можно использовать данные из другой книги (файла). В этом случае Excel создает внешнюю ссылку на эту книгу. Рассмотрим набор данных на рисунке ниже, который содержит внешние ссылки на другую книгу.
Как вы можете видеть выше, значение в B2 связано с рабочим листом с именем Внешний файл .xlsx (Лист1, ячейка B2). Ячейки B5, B7 и B8 также содержат похожие ссылки. Теперь посмотрите на этот файл и значение в ячейке B2.
Выше видно, что значение ячейки B2 в файле Внешний файл .xlsx 55, и это значение связано с исходным файлом. Когда вы связываете ячейку с другой книгой, значения обновляются в обеих книгах при каждом изменении связанной ячейки. Таким образом, вы можете столкнуться с проблемой, если файл, на который вы ссылаетесь, будет удален.
При открытии исходный файл предупреждает вас о том, что некоторые ячейки в этой книге связаны с несуществующим файлом. Чтобы решить эту проблему, вы можете найти все ячейки с внешними ссылками и заменить их каким-либо другим значением (или просто удалить их).
Однако часто бывают случаи, когда у вас много связанных ячеек, и на просмотр всего файла, чтобы выбрать их одну за другой, потребуется много времени. Вы можете найти все внешние ссылки в файле сразу, используя Найти и заменить или Редактировать ссылки Особенности.
Поиск внешних ссылок с помощью функции поиска и замены
1. В Лента, перейти к Главная> Найти и выбрать> Заменить.
2. Во всплывающем окне (1) введите «* .xl *» для Найти то, что, (2) нажмите Найти все, и (3) нажмите CTRL + A на клавиатуре, чтобы выделить все найденные ячейки.
Связанные файлы должны быть в формате Excel (.xlsx, .xlsm, .xls), поэтому вы хотите найти ячейки, содержащие «.xl» в формуле (ссылка). Звездочки (*) перед и после «.xl» обозначают любой символ, поэтому поиск найдет любое из расширений файлов Excel.
3. В результате выбираются все ячейки, содержащие внешнюю ссылку (B2, B5, B7 и B8). Чтобы заменить их определенным значением, введите это значение в поле Заменить коробка и удар Заменить все. Если оставить поле пустым, удаляется содержимое всех связанных ячеек. Например, если ввести 55 в поле Заменить на, получится Ценности столбец на картинке ниже. В любом случае замененные ячейки больше не связаны с другой книгой.
Найдите внешние ссылки с помощью ссылок редактирования
Другой вариант — использовать функцию редактирования ссылок в Excel.
1. В Лента, перейти к Данные> Изменить ссылки.
2. В окне «Редактировать ссылки» вы можете увидеть все книги, связанные с текущим файлом. Чтобы удалить ссылку, вы можете выбрать внешний файл и нажать Разорвать ссылку. В результате все ссылки на этот файл удаляются, а ранее связанные ячейки будут содержать значения, которые они имели на момент разрыва.
Вы поможете развитию сайта, поделившись страницей с друзьями
Одна из величайших возможностей Microsoft Excel — возможность связываться с другими книгами. Поэтому, если придет время, когда вам нужно будет найти те ссылки на книги, которые вы включили, вам нужно будет знать, с чего начать.
Общий поиск ссылок на книги прост, если вы просматриваете только текст в ячейках. Но если у вас есть книги, связанные формулами, определенными именами, диаграммами или объектами, это не очевидный поиск. Вот как найти ссылки на другие книги в Microsoft Excel с помощью сочетания встроенных инструментов и ваших собственных глаз.
Поиск ссылок на книги в формулах
Помимо простой ссылки на перекрестную ссылку в тексте некоторых ячеек, формулы являются обычным местом для включения ссылок на книги. В конце концов, извлечение данных из другого листа, который рассчитывается с использованием текущего листа, — это мощный способ использовать Excel.
Начните с открытия функции поиска. Вы можете сделать это с помощью Ctrl + f или «Найти и выделить»> «Найти» на ленте на вкладке «Главная».
Когда откроется окно «Найти и заменить», вам нужно будет ввести только три части информации. Нажмите «Параметры» и введите следующее:
- Найдите что: введите «.xl»
- Внутри: выберите «Рабочая тетрадь»
- Загляните внутрь: выберите «Формулы»
Нажмите «Найти все», чтобы получить результаты.
Вы должны увидеть свои связанные книги в разделе «Книга». Вы можете щелкнуть заголовок этого столбца для сортировки в алфавитном порядке, если у вас есть ссылки на несколько книг.
Совет: Вы также можете использовать диалоговое окно «Найти», чтобы найти ссылки книги в значениях, примечаниях и комментариях. Просто выберите один из этих вариантов вместо формул в раскрывающемся списке «Искать».
Поиск ссылок на книгу в определенных именах
Еще одно распространенное место для внешних ссылок в Excel — это ячейки с определенными именами. Как вы знаете, присвоить ячейке или диапазону значимое имя, особенно если оно содержит ссылку на ссылку, удобно.
Хотя диалоговое окно поиска и выбора для поиска, как и для формул, в настоящее время недоступно, вы можете извлечь все определенные имена в своей книге. Затем просто поищите ссылки на книги.
Перейдите на вкладку «Формулы» и нажмите «Диспетчер имен».
Когда откроется окно диспетчера имен, вы можете найти книги в столбце «Ссылается на». Поскольку они имеют расширение XLS или XLSX, вы сможете легко их обнаружить. При необходимости вы также можете выбрать один, чтобы увидеть полное имя книги в поле «Ссылается на» в нижней части окна.
Поиск ссылок на книги в диаграммах
Если вы используете Microsoft Excel для размещения данных в удобной диаграмме и получаете больше данных из другой книги, эти ссылки довольно легко найти.
Выберите свою диаграмму и перейдите на вкладку «Формат», которая появится после того, как вы это сделаете. В крайнем левом углу ленты щелкните раскрывающийся список «Элементы диаграммы» в разделе «Текущий выбор».
Выберите серию данных из списка, в котором вы хотите найти ссылку на книгу.
Затем переместите взгляд на строку формул. Если у вас есть связанная книга, вы увидите ее здесь, обозначенную расширением Excel. И вы можете таким же образом проверить каждую серию данных в своей диаграмме.
Если вы считаете, что у вас есть книга, связанная в заголовке диаграммы, а не в серии данных, просто щелкните заголовок диаграммы. Затем взгляните на строку формул книги Microsoft Excel.
Найти ссылки книги в объектах
Точно так же, как вставку PDF-файла в лист Excel с помощью объекта, вы можете сделать то же самое для своих книг. К сожалению, когда дело доходит до поиска ссылок на другие книги, объекты являются самым утомительным элементом. Но с этим советом вы можете ускорить процесс.
Откройте диалоговое окно «Перейти к специальному». Вы можете сделать это с помощью Ctrl + g или «Найти и выделить»> «Перейти к специальному» на ленте на вкладке «Главная».
Выберите «Объекты» в поле и нажмите «ОК». Это выберет все объекты в вашей книге.
Для первого объекта найдите диаграммы в строке формул (как показано выше). Затем нажмите клавишу Tab, чтобы перейти к следующему объекту и сделать то же самое.
Вы можете продолжать нажимать Tab и смотреть на строку формул для каждого объекта в вашей книге. Когда вы снова приземляетесь на первый объект, который вы просмотрели, вы прошли их все.
Запомните эти полезные советы, когда в следующий раз вам понадобится найти ссылку на книгу в Microsoft Excel.
Коля nilem написал мне классный макрос котроый рвет все связи и при этом не трогает формулы листа..давно хотел прорекламировать -очень полезная штука может адаптируете себе для поиска таких ячеек.
Option Explicit
Option Compare Text
‘—————————————————————————————
‘ Module : Module1
‘ Author : Николай (nilem)
‘ Date : 05.09.2011
‘ Purpose : Mikki
‘—————————————————————————————
Sub CopyWithoutRef()
‘Dim tm!: tm = Timer
Dim r As Range, s As String, nm As Name
With Application
.ScreenUpdating = 0: .Calculation = xlCalculationManual
End With
ActiveSheet.Copy after:=ActiveSheet
With ActiveSheet
For Each r In .UsedRange.SpecialCells(xlCellTypeFormulas).Cells
s = r.Formula
If InStr(1, s, «!», vbTextCompare) Then
r.Value = r.Value
Else
For Each nm In ThisWorkbook.Names
If InStr(1, s, nm.Name, vbTextCompare) Then r.Value = r.Value: Exit For
Next nm
End If
Next r
End With
With Application
.ScreenUpdating = 1: .Calculation = xlCalculationAutomatic
End With
‘MsgBox Timer — tm
End Sub
‘Private Sub rtyrty()
‘Dim msg As String, nm As Name
»For Each nm In ActiveSheet.Names
‘For Each nm In ThisWorkbook.Names
‘ If nm.Visible = False Then
‘ msg = msg & «имя: » & nm.Name & vbCrLf
‘ End If
‘Next nm
‘MsgBox msg, 64
‘End Sub
‘—————————————————————————————
‘ Module : Module1
‘ Author : Николай (nilem)
‘ Date : 05.09.2011
‘ Purpose : Mikki
‘—————————————————————————————
Sub ertert()
Dim x, i&, ch As ChartObject, nm$
Application.ScreenUpdating = False
With Sheets(«Перевод»)
x = .Range(«B3:C» & .Cells(Rows.Count, 2).End(xlUp).Row).Value
End With: nm = ActiveSheet.Name
ActiveSheet.Copy after:=ActiveSheet
On Error Resume Next
With ActiveSheet
With .UsedRange.SpecialCells(2) ‘ константы
For i = 1 To UBound(x)
.Replace x(i, 1), x(i, 2)
Next i
End With
With .UsedRange.SpecialCells(-4123) ‘ формулы
For i = 1 To UBound(x)
.Replace x(i, 1) & » «, x(i, 2) & » «, xlPart
Next i
End With
For Each ch In .ChartObjects ‘ диаграммы
If ch.Chart.HasTitle = True Then
With ch.Chart.ChartTitle
For i = 1 To UBound(x)
If .Text = x(i, 1) Then .Text = x(i, 2): Exit For
Next i
End With
End If
Next ch
.Name = nm & «P» ‘P англ.
End With
Application.ScreenUpdating = True
End Sub
Что такое внешние ссылки в Excel?
Внешние ссылки также известны как внешние ссылки в Excel, когда мы используем любую формулу в Excel и ссылаемся на любую другую книгу, кроме книги с формулой, тогда новая книга, на которую делается ссылка, является внешней ссылкой на формулу, простыми словами, когда мы даем ссылку или применяем формулу из другой книги, тогда это называется внешней ссылкой.
Если наша формула выглядит так, как показано ниже, то это внешняя ссылка.
‘C: Users Admin_2.Dell-PC Desktop : это путь к этому листу на компьютере.
[Внешний лист.xlsx]: это имя книги в этом пути.
Лист Vlookup: это имя рабочего листа в этой книге.
$ C $ 1: $ D $ 25: это диапазон на этом листе.
Типы внешних ссылок в Excel
- Ссылки на одном листе.
- Ссылки с разных листов, но из одной книги.
- Ссылки из другой книги
Вы можете скачать этот шаблон Excel для внешних ссылок здесь — Шаблон для внешних ссылок Excel
# 1- Ссылки на одном листе
Эти типы ссылок находятся на одном листе. В рабочей тетради много листов. Этот тип ссылок указывает только имя ячейки.
Например: если вы находитесь в ячейке B2 и если в строке формул отображается A1, это означает, что все, что происходит в ячейке A1, будет отражено в ячейке B2.
Хорошо, это всего лишь простая ссылка на том же листе.
# 2 — Ссылки с разных листов, но в одной книге
Эти типы ссылок находятся в одной книге, но с разных листов.
Например, в книге есть два листа, и прямо сейчас я нахожусь на листе 1 и даю ссылку с листа 2.
# 3 — Ссылки из другой книги
Этот тип ссылки называется внешними ссылками. Это означает, что это целиком из другой книги.
Например, если я даю ссылку из другой книги под названием «Книга1», то сначала будет показано имя книги, имя листа, а затем имя ячейки.
Как найти, отредактировать и удалить внешние ссылки в Excel?
Есть несколько способов найти внешние ссылки в книге Excel. Как только мы откроем рабочий лист, мы получим диалоговое окно, показанное ниже, прежде чем мы попадем внутрь книги, и это показатель того, что эта книга имеет внешние ссылки.
Хорошо, позвольте мне объяснить методы поиска внешних ссылок в Excel.
Метод №1: Использование метода поиска и замены с символом оператора
Если есть внешние ссылки, ссылка должна включать путь или URL-адрес ссылающейся книги. Один из общих для всех ссылок — символ оператора «[«,
Шаг 1: Выберите лист, нажмите Ctrl + F (ярлык для поиска внешних ссылок).
Шаг 2: Введите символ [ и нажмите «Найти все».
Результаты всех внешних ссылок будут показаны в том же диалоговом окне. Теперь вы можете выбрать все, удерживая клавишу Shift, преобразовать эти формулы в значения с помощью специальной опции вставки.
Примечание. Если ваши данные содержат символ [, то он также будет преобразован в значения.
Метод № 2: Использование метода поиска и замены с расширением файла
Ячейка с внешними ссылками включает имя книги, т.е. имя книги и тип книги.
Распространенные расширения файлов — .xlsx, .xls, .xlsm, .xlb.
Шаг 1: Выберите лист, нажмите Ctrl + F (ярлык для поиска внешних ссылок).
Шаг 2: Теперь введите .xlsx и нажмите «Найти все».
Это покажет все ячейки внешних ссылок.
Метод № 3: Использование опции редактирования ссылки в Excel
Это самый прямой вариант, который есть в Excel. Он будет выделять только внешнюю ссылку, в отличие от методов 1 и 2. В этом методе мы можем редактировать ссылку в Excel, разрывать или удалять и удалять внешние ссылки.
Параметр «Изменить ссылку» в Excel доступен на вкладке «Данные» .
Шаг 1. Выберите ячейки, которые вы хотите изменить, разорвать или удалить ячейки ссылки.
Шаг 2: Теперь нажмите « Изменить ссылки в Excel» . Здесь есть несколько вариантов.
- Обновить значения: это обновит все измененные значения из связанного листа.
- Изменить источник: это изменит исходный файл.
- Открытый исходный код: мгновенно откроется исходный файл.
- Разорвать ссылку: это приведет к безвозвратному удалению формулы, удалению внешней ссылки и сохранению только значений. Как только это будет сделано, мы не сможем его отменить.
- Проверить статус: это позволит проверить статус ссылки.
Примечание. Иногда, даже если есть внешний источник, эти методы ничего не показывают, но нам нужно вручную проверять графики, диаграммы, диапазоны имен, проверку данных, форматирование условий, заголовок диаграммы, фигуры или объекты.
То, что нужно запомнить
- Мы можем найти внешние ссылки, используя код VBA. Поищите в Интернете, чтобы узнать об этом.
- Если внешняя ссылка дана фигурам, нам нужно искать ее вручную.
- Ссылки на внешние формулы не будут отображать результаты в случае формул СУММЕСЛИ в Excel, СУММЕСЛИ и СЧЁТЕСЛИ. Значения будут отображаться только в том случае, если исходный файл открыт.
- Если в Excel все еще отображается запрос внешней ссылки, нам необходимо вручную проверить все форматирование, диаграммы, проверки и т. Д.
- Сохранение внешних ссылок будет полезно в случае автоматического обновления с другого листа.




 ссылку на другую книгу, например [Budget.xlsx].
ссылку на другую книгу, например [Budget.xlsx].