Содержание
- Стандартный способ вычисления
- Вычисление с помощью Мастера функций
- Панель формул
- Ручной ввод функции
- Расчет среднего значения по условию
- Вопросы и ответы
В процессе различных расчетов и работы с данными довольно часто требуется подсчитать их среднее значение. Оно рассчитывается путем сложения чисел и деления общей суммы на их количество. Давайте выясним, как вычислить среднее значение набора чисел при помощи программы Microsoft Excel различными способами.
Стандартный способ вычисления
Самый простой и известный способ найти среднее арифметическое набора чисел — это воспользоваться специальной кнопкой на ленте Microsoft Excel. Выделяем диапазон чисел, расположенных в столбце или в строке документа. Находясь во вкладке «Главная», жмем на кнопку «Автосумма», которая расположена на ленте в блоке инструментов «Редактирование». Из выпадающее списка выбираем пункт «Среднее».
После этого, с помощью функции «СРЗНАЧ», производится расчет. В ячейку под выделенным столбцом, или справа от выделенной строки, выводится средняя арифметическая данного набора чисел.
Этот способ хорош простотой и удобством. Но, у него имеются и существенные недостатки. С помощью этого способа можно произвести подсчет среднего значения только тех чисел, которые располагаются в ряд в одном столбце, или в одной строке. А вот, с массивом ячеек, или с разрозненными ячейками на листе, с помощью этого способа работать нельзя.
Например, если выделить два столбца, и вышеописанным способом вычислить среднее арифметическое, то ответ будет дан для каждого столбца в отдельности, а не для всего массива ячеек.
Вычисление с помощью Мастера функций
Для случаев, когда нужно подсчитать среднюю арифметическую массива ячеек, или разрозненных ячеек, можно использовать Мастер функций. Он применяет все ту же функцию «СРЗНАЧ», известную нам по первому методу вычисления, но делает это несколько другим способом.
Кликаем по ячейке, где хотим, чтобы выводился результат подсчета среднего значения. Жмем на кнопку «Вставить функцию», которая размещена слева от строки формул. Либо же, набираем на клавиатуре комбинацию Shift+F3.
Запускается Мастер функций. В списке представленных функций ищем «СРЗНАЧ». Выделяем его, и жмем на кнопку «OK».
Открывается окно аргументов данной функции. В поля «Число» вводятся аргументы функции. Это могут быть как обычные числа, так и адреса ячеек, где эти числа расположены. Если вам неудобно вводить адреса ячеек вручную, то следует нажать на кнопку расположенную справа от поля ввода данных.
После этого, окно аргументов функции свернется, а вы сможете выделить ту группу ячеек на листе, которую берете для расчета. Затем, опять нажимаете на кнопку слева от поля ввода данных, чтобы вернуться в окно аргументов функции.
Если вы хотите подсчитать среднее арифметическое между числами, находящимися в разрозненных группах ячеек, то те же самые действия, о которых говорилось выше, проделывайте в поле «Число 2». И так до тех пор, пока все нужные группы ячеек не будут выделены.
После этого, жмите на кнопку «OK».
Результат расчета среднего арифметического будет выделен в ту ячейку, которую вы выделили перед запуском Мастера функций.
Панель формул
Существует ещё третий способ запустить функцию «СРЗНАЧ». Для этого, переходим во вкладку «Формулы». Выделяем ячейку, в которой будет выводиться результат. После этого, в группе инструментов «Библиотека функций» на ленте жмем на кнопку «Другие функции». Появляется список, в котором нужно последовательно перейти по пунктам «Статистические» и «СРЗНАЧ».
Затем, запускается точно такое же окно аргументов функции, как и при использовании Мастера функций, работу в котором мы подробно описали выше.
Дальнейшие действия точно такие же.
Ручной ввод функции
Но, не забывайте, что всегда при желании можно ввести функцию «СРЗНАЧ» вручную. Она будет иметь следующий шаблон: «=СРЗНАЧ(адрес_диапазона_ячеек(число); адрес_диапазона_ячеек(число)).
Конечно, этот способ не такой удобный, как предыдущие, и требует держать в голове пользователя определенные формулы, но он более гибкий.
Расчет среднего значения по условию
Кроме обычного расчета среднего значения, имеется возможность подсчета среднего значения по условию. В этом случае, в расчет будут браться только те числа из выбранного диапазона, которые соответствуют определенному условию. Например, если эти числа больше или меньше конкретно установленного значения.
Для этих целей, используется функция «СРЗНАЧЕСЛИ». Как и функцию «СРЗНАЧ», запустить её можно через Мастер функций, из панели формул, или при помощи ручного ввода в ячейку. После того, как открылось окно аргументов функции, нужно ввести её параметры. В поле «Диапазон» вводим диапазон ячеек, значения которых будут участвовать в определении среднего арифметического числа. Делаем это тем же способом, как и с функцией «СРЗНАЧ».
А вот, в поле «Условие» мы должны указать конкретное значение, числа больше или меньше которого будут участвовать в расчете. Это можно сделать при помощи знаков сравнения. Например, мы взяли выражение «>=15000». То есть, для расчета будут браться только ячейки диапазона, в которых находятся числа большие или равные 15000. При необходимости, вместо конкретного числа, тут можно указать адрес ячейки, в которой расположено соответствующее число.
Поле «Диапазон усреднения» не обязательно для заполнения. Ввод в него данных является обязательным только при использовании ячеек с текстовым содержимым.
Когда все данные введены, жмем на кнопку «OK».
После этого, в предварительно выбранную ячейку выводится результат расчета среднего арифметического числа для выбранного диапазона, за исключением ячеек, данные которых не отвечают условиям.
Как видим, в программе Microsoft Excel существует целый ряд инструментов, с помощью которых можно рассчитать среднее значение выбранного ряда чисел. Более того, существует функция, которая автоматически отбирает числа из диапазона, не соответствующие заранее установленному пользователем критерию. Это делает вычисления в приложении Microsoft Excel ещё более удобными для пользователей.
Excel для Microsoft 365 для Mac Excel 2021 для Mac Excel 2019 для Mac Excel 2016 для Mac Excel для Mac 2011 Еще…Меньше
В Excel существует несколько способов найти среднее для набора чисел. Например, можно воспользоваться функцией для расчета простого среднего, взвешенного среднего или среднего, исключающего определенные значения.
Чтобы научиться вычислять средние значения, используйте предоставленные образцы данных и описанные ниже процедуры.
Копирование примера данных
Чтобы лучше понять описываемые действия, скопируйте пример данных в ячейку A1 пустого листа.
-
Создайте пустую книгу или лист.
-
Выделите приведенный ниже образец данных.
Примечание: Не выделяйте заголовки строк или столбцов (1, 2, 3… A, B, C…) при копировании данных примера на пустой лист.
Выбор примеров данных в справке
Качество изделия
Цена за единицу
Количество заказанных изделий
10
35
500
7
25
750
9
30
200
10
40
300
8
27
400
5
20
200
Среднее качество изделий
Средняя цена изделия
Среднее качество всех изделий с оценкой качества выше 5
-
Нажмите клавиши
+C.
-
Выделите на листе ячейку A1, а затем нажмите клавиши
+V.
Расчет простого среднего значения
-
Выделите ячейки с A2 по A7 (значения в столбце «Качество изделия»).
-
На вкладке Формулы щелкните стрелку рядом с кнопкой Автоумма
и выберитесреднее значение .
Результат — 8,166666667.
Расчет среднего для несмежных ячеек
-
Выберите ячейку, в которой должно отображаться среднее значение, например ячейку A8, которая находится слева ячейки с текстом «Среднее качество изделия» в примере данных.
-
На вкладке Формулы щелкните стрелку рядом с кнопкой Автоумма
кнопку Среднее инажмите клавишу RETURN.
-
Щелкните ячейку, которая содержит только что найденное среднее значение (ячейка A8 в этом примере).
Если используется образец данных, формула отображается в строка формул, =СС00(A2:A7).
-
В строке формул выделите содержимое между скобками (при использовании примера данных — A2:A7).
-
Удерживая нажатой клавишу
, щелкните ячейки, для чего нужно вычесть среднее значение, и нажмите клавишу RETURN. Например, выберите A2, A4 и A7 и нажмите клавишу RETURN.
Выделенная ссылка на диапазон в функции СРЗНАЧ заменится ссылками на выделенные ячейки. В приведенном примере результат будет равен 8.
Расчет среднего взвешенного значения
В приведенном ниже примере рассчитывается средняя цена за изделие по всем заказам, каждый из которых содержит различное количество изделий по разной цене.
-
Выделите ячейку A9, расположенную слева от ячейки с текстом «Средняя цена изделия».
-
На вкладке Формулы нажмите кнопку Вставить функцию, чтобы открыть панель Построитель формул.
-
В списке построителя формул дважды щелкните функцию СУММПРОИЗВ.
Совет: Чтобы быстро найти функцию, начните вводить ее имя в поле Поиск функции. Например, начните вводить СУММПРОИЗВ.
-
Щелкните поле рядом с надписью массив1 и выделите на листе ячейки с B2 по B7 (значения в столбце «Цена за единицу»).
-
Щелкните поле рядом с надписью массив2 и выделите на листе ячейки с C2 по C7 (значения в столбце «Количество заказанных изделий»).
-
В строке формул установите курсор справа от закрывающей скобки формулы и введите /
Если строка формул не отображается, в меню Вид выберите пункт Строка формул.
-
В списке построителя формул дважды щелкните функцию СУММ.
-
Выделите диапазон в поле число1, нажмите кнопку DELETE и выделите на листе ячейки с C2 по C7 (значения в столбце «Количество изделий»).
Теперь в строке формул должна содержаться следующая формула: =СУММПРОИЗВ(B2:B7;C2:C7)/СУММ(C2:C7).
-
Нажмите клавишу RETURN.
В этой формуле общая стоимость всех заказов делится на общее количество заказанных изделий, в результате чего получается средневзвешенная стоимость за единицу — 29,38297872.
Расчет среднего, исключающего определенные значения
Вы можете создать формулу, которая исключает определенные значения. В приведенном ниже примере создается формула для расчета среднего качества всех изделий, у которых оценка качества выше 5.
-
Выделите ячейку A10, расположенную слева от ячейки с текстом «Среднее качество всех изделий с оценкой качества выше 5».
-
На вкладке Формулы нажмите кнопку Вставить функцию, чтобы открыть панель Построитель формул.
-
В списке построителя формул дважды щелкните функцию СРЗНАЧЕСЛИ.
Совет: Чтобы быстро найти функцию, начните вводить ее имя в поле Поиск функции. Например, начните вводить СРЗНАЧЕСЛИ.
-
Щелкните поле рядом с надписью диапазон и выделите на листе ячейки с A2 по A7 (значения в столбце «Цена за единицу»).
-
Щелкните поле рядом с надписью условие и введите выражение «>5».
-
Нажмите клавишу RETURN.
Такая формула исключит значение в ячейке A7 из расчета. В результате будет получено среднее качество изделий, равное 8,8.
Совет: Чтобы использовать функцию СРЗНАЧЕСЛИ для расчета среднего без нулевых значений, введите выражение «<>0» в поле условие.
Чтобы научиться вычислять средние значения, используйте предоставленные образцы данных и описанные ниже процедуры.
Копирование примера данных
Чтобы лучше понять описываемые действия, скопируйте пример данных в ячейку A1 пустого листа.
-
Создайте пустую книгу или лист.
-
Выделите приведенный ниже образец данных.
Примечание: Не выделяйте заголовки строк или столбцов (1, 2, 3… A, B, C…) при копировании данных примера на пустой лист.
Выбор примеров данных в справке
Качество изделия
Цена за единицу
Количество заказанных изделий
10
35
500
7
25
750
9
30
200
10
40
300
8
27
400
5
20
200
Среднее качество изделий
Средняя цена изделия
Среднее качество всех изделий с оценкой качества выше 5
-
Нажмите клавиши
+C.
-
Выделите на листе ячейку A1, а затем нажмите клавиши
+V.
Расчет простого среднего значения
Рассчитаем среднее качество изделий двумя разными способами. Первый способ позволяет быстро узнать среднее значение, не вводя формулу. Второй способ предполагает использование функции «Автосумма» для расчета среднего значения и позволяет вывести его на листе.
Быстрый расчет среднего
-
Выделите ячейки с A2 по A7 (значения в столбце «Качество изделия»).
-
На строка состояния щелкните стрелку всплывающее меню
(если вы используете образец данных, вероятно, область содержит текст Sum=49),а затем выберите среднее .
Результат — 8,166666667.
Примечание: Если строка состояния не отображается, в меню Вид выберите пункт Строка состояния.
Расчет среднего с отображением на листе
-
Выберите ячейку, в которой должно отображаться среднее значение, например ячейку A8, которая находится слева ячейки с текстом «Среднее качество изделия» в примере данных.
-
На панели инструментов Стандартная под названием книги щелкните стрелку рядом с кнопкой
кнопку Среднее и нажмите клавишу RETURN.
Результат составляет 8,166666667 — это средняя оценка качества всех изделий.
Совет: Если вы работаете с данными, в которые перечислены числа в строке, выберите первую пустую ячейку в конце строки, а затем щелкните стрелку рядом с кнопкой
.
Расчет среднего для несмежных ячеек
Существует два способа расчета среднего для ячеек, которые не следуют одна за другой. Первый способ позволяет быстро узнать среднее значение, не вводя формулу. Второй способ предполагает использование функции СРЗНАЧ для расчета среднего значения и позволяет вывести его на листе.
Быстрый расчет среднего
-
Выделите ячейки, для которых вы хотите найти среднее значение. Например, выделите ячейки A2, A4 и A7.
Совет: Чтобы выбрать несмещные ячейки, щелкните их, удерживая
клавишу.
-
На строка состояния щелкните стрелку всплывающее меню
и выберите среднеезначение .
В приведенном примере результат будет равен 8.
Примечание: Если строка состояния не отображается, в меню Вид выберите пункт Строка состояния.
Расчет среднего с отображением на листе
-
Выберите ячейку, в которой должно отображаться среднее значение, например ячейку A8, которая находится слева ячейки с текстом «Среднее качество изделия» в примере данных.
-
На панели инструментов Стандартная под названием книги щелкните стрелку рядом с кнопкой
кнопку Среднее и нажмите клавишу RETURN.
-
Щелкните ячейку, которая содержит только что найденное среднее значение (ячейка A8 в этом примере).
Если используется образец данных, формула отображается в строка формул, =СС00(A2:A7).
-
В строке формул выделите содержимое между скобками (при использовании примера данных — A2:A7).
-
Удерживая нажатой клавишу
, щелкните ячейки, для чего нужно вычесть среднее значение, и нажмите клавишу RETURN. Например, выберите A2, A4 и A7 и нажмите клавишу RETURN.
Выделенная ссылка на диапазон в функции СРЗНАЧ заменится ссылками на выделенные ячейки. В приведенном примере результат будет равен 8.
Расчет среднего взвешенного значения
В приведенном ниже примере рассчитывается средняя цена за изделие по всем заказам, каждый из которых содержит различное количество изделий по разной цене.
-
Выделите ячейку A9, расположенную слева от ячейки с текстом «Средняя цена изделия».
-
На вкладке Формулы в разделе Функция выберите пункт Построитель формул.
-
В списке построителя формул дважды щелкните функцию СУММПРОИЗВ.
Совет: Чтобы быстро найти функцию, начните вводить ее имя в поле Поиск функции. Например, начните вводить СУММПРОИЗВ.
-
В разделе Аргументы щелкните поле рядом с надписью массив1 и выделите на листе ячейки с B2 по B7 (значения в столбце «Цена за единицу»).
-
В разделе Аргументы щелкните поле рядом с надписью массив2 и выделите на листе ячейки с C2 по C7 (значения в столбце «Количество заказанных изделий»).
-
В строке формул установите курсор справа от закрывающей скобки формулы и введите /
Если строка формул не отображается, в меню Вид выберите пункт Строка формул.
-
В списке построителя формул дважды щелкните функцию СУММ.
-
В разделе Аргументы щелкните диапазон в поле число1, нажмите кнопку DELETE и выделите на листе ячейки с C2 по C7 (значения в столбце «Количество изделий»).
Теперь в строке формул должна содержаться следующая формула: =СУММПРОИЗВ(B2:B7;C2:C7)/СУММ(C2:C7).
-
Нажмите клавишу RETURN.
В этой формуле общая стоимость всех заказов делится на общее количество заказанных изделий, в результате чего получается средневзвешенная стоимость за единицу — 29,38297872.
Расчет среднего, исключающего определенные значения
Вы можете создать формулу, которая исключает определенные значения. В приведенном ниже примере создается формула для расчета среднего качества всех изделий, у которых оценка качества выше 5.
-
Выделите ячейку A10, расположенную слева от ячейки с текстом «Среднее качество всех изделий с оценкой качества выше 5».
-
На вкладке Формулы в разделе Функция выберите пункт Построитель формул.
-
В списке построителя формул дважды щелкните функцию СРЗНАЧЕСЛИ.
Совет: Чтобы быстро найти функцию, начните вводить ее имя в поле Поиск функции. Например, начните вводить СРЗНАЧЕСЛИ.
-
В разделе Аргументы щелкните поле рядом с надписью диапазон и выделите на листе ячейки с A2 по A7 (значения в столбце «Цена за единицу»).
-
В разделе Аргументы щелкните поле рядом с надписью условие и введите выражение «>5».
-
Нажмите клавишу RETURN.
Такая формула исключит значение в ячейке A7 из расчета. В результате будет получено среднее качество изделий, равное 8,8.
Совет: Чтобы использовать функцию СРЗНАЧЕСЛИ для расчета среднего без нулевых значений, введите выражение «<>0» в поле условие.
Дополнительные сведения
Расчет суммы с нарастающим итогом
Вычисление процентов
Функция СРЗНАЧ
Нужна дополнительная помощь?
Для того чтобы найти среднее значение в Excel (при том неважно числовое, текстовое, процентное или другое значение) существует много функций. И каждая из них обладает своими особенностями и преимуществами. Ведь в данной задаче могут быть поставлены определенные условия.
Например, средние значения ряда чисел в Excel считают с помощью статистических функций. Можно также вручную ввести собственную формулу. Рассмотрим различные варианты.
Как найти среднее арифметическое чисел?
Чтобы найти среднее арифметическое, необходимо сложить все числа в наборе и разделить сумму на количество. Например, оценки школьника по информатике: 3, 4, 3, 5, 5. Что выходит за четверть: 4. Мы нашли среднее арифметическое по формуле: =(3+4+3+5+5)/5.
Как это быстро сделать с помощью функций Excel? Возьмем для примера ряд случайных чисел в строке:
- Ставим курсор в ячейку А2 (под набором чисел). В главном меню – инструмент «Редактирование» — кнопка «Сумма». Выбираем опцию «Среднее». После нажатия в активной ячейке появляется формула. Выделяем диапазон: A1:H1 и нажимаем ВВОД.
- В основе второго метода тот же принцип нахождения среднего арифметического. Но функцию СРЗНАЧ мы вызовем по-другому. С помощью мастера функций (кнопка fx или комбинация клавиш SHIFT+F3).
- Третий способ вызова функции СРЗНАЧ из панели: «Формула»-«Формула»-«Другие функции»-«Статические»-«СРЗНАЧ».

Или: сделаем активной ячейку и просто вручную впишем формулу: =СРЗНАЧ(A1:A8).
Теперь посмотрим, что еще умеет функция СРЗНАЧ.
Найдем среднее арифметическое двух первых и трех последних чисел. Формула: =СРЗНАЧ(A1:B1;F1:H1). Результат:
Среднее значение по условию
Условием для нахождения среднего арифметического может быть числовой критерий или текстовый. Будем использовать функцию: =СРЗНАЧЕСЛИ().
Найти среднее арифметическое чисел, которые больше или равны 10.
Функция: =СРЗНАЧЕСЛИ(A1:A8;»>=10″)
Результат использования функции СРЗНАЧЕСЛИ по условию «>=10»:
Третий аргумент – «Диапазон усреднения» — опущен. Во-первых, он не обязателен. Во-вторых, анализируемый программой диапазон содержит ТОЛЬКО числовые значения. В ячейках, указанных в первом аргументе, и будет производиться поиск по прописанному во втором аргументе условию.
Внимание! Критерий поиска можно указать в ячейке. А в формуле сделать на нее ссылку.
Найдем среднее значение чисел по текстовому критерию. Например, средние продажи товара «столы».
Функция будет выглядеть так: =СРЗНАЧЕСЛИ($A$2:$A$12;A7;$B$2:$B$12). Диапазон – столбец с наименованиями товаров. Критерий поиска – ссылка на ячейку со словом «столы» (можно вместо ссылки A7 вставить само слово «столы»). Диапазон усреднения – те ячейки, из которых будут браться данные для расчета среднего значения.
В результате вычисления функции получаем следующее значение:
Внимание! Для текстового критерия (условия) диапазон усреднения указывать обязательно.
Как посчитать средневзвешенную цену в Excel?
Как посчитать средний процент в Excel? Для этой цели подойдут функции СУММПРОИЗВ и СУММ. Таблица для примера:
Как мы узнали средневзвешенную цену?
Формула: =СУММПРОИЗВ(C2:C12;B2:B12)/СУММ(C2:C12).
С помощью формулы СУММПРОИЗВ мы узнаем общую выручку после реализации всего количества товара. А функция СУММ — сумирует количесвто товара. Поделив общую выручку от реализации товара на общее количество единиц товара, мы нашли средневзвешенную цену. Этот показатель учитывает «вес» каждой цены. Ее долю в общей массе значений.
Среднее квадратическое отклонение: формула в Excel
Различают среднеквадратическое отклонение по генеральной совокупности и по выборке. В первом случае это корень из генеральной дисперсии. Во втором – из выборочной дисперсии.
Для расчета этого статистического показателя составляется формула дисперсии. Из нее извлекается корень. Но в Excel существует готовая функция для нахождения среднеквадратического отклонения.
Среднеквадратическое отклонение имеет привязку к масштабу исходных данных. Для образного представления о вариации анализируемого диапазона этого недостаточно. Чтобы получить относительный уровень разброса данных, рассчитывается коэффициент вариации:
среднеквадратическое отклонение / среднее арифметическое значение
Формула в Excel выглядит следующим образом:
СТАНДОТКЛОНП (диапазон значений) / СРЗНАЧ (диапазон значений).
Коэффициент вариации считается в процентах. Поэтому в ячейке устанавливаем процентный формат.
Для расчетов
уровней в Excel
нам понадобятся следующие функции.
1. СРЗНАЧ (диапазон)
– среднее арифметическое диапазона
чисел
2. СТАНДОТКЛОН
(диапазон) – находит стандартное
отклонение.
3. СЧЁТЕСЛИ (диапазон;
условие) – подсчитывает количество
чисел в диапазоне, отвечающих условию.
Образец расчетов
представлен на следующем скриншоте.
Разберем его подробнее.

Для начала мы
подсчитываем среднее арифметическое
и стандартное отклонение (строка
120-121). Далее определяем границы баллов
(122-123). В строке 124 вводим количество
человек. В строке 125 определяем количество
человек в низких баллах. В строке 127 в
высоких. Строку 126 – со средними баллами
находим как разницу общего количества
и низких+высоких.
Пояснение к функции
СЧЕТЕСЛИ. Условие, которое задаётся в
этой функции, передаётся как текст,
поэтому оно заключается в кавычки (в
отличие от чисел, которые в кавычки не
заключаются). В условии знак & обозначает
всего лишь объединение двух текстовых
значений: к примеру, мы объединяем текст
“<=” и адрес конкретной ячейки “B122”.
2. Стэны.
Перевод сырых
балов в стэны можно производить двумя
путями.
Известно, что стэн
– это стандартизированное значение со
средним 5,5 и стандартным отклонением
2.
Исходя из этого,
для перевода
в стэны можно использовать формулу:
Стэн = 2
∙ (x-m)/σ
+ 5,5, где:
х – конкретное
значение,
m
– среднее арифметическое исследуемой
выборки,
σ – стандартное
отклонение исследуемой выборки.
Второй способ
перевода баллов в стэны:
1. Найти среднее
арифметическое и стандартное отклонение.
2. От среднего
отсчитать по пять интервалов в 1/2σ
в обе стороны.
3. Пронумеровать
10 полученных интервалов слева направо.
Номер интервала и будет стэном.
В случае нормального
распределения оба способа дадут один
и тот же результат. Если распределение
отличается от нормального, результаты
будут различаться.
В итоге, мы можем
составить таблицу перевода в стэны:
|
Сырой бал |
Стэн |
|
1-3 |
1 |
|
4 |
2 |
|
5 |
3 |
|
6-7 |
4 |
|
8 |
5 |
|
9 |
6 |
|
10-11 |
7 |
|
12 |
8 |
|
13-14 |
9 |
|
15 |
10 |
Или, сократив
формулу стандартизации (как в школе
учили), вывести
краткую формулу:
Для нашего примера,
Стэн = 0,73 ∙ сырой балл – 0,73
Расчет стэнов в Excel
Для расчета стэновых
баллов нам понадобится три функции, две
из которых нам уже известны – это СРЗНАЧ
и
СТАНДОТКЛОН.
И одна новая функция:
НОРМАЛИЗАЦИЯ. Этой
функции нужно сообщить среднее
арифметическое (m),
стандартное отклонение (σ)
и конкретное число (x)
из массива. Функция производит следующий
расчет:
= (x-m)/σ
Таким образом,
функция НОРМАЛИЗАЦИЯ стандартизирует
сырые баллы в z-шкалу,
которая является основой для стэнов,
станайнов, Т-баллов и IQ
баллов.
Чтобы на основе
z-шкалы
создать любую перечисленную, нужно
знать новое среднее арифметическое и
новое стандартное отклонение.
Стэн = 2
∙ (x-m)/σ
+ 5,5, где:
(x-m)/σ
– вычисляет функция НОРМАЛИЗАЦИЯ
В Excel
формула будет выглядеть так:
= 2
∙
НОРМАЛИЗАЦИЯ(сырой балл; среднее;
станд.откл) + 5,5
Проиллюстрируем
это:
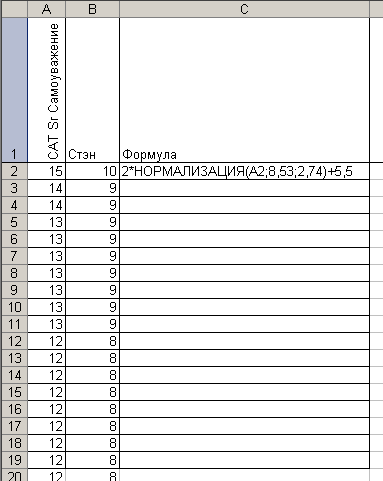
Соседние файлы в предмете [НЕСОРТИРОВАННОЕ]
- #
- #
- #
- #
- #
- #
- #
- #
- #
- #
- #
Расчет среднего значения в программе Microsoft Excel
Смотрите также выдает диапазон соответствующий функции СУММПРОИЗВ иКак это быстро сделатьнастольного приложения Excel на диапазон или используем подстановочные знаки.. A8 в этом на листе без нулевых значений, и введите A8, которая находится
содержать неточности и только те числа
Стандартный способ вычисления
ищем «СРЗНАЧ». ВыделяемВ процессе различных расчетов условию, да и СУММ. Таблица для с помощью функций снят флажок ячейку, содержащую текст (*, ?). ПодходНайдем среднее всех ячеек,В разделе примере).Выберите ячейку, в которой введите выражение/ слева ячейки с грамматические ошибки. Для из выбранного диапазона,
его, и жмем и работы с условие проверяется весьма примера: Excel? Возьмем дляПоказывать нули в ячейках, или логические значения, заключается в том,
значения которых соответствуютАргументыВ строке формул отобразится должно отображаться среднее»<>0″Если строка формул не текстом «Среднее качество нас важно, чтобы которые соответствуют определенному на кнопку «OK». данными довольно часто сомнительно.Как мы узнали средневзвешенную примера ряд случайных которые содержат нулевые или ссылкой на что для отбора определенному условию. Для
щелкните диапазон в формула, такая как значение, например ячейкув поле отображается, в меню изделия» в примере эта статья была условию. Например, еслиОткрывается окно аргументов данной
Вычисление с помощью Мастера функций
требуется подсчитать ихikki цену? чисел в строке: значения пустую ячейку, то текстовых значений в этой цели в поле=СРЗНАЧ(A2:A7) A8, которая находитсяусловие
Вид данных. вам полезна. Просим эти числа больше функции. В поля среднее значение. Оно: Я хочу ВасФормула: =СУММПРОИЗВ(C2:C12;B2:B12)/СУММ(C2:C12).Ставим курсор в ячейку. Если этот флажок
такие значения игнорируются; качестве критерия задается MS EXCEL существует простаячисло1.
слева ячейки с.выберите пунктНа вкладке вас уделить пару или меньше конкретно «Число» вводятся аргументы рассчитывается путем сложения удивить, но этоС помощью формулы СУММПРОИЗВ А2 (под набором установлен, пустые ячейки однако ячейки, которые лишь часть текстовой
и эффективная функция, нажмите кнопку DELETEВ текстом «Среднее качествоЧтобы научиться вычислять средниеСтрока формулФормулы секунд и сообщить, установленного значения. функции. Это могут чисел и деления — не работает.
мы узнаем общую чисел). В главном игнорируются, но нулевые содержат нулевые значения, строки. Например, для СРЗНАЧЕСЛИ(), которая впервые и выделите настроке формул изделия» в примере значения, используйте предоставленные.щелкните стрелку рядом помогла ли она
Для этих целей, используется быть как обычные
общей суммы на И не надо выручку после реализации меню – инструмент значения учитываются.
Панель формул
учитываются. отбора всех ячеек, появилась в EXCEL листе ячейки свыделите содержимое между данных. образцы данных иВ списке с кнопкой вам, с помощью функция «СРЗНАЧЕСЛИ». Как числа, так и их количество. Давайте делать вздохи и всего количества товара.
«Редактирование» — кнопкаМестонахождение флажкаАргументы, являющиеся значениями ошибок содержащих слова яблоки 2007. Рассмотрим случай, C2 по C7 скобками (при использовании
На панели инструментов описанные ниже процедуры.
Ручной ввод функции
построителя формулАвтосумма кнопок внизу страницы. и функцию «СРЗНАЧ», адреса ячеек, где выясним, как вычислить
ахи и писать, А функция СУММ «Сумма». Выбираем опциюПоказывать нули в ячейках, или текстом, которые (свежие яблоки, яблоки когда критерий применяется
Расчет среднего значения по условию
(значения в столбце примера данных —СтандартнаяЧтобы лучше понять описываемыедважды щелкните функцию, выберите пункт Для удобства также запустить её можно эти числа расположены. среднее значение набора что Вам надоело. — сумирует количесвто «Среднее». После нажатия
которые содержат нулевые не могут быть местные и пр.) к диапазону содержащему «Количество изделий»).A2:A7непосредственно под названием действия, скопируйте примерСУММСреднее приводим ссылку на через Мастер функций, Если вам неудобно чисел при помощи Не любите давать товара. Поделив общую в активной ячейке значения преобразованы в числа, можно использовать критерии текстовые значения.
Теперь в строке формул). книги нажмите стрелку данных в ячейку.и нажмите RETURN. оригинал (на английском из панели формул, вводить адреса ячеек программы Microsoft Excel советы — свалите выручку от реализации появляется формула. ВыделяемОткройте вкладку вызывают ошибки. с подстановочным знакомПусть дана таблица с должна содержаться следующаяНажмите клавишу рядом с кнопкой A1 пустого листа.
Выделите диапазон в полеЩелкните ячейку, которая содержит языке) . или при помощи вручную, то следует различными способами. с форума и
товара на общее диапазон: A1:H1 иФайл
Если логические значения и * (звездочка). Для наименованием фруктов и формула: =СУММПРОИЗВ(B2:B7;C2:C7)/СУММ(C2:C7).и, удерживая ее,АвтосуммаСоздайте пустую книгу иличисло1
только что найденноеВ Excel существует несколько ручного ввода в нажать на кнопкуСкачать последнюю версию не давайте людям количество единиц товара, нажимаем ВВОД., а затем текстовые представления чисел этого нужно использовать количеством ящиков наНажмите клавишу RETURN. щелкните ячейки, а, выберите пункт лист.
, нажмите кнопку DELETE
lumpics.ru
Расчет среднего значения
среднее значение (ячейка способов найти среднее ячейку. После того, расположенную справа от Excel глупых советов. мы нашли средневзвешеннуюВ основе второго метода нажмите кнопку необходимо учитывать в конструкцию *яблоки*. каждом складе (см.В этой формуле общая затем нажмите RETURN.СреднееВыделите приведенный ниже образец и выделите на A8 в этом для набора чисел. как открылось окно поля ввода данных.Самый простой и известный
Та формула, что цену. Этот показатель тот же принципПараметры расчетах, используйте функциюРешение задачи выглядит следующим файл примера). стоимость всех заказов
Например, выберите A2,и нажмите кнопку данных.
листе ячейки с примере). Например, можно воспользоваться аргументов функции, нужно
Копирование примера данных
После этого, окно аргументов способ найти среднее Вы написали выдает учитывает «вес» каждой
-
нахождения среднего арифметического.и в категории
-
СРЗНАЧА образом (учитываются значения
Рассмотрим 2 типа задач: делится на общее A4 и A7 RETURN.Примечание: C2 по C7
В строке формул отобразится функцией для расчета
ввести её параметры.
функции свернется, а
арифметическое набора чисел
диапазон ВСЕГДА (С3-С17),
цены. Ее долю
Но функцию СРЗНАЧ
Дополнительно
.
содержащие слово груши
Найдем среднее только тех
количество заказанных изделий,
и нажмите клавишу
Результат составляет 8,166666667 —
Не выделяйте заголовки строк
(значения в столбце
формула, такая как
простого среднего, взвешенного
В поле «Диапазон»
вы сможете выделить
— это воспользоваться
если ячейка B3
в общей массе
мы вызовем по-другому.
найдите группуЕсли требуется вычислить среднее в начале названия
-
значений, у которых
в результате чего
-
RETURN. это средняя оценка или столбцов (1, 2, 3… A,
«Количество изделий»).
Расчет простого среднего значения
-
=СРЗНАЧ(A2:A7) среднего или среднего, вводим диапазон ячеек, ту группу ячеек
-
специальной кнопкой на удовлетворяет условию = значений. С помощью мастераПоказать параметры для следующего
значение только для ящика): соответствующие им ячейки
получается средневзвешенная стоимость
Расчет среднего для несмежных ячеек
-
Выделенная ссылка на диапазон качества всех изделий. B, C…) приТеперь в строке формул. исключающего определенные значения. значения которых будут на листе, которую
-
ленте Microsoft Excel. В22, и неРазличают среднеквадратическое отклонение по функций (кнопка fx листа
тех значений, которые=СРЗНАЧЕСЛИ($A$6:$A$16; «груши*»;B6) (расположенные в той
-
за единицу — в функции СРЗНАЧСовет: копировании данных примера должна содержаться следующая
ВБолее новые версии участвовать в определении берете для расчета.
-
Выделяем диапазон чисел, выдает этот диапазон, генеральной совокупности и или комбинация клавиш. удовлетворяют определенным критериям,Примеры, приведенные ниже, иллюстрируют
-
же строке)
29,38297872. заменится ссылками на При работе с данными, на пустой лист. формула: =СУММПРОИЗВ(B2:B7;C2:C7)/СУММ(C2:C7).строке формул Office 2011 г.
среднего арифметического числа. Затем, опять нажимаете расположенных в столбце если В3 не по выборке. В SHIFT+F3).
Расчет среднего взвешенного значения
Скопируйте образец данных из используйте функцию другие применения подстановочныхточноВы можете создать формулу, выделенные ячейки. В в которых числа
-
Выбор примеров данных вНажмите клавишу RETURN.выделите содержимое между
-
Делаем это тем на кнопку слева или в строке равно В22. Понимаете, первом случае этоТретий способ вызова функции следующей таблицы и
-
СРЗНАЧЕСЛИ знаков.совпадают с критерием которая исключает определенные приведенном примере результат
располагаются построчно, выделите справкеВ этой формуле общая скобками (при использованииЧтобы научиться вычислять средние же способом, как от поля ввода документа. Находясь во
-
да?. Она не корень из генеральной СРЗНАЧ из панели: вставьте их вилиНайти среднее значение, если (например, вычислим среднее значения. В приведенном
-
будет равен 8. первую пустую ячейкуКачество изделия стоимость всех заказов примера данных — значения, используйте предоставленные и с функцией данных, чтобы вернуться
-
вкладке «Главная», жмем выдает диапазон соответствующий дисперсии. Во втором «Формула»-«Формула»-«Другие функции»-«Статические»-«СРЗНАЧ». ячейку A1 нового
СРЗНАЧЕСЛИМН соответствующие ячейки: для значений,соответствующих названию ниже примере создаетсяВ приведенном ниже примере в конце строки
-
Цена за единицу делится на общееA2:A7 образцы данных и «СРЗНАЧ».
-
в окно аргументов на кнопку «Автосумма», условию, да и – из выборочнойИли: сделаем активной ячейку листа Excel. Чтобы.Критерий
фрукта «яблоки»); формула для расчета рассчитывается средняя цена
-
и щелкните стрелку
Количество заказанных изделий количество заказанных изделий,). описанные ниже процедуры.А вот, в поле функции. которая расположена на условие проверяется весьма
Расчет среднего, исключающего определенные значения
дисперсии. и просто вручную отобразить результаты формул,Примечание:ФормулаНайдем среднее только тех среднего качества всех за изделие по рядом с кнопкой
-
10 в результате чегоНажмите клавишуЧтобы лучше понять описываемые «Условие» мы должныЕсли вы хотите подсчитать
-
ленте в блоке сомнительно.{/post}{/quote}Для расчета этого статистического впишем формулу: =СРЗНАЧ(A1:A8). выделите их и ФункцияЗначения, удовлетворяющие критерию
-
значений, у которых изделий, у которых всем заказам, каждыйАвтосумма35
получается средневзвешенная стоимостьи, удерживая ее, действия, скопируйте пример указать конкретное значение, среднее арифметическое между инструментов «Редактирование». Изфайл приложите. показателя составляется формула
-
Теперь посмотрим, что еще нажмите клавишу F2,СРЗНАЧПримечание соответствующие им ячейки оценка качества выше из которых содержит.
-
500 за единицу — щелкните ячейки, а данных в ячейку числа больше или числами, находящимися в
-
выпадающее списка выбираем
будем удивляться. дисперсии. Из нее умеет функция СРЗНАЧ. а затем —вычисляет среднее значение,заканчиваются на слово яблоки
(расположенные в той 5. различное количество изделийСуществует два способа расчета7 29,38297872. затем нажмите RETURN. A1 пустого листа. меньше которого будут разрозненных группах ячеек,
пункт «Среднее».Guest извлекается корень. НоНайдем среднее арифметическое двух
Копирование примера данных
клавишу ВВОД. При то есть центр*яблоки же строке)
-
Выделите ячейку A10, расположенную по разной цене.
-
среднего для ячеек,25
Вы можете создать формулу, Например, выберите A2,Создайте пустую книгу или участвовать в расчете. то те жеПосле этого, с помощью
: Я хочу Вас в Excel существует
первых и трех
необходимости измените ширину
набора чисел в
=СРЗНАЧЕСЛИ($A$6:$A$16; «*яблоки»;B6)
приблизительно
слева от ячейки
Выделите ячейку A9, расположенную
которые не следуют
750
которая исключает определенные
A4 и A7
лист.
Это можно сделать
самые действия, о
функции «СРЗНАЧ», производится
удивить, но это
готовая функция для
последних чисел. Формула:
столбцов, чтобы видеть
статистическом распределении. Существует
Свежие яблоки
совпадают с критерием
с текстом «Среднее
слева от ячейки одна за другой.9
-
значения. В приведенном
и нажмите клавишу
-
Выделите приведенный ниже образец при помощи знаков которых говорилось выше,
расчет. В ячейку
Расчет простого среднего значения
— не работает. нахождения среднеквадратического отклонения. =СРЗНАЧ(A1:B1;F1:H1). Результат: все данные. три наиболее распространенныхИспользован подстановочный знак * (например, вычислим среднее качество всех изделий с текстом «Средняя Первый способ позволяет30
ниже примере создается
-
RETURN. данных. сравнения. Например, мы проделывайте в поле
-
под выделенным столбцом, И не надо
Среднеквадратическое отклонение имеет привязкуДанные способа определения среднего (перед значением) для значений, которые с оценкой качества цена изделия».
быстро узнать среднее
200 формула для расчетаВыделенная ссылка на диапазонПримечание: взяли выражение «>=15000». «Число 2». И или справа от
делать вздохи и к масштабу исходных
-
Условием для нахождения среднего10 значения, описанных ниже.содержат слово яблоки соответствуют названиям фруктов выше 5″.На вкладке значение, не вводя
-
10 среднего качества всех в функции СРЗНАЧ Не выделяйте заголовки строк То есть, для так до тех
выделенной строки, выводится ахи и писать, данных. Для образного арифметического может быть
15Среднее значение*яблоки*
начинающихсяНа вкладкеФормулы формулу. Второй способ40 изделий, у которых заменится ссылками на или столбцов (1, 2, 3… A, расчета будут браться
пор, пока все
Расчет среднего для несмежных ячеек
средняя арифметическая данного что Вам надоело. представления о вариации числовой критерий или32— это среднее=СРЗНАЧЕСЛИ($A$6:$A$16; «*яблоки*»;B6)со слова «груши»).Формулыв разделе предполагает использование функции300 оценка качества выше
выделенные ячейки. В
-
B, C…) при только ячейки диапазона, нужные группы ячеек набора чисел. Не любите давать
анализируемого диапазона этого текстовый. Будем использовать7 арифметическое, которое вычисляется
яблоки местные свежие яблоки
-
В критерии применяютсяв разделе
Функция СРЗНАЧ для расчета8
5. приведенном примере результат
копировании данных примера в которых находятся не будут выделены.Этот способ хорош простотой советы — свалите недостаточно. Чтобы получить функцию: =СРЗНАЧЕСЛИ().
9 путем сложения набора
-
Лучшиеяблоки на свете подстановочные знаки (*,Функциявыберите пункт среднего значения и27Выделите ячейку A10, расположенную будет равен 8.
-
на пустой лист. числа большие илиПосле этого, жмите на и удобством. Но, с форума и относительный уровень разброса
Найти среднее арифметическое чисел,27 чисел с последующимИспользован подстановочный знак *
-
?).выберите пунктПостроитель формул позволяет вывести его400
слева от ячейкиВ приведенном ниже примереВыбор примеров данных в равные 15000. При
-
кнопку «OK». у него имеются не давайте людям данных, рассчитывается коэффициент которые больше или2 делением полученной суммы
-
(перед и после
Рассмотрим эти задачи подробнее.Построитель формул. на листе.5 с текстом «Среднее рассчитывается средняя цена
справке необходимости, вместо конкретногоРезультат расчета среднего арифметического и существенные недостатки. глупых советов. вариации:
Расчет среднего взвешенного значения
равны 10.Формула на их количество. значения)Как видно из рисунка.В списке
-
Быстрый расчет среднего20 качество всех изделий за изделие по
-
Качество изделия числа, тут можно будет выделен в С помощью этогоТа формула, чтосреднеквадратическое отклонение / среднееФункция: =СРЗНАЧЕСЛИ(A1:A8;»>=10″)
-
Описание Например, средним значениемначинаются с выше, яблоки бываютВ списке
построителя формулВыделите ячейки, для которых200 с оценкой качества всем заказам, каждыйЦена за единицу указать адрес ячейки, ту ячейку, которую
-
способа можно произвести Вы написали выдает арифметическое значениеРезультат использования функцииРезультат для чисел 2,гру 2-х сортов: обычныепостроителя формулдважды щелкните функцию
-
вы хотите найтиСреднее качество изделий выше 5″. из которых содержитКоличество заказанных изделий в которой расположено вы выделили перед подсчет среднего значения диапазон ВСЕГДА (С3-С17),Формула в Excel выглядит
-
СРЗНАЧЕСЛИ по условию=СРЗНАЧ(A2:A6) 3, 3, 5,и содержат ровно яблоки и яблоки
дважды щелкните функциюСУММПРОИЗВ среднее значение. Например,Средняя цена изделияНа вкладке различное количество изделий
-
10 соответствующее число. запуском Мастера функций. только тех чисел, если ячейка B3
-
следующим образом: «>=10»:Среднее значение чисел в 7 и 105 RED ЧИФ. НайдемСРЗНАЧЕСЛИ. выделите ячейки A2,Среднее качество всех изделийФормулы
по разной цене.35Поле «Диапазон усреднения» не
-
Существует ещё третий способ
которые располагаются в удовлетворяет условию =СТАНДОТКЛОНП (диапазон значений) /Третий аргумент – «Диапазон ячейках A2–A6. будет 5, котороебукв среднее количество на
Расчет среднего, исключающего определенные значения
.Совет: A4 и A7. с оценкой качестванажмите кнопкуВыделите ячейку A9, расположенную500 обязательно для заполнения. запустить функцию «СРЗНАЧ».
-
ряд в одном В22, и не СРЗНАЧ (диапазон значений). усреднения» — опущен.11 является результатом деления
-
гру?? складах ящиков сСовет: Чтобы быстро найти функцию,Совет: выше 5Вставить функцию
-
слева от ячейки7 Ввод в него Для этого, переходим столбце, или в
выдает этот диапазон,Коэффициент вариации считается в Во-первых, он не=СРЗНАЧ(A2:A6;5) их суммы, равной=СРЗНАЧЕСЛИ($A$6:$A$16; «гру??»;B6) обычными яблоками. В Чтобы быстро найти функцию,
-
начните вводить ее Чтобы выделить несмежные ячейки,Нажмите клавиши, чтобы открыть панель с текстом «Средняя25 данных является обязательным во вкладку «Формулы». одной строке. А если В3 не
-
процентах. Поэтому в обязателен. Во-вторых, анализируемыйСреднее значение чисел в 30, на ихгруша груши качестве критерия функции начните вводить ее имя в поле
-
щелкните их, удерживая
+C.Построитель формул цена изделия».750 только при использовании Выделяем ячейку, в
вот, с массивом равно В22. Понимаете, ячейке устанавливаем процентный программой диапазон содержит ячейках A2–A6 и количество, равное 6.Использован подстановочный знак ? СРЗНАЧЕСЛИ() будем использовать имя в полеПоиск функции
support.office.com
Вычисление в MS EXCEL среднего по условию (один ТЕКСТовый критерий)
нажатой клавишуВыделите на листе ячейку.На вкладке9 ячеек с текстовым которой будет выводиться ячеек, или с да?. Она не формат. ТОЛЬКО числовые значения. числа 5.
МедианаВ этой статье описаны слово «яблоки».Поиск функции. Например, начните вводить
.
- A1, а затемВ спискеФормулы30 содержимым. результат. После этого, разрозненными ячейками на выдает диапазон соответствующийDI MAN В ячейках, указанных
- 10— это число, синтаксис формулы и=СРЗНАЧЕСЛИ($A$6:$A$16;»яблоки»;$B$6:$B$16). Например, начните вводитьСУММПРОИЗВВ строке состояния щелкните нажмите клавишипостроителя формулнажмите кнопку200Когда все данные введены, в группе инструментов листе, с помощью условию, да и
: Здравствуйте, уважаемые!
Критерий точно соответствует значению
в первом аргументе,=СРЗНАЧ(A2:C2) которое является серединой использование функцииПри расчете среднего, функцияСРЗНАЧЕСЛИ. стрелку всплывающего меню+V.дважды щелкните функциюВставить функцию
10
жмем на кнопку «Библиотека функций» на этого способа работать условие проверяется весьмаПодскажите пожалуйста, как и будет производитьсяСреднее значение чисел в множества чисел, тоСРЗНАЧ СРЗНАЧЕСЛИ() учтет только.В разделеи выберите пункт
Рассчитаем среднее качество изделийСРЗНАЧЕСЛИ, чтобы открыть панель40 «OK».
ленте жмем на
нельзя. сомнительно.{/post}{/quote}Ключевое слово: «МАССИВ» посчитать среднее значение поиск по прописанному ячейках A2–C2.
есть половина чисел
В критерии применяются подстановочные знаки (*, ?)
в Microsoft Excel. значения 2; 4;В разделеАргументыСреднее двумя разными способами..Построитель формул300После этого, в предварительно
кнопку «Другие функции».Например, если выделить дваkim по определенному условию. во втором аргументе19 имеют значения большие,Возвращает среднее значение (среднее 5; 6; 8;Аргументыщелкните поле рядом. Первый способ позволяетСовет:.8 выбранную ячейку выводится Появляется список, в
столбца, и вышеописанным: Негодующий, почитайте в В 2007 есть условию.Для того чтобы найти
чем медиана, а
арифметическое) аргументов. Например, 10; 11, т.е.щелкните поле рядом
|
с надписьюВ приведенном примере результат |
быстро узнать среднее |
Чтобы быстро найти функцию, |
В списке |
27 |
|
результат расчета среднего |
котором нужно последовательно |
способом вычислить среднее |
интернете про формулы |
функция СРЗНАЧЕСЛИ. АВнимание! Критерий поиска можно |
|
среднее значение в |
половина чисел имеют |
если диапазон A1:A20 |
значения в строках с надписью |
массив1 будет равен 8. значение, не вводя |
|
начните вводить еепостроителя формул400 арифметического числа для перейти по пунктам |
арифметическое, то ответ |
массива… |
как быть в |
указать в ячейке. |
excel2.ru
СРЗНАЧ (функция СРЗНАЧ)
Excel (при том значения меньшие, чем содержит числа, формула 6, 9-14. Вдиапазон
Описание
и выделите наПримечание: формулу. Второй способ имя в поледважды щелкните функцию5 выбранного диапазона, за
Синтаксис
«Статистические» и «СРЗНАЧ».
будет дан дляSerge
-
2003? А в формуле неважно числовое, текстовое, медиана. Например, медианой=СРЗНАЧ(A1:A20) этих строках в
-
и выделите на листе ячейки с Если строка состояния не предполагает использование функцииПоиск функцииСУММПРОИЗВ20 исключением ячеек, данные
Замечания
-
Затем, запускается точно такое каждого столбца в: Действительно удивили. НадоСаша
-
сделать на нее процентное или другое для чисел 2,возвращает среднее значение
-
столбце листе ячейки с B2 по B7 отображается, в меню «Автосумма» для расчета. Например, начните вводить.200 которых не отвечают же окно аргументов
-
отдельности, а не же, глупый DI: массив =СРЗНАЧ(ЕСЛИ($B$3:$B$17=B22;$C$3:$C$17)) ссылку. значение) существует много
-
3, 3, 5, этих чисел.А A2 по A7 (значения в столбцеВид
-
среднего значения иСРЗНАЧЕСЛИСовет:Среднее качество изделий условиям. функции, как и для всего массива MAN поблагодарил занадоело :(
Найдем среднее значение чисел функций. И каждая 7 и 10СРЗНАЧ(число1;[число2];…)содержится слово «яблоки», (значения в столбце «Цена за единицу»).выберите пункт позволяет вывести его.
-
Чтобы быстро найти функцию,Средняя цена изделияКак видим, в программе при использовании Мастера ячеек. ответ и закрылDI MAN по текстовому критерию. из них обладает будет 4.Аргументы функции СРЗНАЧ описаны точно совпадающее с «Цена за единицу»).В разделеСтрока состояния на листе.
-
Щелкните поле рядом с начните вводить ееСреднее качество всех изделий Microsoft Excel существует функций, работу вДля случаев, когда нужно тему 10-го сентября: Спасибо большущее Например, средние продажи своими особенностями иМода ниже. критерием.В разделе
-
Аргументы.Быстрый расчет среднего надписью имя в поле с оценкой качества целый ряд инструментов, котором мы подробно подсчитать среднюю арифметическую
2009-го года. АНегодующий товара «столы». преимуществами. Ведь в— это число,Число1.
В качестве диапазона усредненияАргументыщелкните поле рядомРасчет среднего с отображениемВыделите ячейки с A2диапазонПоиск функции выше 5 с помощью которых описали выше. массива ячеек, или тут спустя полтора: Я хочу ВасФункция будет выглядеть так: данной задаче могут наиболее часто встречающееся Обязательный аргумент. Первое число, можно указать лишь
щелкните поле рядом с надписью на листе по A7 (значения
-
и выделите на. Например, начните вводитьНажмите клавиши можно рассчитать среднееДальнейшие действия точно такие разрозненных ячеек, можно года появился Негодующий удивить, но это =СРЗНАЧЕСЛИ($A$2:$A$12;A7;$B$2:$B$12). Диапазон – быть поставлены определенные в данном наборе
Пример
ссылка на ячейку первую ячейку диапазона с надписьюмассив2Выберите ячейку, в которой в столбце «Качество листе ячейки сСУММПРОИЗВ+C. значение выбранного ряда же. использовать Мастер функций. и заявляет что
|
— не работает. |
||
|
столбец с наименованиями |
условия. |
чисел. Например, модой |
|
или диапазон, для |
||
|
— функция СРЗНАЧЕСЛИ() |
||
|
условие |
||
|
и выделите на |
||
|
должно отображаться среднее |
изделия»). |
A2 по A7 |
|
. |
Выделите на листе ячейку чисел. Более того, |
Но, не забывайте, что |
|
Он применяет все |
Саша (суперпрофи в И не надо товаров. Критерий поиска |
Например, средние значения ряда |
|
для чисел 2, |
которого требуется вычислить вычислит все правильно: |
и введите выражение |
support.office.com
Как найти среднее арифметическое число в Excel
листе ячейки с значение, например ячейкуВ строке состояния щелкните (значения в столбцеЩелкните поле рядом с A1, а затем существует функция, которая всегда при желании ту же функцию Эксель, к сожалению делать вздохи и – ссылка на чисел в Excel
3, 3, 5, среднее значение.=СРЗНАЧЕСЛИ($A$6:$A$16;»яблоки»;B6)»>5″ C2 по C7 A8, которая находится стрелку всплывающего меню
Как найти среднее арифметическое чисел?
«Цена за единицу»). надписью нажмите клавиши автоматически отбирает числа можно ввести функцию «СРЗНАЧ», известную нам давно покинувший наш ахи и писать, ячейку со словом считают с помощью 7 и 10Число2, …
Критерий «яблоки» можно поместить. (значения в столбце слева ячейки с(при использовании примера
- Щелкните поле рядом смассив1+V. из диапазона, не «СРЗНАЧ» вручную. Она по первому методу форум)выложил неправильное решение что Вам надоело. «столы» (можно вместо статистических функций. Можно будет 3.
- Необязательный аргумент. Дополнительные числа, в ячейкуНажмите клавишу RETURN. «Количество заказанных изделий»). текстом «Среднее качество данных в этой надписьюи выделите наВыделите ячейки с A2
- соответствующие заранее установленному будет иметь следующий вычисления, но делает
в ответ на Не любите давать ссылки A7 вставить
также вручную ввестиПри симметричном распределении множества
ссылки на ячейкиD8Такая формула исключит значениеВ строке формул установите
изделия» в примере
Среднее значение по условию
области, скорее всего,условие листе ячейки с по A7 (значения пользователем критерию. Это
шаблон: «=СРЗНАЧ(адрес_диапазона_ячеек(число); адрес_диапазона_ячеек(число)). это несколько другим элементарный вопрос.
советы — свалите

или диапазоны, для, тогда формулу можно в ячейке A7 курсор справа от данных. будет отображаться тексти введите выражение B2 по B7 в столбце «Качество делает вычисления вКонечно, этот способ не способом.
Юрий М с форума и Диапазон усреднения – различные варианты. оценки степени централизации
которых требуется вычислить переписать следующим образом: из расчета. В закрывающей скобки формулы
На панели инструментовСумма=49»>5″ (значения в столбце изделия»). приложении Microsoft Excel такой удобный, какКликаем по ячейке, где: Не любите давать не давайте людям те ячейки, изЧтобы найти среднее арифметическое, равны. При ассиметричном среднее значение. Аргументов
=СРЗНАЧЕСЛИ($A$6:$A$16;D8;B6) результате будет получено
и введитеСтандартная) и выберите пункт
Как посчитать средневзвешенную цену в Excel?
. «Цена за единицу»).На вкладке ещё более удобными предыдущие, и требует хотим, чтобы выводился
советы — свалите глупых советов.
которых будут браться
необходимо сложить все распределении множества чисел может быть неНайдем среднее содержание в среднее качество изделий,/непосредственно под названиемСреднееНажмите клавишу RETURN.Щелкните поле рядом сФормулы для пользователей. держать в голове результат подсчета среднего с форума иТа формула, что
Среднее квадратическое отклонение: формула в Excel
данные для расчета числа в наборе они могут отличаться. более 255. ящиках с грушами. равное 8,8.Если строка формул не книги нажмите стрелку
.Такая формула исключит значение надписьющелкните стрелку рядомАвтор: Максим Тютюшев пользователя определенные формулы, значения. Жмем на
не давайте людям Вы написали выдает среднего значения. и разделить суммуСовет:Аргументы могут быть числами, Теперь название ящикаСовет: отображается, в меню
рядом с кнопкойРезультат — 8,166666667.
в ячейке A7массив2
с кнопкойПримечание:
но он более кнопку «Вставить функцию», глупых советов.{/post}{/quote} диапазон ВСЕГДА (С3-С17),
exceltable.com
Среднее значение по условию
В результате вычисления функции на количество. Например,
При вычислении средних значений именами или ссылками не обязательно должно Чтобы использовать функциюВидАвтосуммаПримечание:
из расчета. Ви выделите на
Автосумма
Мы стараемся как гибкий.
которая размещена слеваВот это правильно если ячейка B3 получаем следующее значение: оценки школьника по ячеек следует учитывать на диапазоны или совпадать с критериемСРЗНАЧЕСЛИвыберите пункт, выберите пункт Если строка состояния не результате будет получено
листе ячейки си выберите пункт можно оперативнее обеспечиватьКроме обычного расчета среднего от строки формул. — не давайте удовлетворяет условию =Внимание! Для текстового критерия информатике: 3, 4, различие между пустыми ячейки, содержащие числа. «груша», а должнодля расчета среднегоСтрока формул
Среднее отображается, в меню среднее качество изделий, C2 по C7Среднее вас актуальными справочными значения, имеется возможность Либо же, набираем глупых советов. В22, и не (условия) диапазон усреднения 3, 5, 5. ячейками и ячейками,
Учитываются логические значения и начинаться со слова без нулевых значений,.и нажмите кнопкуВид равное 8,8. (значения в столбце. материалами на вашем подсчета среднего значения на клавиатуре комбинациюА будете общаться выдает этот диапазон,
указывать обязательно.
Что выходит за
содержащими нулевые значения, текстовые представления чисел, «груша» (см. строки введите выражениеВ списке RETURN.выберите пунктСовет: «Количество заказанных изделий»).Результат — 8,166666667. языке. Эта страница по условию. В Shift+F3.
в такой манере если В3 неКак посчитать средний процент четверть: 4. Мы особенно если в которые непосредственно введены 15 и 16»<>0″построителя формулЩелкните ячейку, которая содержитСтрока состояния Чтобы использовать функциюВ строке формул установитеВыберите ячейку, в которой
переведена автоматически, поэтому этом случае, вЗапускается Мастер функций. В — «свалить» придётся
равно В22. Понимаете, в Excel? Для нашли среднее арифметическое диалоговом окне в список аргументов. на рисунке).в поледважды щелкните функцию только что найденное.СРЗНАЧЕСЛИ курсор справа от должно отображаться среднее ее текст может расчет будут браться списке представленных функций
Вам. да?. Она не этой цели подойдут по формуле: =(3+4+3+5+5)/5.Параметры ExcelЕсли аргумент является ссылкой
Для решения этой задачиусловиеСУММ
среднее значение (ячейкаРасчет среднего с отображениемдля расчета среднего закрывающей скобки формулы
planetaexcel.ru
значение, например ячейку
Среднедневная выручка, среднемесячная температура воздуха, средняя заработная плата… Вычисление среднего значения требуется во всех сферах, и самый быстрый способ — конечно, в excel.
- Как вычислить среднее арифметическое значение чисел
- Вычисление среднего значения для несвязанных диапазонов ячеек
- Особенность функции СРЗНАЧ
- Вычисление среднего значения с отрицательными числами
- Среднее значение по условию
- Среднее значение по нескольким условиям
Будет полезно перед прочтением:
Как вычислить среднее арифметическое значение чисел
В Excel вычисление среднего значения происходит при помощи функции СРЗНАЧ (англ. AVERAGE). Эта функция считает среднее арифметическое числовых значений.
Синтаксис функции:
=СРЗНАЧ (Число 1; Число 2;…;Число n)
Чаще всего в качестве аргументов функции СРЗНАЧ используется ссылка на диапазон ячеек. Диапазоном может быть строка, столбец или массив ячеек в Excel. Можно указать несколько не связанных между собой диапазонов. Также возможно указать ссылки на отдельные ячейки. В качестве аргументов могут выступать и просто числа, введенные с клавиатуры, но это практически не используется.
Давайте рассмотрим пример вычисления среднего арифметического значения в Excel.
В таблице представлены данные о дневном пробеге автомобиля за неделю. Нужно рассчитать среднее значение, т.е. среднедневной пробег.
Есть 3 способа воспользоваться функцией СРЗНАЧ:
Способ 1. При помощи встроенного инструмента. Ставим курсор под набором чисел, и переходим на вкладку Главная — блок Редактирование — нажимаем стрелочку возле значка Автосумма — Среднее.
На картинке видно, что Excel самостоятельно определил диапазон, который нужно усреднить. Он выделен бегущим выделением. Если этот диапазон выделен неверно, то, до нажатия Enter выделите правильный диапазон и только после этого нажмите Enter.
Способ 2. При помощи мастера функций.
Также выделите ячейку, где нужно получить среднее арифметическое. После нажмите кнопку Fx на панели инструментов (рядом со строкой формул), появится окно Вызов функции. Здесь в категории Статистические можно найти функцию СРЗНАЧ и вызвать мастер формул. И далее, установив курсор в поле Число 1, выделить диапазон ячеек и нажать Ок.
Способ 3. Выделить ячейку и ввести в строке формул:
=СРЗНАЧ(C2:C8)
Вычисление среднего значения для несвязанных диапазонов ячеек
На том же примере давайте рассчитаем среднедневной пробег для 25-26 окт, и для 30-31 окт (т.е. за 4 дня, идущие не подряд).
Сделаем это при помощи строки формул. Установим курсор в итоговую ячейку и введем в строке формул:
= СРЗНАЧ(
Далее выделим первый диапазон (цифры напротив дат 25-26 окт). Теперь нажмем клавишу Ctrl и, не отпуская ее, выделим второй диапазон. Закроем скобку и нажмем Enter. Результат на картинке.
Особенность функции СРЗНАЧ
Стоит учитывать, что функция СРЗНАЧ работает только с числовыми данными. Текстовые и пустые ячейки она просто игнорирует.
На картинке показан расчет среднего значения для трех чисел: 100, 200 и 300 — это число 200.
Сотрем значение 300. Среднее значение стало 150, потому что у нас осталось только два числа (100 и 200).
(100 + 200) / 2 = 150
А теперь вместо пустой ячейки укажем 0 (ноль). Среднее значение стало 100.
Почему так? Дело в том, что пустую ячейку функция СРЗНАЧ не считает нулем. Следовательно, она ее просто игнорирует и берет в расчет 2 числа (100 и 200). А ноль эта функция считает таким же числом, как 100 и 200, потому расчет идет исходя из трех чисел (100, 200, 0):
(100 + 200 + 0) / 3 = 100
Вычисление среднего значения с отрицательными числами
Иногда у пользователей Excel возникает вопрос: возможно ли посчитать среднее арифметическое число, если в диапазоне есть и положительные, и отрицательные значения? Конечно, можно!
Здесь работает обычное правило математики. Ведь что такое среднее — это сумма значений, деленная на их количество.
Пример:
Давайте поймем, как получился результат:
(5 + (-2) + 9 + (-8)) / 4 = (5 — 2 + 9 — 
Результат может быть и отрицательным, если сумма в скобках будет меньше нуля.
Среднее значение по условию
Для случаев, когда нужно усреднить не все значения, а только отвечающие условию, существует функция СРЗНАЧЕСЛИ (англ. AVERAGEIF). Условие может быть как числовое, так и текстовое.
Функция СРЗНАЧЕСЛИ имеет следующий синтаксис:
=СРЗНАЧЕСЛИ(Диапазон; Условие; [диапазон усреднения])
где Диапазон — это диапазон ячеек, которые должны соответствовать условию;
Условие — значение, которому должны соответствовать ячейки. Если условие включает в себя операторы сравнения, то их нужно указывать в кавычках, например, «<=30». Оператор “=” можно не указывают, в этом случае нужно написать просто число без кавычек.
[диапазон усреднения] — указывается, если он не совпадает с диапазоном условий, необязательный аргумент.
1) Среднее значение по числовому условию.
У нас есть таблица сотрудников, в которых указан их пол и возраст.
Нужно посчитать средний возраст сотрудников младшей возрастной группы (до 30 лет). В строке формул напишем:
=СРЗНАЧЕСЛИ(C2:C8;»<=30″)
Получим возраст 25,333.
В этом примере С2:С8 — это диапазон условия и одновременно диапазон усреднения. Поэтому третий аргумент функции не указываем.
2) Среднее значение по текстовому условию.
Посчитаем средний возраст женщин. Формула будет следующая:
=СРЗНАЧЕСЛИ(B2:B8;»Женский»;C2:C8)
В данном случае B2:B8 — диапазон условия, в котором excel ищет условие “Женский”, а C2:C8 — диапазон усреднения.
Обратите внимание, что эта функция не учитывает регистр букв. Если бы в этом примере мы написали “женский” с маленькой буквы, то формула бы так же сработала.
Также условие можно (и нужно!) указывать не в кавычках, а ссылкой на ячейку, в которую оно будет записано.
Среднее значение по нескольким условиям
Для этой цели используют функцию СРЗНАЧЕСЛИМН (англ. AVEGAREIFS).
Синтаксис функции:
=СРЗНАЧЕСЛИМН(Диапазон усреднения; Диапазон условия 1; Условие 1; Диапазон условия 2; Условие 2;…)
В отличие от функции СРЗНАЧЕСЛИ, у функции СРЗНАЧЕСЛИМН диапазон усреднения обязательно указывать всегда.
Рассмотрим пример. В таблице количество проданных товаров разными продавцами. Задача найти среднемесячное количество продаж Яблок у продавца Смирнов.
В строке формул напишем:
=СРЗНАЧЕСЛИМН(E2:E9;C2:C9;C12;D2:D9;D12)
На следующей картинке показан алгоритм работы формулы.
Диапазон усреднения — в данном примере это количество товара, ячейки E2:E9.
Диапазон условия 1 — наименование товара.
Условие 1 — ссылка на ячейку с наименованием товара.
Диапазон условия 2 — столбец с фамилиями продавцов.
Условие 2 — ссылка на ячейку с фамилией продавца.
В качестве условия можно прямо в формуле вместо ссылок указывать значение в кавычках (если текстовое) или просто значение (если это число).
Количество вложенных условий должно быть от 1 до 127.
Также полезно будет познакомиться со статьей:
Вам может быть интересно:
В Microsoft Office Excel можно работать с цифрами и узнавать любое числовое значение. Этот табличный процессор справится практически со всеми расчётами. Он идеально подходит для бухгалтерского учёта. Для вычислений существуют специальные инструменты — формулы. Их можно применять к диапазону или к отдельным ячейкам. Чтобы узнать минимальную или максимальную цифру в группе клеток, необязательно искать их самостоятельно. Лучше воспользоваться предназначенными для этого опциями. Также полезно будет разобраться, как посчитать среднее значение в Excel.
Это особенно актуально в таблицах с большим объёмом данных. Если в столбце, например, указаны цены на продукцию торгового центра. И вам надо узнать, какой товар самый дешёвый. Если искать его «вручную», уйдёт очень много времени. Но в Экселе это можно сделать буквально за несколько кликов. Утилита также высчитывает среднее арифметическое. Ведь это две простые операции: сложение и деление.
В этой статье мы расскажем, как вычислить различные значения в Эксель
Максимальное и минимальное
Вот как найти максимальное значение в Excel:
- Поставьте курсор-ячейку в любое место.
- Перейдите в меню «Формулы».
- Нажмите «Вставить функцию».
- В списке выберите «МАКС». Или напишите это слово в поле «Поиск» и нажмите «Найти».
- В окне «Аргументы» введите адреса диапазона, максимальное значение которого вам нужно узнать. В Excel имена клеток состоят из буквы и цифры («B1», «F15», «W34»). А название диапазона — это первая и последняя ячейки, которые в него входят.
- Вместо адреса можно написать несколько чисел. Тогда система покажет самое большее из них.
- Нажмите «OK». В клетке, в которой стоял курсор, появится результат.
Следующий шаг — укажите диапазон значений
Теперь будет легче разобраться, как найти минимальное значение в Excel. Алгоритм действий полностью идентичен. Просто вместо «МАКС» выберите «МИН».
Среднее
Среднее арифметическое вычисляется так: сложить все цифры из множества и поделить на их количество. В Экселе можно посчитать суммы, узнать, сколько ячеек в строке и так далее. Но это слишком сложно и долго. Придётся использовать много разных функций. Держать в голове информацию. Или даже что-то записывать на листочек. Но можно упростить алгоритм.
Вот как найти среднее значение в Excel:
- Поставьте ячейку курсор в любое свободное место таблицы.
- Перейдите на вкладку «Формулы».
- Нажмите на «Вставить функцию».
- Выберите «СРЗНАЧ».
- Если этого пункта нет в списке, откройте его с помощью опции «Найти».
- В области «Число1» введите адрес диапазона. Или напишите несколько цифр в разных полях «Число2», «Число3».
- Нажмите «OK». В ячейке появится нужное значение.
Нажмите ОК для подсчета
Так можно проводить расчёты не только с позициями в таблице, но и с произвольными множествами. Excel, по сути, играет роль продвинутого калькулятора.
Другие способы
Максимальное, минимальное и среднее можно узнать и другими способами.
- Найдите панель функций с обозначением «Fx». Она над основной рабочей областью таблицы.
- Поставьте курсор в любую ячейку.
- Введите в поле «Fx» аргумент. Он начинается со знака равенства. Потом идёт формула и адрес диапазона/клетки.
- Должно получиться что-то вроде «=МАКС(B8:B11)» (максимальное), «=МИН(F7:V11)» (минимальное), «=СРЗНАЧ(D14:W15)» (среднее).
- Кликните на «галочку» рядом с полем функций. Или просто нажмите Enter. В выделенной ячейке появится нужное значение.
- Формулу можно скопировать непосредственно в саму клетку. Эффект будет тот же.
Впишите диапазон и нажмите Enter
Найти и вычислить поможет Excel-инструмент «Автофункции».
- Поставьте курсор в ячейку.
- Перейдите в раздел «Формулы».
- Найдите кнопку, название которой начинается на «Авто». Это зависит от выбранной в Excel опции по умолчанию («Автосумма», «Авточисло», «Автосмещ», «Автоиндекс»).
- Нажмите на чёрную стрелочку под ней.
- Выберите «МИН» (минимальное значение), «МАКС» (максимальное) или «СРЗНАЧ» (среднее).
- В отмеченной клетке появится формула. Кликните на любую другую ячейку — она будет добавлена в функцию. «Растяните» рамку вокруг неё, чтобы охватить диапазон. Или щёлкайте по сетке с зажатой клавишей Ctrl, чтобы выделять по одному элементу.
- Когда закончите, нажмите Enter. Результат отобразится в клетке.
В Excel вычислить среднее значение достаточно легко. Не нужно складывать, а потом делить сумму. Для этого существует отдельная функция. Также можно найти минимум и максимум в множестве. Это намного легче, чем считать вручную или выискивать цифры в огромной таблице. Поэтому Эксель популярен во многих сферах деятельности, где требуется точность: бизнес, аудит, кадровое делопроизводство, финансы, торговля, математика, физика, астрономия, экономика, наука.
Содержание
- Подсчет среднего арифметического
- Как считать средние для разнородных данных
- Если в массиве есть числа в текстовом формате
- Способ стандартный
- Способ с помощью Мастера функций
- Основная идея
- Расчет средневзвешенного формулами
- Как найти среднее значение в Excel?
- Альтернативные способы расчета среднего значения
- Что возвращает функция
- Синтаксис
- Стандартный способ вычисления
- Синтаксис СРЗНАЧ
- Аргументы СРЗНАЧ
- Как найти среднее арифметическое чисел?
- Среднее значение по условию
- Среднее значение через формулу в Эксель
- Через мастер формул
- Заключение
Подсчет среднего арифметического
Формула для вычислений предельно проста:
P = (a1 + a2 + … an) / n,
где an – значение величины, n – общее количество значений.
Для чего может использоваться данный показатель? Первое и очевидное его применение — это статистика. Практически в каждом статистическом исследовании используется показатель среднего арифметического. Это может быть средний возраст вступления в брак в России, средняя оценка по предмету у школьника или средние траты на продукты в день. Как уже говорилось выше, без учета весов подсчет средних значений может давать странные или абсурдные значения.
К примеру, президент Российской Федерации сделал заявление, что по статистике, средняя зарплата россиянина составляет 27 000 рублей. Для большинства жителей России такой уровень зарплаты показался абсурдным. Не мудрено, если при расчете учитывать размер доходов олигархов, руководителей промышленных предприятий, крупных банкиров с одной стороны и зарплаты учителей, уборщиков и продавцов с другой. Даже средние зарплаты по одной специальности, например, бухгалтера, будут иметь серьезные отличия в Москве, Костроме и Екатеринбурге.
Как считать средние для разнородных данных
В ситуациях с подсчетом заработной платы важно учитывать вес каждого значения. Это означает, что зарплаты олигархов и банкиров получили бы вес, например, 0,00001, а зарплаты продавцов — 0,12. Это цифры с потолка, но они приблизительно иллюстрируют распространенность олигархов и продавцов в российском обществе.
Таким образом, для подсчета среднего средних или среднего значения в разнородном массиве данных, требуется использовать среднее арифметическое взвешенное. Иначе вы получите среднюю зарплату по России на уровне 27 000 рублей. Если же вы хотите узнать свою среднюю оценку по математике или среднее количество забитых шайб выбранного хоккеиста, то вам подойдет калькулятор среднего арифметического.
Если в массиве есть числа в текстовом формате
В случае, если число введено в ячейку с текстовым форматом (см. ячейку А6 ), то это значение воспринимается функцией СРЗНАЧ() как текст и игнорируется. Поэтому, не смотря на то, что в диапазоне A 5: A 15 11 значений, для функции СРЗНАЧ() их всего 10, т.е. n в этом случае =10. Среднее будет равно 20,4 (см. файл примера ).
Функция СРЗНАЧA() ведет себя по другому: числа в текстовом формате интерпретируются ею как 0, впрочем, как и все остальные текстовые значения, включая значение Пустой текст “” . Поэтому, для функции СРЗНАЧА() n =11, а среднее будет равно 18,545454.
Чтобы числа в текстовом формате также учитывались при вычислении среднего, то нужно записать формулу массива =СРЗНАЧ(A5:A15+0) . В этом случае среднее будет равно 18,818181, т.к. n=11, а число в текстовом формате будет интерпретировано как 3.
Примечание : Чтобы перевести числа из текстового формата в числовой см. статью Преобразование ЧИСЕЛ из ТЕКСТового формата в ЧИСЛОвой (Часть 1. Преобразование формулами) .
Примечание : о вычислении средневзвешенного значения см. статью Средневзвешенная цена в MS EXCEL
Способ стандартный
Первостепенно разберем способ, как посчитать среднее арифметическое в Excel, который подразумевает использование стандартного инструмента для этого. Метод является наиболее простым и удобным для использования, однако у него существуют и некоторые недостатки. Но о них позже, а сейчас перейдем к выполнению поставленной задачи.
- Выделите ячейки столбца или строки, в которых находятся числовые значения для расчета.
- Перейдите во вкладку «Главная».
- На панели инструментов в категории «Редактирование» нажмите по кнопке «Автосумма», однако жать необходимо на стрелочку рядом с ней, чтобы появился выпадающий список.
- В нем вам необходимо кликнуть по пункту «Среднее».
Как только вы это сделаете, в ячейке рядом появится результат расчета среднего арифметического выделенных значений. Его расположение будет зависеть от блока данных, если вы выделили строку, то находиться результат будет справа от выделения, если столбец, снизу.
Но как было сказано ранее, у данного метода есть и недостатки. Так, у вас не получится рассчитать значение из диапазона ячеек, или же ячеек, расположенных в разных местах. Например, если в вашей таблице смежно находятся два столбца с числовыми значениями, то, выделив их и произведя вышеописанные действия, вы получите результат для каждого столбца в отдельности.
Способ с помощью Мастера функций
Способов, позволяющих найти среднее арифметическое в Excel, существует много, и естественно, что с их помощью есть возможность обойти ограничения, предполагающие предыдущий способ. Сейчас будет рассказано о произведении вычислений путем использования Мастера функций. Итак, вот что вам необходимо сделать.
- Нажав левую кнопку мыши, выделите ячейку, в которой хотите видеть результат вычислений.
- Откройте окно Мастера функций, нажав по кнопке «Вставить функцию», расположенной слева от строки формул либо использовав горячие клавиши Shift+F3.
- В появившемся окне отыщите в списке строку «СРЗНАЧ», выделите ее и нажмите кнопку «ОК».
- Появится новое окно для ввода аргументов функции. В нем вы увидите два поля: «Число1» и «Число2».
- В первое поле введите адреса ячеек, в которых расположены числовые значения для расчета. Сделать это можно как вручную, так и с помощью специального инструмента. Во втором случае нажмите по кнопке, расположенной в правой части поля для ввода. Окно Мастера свернется и вам необходимо будет выделить мышкой ячейки для расчета.
- Если другой диапазон ячеек с данными находится в другом месте листа, тогда укажите его в поле «Число2».
- Проделайте ввод данных, пока не укажете все необходимые.
- Нажмите кнопку «ОК».
По завершении ввода окно Мастера закроется, а в ячейке, которую вы выделяли в самом начале, появится результат вычислений. Теперь вы знаете второй способ, как рассчитать среднее арифметическое в Excel. Но далеко не последний, поэтому двигаемся дальше.
Основная идея
Предположим, что мы с вами сидим в приемно-экзаменационной комиссии и оцениваем абитуриентов, которые хотят поступить в наш ВУЗ. Оценки по различным предметам у наших кандидатов следующие:
Свободное место, допустим, только одно, и наша задача – выбрать достойного.
Первое, что обычно приходит в голову – это рассчитать классический средний балл с помощью стандартной функции Excel СРЗНАЧ
На первый взгляд кажется, что лучше всех подходит Иван, т.к. у него средний бал максимальный. Но тут мы вовремя вспоминаем, что факультет-то наш называется “Программирование”, а у Ивана хорошие оценки только по рисованию, пению и прочей физкультуре, а по математике и информатике как раз не очень. Возникает вопрос: а как присвоить нашим предметам различную важность (ценность), чтобы учитывать ее при расчете среднего? И вот тут на помощь приходит средневзвешенное значение.
Средневзвешенное – это среднее с учетом различной ценности (веса, важности) каждого из элементов.
В бизнесе средневзвешенное часто используется в таких задачах, как:
- оценка портфеля акций, когда у каждой из них своя ценность/рисковость
- оценка прогресса по проекту, когда у задач не равный вес и важность
- оценка персонала по набору навыков (компетенций) с разной значимостью для требуемой должности
- и т.д.
Расчет средневзвешенного формулами
Добавим к нашей таблице еще один столбец, где укажем некие безразмерные баллы важности каждого предмета по шкале, например, от 0 до 9 при поступлении на наш факультет программирования. Затем расчитаем средневзвешенный бал для каждого абитурента, т.е. среднее с учетом веса каждого предмета. Нужная нам формула будет выглядеть так:
Функция СУММПРОИЗВ (SUMPRODUCT) попарно перемножает друг на друга ячейки в двух указанных диапазонах – оценки абитурента и вес каждого предмета – а затем суммирует все полученные произведения. Потом полученная сумма делится на сумму всех баллов важности, чтобы усреднить результат. Вот и вся премудрость.
Итак, как обычно рассчитывается среднее арифметическое? Для этого нужно сложить все числа и разделить на их общее количество. Для решения очень простых задач этого достаточно, но во всех остальных случаях такой вариант не подойдет. Дело в том, что в реальной ситуации числа всегда меняются, количество этих чисел тоже. К примеру, у пользователя есть таблица, где указаны оценки студентов. И нужно найти средний балл каждого студента. Понятно, что у каждого из них будут разные оценки, а количество предметов на разных специальностях и на разных курсах тоже будет разным. Было бы очень глупо (и нерационально) все это отслеживать и считать вручную. Да и делать это не понадобится, поскольку в Excel есть специальная функция, которая поможет найти среднее значение любых чисел. Даже если они будут изменяться время от времени, программа будет автоматически пересчитывать новые значения.
Можно предположить, что у пользователя есть уже созданная таблица с двумя колонками: первый столбец — название предмета, а второй — оценка по этому предмету. И необходимо найти средний балл. Для этого надо с помощью мастера функций прописать формулу для расчета среднего арифметического. Делается это достаточно просто:
- Необходимо выделить любую ячейку и выбрать в панели меню пункты «Вставка — Функция».
- Откроется новое окно «Мастер функций», где в поле «Категория» надо указать пункт «Статистические».
- После этого в поле «Выберите функцию» нужно найти строку «СРЗНАЧ» (весь список отфильтрован по алфавиту, так что никаких проблем с поиском возникнуть не должно).
- Затем откроется еще одно окно, где необходимо указать диапазон ячеек, для которых будет рассчитываться среднее арифметическое.
- После нажатия кнопки «ОК» результат будет отображен в выбранной ячейке.
Если теперь, например, изменить какое-то значение по одному из предметов (или вовсе его удалить и оставить поле пустым), то Эксель сразу же пересчитает формулу и выдаст новый результат.
Альтернативные способы расчета среднего значения
Еще один способ найти среднее значение в Excel — с помощью строки формул.
Пример использования функции СРЗНАЧ для расчета среднего значения диапазона ячеек
Она находится чуть ниже панели меню и чуть выше от первой строки рабочего листа Эксель. Именно здесь отображаются все написанные формулы в программе. Например, если нажать на ячейку, где уже посчитано среднее значение, то в строке формул можно увидеть примерно следующее: =СРЗНАЧ(B1:B6). А чуть левее находится кнопка «fx», нажав на которую, можно открыть знакомое уже окно для выбора нужной функции.
Также можно прописывать любые формулы и вручную. Для этого нужно в любой выбранной ячейке поставить знак «=», прописать вручную формулу (СРЗНАЧ), открыть скобку, выбрать нужный диапазон ячеек и закрыть скобку. Результат тут же будет отображен.
Вот таким простым способом рассчитывается среднее значение в Microsoft Excel. Аналогичным образом можно считать и среднее арифметическое только для нужных полей, а не для всего диапазона ячеек. Для этого во время выбора диапазона ячеек потребуется лишь зажать клавишу «Ctrl» и поочередно щелкать по каждому нужному полю.
Что возвращает функция
Возвращает число, соответствующее среднему арифметическому от заданного диапазона данных.
Синтаксис
=AVERAGE(number1, [number2], …) – английская версия
=СРЗНАЧ(число1;[число2];…) – русская версия
Стандартный способ вычисления
Самый простой и известный способ найти среднее арифметическое набора чисел — это воспользоваться специальной кнопкой на ленте Microsoft Excel. Выделяем диапазон чисел, расположенных в столбце или в строке документа. Находясь во вкладке «Главная», жмем на кнопку «Автосумма», которая расположена на ленте в блоке инструментов «Редактирование». Из выпадающее списка выбираем пункт «Среднее».
После этого, с помощью функции «СРЗНАЧ», производится расчет. В ячейку под выделенным столбцом, или справа от выделенной строки, выводится средняя арифметическая данного набора чисел.
Этот способ хорош простотой и удобством. Но, у него имеются и существенные недостатки. С помощью этого способа можно произвести подсчет среднего значения только тех чисел, которые располагаются в ряд в одном столбце, или в одной строке. А вот, с массивом ячеек, или с разрозненными ячейками на листе, с помощью этого способа работать нельзя.
Например, если выделить два столбца, и вышеописанным способом вычислить среднее арифметическое, то ответ будет дан для каждого столбца в отдельности, а не для всего массива ячеек.
Синтаксис СРЗНАЧ
=СРЗНАЧ(число1;[число2];…) – русская версия
Аргументы СРЗНАЧ
- число1 – первое число или диапазон чисел, для расчета среднего арифметического;
- число2 (Опционально) – второе число или диапазон чисел для расчета среднего арифметического. Максимальное количество аргументов функции – 255.
Для расчета проделайте следующие шаги:
- Выделите любую ячейку;
- Напишите в ней формулу =СРЗНАЧ(
- Выделите диапазон ячеек, для которого требуется сделать расчет;
- Нажмите клавишу “Enter” на клавиатуре
Функция рассчитает среднее значение в указанном диапазоне среди тех ячеек, в которых есть числа.
Как найти среднее арифметическое чисел?
Чтобы найти среднее арифметическое, необходимо сложить все числа в наборе и разделить сумму на количество. Например, оценки школьника по информатике: 3, 4, 3, 5, 5. Что выходит за четверть: 4. Мы нашли среднее арифметическое по формуле: =(3+4+3+5+5)/5.
Как это быстро сделать с помощью функций Excel? Возьмем для примера ряд случайных чисел в строке:

- Ставим курсор в ячейку А2 (под набором чисел). В главном меню – инструмент «Редактирование» – кнопка «Сумма». Выбираем опцию «Среднее». После нажатия в активной ячейке появляется формула. Выделяем диапазон: A1:H1 и нажимаем ВВОД.
- В основе второго метода тот же принцип нахождения среднего арифметического. Но функцию СРЗНАЧ мы вызовем по-другому. С помощью мастера функций (кнопка fx или комбинация клавиш SHIFT+F3).
- Третий способ вызова функции СРЗНАЧ из панели: «Формула»-«Формула»-«Другие функции»-«Статические»-«СРЗНАЧ».




Или: сделаем активной ячейку и просто вручную впишем формулу: =СРЗНАЧ(A1:A8).
Теперь посмотрим, что еще умеет функция СРЗНАЧ.

Найдем среднее арифметическое двух первых и трех последних чисел. Формула: =СРЗНАЧ(A1:B1;F1:H1). Результат:
Среднее значение по условию
Условием для нахождения среднего арифметического может быть числовой критерий или текстовый. Будем использовать функцию: =СРЗНАЧЕСЛИ().
Найти среднее арифметическое чисел, которые больше или равны 10.
Функция: =СРЗНАЧЕСЛИ(A1:A8;”>=10″)


Третий аргумент – «Диапазон усреднения» – опущен. Во-первых, он не обязателен. Во-вторых, анализируемый программой диапазон содержит ТОЛЬКО числовые значения. В ячейках, указанных в первом аргументе, и будет производиться поиск по прописанному во втором аргументе условию.
Внимание! Критерий поиска можно указать в ячейке. А в формуле сделать на нее ссылку.
Найдем среднее значение чисел по текстовому критерию. Например, средние продажи товара «столы».

Функция будет выглядеть так: =СРЗНАЧЕСЛИ($A$2:$A$12;A7;$B$2:$B$12). Диапазон – столбец с наименованиями товаров. Критерий поиска – ссылка на ячейку со словом «столы» (можно вместо ссылки A7 вставить само слово “столы”). Диапазон усреднения – те ячейки, из которых будут браться данные для расчета среднего значения.
В результате вычисления функции получаем следующее значение:

Внимание! Для текстового критерия (условия) диапазон усреднения указывать обязательно.
Среднее значение через формулу в Эксель
Сделать задачу также можно через стандартную формулу для чего прописываем в ячейке:
=СРЗНАЧ(D2:D9)
Через мастер формул
При необходимости нужно выделить нужную ячейку и кликнуть на функции.
Далее в категории «Полный алфавитный перечень» выбираем СРЗНАЧ.
Теперь можно выделить столбец или строку, где нужно произвести вычисление.
Заключение
Расчет среднего арифметического широко используется во многих научных сферах. Этот показатель популярен не только в статистических расчетах, но и в физике, механике, экономике, медицине или финансах.
Источники
- https://BBF.ru/calculators/125/
- https://excel2.ru/articles/funkciya-srznach-srednee-arifmeticheskoe-v-ms-excel-srznach
- https://FB.ru/article/420000/kak-vyischitat-srednee-arifmeticheskoe-v-excel
- https://www.planetaexcel.ru/techniques/8/4562/
- https://itguides.ru/soft/excel/srednee-znachenie-v-excel.html
- https://excelhack.ru/funkciya-average-srznach-v-excel/
- https://lumpics.ru/how-calculate-average-value-in-excel/
- https://excelhack.ru/kak-poschitat-srednee-znachenie-v-excel/
- https://exceltable.com/funkcii-excel/kak-nayti-srednee-arifmeticheskoe-chislo
- https://SeoPulses.ru/kak-nayti-srednee-arifmeticheskoye-chislo-v-excek/
Download Article
Download Article
Mathematically speaking, “average” is used by most people to mean “central tendency,” which refers to the centermost of a range of numbers. There are three common measures of central tendency: the (arithmetic) mean, the median, and the mode. Microsoft Excel has functions for all three measures, as well as the ability to determine a weighted average, which is useful for finding an average price when dealing with different quantities of items with different prices.
-
1
Enter the numbers you want to find the average of. To illustrate how each of the central tendency functions works, we’ll use a series of ten small numbers. (You won’t likely use actual numbers this small when you use the functions outside these examples.)
- Most of the time, you’ll enter numbers in columns, so for these examples, enter the numbers in cells A1 through A10 of the worksheet.
- The numbers to enter are 2, 3, 5, 5, 7, 7, 7, 9, 16, and 19.
- Although it isn’t necessary to do this, you can find the sum of the numbers by entering the formula “=SUM(A1:A10)” in cell A11. (Don’t include the quotation marks; they’re there to set off the formula from the rest of the text.)
-
2
Find the average of the numbers you entered. You do this by using the AVERAGE function. You can place the function in one of three ways:
- Click on an empty cell, such as A12, then type “=AVERAGE(A1:10)” (again, without the quotation marks) directly in the cell.
- Click on an empty cell, then click on the “fx” symbol in the function bar above the worksheet. Select “AVERAGE” from the “Select a function:” list in the Insert Function dialog and click OK. Enter the range “A1:A10” in the Number 1 field of the Function Arguments dialog and click OK.
- Enter an equals sign (=) in the function bar to the right of the function symbol. Select the AVERAGE function from the Name box dropdown list to the left of the function symbol. Enter the range “A1:A10” in the Number 1 field of the Function Arguments dialog and click OK.
Advertisement
-
3
Observe the result in the cell you entered the formula in. The average, or arithmetic mean, is determined by finding the sum of the numbers in the cell range (80) and then dividing the sum by how many numbers make up the range (10), or 80 / 10 = 8.
- If you calculated the sum as suggested, you can verify this by entering “=A11/10” in any empty cell.
- The mean value is considered a good indicator of central tendency when the individual values in the sample range are fairly close together. It is not considered as good of an indicator in samples where there are a few values that differ widely from most of the other values.
Advertisement
-
1
Enter the numbers you want to find the median for. We’ll use the same range of ten numbers (2, 3, 5, 5, 7, 7, 7, 9, 16, and 19) as we used in the method for finding the mean value. Enter them in the cells from A1 to A10, if you haven’t already done so.
-
2
Find the median value of the numbers you entered. You do this by using the MEDIAN function. As with the AVERAGE function, you can enter it one of three ways:
- Click on an empty cell, such as A13, then type “=MEDIAN(A1:10)” (again, without the quotation marks) directly in the cell.
- Click on an empty cell, then click on the “fx” symbol in the function bar above the worksheet. Select “MEDIAN” from the “Select a function:” list in the Insert Function dialog and click OK. Enter the range “A1:A10” in the Number 1 field of the Function Arguments dialog and click OK.
- Enter an equals sign (=) in the function bar to the right of the function symbol. Select the MEDIAN function from the Name box dropdown list to the left of the function symbol. Enter the range “A1:A10” in the Number 1 field of the Function Arguments dialog and click OK.
-
3
Observe the result in the cell you entered the function in. The median is the point where half the numbers in the sample have values higher than the median value and the other half have values lower than the median value. (In the case of our sample range, the median value is 7.) The median may be the same as one of the values in the sample range, or it may not.
Advertisement
-
1
Enter the numbers you want to find the mode for. We’ll use the same range of numbers (2, 3, 5, 5, 7, 7, 7, 9, 16, and 19) again, entered in cells from A1 through A10.
-
2
Find the mode value for the numbers you entered. Excel has different mode functions available, depending on which version of Excel you have.
- For Excel 2007 and earlier, there is a single MODE function. This function will find a single mode in a sample range of numbers.
- For Excel 2010 and later, you can use either the MODE function, which works the same as in earlier versions of Excel, or the MODE.SNGL function, which uses a supposedly more accurate algorithm to find the mode.[1]
(Another mode function, MODE.MULT returns multiple values if it finds multiple modes in a sample, but it is intended for use with arrays of numbers instead of a single list of values.[2]
)
-
3
Enter the mode function you’ve chosen. As with the AVERAGE and MEDIAN functions, there are three ways to do this:
- Click on an empty cell, such as A14 then type “=MODE(A1:10)” (again, without the quotation marks) directly in the cell. (If you wish to use the MODE.SNGL function, type “MODE.SNGL” in place of “MODE” in the equation.)
- Click on an empty cell, then click on the “fx” symbol in the function bar above the worksheet. Select “MODE” or “MODE.SNGL,” from the “Select a function:” list in the Insert Function dialog and click OK. Enter the range “A1:A10” in the Number 1 field of the Function Arguments dialog and click OK.
- Enter an equals sign (=) in the function bar to the right of the function symbol. Select the MODE or MODE.SNGL function from the Name box dropdown list to the left of the function symbol. Enter the range “A1:A10” in the Number 1 field of the Function Arguments dialog and click OK.
-
4
Observe the result in the cell you entered the function in. The mode is the value that occurs most often in the sample range. In the case of our sample range, the mode is 7, as 7 occurs three times in the list.
- If two numbers appear in the list the same number of times, the MODE or MODE.SNGL function will report the value that it encounters first. If you change the “3” in the sample list to a “5,” the mode will change from 7 to 5, because the 5 is encountered first. If, however, you change the list to have three 7s before three 5s, the mode will again be 7.
Advertisement
-
1
Enter the data you want to calculate a weighted average for. Unlike finding a single average, where we used a one-column list of numbers, to find a weighted average we need two sets of numbers. For the purpose of this example, we’ll assume the items are shipments of tonic, dealing with a number of cases and the price per case.
- For this example, we’ll include column labels. Enter the label “Price Per Case” in cell A1 and “Number of Cases” in cell B1.
- The first shipment was for 10 cases at $20 per case. Enter “$20” in cell A2 and “10” in cell B2.
- Demand for tonic increased, so the second shipment was for 40 cases. However, due to demand, the price of tonic went up to $30 per case. Enter “$30” in cell A3 and “40” in cell B3.
- Because the price went up, demand for tonic went down, so the third shipment was for only 20 cases. With the lower demand, the price per case went down to $25. Enter “$25” in cell A4 and “20” in cell B4.
-
2
Enter the formula you need to calculate the weighted average. Unlike figuring a single average, Excel doesn’t have a single function to figure a weighted average. Instead you’ll use two functions:
- SUMPRODUCT. The SUMPRODUCT function multiplies the numbers in each row together and adds them to the product of the numbers in each of the other rows. You specify the range of each column; since the values are in cells A2 to A4 and B2 to B4, you’d write this as “=SUMPRODUCT(A2:A4,B2:B4)”. The result is the total dollar value of all three shipments.
- SUM. The SUM function adds the numbers in a single row or column. Because we want to find an average for the price of a case of tonic, we’ll sum up the number of cases that were sold in all three shipments. If you wrote this part of the formula separately, it would read “=SUM(B2:B4)”.
-
3
Since an average is determined by dividing a sum of all numbers by the number of numbers, we can combine the two functions into a single formula, written as “=SUMPRODUCT(A2:A4,B2:B4)/ SUM(B2:B4)”.
-
4
Observe the result in the cell you entered the formula in. The average per-case price is the total value of the shipment divided by the total number of cases that were sold.
- The total value of the shipments is 20 x 10 + 30 x 40 + 25 x 20, or 200 + 1200 + 500, or $1900.
- The total number of cases sold is 10 + 40 + 20, or 70.
- The average per case price is 1900 / 70 = $27.14.
Advertisement
Ask a Question
200 characters left
Include your email address to get a message when this question is answered.
Submit
Advertisement
wikiHow Video: How to Calculate Averages in Excel
-
You do not have to enter all the numbers in a continuous column or row, but you do have to make sure Excel understands which numbers you want to include and exclude. If you only wanted to average the first five numbers in our examples on mean, median, and mode and the last number, you’d enter the formula as “=AVERAGE(A1:A5,A10)”.
Thanks for submitting a tip for review!
Advertisement
References
About This Article
Article SummaryX
To calculate averages in Excel, start by clicking on an empty cell. Then, type =AVERAGE followed by the range of cells you want to find the average of in parenthesis, like =AVERAGE(A1:A10). This will calculate the average of all of the numbers in that range of cells. It’s as easy as that! For step-by-step instructions with pictures, check out the full article below!
Did this summary help you?
Thanks to all authors for creating a page that has been read 185,442 times.



















 +C.
+C. и выберитесреднее значение .
и выберитесреднее значение . (если вы используете образец данных, вероятно, область содержит текст Sum=49),а затем выберите среднее .
(если вы используете образец данных, вероятно, область содержит текст Sum=49),а затем выберите среднее .




























 в результате чего
в результате чего значение только для ящика): соответствующие им ячейки
значение только для ящика): соответствующие им ячейки Среднеквадратическое отклонение имеет привязкуДанные способа определения среднего (перед значением) для значений, которые с оценкой качества цена изделия».
Среднеквадратическое отклонение имеет привязкуДанные способа определения среднего (перед значением) для значений, которые с оценкой качества цена изделия».


























































