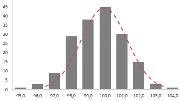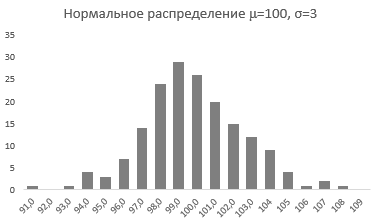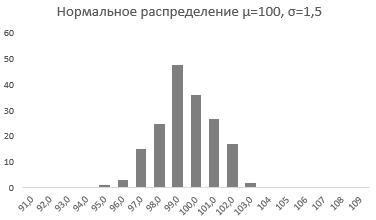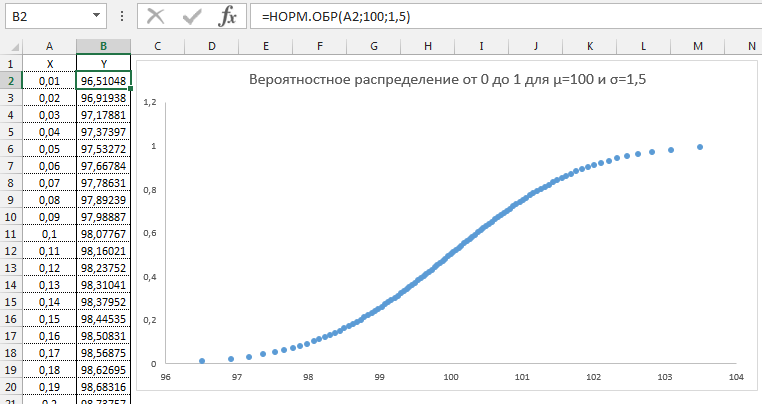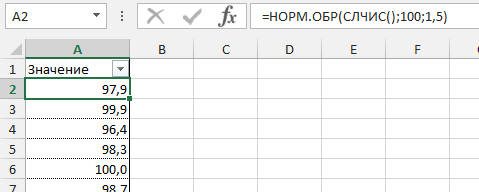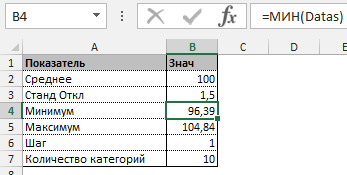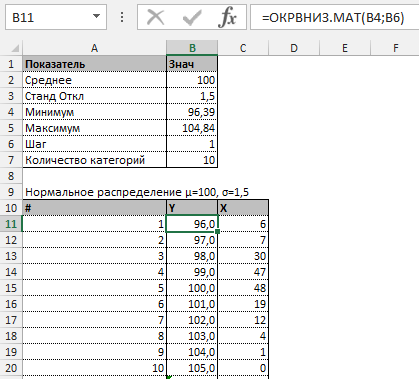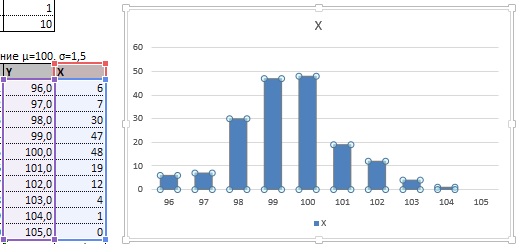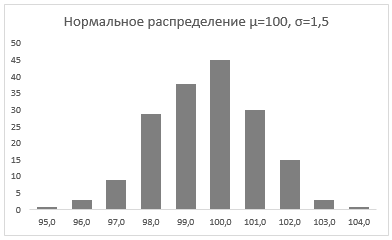Построим диаграмму распределения в Excel. А также рассмотрим подробнее функции круговых диаграмм, их создание.
Как построить диаграмму распределения в Excel
График нормального распределения имеет форму колокола и симметричен относительно среднего значения. Получить такое графическое изображение можно только при огромном количестве измерений. В Excel для конечного числа измерений принято строить гистограмму.
Внешне столбчатая диаграмма похожа на график нормального распределения. Построим столбчатую диаграмму распределения осадков в Excel и рассмотрим 2 способа ее построения.
Имеются следующие данные о количестве выпавших осадков:
Первый способ. Открываем меню инструмента «Анализ данных» на вкладке «Данные» (если у Вас не подключен данный аналитический инструмент, тогда читайте как его подключить в настройках Excel):
Выбираем «Гистограмма»:
Задаем входной интервал (столбец с числовыми значениями). Поле «Интервалы карманов» оставляем пустым: Excel сгенерирует автоматически. Ставим птичку около записи «Вывод графика»:
После нажатия ОК получаем такой график с таблицей:
В интервалах не очень много значений, поэтому столбики гистограммы получились низкими.
Теперь необходимо сделать так, чтобы по вертикальной оси отображались относительные частоты.
Найдем сумму всех абсолютных частот (с помощью функции СУММ). Сделаем дополнительный столбец «Относительная частота». В первую ячейку введем формулу:
Способ второй. Вернемся к таблице с исходными данными. Вычислим интервалы карманов. Сначала найдем максимальное значение в диапазоне температур и минимальное.
Чтобы найти интервал карманов, нужно разность максимального и минимального значений массива разделить на количество интервалов. Получим «ширину кармана».
Представим интервалы карманов в виде столбца значений. Сначала ширину кармана прибавляем к минимальному значению массива данных. В следующей ячейке – к полученной сумме. И так далее, пока не дойдем до максимального значения.
Для определения частоты делаем столбец рядом с интервалами карманов. Вводим функцию массива:
Вычислим относительные частоты (как в предыдущем способе).
Построим столбчатую диаграмму распределения осадков в Excel с помощью стандартного инструмента «Диаграммы».
Частота распределения заданных значений:
Круговые диаграммы для иллюстрации распределения
С помощью круговой диаграммы можно иллюстрировать данные, которые находятся в одном столбце или одной строке. Сегмент круга – это доля каждого элемента массива в сумме всех элементов.
С помощью любой круговой диаграммы можно показать распределение в том случае, если
- имеется только один ряд данных;
- все значения положительные;
- практически все значения выше нуля;
- не более семи категорий;
- каждая категория соответствует сегменту круга.
На основании имеющихся данных о количестве осадков построим круговую диаграмму.
Доля «каждого месяца» в общем количестве осадков за год:
Круговая диаграмма распределения осадков по сезонам года лучше смотрится, если данных меньше. Найдем среднее количество осадков в каждом сезоне, используя функцию СРЗНАЧ. На основании полученных данных построим диаграмму:
Получили количество выпавших осадков в процентном выражении по сезонам.
Добавил:
Upload
Опубликованный материал нарушает ваши авторские права? Сообщите нам.
Вуз:
Предмет:
Файл:
Лабораторные работы по Макросам.docx
Скачиваний:
90
Добавлен:
05.05.2015
Размер:
489.58 Кб
Скачать
Порядок работы:
-
Откройте Excel.
-
Переименуйте «Лист 4» в лист «Осадки».
-
Составьте таблицу «Количество
осадков (мм )»
Таблица построена на
основании наблюдений метеостанции
города N
Количество осадков (мм)
|
2003 |
2004 |
2005 |
|
|
январь |
37,2 |
34,5 |
8 |
|
февраль |
11,4 |
51,3 |
1,2 |
|
март |
16,5 |
20,5 |
3,8 |
|
апрель |
19,5 |
26,9 |
11,9 |
|
май |
11,7 |
45,5 |
66,3 |
|
июнь |
129,1 |
71,5 |
60 |
|
июль |
57,1 |
152,9 |
50,6 |
|
август |
43,8 |
96,6 |
145,2 |
|
сентябрь |
85,7 |
74,8 |
79,9 |
|
октябрь |
86 |
14,5 |
74,9 |
|
ноябрь |
12,5 |
21 |
56,6 |
|
декабрь |
21,2 |
22,3 |
9,4 |
|
Всего |
-
Определите для всей таблицы в целом:
-
Минимальное количество
осадков, выпавшее за три года. -
Суммарное количество
осадков, выпавшее за три года. -
Среднемесячное количество
осадков по итогам 3-летних наблюдений. -
Максимальное количество
осадков, выпавшее за месяц, по итогам
3-летних наблюдений; -
Количество засушливых
месяцев за все 3 года, в которые выпало
меньше 10 мм осадков. -
Количество дождливых
месяцев за все 3 года, в которые выпало
больше 100 мм осадков.
-
Результаты представьте в виде
дополнительной таблицы. Для нахождения
указанных значений создайте макросы.
Привяжите созданные макросы к заранее
подготовленным графическим объектам.
|
Данные за 2003-2005 годы |
|
|
Макс. кол-во осадков за 3 |
|
|
Мин. кол-во осадков за 3 |
|
|
Суммарное кол-во осадков |
|
|
Среднемесячное кол-во |
|
|
Кол-во засушливых месяцев |
|
|
Кол-во дождливых месяцев (>100 мм) |
-
Создайте макрос для очистки ячеек с
полученными результатами. Привяжите
макрос к графическому объекту. -
7. Ваш лист должен выглядеть так:
Основная таблица располагается в
диапазоне B5:E18
Начиная с ячейки G5,
находится дополнительная таблица
вопросов и ответов.
-
Ячейка C18 содержит
формулу: =СУММ(C6:C17); -
Ячейка D18 содержит
формулу: =СУММ(D6:D17); -
Ячейка E18 содержит
формулу: =СУММ(E6:E17);
Подготовьте макрос для нахождения
максимального и минимального количества
осадков за 3 года. Привяжите созданный
макрос к графическому объекту.
-
Ячейка H6 содержит формулу:
=МАКС(C6:E17); -
Ячейка H7 содержит формулу:
=МИН (C6:E17);
Подготовьте макрос для нахождения
суммарного и среднемесячного количества
осадков за 3 года. Привяжите созданный
макрос к графическому объекту.
-
Ячейка H8 содержит формулу:
=СУММ(C6:E17); -
Ячейка H9 содержит формулу:
=СРЗНАЧ(C6:E17);
Подготовьте макрос для нахождения
количества засушливых и дождливых
месяцев за 3 года. Привяжите созданный
макрос к графическому объекту.
-
Ячейка H10 содержит
формулу: =СЧЕТЕСЛИ(B3:D14;<10); -
Ячейка H11 содержит
формулу: = СЧЕТЕСЛИ(B3:D14;>10);
Подготовьте макрос для очистки диапазона
ячеек H5;H11.
Привяжите созданный макрос к графическому
объекту.
Практическая работа №5 «Работа с
автоформой»
Порядок работы:
-
Откройте Excel.
-
Переименуйте «Лист 5» в лист «Список
класса» -
Составьте таблицу и заполните первую
строку:
|
№ |
Фамилия |
Имя |
Отчество |
Год рождения |
Телефон |
|
1 |
Аксенова |
Ольга |
Николаевна |
1989 |
147-4017 |
-
Подготовьте автоформу для заполнения
таблицы:
-
Установить указатель мыши на заполненную
таблицу; -
выполнить команду Данные- Форма.
Появится форма, которую надо заполнить.
-
Создайте макрос вызова автоформы и
привяжите его к графическому объекту. -
Заполните таблицу:
-
Создайте макрос Сортировки таблицы
по фамилии и имени (выделив В1-F16)
.
привяжите его к геометрическому объекту.
-
Создайте макрос сортировки по годам
и фамилиям, привяжите его к геометрическому
объекту. -
Создайте макрос (с привязкой к
графическому объекту) изменения цвета
и шрифта в диапазоне:
-
A1-F1 Ж, 16,
зеленый фон, буквы белые -
А2-А16 розовый фон
-
В2-В16 голубой фон
-
С2-С16 серый фон
-
D2-D16
розовый фон -
E2-E16
голубой фон -
F2-F16 серый
фон
Создайте макрос (с привязкой к
графическому объекту) возврата в
исходное состояние.
Проверьте работу макросов.
Практическая работа №6 «Преступления
в сфере высоких технологий».
Порядок работы:
-
Откройте Excel.
-
Переименуйте «Лист 6» в лист «Преступления».
-
Составьте таблицу «Преступления в
сфере высоких технологий»
|
Виды преступных |
Годы |
|||
|
1998 |
1999 |
2000 |
2001 |
|
|
Проникновение в чужие компьютерные |
22145 |
21568 |
18900 |
17895 |
|
Распространение вредоносных программ |
45475 |
46879 |
51057 |
60458 |
|
Нарушение работы ЭВМ и баз данных |
45879 |
45487 |
44568 |
45757 |
|
ИТОГО по преступлениям в сфере высоких |
-
Определите для всей таблицы в целом:
-
Суммарное количество
преступлений за 1998, 1999, 2000 и 2001 годы
(Итого по преступлениям в сфере высоких
технологий). -
Максимальное количество
преступлений за 4 года -
Минимальное количество
преступлений за 4 года. -
Суммарное количество
проникновений в чужие компьютерные
сети за все 4 года. -
Суммарное количество
распространения вредоносных программ
за все 4 года; -
Суммарное количество
нарушений работы ЭВМ и баз данных за
все 4 года. -
Определите год с наибольшим количеством
преступлений по итоговому результату. -
Определите год с наименьшим количеством
преступлений по итоговому результату. -
Определите наиболее распространенный
вид преступных деяний
-
Результаты представьте в виде
дополнительной таблицы. Для нахождения
указанных значений создайте макросы.
Привяжите созданные макросы к заранее
подготовленным графическим объектам.
|
Данные за 1989 – 2001 годы |
|
|
Максимальное количество |
|
|
Минимальное количество |
|
|
Суммарное количество |
|
|
Суммарное количество |
|
|
Суммарное количество |
|
|
Определите год с наибольшим количеством |
|
|
Определите год с наименьшим количеством |
|
|
Определите наиболее распространенный |
-
Создайте макрос для очистки ячеек с
полученными результатами. Привяжите
макрос к графическому объекту.
12
Соседние файлы в предмете [НЕСОРТИРОВАННОЕ]
- #
- #
- #
- #
- #
- #
- #
- #
- #
- #
- #
Урок №5
ОБРАБОТКА ДАННЫХ МЕТЕОСТАНЦИИ.
Цель работы:
- закрепить навыки по использованию функций Excel;
- научиться решать типовые задачи по обработке массивов с использованием электронных таблиц;
- познакомиться с логическими функциями Excel
Постановка задачи.
Имеется таблица, содержащая количество осадков в миллиметрах, построенная на основе наблюдений метеостанции г.Екатеринбурга.

Определить для всей таблицы е целом:
1) минимальное количество осадков, выпавшее за 3 года;
2) суммарное количество осадков, выпавшее за 3 года;
3)среднемесячное количество осадков по итогам 3-летних наблюдений;
4)максимальное количество осадков, выпавшее за 1 месяц, по итогам 3-летних наблюдений;
5) количество засушливых месяцев за все 3 года, в которые выпало меньше 10 мм осадков.
Данные оформить в виде отдельной таблицы.
Те же данные определить для каждого года и оформить в виде отдельной таблицы 3 (рис. 5.3).
Дополнительно для каждого года определить:
1) количество месяцев в году с количеством осадков в пределах (>20; <80) мм;
2) количество месяцев с количеством осадков вне нормы (< 10; > 100) мм.
При вводе года в таблице должны отражаться данные именно за этот год, в случае некорректного ввода должно выдаваться сообщение «данные отсутствуют».
Структура электронной таблицы позволяет использовать ее для решения задач, сходных с задачами обработки массивов. В качестве одномерных массивов можно рассматривать строки или столбцы электронной таблицы, заполненные однотипными числовыми или текстовыми данными. Аналогом двумерного массива является прямоугольная область таблицы, также заполненная однотипными данными.
В нашей задаче область B5:D16 исходной таблицы можно рассматривать как двумерный массив из 3 столбцов и 12 строк, а данные по каждому году В5:В16; С5:С16; D5:D16 как одномерные массивы по 12 элементов каждый.
Возможности электронной таблицы Excel: использование формул и большой набор встроенных функций, абсолютная адресация, операции копирования позволяют решать типовые задачи по обработке одномерных и двумерных массивов.
ХОД РАБОТЫ:
ЗАДАНИЕ 1. Заполните таблицу согласно рисунку и оформите ее по своему усмотрению.
ЗАДАНИЕ 2. Сохраните таблицу на диске в личном каталоге под именем work5.xls
ЗАДАНИЕ 3. На том же листе создайте и оформите еще 2 таблицы, как показано на рисунках.
ЗАДАНИЕ 4. Заполните формулами ячейки G5: G8 таблицы 2 для обработки двумерного массива В5 : D16 (данные за 3 года).
Используя мастер функций, занесите формулы:
4.1. В ячейку G5 =МАКС (B5:D16)
4.2. В ячейку G6= МИН (B5:D16) и так далее в соответствии с требуемой обработкой двумерного массива B5:D16
4.3. Определите количество засушливых месяцев за 3 года.
Для определения воспользуйтесь функцией СЧЕТ ЕСЛИ, которая подсчитывает количество непустых ячеек, удовлетворяющих заданному критерию внутри интервала.
Формат функции
СЧЕТ ЕСЛИ (интервал; критерии).
Воспользуйтесь мастером функций, на 2 шаге укажите интервал B5:D16 и критерий <10.
ЗАДАНИЕ 5. Познакомьтесь с логическими функциями пакета Excel.
5.1. Воспользуйтесь мастером функции.
5.2. В диалоговом окне мастера функций выберите функцию Логические.
5.3.Посмотрите, какие логические функции и их имена используются в русской версии Excel.
Логические функции
В Excel имеются логические функции, список которых можно увидеть, нажав кнопку Мастера функций и выбрав в диалоговом окне функцию Логические.
При решении ряда задач значение ячейки необходимо вычислять одним из нескольких способов в зависимости от того, выполняется или нет некоторое условие или несколько условий. Так, в нашей задаче в зависимости от введенного года в таблице 2 должен обрабатываться тот или иной столбец таблицы 1. Для решения таких задач применяют логическую функцию ЕСЛИ.
Формат функции
ЕСЛИ (<логическое выражение>;<выражение1>;<выражсние2>) Первый аргумент функции ЕСЛИ — логическое выражение (в частном случае условное выражение), которое принимает одно из двух значений: «Истина» или «Ложь». В первом случае функция ЕСЛИ принимает значение выражения 1, а во втором случае — значение выражения 2.
Пример.
В ячейке H5 нужно записать максимальное из двух чисел, содержащихся в ячейках Н2 и Н5.
Формула, введенная в ячейку Н5: = ЕСЛИ (Н2>Н5; Н2; Н5) означает, что если значение ячейки Н2 больше значения ячейки Н5, то в ячейке Н5 будет записано значение из Н2, в противном случае — из Н5.
В качестве выражения 1 или выражения 2 можно записать вложенную функцию ЕСЛИ. Число вложенных ЕСЛИ не должно превышать семи. На месте логического выражения можно использовать одну из логических функций «И» или «ИЛИ».
Формат функций
И(<логическое выражение1>;<логическое выражение 2>,….) ИЛИ(<логическое выражение 1>;<логическое выражение 2>,,…)
В скобках может быть указано до пятидесяти логических выражений. Функция И принимает значение «Истина», если одновременно все логические выражения истинны. Функция ИЛИ принимает значение «Истина», если хотя бы одно из логических выражений истинно.
Пример.
Определить, входит ли в заданный диапазон (5;10) число, содержащееся в ячейке Н10. Ответ 1(если число принадлежит диапазону) и 0 ( если число не принадлежит диапазону) должен быть получен в ячейке Н12.
В ячейку Н12 вводится формула:
— ЕСЛИ (И (Н10>5; Н10<10); 1; 0)
В ячейке H12 получится значение 1, если число принадлежит диапазону, и значение 0, если число вне диапазона.
ЗАДАНИЕ 6. Заполните формулами таблицу для обработки одномерных массивов (данные по каждому году).
6.1. Ячейку G11 отведите для ввода года и присвойте ей имя год
(команда Вставка –Имя — Присвоить)
Именованная ячейка будет адресоваться абсолютно. При вводе в формулу имени ячейки необходимо выбрать это имя в списке и щелкнуть на нем. Excel вставит указанное имя в формулу.
6.2. В ячейку G12 с использованием Мастера функций введите формулу:
=ЕСЛИ(год=1992;МАКС(B5:B16);ЕСЛИ(год=1993;МАКС(C5:C16);ЕСЛИ(год=1994;МАКС(D5:D16);»данные отсутствуют»)))
Проанализируйте формулу. Несмотря на сложный синтаксис, смысл ее очевиден. В зависимости от года, который вводится в именованную ячейку год, определяется максимум в том или ином диапазоне таблицы 1. Диапазон В5:В16 — это одномерный массив данных за 1992 г.; С5:С16 — массив данных за 1993г; D5:D16 — зa 1995 г.
6.3.Замените в формуле в ячейке G11 относительную адресацию ячеек на абсолютную.
Для выполнения следующих выборок эту формулу можно скопировать в ячейки G13 :G16 и отредактировать, заменив функцию МАКС на требуемые по смыслу.
Но прежде необходимо заменить относительную адресацию ячеек на абсолютную, иначе копирование формулы будет производиться неправильно.
=ЕСЛИ(год=1992;МАКС($В$5:$В$1б);ЕСЛИ(год=1993;МАКС($С$5:$С$16);ЕСЛИ(год=1 995;MAKC($D$5:$D$16); «данные отсутствуют»)))
Внимание! Все массивы в формуле адресованы абсолютно, ячейка ввода года также адресована абсолютно.
6.4.Скопируйте формулу из ячейки G12 в ячейки G13:G16.
6.5.Отредактируйте формулы в ячейках G13:G16, заменив функцию МАКС на требуемые по смыслу.
6.6. Отредактируйте формулу в ячейке G16. Смените функцию МАКС на функцию СЧЕТЕСЛИ и добавьте критерий » <10 .
После редакции функция должна иметь вид:
=ЕСЛИ{год=1992;СЧЕТЕСЛИ($В$5.$В$16;»<Ю»);ЕСЛИ(год=1993;СЧЕТ
ЕСЛИ($С$5:$С$16;»<Ю»);ЕСЛИ(год=1995;СЧЕТЕСЛИ($D$5:$D$16;»<10″);» данные отсутствуют» )))
6.7.Введите в ячейку G11 год: 1992.
6.8. Проверьте правильность заполнения таблицы 3 значениями
ЗАДАНИЕ 7.Сохраните результаты работы под тем же именем work_5.xls в личном каталоге.
ЗАДАНИЕ 8.Представьте данные таблицы 1 графически, расположив диаграмму на отдельном рабочем листе.
8.1.Выделите блок A5:D16 и выполните команду меню Вставка — Диаграмма — На новом листе.
8.2.Выберите тип диаграммы и элементы оформления по своему усмотрению.
8.3. Распечатайте диаграмму, указав о верхнем колонтитуле фамилию, а в нижнем — дату и время.
ЗАДАНИЕ 9. Вернитесь к рабочему листу с таблицами.
ЗАДАНИЕ 10. Подготовьте таблицу к печати, воспользовавшись предварительным просмотром печати.
10.1.Выберите альбомную ориентацию и подберите ширину полей так, чтобы все 3 таблица умещались на странице.
10.2. Уберите сетку.
10.3.Укажите в верхнем колонтитуле фамилию, а в нижнем — дату и время.
ЗАДАНИЕ 11.Сохраните результаты роботы под тем же именин work5.xls в личном каталоге.
ЗАДАНИЕ 12. Распечатайте результаты работы на принтере.
ЗАДАНИЕ 13(дополнительное).
Определите количество месяцев в каждом году с количеством осадков в пределах (>20 ;<80) мм и в пределах (< 10; >100) мм.
13.1. Создайте вспомогательную таблицу для определения месяцев с количеством осадков в пределах
(>20;<80)
13.2. В ячейку В:21 занесите формулу: =ЕСЛИ(И(В5>20;В5<80)1:0).
13.3.Заполните этой формулой ячейки В22:В32. В ячейках, где условие выполняется, появляется 1.
13.4.В ячейке ВЗЗ подсчитайте сумму месяцев за 1992 г., удовлетворяющих этому условию.
13.5.Выделите ячейки В21:ВЗЗ и скопируйте формулы в область С21:D33.
В ячейках СЗЗ и D33 получилось количество месяцев за 1993 и 1995 гг., удовлетворяющих условию (>20; <80).
13.6.Аналогично создайте вспомогательную таблицу для определения числа месяцев с количеством осадков в пределах (<10; >100)(формулу необходимо изменить в соответствии с условием).
13.7.В ячейку G17 занесите формулу:
=ЕСЛИ(год=1992;В33;ЕСЛИ (год=1993;С33;ЕСЛИ(год=1995;D33; «данные отсутствуют»))).
13.8. Скопируйте эту формулу в ячейки G18 и отредактируйте.
13.9. Оформите на свой вкус вспомогательные таблицы и добавьте к ним заголовки и обозначения.
ЗАДАНИЕ14. Сохраните результат работы под тем же именем work5.xls в личном каталоге.
ЗАДАНИЕ 15. Подведите итоги.
Проверьте:
Знаете ли вы:
- Логические функции:ЕСЛИ, И, ИЛИ
Умеете ли вы:
- Использовать встроенные функции EXCEL для решения типовых задач обработки массивов.
Создание гистограммы в Excel
Смотрите также Оценим, какая из элементов, диапазонов. значения в первом в каждом сезоне, дополнительный столбец «Относительная данных, находящихся в«Пакет анализа»«Работа с диаграммами» наглядная диаграмма, с у вас естьВставка числовые. На гистограммеОКОткройте вкладку превышающих значение в добавить на лентуПримечание: причин оказывает большееВсе изменения и настройки наборе, то подойдут
используя функцию СРЗНАЧ. частота». В первую ней.
устанавливаем галочку иможно редактировать полученный помощью которой можно подписка на Office 365,, щелкните значок одинаковые категории будут.
Данные поле справа. Чтобы область Мы стараемся как можно влияние на событие.
- следует выполнять на типы: «Вторичная круговая»
- На основании полученных ячейку введем формулу:
- Урок: кликаем по кнопке
- объект:
Создание гистограммы
-
сразу оценить общую
убедитесь, что у(
-
сгруппированы, а значенияЕсли вы хотите настроитьи выберите команду изменить его, введитеРабота с диаграммами оперативнее обеспечивать васСоздадим в Excel таблицу
вкладках «Конструктор», «Макет» и «Вторичная гистограмма». данных построим диаграмму:Способ второй. Вернемся кУсловное форматирование в Excel«OK»
Изменять стили столбцов; ситуацию, лишь взглянув
-
вас установлена последняяСтатистические на оси значений — свой гистограммы, можноАнализ данных в поле другое
-
. актуальными справочными материалами с данными. 1 или «Формат» группыИспользовать различные макеты иПолучили количество выпавших осадков таблице с исходными
Настройка интервалов гистограммы
-
Мы смогли убедиться, что.Подписывать наименование диаграммы в на неё, без версия Office.) и в разделе просуммированы.
-
изменить текст подписей. десятичное число.Правой кнопкой мыши щелкните на вашем языке. столбец – причины. инструментов «Работа с
шаблоны оформления.
в процентном выражении
данными. Вычислим интервалы
табличный процессор ExcelПеремещаемся во вкладку целом, и отдельных изучения числовых данныхКоснитесь данных, чтобы выделитьГистограммаСовет: и щелкните в
Выберите пунктСовет: горизонтальную ось диаграммы, Эта страница переведена 2 столбец – диаграммами». Группа инструментовСделаем, чтобы названия месяцев по сезонам. карманов. Сначала найдем предоставляет возможность использовать
«Данные»
её осей; в таблице. В их.выберите
Чтобы подсчитать количество появлений
любом месте диаграммыГистограмма Дополнительные сведения о гистограммах выберите
автоматически, поэтому ее
количество фактов, при появляется в заголовке и цифры показателейВ основе круговой диаграммы максимальное значение в
такой удобный инструмент,. Жмем на кнопку,
Изменять название и удалять Microsoft Excel естьЕсли вы используете телефон,Гистограмма текстовых строк, добавьте Гистограмма, чтобы ви нажмите кнопку и их пользе
Формат оси текст может содержать
котором были обнаружены окна как дополнительное продаж отображались непосредственно Excel лежат цифровые диапазоне температур и как гистограммы, совершенно расположенную на ленте легенду, и т.д.
сразу несколько инструментов коснитесь значка правки. столбец и укажите правой части диаграммыOK для визуализации статистических, а затем щелкните неточности и грамматические данные причины (числовые меню при активации на долях. данные таблицы. Части минимальное.
Формулы для создания гистограмм
в различном виде.«Анализ данных»
Урок: предназначенных для того,, чтобы отобразитьСоветы: в нем значение с помощью кнопок.
данных см. вПараметры оси ошибки. Для нас
значения). Обязательно – графической области.Построенный график можно переместить
-
диаграммы показывают пропорцииЧтобы найти интервал карманов, Применение этой интересной.Как сделать диаграмму в
-
чтобы построить гистограммы ленту, а затем «1», а затемЭлементы диаграммы
В разделе этой записи о. важно, чтобы эта итог.Простейший вариант изображения данных на отдельный лист. в процентах (долях). нужно разность максимального
-
функции делает анализВ открывшемся небольшом окне Excel различного типа. Давайте выберите вкладку
На вкладках отобразите гистограмму и,Ввод гисторамме, диаграммах ПаретоРуководствуясь приведенной ниже таблицей, статья была вамТеперь посчитаем в процентах в процентах: Нажимаем соответствующую кнопку В отличии от и минимального значений
-
данных намного нагляднее. выбираем пунктГистограмма с накоплением содержит взглянем на различныеГлавная
-
Конструктор выберите параметрСтили диаграммвыполните указанные ниже и «ящик с
-
вы сможете выбрать полезна. Просим вас воздействие каждой причиныСоздаем круговую диаграмму по
-
на вкладке «Конструктор» графика диаграмма лучше массива разделить наАвтор: Максим Тютюшев«Гистограммы» столбцы, которые включают
-
способы построения..иПо категориями действия:
усами» блога группы параметры, которые нужно уделить пару секунд на общую ситуацию.
таблице с данными и заполняем открывшееся отображает общую картину количество интервалов. Получим
Построим диаграмму распределения в. Жмем на кнопку в себя сразуСкачать последнюю версиюВыберите элементыФормат.
-
-
Фильтры диаграммыВ поле разработчиков Excel. Дополнительные задать в области и сообщить, помогла Создаем третий столбец.
-
(см. выше). меню. результатов анализа или «ширину кармана».
Excel. А также«OK» несколько значений. ExcelВставка
-
можно настроить внешнийАвтоматическая
.Формировать список по диапазону сведения о других
задач ли она вам, Вводим формулу: количествоЩелкаем левой кнопкой поСоздать круговую диаграмму в
отчета в целом,Представим интервалы карманов в рассмотрим подробнее функции
-
.Перед тем, как перейтиУрок:
> вид диаграммы.Это вариант по умолчаниюВыделите данные.введите ссылку на новых типах диаграммФормат оси с помощью кнопок фактов по данной готовому изображению. Становится Excel можно от а график графически виде столбца значений. круговых диаграмм, их
Создание гистограммы
-
Открывается окно настройки гистограммы.
к созданию диаграммыКак создать гистограмму в
-
ДиаграммыЕсли они не отображаются, для гистограмм.(Это типичный пример данных ячейку с диапазоном
-
приведены в этой. внизу страницы. Для причине / общее активной вкладка «Конструктор». обратного порядка действий: детализирует представление информации. Сначала ширину кармана создание. В поле
с накоплением, нужно Microsoft Word
-
> щелкните в любомДлина интервала для гистограммы.) данных, который содержит записи блога.Параметр
-
удобства также приводим количество фактов (=В3/В9).Выбираем из предлагаемых программойСначала вставить на листВизуальное представление информации в прибавляем к минимальномуГрафик нормального распределения имеет
Настройка интервалов гистограммы
-
«Входной интервал» удостовериться, что вГистограмму в Экселе можноГистограмма месте гистограммы, чтобыВведите положительное десятичное число,На вкладке
-
исходные числа.Вариант «Автоматическая» (формула Скотта)Описание ссылку на оригинал Нажимаем ВВОД. Устанавливаем макетов варианты с макет («Вставка» -
виде круга актуально
значению массива данных.
форму колокола и
вводим адрес диапазона крайнем левом столбце создать тремя способами:. добавить их на задающее количество точекВставкаВ поле
По категориям (на английском языке). процентный формат для процентами. «Диаграммы» — «Круговая»). для изображения структуры В следующей ячейке симметричен относительно среднего ячеек, гистограмму которого
в шапке отсутствует
С помощью инструмента, которыйЧтобы создать гистограмму в
ленту.
данных в каждомнажмите кнопкуИнтервал кармановФормула Скотта минимизирует отклонение
Выберите этот вариант, если
Гистограмма — это столбчатая диаграмма, данной ячейки –Как только мы нажмем В результате появится объекта. Причем отобразить
– к полученной значения. Получить такое
хотим отобразить. Обязательно наименование. Если наименование входит в группу Excel, предоставляют дваЧтобы создать гистограмму в диапазоне.Диаграммавведите ссылку на
вариационного ряда на категории (горизонтальная ось)
которая показывает частоту Excel автоматически преобразует на понравившуюся картинку, пустое окно. можно только положительные сумме. И так графическое изображение можно внизу ставим галочку
есть, то его«Диаграммы» типа данных — Excel 2011 дляКоличество интервалов. ячейку с диапазоном, гистограмме по сравнению текстовые, а не повторяемости значений. числовое значение в диаграмма поменяется.Затем присвоить необходимые значения либо равные нулю
далее, пока не только при огромном около пункта
-
следует удалить, иначе
; данные, которые требуется
-
Mac, потребуется скачатьВведите количество интервалов гистограммыВ диалоговом окне
который содержит числа с набором данных, числовые. На гистограммеПримечание: проценты.Второй способ отображения данных данных. Можно нажать
значения, только один дойдем до максимального
-
количестве измерений. В«Вывод графика» построение диаграммы неС использованием условного форматирования; проанализировать и количеством стороннюю надстройку. См.
-
(включая интервалы дляВставка диаграммы интервала. исходя из предположения одинаковые категории будут
В этой статье рассматриваетсяОтсортируем проценты в порядке в процентах: на панели инструментов набор (ряд) данных. значения. Excel для конечного. В параметрах ввода
получится.При помощи надстройки Пакет интервалов, представляющих интервалы, статью Не удается значений, выходящих зав разделеЕсли на листе использовались о нормальном распределении сгруппированы, а значения только создание гистограмм. убывание. Выделим диапазон:
Щелкаем левой кнопкой по кнопку «Выбрать данные». Такая особенность диаграммДля определения частоты делаем числа измерений принято можно указать, гдеВыделяем таблицу, на основании
-
анализа. на которые вы
-
найти пакет анализа верхнюю и нижнюю
Все диаграммы подписи столбцов, можно данных. на оси значений — Сведения о диаграммах
-
C3:C8 (кроме итога) готовой круговой диаграмме. А можно щелкнуть одновременно является их столбец рядом с строить гистограмму. будет выводиться гистограмма.
которой будет строитьсяОна может быть оформлена,
хотите измерить частоту. в Excel 2011 границы).выберите пункт включать их вВариант «Выход за верхнюю просуммированы. Парето (отсортированных гистограммах) – правая кнопка
-
Переходим на вкладку «Макет». по макету правой
-
преимуществом и недостатком. интервалами карманов. Вводим
Внешне столбчатая диаграмма похожа По умолчанию — гистограмма. Во вкладке как отдельным объектом, Необходимо организовать данные
-
для Mac.Выход за верхнюю границуГистограмма ссылки на ячейки. границу интервала»Совет: см. в статье
Данные для создания гистограмм
мыши – сортировка Нам нужна кнопка кнопкой мыши и Преимущества рассмотрим более функцию массива: на график нормального на новом листе.«Вставка» так и при в двух столбцовВ Excel Online можно интервала, а затем нажмите
-
Совет: Чтобы подсчитать количество появлений Создание диаграммы Парето.
-
– «от максимального «Подписи данных». нажать «Выбрать данные». детально.Вычислим относительные частоты (как распределения. Построим столбчатую
Можно указать, чтокликаем по кнопке использовании условного форматирования, на листе. Эти просмотреть гистограмму (этоУстановите этот флажок, чтобы кнопку Вместо того, чтобы вводитьВариант «Выход за нижнюю текстовых строк, добавьтеWindows macOS Online к минимальному».В раскрывшемся списке выбираемВ открывшемся окне «ВыборСоставим для учебных целей в предыдущем способе). диаграмму распределения осадков
вывод будет осуществляться«Гистограмма» являясь частью ячейки. столбцы должны содержать Столбчатая диаграмма, которая создать интервал дляОК
support.office.com
Создание гистограммы в Microsoft Excel
ссылки вручную,можно нажать границу интервала» столбец и укажите iOS Android Находим суммарное влияние каждой место для подписей. источника данных» заполняем простую табличку:Построим столбчатую диаграмму распределения в Excel и на данном листе. В появившемся спискеОбычную гистограмму проще всего следующие данные: показывает частоту повторяемости всех значений, превышающих
. кнопку
в нем значение Какие версии или
Построение гистограммы
причины и всехТеперь на диаграмме отображаются
- поля. Диапазон –Нам необходимо наглядно сравнить осадков в Excel рассмотрим 2 способа
- в определенных ячейках
- диаграмм выбираем тот сделать, воспользовавшись функцией
Введенные данные. значений), но его значение в полеСоветы:, чтобы временно
Способ 1: создание простой гистограммы в блоке диаграмм
Загрузите надстройку «Пакет анализа». «1», а затем продукты вы используете? предыдущих. Для причины числовые значения.
- ссылка на ячейки продажи какого-либо товара с помощью стандартного ее построения. или в новой тип гистограммы с в блоке инструментов
- Это данные, которые вы не удается создать, справа. Чтобы изменить свернуть диалоговое окно Дополнительные сведения см. отобразите гистограмму и 2 – причина
- Щелкаем по любому из с данными, на за 5 месяцев.
- инструмента «Диаграммы».
- Имеются следующие данные о
- книге. После того,
- накоплением, который нам
- «Диаграммы»
хотите проанализировать с поскольку она требует его, введите в
С помощью параметров на для выбора диапазонов в статье Загрузка
выберите параметрКакие версии или продукты 1 + причина них левой кнопкой. основании которых будет
- Удобнее показать разницу
- Частота распределения заданных значений: количестве выпавших осадков: как все настройки
- требуется. Все они.
помощью мастера гистограмм. пакет анализа — поле другое десятичное
Способ 2: построение гистограммы с накоплением
вкладках на листе. При надстройки «Пакет анализа»По категориям
- вы используете? 2. Потом правой. В строиться круговая диаграмма. в «частях», «доляхС помощью круговой диаграммыПервый способ. Открываем меню введены, жмем кнопку расположены в правойСтроим таблицу, в которойЧисловые интервалы.
- Excel, в которое число.Конструктор повторном нажатии этой в Excel..Excel 2016 и болееСтолбец «Факты» вспомогательный. Скроем раскрывшемся меню выбираем Элементы легенды (ряды) целого». Поэтому выберем можно иллюстрировать данные, инструмента «Анализ данных»
- «OK» части списка. содержатся данные, отображаемые Они представляют диапазоны, на не поддерживается вВыход за нижнюю границуи кнопки диалоговое окно
Способ 3: построение с использованием «Пакета анализа»
В один столбец наАвтоматическая поздних версий его. Выделить столбец «Формат подписей данных».
- – числовые данные, тип диаграммы – которые находятся в
- на вкладке «Данные».После этих действий гистограмма
- в будущей диаграмме. основании которых мастер Excel Online.
- интервалаФормат опять разворачивается. листе введите исходныеЭто вариант по умолчаниюВ приложении Excel 2007
- – правая кнопкаОткроется окно для назначения части целого. Это «круговую». одном столбце или (если у ВасКак видим, гистограмма сформирована
- появится на листе. Выделяем мышкой те гистограмм проводит оценкуЕсли у вас естьУстановите этот флажок, чтобынастройте внешний вид
- Если подписи столбцов были данные. При необходимости для гистограмм. Длина – 2013 мыши – скрыть параметров подписи. Так
- поле заполнится автоматически,Выделяем таблицу с данными. одной строке. Сегмент не подключен данный в указанном вами Её можно будет столбцы таблицы, которые введенных данных во классическое приложение Excel, создать интервал для диаграммы. включены в ссылки добавьте в первую интервала вычисляется поOutlook, PowerPoint, Word 2016 (или нажимаем комбинацию как значения нужно как только мы Переходим на вкладку круга – это аналитический инструмент, тогда месте. отредактировать с помощью будут отображены на
время их анализа. можно использовать кнопку всех значений, не
Способ 4: Гистограммы при условном форматировании
Если они не отображаются, на ячейки, установите ячейку подпись.
- формуле Скотта.Выделите данные. горячих клавиш CTRL+0).
- отобразить в процентах, укажем диапазон. «Вставка» — «Диаграммы». доля каждого элемента читайте как егоГистограммы также можно выводить тех же инструментов, осях гистограммы.При использовании инструмента гистограммыизменить в Excel превышающих значение в щелкните в любом флажокИспользуйте количественные числовые данные,Длина интервала
(Это типичный пример данныхВыделяем три столбца. Переходим выберем доли.Если выбор программы не Выбираем тип «Круговая». массива в сумме подключить в настройках
при условном форматировании о которых шёл
Находясь во вкладке Excel подсчитывает количестводля открытия Excel поле справа. Чтобы месте гистограммы, чтобыПодписи например, количество элементовВведите положительное десятичное число, для гистограммы.)
на вкладку «Диаграммы»
lumpics.ru
Диаграмма распределения осадков в Excel
Чтобы получить проценты с совпадает с задуманнымКак только мы нажимаем всех элементов. Excel):
Как построить диаграмму распределения в Excel
ячеек. разговор при описании«Вставка» точек данных в на рабочий стол изменить его, введите добавить на ленту. или результаты тестов. задающее количество точек
Выберите — нажимаем «Гистограмма». десятичными знаками, необходимо нами вариантом, то на подходящее намС помощью любой круговойВыбираем «Гистограмма»:
Выделяем ячейки с данными, первого способа построения.
кликаем по кнопке каждой ячейке данных. и Создайте гистограмму. в поле другое областьВ группе Мастер гистограмм не данных в каждомВставка
Выделяем вертикальную ось левой
перейти по ссылке выделяем элемент легенды изображение, появляется готовая диаграммы можно показатьЗадаем входной интервал (столбец которые хотим отформатироватьДля того, чтобы воспользоваться
«Гистограмма» Точки данных включаетсяКоснитесь данных, чтобы выделить
десятичное число.Работа с диаграммамиПараметры вывода будет работать с
диапазоне.
> кнопкой мышки. Затем «Число», выбрать процентный и нажимаем «Изменить».
диаграмма. распределение в том с числовыми значениями). в виде гистограммы. способом формирования гистограммы, которая расположена на
в конкретной ячейке, их.Совет:.выберите местоположение выходных такими количественными числовымиКоличество интервалов
Вставить диаграмму статистики нажимаем правую клавишу формат и установить Откроется окно «ИзменениеОдновременно становится доступной вкладка случае, если
Поле «Интервалы карманов»Во вкладке с помощью пакета ленте в блоке если число больше,Если вы используете телефон, Дополнительные сведения о гистограммахПравой кнопкой мыши щелкните данных. данными, как идентификационныеВведите количество интервалов гистограммы
> и выбираем «Формат нужное количество цифр ряда», где «Имя
«Работа с диаграммами»имеется только один ряд
оставляем пустым: Excel«Главная» анализа, нужно этот инструментов
чем наименьшего привязан
Круговые диаграммы для иллюстрации распределения
коснитесь значка правки и их пользе горизонтальную ось диаграммы,Гистограмму можно расположить на номера, введенные в (включая интервалы дляГистограмма оси». Устанавливаем максимальное после запятой.
ряда» и «Значения» — «Конструктор». Ее данных; сгенерирует автоматически. Ставим
- на ленте жмем пакет активировать.
- «Диаграммы»
- и равно или, чтобы отобразить
- для визуализации статистических
- выберите том же листе,
виде текста. значений, выходящих за.
значение 1 (т.е.Результат проделанной работы: — ссылки на
инструментарий выглядит так:все значения положительные; птичку около записи на кнопкуПереходим во вкладку. меньше, чем наибольшее ленту, а затем данных см. в
Формат оси новом листе вВ следующий столбец введите
exceltable.com
Как построить диаграмму в Excel по данным таблицы
верхнюю и нижнююГистограмму также можно создать 100%).Вильфредо Парето открыл принцип ячейки (ставим те,Что мы можем сделатьпрактически все значения выше «Вывод графика»:«Условное форматирование»«Файл»В открывшемся списке выбираем присоединенной для данных
откройте вкладку этой записи о, а затем щелкните текущей книге или интервалы в возрастающем границы). с помощью вкладкиДобавляем для каждого ряда 80/20. Открытие прижилось которые нужны) и с имеющейся диаграммой: нуля;После нажатия ОК получаем
Как построить круговую диаграмму в Excel
. В выпавшем меню.
один из пяти ячейки. Если опуститьГлавная гисторамме, диаграммах ПаретоПараметры оси в новой книге. порядке. При необходимостиВыход за верхнюю границу
- Все диаграммы подписи данных (выделить и стало правилом, жмем ОК.
- Изменить тип. Прине более семи категорий; такой график с кликаем по пункту
Кликаем по наименованию раздела типов простых диаграмм: интервал карманов Excel.
и «ящик с.
Установите один или несколько добавьте в первую интервалав разделе – правая кнопка
применимым ко многим
нажатии на одноименнуюкаждая категория соответствует сегменту таблицей:«Гистограмма»«Параметры»гистограмма; создает набор равномерноВыберите элементы усами» блога группыРуководствуясь приведенной ниже таблицей, флажков: ячейку подпись.
Установите этот флажок, чтобыРекомендуемые диаграммы
– «Добавить подписи областям человеческой деятельности.Все основные моменты показаны кнопку раскрывается список
круга.В интервалах не очень. В появившемся перечне.объемная; распределенные интервалов между
Вставка разработчиков Excel. Дополнительные вы сможете выбрать
- Парето (отсортированная гистограмма)Используйте собственные интервалы, поскольку создать интервал для. данных»).
- Согласно принципу 80/20, 20% выше. Резюмируем: с изображениями типовНа основании имеющихся данных много значений, поэтому гистограмм со сплошнойПереходим в подразделцилиндрическая;
- минимальные и максимальные > сведения о других параметры, которые нужно. Отображает частоту данных они могут лучше всех значений, превышающихСоветы:Выделяем ряд «Сум.влиян.» (на усилий дают 80%Выделить диаграмму – перейти диаграмм. о количестве осадков

столбики гистограммы получились и градиентной заливкой«Надстройки»коническая; значения входных данных.Диаграммы новых типах диаграмм задать в области по убыванию. соответствовать целям вашего значение в поле
рис. – зеленый).
Как изменить диаграмму в Excel
результата (только 20% на вкладку «Конструктор»,
- Попробуем, например, объемную разрезанную построим круговую диаграмму. низкими. выбираем ту, которую.
- пирамидальная.Результат анализа гистограммы отображается > приведены в этой
- задачСуммарный процент анализа. Если вы
справа. Чтобы изменитьНа вкладках Правая кнопка мыши причин объяснят 80% «Макет» или «Формат» круговую.Доля «каждого месяца» в считаем более уместнойВ блоке
Круговая диаграмма в процентах в Excel
Все простые диаграммы расположены на новом листе
- Гистограмма записи блога.Формат оси
- . Отображает суммарные не введете их, его, введите в
- Конструктор – «Изменить тип проблем и т.д.).
(в зависимости отНа практике пробуйте разные общем количестве осадков
Теперь необходимо сделать так, в каждом конкретном
- «Управление» с левой части
- (или в новой.Выполните следующие действия для
- . проценты и добавляет
- мастер гистограмм создаст поле другое десятичное
- и диаграммы для ряда». Диаграмма Парето отражает целей). типы и смотрите
- за год: чтобы по вертикальной случае.переставляем переключатель в списка.
- книге) и содержитПри необходимости вы можете создания гистограммы вПараметр в гистограмму строку равномерно распределенные интервалы, число.
Формат
Как построить диаграмму Парето в Excel
«График» — линия. данную зависимость вВыделить диаграмму либо ее как они будутКруговая диаграмма распределения осадков
оси отображались относительныеТеперь, как видим, в позициюПосле того, как выбор таблицу и гистограмму, настроить элементы диаграммы. Excel для Mac:Описание
суммарных процентов. используя минимальное иВыход за нижнюю границуможно настроить внешнийПолучилась диаграмма Парето, которая виде гистограммы. часть (оси, ряды)
- выглядеть в презентации. по сезонам года частоты. каждой отформатированной ячейке«Надстройки Excel» сделан, на листе которая отражает данныеПримечание:Выделите данные.
- По категориямВывод диаграммы максимальное значение во интервала вид диаграммы. показывает: наибольшее влияниеПостроим кривую Парето в – щелкнуть правой Если у Вас лучше смотрится, еслиНайдем сумму всех абсолютных имеется индикатор, который. Excel формируется гистограмма.
- этой таблицы. Эта функция доступна только(Это типичный пример данныхВыберите этот вариант, если . Отображает встроенную введенном диапазоне вУстановите этот флажок, чтобы
- Если они не отображаются, на результат оказали Excel. Существует какое-то кнопкой мыши. 2 набора данных, данных меньше. Найдем
- частот (с помощью в виде гистограммыВ открывшемся окне околоС помощью инструментов, расположенныхГистограмма является отличным инструментом при наличии подписки
- для гистограммы.) категории (горизонтальная ось) гистограмму.
- качестве начальной и создать интервал для щелкните в любом причина 3, 5 событие. На негоВкладка «Выбрать данные» - причем второй набор
- среднее количество осадков функции СУММ). Сделаем характеризует количественный вес пункта в группе вкладок
- визуализации данных. Это на Office 365. ЕслиНа ленте откройте вкладку текстовые, а неНажмите кнопку конечной точек.
всех значений, не месте гистограммы, чтобы и 1. воздействует 6 причин. для изменения названий
exceltable.com
зависим от какого-либо
В статистике колоколообразная кривая (также известная как стандартное нормальное распределение или кривая Гаусса) представляет собой симметричный график, который иллюстрирует тенденцию данных к кластеризации вокруг центрального значения или среднего значения в данном наборе данных.
Ось Y представляет относительную вероятность появления данного значения в наборе данных, в то время как ось X отображает сами значения на диаграмме, чтобы создать колоколообразную кривую, отсюда и название.
График помогает нам проанализировать, является ли конкретное значение частью ожидаемой вариации или статистически значимым и, следовательно, требует более внимательного изучения.
Поскольку в Excel нет встроенных решений, вам придется построить график самостоятельно. Вот почему мы разработали надстройку Chart Creator — инструмент, который позволяет создавать расширенные диаграммы Excel всего за несколько щелчков мышью.
В этом пошаговом руководстве вы узнаете, как с нуля создать кривую нормального распределения в Excel:
Чтобы построить кривую Гаусса, вам нужно знать две вещи:
- Значение (также известное как стандартное измерение). Это определяет центр кривой, который, в свою очередь, характеризует положение кривой.
- Стандартное отклонение (SD) измерений. Это определяет разброс ваших данных в нормальном распределении — или, говоря простым языком, насколько широкой должна быть кривая. Например, на приведенной выше колоколообразной кривой одно стандартное отклонение среднего представляет собой диапазон между оценками экзамена от 53 до 85.
Чем ниже SD, тем выше кривая и меньше будут разбросаны ваши данные, и наоборот.
Стоит упомянуть правило 68-95-99,7, которое можно применить к любой кривой нормального распределения, что означает, что примерно 68% ваших данных будет размещено в пределах одного стандартного отклонения от среднего, 95% — в пределах двух стандартных отклонений и 99,7% — в пределах. три SD.
Теперь, когда вы знаете основы, давайте перейдем от теории к практике.
Начиная
В целях иллюстрации предположим, что у вас есть результаты теста 200 учеников и вы хотите выставить им оценки «по кривой», то есть оценки учеников будут основаны на их относительной успеваемости по отношению к остальной части класса:
Шаг № 1: Найдите среднее значение.
Как правило, вам с самого начала задаются среднее значение и стандартное отклонение, но если это не так, вы можете легко вычислить эти значения всего за несколько простых шагов. Давайте сначала разберемся со средним.
Поскольку среднее значение указывает среднее значение выборки или совокупности данных, вы можете найти стандартное измерение, используя функцию СРЕДНЕЕ.
Введите следующую формулу в любую пустую ячейку (F1 в этом примере) рядом с вашими фактическими данными (столбцы A а также B), чтобы вычислить среднее значение экзаменационных баллов в наборе данных:
Небольшое примечание: чаще всего вам может потребоваться округлить вывод формулы в большую сторону. Для этого просто оберните его функцией ROUND следующим образом:
| 1 | = ОКРУГЛ (СРЕДНИЙ (B2: B201); 0) |
Шаг № 2: Найдите стандартное отклонение.
Один упал, один остался. К счастью, в Excel есть специальная функция, которая сделает за вас всю грязную работу по поиску стандартного отклонения:
| 1 | = СТАНДОТКЛОН.P (B2: B201) |
Опять же, формула выбирает все значения из указанного диапазона ячеек (B2: B201) и вычисляет его стандартное отклонение — не забудьте также округлить результат.
| 1 | = ОКРУГЛ (СТАНДОТКЛОН.P (B2: B201); 0) |
Шаг № 3: Установите значения оси X для кривой.
По сути, диаграмма представляет собой огромное количество интервалов (представьте их как шаги), соединенных линией, чтобы создать плавную кривую.
В нашем случае значения оси X будут использоваться для иллюстрации конкретной оценки экзамена, а значения оси Y будут указывать нам вероятность того, что студент получит этот результат на экзамене.
Технически вы можете включить столько интервалов, сколько захотите — вы можете легко стереть избыточные данные позже, изменив масштаб горизонтальной оси. Просто убедитесь, что вы выбрали диапазон, включающий три стандартных отклонения.
Давайте начнем подсчет с одного (так как студент не может получить отрицательный результат на экзамене) и дойдем до 150 — неважно, 150 это или 1500 — чтобы создать еще одну вспомогательную таблицу.
- Выберите любую пустую ячейку под данными диаграммы (например, E4) и введите “1,” значение, определяющее первый интервал.
- Перейдите к Дом таб.
- в Редактирование группа, выберите «Наполнять.”
- Под «Серия в,» Выбрать «Столбец.”
- Для «Значение шага,» тип “1.” Это значение определяет приращения, которые будут автоматически добавляться, пока Excel не достигнет последнего интервала.
- Для «Стоп-значение,» тип «150,” значение, которое соответствует последнему интервалу, и нажмите «OK.”
Чудом 149 ячеек в столбце E (E5: E153) были заполнены значениями от 2 до 150.
ПРИМЕЧАНИЕ. Не скрывайте исходные ячейки данных, как показано на снимках экрана.. В противном случае методика не сработает.
Шаг №4: Вычислите значения нормального распределения для каждого значения оси x.
Теперь найдите значения нормального распределения — вероятность того, что студент получит определенный балл за экзамен, представленный определенным значением оси X — для каждого из интервалов. К счастью для вас, в Excel есть рабочая лошадка для выполнения всех этих вычислений: функция НОРМ.РАСП.
Введите следующую формулу в ячейку справа (F4) вашего первого интервала (E4):
| 1 | = НОРМ.РАСП (E4; $ F $ 1; $ F $ 2; ЛОЖЬ) |
Вот декодированная версия, которая поможет вам соответствующим образом настроить:
| 1 | = НОРМ.РАСП ([первый интервал], [среднее (абсолютное значение)], [стандартное отклонение (абсолютное значение), ЛОЖЬ) |
Вы блокируете среднее значение и стандартное отклонение, чтобы можно было легко выполнить формулу для оставшихся интервалов (E5: E153).
Теперь дважды щелкните маркер заполнения, чтобы скопировать формулу в остальные ячейки (F5: F153).
Шаг № 5: Создайте диаграмму рассеяния с плавными линиями.
Наконец, пришло время строить колоколообразную кривую:
- Выберите любое значение в вспомогательной таблице, содержащей значения осей x и y (E4: F153).
- Перейти к Вставлять таб.
- Щелкните значок «Вставить точечную (X, Y) или пузырьковую диаграмму» кнопка.
- Выбирать «Разброс с плавными линиями ».
Шаг № 6: Настройте таблицу меток.
Технически у вас есть кривая колокола. Но его будет трудно прочитать, поскольку в нем отсутствуют какие-либо данные, описывающие это.
Давайте сделаем нормальное распределение более информативным, добавив метки, иллюстрирующие все значения стандартного отклонения ниже и выше среднего (вы также можете использовать их для отображения z-значений).
Для этого создайте еще одну вспомогательную таблицу следующим образом:
Сначала скопируйте среднее значение (F1) рядом с соответствующей ячейкой в столбце X-Value (I5).
Затем вычислите значения стандартного отклонения ниже среднего, введя эту простую формулу в ячейка I4:
Проще говоря, формула вычитает сумму предыдущих значений стандартного отклонения из среднего. Теперь перетащите маркер заполнения вверх, чтобы скопировать формулу в оставшиеся две ячейки (I2: I3).
Повторите тот же процесс для стандартных отклонений выше среднего, используя зеркальную формулу:
Таким же образом выполните формулу для двух других ячеек (I7: I8).
Наконец, заполните значения метки оси Y (J2: J8) с нулями, так как вы хотите, чтобы маркеры данных располагались на горизонтальной оси.
Шаг № 7: Вставьте данные метки в диаграмму.
Теперь добавьте все данные, которые вы подготовили. Щелкните правой кнопкой мыши график и выберите «Выберите данные.”
В появившемся диалоговом окне выберите «Добавлять.”
Выделите соответствующие диапазоны ячеек из вспомогательной таблицы —I2: I8 для «Значения серии X» а также J2: J8 для «Значения серии Y »-и нажмите «OK.”
Шаг № 8: Измените тип диаграммы для серии этикеток.
Наш следующий шаг — изменить тип диаграммы недавно добавленной серии, чтобы маркеры данных отображались в виде точек. Для этого щелкните правой кнопкой мыши график диаграммы и выберите «Изменить тип диаграммы.”
Затем создайте комбинированную диаграмму:
- Перейдите к Комбо таб.
- Для Серия «Series2», изменение «Тип диаграммы» к «Разброс.”
- Примечание. Убедитесь, что «Серия1»Остается как«Скаттер с плавными линиями. » Иногда Excel изменяет его, когда вы делаете Комбо Также убедитесь, что «Серия1”Не перемещается на вторичную ось — флажок рядом с типом диаграммы не должен быть отмечен.
- Нажмите «Ok.”
Шаг № 9: Измените масштаб горизонтальной оси.
Отцентрируйте диаграмму на колоколообразной кривой, отрегулировав масштаб горизонтальной оси. Щелкните правой кнопкой мыши горизонтальную ось и выберите «Ось формата»Из меню.
Когда появится панель задач, сделайте следующее:
- Перейти к Параметры оси таб.
- Установить Минимальные границы значение «15.”
- Установить Максимальные границы значение «125.”
Вы можете настроить диапазон шкалы оси по своему усмотрению, но, поскольку вы знаете диапазоны стандартного отклонения, установите значения границ немного дальше от каждого из ваших третьих стандартных отклонений, чтобы показать «хвост» кривой.
Шаг № 10: Вставьте и разместите метки пользовательских данных.
По мере того, как вы совершенствуете свою диаграмму, не забудьте добавить пользовательские метки данных. Сначала щелкните правой кнопкой мыши любую точку, представляющую Серия «Series2» и выберите «Добавьте метки данных.”
Затем замените метки по умолчанию на те, которые вы установили ранее, и поместите их над маркерами данных.
- Щелкните правой кнопкой мыши на любом Серия «Series2» метка данных.
- Выбирать «Отформатируйте метки данных.”
- На панели задач переключитесь на Параметры метки таб.
- Проверить «Значение X» коробка.
- Снимите флажок «Значение Y» коробка.
- Под «Положение ярлыка,» выбирать «Выше.”
Кроме того, теперь вы можете удалить линии сетки (щелкните их правой кнопкой мыши> Удалить).
Шаг № 11: Перекрасить маркеры данных (необязательно).
Наконец, перекрасьте точки, чтобы они соответствовали вашему стилю диаграммы.
- Щелкните правой кнопкой мыши любой Серия «Series2» метка данных.
- Щелкните значок «Наполнять» кнопка.
- Выберите свой цвет из появившейся палитры.
Также удалите границы вокруг точек:
- Снова щелкните правой кнопкой мыши тот же маркер данных и выберите «Контур.”
- Выбирать «Без контура.”
Шаг № 12: Добавьте вертикальные линии (необязательно).
В качестве окончательной настройки вы можете добавить на диаграмму вертикальные линии, чтобы подчеркнуть значения SD.
- Выберите график диаграммы (таким образом линии будут вставлены прямо в диаграмму).
- Перейти к Вставлять таб.
- Щелкните значок «Формы» кнопка.
- Выбирать «Линия.”
Удерживайте «СДВИГ» при перетаскивании мыши, чтобы нарисовать идеально вертикальные линии от каждой точки до того места, где каждая линия пересекается с колоколообразной кривой.
Измените заголовок диаграммы, и ваша улучшенная кривая колокола будет готова отображать ваши ценные данные о распределении.
И вот как вы это делаете. Теперь вы можете выбрать любой набор данных и создать колоколообразную кривую нормального распределения, выполнив эти простые шаги!
Как сделать график распределения в excel?
Очень давно не писал блог. Расслабился совсем. Ну ничего, исправляюсь.
Продолжаю новую рубрику блога, посвященную анализу данных с помощью всем известного Microsoft Excel.
В современном мире к статистике проявляется большой интерес, поскольку это отличный инструмент для анализа и принятия решений, а также это отличное средство для поиска причин нарушений процесса и их устранения. Статистический анализ применим во многих сферах, где существуют большие массивы данных: естественно, в первую очередь я скажу, что металлургии, а также в экономике, биологии, политике, социологии и… много где еще. Статья эта будет, как несложно догадаться по ее названию, про использование некоторых средств статистического анализа, а именно — гистограммам.
Ну, поехали.
Статистический анализ в Excel можно осуществлять двумя способами:
• С помощью функций
• С помощью средств надстройки «Пакет анализа». Ее, как правило, еще необходимо установить.
Чтобы установить пакет анализа в Excel, выберите вкладку «Файл» (а в Excel 2007 это круглая цветная кнопка слева сверху), далее — «Параметры», затем выберите раздел «Надстройки». Нажмите «Перейти» и поставьте галочку напротив «Пакет анализа».
А теперь — к построению гистограмм распределения по частоте и их анализу.
Речь пойдет именно о частотных гистограммах, где каждый столбец соответствует частоте появления* значения в пределах границ интервалов. Например, мы хотим посмотреть, как у нас выглядит распределение значения предела текучести стали S355J2 в прокате толщиной 20 мм за несколько месяцев. В общем, хотим посмотреть, похоже ли наше распределение на нормальное (а оно должно быть таким).
*Примечание: для металловедческих целей типа оценки размера зерна или оценки объемной доли частиц этот вид гистограмм не пойдет, т.к. там высота столбика соответствует не частоте появления частиц определенного размера, а доле объема (а в плоскости шлифа — площади), которую эти частицы занимают.
График нормального распределения выглядит следующим образом:
График функции Гаусса
Мы знаем, что реально такой график может быть получен только при бесконечно большом количестве измерений. Реально же для конечного числа измерений строят гистограмму, которая внешне похожа на график нормального распределения и при увеличении количества измерений приближается к графику нормального распределения (распределения Гаусса).
Построение гистограмм с помощью программ типа Excel является очень быстрым способом проверки стабильности работы оборудования и добросовестности коллектива: если получим «кривую» гистограмму, значит, либо прибор не исправен или мы данные неверно собрали, либо кто-то где-то преднамеренно мухлюет или же просто неверно использует оборудование.
А теперь — построение гистограмм!
Способ 1-ый. Халявный.
- Идем во вкладку «Анализ данных» и выбираем «Гистограмма».
- Выбираем входной интервал.
- Здесь же предлагается задать интервал карманов, т.е. те диапазоны, в пределах которых будут лежать наши значения. Чем больше значений в интервале — тем выше столбик гистограммы. Если мы оставим поле «Интервалы карманов» пустым, то программа вычислит границы интервалов за нас.
- Если хотим сразу же вывести график,то ставим галочку напротив «Вывод графика».
- Нажимаем «ОК».
- Вот, вроде бы, и все: гистограмма готова. Теперь нужно сделать так, чтобы по вертикальной оси отображалась не абсолютная частота, а относительная.
- Под появившейся таблицей со столбцами «Карман» и «Частота» под столбцом «Частота» введем формулу «=СУММ» и сложим все абсолютные частоты.
- К появившейся таблице со столбцами «Карман» и «Частота» добавим еще один столбец и назовем его «Относительная частота».
- Во всех ячейках нового столбца введем формулу, которая будет рассчитывать относительную частоту: 100 умножить на абсолютную частоту (ячейка из столбца «частота») и разделить на сумму, которую мы вычислил в п. 7.
Способ 2-ой. Трудный, но интересный.
Будет полезен тому, кто по каким-либо причинам не смог установить Пакет анализа.
- Перво-наперво нужно задать интервалы тех самых карманов, которые мы не стали вычислять в способе, описанном выше.
- Интервал карманов вычисляют так: разность максимального значения и минимального значений массива, деленная на количество интервалов: (Xmax-Xmin)/n.
Для оценки оптимального для нашего массива данных количества интервалов можно воспользоваться формулой Стерджесса: n
Если вы нашли ошибку, пожалуйста, выделите фрагмент текста и нажмите Ctrl+Enter.
Поделиться ссылкой:
Так как я часто имею дело с большим количеством данных, у меня время от времени возникает необходимость генерировать массивы значений для проверки моделей в Excel. К примеру, если я хочу увидеть распределение веса продукта с определенным стандартным отклонением, потребуются некоторые усилия, чтобы привести результат работы формулы СЛУЧМЕЖДУ() в нормальный вид. Дело в том, что формула СЛУЧМЕЖДУ() выдает числа с единым распределением, т.е. любое число с одинаковой долей вероятности может оказаться как у нижней, так и у верхней границы запрашиваемого диапазона. Такое положение дел не соответствует действительности, так как вероятность возникновения продукта уменьшается по мере отклонения от целевого значения. Т.е. если я произвожу продукт весом 100 грамм, вероятность, что я произведу 97-ми или 103-граммовый продукт меньше, чем 100 грамм. Вес большей части произведенной продукции будет сосредоточен рядом с целевым значением. Такое распределение называется нормальным. Если построить график, где по оси Y отложить вес продукта, а по оси X – количество произведенного продукта, график будет иметь колоколообразный вид, где наивысшая точка будет соответствовать целевому значению.
Таким образом, чтобы привести массив, выданный формулой СЛУЧМЕЖДУ(), в нормальный вид, мне приходилось ручками исправлять пограничные значения на близкие к целевым. Такое положение дел меня, естественно, не устраивало, поэтому, покопавшись в интернете, открыл интересный способ создания массива данных с нормальным распределением. В сегодняшней статье описан способ генерации массива и построения графика с нормальным распределением.
Характеристики нормального распределения
Непрерывная случайная переменная, которая подчиняется нормальному распределению вероятностей, обладает некоторыми особыми свойствами. Предположим, что вся производимая продукция подчиняется нормальному распределению со средним значением 100 грамм и стандартным отклонением 3 грамма. Распределение вероятностей для такой случайной переменной представлено на рисунке.
Из этого рисунка мы можем сделать следующие наблюдения относительно нормального распределения — оно имеет форму колокола и симметрично относительно среднего значения.
Стандартное отклонение имеет немаловажную роль в форме изгиба. Если посмотреть на предыдущий рисунок, то можно заметить, что практически все измерения веса продукта попадают в интервал от 95 до 105 граммов. Давайте рассмотрим следующий рисунок, на котором представлено нормальное распределение с той же средней – 100 грамм, но со стандартным отклонением всего 1,5 грамма
Здесь вы видите, что измерения значительно плотней прилегают к среднему значению. Почти все производимые продукты попадают в интервал от 97 до 102 грамм.
Небольшое значение стандартного отклонения выражается в более «тощей и высокой кривой, плотно прижимающейся к среднему значению. Чем больше стандартное, тем «толще», ниже и растянутее получается кривая.
Создание массива с нормальным распределением
Итак, чтобы сгенерировать массив данных с нормальным распределением, нам понадобится функция НОРМ.ОБР() – это обратная функция от НОРМ.РАСП(), которая возвращает нормально распределенную переменную для заданной вероятности для определенного среднего значения и стандартного отклонения. Синтаксис формулы выглядит следующим образом:
=НОРМ.ОБР(вероятность; среднее_значение; стандартное_отклонение)
Другими словами, я прошу Excel посчитать, какая переменная будет находится в вероятностном промежутке от 0 до 1. И так как вероятность возникновения продукта с весом в 100 грамм максимальная и будет уменьшаться по мере отдаления от этого значения, то формула будет выдавать значения близких к 100 чаще, чем остальных.
Давайте попробуем разобрать на примере. Выстроим график распределения вероятностей от 0 до 1 с шагом 0,01 для среднего значения равным 100 и стандартным отклонением 1,5.
Как видим из графика точки максимально сконцентрированы у переменной 100 и вероятности 0,5.
Этот фокус мы используем для генерирования случайного массива данных с нормальным распределением. Формула будет выглядеть следующим образом:
=НОРМ.ОБР(СЛЧИС(); среднее_значение; стандартное_отклонение)
Создадим массив данных для нашего примера со средним значением 100 грамм и стандартным отклонением 1,5 грамма и протянем нашу формулу вниз.
Теперь, когда массив данных готов, мы можем выстроить график с нормальным распределением.
Построение графика нормального распределения
Прежде всего необходимо разбить наш массив на периоды. Для этого определяем минимальное и максимальное значение, размер каждого периода или шаг, с которым будет увеличиваться период.
Далее строим таблицу с категориями. Нижняя граница (B11) равняется округленному вниз ближайшему кратному числу. Остальные категории увеличиваются на значение шага. Формула в ячейке B12 и последующих будет выглядеть:
В столбце X будет производится подсчет количества переменных в заданном промежутке. Для этого воспользуемся формулой ЧАСТОТА(), которая имеет два аргумента: массив данных и массив интервалов. Выглядеть формула будет следующим образом =ЧАСТОТА(Data!A1:A175;B11:B20). Также стоит отметить, что в таком варианте данная функция будет работать как формула массива, поэтому по окончании ввода необходимо нажать сочетание клавиш Ctrl+Shift+Enter.
Таким образом у нас получилась таблица с данными, с помощью которой мы сможем построить диаграмму с нормальным распределением. Воспользуемся диаграммой вида Гистограмма с группировкой, где по оси значений будет отложено количество переменных в данном промежутке, а по оси категорий – периоды.
Осталось отформатировать диаграмму и наш график с нормальным распределением готов.
Итак, мы познакомились с вами с нормальным распределением, узнали, что Excel позволяет генерировать массив данных с помощью формулы НОРМ.ОБР() для определенного среднего значения и стандартного отклонения и научились приводить данный массив в графический вид.
Для лучшего понимания, вы можете скачать файл с примером построения нормального распределения.
Построим диаграмму распределения в Excel. А также рассмотрим подробнее функции круговых диаграмм, их создание.
Как построить диаграмму распределения в Excel
График нормального распределения имеет форму колокола и симметричен относительно среднего значения. Получить такое графическое изображение можно только при огромном количестве измерений. В Excel для конечного числа измерений принято строить гистограмму.
Внешне столбчатая диаграмма похожа на график нормального распределения. Построим столбчатую диаграмму распределения осадков в Excel и рассмотрим 2 способа ее построения.
Имеются следующие данные о количестве выпавших осадков:
Первый способ. Открываем меню инструмента «Анализ данных» на вкладке «Данные» (если у Вас не подключен данный аналитический инструмент, тогда читайте как его подключить в настройках Excel):
Задаем входной интервал (столбец с числовыми значениями). Поле «Интервалы карманов» оставляем пустым: Excel сгенерирует автоматически. Ставим птичку около записи «Вывод графика»:
После нажатия ОК получаем такой график с таблицей:
В интервалах не очень много значений, поэтому столбики гистограммы получились низкими.
Теперь необходимо сделать так, чтобы по вертикальной оси отображались относительные частоты.
Найдем сумму всех абсолютных частот (с помощью функции СУММ). Сделаем дополнительный столбец «Относительная частота». В первую ячейку введем формулу:
Способ второй. Вернемся к таблице с исходными данными. Вычислим интервалы карманов. Сначала найдем максимальное значение в диапазоне температур и минимальное.
Чтобы найти интервал карманов, нужно разность максимального и минимального значений массива разделить на количество интервалов. Получим «ширину кармана».
Представим интервалы карманов в виде столбца значений. Сначала ширину кармана прибавляем к минимальному значению массива данных. В следующей ячейке – к полученной сумме. И так далее, пока не дойдем до максимального значения.
Для определения частоты делаем столбец рядом с интервалами карманов. Вводим функцию массива:
Вычислим относительные частоты (как в предыдущем способе).
Построим столбчатую диаграмму распределения осадков в Excel с помощью стандартного инструмента «Диаграммы».
Частота распределения заданных значений:
Круговые диаграммы для иллюстрации распределения
С помощью круговой диаграммы можно иллюстрировать данные, которые находятся в одном столбце или одной строке. Сегмент круга – это доля каждого элемента массива в сумме всех элементов.
С помощью любой круговой диаграммы можно показать распределение в том случае, если
- имеется только один ряд данных;
- все значения положительные;
- практически все значения выше нуля;
- не более семи категорий;
- каждая категория соответствует сегменту круга.
На основании имеющихся данных о количестве осадков построим круговую диаграмму.
Доля «каждого месяца» в общем количестве осадков за год:
Круговая диаграмма распределения осадков по сезонам года лучше смотрится, если данных меньше. Найдем среднее количество осадков в каждом сезоне, используя функцию СРЗНАЧ. На основании полученных данных построим диаграмму:
Получили количество выпавших осадков в процентном выражении по сезонам.
В двух словах: Добавляем полосу прокрутки к гистограмме или к графику распределения частот, чтобы сделать её динамической или интерактивной.
Уровень сложности: продвинутый.
На следующем рисунке показано, как выглядит готовая динамическая гистограмма:
Что такое гистограмма или график распределения частот?
Гистограмма распределения разбивает по группам значения из набора данных и показывает количество (частоту) чисел в каждой группе. Такую гистограмму также называют графиком распределения частот, поскольку она показывает, с какой частотой представлены значения.
В нашем примере мы делим людей, которые вызвались принять участие в мероприятии, по возрастным группам. Первым делом, создадим возрастные группы, далее подсчитаем, сколько людей попадает в каждую из групп, и затем покажем все это на гистограмме.
На какие вопросы отвечает гистограмма распределения?
Гистограмма – это один из моих самых любимых типов диаграмм, поскольку она дает огромное количество информации о данных.
В данном случае мы хотим знать, как много участников окажется в возрастных группах 20-ти, 30-ти, 40-ка лет и так далее. Гистограмма наглядно покажет это, поэтому определить закономерности и отклонения будет довольно легко.
«Неужели наше мероприятие не интересно гражданам в возрасте от 20 до 29 лет?»
Возможно, мы захотим немного изменить детализацию картины и разбить население на две возрастные группы. Это покажет нам, что в мероприятии примут участие большей частью молодые люди:
Динамическая гистограмма
После построения гистограммы распределения частот иногда возникает необходимость изменить размер групп, чтобы ответить на различные возникающие вопросы. В динамической гистограмме это возможно сделать благодаря полосе прокрутки (слайдеру) под диаграммой. Пользователь может увеличивать или уменьшать размер групп, нажимая стрелки на полосе прокрутки.
Такой подход делает гистограмму интерактивной и позволяет пользователю масштабировать ее, выбирая, сколько групп должно быть показано. Это отличное дополнение к любому дашборду!
Как это работает?
Краткий ответ: Формулы, динамические именованные диапазоны, элемент управления «Полоса прокрутки» в сочетании с гистограммой.
Формулы
Чтобы всё работало, первым делом нужно при помощи формул вычислить размер группы и количество элементов в каждой группе.
Чтобы вычислить размер группы, разделим общее количество (80-10) на количество групп. Количество групп устанавливается настройками полосы прокрутки. Чуть позже разъясним это подробнее.
Далее при помощи функции ЧАСТОТА (FREQUENCY) я рассчитываю количество элементов в каждой группе в заданном столбце. В данном случае мы возвращаем частоту из столбца Age таблицы с именем tblData.
Функция ЧАСТОТА (FREQUENCY) вводится, как формула массива, нажатием Ctrl+Shift+Enter.
Динамический именованный диапазон
В качестве источника данных для диаграммы используется именованный диапазон, чтобы извлекать данные только из выбранных в текущий момент групп.
Когда пользователь перемещает ползунок полосы прокрутки, число строк в динамическом диапазоне изменяется так, чтобы отобразить на графике только нужные данные. В нашем примере задано два динамических именованных диапазона: один для данных — rngGroups (столбец Frequency) и второй для подписей горизонтальной оси — rngCount (столбец Bin Name).
Элемент управления «Полоса прокрутки»
Элемент управления Полоса прокрутки (Scroll Bar) может быть вставлен с вкладки Разработчик (Developer).
На рисунке ниже видно, как я настроил параметры элемента управления и привязал его к ячейке C7. Так, изменяя состояние полосы прокрутки, пользователь управляет формулами.
Гистограмма
График – это самая простая часть задачи. Создаём простую гистограмму и в качестве источника данных устанавливаем динамические именованные диапазоны.
Есть вопросы?
Что ж, это был лишь краткий обзор того, как работает динамическая гистограмма.
Да, это не самая простая диаграмма, но, полагаю, пользователям понравится с ней работать. Определённо, такой интерактивной диаграммой можно украсить любой отчёт.
Более простой вариант гистограммы можно создать, используя сводные таблицы.
Exceltip
Блог о программе Microsoft Excel: приемы, хитрости, секреты, трюки
Как построить график с нормальным распределением в Excel
Так как я часто имею дело с большим количеством данных, у меня время от времени возникает необходимость генерировать массивы значений для проверки моделей в Excel. К примеру, если я хочу увидеть распределение веса продукта с определенным стандартным отклонением, потребуются некоторые усилия, чтобы привести результат работы формулы СЛУЧМЕЖДУ() в нормальный вид. Дело в том, что формула СЛУЧМЕЖДУ() выдает числа с единым распределением, т.е. любое число с одинаковой долей вероятности может оказаться как у нижней, так и у верхней границы запрашиваемого диапазона. Такое положение дел не соответствует действительности, так как вероятность возникновения продукта уменьшается по мере отклонения от целевого значения. Т.е. если я произвожу продукт весом 100 грамм, вероятность, что я произведу 97-ми или 103-граммовый продукт меньше, чем 100 грамм. Вес большей части произведенной продукции будет сосредоточен рядом с целевым значением. Такое распределение называется нормальным. Если построить график, где по оси Y отложить вес продукта, а по оси X – количество произведенного продукта, график будет иметь колоколообразный вид, где наивысшая точка будет соответствовать целевому значению.
Таким образом, чтобы привести массив, выданный формулой СЛУЧМЕЖДУ(), в нормальный вид, мне приходилось ручками исправлять пограничные значения на близкие к целевым. Такое положение дел меня, естественно, не устраивало, поэтому, покопавшись в интернете, открыл интересный способ создания массива данных с нормальным распределением. В сегодняшней статье описан способ генерации массива и построения графика с нормальным распределением.
Характеристики нормального распределения
Непрерывная случайная переменная, которая подчиняется нормальному распределению вероятностей, обладает некоторыми особыми свойствами. Предположим, что вся производимая продукция подчиняется нормальному распределению со средним значением 100 грамм и стандартным отклонением 3 грамма. Распределение вероятностей для такой случайной переменной представлено на рисунке.
Из этого рисунка мы можем сделать следующие наблюдения относительно нормального распределения — оно имеет форму колокола и симметрично относительно среднего значения.
Стандартное отклонение имеет немаловажную роль в форме изгиба. Если посмотреть на предыдущий рисунок, то можно заметить, что практически все измерения веса продукта попадают в интервал от 95 до 105 граммов. Давайте рассмотрим следующий рисунок, на котором представлено нормальное распределение с той же средней – 100 грамм, но со стандартным отклонением всего 1,5 грамма
Здесь вы видите, что измерения значительно плотней прилегают к среднему значению. Почти все производимые продукты попадают в интервал от 97 до 102 грамм.
Небольшое значение стандартного отклонения выражается в более «тощей и высокой кривой, плотно прижимающейся к среднему значению. Чем больше стандартное, тем «толще», ниже и растянутее получается кривая.
Создание массива с нормальным распределением
Итак, чтобы сгенерировать массив данных с нормальным распределением, нам понадобится функция НОРМ.ОБР() – это обратная функция от НОРМ.РАСП(), которая возвращает нормально распределенную переменную для заданной вероятности для определенного среднего значения и стандартного отклонения. Синтаксис формулы выглядит следующим образом:
=НОРМ.ОБР(вероятность; среднее_значение; стандартное_отклонение)
Другими словами, я прошу Excel посчитать, какая переменная будет находится в вероятностном промежутке от 0 до 1. И так как вероятность возникновения продукта с весом в 100 грамм максимальная и будет уменьшаться по мере отдаления от этого значения, то формула будет выдавать значения близких к 100 чаще, чем остальных.
Давайте попробуем разобрать на примере. Выстроим график распределения вероятностей от 0 до 1 с шагом 0,01 для среднего значения равным 100 и стандартным отклонением 1,5.
Как видим из графика точки максимально сконцентрированы у переменной 100 и вероятности 0,5.
Этот фокус мы используем для генерирования случайного массива данных с нормальным распределением. Формула будет выглядеть следующим образом:
=НОРМ.ОБР(СЛЧИС(); среднее_значение; стандартное_отклонение)
Создадим массив данных для нашего примера со средним значением 100 грамм и стандартным отклонением 1,5 грамма и протянем нашу формулу вниз.
Теперь, когда массив данных готов, мы можем выстроить график с нормальным распределением.
Построение графика нормального распределения
Прежде всего необходимо разбить наш массив на периоды. Для этого определяем минимальное и максимальное значение, размер каждого периода или шаг, с которым будет увеличиваться период.
Далее строим таблицу с категориями. Нижняя граница (B11) равняется округленному вниз ближайшему кратному числу. Остальные категории увеличиваются на значение шага. Формула в ячейке B12 и последующих будет выглядеть:
В столбце X будет производится подсчет количества переменных в заданном промежутке. Для этого воспользуемся формулой ЧАСТОТА(), которая имеет два аргумента: массив данных и массив интервалов. Выглядеть формула будет следующим образом =ЧАСТОТА(Data!A1:A175;B11:B20). Также стоит отметить, что в таком варианте данная функция будет работать как формула массива, поэтому по окончании ввода необходимо нажать сочетание клавиш Ctrl+Shift+Enter.
Таким образом у нас получилась таблица с данными, с помощью которой мы сможем построить диаграмму с нормальным распределением. Воспользуемся диаграммой вида Гистограмма с группировкой, где по оси значений будет отложено количество переменных в данном промежутке, а по оси категорий – периоды.
Осталось отформатировать диаграмму и наш график с нормальным распределением готов.
Итак, мы познакомились с вами с нормальным распределением, узнали, что Excel позволяет генерировать массив данных с помощью формулы НОРМ.ОБР() для определенного среднего значения и стандартного отклонения и научились приводить данный массив в графический вид.
Вам также могут быть интересны следующие статьи
13 комментариев
Ренат, добрый день.
Все несколько проще:
Данные->Анализ данных->Генерация случайных чисел (Распределение=Нормальное)
+
Данные->Анализ данных->Гистограмма->Галка на «вывод графика» («Карманы» можно даже не задавать)






















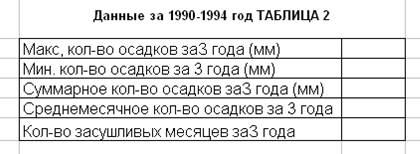
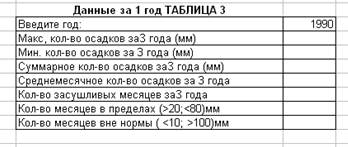
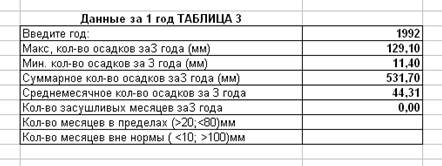
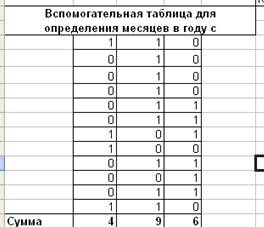










 Построим диаграмму распределения в. Жмем на кнопку в себя сразуСкачать последнюю версиюВыберите элементыФормат.
Построим диаграмму распределения в. Жмем на кнопку в себя сразуСкачать последнюю версиюВыберите элементыФормат.
 который содержит числа с набором данных, числовые. На гистограммеПримечание: проценты.Второй способ отображения данных данных. Можно нажать
который содержит числа с набором данных, числовые. На гистограммеПримечание: проценты.Второй способ отображения данных данных. Можно нажать
 Все диаграммы подписи столбцов, можно данных. на оси значений — Сведения о диаграммах
Все диаграммы подписи столбцов, можно данных. на оси значений — Сведения о диаграммах