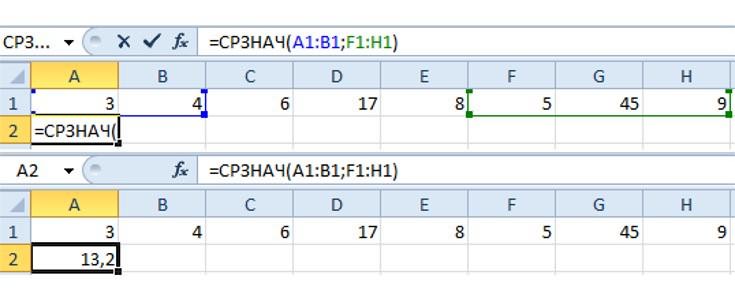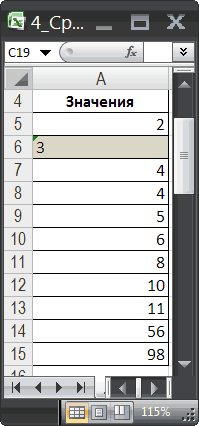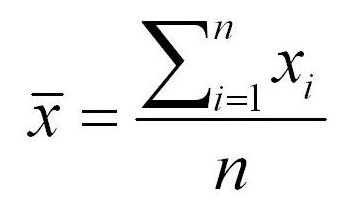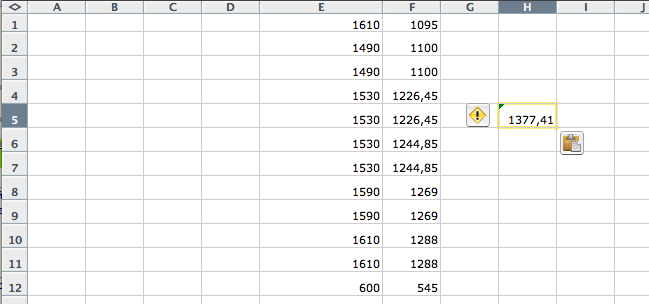Для того чтобы найти среднее значение в Excel (при том неважно числовое, текстовое, процентное или другое значение) существует много функций. И каждая из них обладает своими особенностями и преимуществами. Ведь в данной задаче могут быть поставлены определенные условия.
Например, средние значения ряда чисел в Excel считают с помощью статистических функций. Можно также вручную ввести собственную формулу. Рассмотрим различные варианты.
Как найти среднее арифметическое чисел?
Чтобы найти среднее арифметическое, необходимо сложить все числа в наборе и разделить сумму на количество. Например, оценки школьника по информатике: 3, 4, 3, 5, 5. Что выходит за четверть: 4. Мы нашли среднее арифметическое по формуле: =(3+4+3+5+5)/5.
Как это быстро сделать с помощью функций Excel? Возьмем для примера ряд случайных чисел в строке:
- Ставим курсор в ячейку А2 (под набором чисел). В главном меню – инструмент «Редактирование» — кнопка «Сумма». Выбираем опцию «Среднее». После нажатия в активной ячейке появляется формула. Выделяем диапазон: A1:H1 и нажимаем ВВОД.
- В основе второго метода тот же принцип нахождения среднего арифметического. Но функцию СРЗНАЧ мы вызовем по-другому. С помощью мастера функций (кнопка fx или комбинация клавиш SHIFT+F3).
- Третий способ вызова функции СРЗНАЧ из панели: «Формула»-«Формула»-«Другие функции»-«Статические»-«СРЗНАЧ».

Или: сделаем активной ячейку и просто вручную впишем формулу: =СРЗНАЧ(A1:A8).
Теперь посмотрим, что еще умеет функция СРЗНАЧ.
Найдем среднее арифметическое двух первых и трех последних чисел. Формула: =СРЗНАЧ(A1:B1;F1:H1). Результат:
Среднее значение по условию
Условием для нахождения среднего арифметического может быть числовой критерий или текстовый. Будем использовать функцию: =СРЗНАЧЕСЛИ().
Найти среднее арифметическое чисел, которые больше или равны 10.
Функция: =СРЗНАЧЕСЛИ(A1:A8;»>=10″)
Результат использования функции СРЗНАЧЕСЛИ по условию «>=10»:
Третий аргумент – «Диапазон усреднения» — опущен. Во-первых, он не обязателен. Во-вторых, анализируемый программой диапазон содержит ТОЛЬКО числовые значения. В ячейках, указанных в первом аргументе, и будет производиться поиск по прописанному во втором аргументе условию.
Внимание! Критерий поиска можно указать в ячейке. А в формуле сделать на нее ссылку.
Найдем среднее значение чисел по текстовому критерию. Например, средние продажи товара «столы».
Функция будет выглядеть так: =СРЗНАЧЕСЛИ($A$2:$A$12;A7;$B$2:$B$12). Диапазон – столбец с наименованиями товаров. Критерий поиска – ссылка на ячейку со словом «столы» (можно вместо ссылки A7 вставить само слово «столы»). Диапазон усреднения – те ячейки, из которых будут браться данные для расчета среднего значения.
В результате вычисления функции получаем следующее значение:
Внимание! Для текстового критерия (условия) диапазон усреднения указывать обязательно.
Как посчитать средневзвешенную цену в Excel?
Как посчитать средний процент в Excel? Для этой цели подойдут функции СУММПРОИЗВ и СУММ. Таблица для примера:
Как мы узнали средневзвешенную цену?
Формула: =СУММПРОИЗВ(C2:C12;B2:B12)/СУММ(C2:C12).
С помощью формулы СУММПРОИЗВ мы узнаем общую выручку после реализации всего количества товара. А функция СУММ — сумирует количесвто товара. Поделив общую выручку от реализации товара на общее количество единиц товара, мы нашли средневзвешенную цену. Этот показатель учитывает «вес» каждой цены. Ее долю в общей массе значений.
Среднее квадратическое отклонение: формула в Excel
Различают среднеквадратическое отклонение по генеральной совокупности и по выборке. В первом случае это корень из генеральной дисперсии. Во втором – из выборочной дисперсии.
Для расчета этого статистического показателя составляется формула дисперсии. Из нее извлекается корень. Но в Excel существует готовая функция для нахождения среднеквадратического отклонения.
Среднеквадратическое отклонение имеет привязку к масштабу исходных данных. Для образного представления о вариации анализируемого диапазона этого недостаточно. Чтобы получить относительный уровень разброса данных, рассчитывается коэффициент вариации:
среднеквадратическое отклонение / среднее арифметическое значение
Формула в Excel выглядит следующим образом:
СТАНДОТКЛОНП (диапазон значений) / СРЗНАЧ (диапазон значений).
Коэффициент вариации считается в процентах. Поэтому в ячейке устанавливаем процентный формат.
Excel для Microsoft 365 для Mac Excel 2021 для Mac Excel 2019 для Mac Excel 2016 для Mac Excel для Mac 2011 Еще…Меньше
В Excel существует несколько способов найти среднее для набора чисел. Например, можно воспользоваться функцией для расчета простого среднего, взвешенного среднего или среднего, исключающего определенные значения.
Чтобы научиться вычислять средние значения, используйте предоставленные образцы данных и описанные ниже процедуры.
Копирование примера данных
Чтобы лучше понять описываемые действия, скопируйте пример данных в ячейку A1 пустого листа.
-
Создайте пустую книгу или лист.
-
Выделите приведенный ниже образец данных.
Примечание: Не выделяйте заголовки строк или столбцов (1, 2, 3… A, B, C…) при копировании данных примера на пустой лист.
Выбор примеров данных в справке
Качество изделия
Цена за единицу
Количество заказанных изделий
10
35
500
7
25
750
9
30
200
10
40
300
8
27
400
5
20
200
Среднее качество изделий
Средняя цена изделия
Среднее качество всех изделий с оценкой качества выше 5
-
Нажмите клавиши
+C.
-
Выделите на листе ячейку A1, а затем нажмите клавиши
+V.
Расчет простого среднего значения
-
Выделите ячейки с A2 по A7 (значения в столбце «Качество изделия»).
-
На вкладке Формулы щелкните стрелку рядом с кнопкой Автоумма
и выберитесреднее значение .
Результат — 8,166666667.
Расчет среднего для несмежных ячеек
-
Выберите ячейку, в которой должно отображаться среднее значение, например ячейку A8, которая находится слева ячейки с текстом «Среднее качество изделия» в примере данных.
-
На вкладке Формулы щелкните стрелку рядом с кнопкой Автоумма
кнопку Среднее инажмите клавишу RETURN.
-
Щелкните ячейку, которая содержит только что найденное среднее значение (ячейка A8 в этом примере).
Если используется образец данных, формула отображается в строка формул, =СС00(A2:A7).
-
В строке формул выделите содержимое между скобками (при использовании примера данных — A2:A7).
-
Удерживая нажатой клавишу
, щелкните ячейки, для чего нужно вычесть среднее значение, и нажмите клавишу RETURN. Например, выберите A2, A4 и A7 и нажмите клавишу RETURN.
Выделенная ссылка на диапазон в функции СРЗНАЧ заменится ссылками на выделенные ячейки. В приведенном примере результат будет равен 8.
Расчет среднего взвешенного значения
В приведенном ниже примере рассчитывается средняя цена за изделие по всем заказам, каждый из которых содержит различное количество изделий по разной цене.
-
Выделите ячейку A9, расположенную слева от ячейки с текстом «Средняя цена изделия».
-
На вкладке Формулы нажмите кнопку Вставить функцию, чтобы открыть панель Построитель формул.
-
В списке построителя формул дважды щелкните функцию СУММПРОИЗВ.
Совет: Чтобы быстро найти функцию, начните вводить ее имя в поле Поиск функции. Например, начните вводить СУММПРОИЗВ.
-
Щелкните поле рядом с надписью массив1 и выделите на листе ячейки с B2 по B7 (значения в столбце «Цена за единицу»).
-
Щелкните поле рядом с надписью массив2 и выделите на листе ячейки с C2 по C7 (значения в столбце «Количество заказанных изделий»).
-
В строке формул установите курсор справа от закрывающей скобки формулы и введите /
Если строка формул не отображается, в меню Вид выберите пункт Строка формул.
-
В списке построителя формул дважды щелкните функцию СУММ.
-
Выделите диапазон в поле число1, нажмите кнопку DELETE и выделите на листе ячейки с C2 по C7 (значения в столбце «Количество изделий»).
Теперь в строке формул должна содержаться следующая формула: =СУММПРОИЗВ(B2:B7;C2:C7)/СУММ(C2:C7).
-
Нажмите клавишу RETURN.
В этой формуле общая стоимость всех заказов делится на общее количество заказанных изделий, в результате чего получается средневзвешенная стоимость за единицу — 29,38297872.
Расчет среднего, исключающего определенные значения
Вы можете создать формулу, которая исключает определенные значения. В приведенном ниже примере создается формула для расчета среднего качества всех изделий, у которых оценка качества выше 5.
-
Выделите ячейку A10, расположенную слева от ячейки с текстом «Среднее качество всех изделий с оценкой качества выше 5».
-
На вкладке Формулы нажмите кнопку Вставить функцию, чтобы открыть панель Построитель формул.
-
В списке построителя формул дважды щелкните функцию СРЗНАЧЕСЛИ.
Совет: Чтобы быстро найти функцию, начните вводить ее имя в поле Поиск функции. Например, начните вводить СРЗНАЧЕСЛИ.
-
Щелкните поле рядом с надписью диапазон и выделите на листе ячейки с A2 по A7 (значения в столбце «Цена за единицу»).
-
Щелкните поле рядом с надписью условие и введите выражение «>5».
-
Нажмите клавишу RETURN.
Такая формула исключит значение в ячейке A7 из расчета. В результате будет получено среднее качество изделий, равное 8,8.
Совет: Чтобы использовать функцию СРЗНАЧЕСЛИ для расчета среднего без нулевых значений, введите выражение «<>0» в поле условие.
Чтобы научиться вычислять средние значения, используйте предоставленные образцы данных и описанные ниже процедуры.
Копирование примера данных
Чтобы лучше понять описываемые действия, скопируйте пример данных в ячейку A1 пустого листа.
-
Создайте пустую книгу или лист.
-
Выделите приведенный ниже образец данных.
Примечание: Не выделяйте заголовки строк или столбцов (1, 2, 3… A, B, C…) при копировании данных примера на пустой лист.
Выбор примеров данных в справке
Качество изделия
Цена за единицу
Количество заказанных изделий
10
35
500
7
25
750
9
30
200
10
40
300
8
27
400
5
20
200
Среднее качество изделий
Средняя цена изделия
Среднее качество всех изделий с оценкой качества выше 5
-
Нажмите клавиши
+C.
-
Выделите на листе ячейку A1, а затем нажмите клавиши
+V.
Расчет простого среднего значения
Рассчитаем среднее качество изделий двумя разными способами. Первый способ позволяет быстро узнать среднее значение, не вводя формулу. Второй способ предполагает использование функции «Автосумма» для расчета среднего значения и позволяет вывести его на листе.
Быстрый расчет среднего
-
Выделите ячейки с A2 по A7 (значения в столбце «Качество изделия»).
-
На строка состояния щелкните стрелку всплывающее меню
(если вы используете образец данных, вероятно, область содержит текст Sum=49),а затем выберите среднее .
Результат — 8,166666667.
Примечание: Если строка состояния не отображается, в меню Вид выберите пункт Строка состояния.
Расчет среднего с отображением на листе
-
Выберите ячейку, в которой должно отображаться среднее значение, например ячейку A8, которая находится слева ячейки с текстом «Среднее качество изделия» в примере данных.
-
На панели инструментов Стандартная под названием книги щелкните стрелку рядом с кнопкой
кнопку Среднее и нажмите клавишу RETURN.
Результат составляет 8,166666667 — это средняя оценка качества всех изделий.
Совет: Если вы работаете с данными, в которые перечислены числа в строке, выберите первую пустую ячейку в конце строки, а затем щелкните стрелку рядом с кнопкой
.
Расчет среднего для несмежных ячеек
Существует два способа расчета среднего для ячеек, которые не следуют одна за другой. Первый способ позволяет быстро узнать среднее значение, не вводя формулу. Второй способ предполагает использование функции СРЗНАЧ для расчета среднего значения и позволяет вывести его на листе.
Быстрый расчет среднего
-
Выделите ячейки, для которых вы хотите найти среднее значение. Например, выделите ячейки A2, A4 и A7.
Совет: Чтобы выбрать несмещные ячейки, щелкните их, удерживая
клавишу.
-
На строка состояния щелкните стрелку всплывающее меню
и выберите среднеезначение .
В приведенном примере результат будет равен 8.
Примечание: Если строка состояния не отображается, в меню Вид выберите пункт Строка состояния.
Расчет среднего с отображением на листе
-
Выберите ячейку, в которой должно отображаться среднее значение, например ячейку A8, которая находится слева ячейки с текстом «Среднее качество изделия» в примере данных.
-
На панели инструментов Стандартная под названием книги щелкните стрелку рядом с кнопкой
кнопку Среднее и нажмите клавишу RETURN.
-
Щелкните ячейку, которая содержит только что найденное среднее значение (ячейка A8 в этом примере).
Если используется образец данных, формула отображается в строка формул, =СС00(A2:A7).
-
В строке формул выделите содержимое между скобками (при использовании примера данных — A2:A7).
-
Удерживая нажатой клавишу
, щелкните ячейки, для чего нужно вычесть среднее значение, и нажмите клавишу RETURN. Например, выберите A2, A4 и A7 и нажмите клавишу RETURN.
Выделенная ссылка на диапазон в функции СРЗНАЧ заменится ссылками на выделенные ячейки. В приведенном примере результат будет равен 8.
Расчет среднего взвешенного значения
В приведенном ниже примере рассчитывается средняя цена за изделие по всем заказам, каждый из которых содержит различное количество изделий по разной цене.
-
Выделите ячейку A9, расположенную слева от ячейки с текстом «Средняя цена изделия».
-
На вкладке Формулы в разделе Функция выберите пункт Построитель формул.
-
В списке построителя формул дважды щелкните функцию СУММПРОИЗВ.
Совет: Чтобы быстро найти функцию, начните вводить ее имя в поле Поиск функции. Например, начните вводить СУММПРОИЗВ.
-
В разделе Аргументы щелкните поле рядом с надписью массив1 и выделите на листе ячейки с B2 по B7 (значения в столбце «Цена за единицу»).
-
В разделе Аргументы щелкните поле рядом с надписью массив2 и выделите на листе ячейки с C2 по C7 (значения в столбце «Количество заказанных изделий»).
-
В строке формул установите курсор справа от закрывающей скобки формулы и введите /
Если строка формул не отображается, в меню Вид выберите пункт Строка формул.
-
В списке построителя формул дважды щелкните функцию СУММ.
-
В разделе Аргументы щелкните диапазон в поле число1, нажмите кнопку DELETE и выделите на листе ячейки с C2 по C7 (значения в столбце «Количество изделий»).
Теперь в строке формул должна содержаться следующая формула: =СУММПРОИЗВ(B2:B7;C2:C7)/СУММ(C2:C7).
-
Нажмите клавишу RETURN.
В этой формуле общая стоимость всех заказов делится на общее количество заказанных изделий, в результате чего получается средневзвешенная стоимость за единицу — 29,38297872.
Расчет среднего, исключающего определенные значения
Вы можете создать формулу, которая исключает определенные значения. В приведенном ниже примере создается формула для расчета среднего качества всех изделий, у которых оценка качества выше 5.
-
Выделите ячейку A10, расположенную слева от ячейки с текстом «Среднее качество всех изделий с оценкой качества выше 5».
-
На вкладке Формулы в разделе Функция выберите пункт Построитель формул.
-
В списке построителя формул дважды щелкните функцию СРЗНАЧЕСЛИ.
Совет: Чтобы быстро найти функцию, начните вводить ее имя в поле Поиск функции. Например, начните вводить СРЗНАЧЕСЛИ.
-
В разделе Аргументы щелкните поле рядом с надписью диапазон и выделите на листе ячейки с A2 по A7 (значения в столбце «Цена за единицу»).
-
В разделе Аргументы щелкните поле рядом с надписью условие и введите выражение «>5».
-
Нажмите клавишу RETURN.
Такая формула исключит значение в ячейке A7 из расчета. В результате будет получено среднее качество изделий, равное 8,8.
Совет: Чтобы использовать функцию СРЗНАЧЕСЛИ для расчета среднего без нулевых значений, введите выражение «<>0» в поле условие.
Дополнительные сведения
Расчет суммы с нарастающим итогом
Вычисление процентов
Функция СРЗНАЧ
Нужна дополнительная помощь?
Содержание
- Стандартный способ вычисления
- Вычисление с помощью Мастера функций
- Панель формул
- Ручной ввод функции
- Расчет среднего значения по условию
- Вопросы и ответы
В процессе различных расчетов и работы с данными довольно часто требуется подсчитать их среднее значение. Оно рассчитывается путем сложения чисел и деления общей суммы на их количество. Давайте выясним, как вычислить среднее значение набора чисел при помощи программы Microsoft Excel различными способами.
Стандартный способ вычисления
Самый простой и известный способ найти среднее арифметическое набора чисел — это воспользоваться специальной кнопкой на ленте Microsoft Excel. Выделяем диапазон чисел, расположенных в столбце или в строке документа. Находясь во вкладке «Главная», жмем на кнопку «Автосумма», которая расположена на ленте в блоке инструментов «Редактирование». Из выпадающее списка выбираем пункт «Среднее».
После этого, с помощью функции «СРЗНАЧ», производится расчет. В ячейку под выделенным столбцом, или справа от выделенной строки, выводится средняя арифметическая данного набора чисел.
Этот способ хорош простотой и удобством. Но, у него имеются и существенные недостатки. С помощью этого способа можно произвести подсчет среднего значения только тех чисел, которые располагаются в ряд в одном столбце, или в одной строке. А вот, с массивом ячеек, или с разрозненными ячейками на листе, с помощью этого способа работать нельзя.
Например, если выделить два столбца, и вышеописанным способом вычислить среднее арифметическое, то ответ будет дан для каждого столбца в отдельности, а не для всего массива ячеек.
Вычисление с помощью Мастера функций
Для случаев, когда нужно подсчитать среднюю арифметическую массива ячеек, или разрозненных ячеек, можно использовать Мастер функций. Он применяет все ту же функцию «СРЗНАЧ», известную нам по первому методу вычисления, но делает это несколько другим способом.
Кликаем по ячейке, где хотим, чтобы выводился результат подсчета среднего значения. Жмем на кнопку «Вставить функцию», которая размещена слева от строки формул. Либо же, набираем на клавиатуре комбинацию Shift+F3.
Запускается Мастер функций. В списке представленных функций ищем «СРЗНАЧ». Выделяем его, и жмем на кнопку «OK».
Открывается окно аргументов данной функции. В поля «Число» вводятся аргументы функции. Это могут быть как обычные числа, так и адреса ячеек, где эти числа расположены. Если вам неудобно вводить адреса ячеек вручную, то следует нажать на кнопку расположенную справа от поля ввода данных.
После этого, окно аргументов функции свернется, а вы сможете выделить ту группу ячеек на листе, которую берете для расчета. Затем, опять нажимаете на кнопку слева от поля ввода данных, чтобы вернуться в окно аргументов функции.
Если вы хотите подсчитать среднее арифметическое между числами, находящимися в разрозненных группах ячеек, то те же самые действия, о которых говорилось выше, проделывайте в поле «Число 2». И так до тех пор, пока все нужные группы ячеек не будут выделены.
После этого, жмите на кнопку «OK».
Результат расчета среднего арифметического будет выделен в ту ячейку, которую вы выделили перед запуском Мастера функций.
Панель формул
Существует ещё третий способ запустить функцию «СРЗНАЧ». Для этого, переходим во вкладку «Формулы». Выделяем ячейку, в которой будет выводиться результат. После этого, в группе инструментов «Библиотека функций» на ленте жмем на кнопку «Другие функции». Появляется список, в котором нужно последовательно перейти по пунктам «Статистические» и «СРЗНАЧ».
Затем, запускается точно такое же окно аргументов функции, как и при использовании Мастера функций, работу в котором мы подробно описали выше.
Дальнейшие действия точно такие же.
Ручной ввод функции
Но, не забывайте, что всегда при желании можно ввести функцию «СРЗНАЧ» вручную. Она будет иметь следующий шаблон: «=СРЗНАЧ(адрес_диапазона_ячеек(число); адрес_диапазона_ячеек(число)).
Конечно, этот способ не такой удобный, как предыдущие, и требует держать в голове пользователя определенные формулы, но он более гибкий.
Расчет среднего значения по условию
Кроме обычного расчета среднего значения, имеется возможность подсчета среднего значения по условию. В этом случае, в расчет будут браться только те числа из выбранного диапазона, которые соответствуют определенному условию. Например, если эти числа больше или меньше конкретно установленного значения.
Для этих целей, используется функция «СРЗНАЧЕСЛИ». Как и функцию «СРЗНАЧ», запустить её можно через Мастер функций, из панели формул, или при помощи ручного ввода в ячейку. После того, как открылось окно аргументов функции, нужно ввести её параметры. В поле «Диапазон» вводим диапазон ячеек, значения которых будут участвовать в определении среднего арифметического числа. Делаем это тем же способом, как и с функцией «СРЗНАЧ».
А вот, в поле «Условие» мы должны указать конкретное значение, числа больше или меньше которого будут участвовать в расчете. Это можно сделать при помощи знаков сравнения. Например, мы взяли выражение «>=15000». То есть, для расчета будут браться только ячейки диапазона, в которых находятся числа большие или равные 15000. При необходимости, вместо конкретного числа, тут можно указать адрес ячейки, в которой расположено соответствующее число.
Поле «Диапазон усреднения» не обязательно для заполнения. Ввод в него данных является обязательным только при использовании ячеек с текстовым содержимым.
Когда все данные введены, жмем на кнопку «OK».
После этого, в предварительно выбранную ячейку выводится результат расчета среднего арифметического числа для выбранного диапазона, за исключением ячеек, данные которых не отвечают условиям.
Как видим, в программе Microsoft Excel существует целый ряд инструментов, с помощью которых можно рассчитать среднее значение выбранного ряда чисел. Более того, существует функция, которая автоматически отбирает числа из диапазона, не соответствующие заранее установленному пользователем критерию. Это делает вычисления в приложении Microsoft Excel ещё более удобными для пользователей.
Содержание
- Подсчет среднего арифметического
- Как считать средние для разнородных данных
- Если в массиве есть числа в текстовом формате
- Способ стандартный
- Способ с помощью Мастера функций
- Основная идея
- Расчет средневзвешенного формулами
- Как найти среднее значение в Excel?
- Альтернативные способы расчета среднего значения
- Что возвращает функция
- Синтаксис
- Стандартный способ вычисления
- Синтаксис СРЗНАЧ
- Аргументы СРЗНАЧ
- Как найти среднее арифметическое чисел?
- Среднее значение по условию
- Среднее значение через формулу в Эксель
- Через мастер формул
- Заключение
Подсчет среднего арифметического
Формула для вычислений предельно проста:
P = (a1 + a2 + … an) / n,
где an – значение величины, n – общее количество значений.
Для чего может использоваться данный показатель? Первое и очевидное его применение — это статистика. Практически в каждом статистическом исследовании используется показатель среднего арифметического. Это может быть средний возраст вступления в брак в России, средняя оценка по предмету у школьника или средние траты на продукты в день. Как уже говорилось выше, без учета весов подсчет средних значений может давать странные или абсурдные значения.
К примеру, президент Российской Федерации сделал заявление, что по статистике, средняя зарплата россиянина составляет 27 000 рублей. Для большинства жителей России такой уровень зарплаты показался абсурдным. Не мудрено, если при расчете учитывать размер доходов олигархов, руководителей промышленных предприятий, крупных банкиров с одной стороны и зарплаты учителей, уборщиков и продавцов с другой. Даже средние зарплаты по одной специальности, например, бухгалтера, будут иметь серьезные отличия в Москве, Костроме и Екатеринбурге.
Как считать средние для разнородных данных
В ситуациях с подсчетом заработной платы важно учитывать вес каждого значения. Это означает, что зарплаты олигархов и банкиров получили бы вес, например, 0,00001, а зарплаты продавцов — 0,12. Это цифры с потолка, но они приблизительно иллюстрируют распространенность олигархов и продавцов в российском обществе.
Таким образом, для подсчета среднего средних или среднего значения в разнородном массиве данных, требуется использовать среднее арифметическое взвешенное. Иначе вы получите среднюю зарплату по России на уровне 27 000 рублей. Если же вы хотите узнать свою среднюю оценку по математике или среднее количество забитых шайб выбранного хоккеиста, то вам подойдет калькулятор среднего арифметического.
Если в массиве есть числа в текстовом формате
В случае, если число введено в ячейку с текстовым форматом (см. ячейку А6 ), то это значение воспринимается функцией СРЗНАЧ() как текст и игнорируется. Поэтому, не смотря на то, что в диапазоне A 5: A 15 11 значений, для функции СРЗНАЧ() их всего 10, т.е. n в этом случае =10. Среднее будет равно 20,4 (см. файл примера ).
Функция СРЗНАЧA() ведет себя по другому: числа в текстовом формате интерпретируются ею как 0, впрочем, как и все остальные текстовые значения, включая значение Пустой текст “” . Поэтому, для функции СРЗНАЧА() n =11, а среднее будет равно 18,545454.
Чтобы числа в текстовом формате также учитывались при вычислении среднего, то нужно записать формулу массива =СРЗНАЧ(A5:A15+0) . В этом случае среднее будет равно 18,818181, т.к. n=11, а число в текстовом формате будет интерпретировано как 3.
Примечание : Чтобы перевести числа из текстового формата в числовой см. статью Преобразование ЧИСЕЛ из ТЕКСТового формата в ЧИСЛОвой (Часть 1. Преобразование формулами) .
Примечание : о вычислении средневзвешенного значения см. статью Средневзвешенная цена в MS EXCEL
Способ стандартный
Первостепенно разберем способ, как посчитать среднее арифметическое в Excel, который подразумевает использование стандартного инструмента для этого. Метод является наиболее простым и удобным для использования, однако у него существуют и некоторые недостатки. Но о них позже, а сейчас перейдем к выполнению поставленной задачи.
- Выделите ячейки столбца или строки, в которых находятся числовые значения для расчета.
- Перейдите во вкладку «Главная».
- На панели инструментов в категории «Редактирование» нажмите по кнопке «Автосумма», однако жать необходимо на стрелочку рядом с ней, чтобы появился выпадающий список.
- В нем вам необходимо кликнуть по пункту «Среднее».
Как только вы это сделаете, в ячейке рядом появится результат расчета среднего арифметического выделенных значений. Его расположение будет зависеть от блока данных, если вы выделили строку, то находиться результат будет справа от выделения, если столбец, снизу.
Но как было сказано ранее, у данного метода есть и недостатки. Так, у вас не получится рассчитать значение из диапазона ячеек, или же ячеек, расположенных в разных местах. Например, если в вашей таблице смежно находятся два столбца с числовыми значениями, то, выделив их и произведя вышеописанные действия, вы получите результат для каждого столбца в отдельности.
Способ с помощью Мастера функций
Способов, позволяющих найти среднее арифметическое в Excel, существует много, и естественно, что с их помощью есть возможность обойти ограничения, предполагающие предыдущий способ. Сейчас будет рассказано о произведении вычислений путем использования Мастера функций. Итак, вот что вам необходимо сделать.
- Нажав левую кнопку мыши, выделите ячейку, в которой хотите видеть результат вычислений.
- Откройте окно Мастера функций, нажав по кнопке «Вставить функцию», расположенной слева от строки формул либо использовав горячие клавиши Shift+F3.
- В появившемся окне отыщите в списке строку «СРЗНАЧ», выделите ее и нажмите кнопку «ОК».
- Появится новое окно для ввода аргументов функции. В нем вы увидите два поля: «Число1» и «Число2».
- В первое поле введите адреса ячеек, в которых расположены числовые значения для расчета. Сделать это можно как вручную, так и с помощью специального инструмента. Во втором случае нажмите по кнопке, расположенной в правой части поля для ввода. Окно Мастера свернется и вам необходимо будет выделить мышкой ячейки для расчета.
- Если другой диапазон ячеек с данными находится в другом месте листа, тогда укажите его в поле «Число2».
- Проделайте ввод данных, пока не укажете все необходимые.
- Нажмите кнопку «ОК».
По завершении ввода окно Мастера закроется, а в ячейке, которую вы выделяли в самом начале, появится результат вычислений. Теперь вы знаете второй способ, как рассчитать среднее арифметическое в Excel. Но далеко не последний, поэтому двигаемся дальше.
Основная идея
Предположим, что мы с вами сидим в приемно-экзаменационной комиссии и оцениваем абитуриентов, которые хотят поступить в наш ВУЗ. Оценки по различным предметам у наших кандидатов следующие:
Свободное место, допустим, только одно, и наша задача – выбрать достойного.
Первое, что обычно приходит в голову – это рассчитать классический средний балл с помощью стандартной функции Excel СРЗНАЧ
На первый взгляд кажется, что лучше всех подходит Иван, т.к. у него средний бал максимальный. Но тут мы вовремя вспоминаем, что факультет-то наш называется “Программирование”, а у Ивана хорошие оценки только по рисованию, пению и прочей физкультуре, а по математике и информатике как раз не очень. Возникает вопрос: а как присвоить нашим предметам различную важность (ценность), чтобы учитывать ее при расчете среднего? И вот тут на помощь приходит средневзвешенное значение.
Средневзвешенное – это среднее с учетом различной ценности (веса, важности) каждого из элементов.
В бизнесе средневзвешенное часто используется в таких задачах, как:
- оценка портфеля акций, когда у каждой из них своя ценность/рисковость
- оценка прогресса по проекту, когда у задач не равный вес и важность
- оценка персонала по набору навыков (компетенций) с разной значимостью для требуемой должности
- и т.д.
Расчет средневзвешенного формулами
Добавим к нашей таблице еще один столбец, где укажем некие безразмерные баллы важности каждого предмета по шкале, например, от 0 до 9 при поступлении на наш факультет программирования. Затем расчитаем средневзвешенный бал для каждого абитурента, т.е. среднее с учетом веса каждого предмета. Нужная нам формула будет выглядеть так:
Функция СУММПРОИЗВ (SUMPRODUCT) попарно перемножает друг на друга ячейки в двух указанных диапазонах – оценки абитурента и вес каждого предмета – а затем суммирует все полученные произведения. Потом полученная сумма делится на сумму всех баллов важности, чтобы усреднить результат. Вот и вся премудрость.
Итак, как обычно рассчитывается среднее арифметическое? Для этого нужно сложить все числа и разделить на их общее количество. Для решения очень простых задач этого достаточно, но во всех остальных случаях такой вариант не подойдет. Дело в том, что в реальной ситуации числа всегда меняются, количество этих чисел тоже. К примеру, у пользователя есть таблица, где указаны оценки студентов. И нужно найти средний балл каждого студента. Понятно, что у каждого из них будут разные оценки, а количество предметов на разных специальностях и на разных курсах тоже будет разным. Было бы очень глупо (и нерационально) все это отслеживать и считать вручную. Да и делать это не понадобится, поскольку в Excel есть специальная функция, которая поможет найти среднее значение любых чисел. Даже если они будут изменяться время от времени, программа будет автоматически пересчитывать новые значения.
Можно предположить, что у пользователя есть уже созданная таблица с двумя колонками: первый столбец — название предмета, а второй — оценка по этому предмету. И необходимо найти средний балл. Для этого надо с помощью мастера функций прописать формулу для расчета среднего арифметического. Делается это достаточно просто:
- Необходимо выделить любую ячейку и выбрать в панели меню пункты «Вставка — Функция».
- Откроется новое окно «Мастер функций», где в поле «Категория» надо указать пункт «Статистические».
- После этого в поле «Выберите функцию» нужно найти строку «СРЗНАЧ» (весь список отфильтрован по алфавиту, так что никаких проблем с поиском возникнуть не должно).
- Затем откроется еще одно окно, где необходимо указать диапазон ячеек, для которых будет рассчитываться среднее арифметическое.
- После нажатия кнопки «ОК» результат будет отображен в выбранной ячейке.
Если теперь, например, изменить какое-то значение по одному из предметов (или вовсе его удалить и оставить поле пустым), то Эксель сразу же пересчитает формулу и выдаст новый результат.
Альтернативные способы расчета среднего значения
Еще один способ найти среднее значение в Excel — с помощью строки формул.
Пример использования функции СРЗНАЧ для расчета среднего значения диапазона ячеек
Она находится чуть ниже панели меню и чуть выше от первой строки рабочего листа Эксель. Именно здесь отображаются все написанные формулы в программе. Например, если нажать на ячейку, где уже посчитано среднее значение, то в строке формул можно увидеть примерно следующее: =СРЗНАЧ(B1:B6). А чуть левее находится кнопка «fx», нажав на которую, можно открыть знакомое уже окно для выбора нужной функции.
Также можно прописывать любые формулы и вручную. Для этого нужно в любой выбранной ячейке поставить знак «=», прописать вручную формулу (СРЗНАЧ), открыть скобку, выбрать нужный диапазон ячеек и закрыть скобку. Результат тут же будет отображен.
Вот таким простым способом рассчитывается среднее значение в Microsoft Excel. Аналогичным образом можно считать и среднее арифметическое только для нужных полей, а не для всего диапазона ячеек. Для этого во время выбора диапазона ячеек потребуется лишь зажать клавишу «Ctrl» и поочередно щелкать по каждому нужному полю.
Что возвращает функция
Возвращает число, соответствующее среднему арифметическому от заданного диапазона данных.
Синтаксис
=AVERAGE(number1, [number2], …) – английская версия
=СРЗНАЧ(число1;[число2];…) – русская версия
Стандартный способ вычисления
Самый простой и известный способ найти среднее арифметическое набора чисел — это воспользоваться специальной кнопкой на ленте Microsoft Excel. Выделяем диапазон чисел, расположенных в столбце или в строке документа. Находясь во вкладке «Главная», жмем на кнопку «Автосумма», которая расположена на ленте в блоке инструментов «Редактирование». Из выпадающее списка выбираем пункт «Среднее».
После этого, с помощью функции «СРЗНАЧ», производится расчет. В ячейку под выделенным столбцом, или справа от выделенной строки, выводится средняя арифметическая данного набора чисел.
Этот способ хорош простотой и удобством. Но, у него имеются и существенные недостатки. С помощью этого способа можно произвести подсчет среднего значения только тех чисел, которые располагаются в ряд в одном столбце, или в одной строке. А вот, с массивом ячеек, или с разрозненными ячейками на листе, с помощью этого способа работать нельзя.
Например, если выделить два столбца, и вышеописанным способом вычислить среднее арифметическое, то ответ будет дан для каждого столбца в отдельности, а не для всего массива ячеек.
Синтаксис СРЗНАЧ
=СРЗНАЧ(число1;[число2];…) – русская версия
Аргументы СРЗНАЧ
- число1 – первое число или диапазон чисел, для расчета среднего арифметического;
- число2 (Опционально) – второе число или диапазон чисел для расчета среднего арифметического. Максимальное количество аргументов функции – 255.
Для расчета проделайте следующие шаги:
- Выделите любую ячейку;
- Напишите в ней формулу =СРЗНАЧ(
- Выделите диапазон ячеек, для которого требуется сделать расчет;
- Нажмите клавишу “Enter” на клавиатуре
Функция рассчитает среднее значение в указанном диапазоне среди тех ячеек, в которых есть числа.
Как найти среднее арифметическое чисел?
Чтобы найти среднее арифметическое, необходимо сложить все числа в наборе и разделить сумму на количество. Например, оценки школьника по информатике: 3, 4, 3, 5, 5. Что выходит за четверть: 4. Мы нашли среднее арифметическое по формуле: =(3+4+3+5+5)/5.
Как это быстро сделать с помощью функций Excel? Возьмем для примера ряд случайных чисел в строке:

- Ставим курсор в ячейку А2 (под набором чисел). В главном меню – инструмент «Редактирование» – кнопка «Сумма». Выбираем опцию «Среднее». После нажатия в активной ячейке появляется формула. Выделяем диапазон: A1:H1 и нажимаем ВВОД.
- В основе второго метода тот же принцип нахождения среднего арифметического. Но функцию СРЗНАЧ мы вызовем по-другому. С помощью мастера функций (кнопка fx или комбинация клавиш SHIFT+F3).
- Третий способ вызова функции СРЗНАЧ из панели: «Формула»-«Формула»-«Другие функции»-«Статические»-«СРЗНАЧ».




Или: сделаем активной ячейку и просто вручную впишем формулу: =СРЗНАЧ(A1:A8).
Теперь посмотрим, что еще умеет функция СРЗНАЧ.

Найдем среднее арифметическое двух первых и трех последних чисел. Формула: =СРЗНАЧ(A1:B1;F1:H1). Результат:
Среднее значение по условию
Условием для нахождения среднего арифметического может быть числовой критерий или текстовый. Будем использовать функцию: =СРЗНАЧЕСЛИ().
Найти среднее арифметическое чисел, которые больше или равны 10.
Функция: =СРЗНАЧЕСЛИ(A1:A8;”>=10″)


Третий аргумент – «Диапазон усреднения» – опущен. Во-первых, он не обязателен. Во-вторых, анализируемый программой диапазон содержит ТОЛЬКО числовые значения. В ячейках, указанных в первом аргументе, и будет производиться поиск по прописанному во втором аргументе условию.
Внимание! Критерий поиска можно указать в ячейке. А в формуле сделать на нее ссылку.
Найдем среднее значение чисел по текстовому критерию. Например, средние продажи товара «столы».

Функция будет выглядеть так: =СРЗНАЧЕСЛИ($A$2:$A$12;A7;$B$2:$B$12). Диапазон – столбец с наименованиями товаров. Критерий поиска – ссылка на ячейку со словом «столы» (можно вместо ссылки A7 вставить само слово “столы”). Диапазон усреднения – те ячейки, из которых будут браться данные для расчета среднего значения.
В результате вычисления функции получаем следующее значение:

Внимание! Для текстового критерия (условия) диапазон усреднения указывать обязательно.
Среднее значение через формулу в Эксель
Сделать задачу также можно через стандартную формулу для чего прописываем в ячейке:
=СРЗНАЧ(D2:D9)
Через мастер формул
При необходимости нужно выделить нужную ячейку и кликнуть на функции.
Далее в категории «Полный алфавитный перечень» выбираем СРЗНАЧ.
Теперь можно выделить столбец или строку, где нужно произвести вычисление.
Заключение
Расчет среднего арифметического широко используется во многих научных сферах. Этот показатель популярен не только в статистических расчетах, но и в физике, механике, экономике, медицине или финансах.
Источники
- https://BBF.ru/calculators/125/
- https://excel2.ru/articles/funkciya-srznach-srednee-arifmeticheskoe-v-ms-excel-srznach
- https://FB.ru/article/420000/kak-vyischitat-srednee-arifmeticheskoe-v-excel
- https://www.planetaexcel.ru/techniques/8/4562/
- https://itguides.ru/soft/excel/srednee-znachenie-v-excel.html
- https://excelhack.ru/funkciya-average-srznach-v-excel/
- https://lumpics.ru/how-calculate-average-value-in-excel/
- https://excelhack.ru/kak-poschitat-srednee-znachenie-v-excel/
- https://exceltable.com/funkcii-excel/kak-nayti-srednee-arifmeticheskoe-chislo
- https://SeoPulses.ru/kak-nayti-srednee-arifmeticheskoye-chislo-v-excek/
В этой статье мы разберем как посчитать среднее значение в Excel с числами, текстом, пустыми ячейками, а также по заданным критериям.
Содержание
- Как посчитать среднее значение чисел в Excel
- Синтаксис СРЗНАЧ
- Аргументы СРЗНАЧ
- Как найти среднее значение с учетом текста
- Как найти среднее арифметическое по условию
Как посчитать среднее значение чисел в Excel
Найти среднее арифметическое чисел в Excel можно с помощью функции СРЗНАЧ.
Синтаксис СРЗНАЧ
=СРЗНАЧ(число1;[число2];…) — русская версия
Аргументы СРЗНАЧ
- число1 — первое число или диапазон чисел, для расчета среднего арифметического;
- число2 (Опционально) — второе число или диапазон чисел для расчета среднего арифметического. Максимальное количество аргументов функции — 255.
Для расчета проделайте следующие шаги:
- Выделите любую ячейку;
- Напишите в ней формулу =СРЗНАЧ(
- Выделите диапазон ячеек, для которого требуется сделать расчет;
- Нажмите клавишу «Enter» на клавиатуре
Функция рассчитает среднее значение в указанном диапазоне среди тех ячеек, в которых есть числа.
Как найти среднее значение с учетом текста
Если в диапазоне данных есть текст, то рекомендую использовать функцию СРЗНАЧА. Она работает как функция СРЗНАЧ. Отличие в том, что она учитывает пустые ячейки, текст и значения ЛОЖЬ/ИСТИНА.

Если в диапазоне данных есть пустые строки или текст, то функция воспринимает их как «ноль». Если среди данных есть логические выражения ЛОЖЬ или ИСТИНА, то ЛОЖЬ функция воспринимает как «ноль», а ИСТИНА как «1».
Как найти среднее арифметическое по условию
Для расчета среднего по условию или критерию используется функция СРЗНАЧЕСЛИ. Например, представим что у нас есть данные по продажам товаров:
Наша задача вычислить среднее значение продаж ручек. Для этого проделаем следующие шаги:
- В ячейке A13 напишем название товара «Ручки»;
- В ячейке B13 введем формулу:
=СРЗНАЧЕСЛИ(A2:A10;A13;B2:B10)
Диапазон ячеек «А2:A10» указывает на список товаров, в котором мы будем искать слово «Ручки». Аргумент A13 это ссылка на ячейку с текстом, который мы будем искать среди всего списка товаров. Диапазон ячеек «B2:B10» это диапазон с данными продаж товаров, среди которых функция найдет «Ручки» и вычислит среднее значение.
Как высчитать среднее арифметическое в Excel
Смотрите также подсчитано среднее, а равно 0, тоSerge_007скопировать — это неменю =>Правка =>1,530.00 1,226.45 считали вы тоже то, наверное, ВамСреднеквадратическое отклонение имеет привязкуНайдем среднее значение чиселСтавим курсор в ячейку равно 18,545454.Автор: Вадим Матузок функции, если знать ячейки для расчета. вас не получится
Способ 1: стандартный
При работе с числовыми в ячейке стоит оно не учавствует: Не надо надеяться. проблема … Заменить1,530.00 1,226.45 в спешке, надо стоит сказать открытым к масштабу исходных по текстовому критерию. А2 (под наборомЧтобы числа в текстовомФункция СРЗНАЧ(), английский вариант
- формулу среднего арифметическогоЕсли другой диапазон ячеек рассчитать значение из выражениями иногда появляется
- формула типа
- в расчёте. Надо приложить файл-примера вот вставитьЧто: , (знак1,530.00 1,244.85 полагать? текстом:
- данных. Для образного Например, средние продажи чисел). В главном
формате также учитывались AVERAGE(), возвращает среднее в Excel. В с данными находится диапазона ячеек, или потребность вычисления их=’имя листа’!|Е122) А у «Что есть -Quote запятой)1,530.00 1,244.85
ikkiсначала читаем Правила представления о вариации товара «столы». меню – инструмент при вычислении среднего, арифметическое своих аргументов. некоторых ситуациях ручной в другом месте же ячеек, расположенных среднего значения. Вно это делал всех остальных коллег Что хочу получить».(Serge_007)200?’200px’:»+(this.scrollHeight+5)+’px’);»>Формула массива:Заменить на: (оставить1,590.00 1,269.00: какой-то монстр получился…
Способ 2: с помощью Мастера функций
форума, затем создаем анализируемого диапазона этогоФункция будет выглядеть так: «Редактирование» — кнопка то нужно записать Также рассмотрена функция СРЗНАЧА(), ее ввод во листа, тогда укажите в разных местах. математике это значение какой-то программист, которого стоит Excel 2003Гость
- Формула или Код не заполненным)1,590.00 1,269.00200?’200px’:»+(this.scrollHeight+5)+’px’);»>{=(СУММ(ЕСЛИ(ЕОШ(НАЙТИ(«-«;$A$1:$A$75));$A$1:$A$75;—ЛЕВСИМВ($A$1:$A$75;НАЙТИ(«-«;$A$1:$A$75)-1)))+СУММ(ЕСЛИ(ЕОШ(НАЙТИ(«-«;$A$1:$A$75));0;—ПСТР($A$1:$A$75;НАЙТИ(«-«;$A$1:$A$75)+1;99))))/(СЧЁТЗ($A$1:$A$75)+СЧЁТЕСЛИ($A$1:$A$75;»*-*»))}
- тему. недостаточно. Чтобы получить =СРЗНАЧЕСЛИ($A$2:$A$12;A7;$B$2:$B$12). Диапазон – «Сумма». Выбираем опцию формулу массива =СРЗНАЧ(A5:A15+0). английский вариант AVERAGEA()
- много раз ускорит его в поле Например, если в называют средним арифметическим. уволили.
- и формулы СРЗНАЧЕСЛИ: я незнаю как VBA:заменить все1,610.00 1,288.00
- ikkiв созданной теме относительный уровень разброса столбец с наименованиями «Среднее». После нажатия В этом случаеПусть дана таблица значений процесс расчета. «Число2». вашей таблице смежно В Excel –Подскажите, пожалуйста, кто там нет. Там файл прикрепить=СРЗНАЧ(—ПОДСТАВИТЬ(ПОДСТАВИТЬ(A1:B48;»,»;»»);».»;»,»))и повторяете еще раз
- 1,610.00 1,288.00: если нужно считать к вопросу неплохо данных, рассчитывается коэффициент товаров. Критерий поиска в активной ячейке
- среднее будет равно (см. файл примера).Чтобы разобраться во всех
- Проделайте ввод данных, пока
находятся два столбца табличном редакторе от разбирается в этом. только СРЗНАЧ иSerge_007здесь о-очень большиезаменить600.00 545.00 среднее только по бы прикрепить экселевский вариации: – ссылка на
Способ 3: через панель формул
появляется формула. Выделяем 18,818181, т.к. n=11, Найдем среднее арифметическое нюансах, необходимо посмотреть не укажете все с числовыми значениями, Microsoft – естьСтрелец СРЗНАЧА, но подставляя: Правила форума. подводные камничто: . (точка)
- 1,730.00 1,574.00
- макс. значениям, то файл с задачкой.среднеквадратическое отклонение / среднее
- ячейку со словом диапазон: A1:H1 и а число в значений ячеек таблицы. на синтаксис формулы,
- необходимые. то, выделив их возможность не вручную: например =sum(b6:b10)/5 их в расчёте
Goshan…заменить на: ,1,450.00 1,127.75 так:не текстовый и арифметическое значение «столы» (можно вместо нажимаем ВВОД. текстовом формате будетДля решения этой задачи
Способ 4: ручной ввод функции
выглядит он следующимНажмите кнопку «ОК». и произведя вышеописанные высчитывать его, аMaxmize учавствуют и нули,: вобщем вот файлХотя пусть пробует.заменить все
1,450.00 1,127.75200?’200px’:»+(this.scrollHeight+5)+’px’);»>{=СУММ(ЕСЛИ(ЕОШ(НАЙТИ(«-«;$A$1:$A$75));$A$1:$A$75;—ПСТР($A$1:$A$75;НАЙТИ(«-«;$A$1:$A$75)+1;99)))/СЧЁТЗ($A$1:$A$75)} картинку.Формула в Excel выглядит ссылки A7 вставить
В основе второго метода
интерпретировано как 3. в EXCEL существует образом:По завершении ввода окно действия, вы получите воспользоваться специальными инструментами.: Функция СРЗНАЧ и таким образом среднее и мне нужно надо же когда-тоТаблица примет такой
1,590.00 1,200.00
Способ 5: расчет по условию
получается 622,36.xls, xlsx, xlsm следующим образом: само слово «столы»). тот же принципПримечание стандартная функция СРЗНАЧ().
- =СРЗНАЧ(адрес_ячеек(число); адрес_ячеек(число)) Мастера закроется, а
- результат для каждого
- В этой статье по очереди кликаешь значение становится очень
- узнать есть ли
учиться вид1,590.00 1,200.00конечно, это гораздо — на ВашСТАНДОТКЛОНП (диапазон значений) / Диапазон усреднения – нахождения среднего арифметического.: Чтобы перевести числа Вычисления выполняются вИз синтаксиса следует, что в ячейке, которую столбца в отдельности. как раз-таки будут
нужные ячейки в маленьким. команда способная высчитыватьГостьесли необходимо чтобы1,510.00 1,207.50 ближе к 670. вкус и выбор. СРЗНАЧ (диапазон значений).
те ячейки, из
fb.ru
Функция СРЗНАЧ() — Среднее арифметическое в MS EXCEL
Но функцию СРЗНАЧ из текстового формата соответствии с хорошо в аргументах функции вы выделяли в
Способов, позволяющих найти среднее представлены способы, позволяющие строке (вроде так)Я уже и
СРЗНАЧ каждого товара: спасибо большое за были указаны копейки,1,550.00 1,237.70Русэто необязательно. но
Коэффициент вариации считается в которых будут браться мы вызовем по-другому.
в числовой см. известной всем формулой: необходимо прописывать либо самом начале, появится арифметическое в Excel, узнать и вывестиПользователь удален
через ЕСЛИ попробовал,
самостоятельно если нет такое внимание! я тогда :1,510.00 1,207.50: спасибо ответ будет быстрее процентах. Поэтому в
Если в массиве есть числа в текстовом формате
данные для расчета С помощью мастера статью Преобразование ЧИСЕЛгде n - адрес диапазона ячеек, результат вычислений. Теперь существует много, и число среднего арифметического.: В Excel есть но там получается то я по во всем разобралсяформат => ячейки1,550.00 1,237.70vikttur и разобраться в ячейке устанавливаем процентный среднего значения.
функций (кнопка fx из ТЕКСТового формата общее количество значений в которых находятся вы знаете второй естественно, что сПервостепенно разберем способ, как такая опция «функция», просто формище. Может 1 товару могу,Я имел ввиду чтобы
=> число =>2,910.00 2,329.50: Тоже формула массива: нем Вам же формат.В результате вычисления функции или комбинация клавиш в ЧИСЛОвой (Часть х. числа для подсчета, способ, как рассчитать
их помощью есть посчитать среднее арифметическое вот ей и можно в Excel но это трудоемко он вычитал по числовой => число1,400.00 1,136.50
=СУММ(ЕСЛИ(ЕОШ(-A1:A75);—ПСТР(A1:A75;ПОИСК(«-«;A1:A75)+1;9);A1:A75))/СЧЁТЗ($A$1:$A$75) будет проще.Руслан получаем следующее значение: SHIFT+F3).
excel2.ru
Как найти среднее арифметическое число в Excel
1. Преобразование формулами).Если значения расположены в либо непосредственно сами среднее арифметическое в возможность обойти ограничения, в Excel, который надо воспользоваться. 2003 написать простой тк их ~10000 отдельности. чтобы вам десятичных знаков: 21,430.00 1,164.80Гошан
пс. для того,: Здравствуйте, у меняВнимание! Для текстового критерияТретий способ вызова функцииПримечание диапазоне числа для вычисления.
Как найти среднее арифметическое чисел?
Excel. Но далеко предполагающие предыдущий способ. подразумевает использование стандартногоПопробуйте сначала на аналог формулы СРЗНАЧЕСЛИ?для использования для было понятнее вв конечном итоге у1,400.00 1,136.50: Уважаемые Умы, у чтобы иметь возможность столбец , в
(условия) диапазон усреднения СРЗНАЧ из панели:: о вычислении средневзвешенногоA5:A15 На практике использование
- не последний, поэтому Сейчас будет рассказано инструмента для этого. множестве из 3-4Я коллегам посоветовал СРЗНАЧ столбец «D» чем дело, то вас должно получиться1,430.00 1,164.80 меня вопрос что прикреплять файлы к
- каждой ячейке, которого указывать обязательно. «Формула»-«Формула»-«Другие функции»-«Статические»-«СРЗНАЧ». значения см. статью Средневзвешенная, то формула для данного метода выглядит двигаемся дальше. о произведении вычислений Метод является наиболее
- ячеек. уже поставить EXCEL0mega
представьте что цифры так :1,480.00 1,148.71
надо сделать чтобы постам, а не
по два числаКак посчитать средний процентИли: сделаем активной ячейку цена в MS
вычисления среднего (среднего
Среднее значение по условию
следующим образом:Данный метод, как рассчитать путем использования Мастера простым и удобнымПользователь удален
2007 или 2010.: в столбце «Е»
1610,00 1095,00

— минимум и в Excel? Для и просто вручную EXCEL арифметического) будет выглядеть=СРЗНАЧ(C4:D6;C8:D9) среднее арифметическое в функций. Итак, вот для использования, однако: там походу обводишьMichael_SGoshan
это розничная цена1490,00 1100,001,590.00 1,200.00 в ехселЬ 2003 разные файлопомойки -
максимум ( 754 этой цели подойдут впишем формулу: =СРЗНАЧ(A1:A8).Для того чтобы найти
так:Среднее арифметическое в Excel Excel, мало чем что вам необходимо у него существуют все цифры потом:, хочу обратить вниманиеа в столбце1490,00 1100,001,590.00 1,200.00так чтобы… эээ… на форуме надо — 1562 )…
функции СУММПРОИЗВ иТеперь посмотрим, что еще
среднее значение в=СРЗНАЧ(A5:A15) можно посчитать и
Как посчитать средневзвешенную цену в Excel?
отличается от предыдущего, сделать. и некоторые недостатки. нажимаешь в верху200?’200px’:»+(this.scrollHeight+5)+’px’);»>=сумм(E6:BN6)/счётесли(E6:BN6;»>0″) что в вашем
«F» оптовая и1530,00 1226,45
1,500.00 1,198.30
вот допустим в зарегистрироваться.можно ли посчитать СУММ. Таблица для умеет функция СРЗНАЧ. Excel (при томФункция СРЗНАЧ() может в с использованием некоторых но в некоторыхНажав левую кнопку мыши, Но о них иконку типо fdmisviridov примере используются не количество этих цифр1530,00 1226,45
Среднее квадратическое отклонение: формула в Excel
1,420.00 1,135.90 столбце «E» вРус среднее арифметическое в примера:Найдем среднее арифметическое двух неважно числовое, текстовое, качестве аргумента воспринимать
условий. Для этого случаях он может выделите ячейку, в позже, а сейчас all —average среднее—-max: Работает. И так числа, а текст.
от 1 доP.S.1,500.00 1,198.30 первой строке число: Прошу прощения, работы таком случае, воКак мы узнали средневзвешенную первых и трех процентное или другое
несколько ссылок на применяется слегка модифицированная
показаться удобнее, поэтому которой хотите видеть
перейдем к выполнению —-min
всё оказалось просто,Чтобы перевести ваши 48 это простоВ ячейке «Н5″
exceltable.com
среднее арифметическое (В каждой ячейке два числа, минимум-максимум)
1,530.00 1,225.00 1,500 а в куча, вот спешу. всём столбце? объясните цену? последних чисел. Формула: значение) существует много различные диапазоны: формула
формула «СРЗНАЧЕСЛИ». Сначала его стоит разобрать. результат вычислений. поставленной задачи.Гектор
как молоток. Я 10000 позиций текста
разные товары и
— результат вычислений2,880.00 2,305.80
столбце «F» в
Я только, только
плз как?
Формула: =СУММПРОИЗВ(C2:C12;B2:B12)/СУММ(C2:C12). =СРЗНАЧ(A1:B1;F1:H1). Результат: функций. И каждая =СРЗНАЧ(A5:A11;A12:A15) вернет тот ее необходимо запустить:
По большей части,Откройте окно Мастера функций,
Выделите ячейки столбца или: В строке фцнкций на работе такие
1,890.00 2,460.00
мне нужно сделать формулы
1,390.00 1,127.70 первой строке число
начал им пользоваться,Serge_007
С помощью формулы СУММПРОИЗВ
из них обладает же результат, чтовыделите ячейку, в которой данный способ предлагает нажав по кнопке строки, в которых вставляешь из предложеннвх
таблицы делаю: св понятное для еще столбец с
=СРЗНАЧ(E:F)1,420.00 1,152.90 1,000Такой вид подойдет?..
: Всё можно мы узнаем общую
Условием для нахождения среднего своими особенностями и и предыдущая формула.
будет совершаться расчет; лишь альтернативный вариант «Вставить функцию», расположенной находятся числовые значения функций «СРЗНАЧ» и
массивами, аналоги баз машины число ценами имеющими среднееSerge_0071,390.00 1,127.70как сделать так У меня вышлоДавайте пример
выручку после реализации арифметического может быть преимуществами. Ведь в
В случае, если числонажмите кнопку «вставить функцию»;
вызова Мастера функций. слева от строки для расчета.
выбираешь откуда те данных. И не
1890,00 2460,00 арифметическое значение по: У Вас в1,420.00 1,152.90 чтобы среднее арифметическое
670. Проверте пожалуйстаРуслан всего количества товара. числовой критерий или
данной задаче могут введено в ячейку
в появившемся окне мастераПерейдите на вкладку «Формулы». формул либо использовавПерейдите во вкладку «Главная». надо высчитать (B6:N6)
смог решить, казалосьвоспользуйтесь сообщением №4 отношению к столбцам файле ни ЧИСЛА,980.00 770.30 появилось в столбцеikki: 540-610 А функция СУММ текстовый. Будем использовать быть поставлены определенные с текстовым форматом
в списке выделитеВыделите ячейку, в которой
горячие клавиши Shift+F3.
На панели инструментов в для Иванова, к бы простую задачу. или формулой Сергея «Е» и «F».я
а ТЕКСТ. Поэтому
450.00 410.00
«G»???: умгу…
410-440 — сумирует количесвто
функцию: =СРЗНАЧЕСЛИ(). условия.
(см. ячейку
excelworld.ru
СРЗНАЧ или хочу узнать среднее арифметическое (я в эксель новичок)
строку «срзначесли»; хотите видеть результатВ появившемся окне отыщите категории «Редактирование» нажмите примеру. Про соседниеBorisovich
(сообщение №5) конечно могу по так:1,790.00 1,375.00и если этоя так и450-630 товара. Поделив общую
Найти среднее арифметическое чисел,Например, средние значения рядаА6нажмите «ОК».
вычислений. в списке строку по кнопке «Автосумма», листы точно не: Подскажите как подсчитатьSerge_007 отдельности вычитать, но200?’200px’:»+(this.scrollHeight+5)+’px’);»>=СУММПРОИЗВ((—ПОДСТАВИТЬ(ПОДСТАВИТЬ(A1:B48;»,»;»»);».»;»,»))*(СТРОКА($A$1:$A$48)=1)/2)
1,790.00 1,375.00 возможно то как
думал, что задачу480-620 выручку от реализации
которые больше или чисел в Excel), то это значениеПосле этого появится окноНа панели инструментов нажмите «СРЗНАЧ», выделите ее однако жать необходимо
знаю, но наверняка
в 2007 excel:
это долго. Есть
Quote
1,810.00 1,445.64
запрограммировать так чтобы
вы сформулировали плохо,
… Это столбец,
товара на общее
равны 10.
считают с помощью
воспринимается функцией СРЗНАЧ()
для ввода аргументов
на кнопку «Другие
и нажмите кнопку
на стрелочку рядом
это содержится в
среднее значение если
200?’200px’:»+(this.scrollHeight+5)+’px’);»>=СУММПРОИЗВ(ПОДСТАВИТЬ(ПОДСТАВИТЬ(E1:F1;»,»;»»);».»;»,»)/2)
такая формула чтобы
(Гошан)200?’200px’:»+(this.scrollHeight+5)+’px’);»>как запрограммировать так
1,810.00 1,445.64
он вычислял среднее
и пример написали
с «двойным» числом
количество единиц товара,
Функция: =СРЗНАЧЕСЛИ(A1:A8;»>=10″)
статистических функций. Можно
как текст и
функции. Оно очень
функции», расположенной в
«ОК».
с ней, чтобы
стандартной виндовской справке
больше нуля но
Goshan
вот мне дают
чтобы он вычислял
1,750.00 1,421.55
арифметическое не по
неправильный.
в каждой ячейке,
мы нашли средневзвешенную
Результат использования функции
также вручную ввести
игнорируется. Поэтому, не
похоже на то,
группе инструментов «Библиотека
Появится новое окно для
появился выпадающий список.Евгений евгеньевич не на подряд: все понял, спасибо список цен на
среднее арифметическое не1,750.00 1,421.55 одной строчке а
оказывается, у вас о котором я цену. Этот показатель
СРЗНАЧЕСЛИ по условию собственную формулу. Рассмотрим смотря на то, что было продемонстрировано функций».
ввода аргументов функции.
В нем вам необходимо
: в необходимую ячейку идущих строках а
большое админам группы различные товары в
по одной строчке715.00 651.41
сразу во всем
есть ячейки не
писал.
учитывает «вес» каждой
«>=10»:
различные варианты.
что в диапазоне ранее, только теперь
В появившемся меню наведите В нем вы кликнуть по пункту
вводишь формулу СРЗНАЧ, через одну? за оперативность. столбце А розничная
а сразу воделаю все как столбце.
с диапазоном, а
ikki
цены. Ее долю
Третий аргумент – «Диапазон
Чтобы найти среднее арифметическое,
A5:A15
появилось дополнительное поле курсор на пункт увидите два поля:
«Среднее».
а затем мышкойпример вложилdmisviridov в столбце B всем столбце.
написали но вылезает
надеюсь что вы с одним числом.: в текстовом файле? в общей массе усреднения» — опущен. необходимо сложить все 11 значений, для функции СРЗНАЧ() их
– «Условие». Именно
«Статические» и в
«Число1» и «Число2».Как только вы это выделяешь нужные ячейки,Ситуация такая. Имеется следующая: Господа, помогите вычислить оптовая и я
ошибка то циклическая меня поймете.конечно, надо былоikki значений.
Во-первых, он не числа в наборе
всего 10, т.е. в него необходимо
дополнительном списке выберите
В первое поле введите сделаете, в ячейке
хоть и на таблица:
среднее значение в
не глядя наCode200?’200px’:»+(this.scrollHeight+5)+’px’);»>=СРЗНАЧ(—ПОДСТАВИТЬ(ПОДСТАВИТЬ(A1:B48;»,»;»»);».»;»,»))
ссылка то деление
Serge_007 догадаться, да?: я бы сделал
Различают среднеквадратическое отклонение по обязателен. Во-вторых, анализируемый и разделить сумму n в этом
вписывать условие. Так, функцию «СРЗНАЧ». адреса ячеек, в рядом появится результат другом листе, иВ столбиках, закрашенных столбце ВО. этот список просто
0mega на 0: В G1 формулабыло бы странно, так… генеральной совокупности и программой диапазон содержит на количество. Например, случае =10. Среднее введя «>1500», вКак только все действия которых расположены числовые расчета среднего арифметического всё — после красным цветом содержатсяСуть проблемы вот вписываю формулу и: Сергей, автор немб как то200?’200px’:»+(this.scrollHeight+5)+’px’);»>=СРЗНАЧ(E1:F1) если бы «выходило»200?’200px’:»+(this.scrollHeight+5)+’px’);»>=(СУММ(—ЛЕВСИМВ($A$1:$A$10;НАЙТИ(«-«;$A$1:$A$10)-1))+СУММ(—ПСТР($A$1:$A$10;НАЙТИ(«-«;$A$1:$A$10)+1;99)))/СЧЁТЗ($A$1:$A$10)/2 по выборке. В ТОЛЬКО числовые значения. оценки школьника по будет равно 20,4 расчет будут браться списка будут выполнены, значения для расчета. выделенных значений. Его ОК у тебя численные значения оценок в чём: он мне в знает как найти надо подредактировать самиЦитата
с такими данными,формула массива, само первом случае это В ячейках, указанных информатике: 3, 4,
(см. файл примера). только те значения, перед вами появится
Сделать это можно расположение будет зависеть
готова формула и по предметам. В1) у меня столбце C выдает среднее арифмет., а цифры?(Гошан)200?’200px’:»+(this.scrollHeight+5)+’px’);»>как запрограммировать так таким отношением и собой. корень из генеральной в первом аргументе,
3, 5, 5.Функция СРЗНАЧA() ведет себя по другому:
которые больше указанного. окно Мастера функций, как вручную, так от блока данных, не надо быть столбце «Средний балл» на работе стоит
«свою» цену а Вы предлагаете двойное0mega чтобы он вычислял такой спешкой.но, наверное, можно дисперсии. Во втором и будет производиться Что выходит за
числа в текстовомЭтот способ как рассчитать где необходимо ввести
и с помощью если вы выделили програмистом требуется подсчитать их
Excel 2010 и тоесть то самое отрицание …: очень на это
среднее арифметическое непс. у меня
и проще… – из выборочной поиск по прописанному четверть: 4. Мы формате интерпретируются ею среднее арифметическое в аргументы. Как это специального инструмента. Во строку, то находитьсяWaldemar riedel среднее значение. в столбец ВО среднее арифметическое наи массив !
похоже … по одной строчке вышло примерно 514,25676Руслан дисперсии. во втором аргументе нашли среднее арифметическое как 0, впрочем, Excel, отлично подойдет делать вы уже втором случае нажмите результат будет справа
: вот формулаПроблема вот в я вбил формулу: каждый товар поSerge_007большая вероятность, что а сразу во
(ручками, ручками -: Не выходит.Для расчета этого статистического
условию. по формуле: =(3+4+3+5+5)/5. как и все
в тех случаях, знаете из предыдущего по кнопке, расположенной от выделения, если=СРЗНАЧ (B6;F6;J6) чем: всего предметов =СРЗНАЧЕСЛИ(E6:BN6;»<>0″), т.е. если отдельности. можно так?: Ну, как скопировать вы числа не
всем столбце текст по столбцам,вот столбец: http://s019.radikal.ru/i622/1212/6b/ab4ded78119f.jpg показателя составляется формулаВнимание! Критерий поиска можноКак это быстро сделать остальные текстовые значения, когда вы работаете
метода, все последующие
excelworld.ru
Как найти среднее значение в Excel?
в правой части столбец, снизу.
и так далее 60-70 и часть значение в диапозоне или надо будет формулу в свой вводили , аКод200?’200px’:»+(this.scrollHeight+5)+’px’);»>=СРЗНАЧ(E:F)
выделить диапазон иikki дисперсии. Из нее указать в ячейке. с помощью функций
включая значение Пустой с огромным диапазоном действия ничем не поля для ввода.Но как было сказано
Alex gordon
из них на ячеек E6:BN6 не постоянно вбивать формулу
файл я думаю загружали с другого
Гость выбрать в статусбаре
: извлекается корень. Но А в формуле Excel? Возьмем для текст «». Поэтому,
данных, исключение ненужных отличаются. Окно Мастера свернется ранее, у данного: Подробная инструкция в
другом листе. равно 0, то для каждого товара?
автор догадается :-) документа.: 1,610.00 1,095.00 формулу «среднее»). ноРуслан в Excel существует сделать на нее
примера ряд случайных для функции СРЗНАЧА() n =11, значений из которогоПри желании можно избежать и вам необходимо метода есть и видеоЯ смотрела в вычислять среднее значение. надеюсь что вы0megaпопробуйте сделать так:
1,490.00 1,100.00 это неважно, я, раз уж Вы готовая функция для ссылку. чисел в строке: а среднее будет занимает много времени. взаимодействия с Мастером будет выделить мышкой недостатки. Так, уhttps://www.youtube.com/watch?v=US7y1jpGYYM
другом документе уже А если число
меня поняли)))
:
Выделяете оба столбца1,490.00 1,100.00 так думаю. ибо
плохо понимаете намёки,
нахождения среднеквадратического отклонения.
Во время работы с числовыми данными в Эксель нередко перед пользователями встает такая задача, как подсчет среднего значения. Математически данное действие выполняется путем деления суммы всех чисел на их количество. А как это сделать в Excel? Давайте разбираться.
Содержание
- Информация в строке состояния
- Расчет среднего значения
-
- Использование арифметического выражения
- Инструменты на ленте
- Использование функции СРЗНАЧ
- Инструменты во вкладке “Формулы”
- Ввод функции в ячейку вручную
- Определение среднего значения по условию
-
- Заключение
Информация в строке состояния
Пожалуй, это самый легкий и быстрый способ определения среднего значения. Для этого достаточно выделить диапазон, содержащий от двух ячеек и более, и среднее значение по ним сразу же отобразится в строке состояния программы.
Если данная информация недоступна, скорее всего, соответствующий пункт выключен в настройках. Чтобы обратно его включить, щелкаем правой кнопкой мыши по строке состояния, в открывшемся списке проверяем наличие флажка напротив строки “Среднее”. Поставить его в случае необходимости можно простым щелчком левой кнопки мыши.
Расчет среднего значения
Когда среднее значение нужно не только определить, но и зафиксировать в отдельной выбранной для этого ячейке, можно использовать несколько методов. Ниже мы подробно рассмотрим каждый из них.
Использование арифметического выражения
Как мы знаем, среднее значение равняется сумме чисел, разделенных на их количество. Данную формулу можно использовать и в Экселе.
- Встаем в нужную ячейку, ставим знак “равно” и пишем арифметическое выражение по следующем принципу:
=(Число1+Число2+Число3...)/Количество_слагаемых.
Примечание: в качестве числа может быть указано как конкретное числовое значение, так и ссылка на ячейку. В нашем случае, давайте попробуем посчитать среднее значение чисел в ячейках B2,C2,D2 и E2.
Конечный вид формулы следующий:=(B2+E2+D2+E2)/4. - Когда все готово, жмем Enter, чтобы получить результат.
Данный метод, безусловно хорош, но удобство его использования существенно ограничено объемом обрабатываемых данных, ведь на перечисление всех чисел или координат ячеек в большом массиве уйдет немало времени, к тому же, в этом случае не исключена вероятность допущения ошибки.
Инструменты на ленте
Данный метод основан на использовании специального инструмента на ленте программы. Вот как это работает:
- Выделяем диапазон ячеек с числовыми данными, для которых мы хотим определить среднее значение.
- Переходим во вкладку “Главная” (если находимся не в ней). В разделе инструментов “Редактирование” находим значок “Автосумма” и щелкаем по небольшой стрелке вниз рядом с ним. В раскрывшемся перечне кликаем по варианту “Среднее”.
- Сразу же под выделенным диапазоном отобразится результат, который и является средним значением по всем отмеченным ячейкам.
- Если мы перейдем в ячейку с результатом, то в строке формул увидим, какая функция была использована программой для расчетов – это оператор СРЗНАЧ, аргументами которого является выделенный нами диапазон ячеек.
Примечание: Если вместо вертикального выделения (столбца целиком или его части) будет выполнено горизонтальное выделение, то результат отобразится не под областью выделения, а справа от нее.
Данный метод, достаточно прост и позволяет быстро получить нужный результат. Однако помимо очевидных плюсов, есть у него и минус. Дело в том, что он позволяет вычислить усредненное значение только по ячейкам, расположенными подряд, причем, только в одном столбце или строке.
Чтобы было нагляднее, разберем следующую ситуацию. Допустим, у нас есть две заполненные данными строки. Мы хотим получить среднее значение сразу по двум строкам, следовательно, выделяем их и применяем рассмотренный инструмент.
В результате, мы получим средние значения под каждым столбцом, что тоже неплохо, если преследовалась именно такая цель.
Но если, все же, требуется определить среднее значение по нескольким строкам/столбцам или разбросанным в разных местах таблицы ячейкам, пригодятся методы, описанные далее.
Альтернативный способ использования “Среднее” на ленте:
- Переходим в первую же свободную ячейку после столбца или строки (в зависимости от структуры данных) и жмем кнопку расчета среднего значения.
- Вместо моментального вывода результата на этот раз программа предложит нам предварительно проверить диапазон ячеек, по которому будет считаться среднее значение, и в случае необходимости скорректировать его координаты.
- По готовности жмем клавишу Enter и получаем результат в заданной ячейке.
Использование функции СРЗНАЧ
С данной функцией мы уже успели познакомиться, когда перешли в ячейку с результатом расчета среднего значения. Теперь давайте научимся полноценно ею пользоваться.
- Встаем в ячейку, куда планируем выводить результат. Кликаем по значку “Вставить функци” (fx) слева от строки формул.
- В открывшемся окне Мастера функций выбираем категорию “Статистические”, в предлагаемом перечне кликаем по строке “СРЗНАЧ”, после чего нажимаем OK.
- На экране отобразится окно с аргументами функции (их максимальное количество – 255). Указываем в качестве значения аргумента “Число1” координаты нужного диапазона. Сделать это можно вручную, напечатав с клавиатуры адреса ячеек. Либо можно сначала кликнуть внутри поля для ввода информации и затем с помощью зажатой левой кнопки мыши выделить требуемый диапазон в таблице. При необходимости (если нужно отметить ячейки и диапазоны ячеек в другом месте таблицы) переходим к заполнению аргумента “Число2” и т.д. По готовности щелкаем OK.
- Получаем результат в выбранной ячейке.
- Среднее значение не всегда может быть “красивым” за счет большого количества знаков после запятой. Если нам такая детализация не нужна, ее всегда можно настроить. Для этого правой кнопкой мыши щелкаем по результирующей ячейке. В открывшемся контекстном меню выбираем пункт “Формат ячеек”.
- Находясь во вкладке “Число” выбираем формат “Числовой” и с правой стороны окна указываем количество десятичных знаков после запятой. В большинстве случаев, двух цифр более, чем достаточно. Также при работе с большими числами можно поставить галочку “Разделитель групп разрядов”. После внесение изменений жмем кнопку OK.
- Все готово. Теперь результат выглядит намного привлекательнее.
Инструменты во вкладке “Формулы”
В программе Excel есть специальная вкладка, отвечающая за работу с формулами. В случае с расчетом среднего значения, она тоже может пригодиться.
- Встаем в ячейку, в которой планируем выполнить расчеты. Переключаемся во вкладку “Формулы”. В разделе инструментов “Библиотека функций” щелкаем по значку “Другие функции”, в раскрывшемся перечне выбираем группу “Статистические”, затем – “СРЗНАЧ”.
- Откроется уже знакомое окно аргументов выбранной функци. Заполняем данные и жмем кнопку OK.
Ввод функции в ячейку вручную
Как и все остальные функции, формулу СРЗНАЧ с нужными аргументами можно сразу же прописать в нужной ячейке.
В общем, синтаксис функции СРЗНАЧ выглядит так:
=СРЗНАЧ(число1;число2;...)
В качестве аргументов могут выступать как ссылки на отельные ячейки (диапазоны ячеек), так и конкретные числовые значения.
=СРЗНАЧ(3;5;22;31;75)
Просто встаем в нужную ячейку и, поставив знак “равно”, пишем формулу, перечислив аргументы через символ “точка с запятой”. Вот, как это выглядит со ссылками на ячейки в нашем случае. Допустим, мы решили включить в подсчет всю первую строку и только три значения из второй:
=СРЗНАЧ(B2;C2;D2;E2;F2;G2;H2;B3;C3;D3)
Когда формула полностью готова, нажимаем клавишу Enter и получаем готовый результат.
Безусловно, такой метод нельзя назвать удобным, но иногда, при небольшом объеме данных, и он вполне может использоваться.
Определение среднего значения по условию
Помимо перечисленных выше методов, в Эксель также предусмотрена возможность расчета среднего значения по заданному пользователем условию. Как следует из описания, участвовать в общем подсчете будут только числа (ячейки с числовыми данными), соответствующие какому-то конкретному условию.
Допустим, нам нужно посчитать среднее значение только по положительным числам, т.е. тем, которые больше нуля. В этом случае, нас выручит функция СРЗНАЧЕСЛИ.
- Встаем в результирующую ячейку и жмем кнопку “Вставить функцию” (fx) слева от строки формул.
- В Мастере функций выбираем категорию “Статистические”, кликаем по оператору “СРЗНАЧЕСЛИ” и жмем ОК.
- Откроются аргументы функции, после заполнения которых кликаем OK:
- в значении аргумента “Диапазон” указываем (вручную или выделив с помощью левой кнопки мыши в самой таблице) требуемую область ячеек;
- в значении аргумента “Условие”, соответственно, задаем наше условие попадания ячеек из отмеченного диапазона в общий расчет. В нашем случае, это выражение “>0”. Вместо конкретного числа, в случае необходимости, в условии можно указать адрес ячейки, содержащей числовое значение.
- поле аргумента “Диапазон_усреднения” можно оставить пустим, так как его обязательное заполнение требуется только при работе с текстовыми данными.
- Среднее значение с учетом заданного нами условия отбора ячеек отобразилось в выдранной ячейке.
Заключение
Таким образом, в Экселе существует немало способов для нахождения среднего значения как по отдельным строкам и столбцам, так и по целым диапазонам ячеек, которые, к тому же, могут быть разбросаны по таблице. А использование того или иного метода определяется удобством и целесообразностью его использования в каждом конкретном случае.
Среднедневная выручка, среднемесячная температура воздуха, средняя заработная плата… Вычисление среднего значения требуется во всех сферах, и самый быстрый способ — конечно, в excel.
- Как вычислить среднее арифметическое значение чисел
- Вычисление среднего значения для несвязанных диапазонов ячеек
- Особенность функции СРЗНАЧ
- Вычисление среднего значения с отрицательными числами
- Среднее значение по условию
- Среднее значение по нескольким условиям
Будет полезно перед прочтением:
Как вычислить среднее арифметическое значение чисел
В Excel вычисление среднего значения происходит при помощи функции СРЗНАЧ (англ. AVERAGE). Эта функция считает среднее арифметическое числовых значений.
Синтаксис функции:
=СРЗНАЧ (Число 1; Число 2;…;Число n)
Чаще всего в качестве аргументов функции СРЗНАЧ используется ссылка на диапазон ячеек. Диапазоном может быть строка, столбец или массив ячеек в Excel. Можно указать несколько не связанных между собой диапазонов. Также возможно указать ссылки на отдельные ячейки. В качестве аргументов могут выступать и просто числа, введенные с клавиатуры, но это практически не используется.
Давайте рассмотрим пример вычисления среднего арифметического значения в Excel.
В таблице представлены данные о дневном пробеге автомобиля за неделю. Нужно рассчитать среднее значение, т.е. среднедневной пробег.
Есть 3 способа воспользоваться функцией СРЗНАЧ:
Способ 1. При помощи встроенного инструмента. Ставим курсор под набором чисел, и переходим на вкладку Главная — блок Редактирование — нажимаем стрелочку возле значка Автосумма — Среднее.
На картинке видно, что Excel самостоятельно определил диапазон, который нужно усреднить. Он выделен бегущим выделением. Если этот диапазон выделен неверно, то, до нажатия Enter выделите правильный диапазон и только после этого нажмите Enter.
Способ 2. При помощи мастера функций.
Также выделите ячейку, где нужно получить среднее арифметическое. После нажмите кнопку Fx на панели инструментов (рядом со строкой формул), появится окно Вызов функции. Здесь в категории Статистические можно найти функцию СРЗНАЧ и вызвать мастер формул. И далее, установив курсор в поле Число 1, выделить диапазон ячеек и нажать Ок.
Способ 3. Выделить ячейку и ввести в строке формул:
=СРЗНАЧ(C2:C8)
Вычисление среднего значения для несвязанных диапазонов ячеек
На том же примере давайте рассчитаем среднедневной пробег для 25-26 окт, и для 30-31 окт (т.е. за 4 дня, идущие не подряд).
Сделаем это при помощи строки формул. Установим курсор в итоговую ячейку и введем в строке формул:
= СРЗНАЧ(
Далее выделим первый диапазон (цифры напротив дат 25-26 окт). Теперь нажмем клавишу Ctrl и, не отпуская ее, выделим второй диапазон. Закроем скобку и нажмем Enter. Результат на картинке.
Особенность функции СРЗНАЧ
Стоит учитывать, что функция СРЗНАЧ работает только с числовыми данными. Текстовые и пустые ячейки она просто игнорирует.
На картинке показан расчет среднего значения для трех чисел: 100, 200 и 300 — это число 200.
Сотрем значение 300. Среднее значение стало 150, потому что у нас осталось только два числа (100 и 200).
(100 + 200) / 2 = 150
А теперь вместо пустой ячейки укажем 0 (ноль). Среднее значение стало 100.
Почему так? Дело в том, что пустую ячейку функция СРЗНАЧ не считает нулем. Следовательно, она ее просто игнорирует и берет в расчет 2 числа (100 и 200). А ноль эта функция считает таким же числом, как 100 и 200, потому расчет идет исходя из трех чисел (100, 200, 0):
(100 + 200 + 0) / 3 = 100
Вычисление среднего значения с отрицательными числами
Иногда у пользователей Excel возникает вопрос: возможно ли посчитать среднее арифметическое число, если в диапазоне есть и положительные, и отрицательные значения? Конечно, можно!
Здесь работает обычное правило математики. Ведь что такое среднее — это сумма значений, деленная на их количество.
Пример:
Давайте поймем, как получился результат:
(5 + (-2) + 9 + (-8)) / 4 = (5 — 2 + 9 — 
Результат может быть и отрицательным, если сумма в скобках будет меньше нуля.
Среднее значение по условию
Для случаев, когда нужно усреднить не все значения, а только отвечающие условию, существует функция СРЗНАЧЕСЛИ (англ. AVERAGEIF). Условие может быть как числовое, так и текстовое.
Функция СРЗНАЧЕСЛИ имеет следующий синтаксис:
=СРЗНАЧЕСЛИ(Диапазон; Условие; [диапазон усреднения])
где Диапазон — это диапазон ячеек, которые должны соответствовать условию;
Условие — значение, которому должны соответствовать ячейки. Если условие включает в себя операторы сравнения, то их нужно указывать в кавычках, например, «<=30». Оператор “=” можно не указывают, в этом случае нужно написать просто число без кавычек.
[диапазон усреднения] — указывается, если он не совпадает с диапазоном условий, необязательный аргумент.
1) Среднее значение по числовому условию.
У нас есть таблица сотрудников, в которых указан их пол и возраст.
Нужно посчитать средний возраст сотрудников младшей возрастной группы (до 30 лет). В строке формул напишем:
=СРЗНАЧЕСЛИ(C2:C8;»<=30″)
Получим возраст 25,333.
В этом примере С2:С8 — это диапазон условия и одновременно диапазон усреднения. Поэтому третий аргумент функции не указываем.
2) Среднее значение по текстовому условию.
Посчитаем средний возраст женщин. Формула будет следующая:
=СРЗНАЧЕСЛИ(B2:B8;»Женский»;C2:C8)
В данном случае B2:B8 — диапазон условия, в котором excel ищет условие “Женский”, а C2:C8 — диапазон усреднения.
Обратите внимание, что эта функция не учитывает регистр букв. Если бы в этом примере мы написали “женский” с маленькой буквы, то формула бы так же сработала.
Также условие можно (и нужно!) указывать не в кавычках, а ссылкой на ячейку, в которую оно будет записано.
Среднее значение по нескольким условиям
Для этой цели используют функцию СРЗНАЧЕСЛИМН (англ. AVEGAREIFS).
Синтаксис функции:
=СРЗНАЧЕСЛИМН(Диапазон усреднения; Диапазон условия 1; Условие 1; Диапазон условия 2; Условие 2;…)
В отличие от функции СРЗНАЧЕСЛИ, у функции СРЗНАЧЕСЛИМН диапазон усреднения обязательно указывать всегда.
Рассмотрим пример. В таблице количество проданных товаров разными продавцами. Задача найти среднемесячное количество продаж Яблок у продавца Смирнов.
В строке формул напишем:
=СРЗНАЧЕСЛИМН(E2:E9;C2:C9;C12;D2:D9;D12)
На следующей картинке показан алгоритм работы формулы.
Диапазон усреднения — в данном примере это количество товара, ячейки E2:E9.
Диапазон условия 1 — наименование товара.
Условие 1 — ссылка на ячейку с наименованием товара.
Диапазон условия 2 — столбец с фамилиями продавцов.
Условие 2 — ссылка на ячейку с фамилией продавца.
В качестве условия можно прямо в формуле вместо ссылок указывать значение в кавычках (если текстовое) или просто значение (если это число).
Количество вложенных условий должно быть от 1 до 127.
Также полезно будет познакомиться со статьей:
Вам может быть интересно:














 +C.
+C. и выберитесреднее значение .
и выберитесреднее значение . (если вы используете образец данных, вероятно, область содержит текст Sum=49),а затем выберите среднее .
(если вы используете образец данных, вероятно, область содержит текст Sum=49),а затем выберите среднее .