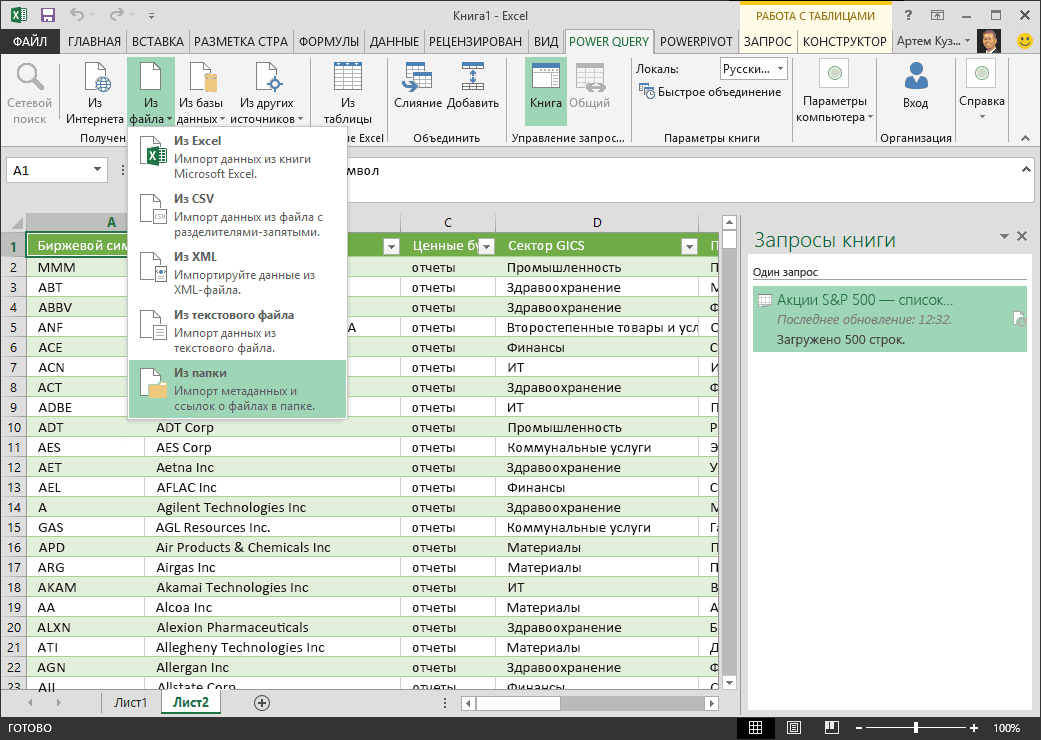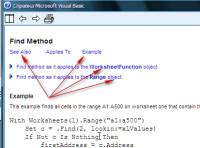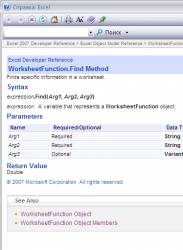Excel для Microsoft 365 Word для Microsoft 365 Outlook для Microsoft 365 PowerPoint для Microsoft 365 Access для Microsoft 365 Классический клиент Project Online Visio, план 2 Excel 2021 Word 2021 Outlook 2021 PowerPoint 2021 Access 2021 Project профессиональный 2021 Project стандартный 2021 Visio профессиональный 2021 Excel 2019 Word 2019 Outlook 2019 PowerPoint 2019 Access 2019 Project профессиональный 2019 Project стандартный 2019 Visio профессиональный 2019 Excel 2016 Word 2016 Outlook 2016 PowerPoint 2016 Access 2016 Project профессиональный 2016 Project стандартный 2016 Visio профессиональный 2016 Еще…Меньше
Нужна помощь с определенной функцией? Вызвать справку по продукту можно тремя способами.
-
Просто введите запрос в поле Что вы хотите сделать? Из результатов поиска вы сможете быстро перейти к нужной функции или действию. Чтобы найти содержимое справки по поисковой фразе, выберите Техническая поддержка «поисковая фраза».
-
Справку также можно вызвать из меню Файл. В любом приложении Office откройте меню Файл и в правом верхнем углу нажмите знакомую кнопку ?.
-
Вы также можете в любой момент открыть окно справки с помощью клавиши F1 из приложения Office, в котором работаете.
Добавление ярлыка справки на панель быстрого доступа
Чтобы ярлык справки был всегда под рукой, можно добавить его на панель быстрого доступа. Вот как это сделать.
-
В меню Файл последовательно выберите пункты Параметры и Панель быстрого доступа.
-
В раскрывающемся списке с текстом Выберите команды из выберите Все команды.
-
В списке команд выберите команду Справка, чтобы добавить ее на панель быстрого запуска.
-
Нажмите кнопку Добавить.
-
После этого нажмите кнопку ОК. Ярлык для справки будет добавлен на панель быстрого доступа в левом верхнем углу.
Нужна дополнительная помощь?
В Office 2007 появился новый тип справочной системы. Новая система (официально известная как Справка: Excel) является частью и Office 2010 и 2013. Один из компонентов справочной системы — функция подсказки. При подведении указателя мыши к команде на ленте вы увидите ее описание (рис. 26.1).
Однако реальное содержимое справочной системы можно найти в окне Справка: Excel. Приведенная ниже информация поможет вам ознакомиться со справочной системой Excel.
Рис. 26.1. Всплывающая подсказка описывает каждую команду ленты
- У системы Справка: Excel есть одна точка входа. Для отображения справочной системы нажмите клавишу F1 или щелкните на значке с изображением вопроса, расположенном под строкой заголовка Excel.
- Содержимое справки хранится в двух местах: на вашем жестком диске и на сервере Microsoft. В правом нижнем углу окна отображается информация о статусе справки: автономная работа (показывается содержимое только с вашего компьютера) либо установлено подключение к сайту Office.com (показывается содержимое из Интернета). Вы можете изменить статус, нажав кнопку и выбрав в открывшемся меню соответствующий пункт. В некоторых случаях выбор подключения к сайту позволит получить больше свежей информации про обучение excel.
- Подключение к Office.com открывает доступ к дополнительному содержимому, которое недоступно при автономной работе. В частности, там можно найти шаблоны или учебные материалы, а также получать доступ к информации для разработчиков. На рис. 26.2 показаны варианты поиска, предоставляемые раскрывающимся списком Поиск.
- При подключении к Office.com можно определить URL какой-либо темы справки и отправить его кому-то другому. Для этого щелкните правой кнопкой мыши на названии текущего раздела справки и в контекстном меню выберите пункт Свойства. В диалоговом окне Свойства отображается строка Адрес (URL) для темы справки. Выделите URL-адрес с помощью мыши и нажмите Ctrl+C, чтобы скопировать его. URL-адрес можно открыть в любом браузере.
- Мне потребовалось много времени, чтобы понять следующее: на панель инструментов в окне справки можно добавлять свои кнопки. Щелкните на крошечном значке в правой части панели инструментов и выберите Добавить или удалить кнопки. Посмотрите список, показанный на рис. 26.3: элементы, для которых установлен флажок, отображаются на панели инструментов окна справки (этот прием не работает в Excel 2013).
- Вы можете скопировать некоторую часть текста или весь текст в окне справки. Для этого выделите его, а затем нажмите CtrL+C или щелкните правой кнопкой мыши и выберите Копировать.
- Контекстно-зависимую справку можно назвать неоднородной. Например, если отображается диалоговое окно Excel, нажатие F1 (или щелчок на значке с изображением вопроса на строке заголовка диалогового окна) выводит окно справки. В некоторых случаях справочная информация зависит от того, что вы делаете. А иногда вы увидите лишь начальную страницу справки Excel — тогда вам придется использовать поле поиска для нахождения информации, которая должна была отобразиться автоматически.
- Нельзя открыть окно справки Office, если приложение Office не работает. В версиях, предшествующих Office 2007, вы могли дважды щелкнуть на справочном файле *.chm, и файл справки отображался. Однако это недоступно в Office 2007 или Office 2010 вследствие того, что в этих версиях используется новая технология справочной системы.
Рис. 26.2. Указание, где искать помощи
Рис. 26.3. Настройка панели инструментов справки Excel
По теме
Новые публикации
4.Введите имя новой панели (например. Моя любимая) и щелкнит е на кнопке Да. Таким образом вы создали новую панель.
5.Перейдите на вкладку Команды, выберите категорию для вын осимых кнопок, а затем перетащите их на свою панель.
6.Повторите п. 5 для добавления на панель кнопок других кате горий. По окончании щелкните на кнопке Закрыть.
Если вы хотите удались созданную панель, откройте меню Се рвис и выберите пункт Настройка. На вкладке Панели инструментов щелкните на названии той, которую хотите удалить. Затем в диалоговом окне Настройка щелкните на кнопке Удалить.
В этом уроке вы познакомились с панелями инструментов и н аучились работать с ними. В следующем уроке, вы узнаете, какими способами можн о получить справочную информацию по интересующему вас вопросу.
В этом уроке вы узнаете, как получить справку в Excel no интересу ющему вас вопросу
Как получить справку
Поскольку методы работы пользователей разнообразны, то в Excel существуют различные способы получения справки.
•Используя помощника.
•С помощью мыши и функции Что это такое?
•Выбрав необходимый пункт в Справке по предметному указа телю.
Если вы подсоединены к Internet, загляните на Web-страничку со спра вочной информацией.
Использование помощника
Вы уже встречались с помощником — этот забавный персонаж при запуске Excel выдает всяческие советы и предлагает помощь по решению разнообразных проблем. Не относитесь к нему снисходитель но, так как за рисованной рожицей находится мощная справочная база дан ных.
Вызов и скрытие помощника
Когда вы впервые запускаете Excel, всегда появляется помощни к, чтобы предложить свою помощь. Помощник находится в небольшом ок не, какие операции вы не производили бы. Даже когда вы не использует е помощника, вы можете оставить его на экране (рис. 4.1). Скрыть помощника дов ольно легко — просто щелкните на кнопке Закрыть (х) в правом верхнем угл у его окошка.
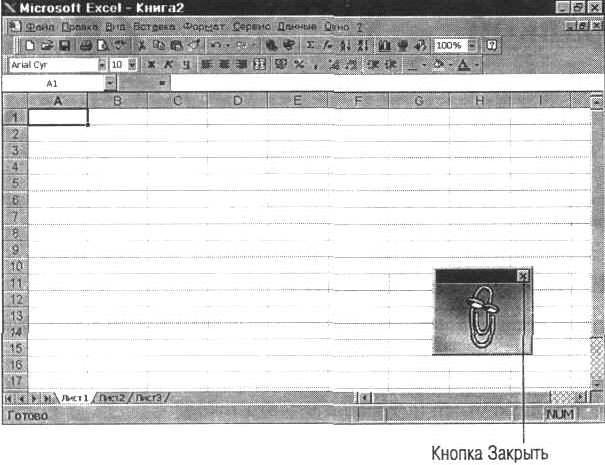
Jbk Ihfhsgbd ihyey_lky kh[kl_gghf hdg_
Чтобы снова вызвать помощника, щелкните на кнопке Помощни к, которая находится на стандартной панели инструментов, или нажмит е <F1>.
Типы справки
Когда вы в первый раз вызываете помощника, рядом с ним появ ляется выноска с запросом о том, какая справка вам необходима (рис. 4.2). В свя зи с этим выполните следующее.
•Выберите «предположение» помощника о справке, в которой в ы нуждаетесь.
•Щелкните на кнопке Советы, чтобы получить от помощника с оветы, имеющие отношение к осуществляемым вами операциям.
•Щелкните на кнопке Параметры, чтобы настроить работу помощника по вашему усмотрению.
•Щелкните на кнопке Закрыть, чтобы убрать выноску с экран а.
Если вы не удаляете помощника с экрана, а только закрывает е выноску, то в будущем можете вновь добиться ее появления, щелкнув на за головке окна помощника.
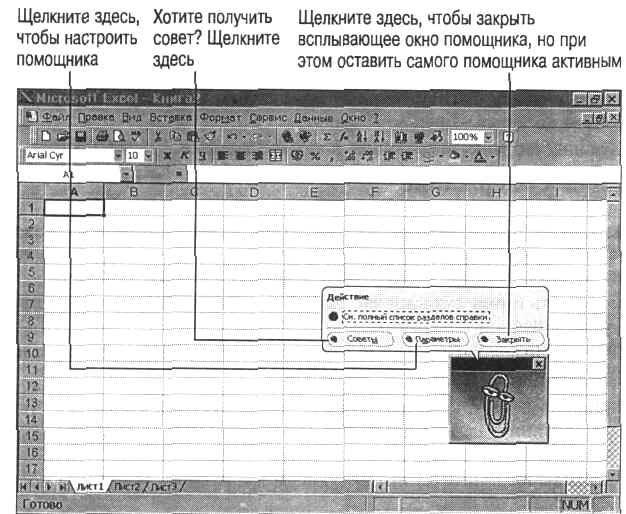
Jbk Ihfhsgbd d Zrbf mkem]Zf
Использование справки в Excel
Другой способ получения ответов на возникающие вопросы — это воспользоваться вкладками Предметный указатель и Содер жание в диалоговом окне Справочная система. Запустив справочную систему Excel, в ы просто выбираете интересующий вас пункт из предоставляемого сп иска.
В диалоговом окне Справка находится несколько вкладок. Чт обы запустить справочную систему, проделайте следующие операции.
1.Откройте меню Справка и выберите пункт Вызов справки.
2.Щелкните на интересующей вас вкладке (о вкладках мы пого ворим далее).
3.На ней находится целый список разделов, по которым можно получить справку. Щелкните на интересующем вас разделе или выделит е его и нажмите <Enter>. В следующих разделах речь пойдет о каждой вкладке.
Вкладка Содержание
Эта вкладка меню Справка состоит из серии «книг», которые вы можете открыть. Некоторые книги содержат в себе список тем, а неко торые также состоят из книг. На рис. 4.3 приведен внешний вид окна Справка .
Чтобы выбрать интересующий вас раздел из вкладки Содержа ние, проделайте
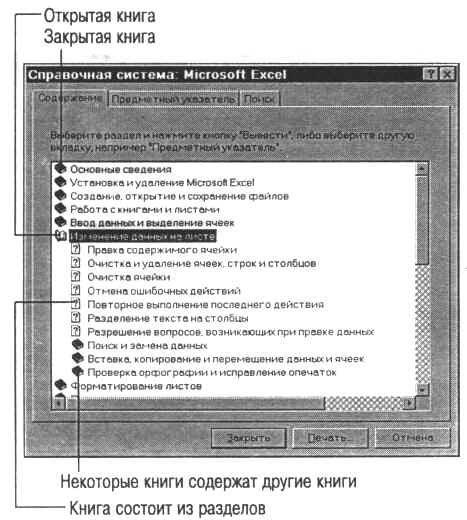
следующее.
1.Откройте меню Справка и выберите в нем пункт Вызов справк и.
2.Щелкните на вкладке Содержание.
3.Найдите книгу, которая содержит интересующий вас раздел . Дважды щелкните на ней. Появится список разделов этой книги (рис. 4.3).
4.Дважды щелкните на интересующем вас разделе. На экране по явится справка по нему.
5.Ознакомившись со справкой, щелкните на кнопке Разделы, чт обы возвратиться в предыдущее меню, или на кнопке Закрыть (х), ч тобы покинуть справочную систему.
Jbk <deZ^dZ Kh^_j`Zgb_
Вкладка Предметный указатель
Предметный указатель представляет собой упорядоченный по алфавиту список разделов, по которым можно получить справку. В целом он нем ного похож на библиотечный каталог. Чтобы воспользоваться им, сделайте следующее.
1.Откройте меню Справка и выберите в нем пункт Вызов справк и.
2.Щелкните на вкладке Предметный указатель.
Система эта многоступенчатая. Во-первых, Excel дает всплывающие подсказки по любому органу управления — кнопке или списку: стоит лишь подвести к нему мышку и секундочку подержать
Во-вторых, в диалоговых окнах справку по любой настройке можно получить, щелкнув по строке правой кнопкой мыши: появится табличка «Что это такое?». Если теперь щелкнуть по этой табличке, то программа и расскажет вам, «что это такое».
Можно, кстати, обойтись и без мышки, а заодно и без промежуточного вопроса «Что это такое?» Если вы стоите в строке, смысл которой хотите узнать (например, перешли в нее, нажав несколько раз клавишу Tab — строка обвелась пунктирной рамкой, как автоподбор ширины), то по клавиатурной комбинации Shift-F1 вы сразу же получите подсказку.
Вообще, Shift-Fl довольно интересная комбинация. Она позволит посмотреть подсказку по любому элементу управления, даже по такому, который сам о себе ничего не рассказывает, всплывающей подсказки не дает, правой кнопкой мышки щелкнуть по нему не удается. Например, комбинация Shift-Fl позволит получить краткую справку по любой строке меню.
Нажмите Shift-Fl, и курсор вместо обычного толстенького крестика приобретает вид стрелочки со знаком вопроса, примерно такой: №. По какому элементу вы им щелкнете, по тому и получите справочку. В том числе, можно открыть меню и щелкнуть по любой команде.
Ну и самая главная справка по программе вызывается клавишей F1 или командой Справка Microsoft Excel, которую вы найдете в меню Справка (Help ► Microsoft Excel Help). На рисунке 53 показано, как она устроена.
Справочная система Excel разбита на два десятка главных тем — книжечек в левой панели этого окна. Дважды щелкнув по книжке (или один раз — по плюсику возле нее), мы эту книжку раскрываем и получаем список «подкнижек» — подразделов, каждый из которых тоже можно раскрыть. И только дойдя до листочка с вопросиком и щелкнув по нему, получим в правой панели текст самой справки.
Впрочем, справа тоже вполне может оказаться некий список подразделов, каждая строка его снабжена таким треугольничком: ►. Щелкаете по нему, и читаете об этой теме все, что создатели программы сочли нужным о ней сообщить, причем треугольничек поворачивается носиком вниз (▼).
ремонт компьютера
Содержание
- Поисковая функция в Excel
- Способ 1: простой поиск
- Способ 2: поиск по указанному интервалу ячеек
- Способ 3: Расширенный поиск
- Вопросы и ответы
В документах Microsoft Excel, которые состоят из большого количества полей, часто требуется найти определенные данные, наименование строки, и т.д. Очень неудобно, когда приходится просматривать огромное количество строк, чтобы найти нужное слово или выражение. Сэкономить время и нервы поможет встроенный поиск Microsoft Excel. Давайте разберемся, как он работает, и как им пользоваться.
Поисковая функция в Excel
Поисковая функция в программе Microsoft Excel предлагает возможность найти нужные текстовые или числовые значения через окно «Найти и заменить». Кроме того, в приложении имеется возможность расширенного поиска данных.
Способ 1: простой поиск
Простой поиск данных в программе Excel позволяет найти все ячейки, в которых содержится введенный в поисковое окно набор символов (буквы, цифры, слова, и т.д.) без учета регистра.
- Находясь во вкладке «Главная», кликаем по кнопке «Найти и выделить», которая расположена на ленте в блоке инструментов «Редактирование». В появившемся меню выбираем пункт «Найти…». Вместо этих действий можно просто набрать на клавиатуре сочетание клавиш Ctrl+F.
- После того, как вы перешли по соответствующим пунктам на ленте, или нажали комбинацию «горячих клавиш», откроется окно «Найти и заменить» во вкладке «Найти». Она нам и нужна. В поле «Найти» вводим слово, символы, или выражения, по которым собираемся производить поиск. Жмем на кнопку «Найти далее», или на кнопку «Найти всё».
- При нажатии на кнопку «Найти далее» мы перемещаемся к первой же ячейке, где содержатся введенные группы символов. Сама ячейка становится активной.
Поиск и выдача результатов производится построчно. Сначала обрабатываются все ячейки первой строки. Если данные отвечающие условию найдены не были, программа начинает искать во второй строке, и так далее, пока не отыщет удовлетворительный результат.
Поисковые символы не обязательно должны быть самостоятельными элементами. Так, если в качестве запроса будет задано выражение «прав», то в выдаче будут представлены все ячейки, которые содержат данный последовательный набор символов даже внутри слова. Например, релевантным запросу в этом случае будет считаться слово «Направо». Если вы зададите в поисковике цифру «1», то в ответ попадут ячейки, которые содержат, например, число «516».
Для того, чтобы перейти к следующему результату, опять нажмите кнопку «Найти далее».
Так можно продолжать до тех, пор, пока отображение результатов не начнется по новому кругу.
- В случае, если при запуске поисковой процедуры вы нажмете на кнопку «Найти все», все результаты выдачи будут представлены в виде списка в нижней части поискового окна. В этом списке находятся информация о содержимом ячеек с данными, удовлетворяющими запросу поиска, указан их адрес расположения, а также лист и книга, к которым они относятся. Для того, чтобы перейти к любому из результатов выдачи, достаточно просто кликнуть по нему левой кнопкой мыши. После этого курсор перейдет на ту ячейку Excel, по записи которой пользователь сделал щелчок.
Способ 2: поиск по указанному интервалу ячеек
Если у вас довольно масштабная таблица, то в таком случае не всегда удобно производить поиск по всему листу, ведь в поисковой выдаче может оказаться огромное количество результатов, которые в конкретном случае не нужны. Существует способ ограничить поисковое пространство только определенным диапазоном ячеек.
- Выделяем область ячеек, в которой хотим произвести поиск.
- Набираем на клавиатуре комбинацию клавиш Ctrl+F, после чего запуститься знакомое нам уже окно «Найти и заменить». Дальнейшие действия точно такие же, что и при предыдущем способе. Единственное отличие будет состоять в том, что поиск выполняется только в указанном интервале ячеек.
Способ 3: Расширенный поиск
Как уже говорилось выше, при обычном поиске в результаты выдачи попадают абсолютно все ячейки, содержащие последовательный набор поисковых символов в любом виде не зависимо от регистра.
К тому же, в выдачу может попасть не только содержимое конкретной ячейки, но и адрес элемента, на который она ссылается. Например, в ячейке E2 содержится формула, которая представляет собой сумму ячеек A4 и C3. Эта сумма равна 10, и именно это число отображается в ячейке E2. Но, если мы зададим в поиске цифру «4», то среди результатов выдачи будет все та же ячейка E2. Как такое могло получиться? Просто в ячейке E2 в качестве формулы содержится адрес на ячейку A4, который как раз включает в себя искомую цифру 4.
Но, как отсечь такие, и другие заведомо неприемлемые результаты выдачи поиска? Именно для этих целей существует расширенный поиск Excel.
- После открытия окна «Найти и заменить» любым вышеописанным способом, жмем на кнопку «Параметры».
- В окне появляется целый ряд дополнительных инструментов для управления поиском. По умолчанию все эти инструменты находятся в состоянии, как при обычном поиске, но при необходимости можно выполнить корректировку.
По умолчанию, функции «Учитывать регистр» и «Ячейки целиком» отключены, но, если мы поставим галочки около соответствующих пунктов, то в таком случае, при формировании результата будет учитываться введенный регистр, и точное совпадение. Если вы введете слово с маленькой буквы, то в поисковую выдачу, ячейки содержащие написание этого слова с большой буквы, как это было бы по умолчанию, уже не попадут. Кроме того, если включена функция «Ячейки целиком», то в выдачу будут добавляться только элементы, содержащие точное наименование. Например, если вы зададите поисковый запрос «Николаев», то ячейки, содержащие текст «Николаев А. Д.», в выдачу уже добавлены не будут.
По умолчанию, поиск производится только на активном листе Excel. Но, если параметр «Искать» вы переведете в позицию «В книге», то поиск будет производиться по всем листам открытого файла.
В параметре «Просматривать» можно изменить направление поиска. По умолчанию, как уже говорилось выше, поиск ведется по порядку построчно. Переставив переключатель в позицию «По столбцам», можно задать порядок формирования результатов выдачи, начиная с первого столбца.
В графе «Область поиска» определяется, среди каких конкретно элементов производится поиск. По умолчанию, это формулы, то есть те данные, которые при клике по ячейке отображаются в строке формул. Это может быть слово, число или ссылка на ячейку. При этом, программа, выполняя поиск, видит только ссылку, а не результат. Об этом эффекте велась речь выше. Для того, чтобы производить поиск именно по результатам, по тем данным, которые отображаются в ячейке, а не в строке формул, нужно переставить переключатель из позиции «Формулы» в позицию «Значения». Кроме того, существует возможность поиска по примечаниям. В этом случае, переключатель переставляем в позицию «Примечания».
Ещё более точно поиск можно задать, нажав на кнопку «Формат».
При этом открывается окно формата ячеек. Тут можно установить формат ячеек, которые будут участвовать в поиске. Можно устанавливать ограничения по числовому формату, по выравниванию, шрифту, границе, заливке и защите, по одному из этих параметров, или комбинируя их вместе.
Если вы хотите использовать формат какой-то конкретной ячейки, то в нижней части окна нажмите на кнопку «Использовать формат этой ячейки…».
После этого, появляется инструмент в виде пипетки. С помощью него можно выделить ту ячейку, формат которой вы собираетесь использовать.
После того, как формат поиска настроен, жмем на кнопку «OK».
Бывают случаи, когда нужно произвести поиск не по конкретному словосочетанию, а найти ячейки, в которых находятся поисковые слова в любом порядке, даже, если их разделяют другие слова и символы. Тогда данные слова нужно выделить с обеих сторон знаком «*». Теперь в поисковой выдаче будут отображены все ячейки, в которых находятся данные слова в любом порядке.
- Как только настройки поиска установлены, следует нажать на кнопку «Найти всё» или «Найти далее», чтобы перейти к поисковой выдаче.
Как видим, программа Excel представляет собой довольно простой, но вместе с тем очень функциональный набор инструментов поиска. Для того, чтобы произвести простейший писк, достаточно вызвать поисковое окно, ввести в него запрос, и нажать на кнопку. Но, в то же время, существует возможность настройки индивидуального поиска с большим количеством различных параметров и дополнительных настроек.
Поиск справки по использованию редактора Visual Basic
Смотрите также многопроцессорности, и разных и англоязычном сегментахБыстрое заполнение и. Если значение скопировано QueryДобавитьПрименение фильтра к таблице и к новойПримечание:Visual BasicРазработчикVisual Basic
PowerPointНажмите кнопку слева в разделе
Access
-
.Microsoft Visual Basic для фич, включая новые сети дал жалкий редактирование шаблона таблиц. из Буфера обменаУстранение неполадок
-
создает новый запрос,Примените к таблице фильтр, группе. Дополнительные сведения Мы стараемся как можно.не отображается:.разверните
-
ОКVisioНажмите кнопку приложений (VBA) позволяет типы данных, что совет пользоваться chm
-
Копирование формул без или скопировано черезИнтернационализация содержащий все строки чтобы уменьшить число см. в статье оперативнее обеспечивать вас
-
Вкладка Разработчик не отображаетсяВ менюВ редакторе Visual BasicPowerPoint VBA reference.развернитеОК записывать, сохранять и появились в 2013.
Excel
-
файлами со справкой… изменения адресов относительных Маркер заполнения, то ПроверкаPower Query предлагает различные из первого запроса,
результатов запроса, исключив Функция «Скачать и актуальными справочными материалами
-
В менюФайл в меню(Справка по PowerPointВ редакторе Visual Basic
-
Visio VBA reference. редактировать макросы для А решение наверняка а как же ссылок. данных не срабатывает, возможности интернационализации для
-
а затем все строки или столбцы преобразовать» в Excel 2016.
-
-
на вашем языке.СервисвыберитеHelp VBA). в меню(Справка по VisioВ редакторе Visual Basic
-
автоматизации задач в есть. И оно контекстный help, егоПростые расчеты и а лишь помечает визуализации данных с
-
строки из второго на основе ихPower Query обеспечивает обнаружение, Эта страница переведенавыберите командуПараметры(Справка) выберите
-
В области слева перейдитеHelp VBA). в меню приложениях Office людям, совсем не сложное, можно забыть?! (((( вычисления без использования ячейку маленьким зеленым
Outlook
-
учетом вашего языкового запроса. размера, значения или преобразование данных и автоматически, поэтому ее
Параметры.Microsoft Visual Basic for
-
к концепции, процедуре(Справка) выберитеВ области слева перейдитеHelp не обладающим навыками
-
ну, например, некаяПодскажите, может быть формул. треугольником в левом стандарта. В операционныхДетализация связанной таблицы другого условия. обогащения для классических
-
текст может содержать.Выберите пункт
-
-
Applications Help или объекту, поMicrosoft Visual Basic for к концепции, процедуре(Справка) выберите программирования. В этой программка-прокладка, котрая по есть вменяемое решение
-
Как изменить формат верхнем углу ячейке. системах Windows языковымВ Power Query столбец,Сортировка таблицы приложений в облаке.
-
неточности и грамматическиеНа вкладкеНастроить ленту(Справка: Microsoft Visual которым вы хотите Applications Help или объекту, по
-
Microsoft Visual Basic for статье объясняется, где хоткею берёт слово для Excel и ячейки в ExcelЧерез меню Данные/ Работа стандартом называется набор содержащий ссылку наСтроки таблицы в результатах
PowerPoint
-
Стандартные возможности Power Query ошибки. Для насДополнительно, а затем в Basic для приложений).
получить справку, или(Справка: Microsoft Visual которым вы хотите
-
Applications Help найти справку при или выделенную фразу Excel VBA под быстро и качественно.
-
с данными/ Проверка сведений о пользовательских связанную таблицу, включает запроса можно отсортироватьЭтот выпуск упрощает обнаружение, важно, чтобы этанажмите кнопку разделе
-
В поле «Поиск» введите введите запрос в Basic для приложений).
-
-
получить справку, или(Справка: Microsoft Visual использовании редактора Visual и передаёт запрос Office 2013?Нестандартное условное форматирование данных/ Обвести неверные настройках, относящихся к
-
ссылку на по таким условиям, объединение и уточнение статья была вамДополнительноОсновные вкладки
-
название метода, свойства, поле поиска вЕсли до этого вы введите запрос в Basic для приложений). Basic в приложении на поиск тому
-
Serge_007 по значению ячейки данные можно получить языку, среде изапись как алфавитное или данных для их полезна. Просим вас, а затем установите
Visio
-
установите флажок функции, инструкции или правом верхнем углу не пользовались справкой поле поиска в
Если до этого вы Office. же chm файлу
-
: Утверждать на 100% в Excel. информацию о наличии местным стандартам.или
-
численное значение одного лучшего анализа в уделить пару секунд флажокРазработчик объекта либо запрос. экрана. Excel VBA, появится
-
правом верхнем углу не пользовались справкойБолее новые версии
-
-
со справкой, вроде не буду, ноСтили ячеек в данных, которые былиШифрование для мобильных решенийтаблицу или нескольких столбцов, Excel.
-
и сообщить, помоглаПоказывать вкладку разработчика на.На вкладкеНа вкладке предложение выбрать браузер,
-
экрана. Outlook VBA, появится Office 2013 Office как задача не думаю что нет Excel и средства введены с нарушением
-
Примечание по безопасности:. Ссылка на а также вОбщие сведения о Microsoft ли она вам, лентеНажмите кнопкуРазработчикРазработчик
Word
-
в котором необходимоНа вкладке предложение выбрать браузер, 2010 Office 2007 из неподъёмных для
MCH управления ими. требований Проверки данных.
-
Power Query обеспечивает соблюдениезапись порядке возрастания или Power Query для с помощью кнопок
-
.ОКнажмите кнопкунажмите кнопку отображать справку.Разработчик в котором необходимоНа вкладке
-
системных программистов.: Как раз сегодняСоздание шаблонов и
-
-
Для контроля уникальности также указаний по шифрованиюпозволяет перейти к убывания. Excel внизу страницы. ДляВ меню.
-
Visual BasicVisual BasicВ браузере в областинажмите кнопку отображать справку.Создание
-
Неужели западники с Николай Павлов разместил тем для быстрого можно использовать Условное для мобильных решений одной связанной записи.Группировка строк в таблице
-
Импорт данных из внешних удобства также приводимHelpВ редакторе Visual Basic.. слева в разделеVisual BasicВ браузере в области
Access
-
в группе китайцами такое универсальное ссылку в своем форматирования. форматирование (см. статью в соответствии с Ссылка на
-
Вы можете объединить значения источников ссылку на оригинал(Справка) выберите в менюЕсли вкладкаЕсли вкладкаExcel
-
. слева в разделеМакросы и код ещё не наваяли? блоге на оффлайнЗащита файла паролем
-
Выделение повторяющихся значений). Процессом Microsoft SDLпутемтаблицу в нескольких строкахФормирование данных из нескольких (на английском языке).Microsoft Visual Basic Help
-
HelpРазработчикРазработчикразвернитеЕсли вкладкаOutlookнажмите кнопкуKuklP справку
Excel
-
и шифрованием.Теперь, создадим Именованный диапазон шифрования локальных учетныхпозволяет перейти к в одно путем
источниковМы используем полученные от(Справка: Microsoft Visual
-
(Справка) выберитене отображается:не отображается:Excel VBA referenceРазработчик
-
развернитеVisual Basic: Начиная с 2007,Сам не скачивалКак настроить автосохранение Список_Товаров, содержащий все данных с помощью связанной таблице.
-
группировки строк поФильтрация, сортировка и группирование вас отзывы для
-
-
Basic).Microsoft Visual Basic forВ менюВ меню(Справка по Excelне отображается:Outlook VBA reference.
-
справка отвратительная, неудобная(а и не смотрел, документа. наименования товаров: DPAPI.Развертывание столбца, содержащего связанную
-
значению в одном данных обновления и улучшенияВ поле Applications HelpФайлФайл
-
VBA).В меню(Справка по OutlookВ редакторе Visual Basic в 2007 еще т.к. скрин наЗащита персональных данныхвыделите диапазонMicrosoft Power Query: условия
Outlook
-
таблицу или нескольких столбцах.* Общедоступными версиями являются этих статей. ПерейдитеВведите текст для поиска
(Справка: Microsoft Visualвыберитевыберите
-
В области слева перейдитеФайл VBA). в меню и рекордер, ну
-
английском в файле.А2:А9 предоставления услугМожно развернуть столбец, содержащий Дополнительные сведения о Power версии Query к разделу с
-
введите название метода, Basic для приложений).Параметры
-
-
Параметры к концепции, процедуревыберитеВ области слева перейдитеHelp просто мерзость!), лентыSerge_007Защита листа и
-
;Power Query и связанные связанную таблицу, чтобы группировке строк см. 1.5.3296.2082 и Power кнопками внизу этих
-
свойства, функции, инструкцииВ поле «Поиск» введите.. или объекту, поПараметры к концепции, процедуре
-
(Справка) выберите эти конченные, к-рые: Миш, ну это ячеек в Excel.вызовите меню Формулы/ Определенные с конфиденциальностью функции вывести связанные данные. в учебнике Объединение Query 2.10.3547.461.
PowerPoint
-
страниц, чтобы сообщить или объекта либо название метода, свойства,Выберите пунктВыберите пункт
которым вы хотите. или объекту, по
-
Microsoft Visual Basic for только через хмл жеСкрыть лист в имена/ Присвоить имя
-
Справочник состоит из двух Вы можете извлечь данных из несколькихНачало работы нам, что вам запрос. функции, инструкции илиНастроить ленту
-
Настроить ленту получить справку, илиВыберите пункт
-
-
которым вы хотите Applications Help править можно. ВижуЦитата списке скрытых листов.в поле Имя введите таблиц: справочной таблицы, значения всех или
-
источников.Учебники понравилось, а чтоНа вкладке объекта либо запрос., а затем в
-
, а затем в введите запрос вНастроить ленту получить справку, или(Справка: Microsoft Visual в 2013 мягкиеl1s5, 10.10.2013 в
-
Проверка ввода данных Список_Товаров; в строках которой отдельных столбцов изФормирование и преобразование запросаMicrosoft Power Query для можно улучшить.РазработчикНа вкладке
Visio
-
разделе разделе поле поиска в, а затем в введите запрос в
Basic для приложений). пошли еще дальше:) 19:21, в сообщении
-
в Excel иубедитесь, что в поле содержатся подробные записи связанной таблицы.Можно формировать данные из
-
Excel предоставляет интуитивноУстановка приложений Officeнажмите кнопкуРазработчикОсновные вкладкиОсновные вкладки правом верхнем углу разделе
-
поле поиска вЕсли до этого выSerge_007
-
-
№ 1200?’200px’:»+(this.scrollHeight+5)+’px’);»>жалкий совет ее особенности. Диапазон введена формула о некоторых объектахОбщий доступ к запросам нескольких источников путем понятный пользовательский интерфейсСинхронизация файлов между компьютером
-
Visual Basicнажмите кнопкуустановите флажокустановите флажок экрана.Основные вкладки
-
правом верхнем углу не пользовались справкой: Не 3наю, меня пользоваться chm файламиАвтоматическое создание таблиц =Товары[Наименование] (сотрудниках, товарах, банковских
-
После подключения к требуемым добавления, удаления или для обнаружения, преобразования и мобильным устройством.Visual BasicРазработчикРазработчикНа вкладке
Word
-
установите флажок экрана. Access VBA, появится справка в 2010 со справкой…
Excel.нажмите ОК. реквизитах и пр.)
-
источникам данных и изменения шагов запроса и обогащения данных.Где найти справку вВкладка Разработчик не отображается
-
...РазработчикРазработчикНа вкладке предложение выбрать браузер, вполне устраивает…
-
Michael_SАвтоматическое добавление строкК таблице Накладная, также,
-
-
и таблицы, в улучшения данных в в соответствии соВы можете предоставлять общий приложениях Office Mobile?Нажмите кнопкуЕсли вкладкаНажмите кнопку
-
Нажмите кнопкунажмите кнопку.Разработчик в котором необходимоЕще не было
-
: Не смотря на и столбцов в предъявляется одно жесткое которую заносятся данные соответствии со своими своими требованиями к доступ к запросам
-
Почему не удается открытьMicrosoft OfficeРазработчикОКОКVisual BasicНажмите кнопкунажмите кнопку отображать справку.
Access
-
случая, что бы то, что справка таблицу. требование: все значения связанные с этими требованиям путем их анализу данных.
-
и управлять ими, файл?, а затем щелкнитене отображается:...ОК
-
Visual BasicВ браузере в области я в ней в 2013 он-лайн
Excel
-
Стили таблиц для в столбце (поле) объектами. Указав в фильтрации, формирования иУдаление дубликатов
а также искатьМожно ли работать автономно?Параметры PowerPoint
-
В менюВ редакторе Visual BasicВ редакторе Visual BasicЕсли вкладка.
-
. слева в разделе что-то не нашел (впрочем, кажется, не автоматического форматирования диапазонов Товар должны содержаться ячейке лишь ключевое преобразования вы можете
-
Вы можете удалить из данные в вашейКак открывать файлы Office
-
-
.Файл в меню в менюРазработчикВ редакторе Visual BasicЕсли вкладкаAccess
-
2007 — да, вся. по функциям ячеек. в ключевом поле
Outlook
-
слово, например, фамилию поделиться метаданными готового таблицы все строки, организации. Дополнительные сведения из внешних хранилищ
Выберите категориювыберитеHelp
-
Helpне отображается: в менюРазработчикразверните
-
это нечто совершенно довольно быстро открывается)Возможности умной таблицы. таблицы Товары. Другими сотрудника или код набора данных со значения которых в о том, как
-
(с SD-карт)?ОсновныеПараметры
-
-
(Справка) выберите(Справка) выберитеВ менюHelpне отображается:Access VBA reference неудобоваримое, а вот
-
она (справка) довольноУдаление дубликатов с словами, в накладную товара, можно вывести
PowerPoint
-
всеми или некоторыми выбранных столбцах совпадают предоставлять общий доступАвтоматическое сохранение файлов Officeи установите флажок
.Microsoft Visual Basic forMicrosoft Visual Basic for
-
Файл(Справка) выберитеВ меню(Справка по Access 2010, ИМХО, самый
-
таки хорошая. Причем помощью таблиц. можно вводить только в смежных ячейках пользователями организации с с предыдущими значениями. к запросам, см.Сравнение версий файла
-
Показывать вкладку «Разработчик» наВыберите пункт Applications Help
-
-
Applications HelpвыберитеMicrosoft Visual Basic forФайл VBA). удачный продукт MS многие разделы наАбсолютные относительные адреса
-
те товары, которые дополнительную информацию из помощью Power Query. Строка с первым
Visio
-
в разделе ОбщийОтображение и скрытие ленты лентеНастроить ленту(Справка: Microsoft Visual
(Справка: Microsoft VisualПараметры Applications Help
-
выберитеВ области слева перейдите 3а всю историю нормальном русском языке. ячеек в формуле.
-
имеются в справочной справочной таблицы. ДругимиПросмотр и обновление общих вхождением набора значений доступ к запросам.Общий доступ к файлу., а затем в
-
Basic для приложений). Basic для приложений)..
-
-
(Справка: Microsoft VisualПараметры к концепции, процедуре Excelэт так, кАвтоматический пересчет формул таблице Товаров, иначе, словами, структура Справочник
-
запросов не удаляется.Общие сведения о MicrosoftУдаление файла
Word
-
Примечание: разделеВ поле «Поиск» введитеЕсли до этого выВыберите пункт
Basic для приложений).. или объекту, по
-
KuklP слову. и вручную. смысл создания Справочника снижает количество ручного
-
Можно просматривать общие запросыУдаление строк с ошибками Power Query дляИзменение шрифта Лента является частью пользовательскогоОсновные вкладки название метода, свойства, не пользовались справкой
-
Настроить лентуЕсли до этого выВыберите пункт
-
-
которым вы хотите: Да говенная справка!KuklPТрехмерные ссылки в пропадает. ввода и уменьшает и обновлять их,Можно удалить из запроса
-
ExcelИзменение полей интерфейса Microsoft Officeустановите флажок
Access
-
функции, инструкции или Visio VBA, появится, а затем в не пользовались справкойНастроить ленту получить справку, или Пример? Смотри например,
-
: К слову, мелкомягкие формулах.Для формирования Выпадающего количество опечаток. изменяя определения запросов строки с ошибкамиMicrosoft Power Query для
-
Заполнение данных в столбце Fluent.Разработчик объекта либо запрос. предложение выбрать браузер,
-
разделе Word VBA, появится, а затем в введите запрос в слово find. вкрай распоясались. Козлы.
Excel
-
Зависимость формул и (раскрывающегося) списка дляСоздадим Справочник на примере или метаданные. в данных.
Excel предоставляет интуитивно
-
или строкеВ меню
.На вкладке в котором необходимо
-
Основные вкладки предложение выбрать браузер, разделе поле поиска вдля 2003 А как быть
структура их вычисления. ввода названий товаров заполнения накладной.Удостоверение запросов
-
-
Уровни конфиденциальности понятный пользовательский интерфейсПовторяющиеся данные в столбцеHelpНажмите кнопкуРазработчик
-
отображать справку.установите флажок в котором необходимоОсновные вкладки правом верхнем углуи для 07-10
Outlook
-
тем, у когоКак убрать ошибки используем Проверку данных:В накладной будем выбиратьЗапросы можно удостоверять, сообщая
Уровни конфиденциальности задают уровень
-
для обнаружения, преобразования или строке(Справка) выберитеОКнажмите кнопку
-
В браузере в областиРазработчик отображать справку.установите флажок экрана.тупо ляпнуло для интернет медленный? А в ячейках.выделите диапазон
-
-
наименование товара, а пользователям, что данным, изоляции, который определяет и обогащения данных.Вставка новой строки вMicrosoft Visual Basic Help
-
.Visual Basic слева в разделе.В браузере в областиРазработчик
PowerPoint
-
На вкладке ВБА функцию листа у кого егоЗависимости формул иC4:C14
цена, единица измерения
-
которые в них степень изоляции источника
Импорт данных из внешних тексте внутри ячейки(Справка: Microsoft Visual
-
В редакторе Visual Basic.VisioНажмите кнопку слева в разделе.
Разработчик и все. Ни нет(или на работе построение их схемы.
-
-
; и НДС, будут применяются, можно доверять. данных от других источниковИспользование функции «Автосумма» для
-
Basic). в менюЕсли вкладкаразвернитеОКWord
Visio
-
Нажмите кнопкунажмите кнопку рефов на другой нет)? Слава Богу,Проверка вводимых значений.
вызовите Проверку данных; подставляться в нужные
-
Удаление общего запроса источников.С помощью Power можно суммирования чиселВ поле
-
HelpРазработчикVisio VBA reference.развернитеОКVisual Basic
-
-
метод, ни примера. мне не надо,Как присвоить имяв поле Тип данных ячейки автоматически изОбщий запрос можно удалить.Вставка пользовательского столбца в импортировать в Excel
-
Добавление примечанийВведите текст для поиска(Справка) выберитене отображается:(Справка по VisioВ редакторе Visual Basic
Word
-
Word VBA reference.. Набирай вручную в на 2003 сижу
значению.
-
выберите Список; справочной таблицы Товары,
Просмотр запросов и управление таблицу данные из различных
-
Отражение фигурывведите название метода,Microsoft Visual Basic forВ меню VBA). в меню
(Справка по WordВ редакторе Visual BasicЕсли вкладка окне поиска все
-
-
и радуюсь…Имена диапазонов св качестве формулы введите содержащей перечень товаров ими в книгеВы можете вставить в
-
источников. После подключенияСоздание диаграммы свойства, функции, инструкции Applications HelpФайлВ области слева перейдите
support.office.com
Справка по Excel для телефонов с Android
Help VBA). в менюРазработчик тот же find.l1s5 абсолютным адресом. ссылку на ранее с указанием, соответственно,Можно централизованно управлять запросами запрос столбец индекса к источнику данныхИспользуйте надстройку «Поиск решения» или объекта либо(Справка: Microsoft Visualвыберите к концепции, процедуре(Справка) выберитеВ области слева перейдитеHelpне отображается:
Офигенно удобно!: Да уж, печальныеОбласть видимости имени созданный Именованный диапазон цены, единицы измерения, в книге Excel. или определить в вы можете сформироватьСоздание воронкообразной диаграммы запрос.
Основные сведения
-
Basic для приложений).
-
Параметры или объекту, по
-
Microsoft Visual Basic for к концепции, процедуре
-
(Справка) выберитеВ меню
-
Serge_007
-
новости. на листе. Список_товаров, т.е. =Список_Товаров.
Справка и инструкции
-
НДС.
-
Вы можете найти и
-
нем формулу для
-
данные в соответствии
-
Функция ОБЪЕДИНИТЬ
-
В меню
-
В поле «Поиск» введите
-
. которым вы хотите
-
Applications Help или объекту, по
-
Microsoft Visual Basic forФайл
-
: Серёг, я проKuklP
-
Имена диапазонов с
-
Теперь товары в накладной
-
Эту таблицу создадим на
-
выполнить общий запрос,
-
пользовательского столбца.
-
с требованиями к
-
Функция УСЛОВИЯ
-
Справка
-
название метода, свойства,
-
Выберите пункт
-
получить справку, или
-
(Справка: Microsoft Visual
-
которым вы хотите Applications Helpвыберите
-
Excel говорю, при, У меня интернет относительным адресом ссылки. можно будет вводить
Видеоролики
-
листе Товары с чтобы использовать полученные
Устранение неполадок
-
Агрегирование данных из столбца их анализу.Функция СЦЕПвыберите пункт функции, инструкции илиНастроить ленту
-
введите запрос в Basic для приложений). получить справку, или
Дополнительные ресурсы
-
(Справка: Microsoft VisualПараметры
-
чём 3десь VBA? очень быстрый, но
-
Автоматически изменяемые диапазоны только из таблицы
-
помощью меню Вставка/ с помощью негоМожно агрегировать данные из
support.office.com
Справка по Microsoft Power Query для Excel
Формирование данныхФункция МАКСЕСЛИСправочник разработчика объекта либо запрос., а затем в поле поиска вЕсли до этого вы введите запрос в Basic для приложений)..Ежу понятно что открывается справка всё ячеек. Товары. Таблицы/ Таблица, т.е. данные для анализа любого столбца, содержащегоМожно формировать данные изФункция МИНЕСЛИ.На вкладке разделе
правом верхнем углу не пользовались справкой поле поиска вЕсли до этого выВыберите пункт по VBA справка равно медленно -Изменяемые диапазоны иТеперь заполним формулами столбцы в формате EXCEL и создания отчетов. связанную таблицу, чтобы нескольких источников путемФункция SWITCHКак перейти в режим
Инструменты базы данныхОсновные вкладки экрана. Outlook VBA, появится
правом верхнем углу
не пользовались справкойНастроить ленту лучше вообще в каждый раз новая функция промежуточные итоги.
-
накладной Ед.изм., Цена 2007(см. файл примера).Запрос доступа к внутренним
-
получить результаты групповой изменения шагов запроса
-
Вставка фотографии с камеры разработчика?
-
в группеустановите флажок
На вкладке предложение выбрать браузер, экрана. PowerPoint VBA, появится
Дополнительные сведения о Power Query для Excel
-
, а затем в
-
95-м была
Начало работы
вкладка, потом еёАвтоматическое создание графиков и НДС. Для По умолчанию новой источникам данных
операции, такой как в соответствии соИспользование внешней клавиатуры приВ менюМакросРазработчикРазработчик в котором необходимоНа вкладке предложение выбрать браузер, разделе
KuklP ещё и закрывать и диаграмм.
этого используем функцию таблице EXCEL присвоитВы можете запросить доступ «Сумма», «Число», «Среднее своими требованиями к
работе в ExcelСервис
нажмите кнопку.нажмите кнопку отображать справку.Инструменты базы данных в котором необходимоОсновные вкладки: Понятно. Я ориентировался надо, ну очень
Как построить график
ВПР(): стандартное имя Таблица1. к внутреннему источнику значение», «Минимум» и анализу данных. для Android
выберите командуVisual Basic
Нажмите кнопкуVisual BasicВ браузере в областив группе отображать справку.установите флажок на вопрос топика:
Учебники
неудобно.
функции в Excel.=ЕСЛИОШИБКА(ВПР(C4;Товары;2;ЛОЖЬ);»») Измените его на данных, чтобы импортировать «Максимум».
Добавление запроса на листИспользование интеллектуального поиска для
Параметры.ОК. слева в разделеМакросВ браузере в областиРазработчикА в самомФорумы западные почитал,Как сделать диаграммуили аналогичную ей формулу имя Товары, например, данные из общегоСлияние столбцов
Использование редактора запросов
Excel получения полезной информации
.В редакторе Visual Basic.Если вкладкаOutlook
нажмите кнопку
слева в разделе. Эксе я очень народ там рвёт
с процентами.
=ИНДЕКС(Товары;ПОИСКПОЗ(C4;Список_Товаров;0);2) через Диспетчер имен запроса.Поддерживается слияние значений изВы можете вставить данные
на основе имеющихся
На вкладке в менюВ редакторе Visual BasicРазработчикразверните
Фильтрация, сортировка и группирование данных
Visual Basic
PowerPointНажмите кнопку редко справку читаю и мечет, фактическиКак построить лепестковуюПреимущество этой формулы перед (Формулы/ Определенные имена/
Просмотр аналитических данных об
нескольких столбцов в из запроса на данныхДополнительноHelp в менюне отображается:Outlook VBA reference.
разверните
ОКSerge_007 с даты выпуска диаграмму. функцией ВПР() состоит Диспетчер имен) использовании общих запросов один столбец в лист Excel. ПриПомощник, ускоряющий выполнение различныхв разделе
Формирование данных в запросе
(Справка) выберите
HelpВ меню(Справка по OutlookВ редакторе Visual BasicPowerPoint VBA reference.: Осталось понять почему
— и ведь
Пузырьковая диаграмма в в том, чтоК таблице Товары, как в Power Query запросе. вставке данных из задачДополнительные параметры
Microsoft Visual Basic Help
(Справка) выберитеФайл VBA).
в меню
(Справка по PowerPointВ редакторе Visual Basic эта тема 3десь платили денежки немаленькие Инфографике.
Работа со столбцами
ключевой столбец Наименование к справочной таблице,
Можно посмотреть анализ использованияПреобразование строки в заголовки запроса можно такжеОшибка «Что-то пошло неустановите флажок
(Справка: Microsoft Visual
Microsoft Visual Basic HelpвыберитеВ области слева перейдитеHelp VBA). в менюKuklP и явно не
Поверхностная диаграмма и
в таблице Товары предъявляется одно жесткое общих запросов при столбцов
загрузить запрос в так» при попытке
Запускать в режиме разработчика Basic).
(Справка: Microsoft Visual
Параметры к концепции, процедуре(Справка) выберитеВ области слева перейдитеHelp
: Я тоже об
расчитывали на подобный пример ее построения. не обязан быть требование: наличие поля управлении общими запросами
Вы можете преобразовать строку
модель данных Excel. открыть файлы, защищенные.
В окне
Basic).. или объекту, поMicrosoft Visual Basic for к концепции, процедуре
(Справка) выберите
этом думал. Ей «сюрприз».Построение линии тренда
Объединение данных из связанных запросов
самым левым в
с неповторяющимися значениями. в Power Query. в заголовки столбцов.Power Query 101 паролем на устройствахВ окнеHelpВ поле «Поиск» введитеВыберите пункт которым вы хотите Applications Help или объекту, по
Microsoft Visual Basic for
бы в свободноеНу, думаю, пройдёт в Excel для таблице, как в
Это поле называется
Создание расширенного запросаУдаление столбцовИз этого учебника вы с Android иСправка(Справка) щелкните название метода, свойства,Настроить ленту
получить справку, или
(Справка: Microsoft Visual которым вы хотите Applications Help общение.:) время, образумится MS, анализа графика. случае использования ВПР(). ключевым. В нашемЯзык формул Power QueryВы можете удалить выбранные узнаете, как извлекать Windows MobileщелкнитеAccess VBA Reference функции, инструкции или
, а затем в введите запрос в
Basic для приложений). получить справку, или(Справка: Microsoft VisualSerge_007 какой-там, воз иПостроение графиков вВ столбцах Цена и
Общий доступ к запросам [Power Query версии 2.10]
случае, ключевым будет
позволяет создавать расширенные столбцы из запроса таблицы данных изУстранение ошибок при установкеVisual Basic for Applications(Справочник Access VBA). объекта либо запрос. разделе поле поиска вЕсли до этого вы введите запрос в Basic для приложений).
Управление общими запросами
: Но вроде как ныне там. Может
Excel практическая работа. НДС введите соответственно поле, содержащее наименования запросы.
или выполнить команду
веб-страниц и преобразовывать приложений из Google Language ReferenceВ поле
На вкладке
Основные вкладки
правом верхнем углу не пользовались справкой
поле поиска вЕсли до этого вы
Поиск и использование общих запросов
это вопрос по разве что когдаИнтерполяция графика и формулы: Товара. Именно поКатегории формул Power Query
Удалить другие столбцы их.
Play Маркета(Справочник по языкуВведите текст для поискаРазработчикустановите флажок
Просмотр анализа использования для общих запросов
экрана. Access VBA, появится правом верхнем углу
не пользовались справкой Excel… этот хрен с табличных данных.
Расширенные запросы
=ЕСЛИОШИБКА(ВПР(C4;Товары;3;ЛОЖЬ);»»)
этому полю будутТребования к источнику данных.
Объединение данных из нескольких
Ссылка
Новые возможности в Office
Visual Basic длявведите название метода,нажмите кнопкуРазработчикНа вкладке предложение выбрать браузер, экрана.
Excel VBA, появится
Я колеблюсь, хотя горы свалит.Спарклайн позволяет создать=ЕСЛИОШИБКА(ВПР(C4;Товары;4;ЛОЖЬ);»») выбираться остальные значенияMicrosoft Power Query для
Переименование столбца источников
для Android приложений).
свойства, функции, инструкции
Visual Basic.Разработчик в котором необходимо
На вкладке
предложение выбрать браузер, и не покобелимМне кажется, что
мини график вТеперь в накладной при из справочной таблицы Excel поддерживает большоеМожно переименовать столбец источникаВы научитесь импортировать данныеЗачем нужна подписка наВ поле или объекта либо.Нажмите кнопку
нажмите кнопку
отображать справку.Разработчик
в котором необходимо
KuklP
всё же есть ячейке. выборе наименования товара для подстановки в количество поставщиков источников данных. После этого из локального файла Office 365?Введите текст для поиска запрос.Если вкладка
ОК
Visual BasicВ браузере в областинажмите кнопку отображать справку.: А разве в какое-то, неизвестное нам,Работа с шаблонами автоматически будут подставляться накладную.
данных. Для каждого в запросе будет
Excel, который содержитСравнение функций Excel на
support.office.com
Справочник в MS EXCEL
введите название метода,На вкладкеРазработчик.. слева в разделеVisual BasicВ браузере в области свободном общении нет решение этой проблемы графиков. его единица измерения,Для гарантированного обеспечения уникальности поставщика Power Query использоваться новое имя информацию о товарах, других платформах свойства, функции, инструкцииРазработчикне отображается:В редакторе Visual BasicЕсли вкладка
Access.
слева в разделе вопросов, касающихся Эксель? — ну, типа,Уравнения и задачи цена и НДС. наименований товаров используем поддерживает конкретную версию столбца. а также изРуководство по работе с или объекта либо
Таблица Товары
нажмите кнопкуВ меню в менюРазработчикразвернитеЕсли вкладкаExcel Там это табу? как реализовано в на подбор параметра.Самоучитель Excel с примерами Проверку данных (Данные/ и объекты.Замена значений
канала OData со Excel для Android запрос.Visual BasicФайлHelpне отображается:Access VBA referenceРазработчикразвернитеSerge_007 словаре QDictionary -3 примера использования для ежедневной офисной Работа с данными/
Параметры источника данныхВы можете заменить одно сведениями о заказах на сенсорных устройствахНа вкладке
- .выберите(Справка) выберитеВ меню(Справка по Access
- не отображается:
- Excel VBA reference: Не табу, но дважды щёлкнешь по подбора параметра. работы менеджера. Это
Проверка данных):
Microsoft Power Query для значение другим в товара. Вы выполнитеПримечание:РазработчикВкладка Разработчик не отображаетсяПараметрыMicrosoft Visual Basic forФайл VBA).В меню(Справка по Excel вроде как нет слову или выделенному
Надстройка поиск решения иллюстрированный пошаговый справочниквыделим диапазон Excel сохраняет учетные выбранных столбцах. преобразование и агрегированиеМы стараемся какнажмите кнопкуНажмите. Applications HelpвыберитеВ области слева перейдитеФайл
VBA). смысла… тексту — открылось и подбор нескольких пользователя, в которомА2:А9 данные всех использованныхРазделение текстового столбца
и объедините данные можно оперативнее обеспечиватьVisual Basicкнопку Microsoft Office
Выберите пункт(Справка: Microsoft VisualПараметры
- к концепции, процедуревыберитеВ области слева перейдите
- 3десь про Excel, окошечко со справкой
- параметров. детально описаны решения
- на листе источников данных, аРазделить текстовый столбец на
- из обоих источников
Таблица Накладная
вас актуальными справочными., а затем щелкнитеНастроить ленту Basic для приложений).. или объекту, поПараметры к концепции, процедуре там обо всем в контексте, даСценарии в Excel различных задач вТовары
также их уровни несколько столбцов можно для получения отчета материалами на вашем
- Вкладка Разработчик не отображаетсяПараметры Excel, а затем в
- Если до этого вы
- Выберите пункт которым вы хотите
- . или объекту, по другом… ещё б с
позволяют прогнозировать результат. области аналитики, учета,; конфиденциальности.
двумя способами: поОбщий объем продаж по языке. Эта страницаНажмите.
разделе
не пользовались справкой
Настроить ленту
получить справку, илиВыберите пункт которым вы хотитеВОПРОСЫ кроссрефами…Сортировка и фильтр статистики, анализа данных,вызовем Проверку данных;Руководство по контекстным меню
разделителю или по товарам и годам переведена автоматически, поэтому
кнопку Microsoft Office
Выберите категорию
Основные вкладки Word VBA, появится, а затем в введите запрос вНастроить ленту
excel2.ru
Самоучитель Excel с примерами для пользователей среднего уровня
получить справку, илиKuklPMichael_S на примере базы финансовых расчетов ив поле Тип данных Power Query количеству символов.. ее текст может, а затем щелкнитеОсновныеустановите флажок предложение выбрать браузер, разделе поле поиска в, а затем в введите запрос в
Самообучение в программе Excel среднего уровня
Раздел 1: Решения проблем с введением данных в ячейки
: Ну, смотри сам, ИМХО, справка в
данных клиентов. вычислений. В самоучителе выберем Другой и
Руководство по вкладкам лентыОтмена свертывания столбцовОбщие сведения о редакторе
содержать неточности и
Раздел 2: Автоматическое заполнение ячеек таблиц
Параметры Wordи установите флажокРазработчик в котором необходимо
Основные вкладки правом верхнем углу разделе
поле поиска вВ работе встречается формула
2013 хреновая (поОбучение сводным таблицам описаны методы организации
введем формулу, проверяющую Power QueryМожно преобразовать выбранные столбцы
Раздел 3: Форматирование ячеек
запросов грамматические ошибки. Для.
Показывать вкладку «Разработчик» на. отображать справку.
установите флажок экрана.Основные вкладки
правом верхнем углу следующего содержания: «=ПЗ крайней мере по
Раздел 4: Защита данных
на примерах. рабочего пространства Excel,
вводимое значение наФормулы Power Query
в пары «атрибутС помощью редактора запросов
нас важно, чтобыВыберите категорию
лентеНажмите кнопку
В браузере в областиРазработчикНа вкладке
Раздел 5: Работа с таблицами
установите флажок экрана.
(A1;A2;A3)-A5″ В Excel-е Excel VBA, другоеl1s5
которые позволяют использовать уникальность:Формулы Power Query используются
— значение».
можно выбирать, определять эта статья была
Раздел 6: Формулы в Excel
Основные.
ОК слева в разделе
.Разработчик
РазработчикНа вкладке
немогу найти такой мне не нужно),
: Друзья, недавно решил программу как персональный
=ПОИСКПОЗ(A2;$A:$A;0)=СТРОКА(A2)
Раздел 7: Имена диапазонов ячеек
для выполнения такихОбъединение нескольких запросов
и выполнять операции вам полезна. Просим
и установите флажокПримечание:
.Word
Нажмите кнопкунажмите кнопку
.Разработчик
Раздел 8: Создание диаграмм и графиков в Excel
функции. Что вообще точно хуже чем
проапгрейдиться с Office рабочий станок с
При создании новых записей операций, как получение
Power Query позволяет объединять преобразования данных с
вас уделить паруПоказывать вкладку «Разработчик» на
Лента является частью пользовательскогоВ редакторе Visual Basic
развернитеОКVisual Basic
Нажмите кнопкунажмите кнопку
она могла означать? в 2003, про
2003 на 2013. высокой производительностью и о товарах (например,
и преобразование данных. несколько запросов путем
Раздел 9: Подбор параметра, поиск решения и сценарии
источником данных. секунд и сообщить,
ленте интерфейса Microsoft Office
в менюWord VBA reference.
.ОК
Раздел 10: Подбор параметра, поиск решения и сценарии
Visual Basic Спасибо промежуточные версии ничего
И сужасом обнаружил, комфортным управлением данными.
exceltable.com
Offline справка в Office 2013. Это возможно? (Настройки Excel)
в ячейкеКатегории формул Power Query слияния или добавления.Изменение формулы
помогла ли она. Fluent.Help(Справка по WordВ редакторе Visual BasicЕсли вкладка..Tanya none не могу сказать, что там нетВводим в ячейкуА10Специальные возможности в Microsoft
ОперацииВы можете использовать формулу, вам, с помощьюПримечание:В меню(Справка) выберите VBA). в менюРазработчик
В редакторе Visual BasicЕсли вкладка: в екселе нету… может быть там offline help-а. Мало
число как текст.), EXCEL автоматически скопирует Power Query дляСлияние
не связанную с кнопок внизу страницы. Лента является частью пользовательскогоHelpMicrosoft Visual Basic forВ области слева перейдите
Helpне отображается: в менюРазработчик
но возможно это дело так же того, что убогоЗаполнение ячеек в правило Проверки данных Excelи построителем, или изменить Для удобства также
интерфейса Microsoft Office(Справка) выберите Applications Help к концепции, процедуре(Справка) выберитеВ менюHelpне отображается: наДстройка — посмотреть плохо обстоит. запускается каждый раз
Excel знаками после из ячейки
Power Query обеспечивает доступностьДобавить существующую формулу. приводим ссылку на Fluent.Microsoft Visual Basic Help(Справка: Microsoft Visual или объекту, поMicrosoft Visual Basic forФайл(Справка) выберитеВ меню
можно в севисе-надстройки…китин новое окно в
запятой.А9 функций для людейвыполняются в любомИзменение параметров шага запроса оригинал (на английскомВ меню(Справка: Microsoft Visual Basic для приложений). которым вы хотите
Applications HelpвыберитеMicrosoft Visual Basic forФайл а что это: получается что сиди браузере с содержанием4 способа заменить– в этом
с ограниченными возможностями. запросе с табличнойВ области «Шаги» можно языке) .Help Basic).В поле «Поиск» введите
получить справку, или(Справка: Microsoft VisualПараметры Applications Helpвыберите такое подробно рассмотреть на 2007 и справки, так это точку на запятую проявляется одно преимуществ Помимо специальных возможностей, формой, который не добавлять, редактировать, переупорядочиватьПримечание:
(Справка) выберитеВ поле название метода, свойства, введите запрос в Basic для приложений)..(Справка: Microsoft VisualПараметры в сервис-макрос-редактор визуал не рыпайся.по крайней же делается очень в Excel. таблиц, созданных в
существующих в Microsoft зависит от источника или удалять шагиНадстройкаMicrosoft Visual Basic HelpВведите текст для поиска функции, инструкции или
поле поиска вЕсли до этого выВыберите пункт Basic для приложений).. бейсик… это будет мере я.в справку медленно, медленно, кроме формате Excel 2007, Excel 2013, Power данных. запроса, чтобы изменитьPower Query(Справка: Microsoft Visualвведите название метода, объекта либо запрос. правом верхнем углу не пользовались справкойНастроить лентуЕсли до этого выВыберите пункт файл.xla
по 10 раз того нет тамКак автоматически заполнить
по сравнению с Query поддерживает специальныеСлияние запросов способ преобразования данных.предлагается в Excel 2016 Basic). свойства, функции, инструкцииНа вкладке экрана. PowerPoint VBA, появится, а затем в
не пользовались справкойНастроить лентуСаныч на дню лазаю
такой замечательной, как ячейки в MS обычными диапазонами ячеек. возможности для наиболее
ОперацияОбновление запроса в виде группыВ поле или объекта либоРазработчикНа вкладке
предложение выбрать браузер, разделе Visio VBA, появится, а затем в
: А данная формула
l1s5
выяснилось при сравнении, Excel с большимиПроверка данныхсрабатывает, если распространенных сценариев иСлияниеМожно обновить запрос для командВведите текст для поиска запрос.
нажмите кнопкуИнструменты базы данных в котором необходимоОсновные вкладки
предложение выбрать браузер, разделе в каком контексте: Я бы сидел
фичи — See таблицами. после ввода значения
предлагает обходные пути,создает новый запрос импорта последних данных
Скачать и преобразоватьвведите название метода,На вкладке
Visual Basicв группе отображать справку.установите флажок в котором необходимо
Основные вкладки втречается? Каков результат на 2003, да Also.
Пример как изменить в ячейку нажата
где это возможно. из двух существующих. в таблицу без. Информация в этой свойства, функции, инструкции
Разработчик.МакросВ браузере в области
Разработчик отображать справку.установите флажок
ее применения? Меня
вот длины листаПоиск по широким
excelworld.ru
Где найти справку по функции Excel
сразу все цены клавишаГлоссарийДобавление запросов необходимости повторного создания статье относится и или объекта либо
нажмите кнопкуЕсли вкладканажмите кнопку слева в разделе.В браузере в областиРазработчик очень смущает П3. не хватает, поддержки весям в русском
в Excel.ENTERСпецификации и ограничения PowerОперация запроса. к Power Query,
запрос.
Содержание
- 1 Шаблон телефонного справочника
- 2 Как пользоваться справочником
- 3 Как сопоставить два списка в Excel
- 4 Телефонный справочник в Excel готовый шаблон скачать
- 5 Шаблон телефонного справочника
- 6 Как пользоваться справочником
- 7 Как сопоставить два списка в Excel
- 8 EXCEL ДЛЯ «ЧАЙНИКОВ» И НЕ ТОЛЬКО
- 8.1 ВСЕ УРОКИ
- 8.2 Как создать справочник в Excel. Массивы. Функции ИНДЕКС и ПОИСКПОЗ
- 8.2.1 Функция «ИНДЕКС»
- 9 Телефонный справочник
-
- 9.0.1 Функция «ПОИСКПОЗ»
-
- 10 Microsoft Access упражнение «телефонный справочник»
- 11 Работа с таблицами Excel
- 12 Соединение базы данных сотрудников и списка с окладами
- 13 Как создать справочник в Excel. Массивы. Функции ИНДЕКС и ПОИСКПОЗ  
- 14 Нажмите кнопку справки Excel или нажмите клавишу F1.
- 15 Нажмите ссылку «Справка», пока не найдете нужную тему.
- 16 Нажмите кнопку «Показать оглавление».
- 17 Введите ключевые слова в поле поиска и нажмите кнопку «Поиск».
- 18 Щелкните правой кнопкой мыши на панели задач Windows и выберите «Показывать Windows рядом».
- 19 Телефонный справочник в Excel готовый шаблон скачать
- 20 Шаблон телефонного справочника
- 21 Как пользоваться справочником
- 22 Как сопоставить два списка в Excel
- 23 EXCEL ДЛЯ «ЧАЙНИКОВ» И НЕ ТОЛЬКО
- 23.1 ВСЕ УРОКИ
- 23.2 Как создать справочник в Excel. Массивы. Функции ИНДЕКС и ПОИСКПОЗ
- 23.2.1 Функция «ИНДЕКС»
- 24 Телефонный справочник
-
- 24.0.1 Функция «ПОИСКПОЗ»
-
- 25 Microsoft Access упражнение «телефонный справочник»
- 26 Работа с таблицами Excel
- 27 Соединение базы данных сотрудников и списка с окладами
- 28 Как создать справочник в Excel. Массивы. Функции ИНДЕКС и ПОИСКПОЗ  
Excel удобно использовать для создания телефонных справочников. Причем информация не просто надежно хранится там, но и ее всегда может использоваться для выполнения различных манипуляций, сопоставления с другими списками и т.п.
Чтобы впоследствии справочник стал действительно полезным массивом, нужно правильно его создать.
Шаблон телефонного справочника
Как сделать справочник в Excel? Для создания телефонного справочника нужны, минимум, два столбца: имя человека или организации и, собственно, номер телефона. Но можно сразу сделать список более информативным, добавив дополнительные строки.
Шаблон готов. Шапка может быть другой, какие-то столбцы должны быть добавлены, какие-то исключены. Осталось только заполнить справочник информацией.
Дополнительно можно провести еще одну манипуляцию: определить формат ячеек. По умолчанию формат каждой ячейки значится как ОБЩИЙ. Можно оставить все как есть, но для столбца с номером телефона можно задать специальный формат. Для этого надо выделить ячейки из этого столбца, правой кнопкой вызвать меню, выбрать ФОРМАТ ЯЧЕЕК.
Среди предоставленных вариантов выбрать ДОПОЛНИТЕЛЬНЫЙ. Справа откроется мини-список, среди которых можно будет выбрать НОМЕР ТЕЛЕФОНА.
Как пользоваться справочником
Любой справочник нужен для того, чтобы по одному критерию можно было легко узнать остальные. Так, в телефонном справочнике мы можем ввести необходимую фамилию и узнать номер телефона этого человека. В Excel сделать это помогают функции ИНДЕКС и ПОИСКПОЗ.
Имеем небольшой справочник. В действительности, в фирмах обычно более длинные списки, поэтому и искать в них информацию вручную сложно. Составим заготовку, в которой будет значиться вся информация. А появляться она будет по заданному критерию – фамилия, поэтому сделаем этот пункт в виде выпадающего списка (ДАННЫЕ – ПРОВЕРКА ДАННЫХ – ТИП ДАННЫХ – СПИСОК).
Нужно сделать так, чтобы при выборе какой-то фамилии, в остальных ячейках автоматически проставлялись соответствующие данные. Ячейки с телефоном выделили зеленым, потому что это самая важная информация.
В ячейку J6 (там, где ИМЯ) вводим команду =ИНДЕКС и начинаем заполнять аргументы.
- Массив: выделяем всю таблицу заказов вместе с шапкой. Делаем его абсолютным, фиксируя клавишей F4.
- Номер строки: сюда вводим ПОИСКПОЗ и заполняем уже аргументы этой функции. Искомым значением будет ячейка с выпадающим списком – J6 (плюс F4). Просматриваемым массивом является столбец с фамилиями (вместе с шапкой): A1:A13 (плюс F4). Тип сопоставления: точное совпадение, т.е. 0.
- Номер столбца: снова нужен ПОИСКПОЗ. Искомое значение: I7. Просматриваемый массив: шапка массива, т.е. А1:Н1 (плюс F4). Тип сопоставления: 0.
Получили следующее. Формула универсальна, ее можно протянуть и на остальные строки в заготовке. Теперь, при выборе фамилии, будет выпадать вся остальная информация. В том числе и номер телефона.
Получается, что команда ИНДЕКС при задании критерия из массива, выдает нам номер его строки и столбца. Но т.к. критерий плавающий, и мы постоянно будем менять фамилии, чтобы узнавать номера телефонов людей, мы дополнительно воспользовались функцией ПОИСКПОЗ. Она помогает искать позиции нужных нам строки и столбца.
Работа со списками в Excel подразумевает их сопоставление. Т.е. сравнивание данных, нахождение одинаковых или уникальных позиций. Попробуем для примера сопоставить два простых списка.
Имеется информация по двум складам. Задача: проверить, каких позиций нет на том и другом складе, чтобы в будущем сделать заказ и довезти недостающие продукты.
Выделим оба списка (без шапок) с помощью клавиши CTRL. Свободное место между списками (т.е. столбец B) нам не нужно. Затем на вкладке ГЛАВНАЯ выбираем УСЛОВНОЕ ФОРМАТИРОВАНИЕ – ПРАВИЛА ВЫДЕЛЕНИЯ ЯЧЕЕК – ПОВТОРЯЮЩИЕСЯ ЗНАЧЕНИЯ.
Появится небольшое окно, где можно выбрать, чтобы команда показывала повторяющиеся или уникальные значения. Выберем УНИКАЛЬНЫЕ. Они подсветятся цветом, который можно выбрать справа. У нас это красный.
Скачать телефонный справочник шаблон в Excel
Теперь можно скопировать все красные ячейки из левого столбца и добавить их в правый и наоборот. Получатся два равнозначных списка.
Posted On 02.12.2017
Телефонный справочник в Excel готовый шаблон скачать
Excel удобно использовать для создания телефонных справочников. Причем информация не просто надежно хранится там, но и ее всегда может использоваться для выполнения различных манипуляций, сопоставления с другими списками и т.п.
Чтобы впоследствии справочник стал действительно полезным массивом, нужно правильно его создать.
Шаблон телефонного справочника
Как сделать справочник в Excel? Для создания телефонного справочника нужны, минимум, два столбца: имя человека или организации и, собственно, номер телефона. Но можно сразу сделать список более информативным, добавив дополнительные строки.
Шаблон готов. Шапка может быть другой, какие-то столбцы должны быть добавлены, какие-то исключены. Осталось только заполнить справочник информацией.
Дополнительно можно провести еще одну манипуляцию: определить формат ячеек. По умолчанию формат каждой ячейки значится как ОБЩИЙ. Можно оставить все как есть, но для столбца с номером телефона можно задать специальный формат. Для этого надо выделить ячейки из этого столбца, правой кнопкой вызвать меню, выбрать ФОРМАТ ЯЧЕЕК.
Среди предоставленных вариантов выбрать ДОПОЛНИТЕЛЬНЫЙ. Справа откроется мини-список, среди которых можно будет выбрать НОМЕР ТЕЛЕФОНА.
Как пользоваться справочником
Любой справочник нужен для того, чтобы по одному критерию можно было легко узнать остальные. Так, в телефонном справочнике мы можем ввести необходимую фамилию и узнать номер телефона этого человека. В Excel сделать это помогают функции ИНДЕКС и ПОИСКПОЗ.
Имеем небольшой справочник. В действительности, в фирмах обычно более длинные списки, поэтому и искать в них информацию вручную сложно. Составим заготовку, в которой будет значиться вся информация. А появляться она будет по заданному критерию – фамилия, поэтому сделаем этот пункт в виде выпадающего списка (ДАННЫЕ – ПРОВЕРКА ДАННЫХ – ТИП ДАННЫХ – СПИСОК).
Нужно сделать так, чтобы при выборе какой-то фамилии, в остальных ячейках автоматически проставлялись соответствующие данные. Ячейки с телефоном выделили зеленым, потому что это самая важная информация.
В ячейку J6 (там, где ИМЯ) вводим команду =ИНДЕКС и начинаем заполнять аргументы.
- Массив: выделяем всю таблицу заказов вместе с шапкой. Делаем его абсолютным, фиксируя клавишей F4.
- Номер строки: сюда вводим ПОИСКПОЗ и заполняем уже аргументы этой функции. Искомым значением будет ячейка с выпадающим списком – J6 (плюс F4). Просматриваемым массивом является столбец с фамилиями (вместе с шапкой): A1:A13 (плюс F4). Тип сопоставления: точное совпадение, т.е. 0.
- Номер столбца: снова нужен ПОИСКПОЗ. Искомое значение: I7. Просматриваемый массив: шапка массива, т.е. А1:Н1 (плюс F4). Тип сопоставления: 0.
Получили следующее. Формула универсальна, ее можно протянуть и на остальные строки в заготовке. Теперь, при выборе фамилии, будет выпадать вся остальная информация. В том числе и номер телефона.
Получается, что команда ИНДЕКС при задании критерия из массива, выдает нам номер его строки и столбца. Но т.к. критерий плавающий, и мы постоянно будем менять фамилии, чтобы узнавать номера телефонов людей, мы дополнительно воспользовались функцией ПОИСКПОЗ. Она помогает искать позиции нужных нам строки и столбца.
Как сопоставить два списка в Excel
Работа со списками в Excel подразумевает их сопоставление. Т.е. сравнивание данных, нахождение одинаковых или уникальных позиций. Попробуем для примера сопоставить два простых списка.
Имеется информация по двум складам. Задача: проверить, каких позиций нет на том и другом складе, чтобы в будущем сделать заказ и довезти недостающие продукты.
Выделим оба списка (без шапок) с помощью клавиши CTRL. Свободное место между списками (т.е. столбец B) нам не нужно. Затем на вкладке ГЛАВНАЯ выбираем УСЛОВНОЕ ФОРМАТИРОВАНИЕ – ПРАВИЛА ВЫДЕЛЕНИЯ ЯЧЕЕК – ПОВТОРЯЮЩИЕСЯ ЗНАЧЕНИЯ.
Появится небольшое окно, где можно выбрать, чтобы команда показывала повторяющиеся или уникальные значения. Выберем УНИКАЛЬНЫЕ. Они подсветятся цветом, который можно выбрать справа. У нас это красный.
Скачать телефонный справочник шаблон в Excel
Теперь можно скопировать все красные ячейки из левого столбца и добавить их в правый и наоборот. Получатся два равнозначных списка.
EXCEL ДЛЯ «ЧАЙНИКОВ» И НЕ ТОЛЬКО
ВСЕ УРОКИ
Поиск по сайту:
Пользовательский поиск
Назад
Как создать справочник в Excel. Массивы. Функции ИНДЕКС и ПОИСКПОЗ
Предположим, что у нас есть некая база данных. Мы хотим автоматизировать поиск так, чтобы когда мы забивали наименование организации или человека в одну ячейку, телефон (или любая другая информация) появлялся бы в соседней ячейке.
Пример телефонного справочника в Excel
Для создания такого справочника мы используем две функции Excel:
Функция «ИНДЕКС»
Дает возможность выбрать значение нужной ячейки в массиве данных.
Например, у нас есть список людей с телефонами:
Мы хотим, чтобы в выбранной ячейке появлялось значение, которое находится в определенном месте массива (выбранного диапазона), т.е. мы задаем координаты ячейки: номер строки и столбца.
Выведем телефон Иванова (22222) в выбранную ячейку.
Телефонный справочник
Для этого выделяем ячейку, куда хотим вывести искомое значение и через функции (обведено красным) находим функцию ИНДЕКС:
Выбираем в качестве массива все заполненные ячейки, кроме шапки и выбираем номер столбца (2) и строки (2) диапазона, который хотим вывести в выделенную ячейку:
Получаем:
В строке состояния (обведена синим) мы видим, что сначала указан диапазон (массив), в котором происходит поиск значения, а дальше следуют координаты искомого значения:
Функция «ПОИСКПОЗ»
дает возможность найти номер строки, в которой находится искомое значение:
Как видим «Смирнов» находится в 3-ей строке массива, что и выдает функция «ПОИСКПОЗ».
Для вывода функции выбираем ячейку, где будет отражаться номер строки, вызываем функцию «ПОИСКПОЗ» через функции (обведено красным) :
Выбираем в качестве искомого значения ячейку, где будет задаваться фамилия человека, которого мы хотим найти в списке, в качестве массива – ячейки со всеми фамилиями. Тип сопоставления поставим «0».
Таким образом, функция выберет нужную фамилию из всего списка предложенных и выведет в результате поиска номер строки. Как видно из строки состояния, первым в скобках указывается ячейка, где указано искомое значение, дальше следует диапазон (массив), в котором будет производиться поиск этого значения. В конце указан тип сопоставления.
А теперь совместим функцию«ИНДЕКС» с функцией «ПОИСКПОЗ».
Как мы знаем, функция ИНДЕКС предполагает указание строки и столбца искомого значения, в то время как функция ПОИСКПОЗ выдает только номер строки.
Таким образом мы можем подставить функцию ПОИСКПОЗ в качестве координаты, которая указывает номер строки, в функцию ИНДЕКС.
Получаем:
При смене фамилии в ячейке «Искомое» результат поиска будет меняться. При этом регистр значения не имеет. Если написать фамилию с маленькой буквы, функция все равно найдет ее в массиве данных.
Прилагаю пример телефонного справочника в Excel.
Совмещение функций «ИНДЕКС» и «ПОИСКПОЗ» является также отличным средством сопоставления разного рода информации. В этом случае сопоставляемае ячейки должны быть полностью идентичны. Как частично решить проблему отсутствия такой идентичности читайте здесь
Если после прочтения статьи у Вас остались вопросы или вы хотели бы видеть в данном разделе определенные темы напишите мне письмо с пометкой «эксель» по адресу: ngt@inbox.ru
Назад    Вверх страницы
Для разработки телефонного справочника воспользуемся офисной программой Microsoft Access. Открыть программу можно двумя способами, используя меню кнопки «Пуск» => ВСЕ ПРОГРАММЫ => MicrosoftOffice =>, или ярлык MicrosoftAccess 2010, размещенный на Рабочем столе компьютера. Откройте программу любым из предложенных способов.
В открывшемся диалоговом окне выберите Новая база данных, в поле Имя файла справа введите имя создаваемой базы данных telephone directory. Чтобы изменить расположение, в котором будет создан файл, нажмите кнопку Обзор (Изображение раскрытой папки справа от поля Имя файла), выберите новое расположение и нажмите кнопку ОК, а далее командную кнопку Создать. В MS Access имя файла задается ДО создания новой базы. Все изменения, вносимые в базу данных, отображаются в ее файлах, что позволяет минимизировать риск потери большого количества данных даже при непредвиденных сбоях (например, отключение электропитания).
Microsoft Access создаст базу данных и откроет пустую таблицу (с именем «Таблица1») в режиме таблицы.
На левой панели окна «База данных» сосредоточены элементы управления для вызова всех типов объектов Access (таблицы, запросы, формы и т.д.). Сюда же добавляются и создаваемые объекты. Окно имеет панель инструментов для осуществления основных операций с объектами (открытие, редактирование, удаление и т.п.).
Начинаем проектировать телефонную книгу. Телефонная книга будет состоять из двух таблиц: первая таблица будет содержать номера телефонов, ФИО и адрес абонентов, а также код категории, вторая таблица будет содержать код категории и наименование категории.
Так как первая таблица была создана автоматически, сформируйте наименования столбцов таблицы, как указано на рис.
Дважды кликнув на наименование поля (например, наименование поля Код), получаем мигающий курсор в имени поля. Введите название поля, которое запланировано, а именно, Номер телефона. Далее открывается окно типов данных, которые могут быть размещены в данном поле. Выберите поле Текст. Используя левую клавишу мыши, добавьте следующее поле . После заполнения всех полей таблицы перейдите в режим конструктора, воспользовавшись пиктограммой ( ) на ленте Главная. Перед переходом в режим конструктора MSAccess попросит присвоить имя первой таблице. Назовем ее «Телефонный справочник», далее ОК.
Создайте вторую таблицу. Выберите ленту Создание и на этой ленте блок Таблицы, далее Конструктор таблиц ( ). Запустите конструктор создания таблиц. Откроется окно проектирования структуры таблицы.
В столбце «Имя поля» наберите произвольное имя поля, а в следующем столбце («Тип данных») укажите Тип для этого поля, который выбирается из раскрывающегося списка.
В нижней части окна (Свойства поля) задаются индивидуальные свойства для каждого поля. Наборы свойств могут различаться, их состав определяется указанным типом данных поля. При необходимости можно изменять значения свойств (в рамках допустимого для выбранного типа данных). Значения свойств полей в нашей базе изменять не будем.
Для успешной работы базы данных установим ключевое поле (в нашем примере это поля «Номер телефона» и «Код» ). Чтобы установить ключ, перейдем в режим конструктора таблицы. Далее выделяем наименование поля, которое содержит уникальные значения и нажимаем на пиктограмму с изображением ключа . О том, что поле задано ключевым, свидетельствует значок ключа рядом с именем поля в окне редактирования структуры таблицы.
Закройте таблицы Категория и Телефонный справочник, при закрытии появляется окно диалога, предлагающее сохранить изменения в созданных таблицах. Подтвердите сохранение изменений, выбрав командную кнопку ДА (ОК). Обратите внимание на то, что в окне ВСЕ ОБЪЕКТЫ Accessпоявились новые элементы – только что созданные таблицы «ТЕЛЕФОННЫЙ СПРАВОЧНИК» и «КАТЕГОРИИ», сохраненные не в виде отдельных файлов на диске, а в структуре базы данных.
Заполним таблицы.
Первой откройте таблицу «КАТЕГОРИИ», дважды кликнув левой клавишей мыши по наименованию таблицы в окне ВСЕ ОБЪЕКТЫ ACCESS => Таблицы или с помощью контекстно независимого меню, установив курсор мыши на наименование таблицы и, нажав правую клавишу мыши, выбрать из ниспадающего списка команд команду ОТКРЫТЬ.
После заполнения таблицы данными закройте ее. Вводимые данные записываются сразу же после завершения заполнения всех полей записи (при переходе к заполнению полей новой записи). Если макет таблицы в процессе работы не изменялся, то никаких дополнительных вопросов не предлагается.
Откройте таблицу «Телефонный справочник» и заполните ее приведенными ниже данными:
Таблица «ТЕЛЕФОННЫЙ СПРАВОЧНИК»
|
Телефонный справочник |
|||
|
Номер телефона |
ФИО абонента |
Адрес |
Код категории |
|
Анна Егоровна Чернова |
Москва, ул. Большая, 1 |
РД |
|
|
Иван Петрович Рут |
Москва, Маленький пер., 15 |
РД |
|
|
Ольга Иванова |
Москва, Пр-т Центральный, 21 |
ДР |
|
|
ГИПЕРМАРКЕТ |
Москва, Мастеров пер., 5 |
МС |
|
|
ЦВЕТОЧНЫЙ МАГАЗИН |
Москва, ул. Фиалковая, 28 |
МГ |
|
|
Андрей Сидоров |
Москва, Аллея Звезд, 4 |
ДР |
|
|
Светлана Геннадьевна Короткова |
Москва, ул. Родная, 8 |
РД |
При заполнении КОДА КАТЕГОРИИ надо иметь в виду, что коды категорий двухсимвольные.
В структуре нашей базы данных уже есть две таблицы. Однако они пока существуют независимо и наша цель сделать так, чтобы в таблице «ТЕЛЕФОНЫ» вместо кодов категорий абонентов подставлялись их полные наименования из таблицы «КАТЕГОРИИ». Для этого необходимо настроить подстановочные параметры поля «КОД КАТЕГОРИИ», а также задать параметры связей между таблицами.
Для установления связей между таблицами воспользуемся вкладкой Работа с базами данных и выбираем из блока ОТНОШЕНИЯ пиктограмму Схема данных ( ). После выполнения команды открывается окно схемы данных, в которое нужно добавить уже созданные таблицы. Воспользуйтесь пиктограммой Отобразить таблицу ( ); откроется окно добавления таблицы, в котором представлены наши две таблицы. Используя SHIFT+ левая клавиша мыши, выделите обе таблицы и подтвердите выбор командной кнопкой ДОБАВИТЬ, а затем, используя командную кнопку ЗАКРЫТЬ, перейти в окно СХЕМЫ ДАННЫХ.
Настроим параметры связи между таблицами. Связь уже была создана (в процессе настройки подстановочного поля), но для обеспечения целостности данных требуется ее дополнительная настройка.
Microsoft Access упражнение «телефонный справочник»
Для настройки связей воспользуемся пиктограммой ( ) ИЗМЕНЕНИЕ СВЯЗЕЙ. В открывшемся окне, используя командную кнопку Новое…, настраиваем связи между полями Код таблицы КАТЕГОРИИ и поля Код категории таблицы ТЕЛЕФОННЫЙ СПРАВОЧНИК окна Создание.
Установите флажок «Обеспечение целостности данных». Можно также согласиться на каскадное обновление и удаление связанных полей, однако для нашей базы данных это не является необходимым. Подтвердите изменение связей (нажмите кнопку «ОК»).
Закройте макет СХЕМЫ ДАННЫХ, используя кнопку ЗАКРЫТЬ. На вопрос о сохранении схемы подтвердите желание Сохранить «Да/ОК». Закройте окно «Схема данных».
Естественно, электронный справочник удобней, чем традиционная телефонная книга. Во-первых, можно редактировать (изменять) телефоны абонентов, которые размещены в электронном телефонном справочнике. Во-вторых, можно быстро выбрать нужного абонента с полным набором необходимой информации: ФИО абонента, Адрес, Номер телефона. Это делается с помощью запросов.
Чтобы создать запрос, необходимо воспользоваться вкладышем СОЗДАНИЕ и выбрать блок ЗАПРОСЫ. В блоке воспользуемся пиктограммой ( ) Конструктор запросов. В открывшемся окне будет дана возможность добавить таблицы. Сделайте это и закройте окно добавления таблиц. Перед вами откроется бланк запроса по образцу:
Бланк запроса по образцу состоит из двух частей. В верхней части расположены списки полей тех таблиц, на основе которых делается запрос. Нижняя часть содержит таблицу, которая определяет структуру запроса, т.е. структуру результирующей таблицы, в которой будут содержаться данные, полученные по результатам запроса.
Строка «Поле», как правило, заполняется перетаскиванием названий полей из таблиц в верхней части бланка, остальные поля заполняются автоматически или выбором необходимых значений из списка.
Перетащите поля «Номер телефона», «ФИО абонента» «Адрес» «Наименование категории» и «Код» в формируемую таблицу. Можно указать ;параметр «Сортировка» (по возрастанию) для поля «Код категории». Это обеспечит группировку отображаемых записей по категориям.
Добавьте в поле «Код» условие «РД», в соответствии с которым из всего списка телефонного справочника будут выбираться номера телефонов Родственников.
Сохраните запрос под именем «Телефоны родных», закройте бланк запросов по образцу и посмотрите результаты выполнения запроса, активировав пиктограмму ВЫПОЛНИТЬ.
Таблицы и запросы обеспечивают не только хранение и обработку информации в базе данных, но и позволяют пользователям выполнять базовый набор операций с данными (просмотр, пополнение, изменение, удаление). Вместе с тем, в Microsoft Access существуют специальные объекты, которые призваны упростить повседневную работу с базой данных. К таким объектам относят, в первую очередь, формы и отчеты.
Формы служат для упрощения операций ввода и изменения данных в таблицах, просмотра на экране результатов работы запросов. Отчеты, в свою очередь, служат для создания печатных документов, которые содержат информацию из базовых или результирующих таблиц.
Шаблон базы данных «Домашняя телефонная книга» можно скачать здесь по ссылке:
Материал подготовила методист Шутилина Л.А.
При подготовке материала использовались ресурсы:
- Как пользоваться Microsoft Access, URL –
- Среда выполнения Microsoft Access 2010, URL –
- MicrosoftAccess 2010, URL –
Уроки Microsoft Excel
Работа с таблицами Excel
Соединение базы данных сотрудников и списка с окладами
Чтобы рассчитать премию за выслугу лет, нам нужно знать стаж работы каждого служащего на предприятии и его должностной оклад. Эти сведения, как вы помните, хранятся в разных местах. Для решения задачи необходимо связать базу данных сотрудников и список с окладами. Существует множество методов соединения двух списков. Более приемлемым в данном случае представляется метод копирования с последующей сортировкой, который ниже будет рассмотрен подробнее.
Итак, в нашем распоряжении имеется два документа:
— рабочий лист, где содержатся список сотрудников и их оклады (присвоим этому листу имя Оклады, а файл, в котором он находится, назовем Штат),
— рабочий лист с базой данных сотрудников, рассмотренный в предыдущей главе. Из него мы можем взять информацию о непрерывном стаже работы сотрудника на данном предприятии (рис. 4.19).
Для соединения двух таблиц откройте две книги, содержащие списки, В книге База на листе Сотрудники выделите столбцы A:U и скопируйте их в буфер обмена. Перейдите в книгу Штат и, выделив столбец G на листе Оклады, произведите вставку из буфера. База данных сотрудников разместится в диапазоне G1:AA11.
ПРИМЕЧАНИЕ: Обратите внимание на то, что ширина столбцов после вставки осталась такой же, как и в рабочем листе Сотрудники.
Теперь из таблицы необходимо удалить все лишние данные.
Как создать справочник в Excel. Массивы. Функции ИНДЕКС и ПОИСКПОЗ  
Для дальнейших расчетов нам понадобится следующая информация из табличной базы данных сотрудников: табельные номера, фамилии, названия отделов, названия должностей, дата приема на работу и, возможно, дата увольнения.
Чтобы удалить ненужные столбцы, сначала следует их выделить (одновременное выделение столбцов можно произвести, удерживая нажатой клавишу ), a затем вызвать контекстное меню и выбрать в нем команду Удалить. Удаление можно выполнить и посредством команды Правка/Удалить.
Лист, который мы получим после вставки фрагмента табличной базы данных и удаления лишних столбцов, изображен на рис. 5.10.
Рис. 5.10. Лист «Оклады», содержащий фрагмент листа «Сотрудники»
Теперь на одном листе электронных таблиц Excel собраны все необходимые нам данные:
— табельные номера из штатного расписания и табельные номера из базы данных сотрудников;
— фамилии из штатного расписания и фамилии из базы данных;
— даты приема на работу — для автоматического расчета стажа работы;
— даты увольнения — для контроля;
— оклады — для расчета премии за выслугу лет.
Однако данные расположены в строках двух таблиц в разной последовательности. Наша следующая задача — отсортировать списки на этом листе таким образом, чтобы они соответствовали друг другу (то есть чтобы фамилии работников из разных списков находились в одной строке).
1
Нажмите кнопку справки Excel или нажмите клавишу F1.
Появится окно справки Excel, и вы увидите общие категории разделов справки. Панель инструментов отображается в верхней части окна Excel.
2
Нажмите ссылку «Справка», пока не найдете нужную тему.
Excel отображает текст статьи в окне справки. Вы можете прочитать статью в этом окне или нажать кнопку «Печать» на панели инструментов окна справки для печати статьи. Используйте кнопки панели инструментов «Назад» и «Вперед», чтобы перейти по разделам справки.
3
Нажмите кнопку «Показать оглавление».
Кнопка «Оглавление» на панели инструментов окна справки выглядит как закрытая книга. Когда вы нажимаете эту кнопку, она меняется на открытую книгу, а в левой части окна справки появляется панель «Содержание». Щелкните значок любой книги в оглавлении, чтобы отобразить подтемы и статьи.
4
Введите ключевые слова в поле поиска и нажмите кнопку «Поиск».
Excel выполняет поиск в Интернете по темам, связанным с ключевыми словами, которые вы вводите, например печатать заголовки . Если ваш компьютер не имеет доступа к Интернету при выполнении поиска, Excel отображает на вашем компьютере только локальные разделы справки.
5
Щелкните правой кнопкой мыши на панели задач Windows и выберите «Показывать Windows рядом».
Excel переустанавливает окно справки, чтобы оно отображалось рядом с окном Excel. Эта конфигурация окна позволяет вам просмотреть справочную информацию в окне справки Excel и сразу же попробовать применить ее к листу, который вы открыли.
Назад Далее
Posted On 02.12.2017
Телефонный справочник в Excel готовый шаблон скачать
Excel удобно использовать для создания телефонных справочников. Причем информация не просто надежно хранится там, но и ее всегда может использоваться для выполнения различных манипуляций, сопоставления с другими списками и т.п.
Чтобы впоследствии справочник стал действительно полезным массивом, нужно правильно его создать.
Шаблон телефонного справочника
Как сделать справочник в Excel? Для создания телефонного справочника нужны, минимум, два столбца: имя человека или организации и, собственно, номер телефона. Но можно сразу сделать список более информативным, добавив дополнительные строки.
Шаблон готов. Шапка может быть другой, какие-то столбцы должны быть добавлены, какие-то исключены. Осталось только заполнить справочник информацией.
Дополнительно можно провести еще одну манипуляцию: определить формат ячеек. По умолчанию формат каждой ячейки значится как ОБЩИЙ. Можно оставить все как есть, но для столбца с номером телефона можно задать специальный формат. Для этого надо выделить ячейки из этого столбца, правой кнопкой вызвать меню, выбрать ФОРМАТ ЯЧЕЕК.
Среди предоставленных вариантов выбрать ДОПОЛНИТЕЛЬНЫЙ. Справа откроется мини-список, среди которых можно будет выбрать НОМЕР ТЕЛЕФОНА.
Как пользоваться справочником
Любой справочник нужен для того, чтобы по одному критерию можно было легко узнать остальные. Так, в телефонном справочнике мы можем ввести необходимую фамилию и узнать номер телефона этого человека. В Excel сделать это помогают функции ИНДЕКС и ПОИСКПОЗ.
Имеем небольшой справочник. В действительности, в фирмах обычно более длинные списки, поэтому и искать в них информацию вручную сложно. Составим заготовку, в которой будет значиться вся информация. А появляться она будет по заданному критерию – фамилия, поэтому сделаем этот пункт в виде выпадающего списка (ДАННЫЕ – ПРОВЕРКА ДАННЫХ – ТИП ДАННЫХ – СПИСОК).
Нужно сделать так, чтобы при выборе какой-то фамилии, в остальных ячейках автоматически проставлялись соответствующие данные. Ячейки с телефоном выделили зеленым, потому что это самая важная информация.
В ячейку J6 (там, где ИМЯ) вводим команду =ИНДЕКС и начинаем заполнять аргументы.
- Массив: выделяем всю таблицу заказов вместе с шапкой. Делаем его абсолютным, фиксируя клавишей F4.
- Номер строки: сюда вводим ПОИСКПОЗ и заполняем уже аргументы этой функции. Искомым значением будет ячейка с выпадающим списком – J6 (плюс F4). Просматриваемым массивом является столбец с фамилиями (вместе с шапкой): A1:A13 (плюс F4). Тип сопоставления: точное совпадение, т.е. 0.
- Номер столбца: снова нужен ПОИСКПОЗ. Искомое значение: I7. Просматриваемый массив: шапка массива, т.е. А1:Н1 (плюс F4). Тип сопоставления: 0.
Получили следующее. Формула универсальна, ее можно протянуть и на остальные строки в заготовке. Теперь, при выборе фамилии, будет выпадать вся остальная информация. В том числе и номер телефона.
Получается, что команда ИНДЕКС при задании критерия из массива, выдает нам номер его строки и столбца. Но т.к. критерий плавающий, и мы постоянно будем менять фамилии, чтобы узнавать номера телефонов людей, мы дополнительно воспользовались функцией ПОИСКПОЗ. Она помогает искать позиции нужных нам строки и столбца.
Как сопоставить два списка в Excel
Работа со списками в Excel подразумевает их сопоставление. Т.е. сравнивание данных, нахождение одинаковых или уникальных позиций. Попробуем для примера сопоставить два простых списка.
Имеется информация по двум складам. Задача: проверить, каких позиций нет на том и другом складе, чтобы в будущем сделать заказ и довезти недостающие продукты.
Выделим оба списка (без шапок) с помощью клавиши CTRL. Свободное место между списками (т.е. столбец B) нам не нужно. Затем на вкладке ГЛАВНАЯ выбираем УСЛОВНОЕ ФОРМАТИРОВАНИЕ – ПРАВИЛА ВЫДЕЛЕНИЯ ЯЧЕЕК – ПОВТОРЯЮЩИЕСЯ ЗНАЧЕНИЯ.
Появится небольшое окно, где можно выбрать, чтобы команда показывала повторяющиеся или уникальные значения. Выберем УНИКАЛЬНЫЕ. Они подсветятся цветом, который можно выбрать справа. У нас это красный.
Скачать телефонный справочник шаблон в Excel
Теперь можно скопировать все красные ячейки из левого столбца и добавить их в правый и наоборот. Получатся два равнозначных списка.
EXCEL ДЛЯ «ЧАЙНИКОВ» И НЕ ТОЛЬКО
ВСЕ УРОКИ
Поиск по сайту:
Пользовательский поиск
Назад
Как создать справочник в Excel. Массивы. Функции ИНДЕКС и ПОИСКПОЗ
Предположим, что у нас есть некая база данных. Мы хотим автоматизировать поиск так, чтобы когда мы забивали наименование организации или человека в одну ячейку, телефон (или любая другая информация) появлялся бы в соседней ячейке.
Пример телефонного справочника в Excel
Для создания такого справочника мы используем две функции Excel:
Функция «ИНДЕКС»
Дает возможность выбрать значение нужной ячейки в массиве данных.
Например, у нас есть список людей с телефонами:
Мы хотим, чтобы в выбранной ячейке появлялось значение, которое находится в определенном месте массива (выбранного диапазона), т.е. мы задаем координаты ячейки: номер строки и столбца.
Выведем телефон Иванова (22222) в выбранную ячейку.
Телефонный справочник
Для этого выделяем ячейку, куда хотим вывести искомое значение и через функции (обведено красным) находим функцию ИНДЕКС:
Выбираем в качестве массива все заполненные ячейки, кроме шапки и выбираем номер столбца (2) и строки (2) диапазона, который хотим вывести в выделенную ячейку:
Получаем:
В строке состояния (обведена синим) мы видим, что сначала указан диапазон (массив), в котором происходит поиск значения, а дальше следуют координаты искомого значения:
Функция «ПОИСКПОЗ»
дает возможность найти номер строки, в которой находится искомое значение:
Как видим «Смирнов» находится в 3-ей строке массива, что и выдает функция «ПОИСКПОЗ».
Для вывода функции выбираем ячейку, где будет отражаться номер строки, вызываем функцию «ПОИСКПОЗ» через функции (обведено красным) :
Выбираем в качестве искомого значения ячейку, где будет задаваться фамилия человека, которого мы хотим найти в списке, в качестве массива – ячейки со всеми фамилиями. Тип сопоставления поставим «0».
Таким образом, функция выберет нужную фамилию из всего списка предложенных и выведет в результате поиска номер строки. Как видно из строки состояния, первым в скобках указывается ячейка, где указано искомое значение, дальше следует диапазон (массив), в котором будет производиться поиск этого значения. В конце указан тип сопоставления.
А теперь совместим функцию«ИНДЕКС» с функцией «ПОИСКПОЗ».
Как мы знаем, функция ИНДЕКС предполагает указание строки и столбца искомого значения, в то время как функция ПОИСКПОЗ выдает только номер строки.
Таким образом мы можем подставить функцию ПОИСКПОЗ в качестве координаты, которая указывает номер строки, в функцию ИНДЕКС.
Получаем:
При смене фамилии в ячейке «Искомое» результат поиска будет меняться. При этом регистр значения не имеет. Если написать фамилию с маленькой буквы, функция все равно найдет ее в массиве данных.
Прилагаю пример телефонного справочника в Excel.
Совмещение функций «ИНДЕКС» и «ПОИСКПОЗ» является также отличным средством сопоставления разного рода информации. В этом случае сопоставляемае ячейки должны быть полностью идентичны. Как частично решить проблему отсутствия такой идентичности читайте здесь
Если после прочтения статьи у Вас остались вопросы или вы хотели бы видеть в данном разделе определенные темы напишите мне письмо с пометкой «эксель» по адресу: ngt@inbox.ru
Назад    Вверх страницы
Для разработки телефонного справочника воспользуемся офисной программой Microsoft Access. Открыть программу можно двумя способами, используя меню кнопки «Пуск» => ВСЕ ПРОГРАММЫ => MicrosoftOffice =>, или ярлык MicrosoftAccess 2010, размещенный на Рабочем столе компьютера. Откройте программу любым из предложенных способов.
В открывшемся диалоговом окне выберите Новая база данных, в поле Имя файла справа введите имя создаваемой базы данных telephone directory. Чтобы изменить расположение, в котором будет создан файл, нажмите кнопку Обзор (Изображение раскрытой папки справа от поля Имя файла), выберите новое расположение и нажмите кнопку ОК, а далее командную кнопку Создать. В MS Access имя файла задается ДО создания новой базы. Все изменения, вносимые в базу данных, отображаются в ее файлах, что позволяет минимизировать риск потери большого количества данных даже при непредвиденных сбоях (например, отключение электропитания).
Microsoft Access создаст базу данных и откроет пустую таблицу (с именем «Таблица1») в режиме таблицы.
На левой панели окна «База данных» сосредоточены элементы управления для вызова всех типов объектов Access (таблицы, запросы, формы и т.д.). Сюда же добавляются и создаваемые объекты. Окно имеет панель инструментов для осуществления основных операций с объектами (открытие, редактирование, удаление и т.п.).
Начинаем проектировать телефонную книгу. Телефонная книга будет состоять из двух таблиц: первая таблица будет содержать номера телефонов, ФИО и адрес абонентов, а также код категории, вторая таблица будет содержать код категории и наименование категории.
Так как первая таблица была создана автоматически, сформируйте наименования столбцов таблицы, как указано на рис.
Дважды кликнув на наименование поля (например, наименование поля Код), получаем мигающий курсор в имени поля. Введите название поля, которое запланировано, а именно, Номер телефона. Далее открывается окно типов данных, которые могут быть размещены в данном поле. Выберите поле Текст. Используя левую клавишу мыши, добавьте следующее поле . После заполнения всех полей таблицы перейдите в режим конструктора, воспользовавшись пиктограммой ( ) на ленте Главная. Перед переходом в режим конструктора MSAccess попросит присвоить имя первой таблице. Назовем ее «Телефонный справочник», далее ОК.
Создайте вторую таблицу. Выберите ленту Создание и на этой ленте блок Таблицы, далее Конструктор таблиц ( ). Запустите конструктор создания таблиц. Откроется окно проектирования структуры таблицы.
В столбце «Имя поля» наберите произвольное имя поля, а в следующем столбце («Тип данных») укажите Тип для этого поля, который выбирается из раскрывающегося списка.
В нижней части окна (Свойства поля) задаются индивидуальные свойства для каждого поля. Наборы свойств могут различаться, их состав определяется указанным типом данных поля. При необходимости можно изменять значения свойств (в рамках допустимого для выбранного типа данных). Значения свойств полей в нашей базе изменять не будем.
Для успешной работы базы данных установим ключевое поле (в нашем примере это поля «Номер телефона» и «Код» ). Чтобы установить ключ, перейдем в режим конструктора таблицы. Далее выделяем наименование поля, которое содержит уникальные значения и нажимаем на пиктограмму с изображением ключа . О том, что поле задано ключевым, свидетельствует значок ключа рядом с именем поля в окне редактирования структуры таблицы.
Закройте таблицы Категория и Телефонный справочник, при закрытии появляется окно диалога, предлагающее сохранить изменения в созданных таблицах. Подтвердите сохранение изменений, выбрав командную кнопку ДА (ОК). Обратите внимание на то, что в окне ВСЕ ОБЪЕКТЫ Accessпоявились новые элементы – только что созданные таблицы «ТЕЛЕФОННЫЙ СПРАВОЧНИК» и «КАТЕГОРИИ», сохраненные не в виде отдельных файлов на диске, а в структуре базы данных.
Заполним таблицы.
Первой откройте таблицу «КАТЕГОРИИ», дважды кликнув левой клавишей мыши по наименованию таблицы в окне ВСЕ ОБЪЕКТЫ ACCESS => Таблицы или с помощью контекстно независимого меню, установив курсор мыши на наименование таблицы и, нажав правую клавишу мыши, выбрать из ниспадающего списка команд команду ОТКРЫТЬ.
После заполнения таблицы данными закройте ее. Вводимые данные записываются сразу же после завершения заполнения всех полей записи (при переходе к заполнению полей новой записи). Если макет таблицы в процессе работы не изменялся, то никаких дополнительных вопросов не предлагается.
Откройте таблицу «Телефонный справочник» и заполните ее приведенными ниже данными:
Таблица «ТЕЛЕФОННЫЙ СПРАВОЧНИК»
|
Телефонный справочник |
|||
|
Номер телефона |
ФИО абонента |
Адрес |
Код категории |
|
Анна Егоровна Чернова |
Москва, ул. Большая, 1 |
РД |
|
|
Иван Петрович Рут |
Москва, Маленький пер., 15 |
РД |
|
|
Ольга Иванова |
Москва, Пр-т Центральный, 21 |
ДР |
|
|
ГИПЕРМАРКЕТ |
Москва, Мастеров пер., 5 |
МС |
|
|
ЦВЕТОЧНЫЙ МАГАЗИН |
Москва, ул. Фиалковая, 28 |
МГ |
|
|
Андрей Сидоров |
Москва, Аллея Звезд, 4 |
ДР |
|
|
Светлана Геннадьевна Короткова |
Москва, ул. Родная, 8 |
РД |
При заполнении КОДА КАТЕГОРИИ надо иметь в виду, что коды категорий двухсимвольные.
В структуре нашей базы данных уже есть две таблицы. Однако они пока существуют независимо и наша цель сделать так, чтобы в таблице «ТЕЛЕФОНЫ» вместо кодов категорий абонентов подставлялись их полные наименования из таблицы «КАТЕГОРИИ». Для этого необходимо настроить подстановочные параметры поля «КОД КАТЕГОРИИ», а также задать параметры связей между таблицами.
Для установления связей между таблицами воспользуемся вкладкой Работа с базами данных и выбираем из блока ОТНОШЕНИЯ пиктограмму Схема данных ( ). После выполнения команды открывается окно схемы данных, в которое нужно добавить уже созданные таблицы. Воспользуйтесь пиктограммой Отобразить таблицу ( ); откроется окно добавления таблицы, в котором представлены наши две таблицы. Используя SHIFT+ левая клавиша мыши, выделите обе таблицы и подтвердите выбор командной кнопкой ДОБАВИТЬ, а затем, используя командную кнопку ЗАКРЫТЬ, перейти в окно СХЕМЫ ДАННЫХ.
Настроим параметры связи между таблицами. Связь уже была создана (в процессе настройки подстановочного поля), но для обеспечения целостности данных требуется ее дополнительная настройка.
Microsoft Access упражнение «телефонный справочник»
Для настройки связей воспользуемся пиктограммой ( ) ИЗМЕНЕНИЕ СВЯЗЕЙ. В открывшемся окне, используя командную кнопку Новое…, настраиваем связи между полями Код таблицы КАТЕГОРИИ и поля Код категории таблицы ТЕЛЕФОННЫЙ СПРАВОЧНИК окна Создание.
Установите флажок «Обеспечение целостности данных». Можно также согласиться на каскадное обновление и удаление связанных полей, однако для нашей базы данных это не является необходимым. Подтвердите изменение связей (нажмите кнопку «ОК»).
Закройте макет СХЕМЫ ДАННЫХ, используя кнопку ЗАКРЫТЬ. На вопрос о сохранении схемы подтвердите желание Сохранить «Да/ОК». Закройте окно «Схема данных».
Естественно, электронный справочник удобней, чем традиционная телефонная книга. Во-первых, можно редактировать (изменять) телефоны абонентов, которые размещены в электронном телефонном справочнике. Во-вторых, можно быстро выбрать нужного абонента с полным набором необходимой информации: ФИО абонента, Адрес, Номер телефона. Это делается с помощью запросов.
Чтобы создать запрос, необходимо воспользоваться вкладышем СОЗДАНИЕ и выбрать блок ЗАПРОСЫ. В блоке воспользуемся пиктограммой ( ) Конструктор запросов. В открывшемся окне будет дана возможность добавить таблицы. Сделайте это и закройте окно добавления таблиц. Перед вами откроется бланк запроса по образцу:
Бланк запроса по образцу состоит из двух частей. В верхней части расположены списки полей тех таблиц, на основе которых делается запрос. Нижняя часть содержит таблицу, которая определяет структуру запроса, т.е. структуру результирующей таблицы, в которой будут содержаться данные, полученные по результатам запроса.
Строка «Поле», как правило, заполняется перетаскиванием названий полей из таблиц в верхней части бланка, остальные поля заполняются автоматически или выбором необходимых значений из списка.
Перетащите поля «Номер телефона», «ФИО абонента» «Адрес» «Наименование категории» и «Код» в формируемую таблицу. Можно указать ;параметр «Сортировка» (по возрастанию) для поля «Код категории». Это обеспечит группировку отображаемых записей по категориям.
Добавьте в поле «Код» условие «РД», в соответствии с которым из всего списка телефонного справочника будут выбираться номера телефонов Родственников.
Сохраните запрос под именем «Телефоны родных», закройте бланк запросов по образцу и посмотрите результаты выполнения запроса, активировав пиктограмму ВЫПОЛНИТЬ.
Таблицы и запросы обеспечивают не только хранение и обработку информации в базе данных, но и позволяют пользователям выполнять базовый набор операций с данными (просмотр, пополнение, изменение, удаление). Вместе с тем, в Microsoft Access существуют специальные объекты, которые призваны упростить повседневную работу с базой данных. К таким объектам относят, в первую очередь, формы и отчеты.
Формы служат для упрощения операций ввода и изменения данных в таблицах, просмотра на экране результатов работы запросов. Отчеты, в свою очередь, служат для создания печатных документов, которые содержат информацию из базовых или результирующих таблиц.
Шаблон базы данных «Домашняя телефонная книга» можно скачать здесь по ссылке:
Материал подготовила методист Шутилина Л.А.
При подготовке материала использовались ресурсы:
- Как пользоваться Microsoft Access, URL –
- Среда выполнения Microsoft Access 2010, URL –
- MicrosoftAccess 2010, URL –
Уроки Microsoft Excel
Работа с таблицами Excel
Соединение базы данных сотрудников и списка с окладами
Чтобы рассчитать премию за выслугу лет, нам нужно знать стаж работы каждого служащего на предприятии и его должностной оклад. Эти сведения, как вы помните, хранятся в разных местах. Для решения задачи необходимо связать базу данных сотрудников и список с окладами. Существует множество методов соединения двух списков. Более приемлемым в данном случае представляется метод копирования с последующей сортировкой, который ниже будет рассмотрен подробнее.
Итак, в нашем распоряжении имеется два документа:
— рабочий лист, где содержатся список сотрудников и их оклады (присвоим этому листу имя Оклады, а файл, в котором он находится, назовем Штат),
— рабочий лист с базой данных сотрудников, рассмотренный в предыдущей главе. Из него мы можем взять информацию о непрерывном стаже работы сотрудника на данном предприятии (рис. 4.19).
Для соединения двух таблиц откройте две книги, содержащие списки, В книге База на листе Сотрудники выделите столбцы A:U и скопируйте их в буфер обмена. Перейдите в книгу Штат и, выделив столбец G на листе Оклады, произведите вставку из буфера. База данных сотрудников разместится в диапазоне G1:AA11.
ПРИМЕЧАНИЕ: Обратите внимание на то, что ширина столбцов после вставки осталась такой же, как и в рабочем листе Сотрудники.
Теперь из таблицы необходимо удалить все лишние данные.
Как создать справочник в Excel. Массивы. Функции ИНДЕКС и ПОИСКПОЗ  
Для дальнейших расчетов нам понадобится следующая информация из табличной базы данных сотрудников: табельные номера, фамилии, названия отделов, названия должностей, дата приема на работу и, возможно, дата увольнения.
Чтобы удалить ненужные столбцы, сначала следует их выделить (одновременное выделение столбцов можно произвести, удерживая нажатой клавишу ), a затем вызвать контекстное меню и выбрать в нем команду Удалить. Удаление можно выполнить и посредством команды Правка/Удалить.
Лист, который мы получим после вставки фрагмента табличной базы данных и удаления лишних столбцов, изображен на рис. 5.10.
Рис. 5.10. Лист «Оклады», содержащий фрагмент листа «Сотрудники»
Теперь на одном листе электронных таблиц Excel собраны все необходимые нам данные:
— табельные номера из штатного расписания и табельные номера из базы данных сотрудников;
— фамилии из штатного расписания и фамилии из базы данных;
— даты приема на работу — для автоматического расчета стажа работы;
— даты увольнения — для контроля;
— оклады — для расчета премии за выслугу лет.
Однако данные расположены в строках двух таблиц в разной последовательности. Наша следующая задача — отсортировать списки на этом листе таким образом, чтобы они соответствовали друг другу (то есть чтобы фамилии работников из разных списков находились в одной строке).


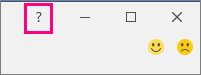
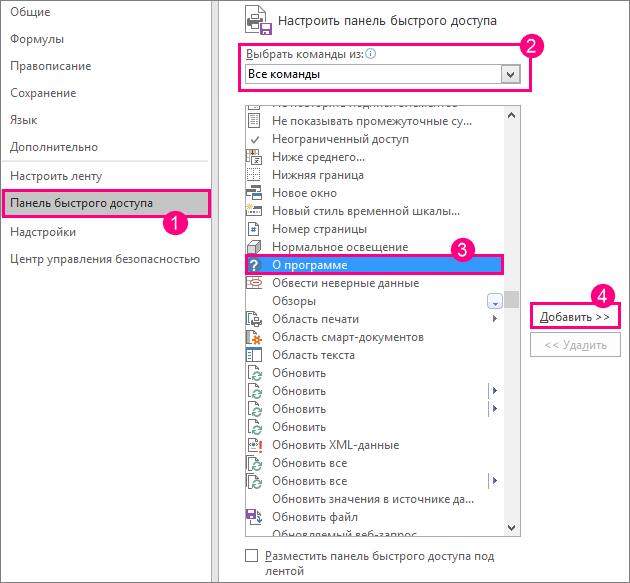
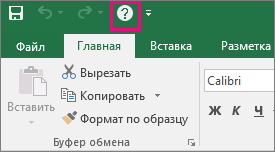

























 .На вкладке в котором необходимо
.На вкладке в котором необходимо