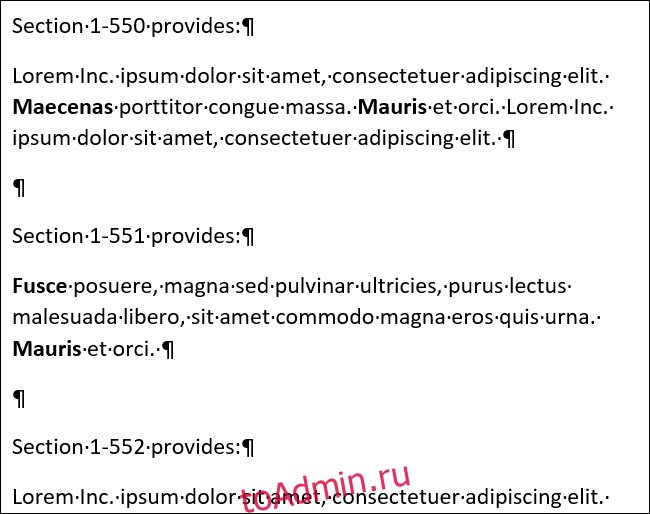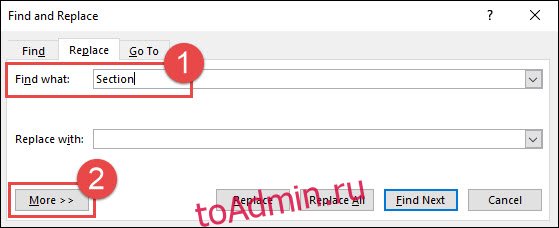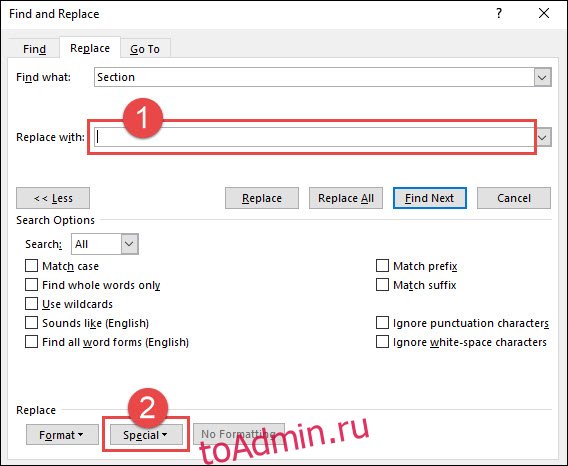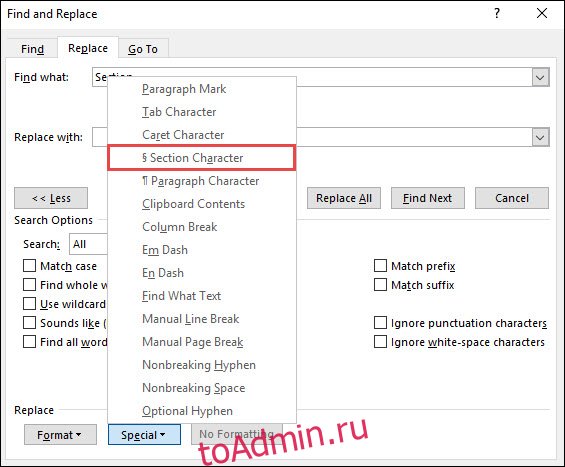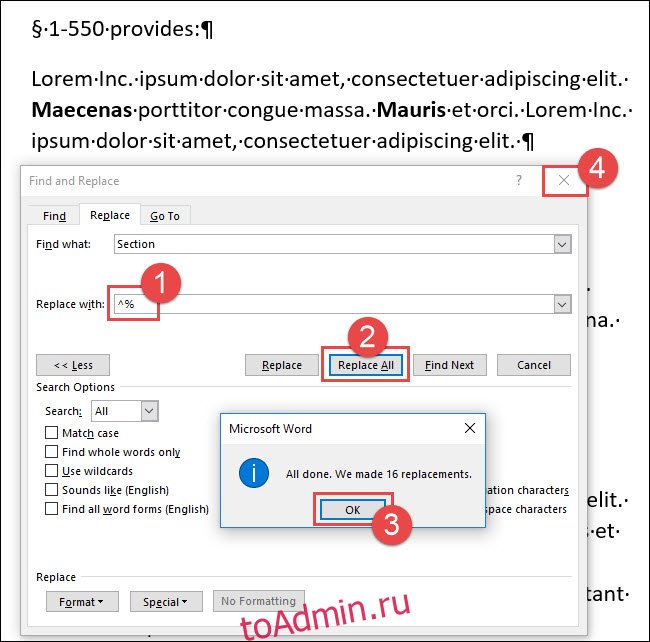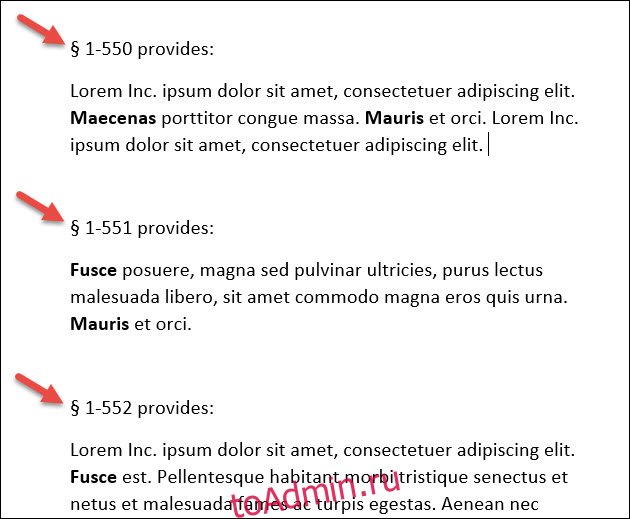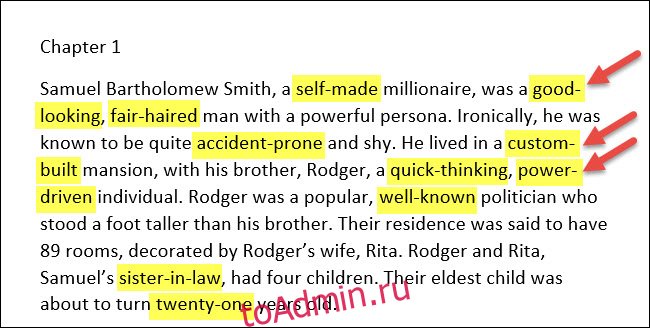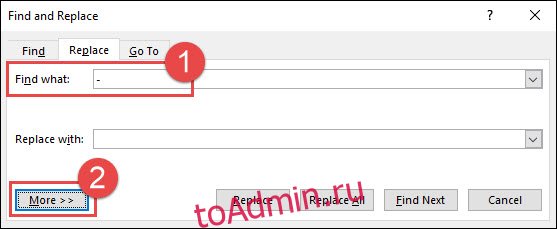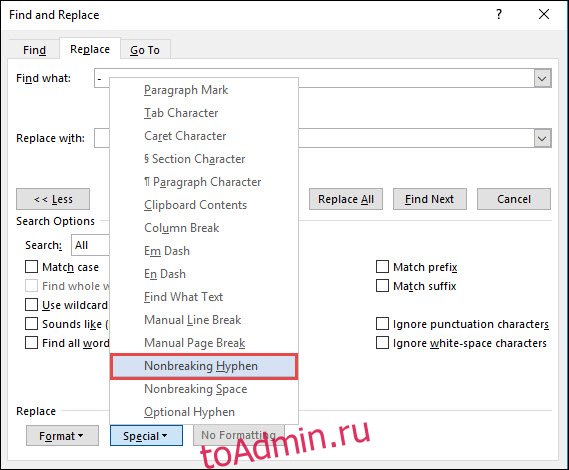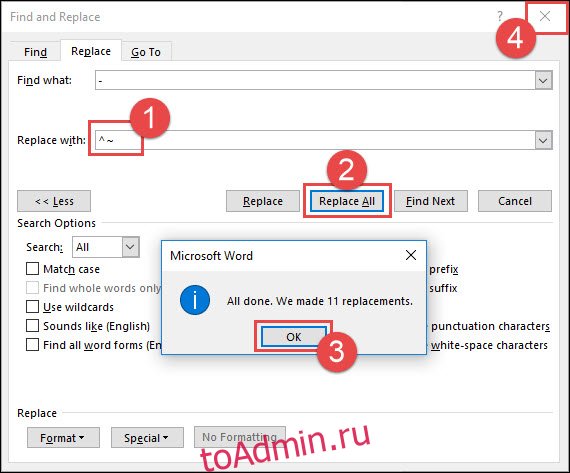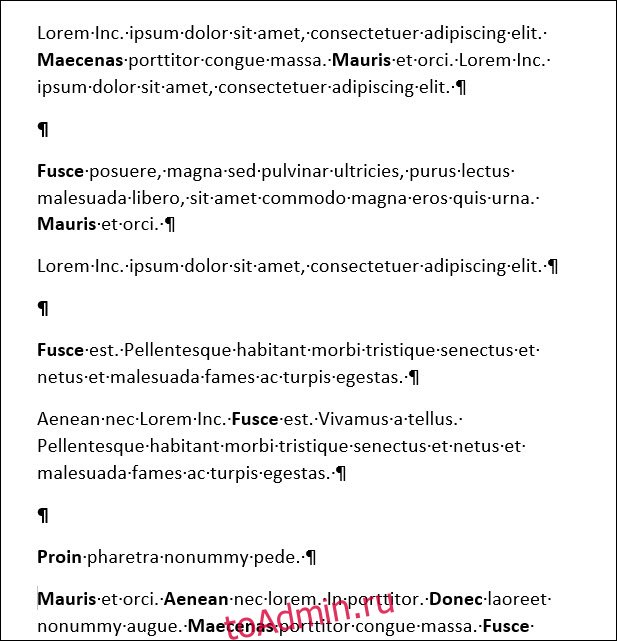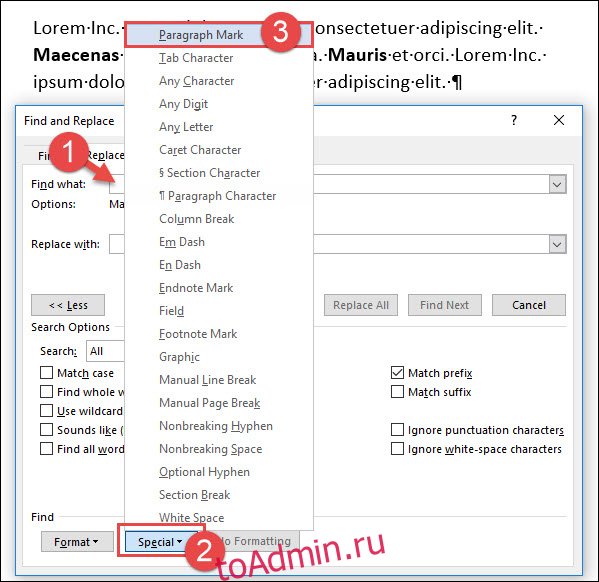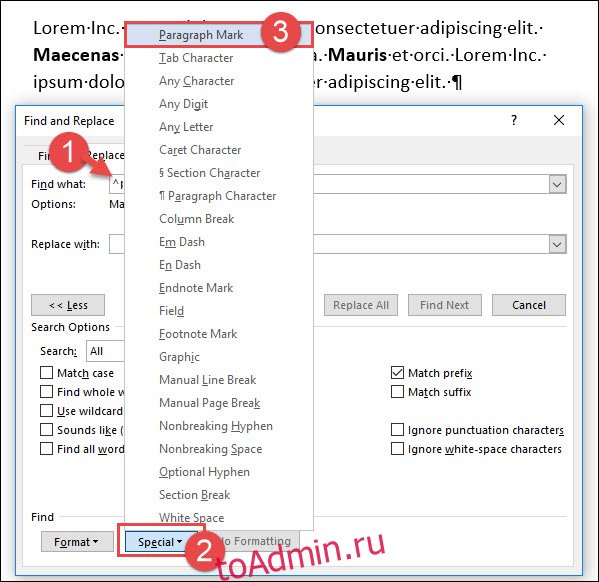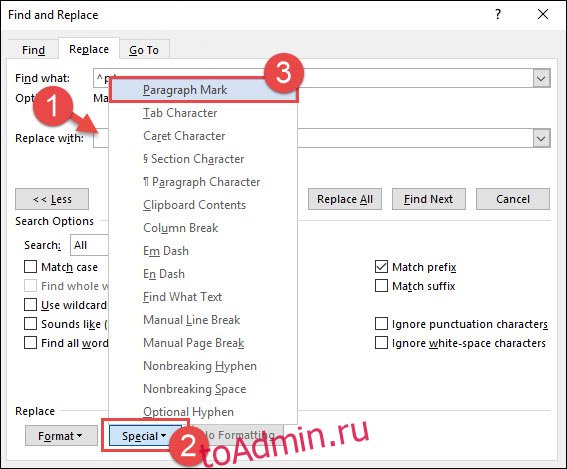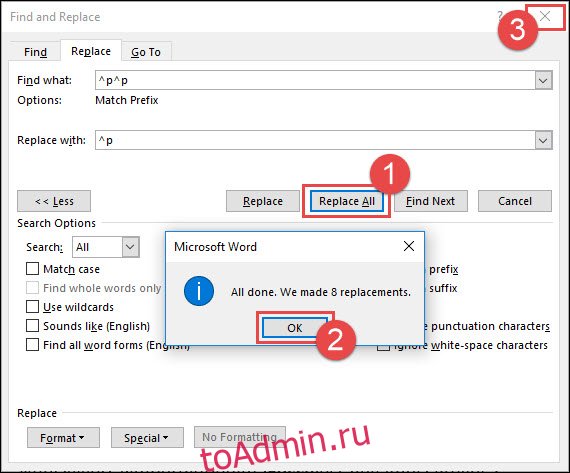Работая в Word, большинство пользователей довольствуются символами на клавиатуре. Но при написании курсовых, дипломных или контрольных работ иногда требуются дополнительные знаки. Это может быть символ авторского права, предупредительной маркировки, математические знаки, греческие буквы, знак градуса или параграфа и т.д. Как найти их и вставить в текст?
Где искать символы?
Чтобы в Word открылась панель специальных символов, запустите программу, кликните «Вставка», перейдите к блоку «Символ». Откроется панель со специальными знаками, которые, по мнению разработчиков, чаще всего пользуются спросом.
Если нужные символы отсутствуют, кликните «Другие символы». Откроются все доступные знаки.
В открывшемся окне мы увидим много разных символов, сгруппированных по назначению и стилю. Чтобы не путаться и быстро отыскать нужный знак, найдите дополнительный параметр поиска в разделе «Набор». Помимо основной латиницы, можно выбрать математические или фонетические знаки, денежные единицы, геометрические фигуры и др.
Ввод символов с помощью панели Word
Этот способ удобнее, если у вас разовая вставка дополнительных символов. Чтобы добавить нужный знак в текст, нужно:
- Расположить курсор там, где требуется специальный символ;
- Сделать переход Вставка→Символ;
- Нажать кнопку «Другие символы» — появятся все имеющиеся знаки;
- При необходимости смены шрифта, в левом углу щелкнуть «Шрифт», выбрать нужный из списка. Появятся все символы, относящиеся к выбранному шрифту;
- Выбрав подходящий, дважды кликнуть по нему или воспользоваться кнопкой «Вставить»;
- Если нужны дополнительные знаки, повторить алгоритм.
Пример вставки дополнительного символа через встроенный ввод
Рассмотрим все детально на примере знака «Градус Цельсия».
- Наводим курсор на соответствующее место в тексте.
- Используя вкладку «Вставка», переходим в меню «Символы», нажимаем «Другие символы». В открывшемся окне находим знак градуса. Кликаем на него и на кнопку «Вставить».
- Значок градуса Цельсия появляется в тексте на нужном месте.
Вставка символов с помощью комбинации клавиш
Способ пригодится, если нужные символы будут встречаться в документе часто. Чтобы каждый раз не тратить время на ввод знака через меню «Символы», проще запомнить или записать в ежедневнике сочетание клавиш для нужных символов.
Заходим в раздел «Символы», в качестве примера возьмем знак «Бесконечность». Находим код выбранного знака 221E и сочетание клавиш Alt+X.
Это означает, что добавить в документ знак бесконечности можно так: установить курсор в нужном месте, набрать код символа и комбинацию Alt+X.
Аналогично поступаем с другими знаками. Например, нам требуется обозначение математического корня в лабораторной работе. найдем его в таблице. Код символа 221A, комбинация клавиш для исполнения команды Alt+X.
Метод введения символов с помощью сочетания клавиш требует использовать цифровую клавиатуру Num Lock. Перед работой убедитесь, что она включена.
Работать с дополнительными символами не сложно. Тем, кто регулярно вводит их в документ, проще освоить второй способ — ввод через комбинацию клавиш. На первых порах процесскажется хлопотным, но запомнив частые комбинации, вы будете делать это на автоматиз ме и существенно облегчите себе работу.
Тест по теме «Как вставить специальные символы в Word»
Word для Microsoft 365 Word 2021 Word 2019 Word 2016 Word 2013 Word 2010 Word Starter 2010 Еще…Меньше
В документы Word можно легко вставлять специальные символы, дроби и другие символы.
Важнее всего понимать, что при вставке символов, дробей, специальных знаков или международных символов критическое значение имеет шрифт, который вы используете. Не все шрифты имеют одинаковые символы. Например, шрифт Elephant не имеет символов дроби, а Шрифт Verdana — нет. Таким образом, очень важно использовать правильный шрифт, чтобы найти нужный символ или знак, который вам нужен.
Это статичные символы. Если вы ищете интерактивный контрольный список, который можно щелкнуть, чтобы проверить или сжать, см. статью Сделайте контрольный список в Word.
Символ, например, валюта (¥), музыка (♫), или флажки (✔)
-
Поместите курсор в то место в файле, куда вы хотите вставить символ.
-
Перейдите на вкладку > символ.
-
Выберите символ или выберите Другие символы.
-
Используйте прокрутку вверх или вниз, чтобы найти символ, который вы хотите вставить.
Различные наборы шрифтов часто содержат различные символы, а самые часто используемые символы содержатся в наборе шрифтов Segoe UI Symbol. Используйте селектор Шрифт над списком символов для выбора шрифта, который вы хотите просмотреть.
-
Когда вы найдете символ, который вам нужен, дважды щелкните его. Символ будет вставлен в документ.
-
Выберите Закрыть.
Совет: Если вы хотите увеличить или уменьшить ваш символ, выделите его и используйте параметр Размер шрифта.
Если вы собираетесь часто вставлять символ, рекомендуем настроить функцию автозамены, которая будет вставлять его за вас. Вы найдете дополнительные сведения здесь: Вставка флажка или другого символа с помощью автозамены.
-
Щелкните или коснитесь места, куда нужно вставить специальный знак.
-
Перейдите на вкладку > символ > другие символы.
-
Перейти к специальным символам.
-
Дважды щелкните символ, который нужно вставить.
Совет: Многие специальные символы имеют связанные с ними сочетания клавиш. Если вы захотите вставить специальный знак еще раз в будущем, просто нажмите сочетание клавиш. Например, сочетание клавиш ALT + CTRL + C служит для вставки символа авторского права (©).
-
Выберите Закрыть.
Некоторые дроби (1/4, 1/2 и 3/4) автоматически заменяются соответствующими символами (¼, ½, ¾) при вводе. Однако другие остаются неизменными (1/3, 2/3, 1/5 и т. д.), поэтому если вы хотите вставить их как символы, нужно будет использовать процесс вставки символа.
-
Щелкните место, куда нужно вставить дробную часть, или коснитесь ее.
-
Перейдите на вкладку > символ > другие символы.
-
В раскрывающемся списке Подгруппа выберите Числовые формы.
Примечание: Не все шрифты имеют подгруппу числовых форм. Если вы не видите подгруппу числовых форм, которая доступна для вашего шрифта, необходимо использовать другой шрифт, например Calibri, чтобы вставить символ дроби.
-
Дважды щелкните дробь, которую вы хотите вставить.
-
Выберите Закрыть.
Только небольшое количество обычных дробей имеет символы, которые можно заменить. Для более необычных дробей, например 8/9, вы можете определить приблизительное значение символа, задав числитель как надстрочный текст, а знаменатель – как подстрочный. Дополнительные сведения см. в статье Вставка надстрочного или подстрочного текста.
Если вы планируете вводить текст на других языках, рекомендуем переключить раскладку клавиатуры на выбранный язык. Дополнительные сведения см. в статье Включение или переключение языка раскладки клавиатуры.
Для отдельных знаков практически всегда существуют сочетания клавиш в Office. Например:
-
CTRL + SHIFT + ALT +? служит для вставки ¿
-
CTRL + SHIFT + ~: после ввода «a» позволяет вставить ã.
-
CTRL+SHIFT+: после ввода «u» позволяет вставить ü.
Дополнительные сведения о международных символах см. в сочетаниях клавиш для международных символов.
Вы также можете ввести код символа с клавиатуры. Символы и специальные знаки вставляются с помощью кодов ASCII или Юникода. Вы можете укассировать код при подытовом коде для знака.
-
Перейдите на вкладку >символ > другие символы.
-
Прокрутите список вверх или вниз, чтобы найти нужный символ. Чтобы найти его, может потребоваться изменить шрифт или подмножество.
Совет: Шрифт Segoe UI Symbol содержит очень большой набор символов Юникода, которые можно выбрать.
-
Справа внизу вы увидите поля Код знака и из:. Код знака – это то, что потребуется ввести для вставки данного символа с клавиатуры, а из: сообщает, что это будет за символ. Если из: сообщает «Unicode (hex)», это символ Юникод. Если из: сообщает «Symbol (Decimal)» , это символ ASCII.
Юникод

ASCII
Сведения и таблицы символов ASCII и Юникода
Дополнительные сведения об использовании символов ASCII и Юникода см. в вставке кодов символов ASCII и Юникода.
Вставка флажка
Сведения о вставке контрольного знака см. в этой теме.
Нужна дополнительная помощь?
На обычной компьютерной клавиатуре расположено около ста кнопок. На вспомогательные символы места попросту нет. Лайфхакер расскажет о трёх способах, которые помогут быстро отыскать спецсимвол, нарисовав его с помощью мыши или пальца, а затем использовать для своих нужд.
На самом деле обычной клавиатуры вполне достаточно, чтобы вывести, например, значок ‰. Всего-то нужно знать, что в таблице Alt-кодов символу промилле соответствует комбинация цифр 0137. Сложно? Тогда придётся полистать длинные списки спецсимволов, которые есть в каждом текстовом редакторе. Долго? Тогда предлагаем более быстрые варианты.
Специальные символы в Microsoft Word
Главным офисным инструментом всё ещё остаётся пакет Microsoft Office. Две его программы — Word и Excel — имеют режим уравнений, который упрощает создание сложных математических конструкций. В нём и спрятана функция рукописного ввода всевозможных закорючек из мира корней и интегралов.
Плюсы: можно вводить несколько символов подряд и стирать неудачные.
Минусы: нет ни намёка на то, что за пиктограмма появилась на экране.
Специальные символы в Google Docs
Поклонников классических Win-32-приложений становится всё меньше. Со временем они и вовсе могут исчезнуть с лица Земли под ехидные комментарии евангелистов облачных технологий. А раз так, стоит внимательно изучить возможности Google Docs. В нём также предусмотрено окошко для написания спецсимволов от руки.
Плюсы: более точное распознавание (субъективно), расшифровка результатов поиска, а также кодировка в UTF.
Минусы: как таковых нет.
Специальные символы в веб-приложении Mausr
Прогуливаясь по дворам Долгопрудного, можно встретить надпись на стене: «Любимая, твой η = 0». Интригует, не правда ли? Разгадать загадку хочется, но компьютера с Microsoft Word нет под рукой. Не стоит отчаиваться. Нужно просто достать телефон и зайти на веб-сервис Mausr.
Нарисуем значок пальцем. Окажется, что перед нами седьмая буква греческого алфавита. В физике ей обозначают коэффициент полезного действия. Проведём аналогию и придём к выводу, что в Одинцово настенное послание приняло бы вид: «Любимая, ты бревно».
Плюсы: расшифровка результатов поиска, а также кодировка в HTML и UTF.
Минусы: не самое качественное распознавание (субъективно).
В дополнение к поиску и замене текста Word позволяет искать специальные символы — табуляции, отступы, знаки абзаца и т. Д. — а затем заменять их другими специальными символами. Это может быть удобно для быстрых и простых изменений, которые обычно требуют немного больше времени для внесения вручную.
Когда полезны поиск и замена специальных символов?
Чтобы понять, когда может быть полезен поиск и замена специальных символов, давайте рассмотрим несколько примеров.
Допустим, вам нужно отредактировать объемный юридический документ. Вас попросили заменить слово «раздел» на символ раздела. Символ раздела представляет собой пару перекрывающихся символов «S» и часто используется в юридических документах для ссылки на пронумерованный раздел документа. В вашем документе более 50 страниц, и в нем есть множество ссылок на различные разделы. Вы можете легко заменить слово «раздел» на символ раздела с помощью поиска и замены.
Вы только что закончили писать черновик своего первого романа, и он включает в себя множество слов через дефис. Вам необходимо объединить слова, поставленные через дефис, заменив обычный дефис неразрывным дефисом. Вы начинаете заменять символ вручную, но через несколько попыток останавливаетесь. Вы знаете, что должен быть более простой способ. Есть! Просто используйте функцию «Найти и заменить», чтобы сделать всю работу за вас.
Коллега ушел в отставку, а вам поручили отредактировать отчет, над которым коллега работал до своего ухода. Отчет хорошо написан, но непоследовательный интервал между абзацами. После нажатия кнопки «Показать / скрыть» вы обнаружите, что в некоторых случаях вместо одного знака абзаца используются два. Один из способов исправить интервал между абзацами — нажимать клавишу Delete каждый раз, когда вы видите лишний знак абзаца. Но есть более быстрый способ — просто найдите каждое вхождение двух знаков абзаца и замените его одним знаком абзаца.
Слишком много специальных символов, чтобы подробно описать их все, но давайте рассмотрим несколько общих примеров того, как работает поиск и замена этих символов.
Пример первый: замена текста специальным символом
Допустим, ваш документ выглядит примерно так:
Примечание. Если вы не видите специальные символы в документе, вы можете включить их, нажав кнопку «Показать / скрыть» на ленте. Его значок выглядит как символ абзаца.
Вам необходимо заменить каждое вхождение слова «Раздел» символом раздела. Перейдите на вкладку «Главная» на ленте Word и нажмите «Заменить». Или вы можете нажать Ctrl + H.
Введите слово «Раздел» в поле «Найти», а затем нажмите кнопку «Еще >>», чтобы развернуть параметры поиска и замены.
Щелкните поле «Заменить на», чтобы поместить туда точку вставки, а затем нажмите кнопку «Специальный».
В раскрывающемся списке выберите «Символ раздела».
Обратите внимание, что поле «Заменить на» теперь содержит текст «^%» — это код Word для этого символа раздела. Нажмите кнопку «Заменить все». В этом примере было произведено 16 замен. Нажмите кнопку «ОК» и закройте окно «Найти и заменить».
Все вхождения слова «Раздел» теперь заменены символом раздела.
Пример второй: замена обычного дефиса неразрывным дефисом
В следующем примере обратите внимание, что в нашем примере абзаца довольно много слов с переносом, включая три случая, когда слова с переносом разделены на разных строках. Давайте заменим все обычные дефисы неразрывными, чтобы этого не произошло.
На вкладке «Главная» нажмите «Заменить» или просто нажмите Ctrl + H.
В поле «Найти» удалите любой существующий текст или символы, а затем введите один символ дефиса. При необходимости нажмите кнопку «Еще >>», чтобы развернуть параметры «Найти» и «Заменить».
Щелкните поле «Заменить на», чтобы поместить туда точку вставки. Удалите любой существующий текст или символы, а затем нажмите кнопку «Специальные».
В раскрывающемся списке выберите «Неразрывный дефис».
Обратите внимание, что код Word для неразрывного дефиса — «^ ~» — теперь добавлен в поле «Заменить на». Нажмите кнопку «Заменить все». В этом примере было произведено 11 замен. Нажмите кнопку «ОК» и закройте окно «Найти и заменить».
Word заменил все дефисы неразрывными дефисами. Обратите внимание, что слова через дефис на правом поле больше не разделены.
Пример третий: замена двух знаков абзаца на один знак абзаца
В этом примере мы хотим заменить любые двойные знаки абзаца одним знаком абзаца, удалив лишний интервал между абзацами.
На вкладке «Главная» нажмите кнопку «Заменить». Или вы можете нажать Ctrl + H.
Щелкните поле «Найти» и удалите любой существующий текст или символы. Нажмите кнопку «Дополнительно >>», чтобы открыть дополнительные параметры, нажмите кнопку «Особые», а затем выберите параметр «Отметка абзаца» в раскрывающемся списке.
Обратите внимание, что код Word для знака абзаца («^ v») был вставлен в поле «Найти». Нажмите кнопку «Специальный» еще раз, а затем снова нажмите «Метка абзаца» в раскрывающемся списке, чтобы разместить там второй знак абзаца. (Обратите внимание, что вы также можете просто ввести «^ v ^ v» в поле, если вы уже знакомы с кодами.)
Теперь в поле «Найти» есть два знака абзаца. Щелкните поле «Заменить на», удалите любой существующий текст или символы, а затем нажмите кнопку «Специальные». В раскрывающемся меню выберите «Знак абзаца».
На последнем шаге нажмите кнопку «Заменить все». В этом примере Word произвел восемь замен. Нажмите кнопку «ОК» и закройте окно «Найти и заменить».
Все вхождения двух знаков абзаца заменены одним знаком абзаца.
Как видите, использование функции «Найти и заменить» может сэкономить много времени при замене специальных символов в документах. И мы здесь лишь коснулись поверхности. В этом меню вас ждут и другие специальные символы.
-
Символы в Ворде (Word), зачем они нужны
-
Где найти символы в Ворде, пошаговая инструкция
-
Как установить в тексте нужный символ
-
Заключение
В статье рассмотрим вопрос, где найти символы в Ворде и установим их в текст на практике, чтобы использовать при написании текстов.
Символы в Ворде (Word), зачем они нужны

Часто возникает необходимость показать градусы по Цельсию, доллар, евро и различные математические знаки. Еще пример — в тексте необходимо прописать значок авторства (©). Если на клавишах компьютера не находите нужного символа, в Ворде его можно найти.
В текстовом редакторе Ворд можно использовать много символов. Где найти символы в Ворде, будем рассматривать дальше в статье. Весь процесс поиска и установка символов будет показан по инструкции.
к оглавлению ↑
Где найти символы в Ворде, пошаговая инструкция
Символы в документе Word находятся быстро. Откройте на компьютере текстовый редактор Ворда. Далее, нажмите по разделу «Вставка», из меню программы выберите – «Символы» и выбираете варианты символов (Скрин 1).
Затем нажимаете кнопку «Другие символы», чтобы выбрать дополнительные символы для текста. Где найти символы в Ворде? Кликните компьютерной мышью на раздел «Набор», в разделе другие символы (Скрин 2).
Далее, выбираете категории символов:
- основная латиница;
- дополнительная латиница;
- расширенная латиница-A;
- расширенная латиница-B;
- буквы изменения пробелов;
- объединенные диакр-знаки;
- греческие и коптские символы.
После того, как нашли символ в списке символов, перейдем к его установке в текст.
В Worde есть возможность устанавливать не только простые символы и специальные формулы. Данную функцию можно найти рядом с функцией «Символ». О том, как писать формулы в Word, рассказывается в статье на блоге: (https://biz-iskun.ru/kak-pisat-formuly-v-vord.html).
к оглавлению ↑
Как установить в тексте нужный символ
В Ворде вы сможете установить символ быстро. Запускаете Word на компьютере, перед текстом наведите компьютерную мышь и кликните раздел «Символ». Затем, кликните левой кнопкой мыши на символ – например, значок авторства или копирайта.
Он установиться рядом с текстом. Если вы не находите нужные вам символы, нажмите кнопку «Другие символы». Затем, зажимаем левую клавишу мыши и кнопку «Вставить» (Скрин 3).
В окне знаков(символов) открываем – «Специальные знаки». В нем можете выбрать символы – тире, дефис, параграф, абзац и другие. После выбора, нажимаете кнопку «Вставить», чтобы символ установился в документ.
Именно так устанавливаются в Word любые символы, которые нужны для вашего текста и не только.
к оглавлению ↑
Заключение
Итак, в статье был рассмотрен вопрос, где найти символы в Ворде и как их установить. Если вы работаете с текстами и зарабатываете через Интернет, эта информация пригодится. С ее помощью вы сможете найти любой символ в документе Word и вставить его в текст.
Удачи вам!
С уважением, Иван Кунпан.
Просмотров: 6893