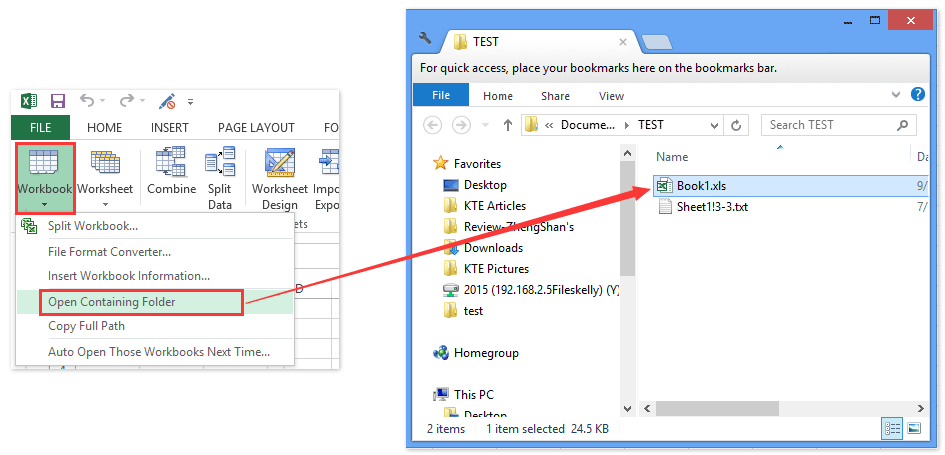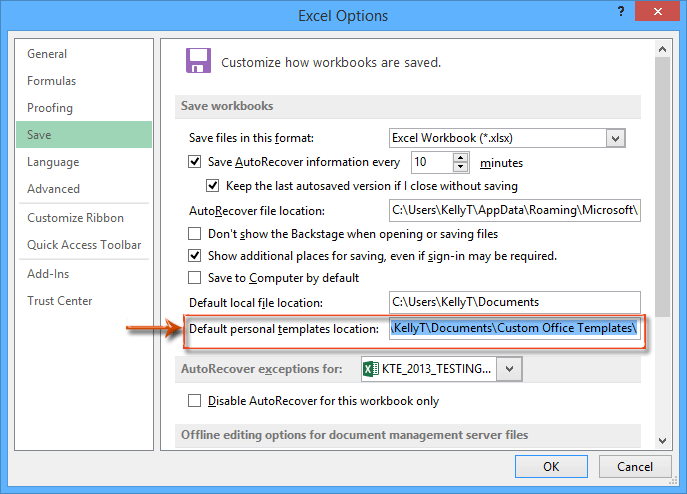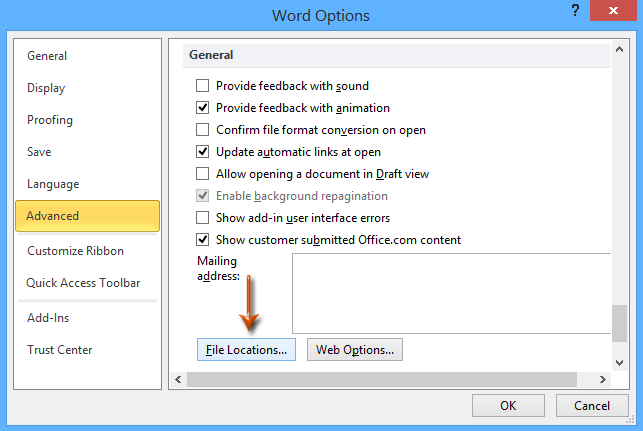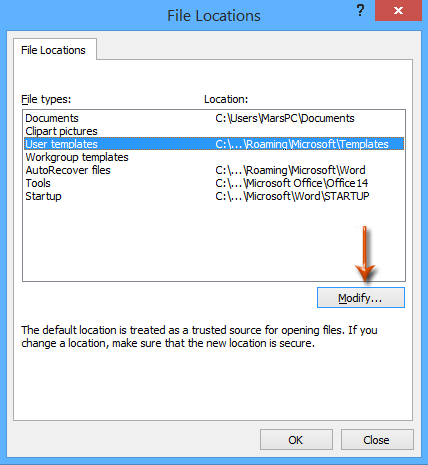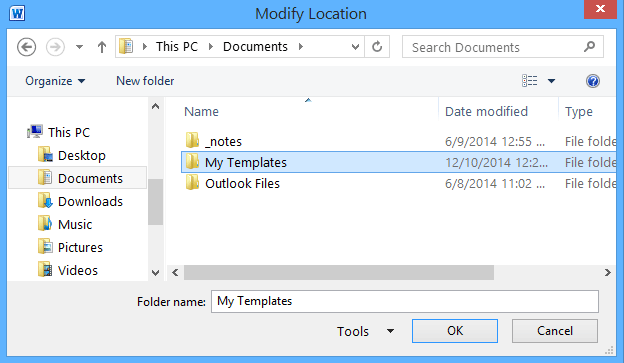Данная статья будет полезна не только начинающим, но и тем, кто уже освоился в Microsoft Excel. В ней я расскажу обо всех известных методах поиска и использования шаблонов, а также покажу, как самостоятельно экспортировать таблицу как шаблон, чтобы выложить ее в открытый доступ. Однако начнем с методов поиска заготовок на любую тему.
Способ 1: Встроенный поиск в Microsoft Excel
Использование встроенного поиска по шаблонам в Экселе – самый простой и быстрый метод нахождения подходящей для вас заготовки, которая поможет решить задачи разной сложности без траты времени на самостоятельное оформление и создание функций. Для перехода к меню с шаблонами понадобится выполнить всего несколько простых действий:
-
Если вы уже запустили Эксель или создали новый лист, на верхней панели выберите вкладку «Файл».
-
По умолчанию тут всего два базовых шаблона, поэтому лучше открыть полный список, щелкнув по кнопке «Другие шаблоны».
-
Ознакомьтесь с названиями, применениями и миниатюрами популярных заготовок. Среди них есть таблицы для ведения бюджета, расписания, календари и многое другое, что может пригодиться как обычному юзеру, так и сотрудникам компаний.
-
Если вас интересует конкретная категория заготовок, нажмите кнопку «Поиск шаблонов в сети» или следуйте подсказкам в списке ниже.
-
Теперь результаты будут сформированы исключительно из вашего запроса. Точно так же отображаются названия и миниатюры, что позволит составить оценочное суждение о шаблоне и решить, стоит ли загружать его для дальнейшего использования.
-
Нажмите по шаблону дважды левой кнопкой мыши, чтобы выбрать его. В новом окне подтвердите создание.
-
Вы будете перенаправлены в лист со стандартным содержимым заготовки. Прочитайте отобразившиеся на экране подсказки, чтобы понять, какие ячейки нужно редактировать, а какие не стоит, чтобы не нарушать работу созданных формул.
-
При переключении между листами вы часто будете видеть дополнительную информацию, которая тоже поможет разобраться с содержимым таблицы и понять, как ее применить для своих целей.
Это самый базовый и простой метод того, как вы можете находить уже готовые таблицы для разных задач, смотреть, какие функции в них используются, как реализовано форматирование и многое другое.
Комьюнити теперь в Телеграм
Подпишитесь и будьте в курсе последних IT-новостей
Подписаться
Способ 2: Официальный сайт Microsoft
По сути, этот метод повторяет предыдущий, однако имеет свои особенности. Иногда браузером для поиска пользоваться проще, дополнительно на странице с шаблоном можно прочитать его описание и рассмотреть стандартный лист более детально. Вместе с этим разработчики предложат приобрести премиум-шаблоны, которые по своей сложности и детализации отличаются от стандартных.
-
Откройте главную страницу сайта Office.com и на верхней панели выберите пункт «Шаблоны».
-
Если вам уже известна категория заготовки, которую вы желаете отыскать и открыть через Microsoft Excel, активируйте строку поиска и введите свой запрос.
-
В противном случае предлагаем ознакомиться со всеми результатами категорий, выбрав одну из них среди плиток ниже.
-
Премиум-шаблоны будут отмечены синим ярлыком с бриллиантом сверху. Можете развернуть весь список платных заготовок и посмотреть, чем они отличаются от бесплатных и могут ли оказаться полезными для вас.
-
Большинство заготовок распространяются свободно. Их действительно тысячи, на самые разные темы. Предлагаю убедиться в этом самостоятельно, пролистав выдачу на официальном сайте.
-
После выбора шаблона нажмите «Скачать», чтобы получить его в виде файла в соответствующем формате.
-
Ожидайте окончания загрузки и откройте шаблон в Excel для проверки листов и дальнейшего редактирования.
Способ 3: Сторонние сайты с шаблонами
Энтузиасты и владельцы тематических сайтов предлагают альтернативные варианты шаблонов, размещая их в свободном доступе. Многие такие таблицы являются авторскими, узконаправленными или имеющими другие особенности, из-за которых они не были добавлены в общую библиотеку. Если вы решите использовать сторонние сайты, главное – скачивайте файлы исключительно Excel-формата, чтобы не нарваться на вирусы.
-
Поиск шаблонов на таких сайтах выглядит точно так же, как это было показано выше. Разве что иногда разработчики таких веб-ресурсов дают больше информации о файлах перед их скачиванием.
-
Многие размещают целые инструкции, в которых рассказано о каждом составляющем шаблона, обо всех функциях, их работе и взаимосвязях. Это будет очень полезно тем, кто ищет заготовку для Excel, чтобы по ней выучить новые функции и узнать, как правильно их использовать.
-
На странице с шаблоном нужно отыскать кнопку скачивания.
-
Иногда шаблон будет открыт для предпросмотра через Google Диск, что дополнительно позволяет убедиться в его безопасности. Если как раз произошло такое открытие, для скачивания файла нажмите кнопку со стрелкой вниз на верхней панели.
Экспорт файла как шаблона
Допустим, вы хотите выложить свой шаблон в официальной библиотеке от Microsoft или просто в открытый доступ, чтобы другие пользователи могли с ним взаимодействовать. Конечно, в таком случае можно использовать сохранение в простом XLSX-формате, но это не совсем актуально для такого рода проектов. В Экселе есть специальный формат экспорта шаблонов, перевод в который осуществляется следующим образом:
-
Откройте электронную таблицу, из которой хотите сделать шаблон. На панели сверху выберите раздел «Файл».
-
Появится дополнительное окно, в котором на левой панели нужно найти пункт «Экспорт».
-
После нажатия по нему появится два варианта выбора сохранения, вам следует указать «Изменить тип файла».
-
Остается только выбрать формат шаблона, отыскав его в общем списке. Кликните по данному пункту дважды левой кнопкой мыши.
-
Задайте для файла шаблона название и сохраните в любом месте на компьютере, которое посчитаете удобным.
Шаблоны в Microsoft Excel – очень интересный тип документов, ведь с их помощью можно начать работу с электронной таблицей не с нуля, а с уже имеющимися общими данными и красивым оформлением. Используйте один из методов поиска заготовок или экспортируйте свои шаблоны так, как это было показано выше.
Excel для Microsoft 365 Excel 2021 Excel 2019 Excel 2016 Excel 2013 Excel 2010 Excel 2007 Еще…Меньше
Если вы часто используете один и тот же макет или данные в книге, сохраните его как шаблон, чтобы с помощью шаблона можно было создавать другие книги, а не начинать с нуля.
Вы можете использовать один из собственных шаблонов для создания новой книги или один из множества шаблонов, которые можно скачать из Microsoft Office Online.
Сохранение книги в виде шаблона
-
Если вы впервые сохраняете книгу в виде шаблона, сначала укажите расположение личных шаблонов по умолчанию.
-
Выберите Файл > Параметры.
-
Нажмите Сохранение, а затем в разделе Сохранение книг укажите путь к месту расположения личных шаблонов в поле Расположение личных шаблонов по умолчанию.
Обычно это путь: C:Users[Имя Пользователя]DocumentsCustom Office Templates.
-
Нажмите кнопку ОК.
Если этот параметр настроен, все настраиваемые шаблоны, сохраненные в папке «Мои шаблоны», автоматически отображаются в разделе Личные на странице Создать (Файл > Создать).
-
-
Откройте книгу, которая будет использовать в качестве шаблона.
-
Выберите Файл > Экспорт.
-
В разделе Экспорт выберите команду Изменить тип файла.
-
В поле Типы файлов книг дважды щелкните пункт Шаблон.
-
В поле Имя файла введите имя шаблона.
-
Нажмите кнопку Сохранить, а затем закройте шаблон.
Создание книги на основе шаблона
С помощью шаблона, созданного выше, можно создать новую книгу. В этом разделе рассказывается, как это сделать.
-
Откройте меню Файл и выберите команду Создать.
-
Выберите пункт Личные.
-
Дважды щелкните только что созданный шаблон.
В приложении Excel будет создана книга на основе шаблона.
Сохранение книги в виде шаблона
-
Откройте книгу, которую вы хотите использовать в качестве шаблона.
-
Щелкните Файли выберите сохранить как.
-
В поле Имя файла введите имя шаблона.
-
В поле Тип файла выберите пункт Шаблон Excel или Шаблон Excel с поддержкой макросов, если в книге есть макросы, которые должны быть доступны в шаблоне.
-
Нажмите кнопку Сохранить.
Шаблон автоматически помещается в папку Шаблоны, чтобы убедиться, что он будет доступен, когда вы захотите использовать его для создания новой книги.
Совет: Вы можете скопировать любую книгу Excel в папку Шаблоны, а затем использовать ее в качестве шаблона без сохранения в формате файла шаблона (XLTX или XLTM). В Windows Vista папка шаблонов обычно находится по пути C:Пользователи<ваше имя>AppDataRoamingMicrosoftШаблоны. В Microsoft Windows XP папка шаблонов обычно находится по пути C:Documents and Settings<ваше имя>Application DataMicrosoftШаблоны.
Создание книги на основе шаблона
-
Щелкните Файл и выберите новый.
-
В области Доступные шаблонысделайте одно из следующих:
-
Чтобы использовать книгу на основе недавно использованного шаблона, выберите последние шаблоны идважды щелкните нужный шаблон.
-
Чтобы использовать книгу на основе установленного шаблона, щелкните Образцы шаблонов и дважды щелкните нужный шаблон.
-
Чтобы создать книгу на основе созданного шаблона, щелкните Мои шаблоны ,а затем на вкладке Личные шаблоны дважды щелкните нужный шаблон.
-
Чтобы книга была базироваться на другой книге, выберите из существующей кнопку Новая,а затем дважды щелкните книгу, которую вы хотите использовать.
-
Совет: Если вы подключены к Интернету, вы также можете получить доступ к шаблонам, которые доступны на сайте Office.com. В Office. Шаблоны com, выберите категорию шаблона, а затем в этой категории дважды щелкните шаблон, который вы хотите скачать. Если шаблон, который вы хотите скачать, предоставлен участником Microsoft Office.com Community, перед скачиванием шаблона необходимо нажать кнопку Я принимаю, чтобы принять условия лицензионного соглашения для шаблонов Community.
Сохранение книги в виде шаблона
-
Откройте книгу, которую вы хотите использовать в качестве шаблона.
-
Нажмите кнопку Microsoft Office
, а затем щелкните Сохранить как.
-
В поле Имя файла введите имя шаблона.
-
В поле Тип файла выберите пункт Шаблон Excel или Шаблон Excel с поддержкой макросов, если в книге есть макросы, которые должны быть доступны в шаблоне.
-
Нажмите кнопку Сохранить.
Шаблон автоматически помещается в папку Шаблоны, чтобы убедиться, что он будет доступен, когда вы захотите использовать его для создания новой книги.
Совет: Вы можете скопировать любую книгу Excel в папку Шаблоны, а затем использовать ее в качестве шаблона без сохранения в формате файла шаблона (XLTX или XLTM). В Windows Vista папка шаблонов обычно находится по пути C:Пользователи<ваше имя>AppDataRoamingMicrosoftШаблоны. В Microsoft Windows XP папка шаблонов обычно находится по пути C:Documents and Settings<ваше имя>Application DataMicrosoftШаблоны.
Создание книги на основе шаблона
-
Нажмите кнопку Microsoft Office
и нажмите кнопку Новые.
-
В группе Шаблоны выполните одно из следующих действий:
-
Чтобы использовать книгу на основе недавно использованного шаблона, выберите пустые и последние ,а затем в области Недавно использованные шаблоны дважды щелкните нужный шаблон.
-
Чтобы использовать книгу на основе установленного шаблона, щелкните Установленные шаблоны ,а затем в области Установленные шаблоны дважды щелкните нужный шаблон.
-
Чтобы создать книгу на основе созданного шаблона, щелкните Мои шаблоны ,а затем на вкладке Мои шаблоны дважды щелкните нужный шаблон.
-
Чтобы книга была базироваться на другой книге, выберите из существующей кнопку Новая,а затем дважды щелкните книгу, которую вы хотите использовать.
-
Совет: Если вы подключены к Интернету, вы также можете получить доступ к шаблонам, которые доступны Office Online. В Microsoft Office Onlineвыберите категорию шаблона, а затем в этой категории дважды щелкните шаблон, который вы хотите скачать. Если шаблон, который вы хотите скачать, предоставлен участником Microsoft Office Online Community, перед скачиванием шаблона необходимо нажать кнопку Я принимаю, чтобы принять условия лицензионного соглашения для шаблонов Community.
Нужна дополнительная помощь?
Бесплатные шаблоны Excel упрощают создание электронных таблиц
Microsoft Excel — одна из наиболее многофункциональных и полезных программ в наборе приложений Office. Не важно, для чего вам понадобятся шаблоны Excel — для составления бюджета на следующий финансовый год, отслеживания складских запасов, планирования приемов пищи или создания черновика для фэнтези-футбола — вы найдете их среди множества шаблонов Microsoft Excel.
Просмотрите обширную коллекцию премиум-шаблонов Excel, доступных при подписке на Microsoft 365, или ознакомьтесь с большим выбором бесплатных шаблонов Excel. Например, если вам необходимо визуализировать данные на временной шкале, воспользуйтесь готовыми шаблонами диаграмм Ганта, которые можно настроить для конкретного проекта.
И это далеко не все возможности Excel. Если вам нужны шаблоны Excel для домашнего использования, обратите внимание на расписание или список домашних дел. Благодаря бесплатным шаблонам Excel вам больше не нужно будет помнить, чья очередь чистить ванную или мыть посуду, и нервничать из-за этого. Шаблоны электронных таблиц Excel также помогут вам в создании краткосрочных и долгосрочных бюджетов. Эти электронные таблицы содержат множество встроенных формул, которые автоматически заполняются после ввода первых нескольких строк. Какой бы список или диаграмму вы ни задумали, для них найдется шаблон Excel.
Содержание
- ITGuides.ru
- Вопросы и ответы в сфере it технологий и настройке ПК
- Для чего нужны и как пользоваться стандартными шаблонами Excel
- Что такое и для чего нужны шаблоны Экселя
- Разновидности шаблонов
- Шаблоны документов в MS Excel 2010
- Содержание статьи
- Где найти шаблоны
- Шаблоны в Excel
- Сохранение книги в виде шаблона
- Сохранение книги в виде шаблона
- Создание книги на основе шаблона
- Сохранение книги в виде шаблона
- Создание книги на основе шаблона
- Сохранение книги в виде шаблона
- Создание книги на основе шаблона
- Как найти шаблон excel
ITGuides.ru
Вопросы и ответы в сфере it технологий и настройке ПК
Для чего нужны и как пользоваться стандартными шаблонами Excel
Что такое и для чего нужны шаблоны Экселя
Самый простой способ просмотреть шаблоны Excel — открыть интерфейс создания новой книги — они все будут перечислены в диалоге создания
Каковы стандартные шаблоны и их разновидности в Excel? Они были созданы с целью повышения эффективности работы, для оптимизации рабочего процесса и быстроты пользования программой. Шаблоны Эксель представляют собой документ, специально разработанный для создания ряда документов по своему образцу. Это позволяет пользователю не тратить много времени на ежедневное заполнение полей и формул и моментально приступить к работе. В дальнейшей работе по созданию документов с помощью уже готового образа документ будет содержать такие же параметры и элементы, указанные ранее. К таким элементам относятся разбивка текста, формулы, имена и форматирование. Приступая к работе, вы откроете уже готовую форму.
Сейчас существует огромное количество документов, используемых для создания других документов по образцу. Разработчики каждый день обновляют списки, поэтому вам не составит большого труда найти именно то, что вам нужно. Наиболее эффективными и популярными являются шаблоны: семейный бюджет, контроль веса, отчет о расходах, календарь.
Разновидности шаблонов
Как говорилось ранее, в Excel существует огромное количество документов на любой случай и вкус. Но описаны будут только четыре, пользующиеся наибольшей популярностью среди пользователей. К ним относятся:
«Семейный бюджет» в Excel эффективен для домашнего пользования и распределения доходов. Данный вид поможет структурировать и вносить выплаты в любой удобной для вас форме. В графике постоянно отображаются состояние доходов и их назначение. Для добавления доходов или расходов вам необходимо только заполнить поле и сохранить информацию. В Excel имеются шаблоны «Контроль веса», которые позволяют добиться четкого отслеживания данного измерения, представленного в виде графика измерений. Ежедневно внося свои данные, вы сможете контролировать вес благодаря наглядной диаграмме, рассчитывать такие показатели, как индекс массы тела, график веса и калорий, и даже выявлять предполагаемый день достижения результата. С помощью «Отчета о расходах» у вас будет возможность контролировать ежедневные траты, не растрачивать бюджет преждевременно. «Календарь» в Excel поможет распланировать график на месяц.
Благодаря удобным шаблонам вы не только сэкономите свое время, но и сможете вести расчеты без использования сложных программ.
Отблагодари меня, поделись ссылкой с друзьями в социальных сетях:
Источник
Шаблоны документов в MS Excel 2010
Содержание статьи
- Шаблоны документов в MS Excel 2010
- Шаблоны документов в MS Word 2010
- Как построить excel таблицу
Где найти шаблоны
Для того чтобы создать документ Excel из шаблона, нужно создать или открыть книгу в MS Excel. Затем перейти во вкладку Файл и нажать на строку Создать.
На экране появится окно с шаблонами. В данном меню есть как отдельные документы, так и папки с различными шаблонами. Для того, чтобы выбрать шаблон, достаточно кликнуть по соответствующей иконке, а затем загрузить его, и он откроется в новом документе.
Шаблоны в Excel
В основном шаблоны документов в Excel построены на таблицах, поэтому они хороши для информации в виде списков, графиков, структурированных документов. Здесь вы можете найти различные табели, формы для заполнения, прейскуранты, списки дел.
Шаблоны в Excel хороши тем, что они уже оформлены. В самих документах есть цветовое акцентирование и прочие настройки, которые заняли бы много времени, если делать документ с нуля. Также такие шаблоны удобно выгружать, например, в Word, так как области документов ограничены и не требуют дополнительной настройки в виде скрывания лишних ячеек.
Кроме того, в таблицах существуют настраиваемые ячейки, с помощью которых вы сможете манипулировать данными и производить быстрый поиск.
Некоторые шаблоны достаточно специфичны и могут быть действительно полезны, например, есть шаблоны нотной бумаги, миллиметровки, различных списков, а также расписания уроков. Такие шаблоны могут быть использованы не только в повседневной жизни, но и в работе.
Наиболее полезные/интересные шаблоны в MS Excel 2010:
- бумага-миллиметровка
- нотные листы
- генеалогическое древо
- карточка-пропуск сотрудника
- расписание уроков учителя
- таблица результатов сорвенований
- адресная книга
- календари
- инвентарный список
- перечень имущества
- домашняя бухгалтерия
- счета
- список дел по проекту
- прейскурант
- расписание звонков
- таблица кровяного давления
- журнал отсутствия сотрудников
- планировщик питания
- бюджет мероприятий
Обновленные шаблоны можно найти и бесплатно скачать на официальном сайте.
Источник
Сохранение книги в виде шаблона
Если вы часто используете один и тот же макет или данные в книге, сохраните его как шаблон, чтобы с помощью шаблона можно было создавать другие книги, а не начинать с нуля.
Вы можете использовать один из собственных шаблонов для создания новой книги или один из множества шаблонов, которые можно скачать из Microsoft Office Online.
Сохранение книги в виде шаблона
Если вы впервые сохраняете книгу в виде шаблона, сначала укажите расположение личных шаблонов по умолчанию .
Выберите Файл > Параметры.
Нажмите Сохранение, а затем в разделе Сохранение книг укажите путь к месту расположения личных шаблонов в поле Расположение личных шаблонов по умолчанию.
Обычно это путь: C:Users[Имя Пользователя]DocumentsCustom Office Templates.
Нажмите кнопку ОК.
Если этот параметр настроен, все настраиваемые шаблоны, сохраненные в папке «Мои шаблоны», автоматически отображаются в разделе Личные на странице Создать ( Файл > Создать).
Откройте книгу, которая будет использовать в качестве шаблона.
Выберите Файл > Экспорт.
В разделе Экспорт выберите команду Изменить тип файла.
В поле Типы файлов книг дважды щелкните пункт Шаблон.
В поле Имя файла введите имя шаблона.
Нажмите кнопку Сохранить, а затем закройте шаблон.
Создание книги на основе шаблона
С помощью шаблона, созданного выше, можно создать новую книгу. В этом разделе рассказывается, как это сделать.
Примечание: Кроме того, вы можете найти различные шаблоны в Интернете Excel и использовать их. Дополнительные сведения см. в ссылке Скачивание бесплатных встроенных шаблонов.
Откройте меню Файл и выберите команду Создать.
Выберите пункт Личные.
Дважды щелкните только что созданный шаблон.
В приложении Excel будет создана книга на основе шаблона.
Сохранение книги в виде шаблона
Откройте книгу, которую вы хотите использовать в качестве шаблона.
Щелкните Файли выберите сохранить как.
В поле Имя файла введите имя шаблона.
В поле Тип файла выберите пункт Шаблон Excel или Шаблон Excel с поддержкой макросов, если в книге есть макросы, которые должны быть доступны в шаблоне.
Нажмите кнопку Сохранить.
Шаблон автоматически помещается в папку Шаблоны, чтобы убедиться, что он будет доступен, когда вы захотите использовать его для создания новой книги.
Совет: Вы можете скопировать любую книгу Excel в папку Шаблоны, а затем использовать ее в качестве шаблона без сохранения в формате файла шаблона (XLTX или XLTM). В Windows Vista папка шаблонов обычно находится по пути C:Пользователи AppDataRoamingMicrosoftШаблоны. В Microsoft Windows XP папка шаблонов обычно находится по пути C:Documents and Settings Application DataMicrosoftШаблоны.
Создание книги на основе шаблона
Щелкните Файл и выберите новый.
В области Доступные шаблонысделайте одно из следующих:
Чтобы использовать книгу на основе недавно использованного шаблона, выберите последние шаблоны идважды щелкните нужный шаблон.
Чтобы использовать книгу на основе установленного шаблона, щелкните Образцы шаблонов и дважды щелкните нужный шаблон.
Чтобы создать книгу на основе созданного шаблона, щелкните Мои шаблоны ,а затем на вкладке Личные шаблоны дважды щелкните нужный шаблон.
Чтобы книга была базироваться на другой книге, выберите из существующей кнопку Новая,а затем дважды щелкните книгу, которую вы хотите использовать.
Совет: Если вы подключены к Интернету, вы также можете получить доступ к шаблонам, которые доступны на сайте Office.com. В Office. Шаблоны com, выберите категорию шаблона, а затем в этой категории дважды щелкните шаблон, который вы хотите скачать. Если шаблон, который вы хотите скачать, предоставлен участником Microsoft Office.com Community, перед скачиванием шаблона необходимо нажать кнопку Я принимаю, чтобы принять условия лицензионного соглашения для шаблонов Community.
Сохранение книги в виде шаблона
Откройте книгу, которую вы хотите использовать в качестве шаблона.
Нажмите кнопку Microsoft Office 
В поле Имя файла введите имя шаблона.
В поле Тип файла выберите пункт Шаблон Excel или Шаблон Excel с поддержкой макросов, если в книге есть макросы, которые должны быть доступны в шаблоне.
Нажмите кнопку Сохранить.
Шаблон автоматически помещается в папку Шаблоны, чтобы убедиться, что он будет доступен, когда вы захотите использовать его для создания новой книги.
Совет: Вы можете скопировать любую книгу Excel в папку Шаблоны, а затем использовать ее в качестве шаблона без сохранения в формате файла шаблона (XLTX или XLTM). В Windows Vista папка шаблонов обычно находится по пути C:Пользователи AppDataRoamingMicrosoftШаблоны. В Microsoft Windows XP папка шаблонов обычно находится по пути C:Documents and Settings Application DataMicrosoftШаблоны.
Создание книги на основе шаблона
Нажмите кнопку Microsoft Office 
В группе Шаблоны выполните одно из следующих действий:
Чтобы использовать книгу на основе недавно использованного шаблона, выберите пустые и последние ,а затем в области Недавно использованные шаблоны дважды щелкните нужный шаблон.
Чтобы использовать книгу на основе установленного шаблона, щелкните Установленные шаблоны ,а затем в области Установленные шаблоны дважды щелкните нужный шаблон.
Чтобы создать книгу на основе созданного шаблона, щелкните Мои шаблоны ,а затем на вкладке Мои шаблоны дважды щелкните нужный шаблон.
Чтобы книга была базироваться на другой книге, выберите из существующей кнопку Новая,а затем дважды щелкните книгу, которую вы хотите использовать.
Совет: Если вы подключены к Интернету, вы также можете получить доступ к шаблонам, которые доступны Office Online. В Microsoft Office Onlineвыберите категорию шаблона, а затем в этой категории дважды щелкните шаблон, который вы хотите скачать. Если шаблон, который вы хотите скачать, предоставлен участником Microsoft Office Online Community, перед скачиванием шаблона необходимо нажать кнопку Я принимаю, чтобы принять условия лицензионного соглашения для шаблонов Community.
Источник
Как найти шаблон excel
Модератор форума: китин, _Boroda_
Мир MS Excel » Вопросы и решения » Вопросы по Excel » Где хранятся Шаблоны и макросы Excel (Макрос для поиска используемых шаблонов и макросов)
Где хранятся Шаблоны и макросы Excel
| УПОРНЫЙ | Дата: Пятница, 29.07.2011, 10:14 | Сообщение № 1 | |||||||||||||||||||||||||||||||||||||||||
|
Если вы хотите экспортировать все личные шаблоны Excel на новый компьютер, как быстро найти шаблоны Excel? Если место сохранения по умолчанию слишком сложно определить быстро, как изменить место сохранения по умолчанию? В этой статье я покажу вам подробные способы узнать место сохранения по умолчанию для шаблонов Excel, а также изменить место сохранения по умолчанию для шаблонов Excel.
- Узнайте место сохранения по умолчанию для шаблонов Excel
- Изменение расположения по умолчанию для сохранения шаблонов Excel 2013
- Изменить место сохранения по умолчанию для шаблонов Excel 2007/2010
Узнайте место сохранения по умолчанию для шаблонов Excel
Чтобы узнать место сохранения по умолчанию ваших личных шаблонов Excel, просто скопируйте и вставьте следующий путь в поле Адрес окна папки:
Персональные шаблоны Excel 2013: C: Users % Имя пользователя% Documents Custom Office Templates
Шаблоны Excel 2007/2010: C: Users % имя пользователя% AppData Roaming Microsoft Templates
Для шаблона Excel по умолчанию, который применяется автоматически при создании новой книги, его место сохранения по умолчанию выглядит следующим образом:
C: Documents and Settings % username% Application Data Microsoft Excel XLSTART
Один щелчок, чтобы открыть папку, содержащую активную книгу с выбранной книгой
Чтобы быстро открыть папку/каталог, содержащий текущую книгу, и выбрать текущую книгу в открывающейся папке, попробуйте Kutools for ExcelАвтора Откройте папку содержащие утилита.
Изменение расположения по умолчанию для сохранения шаблонов Excel 2013
Некоторые пользователи могут подумать, что слишком сложно запомнить место сохранения по умолчанию для личных шаблонов Excel. Фактически, Excel 2013 позволяет пользователям изменять место сохранения шаблонов Excel по умолчанию, выполнив следующие действия:
1, Нажмите Файл > Опции.
2. В открывшемся диалоговом окне Параметры Excel щелкните значок Сохраните на левой панели и введите или вставьте свое собственное место сохранения в Расположение личных шаблонов по умолчанию пунктом.
3, Нажмите OK кнопку.
Затем расположение для сохранения личных шаблонов Excel по умолчанию изменяется на ваше настраиваемое расположение.
Изменить место сохранения по умолчанию для шаблонов Excel 2007/2010
Чтобы изменить расположение по умолчанию для сохранения личных шаблонов Excel 2007/2010, вы можете сделать следующее:
1. Откройте диалоговое окно параметров Microsoft Word:
- В Word 2010 щелкните значок Файл > Опции;
- В Word 2007 щелкните значок Кнопка управления > параметры Word.
2. В открывшемся диалоговом окне «Параметры Word» щелкните значок Дополнительно на левой панели, а затем щелкните Расположение файлов в Общие .
3. В появившемся диалоговом окне «Расположение файлов» щелкните, чтобы выбрать Шаблоны пользователей в Типы файлов и нажмите Изменить кнопку.
4. Теперь вы попадаете в диалоговое окно Modify Location, находите и выбираете папку, а затем щелкаете OK Кнопка.
5. Щелкните два OK кнопки, чтобы закрыть диалоговое окно «Расположение файлов» и диалоговое окно «Параметры Word».
Статьи по теме:
Лучшие инструменты для работы в офисе
Kutools for Excel Решит большинство ваших проблем и повысит вашу производительность на 80%
- Снова использовать: Быстро вставить сложные формулы, диаграммы и все, что вы использовали раньше; Зашифровать ячейки с паролем; Создать список рассылки и отправлять электронные письма …
- Бар Супер Формулы (легко редактировать несколько строк текста и формул); Макет для чтения (легко читать и редактировать большое количество ячеек); Вставить в отфильтрованный диапазон…
- Объединить ячейки / строки / столбцы без потери данных; Разделить содержимое ячеек; Объединить повторяющиеся строки / столбцы… Предотвращение дублирования ячеек; Сравнить диапазоны…
- Выберите Дубликат или Уникальный Ряды; Выбрать пустые строки (все ячейки пустые); Супер находка и нечеткая находка во многих рабочих тетрадях; Случайный выбор …
- Точная копия Несколько ячеек без изменения ссылки на формулу; Автоматическое создание ссылок на несколько листов; Вставить пули, Флажки и многое другое …
- Извлечь текст, Добавить текст, Удалить по позиции, Удалить пробел; Создание и печать промежуточных итогов по страницам; Преобразование содержимого ячеек в комментарии…
- Суперфильтр (сохранять и применять схемы фильтров к другим листам); Расширенная сортировка по месяцам / неделям / дням, периодичности и др .; Специальный фильтр жирным, курсивом …
- Комбинируйте книги и рабочие листы; Объединить таблицы на основе ключевых столбцов; Разделить данные на несколько листов; Пакетное преобразование xls, xlsx и PDF…
- Более 300 мощных функций. Поддерживает Office/Excel 2007-2021 и 365. Поддерживает все языки. Простое развертывание на вашем предприятии или в организации. Полнофункциональная 30-дневная бесплатная пробная версия. 60-дневная гарантия возврата денег.
Вкладка Office: интерфейс с вкладками в Office и упрощение работы
- Включение редактирования и чтения с вкладками в Word, Excel, PowerPoint, Издатель, доступ, Visio и проект.
- Открывайте и создавайте несколько документов на новых вкладках одного окна, а не в новых окнах.
- Повышает вашу продуктивность на 50% и сокращает количество щелчков мышью на сотни каждый день!
Комментарии (2)
Оценок пока нет. Оцените первым!