Часто нам нужно предварительно спрогнозировать, какие будут результаты вычислений при определенных входящих параметрах. Например, если получить кредит на закупку товара в банке с более низкой процентной ставкой, а цену товара немного повысить – существенно ли возрастет прибыль при таких условиях?
При разных поставленных подобных задачах, результаты вычислений могут завесить от одного или нескольких изменяемых условий. В зависимости от типа прогноза в Excel следует использовать соответствующий инструмент для анализа данных.
Подбор параметра и решение уравнений в Excel
Данный инструмент следует применять для анализа данных с одним неизвестным (или изменяемым) условием. Например:
2x+1=7
- y=7 является функцией x;
- нам известно значение y, следует узнать при каком значении x мы получим y вычисляемый формулой.
Решим данную задачу встроенными вычислительными инструментами Excel для анализа данных:
- Заполните ячейки листа, так как показано на рисунке:
- Перейдите в ячейку B2 и выберите инструмент, где находится подбор параметра в Excel: «Данные»-«Работа с данными»-«Анализ что если»-«Подбор параметра».
- В появившемся окне заполните поля значениями как показано на рисунке, и нажмите ОК:
В результате мы получили правильное значение 3.
Получили максимально точный результат: 2*3+1=7
Второй пример использования подбора параметра для уравнений
Немного усложним задачу. На этот раз формула выглядит следующим образом:
x2=4
Решение:
- Заполните ячейку B2 формулой как показано на рисунке:
- Выберите встроенный инструмент: «Данные»-«Работа с данными»-«Анализ что если»-«Подбор параметра» и снова заполните его параметрами как на рисунке (в этот раз значение 4):
- Сравните 2 результата вычисления:
Обратите внимание! В первом примере мы получили максимально точный результат, а во втором – максимально приближенный.
Это простые примеры быстрого поиска решений формул с помощью Excel. Сегодня каждый школьник знает, как найти значение x. Например:
x=(7-1)/2
Excel в своих алгоритмах инструментов анализа данных использует более простой метод – подстановки. Он подставляет вместо x разные значения и анализирует, насколько результат вычислений отклоняется от условий указанных в параметрах инструмента. Как только будет, достигнут результат вычисления с максимальной точностью, процесс подстановки прекращается.
По умолчанию инструмент выполняет 100 повторений (итераций) с точностью 0.001. Если нужно увеличить количество повторений или повысить точность вычисления измените настройки: «Файл»-«Параметры»-«Формулы»-«Параметры вычислений»:
Таким образом, если нас не устраивает результат вычислений, можно:
- Увеличить в настройках параметр предельного числа итераций.
- Изменить относительную погрешность.
- В ячейке переменной (как во втором примере, A3) ввести приблизительное значение для быстрого поиска решения. Если же ячейка будет пуста, то Excel начнет с любого числа (рандомно).
Используя эти способы настроек можно существенно облегчить и ускорить процесс поиска максимально точного решения.
О подборе нескольких параметров в Excel узнаем из примеров следующего урока.
Решение уравнения с помощью инструмента «Поиск решения».
Практическая работа № 17.
Тема: Решение линейных и нелинейных уравнений с помощью MS Excel.
Цель: научиться решать линейные и нелинейные уравнения различными способами.
Теоретические сведения и задания:
Графический метод решения уравнения.
Известно, что графическим решением уравнения f(x)=0 является точка пересечения графика функции f(x) с осью абсцисс, т.е. такое значение x, при котором функция обращается в ноль.
Разберем графический метод решения уравнения на примере: пусть необходимо решить уравнение x 3 — 0,01x 2 — 0,7044x + 0,139104 = 0.
На листе 1 проведем табулирование нашей функции на интервале от -1 до 1 с шагом 0,2, для этого построим таблицу значений. Затем по таблице построим точечную диаграмму. Результаты вычислений приведены на рисунке, где в ячейку В2 была введена формула: = A2^3 — 0,01*A2^2 — 0,7044*A2 + 0,139104. На графике видно, что функция три раза пересекает ось Оx, а так как полином третьей степени имеет не более трех вещественных корней, то графическое решение поставленной задачи найдено. Иначе говоря, была проведена локализация корней, т.е. определены интервалы, на которых находятся корни данного полинома: [-1,-0.8], [0.2,0.4] и [0.6,0.8] (можно получить более точное решение если выбрать шаг 0,1).
Лист 1 переименовать в Задание1 и сохранить работу в своей папке с именем Фамилия пр17.xls
Решение уравнения с помощью инструмента «Подбор параметра».
Перейти на лист 2.
Чтобы решить нелинейное уравнение можно воспользоваться средством Подбор параметра, выбрав команду Подбор параметра в меню Сервис. При подборе параметра Excel изменяет значение в одной конкретной ячейке до тех пор, пока вычисления по формуле, ссылающейся на эту ячейку, не дадут нужного результата.
Возьмем в качестве примера квадратное уравнение х 2 -5х+6=0. Для нахождения корней уравнения выполним следующие действия:
В ячейку С3 введем формулу для вычисления значения функции, стоящей в уравнении слева от знака равенства. В качестве аргумента используем ссылку на ячейку С2, т.е. =С2^2-5*C2+6.

· В окне диалога Подбор параметра в поле Установить в ячейке введем ссылку на ячейку с формулой, в поле Значение — ожидаемый результат, в поле Изменяя значения ячейки — ссылку на ячейку, в которой будет храниться значение подбираемого параметра (содержимое этой ячейки не может быть формулой).
· После нажатия на кнопку Ok Excel выведет окно диалога Результат подбора параметра. Если подобранное значение необходимо сохранить, то нажмите на Оk, и результат будет сохранен в ячейке, заданной ранее в поле Изменяя значения ячейки. Для восстановления значения, которое было в ячейке С2 до использования команды Подбор параметра, нажмите кнопку Отмена.
При подборе параметра Excel использует итерационный (циклический) процесс. Количество итераций и точность устанавливаются в меню Сервис/Параметры/вкладка Вычисления. Если Excel выполняет сложную задачу подбора параметра, можно нажать кнопку Пауза в окне диалога Результат подбора параметра и прервать вычисление, а затем нажать кнопку Шаг, чтобы выполнить очередную итерацию и просмотреть результат. При решении задачи в пошаговом режиме появляется кнопка Продолжить — для возврата в обычный режим подбора параметра.
Вернемся к примеру. Возникает вопрос: как получить второй корень? Для того чтобы найти второй корень, достаточно в качестве начального приближения в ячейку C2 поместить константу 5 и после этого запустить процесс Подбор параметра.
Лист 2 переименовать в Задание2.
Решение уравнения с помощью инструмента «Поиск решения».
Команда Подбор параметра является удобной для решения простых уравнений. Для более сложных задач следует использовать команду Поиск решения, доступ к которой реализован через пункт меню Сервис/Поиск решения. При решении уравнений с помощью Поиска решений можно учитывать различные дополнительные ограничения, например, ОДЗ (область допустимых значений).
Перейти на лист 3.
Рассмотрим, как воспользоваться Поиском решения на примере того же квадратного уравнения.

После открытия диалога Поиск решения необходимо выполнить следующие действия:
1. в поле Установить целевую ячейку ввести адрес ячейки, содержащей формулу для вычисления значений оптимизируемой функции, в нашем примере целевая ячейка — это С4, а формула в ней имеет вид: = C3^2 — 5*C3 + 6;
2. для максимизации значения целевой ячейки, установить переключатель максимальному значению, для минимизации используется переключатель минимальному значению, в нашем случае устанавливаем переключатель в положение значению и вводим значение 0;
3. в поле Изменяя ячейки ввести адреса изменяемых ячеек, т.е. аргументов целевой функции (С3), разделяя их знаком «;» (или щелкая мышью при нажатой клавише Сtrl на соответствующих ячейках), для автоматического поиска всех влияющих на решение ячеек используется кнопка Предположить;
4. в поле Ограничения с помощью кнопки Добавить ввести все ограничения, которым должен отвечать результат поиска: для нашего примера ограничений задавать не нужно;
5. для запуска процесса поиска решения нажать кнопку Выполнить.

Для сохранения полученного решения необходимо использовать переключатель Сохранить найденное решение в открывшемся окне диалога Результаты поиска решения. После чего рабочий лист примет вид, как на рисунке. Полученное решение зависит от выбора начального приближения, которое задается в ячейке С4 (аргумент функции). Если в качестве начального приближения в ячейку С4 ввести значение, равное 1,0, то с помощью Поиска решения найдем второй корень, равный 2,0.
Решение системы уравнений в Microsoft Excel
Умение решать системы уравнений часто может принести пользу не только в учебе, но и на практике. В то же время, далеко не каждый пользователь ПК знает, что в Экселе существует собственные варианты решений линейных уравнений. Давайте узнаем, как с применением инструментария этого табличного процессора выполнить данную задачу различными способами.
Варианты решений
Любое уравнение может считаться решенным только тогда, когда будут отысканы его корни. В программе Excel существует несколько вариантов поиска корней. Давайте рассмотрим каждый из них.
Способ 1: матричный метод
Самый распространенный способ решения системы линейных уравнений инструментами Excel – это применение матричного метода. Он заключается в построении матрицы из коэффициентов выражений, а затем в создании обратной матрицы. Попробуем использовать данный метод для решения следующей системы уравнений:
-
Заполняем матрицу числами, которые являются коэффициентами уравнения. Данные числа должны располагаться последовательно по порядку с учетом расположения каждого корня, которому они соответствуют. Если в каком-то выражении один из корней отсутствует, то в этом случае коэффициент считается равным нулю. Если коэффициент не обозначен в уравнении, но соответствующий корень имеется, то считается, что коэффициент равен 1. Обозначаем полученную таблицу, как вектор A.
Отдельно записываем значения после знака «равно». Обозначаем их общим наименованием, как вектор B.
Аргумент «Массив» — это, собственно, адрес исходной таблицы.
Итак, выделяем на листе область пустых ячеек, которая по размеру равна диапазону исходной матрицы. Щелкаем по кнопке «Вставить функцию», расположенную около строки формул.
Выполняется запуск Мастера функций. Переходим в категорию «Математические». В представившемся списке ищем наименование «МОБР». После того, как оно отыскано, выделяем его и жмем на кнопку «OK».
Итак, после этого программа производит вычисления и на выходе в предварительно выделенной области мы имеем матрицу, обратную данной.
Теперь нам нужно будет умножить обратную матрицу на матрицу B, которая состоит из одного столбца значений, расположенных после знака «равно» в выражениях. Для умножения таблиц в Экселе также имеется отдельная функция, которая называется МУМНОЖ. Данный оператор имеет следующий синтаксис:
Выделяем диапазон, в нашем случае состоящий из четырех ячеек. Далее опять запускаем Мастер функций, нажав значок «Вставить функцию».
В категории «Математические», запустившегося Мастера функций, выделяем наименование «МУМНОЖ» и жмем на кнопку «OK».
Активируется окно аргументов функции МУМНОЖ. В поле «Массив1» заносим координаты нашей обратной матрицы. Для этого, как и в прошлый раз, устанавливаем курсор в поле и с зажатой левой кнопкой мыши выделяем курсором соответствующую таблицу. Аналогичное действие проводим для внесения координат в поле «Массив2», только на этот раз выделяем значения колонки B. После того, как вышеуказанные действия проведены, опять не спешим жать на кнопку «OK» или клавишу Enter, а набираем комбинацию клавиш Ctrl+Shift+Enter.
Способ 2: подбор параметров
Второй известный способ решения системы уравнений в Экселе – это применение метода подбора параметров. Суть данного метода заключается в поиске от обратного. То есть, основываясь на известном результате, мы производим поиск неизвестного аргумента. Давайте для примера используем квадратное уравнение
-
Принимаем значение x за равное 0. Высчитываем соответствующее для него значение f(x), применив следующую формулу:
Вместо значения «X» подставляем адрес той ячейки, где расположено число 0, принятое нами за x.
Переходим во вкладку «Данные». Жмем на кнопку «Анализ «что если»». Эта кнопка размещена на ленте в блоке инструментов «Работа с данными». Открывается выпадающий список. Выбираем в нем позицию «Подбор параметра…».
Запускается окно подбора параметров. Как видим, оно состоит из трех полей. В поле «Установить в ячейке» указываем адрес ячейки, в которой находится формула f(x), рассчитанная нами чуть ранее. В поле «Значение» вводим число «0». В поле «Изменяя значения» указываем адрес ячейки, в которой расположено значение x, ранее принятое нами за 0. После выполнения данных действий жмем на кнопку «OK».
После этого Эксель произведет вычисление с помощью подбора параметра. Об этом сообщит появившееся информационное окно. В нем следует нажать на кнопку «OK».
Этот результат также можно проверить, подставив данное значение в решаемое выражение вместо значения x.
Способ 3: метод Крамера
Теперь попробуем решить систему уравнений методом Крамера. Для примера возьмем все ту же систему, которую использовали в Способе 1:
-
Как и в первом способе, составляем матрицу A из коэффициентов уравнений и таблицу B из значений, которые стоят после знака «равно».
Далее делаем ещё четыре таблицы. Каждая из них является копией матрицы A, только у этих копий поочередно один столбец заменен на таблицу B. У первой таблицы – это первый столбец, у второй таблицы – второй и т.д.
Теперь нам нужно высчитать определители для всех этих таблиц. Система уравнений будет иметь решения только в том случае, если все определители будут иметь значение, отличное от нуля. Для расчета этого значения в Экселе опять имеется отдельная функция – МОПРЕД. Синтаксис данного оператора следующий:
Таким образом, как и у функции МОБР, единственным аргументом выступает ссылка на обрабатываемую таблицу.
Итак, выделяем ячейку, в которой будет выводиться определитель первой матрицы. Затем жмем на знакомую по предыдущим способам кнопку «Вставить функцию».
Активируется окно Мастера функций. Переходим в категорию «Математические» и среди списка операторов выделяем там наименование «МОПРЕД». После этого жмем на кнопку «OK».
Запускается окно аргументов функции МОПРЕД. Как видим, оно имеет только одно поле – «Массив». В это поле вписываем адрес первой преобразованной матрицы. Для этого устанавливаем курсор в поле, а затем выделяем матричный диапазон. После этого жмем на кнопку «OK». Данная функция выводит результат в одну ячейку, а не массивом, поэтому для получения расчета не нужно прибегать к нажатию комбинации клавиш Ctrl+Shift+Enter.
Функция производит подсчет результата и выводит его в заранее выделенную ячейку. Как видим, в нашем случае определитель равен -740, то есть, не является равным нулю, что нам подходит.
Аналогичным образом производим подсчет определителей для остальных трех таблиц.
На завершающем этапе производим подсчет определителя первичной матрицы. Процедура происходит все по тому же алгоритму. Как видим, определитель первичной таблицы тоже отличный от нуля, а значит, матрица считается невырожденной, то есть, система уравнений имеет решения.
Способ 4: метод Гаусса
Решить систему уравнений можно также, применив метод Гаусса. Для примера возьмем более простую систему уравнений из трех неизвестных:
-
Опять последовательно записываем коэффициенты в таблицу A, а свободные члены, расположенные после знака «равно» — в таблицу B. Но на этот раз сблизим обе таблицы, так как это понадобится нам для работы в дальнейшем. Важным условием является то, чтобы в первой ячейке матрицы A значение было отличным от нуля. В обратном случае следует переставить строки местами.
Копируем первую строку двух соединенных матриц в строчку ниже (для наглядности можно пропустить одну строку). В первую ячейку, которая расположена в строке ещё ниже предыдущей, вводим следующую формулу:
Если вы расположили матрицы по-другому, то и адреса ячеек формулы у вас будут иметь другое значение, но вы сможете высчитать их, сопоставив с теми формулами и изображениями, которые приводятся здесь.
После того, как формула введена, выделите весь ряд ячеек и нажмите комбинацию клавиш Ctrl+Shift+Enter. К ряду будет применена формула массива и он будет заполнен значениями. Таким образом мы произвели вычитание из второй строки первой, умноженной на отношение первых коэффициентов двух первых выражений системы.
После этого копируем полученную строку и вставляем её в строчку ниже.
Выделяем две первые строки после пропущенной строчки. Жмем на кнопку «Копировать», которая расположена на ленте во вкладке «Главная».
Пропускаем строку после последней записи на листе. Выделяем первую ячейку в следующей строке. Кликаем правой кнопкой мыши. В открывшемся контекстном меню наводим курсор на пункт «Специальная вставка». В запустившемся дополнительном списке выбираем позицию «Значения».
В следующую строку вводим формулу массива. В ней производится вычитание из третьей строки предыдущей группы данных второй строки, умноженной на отношение второго коэффициента третьей и второй строки. В нашем случае формула будет иметь следующий вид:
После ввода формулы выделяем весь ряд и применяем сочетание клавиш Ctrl+Shift+Enter.
Теперь следует выполнить обратную прогонку по методу Гаусса. Пропускаем три строки от последней записи. В четвертой строке вводим формулу массива:
Таким образом, мы делим последнюю рассчитанную нами строку на её же третий коэффициент. После того, как набрали формулу, выделяем всю строчку и жмем сочетание клавиш Ctrl+Shift+Enter.
Поднимаемся на строку вверх и вводим в неё следующую формулу массива:
Жмем привычное уже нам сочетание клавиш для применения формулы массива.
Поднимаемся ещё на одну строку выше. В неё вводим формулу массива следующего вида:
Опять выделяем всю строку и применяем сочетание клавиш Ctrl+Shift+Enter.
Как видим, в Экселе систему уравнений можно решить целым рядом способов, каждый из которых имеет собственные преимущества и недостатки. Но все эти методы можно условно разделить на две большие группы: матричные и с применением инструмента подбора параметров. В некоторых случаях не всегда матричные методы подходят для решения задачи. В частности тогда, когда определитель матрицы равен нулю. В остальных же случаях пользователь сам волен решать, какой вариант он считает более удобным для себя.
Помимо этой статьи, на сайте еще 12698 инструкций.
Добавьте сайт Lumpics.ru в закладки (CTRL+D) и мы точно еще пригодимся вам.
Отблагодарите автора, поделитесь статьей в социальных сетях.
Решение систем уравнений в среде Microsoft Excel
обучающие:
- повторение и закрепление знаний учащихся правил записи арифметических выражений и формул в электронных таблицах;
- повторение алгоритма решения систем уравнений;
- формирование знаний и умений в решении систем уравнений, используя возможности электронных таблиц;
развивающие:
- формирование умений анализировать, выделять главное, сравнивать, строить аналогии;
воспитывающие:
- осуществление эстетического воспитания;
- воспитание аккуратности, добросовестности.
Тип урока: урок закрепления изученного материала и объяснения нового.
ХОД УРОКА
I. Организационная часть.
Здравствуйте! Все мы знаем, что одну и ту же информацию можно закодировать любым способом. Перед вами набор чисел. Известно, что каждому числу ставится в соответствие буква в русском алфавите. Расшифруйте эту информацию, кто быстрее!
Ответ: “Знание – сила!”
Молодцы! А знаете, кому принадлежит это выражение? (Если нет, то один ученик ищет ответ в Интернете. Остальные отвечают на вопросы: Для чего предназначена программа Excel? (Программа Excel предназначена для хранения и обработки данных, представленных в табличном виде) Что собой представляет документ в Excel? (Каждый документ в Excel представляет собой набор таблиц – рабочую книгу, которая состоит из одного или многих рабочих листов) Какая функция используется для подсчета суммы чисел? (Функция СУММ). Как определить адрес ячейки? (Excel вводит номера ячеек автоматически. Адрес ячейки составляется как объединение номеров столбца и строки без пробела между ними)
Выражение английского философа Френсиса Бэкона “Знание – сила!” и будет эпиграфом к нашему уроку. («Нравственные и политические очерки», 1597).
II. Повторение пройденного материала.
Мы уже знакомы с программой Microsoft Excel, умеем записывать арифметические выражения и различные формулы, находить значения арифметических выражений и построить графики функций. Чтобы проверить выполнение домашнего задания, предлагаю каждому пройти тестирование. (Приложение 1)
Хорошо, все справились и каждому поставим соответствующие оценки в журнал. А давайте устроим путешествие в математику и вспомним, что мы понимаем под понятием: “Решить систему уравнений”? (Найти такие значения х и у, которые будут удовлетворять и первое уравнение и второе). Какие способы существуют для решения систем уравнений (метод подстановки, метод сложения и графический способ). Сегодня мы с вами научимся решать системы уравнений, используя возможности электронных таблиц.
III. Объяснение нового.
А. Решим систему 

Получены приближенные значения решений. Чем меньше шаг, тем точнее значение координат точек пересечения.
Запишем алгоритм решения систем уравнений графическим способом:
1. Преобразовать систему уравнений, если это необходимо.
2. Задать начальные значения для Х.
3. Найти значение первой функции при заданных Х.
4. Найти значение второй функции при тех же Х.
5. Выделить блок с данными и построить графики функций, используя точечный тип диаграммы.
6. Решение системы — точка пересечения графиков функций.
7. Для нахождения координат точек пересечения с заданной точностью построить новый график на том отрезке, где находится решение, с шагом, равным значению точности.
Б. Решить систему уравнений 
Для решения системы уравнений воспользуемся надстройкой Поиск решения, которая запускается через Сервис (-Надстройки) и заполним диалоговое окно следующим образом:
При нажатии на кнопку Выполнить происходит решение системы уравнений и в ячейках B3 и B4 высвечивается результат.
Запишем примерный алгоритм решения системы уравнений, используя Поиск решения
1. Преобразовать систему уравнений, если это необходимо
2. Записать исходные данные (в ячейку А1 ввести текст “Решите уравнение”, в ячейку В1 записать первое уравнение, в ячейку В2 второе уравнение, в ячейку А3 ввести текст “Х=”, в ячейку А4 “Y=”, в ячейку А5 “уравнение 1”, в ячейку А6 “уравнение 2”. В ячейке B3 хотим получить значение Х, в ячейке В4 – значение Y, их оставляем пустыми.
3. В ячейку В5 переписать уравнение 1, используя правило записи арифметических выражений, следующим образом: в левой части вместо Х указывать ячейку В3, вместо Y ячейку В4, правую часть отбросить. Таким же образом переписать левую часть второго уравнения в ячейку В6.
4. Выбрать команду Сервис – Поиск решения.
5. Установить целевую ячейку — ту ячейку, в которой содержится формула, например, В5 и задать значение, равное значению правой части первого уравнения
6. В поле “изменяя ячейки” указать ячейки, в которых хотим увидеть ответ (В3 и В4)
7. Вести ограничение $B$6 = -3. Для этого щелкнуть на кнопке Добавить и в полученном окне установить реквизиты следующим образом: в поле Ссылка на ячейку указать ячейку, в которой записана левая часть другого уравнения, в другом поле выбрать знак “=”, в третьем ввести число, равное значению правой части. Закрыть окно Добавить ограничение, щелкнув кнопкой ОК
8. Решить систему уравнений, щелкнув кнопкой Выполнить
IV. Практическая работа на компьютере.
А. Решите систему уравнений графическим способом
Б. Решите систему уравнения, воспользовавшись командой Поиск решения:
А. Решите систему уравнений графическим способом
Б. Решите систему уравнения, воспользовавшись командой Поиск решения:
V. Подведение итогов.
Повторить алгоритмы решения систем уравнений
Выставить оценки за тестирование в журнал
VI. Домашнее задание.
Решить рациональным способом системы уравнений:

источники:
http://lumpics.ru/how-solve-system-equations-excel/
http://urok.1sept.ru/articles/510787
Тип урока: Обобщение, закрепление
пройденного материала и объяснение нового.
Цели и задачи урока:
- повторение изученных графиков функций;
- повторение и закрепление графического
способа решения уравнений; - закрепление навыков записи и
копирования формул, построения графиков
функций в электронных таблицах Excel 2007; - формирование и первичное закрепление
знаний о решении уравнений с
использованием возможностей электронных
таблиц Excel 2007; - формирование мышления, направленного на
выбор оптимального решения; - формирование информационной культуры
школьников.
Оборудование: персональные
компьютеры, мультимедиапроектор,
проекционный экран.
Материалы к уроку: презентация Power Point
на компьютере учителя (Приложение 1).
Ход урока
Организационный момент.
Слайд 1 из Приложения1 ( далее
ссылки на слайды идут без указания
Приложения1).
Объявление темы урока.
1. Устная работа (актуализация
знаний).
Слайд 2 — Соотнесите перечисленные
ниже функции с графиками на чертеже (Рис. 1):
у = 6 — х; у = 2х + 3; у = (х + 3)2; у = -(х — 4)2;

Рис. 1.
Слайд 3 Графический способ решения
уравнений вида f(x)=0.
Корнями уравнения f(x)=0 являются
значения х1, х2, … точек
пересечения графика функции y=f(x) с осью
абсцисс (Рис. 2).
Рис. 2.
Слайд 4
Найдите корни уравнения х2-2х-3=0,
используя графический способ решения
уравнений (Рис.3).
Ответ: -1; 3.
Рис. 3.
Слайд 5 Графический способ решения
уравнений вида f (x)=g (x).
Корнями уравнения f(x)=g(x) являются
значения х1, х2, … точек
пересечения графиков функций y=f(x) и у=g(x).
(Рис. 4):
Рис. 4.
Слайд 6 Найдите корни уравнения 
используя графический способ решения
уравнений (Рис. 5).
Ответ: 4.
Рис. 5.
2. Объяснение нового материала.
Практическая работа.
Решение уравнений графическим способом
требует больших временных затрат на
построение графиков функций и в
большинстве случаев дает грубо
приближенные решения. При использовании
электронных таблиц, в данном случае – Microsoft
Excel 2007, существенно экономится время на
построение графиков функций, и появляются
дополнительные возможности нахождения
корней уравнения с заданной точностью (метод
Подбор параметра).
I. Графический способ решения
уравнений вида f(x)=0 в Excel.
Дальнейшая работа выполняется учителем в
Excel одновременно с учениками с подробными (при
необходимости) инструкциями и выводом
результатов на проекционный экран. Слайды
Приложения 1 используются для формулировки
задач и подведения промежуточных итогов.
Слайд 7
Пример1: Используя средства построения
диаграмм в Excel, решить графическим способом
уравнение —х2+5х-4=0.
Для этого: построить график функции у=-х2+5х-4
на промежутке [ 0; 5 ] с шагом 0,25; найти значения х точек пересечения
графика функции с осью абсцисс.
Выполнение задания можно разбить на этапы:
1 этап: Представление функции в
табличной форме (рис. 6):
Рис. 6.
Для этого:
- в ячейку А1 ввести текст Х, в
ячейку A2 — Y; - в ячейку В1 ввести число 0, в ячейку С1
– число 0,25; - выделить ячейки В1:С1, подвести
указатель мыши к маркеру выделения, и в
тот момент, когда указатель мыши примет
форму черного крестика, протянуть маркер
выделения вправо до ячейки V1 (Рис. 7).
Рис. 7.
- в ячейку B2 ввести формулу =-(B1^2)+5*B1-4;
При вводе формулы можно
вводить адрес ячейки с клавиатуры (не
забыть переключиться на латиницу), а
можно просто щелкнуть мышью на ячейке с
нужным адресом.
После ввода формулы в ячейке
окажется результат вычисления по
формуле, а в поле ввода строки формул —
сама формула (Рис. 8):
Рис. 8.
- скопировать содержимое ячейки B2 в
ячейки C2:V2 за маркер выделения. Весь
ряд выделенных ячеек заполнится
содержимым первой ячейки. При этом ссылки
на ячейки в формулах изменятся
относительно смещения самой формулы.
2 этап: Построение диаграммы типа График.
Для этого:
- выделить диапазон ячеек B2:V2;
- на вкладке Вставка|Диаграммы|График
выбрать вид График; - на вкладке Конструктор|Выбрать данные
(Рис. 9) в открывшемся окне «Выбор
источника данных» щелкнуть по кнопке Изменить
в поле Подписи горизонтальной оси —
откроется окно «Подписи оси». Выделить в
таблице диапазон ячеек B1:V1 (значения
переменной х). В обоих окнах щелкнуть
по кнопкам ОК;
Рис. 9.
- на вкладке Макет|Оси|Основная
горизонтальная ось|Дополнительные
параметры основной горизонтальной оси
выбрать:
Интервал между делениями: 4;
Интервал между подписями: Единица
измерения интервала: 4;
Положение оси: по делениям;
Выбрать ширину и цвет линии (Вкладки
Тип
линии и Цвет линии);
- самостоятельно изменить ширину и цвет
линии для вертикальной оси; - на вкладке Макет|Сетка|Вертикальные
линии сетки по основной оси выбрать Основные
линии сетки.
Примерный результат работы приведен на
рис. 10:
Рис. 10.
3 этап: Определение корней уравнения.
График функции у=-х2+5х-4
пересекает ось абсцисс в двух точках и,
следовательно, уравнение -х2+5х-4=0 имеет
два корня: х1=1; х2=4.
II. Графический способ решения уравнений
вида f(x)=g(x) в Excel.
Слайд 8
Пример 2: Решить графическим способом
уравнение 
Для этого: в одной системе координат
построить графики функций у1=
и у2=1-х
на промежутке [ -1; 4 ] с шагом 0,25; найти значение х точки
пересечения графиков функций.
1 этап: Представление функций в
табличной форме (рис. 1):
- Перейти на Лист2.
- Аналогично Примеру 1, применив
приемы копирования, заполнить таблицу.
При табулировании функции у1=
воспользоваться встроенной функцией Корень
(Рис. 11).
Рис. 11.
2 этап: Построение диаграммы типа График.
- Выделить диапазон ячеек (А2:V3);
- Аналогично Примеру 1 вставить и
отформатировать диаграмму типа График,
выбрав дополнительно в настройках
горизонтальной оси: вертикальная ось
пересекает в категории с номером 5.
Примерный результат работы приведен на
Рис. 12:
Рис. 12.
3 этап: Определение корней уравнения.
Графики функций у1=
и у2=1-х пересекаются в одной
точке (0;1) и, следовательно, уравнение
имеет один корень – абсцисса этой точки: х=0.
III. Метод Подбор параметра.
Слайд 9
Графический способ решения уравнений
красив, но далеко не всегда точки
пересечения могут быть такими «хорошими»,
как в специально подобранных примерах 1 и 2.
Возможности электронных таблиц
позволяют находить приближенные значения
коней уравнения с заданной точностью. Для
этого используется метод Подбор
параметра.
Слайд 10
Пример 3: Разберем метод Подбор
параметра на примере решения уравнения —х2+5х-3=0.
1 этап: Построение диаграммы типа График
для приближенного определения корней
уравнения.
Построить график функции у=—х2+5х-3,
отредактировав полученные в Примере 1
формулы.
Для этого:
- выполнить двойной щелчок по ячейке B2,
внести необходимые изменения; - с помощью маркера выделения
скопировать формулу во все ячейки
диапазона C2:V2.
Все изменения сразу отобразятся на
графике.
Примерный результат работы приведен на
Рис. 13:
Рис. 13.
2 этап: Определение приближенных
значений корней уравнения.
График функции у=-х2+5х-3
пересекает ось абсцисс в двух точках и,
следовательно, уравнение -х2+5х-4=0 имеет
два корня.
По графику приближенно можно
определить, что х1≈0,7; х2≈4,3.
3 этап: Поиск приближенного решения
уравнения с заданной точностью методом Подбор
параметра.
1) Начать с поиска более точного
значения меньшего корня.
По графику видно, что ближайший
аргумент к точке пересечения графика с
осью абсцисс равен 0,75. В таблице
значений функции этот аргумент
размещается в ячейке E1.
- Выделить ячейку Е2;
- перейти на вкладку Данные|Анализ «что-если»|Подбор
параметра…;
В открывшемся диалоговом окне Подбор
параметра (Рис. 14) в поле Значение
ввести требуемое значение функции: 0.
В поле Изменяя значение ячейки:
ввести $E$1 (щелкнув по ячейке E1).
Щелкнуть по кнопке ОК.
Рис. 14.
Рис. 15.
- В окне Результат подбора (Рис. 15)
выводится информация о величине
подбираемого и подобранного значения
функции: - В ячейке E1 выводится подобранное
значение аргумента 0,6972 с требуемой
точностью (0,0001).
Установить точность можно путем
установки в ячейках таблицы точности
представления чисел – числа знаков
после запятой (Формат ячеек|Число|Числовой).
Итак, первый корень уравнения
определен с заданной точностью: х1≈0,6972.
2) Самостоятельно найти значение
большего корня с той же точностью. (х2≈4,3029).
IV. Метод Подбор параметра для
решения уравнений вида f(x)=g(x).
При использовании метода Подбор
параметров для решения уравнений вида f(x)=g(x)
вводят вспомогательную функцию y(x)=f(x)-g(x)
и находят с требуемой точностью значения х
точек пересечения графика функции y(x) с
осью абсцисс.
3. Закрепление изученного материала. Самостоятельная
работа.
Слайд 11
Задание: Используя метода Подбор
параметров, найти корни уравнения
с точностью до 0,001.
Для этого:
- ввести функцию у=
и построить ее график на промежутке [ -1; 4 ] с
шагом 0,25 (Рис. 16):
Рис. 16.
- найти приближенное значение х
точки пересечения графика функции с
осью абсцисс (х≈1,4); - найти приближенное решение уравнения с
точностью до 0,001 методом Подбор
параметра (х≈1,438).
4. Итог урока.
Слайд 12 Проверка результатов самостоятельной
работы.
Слайд 13 Повторение графического
способа решения уравнения вида f(x)=0.
Слайд 14 Повторение графического
способа решения уравнения вида f(x)=g(x).
Выставление оценок.
5. Домашнее задание.
Слайд 15 .
Используя средства построения диаграмм
в Excel и метод Подбор параметра, определите
корни уравнения х2-5х+2=0 с
точностью до 0,01.
Решение уравнения с помощью инструмента «Поиск решения».
Практическая работа № 17.
Тема: Решение линейных и нелинейных уравнений с помощью MS Excel.
Цель: научиться решать линейные и нелинейные уравнения различными способами.
Теоретические сведения и задания:
Графический метод решения уравнения.
Известно, что графическим решением уравнения f(x)=0 является точка пересечения графика функции f(x) с осью абсцисс, т.е. такое значение x, при котором функция обращается в ноль.
Разберем графический метод решения уравнения на примере: пусть необходимо решить уравнение x 3 — 0,01x 2 — 0,7044x + 0,139104 = 0.
На листе 1 проведем табулирование нашей функции на интервале от -1 до 1 с шагом 0,2, для этого построим таблицу значений. Затем по таблице построим точечную диаграмму. Результаты вычислений приведены на рисунке, где в ячейку В2 была введена формула: = A2^3 — 0,01*A2^2 — 0,7044*A2 + 0,139104. На графике видно, что функция три раза пересекает ось Оx, а так как полином третьей степени имеет не более трех вещественных корней, то графическое решение поставленной задачи найдено. Иначе говоря, была проведена локализация корней, т.е. определены интервалы, на которых находятся корни данного полинома: [-1,-0.8], [0.2,0.4] и [0.6,0.8] (можно получить более точное решение если выбрать шаг 0,1).
Лист 1 переименовать в Задание1 и сохранить работу в своей папке с именем Фамилия пр17.xls
Решение уравнения с помощью инструмента «Подбор параметра».
Перейти на лист 2.
Чтобы решить нелинейное уравнение можно воспользоваться средством Подбор параметра, выбрав команду Подбор параметра в меню Сервис. При подборе параметра Excel изменяет значение в одной конкретной ячейке до тех пор, пока вычисления по формуле, ссылающейся на эту ячейку, не дадут нужного результата.
Возьмем в качестве примера квадратное уравнение х 2 -5х+6=0. Для нахождения корней уравнения выполним следующие действия:
В ячейку С3 введем формулу для вычисления значения функции, стоящей в уравнении слева от знака равенства. В качестве аргумента используем ссылку на ячейку С2, т.е. =С2^2-5*C2+6.

· В окне диалога Подбор параметра в поле Установить в ячейке введем ссылку на ячейку с формулой, в поле Значение — ожидаемый результат, в поле Изменяя значения ячейки — ссылку на ячейку, в которой будет храниться значение подбираемого параметра (содержимое этой ячейки не может быть формулой).
· После нажатия на кнопку Ok Excel выведет окно диалога Результат подбора параметра. Если подобранное значение необходимо сохранить, то нажмите на Оk, и результат будет сохранен в ячейке, заданной ранее в поле Изменяя значения ячейки. Для восстановления значения, которое было в ячейке С2 до использования команды Подбор параметра, нажмите кнопку Отмена.
При подборе параметра Excel использует итерационный (циклический) процесс. Количество итераций и точность устанавливаются в меню Сервис/Параметры/вкладка Вычисления. Если Excel выполняет сложную задачу подбора параметра, можно нажать кнопку Пауза в окне диалога Результат подбора параметра и прервать вычисление, а затем нажать кнопку Шаг, чтобы выполнить очередную итерацию и просмотреть результат. При решении задачи в пошаговом режиме появляется кнопка Продолжить — для возврата в обычный режим подбора параметра.
Вернемся к примеру. Возникает вопрос: как получить второй корень? Для того чтобы найти второй корень, достаточно в качестве начального приближения в ячейку C2 поместить константу 5 и после этого запустить процесс Подбор параметра.
Лист 2 переименовать в Задание2.
Решение уравнения с помощью инструмента «Поиск решения».
Команда Подбор параметра является удобной для решения простых уравнений. Для более сложных задач следует использовать команду Поиск решения, доступ к которой реализован через пункт меню Сервис/Поиск решения. При решении уравнений с помощью Поиска решений можно учитывать различные дополнительные ограничения, например, ОДЗ (область допустимых значений).
Перейти на лист 3.
Рассмотрим, как воспользоваться Поиском решения на примере того же квадратного уравнения.

После открытия диалога Поиск решения необходимо выполнить следующие действия:
1. в поле Установить целевую ячейку ввести адрес ячейки, содержащей формулу для вычисления значений оптимизируемой функции, в нашем примере целевая ячейка — это С4, а формула в ней имеет вид: = C3^2 — 5*C3 + 6;
2. для максимизации значения целевой ячейки, установить переключатель максимальному значению, для минимизации используется переключатель минимальному значению, в нашем случае устанавливаем переключатель в положение значению и вводим значение 0;
3. в поле Изменяя ячейки ввести адреса изменяемых ячеек, т.е. аргументов целевой функции (С3), разделяя их знаком «;» (или щелкая мышью при нажатой клавише Сtrl на соответствующих ячейках), для автоматического поиска всех влияющих на решение ячеек используется кнопка Предположить;
4. в поле Ограничения с помощью кнопки Добавить ввести все ограничения, которым должен отвечать результат поиска: для нашего примера ограничений задавать не нужно;
5. для запуска процесса поиска решения нажать кнопку Выполнить.

Для сохранения полученного решения необходимо использовать переключатель Сохранить найденное решение в открывшемся окне диалога Результаты поиска решения. После чего рабочий лист примет вид, как на рисунке. Полученное решение зависит от выбора начального приближения, которое задается в ячейке С4 (аргумент функции). Если в качестве начального приближения в ячейку С4 ввести значение, равное 1,0, то с помощью Поиска решения найдем второй корень, равный 2,0.
1. Решение нелинейных уравнений в MS Excel
1.1 Отделение корней
В общем виде любое уравнение одной переменной принято записывать так 

Например , для уравнения 

Рисунок 1. График функции
1.2 Решение уравнений, используя инструмент “Подбор параметра”
Используя возможности Excel , можно находить корни нелинейного уравнения вида f ( x )=0 в допустимой области определения переменной. Последовательность операций нахождения корней следующая:
1. Производится вычисление значений функции в диапазоне вероятного существования корней от значений аргумента, изменяющегося с определенным шагом;
2. В таблице выделяются ближайшие приближения к значениям корней (пары соседних значений функции с разными знаками);
3. Используя средство Excel Подбор параметра, вычисляются корни уравнения.
2. Работа с матрицами в MS Excel . Решение систем уравнений.
Нахождение определителя матрицы
Перед нахождением определителя необходимо ввести матрицу в диапазон ячеек Excel в виде таблицы.
Для нахождения определителя матрицы в Excel необходимо:
· сделать активной ячейку, в которой в последующем будет записан результат;
· в меню Вставка – Функция в категории Математические выбрать функцию МОПРЕД и нажать OK ;
· на втором шаге задать диапазон ячеек, в котором содержатся элементы матрицы, и нажать OK .
Нахождение обратной матрицы
Для нахождения обратной матрицы необходимо
· выделить диапазон ячеек, в которых в последующем будут записаны элементы матрицы ( количество строк и количество столбцов должны равняться соответствующим параметрам исходной матрицы).
· в меню Вставка – Функция в категории Математические выбрать функцию МОБР и нажать OK ;
· на втором шаге задать диапазон ячеек, в котором содержатся элементы исходной матрицы, и нажать OK .
· после появления значения в левом верхнем углу выделенного диапазона последовательно нажать клавишу F 2 и комбинацию клавиш Ctrl + Shift + Enter .
Для перемножения матриц необходимо
· выделить диапазон ячеек, в которых в последующем будут записаны элементы результирующей матрицы.
· в меню Вставка – Функция в категории Математические выбрать функцию МУМНОЖ и нажать OK ;
· на втором шаге задать два диапазона ячеек с элементами перемножаемых матриц, и нажать OK .
· после появления значения в левом верхнем углу выделенного диапазона последовательно нажать клавишу F 2 и комбинацию клавиш Ctrl + Shift + Enter .
Решение системы уравнений в Excel .
Решение системы уравнений при помощи нахождения обратной матрицы.
Пусть дана линейная система уравнений.
Данную систему уравнений можно представить в матричной форме:


Матрица неизвестных вычисляется по формуле

где A -1 – обратная матрица по отношению к A .
Для вычисления уравнения в Excel необходимо:
· ввести матрицу A;
· ввести матрицу B;
· вычислить обратную матрицу по отношению к А ;
· перемножить полученную обратную матрицу с матрицей B .
Порядок выполнения работы
Задание 1
Найти все корни уравнения 2x 3 -15sin( x )+0,5x-5=0 на отрезке [-3 ; 3].
1. Построить таблицу значений функции f ( x ) для значений x от –3 до 3, шаг 0,2.
Для этого ввести первые два значения переменной x , выделить эти две ячейки, с помощью маркера автозаполнения размножить значения до 3.
Затем ввести формулу для вычисления f ( x ). Скопировать формулу с использованием маркера автозаполнения на весь столбец.
Из полученной таблицы находим, что значение функции трижды меняет знак, следовательно, исходное уравнение имеет на заданном отрезке три корня.
2. Выделить цветом пары значений x и f ( x ), где f ( x ) меняет знак (см .р исунок 2).
3. Построить график функции f ( x ).
Рисунок 2. Поиск приближенных значений корней уравнения
4. Скопировать рядом с таблицей произвольную пару выделенных значений x и f ( x ) (см .р исунок 3).
5. Выполнить команду меню Сервис/Подбор параметра. В диалоговом окне (рисунок 3) заполнить следующие поля:
þ Установить в ячейке : в поле указывается адрес ячейки, в которой записана формула правой части функции;
þ Значение : в поле указывается значение, которое должен получить полином в результате вычислений, т.е. правая часть уравнения (в нашем случае 0);
þ Изменяя значение : в поле указывается адрес ячейки (где записано начальное приближение), в которой будет вычисляться корень уравнения и на которую ссылается формула.
Рисунок 3. Диалоговое окно Подбор параметра для поиска первого корня
6. После щелчка на ОК должно получиться значение первого корня -1,65793685 .
7. Выполнить последовательно операции, аналогичные предыдущим, для вычисления значений остальных корней: -0,35913476 и 2,05170101 .
Задание 2
Решить систему уравнений:
1. Ввести значения элементов матриц A и B уравнения в ячейки Excel .
2. Вычислить обратную матрицу с помощью матричной функции МОБР.
3. Перемножить обратную матрицу A -1 на матрицу B с помощью матричной функции МУМНОЖ (Порядок умножения важен – первой должна идти матрица A -1 а второй B .)
4. Проверить правильность полученной матрицы корней X .
Контрольные вопросы
1. Порядок действий для решения нелинейного уравнения с помощью инструмента Подбор параметра MS Excel .
2. Порядок действий для решения системы уравнений матричным методом в MS Excel .
Решение нелинейных уравнений с помощью средства MS Excel Подбор параметра
Постановка задачи. Дано уравнение: x 3 –0,01x 2 –0,7044x+0,139104 = 0. Необходимо решить его с помощью средства MS Excel Подбор параметра с точностью 0,001 [6].
Выполнение. Для начала решим уравнение графически. Известно, что графическим решением уравнения f(x) = 0является точка пересечения графика функции f(x) с осью абсцисс, т. е. такое значение x, при котором функция обращается в ноль.
Проведем табулирование нашего полинома на интервале от -1 до 1 с шагом 0,2. Результаты вычислений приведены на рис.1, где в ячейку В2 была введена формула: = A2^3-0,01*A2^2-0,7044*A2+0,139104.
На графике видно, что функция три раза пересекает ось Оx, а так как полином третьей степени имеет не более трех вещественных корней, то графическое решение поставленной задачи найдено: была проведена локализация корней, т. е. определены интервалы, на которых находятся корни данного полинома: [-1,-0.8], [0.2,0.4] и [0.6,0.8].
Теперь можно найти корни полинома методом последовательных приближений с помощью команды: Сервис → Подбор параметра. Относительная погрешность вычислений и предельное число итераций (например, 0,00001 и 1000) задаются на вкладке Сервис → Параметры.
Рис.1. Результаты вычислений
После ввода начальных приближений и значений функции можно обратиться к пункту меню Сервис → Подбор параметра и заполнить диалоговое окно следующим образом (рис.2.).
В поле Установить в ячейке дается ссылка на ячейку, в которую введена формула, вычисляющая значение левой части уравнения (уравнение должно быть записано таким образом, чтобы его правая часть не содержала переменную). В поле Значение вводим правую часть уравнения, а в поле Изменяя значения ячейки дается ссылка на ячейку, отведенную под переменную. Заметим, что вводить ссылки на ячейки в поля диалогового окна Подбор параметров удобнее не с клавиатуры, а щелчком на соответствующей ячейке.

После нажатия кнопки ОК появится диалоговое окно Результат подбора параметра (рис. 3.) с сообщением об успешном завершении поиска решения приближенное значение корня будет помещено в ячейку А14.
Рис. 3. Диалоговое окно «Результат подбора параметра»

Два оставшихся корня находим аналогично. Результаты вычислений будут помещены в ячейки А15 и А16 (см. рис.4.).
Постановка задачи. Дано уравнение: e x – (2x – 1) 2 = 0.
Необходимо решить его с помощью средства MS Excel Подбор параметра – с точностью 0,001.
Выполнение.Проведем локализацию корней нелинейного уравнения.
Для этого представим его в виде f(x) = g(x),
т. е. e x = (2x -1) 2 или f(x) = e x ,g(x) = (2x – 1) 2 и решим графически.
Графическим решением уравнения
будет точка пересечения линий f(x) и g(x).
Построим графики f(x) и g(x). Для этого в диапазон А3:А18 введем значения аргумента. В ячейку В3 введем формулу для вычисления значений функции:
Результаты вычислений и построение графиков f(x) и g(x) в одной графической области показаны на рис.5.
Рис. 5. Результаты вычислений и построение графиков f(x) и g(x)
На графике видно, что линии f(x) и g(x) пересекаются дважды, т. е. данное уравнение имеет два решения. Одно из них тривиальное и может быть вычислено точно:
Для второго можно определить интервал изоляции корня: 1,5
источники:
http://zf.bsut.by/it/fbo/zb1/lab2.htm
http://mydocx.ru/11-17827.html
Наряду со множеством других возможностей, в Microsoft Excel есть одна малоизвестная, но очень полезная функция под названием “Поиск решения”. Несмотря на то, что найти и освоить ее, может быть, непросто, ее изучение и применение может помочь в решении огромного количества задач. Функция берет данные, перебирает их и выдает самое оптимальное решение из возможных. Итак, давайте разберемся, как именно работает поиск решения и попробуем применить данную функцию на практике
Содержание
- Как включить функцию “Поиск решения”
- Подготовительный этап
- Применение функции и ее настройка
- Заключение
Как включить функцию “Поиск решения”
Несмотря на свою эффективность, функция “Поиск решения” не находится в первых рядах панели инструментов или контекстного меню. Многие пользователи, работающие в Excel годами, даже не подозревают о ее существовании. Дело в том, что по умолчанию она вообще отключена и для ее добавления на ленту нужно проделать следующие шаги:
- Открываем меню “Файл”, кликнув по соответствующему названию.
- Кликаем по разделу “Параметры”, который находится внизу вертикального перечня с левой стороны.
- Далее щелкаем по подразделу “Надстройки”. Здесь отображаются все надстройки программы, а внизу будет надпись “Управление”. Справа от нее представлено выпадающее меню, в котором должны быть выбраны “Надстройки Excel”, обычно уже установленные по умолчанию. Нажимаем кнопку “Перейти”.
- На экране появится новое вспомогательное окно “Надстройки”. Устанавливаем флажок напротив опции “Поиск решения” и нажимаем ОК.
- Все готово. Требуемая функция появится на ленте в правой части вкладки “Данные”.
Подготовительный этап
Добавить функцию на ленту программы – половина дела. Нужно еще понять принцип ее работы.
Итак, у нас есть данные про продаже товаров, представленные в табличном виде.
И перед нами стоит задача – назначить каждому товару скидку таким образом, чтобы сумма по всем скидкам составила 4,5 млн. рублей. Она должна отобразиться в отдельной ячейке, которая называется целевой. Ориентируясь на нее мы должны рассчитать остальные значения.
Наша задача – вычислить скидку, на которую будут умножены все суммы по продажам всех наименований. Она и будет найдена с помощью функции “Поиск решения”, а ячейка с этой скидкой будет называется искомой.
Данные ячейки (искомая и целевая) связываем вместе формулой, которую пишем в целевой ячейке следующим образом: =D13*$G$2, где ячейка D13 содержит итоговую сумму по продажам всех товаров, а ячейка $G$2 – абсолютные (неизменные) координаты искомой ячейки.
Применение функции и ее настройка
Формула готова. Теперь нужно применить саму функцию.
- Переключаемся во вкладку “Данные” и нажимаем кнопку “Поиск решения”.
- Откроются “Параметры”, где необходимо задать нужные настройки. В поле “Оптимизировать целевую функцию:” указываем адрес целевой ячейки, где планируется вывести сумму по всем скидкам. Можно прописать координаты вручную, либо выбрать из таблицы, для чего сначала кликаем по области ввода, затем – по нужной ячейке.
- Переходим к настройке других параметров. В пункте “До:” можно задать максимальную границу, минимальную границу или же точное число. Исходя из поставленной задачи ставим отметку рядом с опцией “Значение” и набираем “4500000” – сумма скидок по всем наименованиям.
- Следующее для заполнения поле – “Изменяя значения переменных:”. В него нужно внести координаты искомой ячейки, содержащей определенное значение. Это значение и есть та самая скидка, которую мы пытаемся вычислить. Также, как и с выбором целевой ячейки, координаты можно написать вручную, либо кликнуть по нужной ячейке в самой таблице.
- Теперь нужно отредактировать раздел “В соответствии с ограничениями:”, в котором задаем ограничения используемых данных. Например, можно исключить десятичные дроби или, скажем, отрицательные числа. Это делается через кнопку “Добавить”.
- Откроется вспомогательно окно, позволяющее добавить ограничения во время вычислений. В первом поле указываем координаты определенной ячейки или области ячеек, для которых это условие должно действовать. Согласно нашей задаче, указываем координаты искомой ячейки, в которой будет выводиться значение скидки. Следующий шаг – определить знак сравнения. Устанавливаем “больше или равно”, чтобы итоговое число не могло быть отрицательным. “Ограничение”, которое устанавливается в третьем поле, в этом случае будет равно цифре 0, поскольку именно относительно этого значения задается условие.
Можно установить еще одно ограничение с помощью кнопки “Добавить”. Дальнейшие действия по его настройке будут аналогичными. По готовности щелкаем OK.
- После выполнения описанных выше действий в самом большом поле окна появится установленное только что ограничение. Список может быть довольно большим и зависит от сложности предполагаемых расчетов, но в данном случае будет достаточно и одного условия.
Под этим полем также есть опция, позволяющая делать все остальные переменные, не затрагиваемые ограничениями, неотрицательными. Однако, будьте внимательны и проследите за тем, чтобы между этим параметром и поставленными ограничениями не было противоречия, иначе при расчете в программе может возникнуть конфликт.
- Также можно задать немалое количество дополнительных настроек. Чуть ниже справа есть кнопка “Параметры”, позволяющая это сделать. Нажимаем на нее и открываем новое окно.
- В этих настройках у нас есть возможность установить “Точность ограничения” и “Пределы решения”. В нашем случае задавать данные параметры нет необходимости, поэтому после ознакомления с представленным окном, его можно закрыть, нажав OK.
- Итак, все настройки выполнены и параметры установлены. Пора запускать функцию – для этого нажимаем кнопку “Найти решение”.
- После этого программа сделает все необходимые расчеты и выдаст результаты в нужных ячейках. При этом сразу же откроется окно “Результаты поиска решения”, где можно сохранить/отменить результаты или настроить параметры поиска заново. Если результаты нас устраивают, оставляем отметку напротив опции “Сохранить найденное решение” и нажимаем ОК. При этом, если мы предварительно установим галочку слева от надписи “Вернуться в диалоговое окно параметров поиска решения”, после того, как мы щелкнем OK, мы обратно переключимся к настройке функции поиска решения.
- Вполне вероятно, что расчеты могут показаться неправильными, либо возникнет желание немного изменить исходные данные и получить другой результат. В этом случае нужно снова открыть окно с параметрами поиска решения и внимательно посмотреть поля с введенными данными.
- Если с данными все нормально, можно попробовать задействовать другой метод решения. Для этого щелкаем по текущему варианту и из раскрывшегося перечня выбираем способ, который нам кажется наиболее подходящим:
- Первый – ищет решение методом обобщенного приведенного градиента (ОПГ) для нелинейных задач. Стандартно выбран именно этот вариант, но можно попробовать и другие.
- Второй – пытается отыскать решение для линейных задач, используя симплекс-метод.
- Третий – для выполнения поставленной задачи использует эволюционный поиск.
- В том случае, если ни один из методов не принес удовлетворительных результатов, стоит проверить данные в таблице и параметрах еще раз, поскольку именно это является самой частой ошибкой в подобного рода задачах.
- Теперь, когда мы получили требуемую скидку, осталось ее применить, чтобы рассчитать суммы скидок по всем наименованиям. Для этого отмечаем первую ячейку столбца “Сумма скидки”, пишем в ней формулу “=D2*$G$2” и нажимаем Enter. Знаки доллара ставятся для того, чтобы при растягивании/копировании формулы на другие строки, ячейка G2 со скидкой оставалась неизменной в расчетах.
- Мы получили сумму скидки для первого наименования. Теперь наводим курсор на нижний правый угол ячейки с результатом, как только он поменяет форму на крестик, зажав левую кнопку мыши растягиваем формулу на все строки, по которым хотим посчитать аналогичную сумму.
- Теперь наша таблица полностью готова в соответствии с поставленной задачей.
Заключение
Таким образом, функция “Поиск решения” в Эксель может помочь в решении определенных задач, которые достаточно сложно или невозможно решить простыми методами. Однако, проблема в использовании данного способа заключается в том, что по умолчанию данная функция скрыта в программе, из-за чего многие пользователи не догадываются о ее существовании. Также функция довольно трудна в освоении и использовании, но при ее должном изучении, она может принести значительную пользу и облегчить работу.
Обычно при создании формулы пользователь задает значения параметров и формула (уравнение) возвращает результат. Например, имеется уравнение 2*a+3*b=x, заданы параметры а=1, b=2, требуется найти x (2*1+3*2=8). Инструмент Подбор параметра позволяет решить обратную задачу: подобрать такое значение параметра, при котором уравнение возвращает желаемый целевой результат X. Например, при a=3, требуется найти такое значение параметра b, при котором X равен 21 (ответ b=5). Подбирать параметр вручную — скучное занятие, поэтому в MS EXCEL имеется инструмент Подбор параметра
.
В MS EXCEL 2007-2010 Подбор параметра находится на вкладке
Данные,
группа
Работа с данным
.
Простейший пример
Найдем значение параметра
b
в уравнении
2*а+3*b=x
, при котором
x=21
, параметр
а=
3
.
Подготовим исходные данные.
Значения параметров
а
и
b
введены в ячейках
B8
и
B9
. В ячейке
B10
введена формула
=2*B8+3*B9
(т.е. уравнение
2*а+3*b=x
).
Целевое значение x
в ячейке
B11
введено
для информации.
Выделите ячейку с формулой
B10
и вызовите
Подбор параметра (на вкладке
Данные
в группе
Работа с данными
выберите команду
Анализ «что-если?»
, а затем выберите в списке пункт
Подбор параметра
…)
.
В качестве целевого значения для ячейки
B10
укажите 21, изменять будем ячейку
B9
(параметр
b
).
Нажмите ОК.
Инструмент
Подбор параметра
подобрал значение параметра
b
равное 5.
Конечно, можно подобрать значение вручную. В данном случае необходимо в ячейку
B9
последовательно вводить значения и смотреть, чтобы х текущее совпало с Х целевым. Однако, часто зависимости в формулах достаточно сложны и без
Подбора параметра
параметр будет подобрать сложно
.
Примечание
: Уравнение
2*а+3*b=x
является линейным, т.е. при заданных
a
и
х
существует только одно значение
b
, которое ему удовлетворяет. Поэтому инструмент
Подбор параметра
работает (именно для решения таких линейных уравнений он и создан). Если пытаться, например, решать с помощью Подбора параметра квадратное уравнение (имеет 2 решения), то инструмент решение найдет, но только одно. Причем, он найдет, то которое ближе к начальному значению (т.е. задавая разные начальные значения, можно найти оба корня уравнения). Решим квадратное уравнение x^2+2*x-3=0 (уравнение имеет 2 решения: x1=1 и x2=-3). Если в изменяемой ячейке введем -5 (начальное значение), то
Подбор параметра
найдет корень = -3 (т.к. -5 ближе к -3, чем к 1). Если в изменяемой ячейке введем 0 (или оставим ее пустой), то Подбор параметра найдет корень = 1 (т.к. 0 ближе к 1, чем к -3). Подробности в
файле примера
на листе
Простейший
.
Еще один путь нахождения неизвестного параметра b в уравнении 2*a+3*b=X — аналитический. Решение b=(X-2*a)/3) очевидно. Понятно, что не всегда удобно искать решение уравнения аналитическим способом, поэтому часто используют метод последовательных итераций, когда неизвестный параметр подбирают, задавая ему конкретные значения так, чтобы полученное значение х стало равно целевому X (или примерно равно с заданной точностью).
Калькуляция, подбираем значение прибыли
Еще пример. Пусть дана структура цены договора: Собственные расходы, Прибыль, НДС.
Известно, что Собственные расходы составляют 150 000 руб., НДС 18%, а Целевая стоимость договора 200 000 руб. (ячейка
С13
). Единственный параметр, который можно менять, это Прибыль. Подберем такое значение Прибыли (
С8
), при котором Стоимость договора равна Целевой, т.е. значение ячейки Расхождение (
С14
) равно 0.
В структуре цены в ячейке
С9
(Цена продукции) введена формула Собственные расходы + Прибыль (
=С7+С8
). Стоимость договора (ячейка
С11
) вычисляется как Цена продукции + НДС (=
СУММ(С9:C10)
).
Конечно, можно подобрать значение вручную, для чего необходимо уменьшить значение прибыли на величину расхождения без НДС. Однако, как говорилось ранее, зависимости в формулах могут быть достаточно сложны. В этом случае поможет инструмент
Подбор параметра
.
Выделите ячейку
С14
, вызовите
Подбор параметра
(на вкладке
Данные
в группе
Работа с данными
выберите команду
Анализ «что-если?»
, а затем выберите в списке пункт
Подбор параметра
…). В качестве целевого значения для ячейки
С14
укажите 0, изменять будем ячейку
С8
(Прибыль).
Нажмите ОК.
Теперь, о том когда этот инструмент работает. 1. Изменяемая ячейка не должна содержать формулу, только значение.2. Необходимо найти только 1 значение, изменяя 1 ячейку. Если требуется найти 1 конкретное значение (или оптимальное значение), изменяя значения в НЕСКОЛЬКИХ ячейках, то используйте Поиск решения.3. Уравнение должно иметь решение, в нашем случае уравнением является зависимость стоимости от прибыли. Если целевая стоимость была бы равна 1000, то положительной прибыли бы у нас найти не удалось, т.к. расходы больше 150 тыс. Или например, если решать уравнение x2+4=0, то очевидно, что не удастся подобрать такое х, чтобы x2+4=0
Примечание
: В файле примера приведен алгоритм решения Квадратного уравнения с использованием Подбора параметра.
Подбор суммы кредита
Предположим, что нам необходимо
определить максимальную сумму кредита
, которую мы можем себе позволить взять в банке. Пусть нам известна сумма ежемесячного платежа в рублях (1800 руб./мес.), а также процентная ставка по кредиту (7,02%) и срок на который мы хотим взять кредит (180 мес).
В EXCEL существует функция
ПЛТ()
для расчета ежемесячного платежа в зависимости от суммы кредита, срока и процентной ставки (см.
статьи про аннуитет
). Но эта функция нам не подходит, т.к. сумму ежемесячного платежа мы итак знаем, а вот сумму кредита (параметр функции
ПЛТ()
) мы как раз и хотим найти. Но, тем не менее, мы будем использовать эту функцию для решения нашей задачи. Без применения инструмента
Подбор параметра
сумму займа пришлось бы подбирать в ручную с помощью функции
ПЛТ()
или использовать соответствующую формулу.
Введем в ячейку
B
6
ориентировочную сумму займа, например 100 000 руб., срок на который мы хотим взять кредит введем в ячейку
B
7
, % ставку по кредиту введем в ячейку
B8,
а формулу
=ПЛТ(B8/12;B7;B6)
для расчета суммы ежемесячного платежа в ячейку
B9
(см.
файл примера
).
Чтобы найти сумму займа соответствующую заданным выплатам 1800 руб./мес., делаем следующее:
-
на вкладке
Данные
в группе
Работа с данными
выберите команду
Анализ «что-если?»
, а затем выберите в списке пункт
Подбор параметра
…; -
в поле
Установить
введите ссылку на ячейку, содержащую формулу. В данном примере — это ячейка
B9
; -
введите искомый результат в поле
Значение
. В данном примере он равен
-1800
; -
В поле
Изменяя значение ячейки
введите ссылку на ячейку, значение которой нужно подобрать. В данном примере — это ячейка
B6
; - Нажмите ОК
Что же сделал
Подбор параметра
? Инструмент
Подбор параметра
изменял по своему внутреннему алгоритму сумму в ячейке
B6
до тех пор, пока размер платежа в ячейке
B9
не стал равен 1800,00 руб. Был получен результат — 200 011,83 руб. В принципе, этого результата можно было добиться, меняя сумму займа самостоятельно в ручную.
Подбор параметра
подбирает значения только для 1 параметра. Если Вам нужно найти решение от нескольких параметров, то используйте
инструмент
Поиск решения
. Точность подбора параметра можно задать через меню
.
Вопросом об единственности найденного решения
Подбор параметра
не занимается, вероятно выводится первое подходящее решение.
Иными словами, инструмент
Подбор параметра
позволяет сэкономить несколько минут по сравнению с ручным перебором.
Практическое занятие
Математические задачи. Решение уравнений и систем уравнений.
Пояснения к работе
Excel включает
большое число надстроек – откомпилированных программ, добавляющих табличному
процессору новые функциональные возможности. К таким надстройкам относятся
«Подбор параметра», «Поиск решения».
«Подбор параметра» помогает
находить в общем случае приближенные решения уравнений вида f(x)
= 0. Решим простое уравнение:
f(x) = x2 — 5x + 6 = 0
Для решения этого уравнения
подготовим рабочий лист. Ячейка B4 будет содержать значение неизвестной x, а
ячейка B5 – значение функции f(x).
Для этого в B5
поместим формулу = B4* B4 — 5* B4+6, как показано на рис. 1
Рис. 1. Подготовка к решению уравнения
Выберем команду. Сервис/Подбор
параметра. Excel отобразит диалоговое окно Подбор
параметра, приведенное на рисунке 2.В этом окне заполним все три окна в
соответствии с результатом, который мы хотим получить. В поле Установить в
ячейке введем адрес формулы (B5),
результаты которой будут подобраны. В поле Значение введем желаемый
результат вычисления формулы (0). Наконец, используя поле Изменяя значения
ячейки, определим адрес ячейки, которая содержит значение, которое нужно
изменить.
Рис. 2. Заполнение окна Подбор
параметра
После щелчка кнопкой Ok Excel выполнит необходимые вычисления и
выведет диалоговое окно Результат подбора параметра.
Рис. 3. Результат Подбора параметра
Ячейка B4 будет содержать найденный корень
уравнения.
Примечание. В нашем случае уравнение имеет
два корня x1 =2 и x2 = 3. Excel всегда дает только один корень в
зависимости от начального значения изменяемой ячейки.
Примечание. Решение уравнений можно выполнить,
представив функцию в табличном виде. Построив график функции на некотором
отрезке с заданным шагом изменения аргумента, грубо приближенно можно
определить корень уравнения. Затем, используя метод Подбора параметра,
уточнить корень уравнения.
Решение систем уравнений.
Для решения систем уравнений с несколькими
неизвестными используется надстройка «Поиск решения». Пусть требуется решить
систему уравнений
x2 + 5y = 29
5x + y2 = 31
Подготовим рабочий лист так, как показано
на рис. 4. Ячейки D4 и D5
содержат формулы, выражающие левые части уравнений, ячейки E1 и E2 – значения неизвестных x и y
(изменяемые ячейки).
Рис. 4. Подготовка к решению системы
уравнений
Выполним команду Сервис/Поиск решения, на
экране откроется диалоговое окно Поиск решения (рис.5).
Рис. 5. Поиск решения. Надстройки
Установим в поле Установить целевую ячейку
адрес первой формулы D4, в поле Равной значению – число 29 (правая
часть первого уравнения), а в поле Изменяя ячейки диапазон E1:E2 (рис.
6)
Рис. 6. Поиск решения
Второе уравнение мы запишем как ограниченное в поле Ограничения.
Для этого нажмите кнопку Добавить в открывшемся диалоговом окне Добавить
ограничения. Заполним соответствующие поля как показано на рис. 7
Рис. 7. Результат поиска решения
После нажатия кнопки ОК произойдет возврат в окно Поиск
решения. Нам остается только щелкнуть по кнопке Выполнить.
Результат поиска решения показан на рис. 7. Полученные
результаты можно сохранить, нажав кнопку ОК.
Чтобы решить систему из более, чем двух уравнений,
надо одно из них, например первое, выбрать как целевое, т.е. адрес
соответствующей формулы внести в поле Установить целевую ячейку, а
остальные как ограничения.
Надстройка «Поиск решения» как и «Выбор параметра»
позволяет находить только одно решение системы.
Надстройка «Поиск решения» помогает решать довольно
сложные задачи на экстремумы функций нескольких переменных при наличии
ограничений на эти переменные.
Варианты заданий
Задание 1

Определить, сколько точек попадает в заданную фигуру, рис. 1а.
Результат определения принадлежности точек и подсчет
количества точек, принадлежащих заданной фигуре, представлен на рис. 2. В
ячейку C4 помещена формула для определения принадлежности
точек фигуре.
Рис. 2. Подсчет количества точек
Количество точек
находим с помощью автосуммы.
Задание 2. Решить
уравнения и системы уравнений
1.
x3 – x2 + 4 cos πx/2 = 0
2.
x = log x + 5
3.
x2 + xy = 7 –y2
x + 5y2 = 9 –x/3
4.
2x2 + 3y
= 10
—x
+ 6y2 =4
5.
3x
-4y = 3
6.
x3 – sinx – 0,5 = 0
7.
x2 –sinx + 0,1 = 0
8.
x3 + x2
-12x = 0
9.
x3 -19 x – 30 = 0
10.
x3 – x2 +
3x – 10 = 0
Главная > Решение
| Информация о документе | |
| Дата добавления: | |
| Размер: | |
| Доступные форматы для скачивания: |
Решение задач – Подбор параметра
Задачи оптимизации с одним неизвестным
Задача оптимизации затрат
Подбор параметра и таблицы подстановки
РЕШЕНИЕ ЗАДАЧ – Подбор параметра
Решение задач – одно из важных применений Excel. Самый простой инструмент предназначен для подбора значений и называется «что-если» анализ: задается некоторая целевая функция и ее числовое значение, Excel автоматически подбирает параметры целевой функции до получения целевого значения. Формула в целевой функции должна логически зависеть от подбираемого параметра.

Эти инструменты Excel (будут рассмотрены в следующих разделах) полезны экономистам, администраторам, менеджерам, которым для решения деловых проблем и принятия решений в сферах финансов, бухгалтерского учета, маркетинга, управления операциями, экономики, менеджмента необходимо применять количественные методы анализа и прогнозирования.
В качестве примера разберем расчет прибыли от продаж, показанный на рис. 1.20. В ячейках А3, А4 и А7 записаны формулы – формулы для наглядности продублированы в скобках. Поскольку Другие затраты и Количество здесь постоянны, то нужную прибыль можно получить подбором Цены единицы или Себестоимости единицы товара. Попробуем получить прибыль 20000, изменяя Цену единицы . Проделайте следующие действия:
Встаньте на целевую ячейку А7. Выберите пункт меню С е рвис П одбор параметра… . Введите значение ожидаемой прибыли. Для ввода адреса изменяемой ячейки, перейдите в нижнее поле и встаньте на ячейку А9 в таблице – адрес будет записан автоматически в поле. Нажмите ОК.
В следующем окне можно либо принять, либо отменить результат подбора параметра. Результат:
Самостоятельно попробуйте подобрать Себестоимость единицы , чтобы получить прибыль 20000 при Цене единицы =200.
Далее приводятся другие применения инструмента Подбор параметра .
Задачи оптимизации с одним неизвестным
Часто уравнения не имеют точного аналитического решения. Тогда их решают методом последовательных приближений (итераций) неизвестных параметров так, чтобы они давали минимум ошибки целевой функции.
Для численного решения уравнений с одним неизвестным в Excel имеется эффективный инструмент Подбор параметра . Целевая функция может быть линейной, квадратичной, третьей и выше степени.
Инструмент Подбор параметра был рассмотрен в предыдущем разделе для расчета прибыли от продаж. Здесь рассмотрим его применение для решения некоторого уравнения, например 2х 3 -3х 2 +х-5=0.
Решение задачи состоит из двух этапов. На первом этапе следует ввести уравнение в ячейку (В2), а в другую ячейку (А2) ввести некоторое ориентировочное значение, здесь 1:
На втором этапе следует воспользоваться инструментом Подбор параметра :
Встаньте на ячейку В2 и вызовите его – С е рвис П одбор параметра… .
В открывшемся окне введите искомое значение функции и адрес изменяемой ячейки:
После нажатия кнопки ОК Вы получите следующее решение:
Найденное решение приближенное, поэтому можно считать, что при х=1,918578609 значение уравнения 2х 3 -3х 2 +х-5 стремится к нулю, т.е. к 0,000107348. Смело установите для ячеек А2 и В2 числовой формат отображения данных и получите следующее:

Задача оптимизации затрат
С помощью подбора параметров можно решать задачи оптимального распределения ресурсов следующего плана. Требуется закупить составляющие (конфета карамельная, конфета шоколадная, упаковка печенья и мармелада) для комплектования подарочных наборов так, чтобы цена набора не превышала 100 руб. При этом известны соотношения цен относительно одной из компонент (здесь карамели): цена шоколадной конфеты в 2.5 раза выше цены карамели, цена печенья на 10 руб. больше карамели и цена мармелада в 8.5 раза выше цены карамели. В наборе должно быть 5-10 конфет карамель, 4-6 шоколадных конфет, 1-2 упаковки печенья и 1 упаковка мармелада. Рассчитать закупочные цены для разных комплектов.
Ниже показаны расчеты закупочных цен для максимального и минимального комплектов:
В ячейки В4:В6 запишите формулы: =B3*2.5, =B3+10 и =B3*8.5. В колонки D3:D6 поставьте формулы вычисления сумм по строкам, а в D7 вычислите общую сумму: =СУММ(D3:D6). В итоге целевая функция – стоимость набора D7 есть C3* x +C4*2.5* x +C5*( x +10)+C6*8.5* x , где x =B3 цена одной компоненты – конфеты карамель. Параметры инструмента Подбор параметра заполните так:
Подбор параметра и таблицы подстановки
В паре с инструментом Подбор параметра обычно применяют инструмент Таблица подстановки , который позволяет расширить количество одновременно рассчитываемых вариантов решений. Таблицы подстановки создаются на основе одной или двух изменяемых параметров.
Рассмотрим пример. Фирма производит изделия и продает их по цене 90руб. Ежемесячные постоянные затраты составляют 5000руб., переменные затраты на единицу изделия – 30руб. Необходимо определить точку безубыточности, т.е. вычислить количество изделий, при котором прибыль равна 0. Кроме того, требуется определить изменение прибыли для 10 следующих значений количества с шагом 5, а также прибыль при этих значениях количества для цен 80, 85, 95 и 100руб.
Решение. Введите в Excel исходные данные, приведенные ниже:
В точке безубыточности валовая прибыль равна валовым затратам, т.е. (В3*В4)-(В1+В2*В4)=0. Вызовите Подбор параметра , заполните параметры и нажмите ОК – в ячейке В4 будет вычислено значение 83.33 (рис. 17).
На следующем шаге рассчитаем 10 значений прибыли для следующих значений количества с шагом 5. Используем для этого таблицу подстановки с одним изменяемым параметром. Подготовьте исходные данные (рис. 2.35) : в ячейки C4:C13 запишите значения количества с шагом 5, а в колонке справа в строке выше (ячейка D3) — формулу из ячейки В7.
Примените инструмент Таблица подстановки к подготовленным данным: выделите диапазон C3:D13 (рис. 2.36), вызовите пункт Д анные Т аблица подстановки… , укажите изменяемую ячейку ($B$4) и порядок расположения исходных данных (в строках) в окне запроса – рис. 2.36. После нажатия ОК в ячейках D4:D13 будут рассчитаны значения прибыли.
На последнем шаге рассчитаем значения прибыли для тех же значений количества при ценах 80, 85, 95 и 100руб. Используем для этого таблицу подстановки с двумя изменяемыми параметрами. Результат показан на рис. 2.37.
Для его получения подготовьте исходные данные : в ячейки F4:F13 запишите значения количества, в строке G3:J3 запишите значения цен, на пересечении строки и столбца с данными в ячейке F3 запишите формулу из ячейки В7. Примените инструмент Таблица подстановки к подготовленным данным: выделите диапазон F3:F13 (рис. 2.37), вызовите пункт Д анные Т аблица подстановки… , укажите изменяемую ячейку по строкам ($B$4) и по столбцам ($B$3) в окне запроса – рис. 2.38. После нажатия ОК в ячейках G4:J13 будут рассчитаны значения прибыли.
Задания для самостоятельного выполнения:
Найдите решение уравнения х 3 +5х 2 -х+1=0
Найдите два решения уравнения х 2 -3х+2=0.
Найдите решение уравнения е х =20000.
Примените инструмент Таблица подстановки при решении предыдущей задачи комплектования подарочных наборов.
Часто нам нужно предварительно спрогнозировать, какие будут результаты вычислений при определенных входящих параметрах. Например, если получить кредит на закупку товара в банке с более низкой процентной ставкой, а цену товара немного повысить – существенно ли возрастет прибыль при таких условиях?
При разных поставленных подобных задачах, результаты вычислений могут завесить от одного или нескольких изменяемых условий. В зависимости от типа прогноза в Excel следует использовать соответствующий инструмент для анализа данных.
Подбор параметра и решение уравнений в Excel
Данный инструмент следует применять для анализа данных с одним неизвестным (или изменяемым) условием. Например:
- y =7 является функцией x ;
- нам известно значение y , следует узнать при каком значении x мы получим y вычисляемый формулой.
Решим данную задачу встроенными вычислительными инструментами Excel для анализа данных:
- Заполните ячейки листа, так как показано на рисунке:
- Перейдите в ячейку B2 и выберите инструмент, где находится подбор параметра в Excel: «Данные»-«Работа с данными»-«Анализ что если»-«Подбор параметра».
- В появившемся окне заполните поля значениями как показано на рисунке, и нажмите ОК:
В результате мы получили правильное значение 3.
Получили максимально точный результат: 2*3+1=7
Второй пример использования подбора параметра для уравнений
Немного усложним задачу. На этот раз формула выглядит следующим образом:
- Заполните ячейку B2 формулой как показано на рисунке:
- Выберите встроенный инструмент: «Данные»-«Работа с данными»-«Анализ что если»-«Подбор параметра» и снова заполните его параметрами как на рисунке (в этот раз значение 4):
- Сравните 2 результата вычисления:
Обратите внимание! В первом примере мы получили максимально точный результат, а во втором – максимально приближенный.
Это простые примеры быстрого поиска решений формул с помощью Excel. Сегодня каждый школьник знает, как найти значение x. Например:
Excel в своих алгоритмах инструментов анализа данных использует более простой метод – подстановки. Он подставляет вместо x разные значения и анализирует, насколько результат вычислений отклоняется от условий указанных в параметрах инструмента. Как только будет, достигнут результат вычисления с максимальной точностью, процесс подстановки прекращается.
По умолчанию инструмент выполняет 100 повторений (итераций) с точностью 0.001. Если нужно увеличить количество повторений или повысить точность вычисления измените настройки: «Файл»-«Параметры»-«Формулы»-«Параметры вычислений»:
Таким образом, если нас не устраивает результат вычислений, можно:
- Увеличить в настройках параметр предельного числа итераций.
- Изменить относительную погрешность.
- В ячейке переменной (как во втором примере, A3) ввести приблизительное значение для быстрого поиска решения. Если же ячейка будет пуста, то Excel начнет с любого числа (рандомно).
Используя эти способы настроек можно существенно облегчить и ускорить процесс поиска максимально точного решения.
О подборе нескольких параметров в Excel узнаем из примеров следующего урока.
Обычно при создании формулы пользователь задает значения параметров и формула (уравнение) возвращает результат. Например, имеется уравнение 2*a+3*b=x, заданы параметры а=1, b=2, требуется найти x (2*1+3*2=8). Инструмент Подбор параметра позволяет решить обратную задачу: подобрать такое значение параметра, при котором уравнение возвращает желаемый целевой результат X. Например, при a=3, требуется найти такое значение параметра b, при котором X равен 21 (ответ b=5). Подбирать параметр вручную — скучное занятие, поэтому в MS EXCEL имеется инструмент Подбор параметра.
В MS EXCEL 2007-2010 Подбор параметра находится на вкладке Данные, группа Работа с данным.
Простейший пример
Найдем значение параметра b в уравнении 2*а+3*b=x, при котором x=21, параметр а=3.
Подготовим исходные данные.
Значения параметров а и b введены в ячейках B8 и B9. В ячейке B10 введена формула =2*B8+3*B9 (т.е. уравнение 2*а+3*b=x). Целевое значение x в ячейке B11 введено для информации.
Выделите ячейку с формулой B10 и вызовите Подбор параметра (на вкладке Данные в группе Работа с данными выберите команду Анализ «что-если?», а затем выберите в списке пункт Подбор параметра…).
В качестве целевого значения для ячейки B10 укажите 21, изменять будем ячейку B9 (параметр b).
Инструмент Подбор параметра подобрал значение параметра b равное 5.
Конечно, можно подобрать значение вручную. В данном случае необходимо в ячейку B9 последовательно вводить значения и смотреть, чтобы х текущее совпало с Х целевым. Однако, часто зависимости в формулах достаточно сложны и без Подбора параметра параметр будет подобрать сложно.
Примечание: Уравнение 2*а+3*b=x является линейным, т.е. при заданных a и х существует только одно значение b, которое ему удовлетворяет. Поэтому инструмент Подбор параметра работает (именно для решения таких линейных уравнений он и создан). Если пытаться, например, решать с помощью Подбора параметра квадратное уравнение (имеет 2 решения), то инструмент решение найдет, но только одно. Причем, он найдет, то которое ближе к начальному значению (т.е. задавая разные начальные значения, можно найти оба корня уравнения). Решим квадратное уравнение x^2+2*x-3=0 (уравнение имеет 2 решения: x1=1 и x2=-3). Если в изменяемой ячейке введем -5 (начальное значение), то Подбор параметра найдет корень = -3 (т.к. -5 ближе к -3, чем к 1). Если в изменяемой ячейке введем 0 (или оставим ее пустой), то Подбор параметра найдет корень = 1 (т.к. 0 ближе к 1, чем к -3). Подробности в файле примера на листе Простейший.
Еще один путь нахождения неизвестного параметра b в уравнении 2*a+3*b=X — аналитический. Решение b=(X-2*a)/3) очевидно. Понятно, что не всегда удобно искать решение уравнения аналитическим способом, поэтому часто используют метод последовательных итераций, когда неизвестный параметр подбирают, задавая ему конкретные значения так, чтобы полученное значение х стало равно целевому X (или примерно равно с заданной точностью).
Калькуляция, подбираем значение прибыли
Еще пример. Пусть дана структура цены договора: Собственные расходы, Прибыль, НДС.
Известно, что Собственные расходы составляют 150 000 руб., НДС 18%, а Целевая стоимость договора 200 000 руб. (ячейка С13). Единственный параметр, который можно менять, это Прибыль. Подберем такое значение Прибыли (С8), при котором Стоимость договора равна Целевой, т.е. значение ячейки Расхождение (С14) равно 0.
В структуре цены в ячейке С9 (Цена продукции) введена формула Собственные расходы + Прибыль ( =С7+С8 ). Стоимость договора (ячейка С11) вычисляется как Цена продукции + НДС (= СУММ(С9:C10) ).
Конечно, можно подобрать значение вручную, для чего необходимо уменьшить значение прибыли на величину расхождения без НДС. Однако, как говорилось ранее, зависимости в формулах могут быть достаточно сложны. В этом случае поможет инструмент Подбор параметра.
Выделите ячейку С14, вызовите Подбор параметра (на вкладке Данные в группе Работа с данными выберите команду Анализ «что-если?», а затем выберите в списке пункт Подбор параметра…). В качестве целевого значения для ячейки С14 укажите 0, изменять будем ячейку С8 (Прибыль).
Теперь, о том когда этот инструмент работает.
1. Изменяемая ячейка не должна содержать формулу, только значение.
2. Необходимо найти только 1 значение, изменяя 1 ячейку. Если требуется найти 1 конкретное значение (или оптимальное значение), изменяя значения в НЕСКОЛЬКИХ ячейках, то используйте Поиск решения.
3. Уравнение должно иметь решение, в нашем случае уравнением является зависимость стоимости от прибыли. Если целевая стоимость была бы равна 1000, то положительной прибыли бы у нас найти не удалось, т.к. расходы больше 150 тыс. Или например, если решать уравнение x2+4=0, то очевидно, что не удастся подобрать такое х, чтобы x2+4=0
Примечание : В файле примера приведен алгоритм решения Квадратного уравнения с использованием Подбора параметра.
Подбор суммы кредита
Предположим, что нам необходимо определить максимальную сумму кредита, которую мы можем себе позволить взять в банке. Пусть нам известна сумма ежемесячного платежа в рублях (1800 руб./мес.), а также процентная ставка по кредиту (7,02%) и срок на который мы хотим взять кредит (180 мес).
В EXCEL существует функция ПЛТ() для расчета ежемесячного платежа в зависимости от суммы кредита, срока и процентной ставки (см. статьи про аннуитет). Но эта функция нам не подходит, т.к. сумму ежемесячного платежа мы итак знаем, а вот сумму кредита (параметр функции ПЛТ() ) мы как раз и хотим найти. Но, тем не менее, мы будем использовать эту функцию для решения нашей задачи. Без применения инструмента Подбор параметра сумму займа пришлось бы подбирать в ручную с помощью функции ПЛТ() или использовать соответствующую формулу.
Введем в ячейку B6 ориентировочную сумму займа, например 100 000 руб., срок на который мы хотим взять кредит введем в ячейку B7, % ставку по кредиту введем в ячейку B8, а формулу =ПЛТ(B8/12;B7;B6) для расчета суммы ежемесячного платежа в ячейку B9 (см. файл примера ).
Чтобы найти сумму займа соответствующую заданным выплатам 1800 руб./мес., делаем следующее:
- на вкладке Данные в группе Работа с данными выберите команду Анализ «что-если?», а затем выберите в списке пункт Подбор параметра…;
- в поле Установить введите ссылку на ячейку, содержащую формулу. В данном примере — это ячейка B9;
- введите искомый результат в поле Значение. В данном примере он равен -1800;
- В поле Изменяя значение ячейки введите ссылку на ячейку, значение которой нужно подобрать. В данном примере — это ячейка B6;
- Нажмите ОК
Что же сделал Подбор параметра? Инструмент Подбор параметра изменял по своему внутреннему алгоритму сумму в ячейке B6 до тех пор, пока размер платежа в ячейке B9 не стал равен 1800,00 руб. Был получен результат — 200 011,83 руб. В принципе, этого результата можно было добиться, меняя сумму займа самостоятельно в ручную.
Подбор параметра подбирает значения только для 1 параметра. Если Вам нужно найти решение от нескольких параметров, то используйте инструмент Поиск решения. Точность подбора параметра можно задать через меню Кнопка офис/ Параметры Excel/ Формулы/ Параметры вычислений . Вопросом об единственности найденного решения Подбор параметра не занимается, вероятно выводится первое подходящее решение.
Иными словами, инструмент Подбор параметра позволяет сэкономить несколько минут по сравнению с ручным перебором.





















































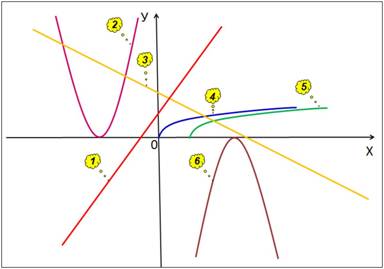
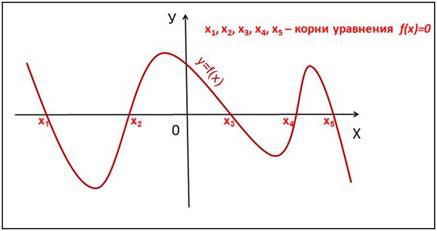
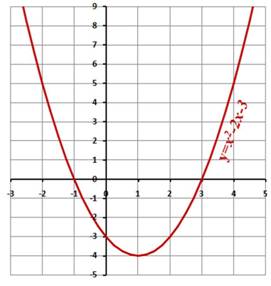
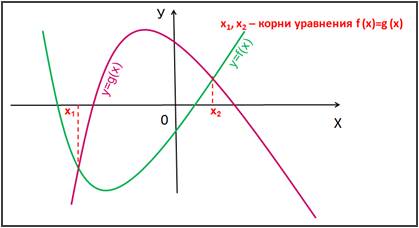
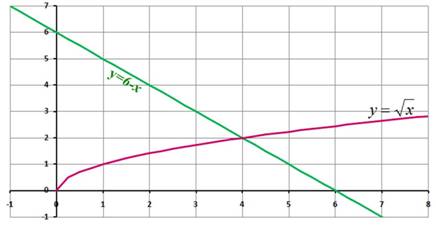


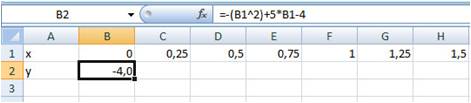
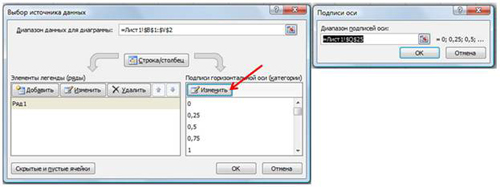
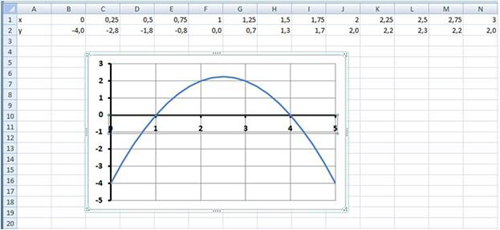


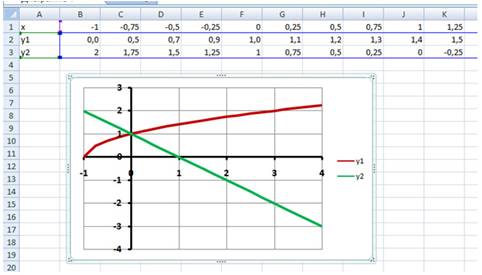

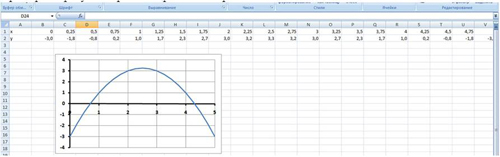




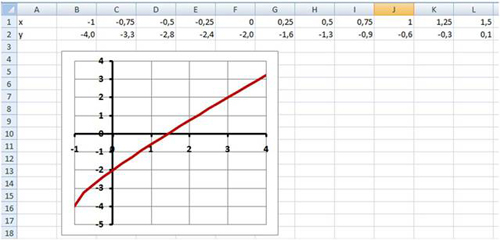






































 Можно установить еще одно ограничение с помощью кнопки “Добавить”. Дальнейшие действия по его настройке будут аналогичными. По готовности щелкаем OK.
Можно установить еще одно ограничение с помощью кнопки “Добавить”. Дальнейшие действия по его настройке будут аналогичными. По готовности щелкаем OK. Под этим полем также есть опция, позволяющая делать все остальные переменные, не затрагиваемые ограничениями, неотрицательными. Однако, будьте внимательны и проследите за тем, чтобы между этим параметром и поставленными ограничениями не было противоречия, иначе при расчете в программе может возникнуть конфликт.
Под этим полем также есть опция, позволяющая делать все остальные переменные, не затрагиваемые ограничениями, неотрицательными. Однако, будьте внимательны и проследите за тем, чтобы между этим параметром и поставленными ограничениями не было противоречия, иначе при расчете в программе может возникнуть конфликт.








































