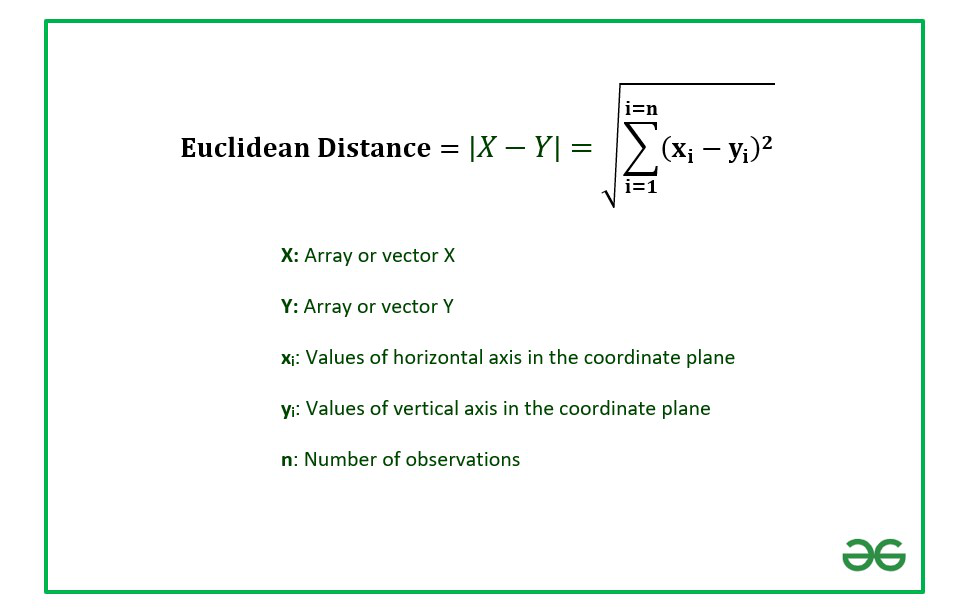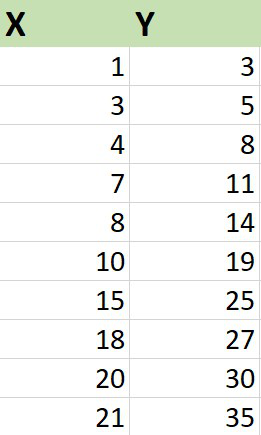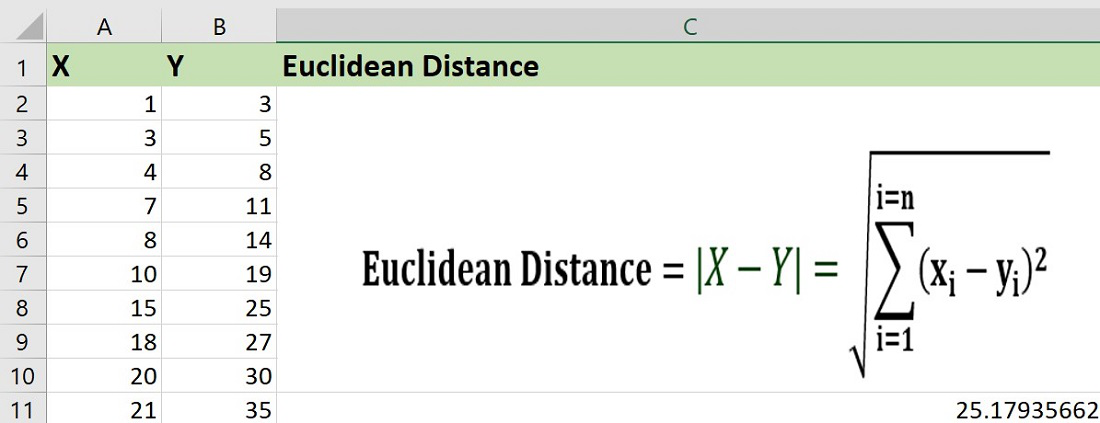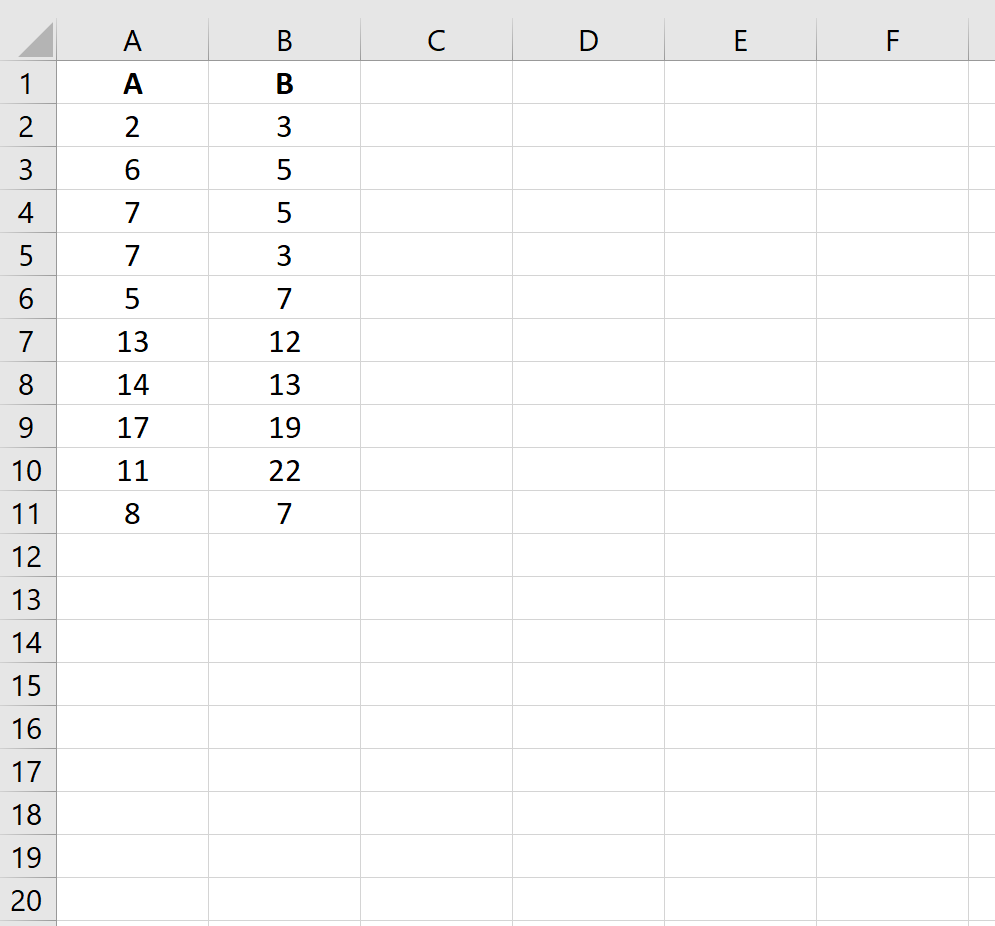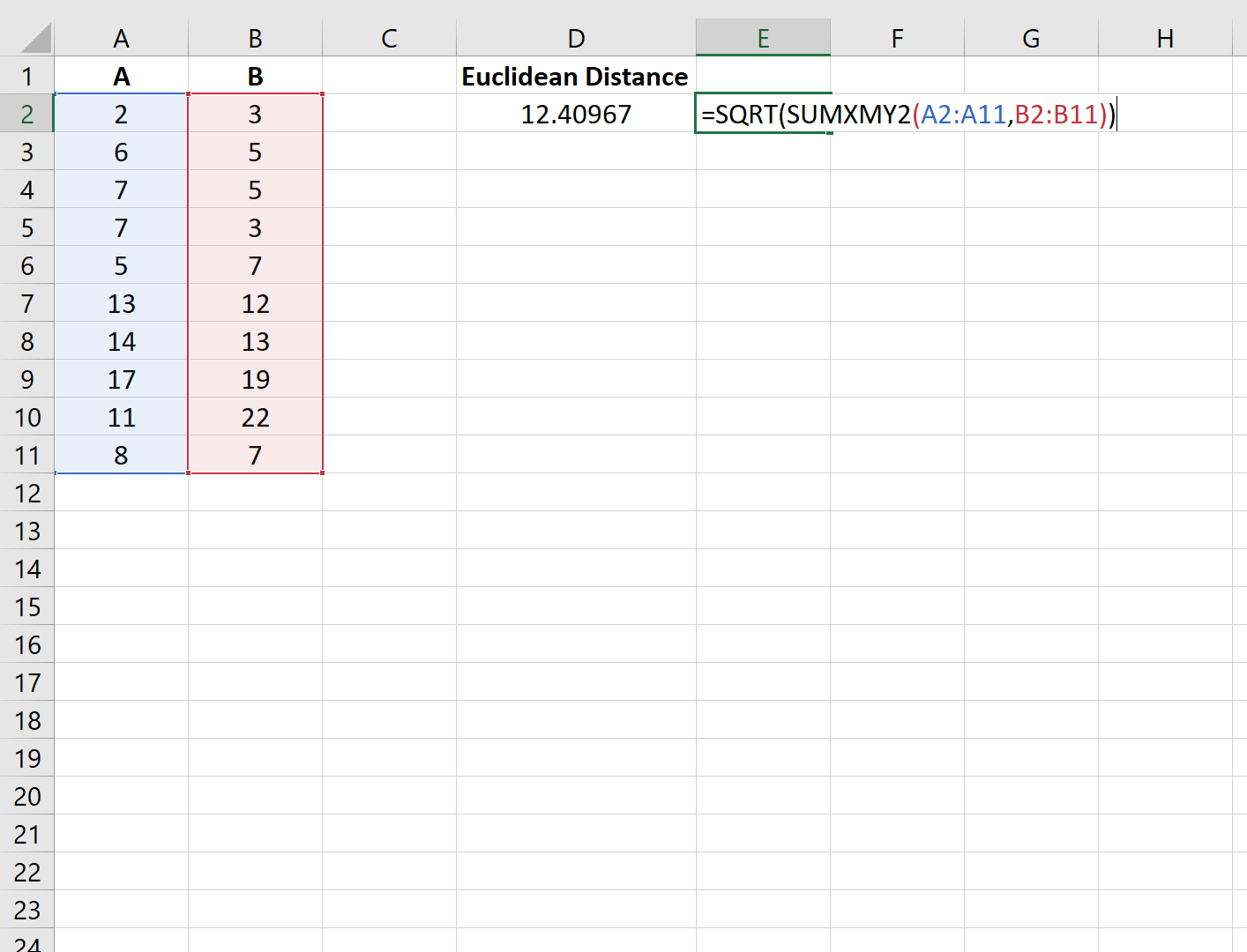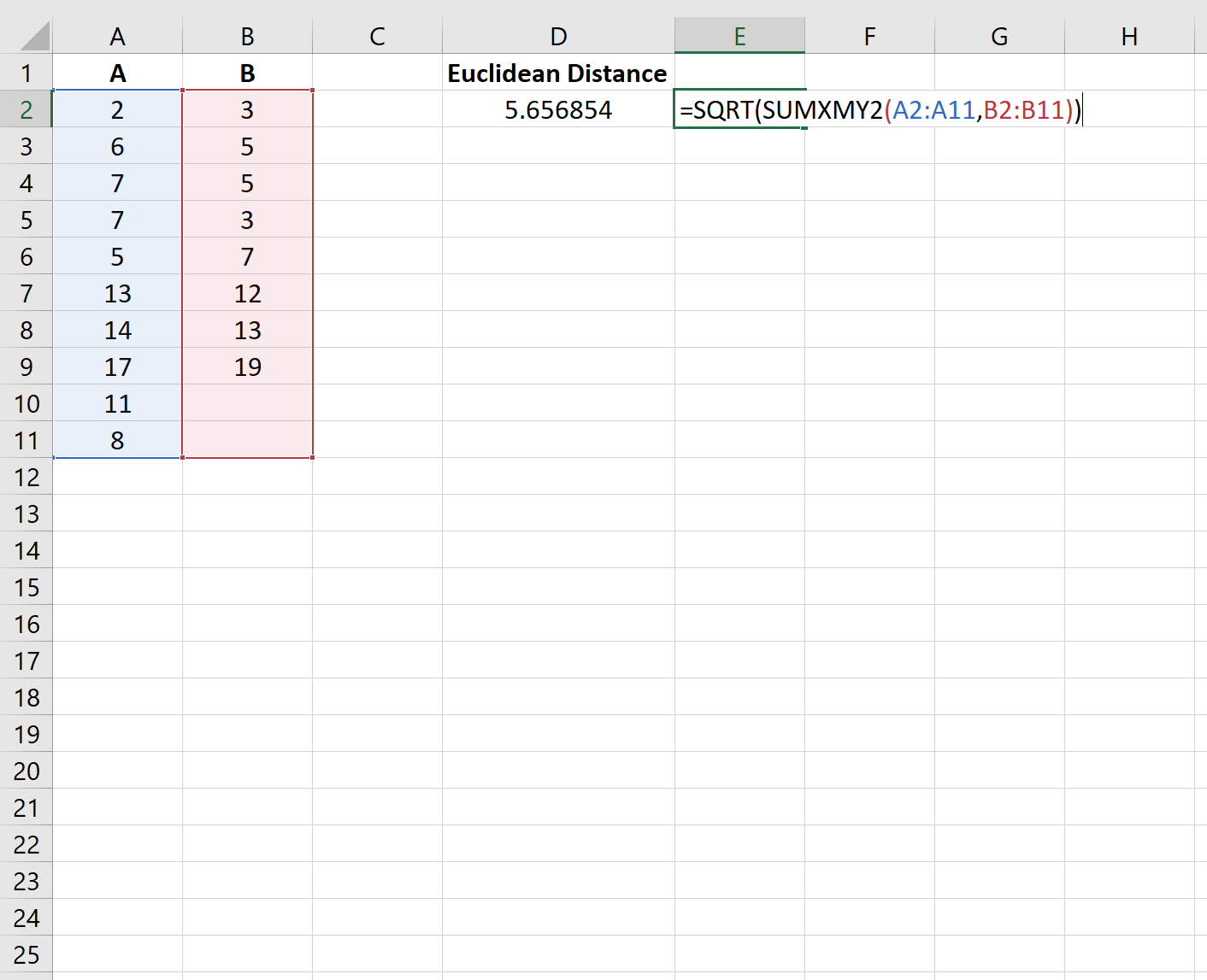В этом учебном материале по Excel мы рассмотрим примеры того, как рассчитать расстояние между двумя точками на координатной плоскости.
Основная формула
|
=КОРЕНЬ((x2—x1)^2+(y2—y1)^2) |
Описание
Чтобы вычислить длину отрезка по координатам двух точек на линии, вы можете использовать формулу расстояния, адаптированную для синтаксиса формул Excel. В показанном примере формула в G5, имеет следующий вид:
|
=КОРЕНЬ((D5—B5)^2+(E5—C5)^2) |
где координаты двух точек указаны в столбцах с B по E.
Пояснение
Длину линии можно рассчитать по формуле расстояния, которая выглядит так:
Расстояние — это квадратный корень из изменения x в квадрате плюс изменение y в квадрате, где две точки даны в форме (x1, y1) и (x2, y2).
Формула расстояния — это пример примененной теоремы Пифагора, где изменение x и изменение y соответствуют двум сторонам прямоугольного треугольника, а гипотенуза — вычисляемому расстоянию.
В Excel формулу расстояния можно записать с помощью оператора экспоненты ^ и функции КОРЕНЬ следующим образом:
|
=КОРЕНЬ((D5—B5)^2+(E5—C5)^2) |
В соответствии с порядком операций Excel, изменение x и изменение y вычисляется, затем возводится в квадрат, и два результата складываются вместе и передаются в функцию КОРЕНЬ, которая возвращает квадратный корень из суммы в качестве окончательного результата:
|
=КОРЕНЬ((D5—B5)^2+(E5—C5)^2) =КОРЕНЬ((6)^2+(8)^2) =КОРЕНЬ(36+64) =КОРЕНЬ(100) =10 |
Функцию СТЕПЕНЬ также можно использовать вместо оператора экспоненты ^ следующим образом:
|
=КОРЕНЬ(СТЕПЕНЬ(D5—B5;2)+СТЕПЕНЬ(E5—C5;2)) |
с тем же результатом.
Содержание
- Практическое использование средства «Подбор параметра» для решения простых математических задач
- Вычисление скорости, времени и расстояния
- Подбор параметра для скорости
- Подбор параметра для времени
- Подбор параметра для расстояния
- Вычисление диаметра, длины окружности и площади круга
- Подбор параметра для диаметра
- Подбор параметра для длины окружности
- Подбор параметра для площади круга
- Вычисление корней алгебраических уравнений
- Подбор параметра для вычисления переменной с
- Подбор параметра для вычисления переменной z
- Подбор параметра для вычисления переменной а
- Как найти расстояние эксель
Практическое использование средства «Подбор параметра» для решения простых математических задач
Приведенные в этой статье примеры и упражнения покажут, как применять средство Подбор параметра для решения следующих математических задач: вычисление скорости, времени и расстояния; вычисление диаметра, длины окружности и площади круга; нахождение корней алгебраических уравнений.
Вычисление скорости, времени и расстояния
Прежде чем приступать к решению объявленных задач, советую создать рабочий лист, показанный на рис. 1.6. О том как создать новый лист в книге Excel, вы можете узнать на странице http://www.cyberforum.ru/ms-excel/.
Рис. 1.6. Рабочий лист для решения задач вычисления скорости, времени и расстояния
С помощью средства Подбор параметра значения скорости, врени и расстояния будут вычисляться соответственно в столбцах А, D и G.
- Скорость вычисляется в ячейке А4 как произведение «километров» и результата деления 60 минут на заданное количество минут (записано в ячейке А5). Другими словами, в ячейке А4 записана формула =А6*(60/А5) .
- Время вычисляется в ячейке D5 как произведение «километров» и результата деления 60 минут на скорость (записана в ячейке D4), т.е. используется формула =D6*(60/D4) .
- Расстояние в ячейке G6 вычисляется по аналогичной формуле =G4*(G5/60) , т.е. как произведение скорости и результата деления 60 минут на заданное количество минут.
Подбор параметра для скорости
Задача: какое расстояние можно преодолеть за 12 минут при скорости 75 км в час? Ниже приведено решение задачи с помощью средства Подбор параметра.
- В ячейку А5 введите число 12.
- Выберите команду Подбор параметра, выполните команду Данные → Работа с данными → Подбор параметра. Откроется диалоговое окно Подбор параметра.
- В поле ввода Установить в ячейке введите А4 или щелкните на ячейке А4.
- В поле ввода Значение введите число 75.
- В поле ввода Изменяя значение ячейки введите А6 или щелкните на ячейке А6.
- Щелкните на кнопке ОК.
- В открывшемся окне Результат подбора параметра щелкните на кнопке ОК.
Ответ: за 12 минут при скорости 75 км в час можно преодолеть 15 км.
Подбор параметра для времени
Задача: с какой скоростью вы передвигаетесь, если 12 км преодолели за 8 минут? Ниже приведено решение задачи с помощью средства Подбор параметра.
- В ячейку D6 введите число 12.
- Выберите команду Подбор параметра, выполните команду Данные → Работа с данными → Подбор параметра. Откроется диалоговое окно Подбор параметра.
- В поле ввода Установить в ячейке введите D5 или щелкните на ячейке D5.
- В поле ввода Значение введите число 8.
- В поле ввода Изменяя значение ячейки введите D4 или щелкните на ячейке D4.
- Щелкните на кнопке ОК.
- В открывшемся окне Результат подбора параметра щелкните на кнопке ОК.
Ответ: если вы преодолели 12 км за 8 минут, то ваша скорость составляет 90 км в час.
Подбор параметра для расстояния
Задача: за какое время вы преодолеете 85 км при скорости 75 км в час? Решение задачи с помощью средства Подбор параметра приведено ниже.
- В ячейку G4 введите число 72.
- Выберите команду Подбор параметра, выполните команду Данные → Работа с данными → Подбор параметра. Откроется диалоговое окно Подбор параметра.
- В поле ввода Установить в ячейке введите G6 или щелкните на ячейке G6.
- В поле ввода Значение введите число 85.
- В поле ввода Изменяя значение ячейки введите G5 или щелкните на ячейке G5.
- Щелкните на кнопке ОК.
- В открывшемся окне Результат подбора параметра щелкните на кнопке.
Ответ: 85 км при скорости 75 км в час вы преодолеете за 71 мин.
Вычисление диаметра, длины окружности и площади круга
Для решения этих задач создайте рабочий лист, показанный на рис. 1.7. На этом рабочем листе радиус в виде числового значения задается в ячейке А10, другие числовые характеристики вычисляются по следующим формулам.
- Диаметр как удвоенное значение радиуса вычисляется в ячейке Al 1 по формуле =А10*2 .
- Длина окружности в ячейке А12 вычисляется как число π, умноженное на диаметр, т.е. по формуле =ПИ()*А11 .
- Площадь круга в ячейке А13 вычисляется как число π, умноженное на квадрат радиуса, т.е. по формуле =ПИ()*СТЕПЕНЬ(А10;2) .
Рис. 1.7. Рабочий лист для решения задач вычисления диаметра, длины окружности и площади круга
В этих задачах единицы измерения не имеют значения, можете подставить километры, миллиметры или дюймы.
Подбор параметра для диаметра
Задача: какое значение имеет радиус круга, если его диаметр равен 6,25? Решение задачи с помощью средства Подбор параметра таково.
- Выберите команду Подбор параметра, выполните команду Данные → Работа с данными → Подбор параметра. Откроется диалоговое окно Подбор параметра.
- В поле ввода Установить в ячейке введите A11 или щелкните на ячейке A11.
- В поле ввода Значение введите число 6,25.
- В поле ввода Изменяя значение ячейки введите А10 или щелкните на ячейке А10.
- Щелкните на кнопке ОК.
- В открывшемся окне Результат подбора параметра щелкните на кнопке ОК.
Ответ: если диаметр круга равен 6,25, то радиус равен 3,125.
Подбор параметра для длины окружности
Задача: каково значение радиуса круга, если длина окружности равна 30? Решение задачи с помощью средства Подбор параметра приведено ниже.
- Выберите команду Подбор параметра, выполните команду Данные → Работа с данными → Подбор параметра. Откроется диалоговое окно Подбор параметра.
- В поле ввода Установить в ячейке введите А12 или щелкните на ячейке А12.
- В поле ввода Значение введите число 30.
- В поле ввода Изменяя значение ячейки введите А10 или щелкните на ячейке А10.
- Щелкните на кнопке ОК.
- В открывшемся окне Результат подбора параметра щелкните на кнопке ОК.
Ответ: если длина окружности равна 30, то радиус равен 4,8.
Подбор параметра для площади круга
Задача: каково значение радиуса круга, если площадь круга равна 17? Ниже приведено решение задачи с помощью средства Подбор параметра.
- Выберите команду Подбор параметра, выполните команду Данные → Работа с данными → Подбор параметра. Откроется диалоговое окно Подбор параметра.
- В поле ввода Установить в ячейке введите А13 или щелкните на ячейке А13.
- В поле ввода Значение введите число 17.
- В поле ввода Изменяя значение ячейки введите А10 или щелкните на ячейке А10.
- Щелкните на кнопке ОК.
- В открывшемся окне Результат подбора параметра щелкните на кнопке ОК.
Ответ: если площадь круга равна 17, то радиус равен 2,3.
Вычисление корней алгебраических уравнений
Для решения задач этого раздела подготовьте рабочий лист, показанный на рис. 1.8. Алгебраическое выражение ах + by + cz = d по значениям переменных а, b, с, х, у и z вычисляет значение переменной d. Имея значения любых шести переменных, с помощью средства Подбор параметра можно вычислить значение седьмой переменной.
Рис. 1.8. Рабочий лист для вычисления корней алгебраического уравнения
Подбор параметра для вычисления переменной с
Задача: зная значения переменных
- а = 1,
- b = 2,
- d = 12,
- х = 1,
- у = 2,
- z = 1,
необходимо найти значение переменной с.
- Введите следующие значения в указанные ячейки:
- ячейка А17:1,
- ячейка А18:2,
- ячейка С17:1,
- ячейка С18:2,
- ячейка С19:1.
- Выберите команду Подбор параметра, выполните команду Данные → Работа с данными → Подбор параметра. Откроется диалоговое окно Подбор параметра.
- В поле ввода Установить в ячейке введите А20 или щелкните на ячейке А20.
- В поле ввода Значение введите число 12.
- В поле ввода Изменяя значение ячейки введите А19 или щелкните на ячейке А19.
- Щелкните на кнопке ОК.
- В открывшемся окне Результат подбора параметра щелкните на кнопке ОК.
Ответ: если а = 1, b = 2, d = 12, х = 1, у = 2, z = 1, то с = 7.
Подбор параметра для вычисления переменной z
Задача: зная значения переменных
- а = 2,
- b = 4,
- с = 3,
- d = 65,
- х = 5,
- y = 7,
необходимо найти значение переменной z.
- Введите следующие значения в указанные ячейки:
- ячейка А17:2,
- ячейка А18:4,
- ячейка А19:3,
- ячейка С17:5,
- ячейка С18:7.
- Выберите команду Подбор параметра, выполните команду Данные → Работа с данными → Подбор параметра. Откроется диалоговое окно Подбор параметра.
- В поле ввода Установить в ячейке введите А20 или щелкните на ячейке А20.
- В поле ввода Значение введите число 65.
- В поле ввода Изменяя значение ячейки введите С19 или щелкните на ячейке С19.
- Щелкните на кнопке ОК.
- В открывшемся окне Результат подбора параметра щелкните на кнопке ОК.
Ответ: если а = 2, b = 4, с = 3, d = 65, х = 5, у = 7, то z = 9.
Подбор параметра для вычисления переменной а
Задача: зная значения переменных
- b = 6,
- с = 2,
- d = 84,
- х = 4,
- y = 7,
- z = 9,
необходимо найти значение переменной а.
- Введите следующие значения в указанные ячейки:
- ячейка А18:6,
- ячейка А19:2,
- ячейка С17:4,
- ячейка С18:2,
- ячейка С19:9.
- Выберите команду Подбор параметра, выполните команду Данные → Работа с данными → Подбор параметра. Откроется диалоговое окно Подбор параметра.
- В поле ввода Установить в ячейке введите А20 или щелкните на ячейке А20.
- В поле ввода Значение введите число 84.
- В поле ввода Изменяя значение ячейки введите А17 или щелкните на ячейке А17.
- Щелкните на кнопке ОК.
- В открывшемся окне Результат подбора параметра щелкните на кнопке ОК.
Ответ: если b = 6, с = 2, d = 84, х = 4, у = 2, z = 9, то а = 13,5.
Теперь, когда вы знаете, как использовать средство Подбор параметра для решения математических задач, испытаем его на задачах экономического характера.
Источник
Как найти расстояние эксель
Всем привет и хорошего настроения!
Предлагаю Вашему вниманию мою реализацию в Excel формулы гаверсинусов.
Первоисточник — вики, можно найти ЗДЕСЬ. С указанным мной радиусом земли погрешность получается до 1%, можно улучшить если поиграть значением. Не рекомендуется для проверки расстояний между объектами, расположенными диаметрально противоположно друг от друга через центр планеты.
Во вложении есть развёрнутый пошаговый вариант расчётов. Если вкратце, то суть такая:
Всем привет и хорошего настроения!
Предлагаю Вашему вниманию мою реализацию в Excel формулы гаверсинусов.
Первоисточник — вики, можно найти ЗДЕСЬ. С указанным мной радиусом земли погрешность получается до 1%, можно улучшить если поиграть значением. Не рекомендуется для проверки расстояний между объектами, расположенными диаметрально противоположно друг от друга через центр планеты.
Во вложении есть развёрнутый пошаговый вариант расчётов. Если вкратце, то суть такая:
Роман, Москва, voronov_rv@mail.ru
Яндекс-Деньги: 41001312674279
Сообщение Всем привет и хорошего настроения!
Предлагаю Вашему вниманию мою реализацию в Excel формулы гаверсинусов.
Первоисточник — вики, можно найти ЗДЕСЬ. С указанным мной радиусом земли погрешность получается до 1%, можно улучшить если поиграть значением. Не рекомендуется для проверки расстояний между объектами, расположенными диаметрально противоположно друг от друга через центр планеты.
Во вложении есть развёрнутый пошаговый вариант расчётов. Если вкратце, то суть такая:
Источник
Improve Article
Save Article
Like Article
Improve Article
Save Article
Like Article
Euclidean distance is the distance between two real-valued vectors. It is calculated by the square root of the sum of the squared differences of the elements in the two vectors.
The formula to calculate Euclidean distance is :
In this article we are going to discuss how to calculate the Euclidean distance in Excel using a suitable example.
Example : Consider the dataset which consists of information about X and Y coordinates of ten points in a 2-D plane.
Implementation :
The functions used are :
1. SUMXMY2: It finds the sum of squared differences of the elements in array X and array Y.
2. SQRT: It is used to find the square root of the squared difference.
The steps to calculate Euclidean distance are :
1. Insert the coordinates in the Excel sheet as shown above.
Column X consists of the x-axis data points and column Y contains y-axis data points.
2. Write the Excel formula in any one of the cells to calculate the Euclidean distance.
=SQRT(SUMXMY2(array_x,array_y))
The observations in array X are stored from A2 to A11.
The observations in array Y are stored from B2 to B11.
3. Click on Enter.
The Euclidean distance turns out to be 25.18 units approximately.
It is important to note that the number of observations in X and that of Y has to be the same. While calculating the distance Excel takes pairwise values of X and Y simultaneously.
If any one of the values is missing in the worksheet then Excel will ignore that and move to the next data point. So, while entering the dataset we need to be careful to enter the observations X and Y pair-wise such that no data is missing.
Like Article
Save Article
You might think «as the crow flies» distance is nothing more than a simple hypotenuse calculation back from geometry class. Unfortunately, not. You should work with either decimal degrees or degree-minute-second (DMS) notation due to the curvy structure of Earth. This means a lot of formulas to deal with.
Also, you need coordinates (latitude/longitude) of each city you want to put in a calculation.
Thankfully, we have workarounds for both problems. In this article, we are going to show how to calculate as-the-crow-flies distance between two cities in Excel with help of LAMBDA function and data types.
Download Workbook
The formula of calculating distance by longitude and latitude
In our example, we are using the great-circle distance method which uses the shortest path, also known as, as the crow flies, between two points corresponding to an arc linking two points on a sphere. The method uses Spherical law of cosines a theorem relating the sides and angles of spherical triangles.
where
- φ: Latitude (radian)
- λ: Longitude (radian)
- R: Radius of the earth
The coordinates are represented in two forms:
- As a string including degree, minute and second
- As a numerical value of decimal degrees
Converting degrees, minutes and seconds to decimal degrees:
Decimal Degrees = Degrees + (Minutes + Seconds / 60) / 60
Converting decimal degrees to radians:
Radians = Decimal Degrees * PI / 180
Because deg-min-sec notation will make things more confusing, we will use decimal degrees going forward. This is the Excel formula for decimal degrees:
ACOS( SIN(Place1_Lat * PI() / 180) * SIN(Place2_Lat * PI() / 180) + COS(Place1_Lat * PI() / 180) * COS(Place2_Lat * PI() / 180) * COS(Place2_Lon * PI() / 180 - Place1_Lon * PI() / 180) ) * EarthRadius
Obviously, no one wants to deal with this kind of formula more than one time. Instead, you can use the LAMBDA function to define this formula once in a named range and use the named range like a UDF (user-defined function). Let’s see what the LAMBDA function is and how you can use it.
LAMBDA Function
The LAMBDA function is a game changer feature that allows you to create your own functions without any VBA, macro, or JavaScript knowledge. Since its unique nature, the function has a unique use case.
- A LAMBDA formula should be written in a named range. That named range’s name will be your custom function’s name.
- You need to type parameter names before the function itself. Such as, a and b are the parameters and the latter operation is the function itself: =LAMBDA(a, b, a-b)
- LAMBDA functions can be called recursively.
LAMBDA([parameter1, parameter2, …,] calculation)
For detailed information, please visit the following page: Excel LAMBDA Function
The LAMBDA function requires a Microsoft 365 subscription.
Calculating distance by longitude and latitude with LAMBDA Function
Let’s create our custom function as described above. The distance formula needs 4 arguments, if we use a static value for the radius of earth, e.g., 6,371 km.
=LAMBDA(Place1_Lat, Place1_Lon, Place2_Lat, Place2_Lon,
ACOS(
SIN(Place1_Lat * PI() / 180) * SIN(Place2_Lat * PI() / 180) +
COS(Place1_Lat * PI() / 180) * COS(Place2_Lat * PI() / 180) *
COS(Place2_Lon * PI() / 180 - Place1_Lon * PI() / 180)
) * 6371
)
Once created, you can re-use your custom function anywhere in this workbook. Excel even displays IntelliSense box for this function.
Tip: You can use Excel’s RADIANS function instead of multiplying by PI() / 180.
=LAMBDA(Place1_Lat,Place1_Lon,Place2_Lat,Place2_Lon,ACOS(SIN(RADIANS(Place1_Lat))*SIN(RADIANS(Place2_Lat))+COS(RADIANS(Place1_Lat))*COS(RADIANS(Place2_Lat))*COS(RADIANS(Place2_Lon)-RADIANS(Place1_Lon)))*6371)
Data Types
Let us introduce you to an Excel feature called «Data Types». The Data Types feature allows pulling data dynamically from online sources. Geographical data like countries and cities are two of them. This feature will relieve you from gathering coordinate data beforehand.
Note: Data Types have been released to all Microsoft 365 subscribers on March 28, 2019. Thus, you need to be a Microsoft 365 subscriber to access this feature.
You can find the feature button under the Data tab of the Ribbon.
All you need to do is to select cells that contain a city name and click the Geography icon. You will see an icon will be added to city names.
Once added, you can see options like population, time zone, and more, including latitude and longitude by putting a dot (.) after the cell’s reference.
Since you can get lat/lon values from a single data-type cell why do you need four arguments in your custom function? You can simplify decrease your argument number to two like below:
=LAMBDA(City1, City2,
ACOS(
SIN(City1.Latitude * PI() / 180) *
SIN(City2.Latitude * PI() / 180) +
COS(City1.Latitude * PI() / 180) *
COS(City2.Latitude * PI() / 180) *
COS(
City1.Longitude * PI() / 180 -
City2.Longitude * PI() / 180
)
) * 6371
)
We named our formula «DistanceByCity»:
Здравствуйте!
Пытаюсь постичь парсинг сайтов посредством VBA с выводом данных в Excel.
Очень нужная фича от
Андрей_26
, но я так же как и ТС не смог разобраться: почему у меня код не работает и как это лечить! И есть простое человеческое желание не пользоваться [потенциально] платными ресурсами гугла, яндекса и прочих. Соответственно ресурс
https://issa.ru/distance/
рулит пока — не реклама, тем более что есть негативные о ресурсе отзывы — issa не всегда срабатывает с первого раза.
То что понял(?) и вопросы написал подробно в комментариях по каждой строке кода, чтобы и идущим за мной была ясность:
| Код |
|---|
Sub Rasstoyanie()
Application.ScreenUpdating = False 'отключаем обновление экрана
Dim IE As Object, t$ 'объявляем переменные VBA
Set IE = CreateObject("InternetExplorer.Application") 'запуск мелкософтского браузера
IE.Visible = 1 '1 (или True) - отображаем браузер; 0 (или False)- не отображаем браузер _
'- MS IE работает инкогнито!
S = "https://issa.ru/distance/" 'адрес веб-страницы
IE.Navigate (S) 'браузер обращается к указанной веб-странице
Do While IE.Busy Or (IE.readyState <> 4): DoEvents: Loop 'не вникал, но предполагаю это _
'ожидание открытия веб-страницы
IE.Document.getelementbyid("gui-input-source").Value = Range("A2").Value 'gui-input-source _
'- значение переменной "начало пути" для веб-страницы берем из A2 Excel'я
IE.Document.getelementbyid("gui-input-target").Value = Range("B2").Value 'gui-input-target _
'- значение переменной "конец пути" для веб-страницы берем из B2 Excel'я
IE.Document.getelementbyid("gui-calculate").Click 'эмулируем нажатие на веб-странице кнопки _
'"Рассчитать[расстояние]"
Application.Wait (Now() + TimeValue("00:00:08")) 'приложение Excel ожидает 8 секунд для _
'обработки данных, построения маршрута и расчетов на веб-странице
t = IE.Document.body.innerHtml 'собственно весь код веб-страницы - ???
Dim REGEXP As Object 'объявляем новый объект
Set REGEXP = CreateObject("VBScript.RegExp") 'Создание объекта регулярных выражений - это и _
'нижеследующее читал на http://script-coding.com/WSH/RegExp.html
REGEXP.IgnoreCase = True
REGEXP.Global = False
REGEXP.MultiLine = True
REGEXP.Pattern = "d[^s]* <span>км" '<=== А ВОТ ТУТ ВООБЩЕ НЕ ПОНЯЛ!!! .Pattern - строка, _
'используемая как шаблон. НО! В коде элементов веб-страницы не нашел такой конструкции! _
'Что такое "d[^s]*"? Либо не понял конструкцию, либо на сайте были изменения с момента _
'опубликования поста
If REGEXP.test(t) Then
Range("C2").Value = Replace(REGEXP.Execute(t)(0), "d[^s]* <span>км", "") ' - ???
End If
IE.Quit 'закрываем браузер
Application.ScreenUpdating = True 'включаем обновление экрана
MsgBox "Готово!"
End Sub
|
Убрал цикл по строкам в Excel’е — поиск расстояния между адресами происходит по одной строке: старт — финиш; интересует только расстояние между адресами, не время в пути и расход топлива.
Собственно вопрос: либо в коде элементов веб-страницы сейчас нет конструкции «d[^s]*<span>км» (см.скрин), либо вообще не понял конструкцию.
ps WIN 10 PRO x64, Excel 2010 x32, VBA 7.0
В этой статье описаны синтаксис формулы и использование в Microsoft Excel.
Описание
Возвращает доверительный интервал для среднего генеральной совокупности с нормальным распределением.
Доверительный интервал — это диапазон значений. Выборка «x» находится в центре этого диапазона, а диапазон — x ± ДОВЕРИТ. Например, если x — это пример времени доставки продуктов, заказаных по почте, то x ± ДОВЕРИТ — это диапазон средств численности населения. Для любого средней численности населения (μ0) в этом диапазоне вероятность получения выборки от μ0 больше, чем x, больше, чем альфа; для любого средней численности населения (μ0, не в этом диапазоне), вероятность получения выборки от μ0 больше, чем x, меньше, чем альфа. Другими словами, предположим, что для построения двунамерного теста на уровне значимости альфа гипотезы о том, что это μ0, используются значения x, standard_dev и размер. Тогда мы не отклонить эту гипотезу, если μ0 находится через доверительный интервал, и отклонить эту гипотезу, если μ0 не находится в доверительный интервал. Доверительный интервал не позволяет нам сделать вывод о том, что вероятность 1 — альфа, что следующий пакет займет время доставки через доверительный интервал.
Важно: Эта функция была заменена одной или несколькими новыми функциями, которые обеспечивают более высокую точность и имеют имена, лучше отражающие их назначение. Хотя эта функция все еще используется для обеспечения обратной совместимости, она может стать недоступной в последующих версиях Excel, поэтому мы рекомендуем использовать новые функции.
Чтобы узнать больше о новых функциях, см. в разделах Функция ДОВЕРИТ.НОРМ и Функция ДОВЕРИТ.СТЬЮДЕНТ.
Синтаксис
Аргументы функции ДОВЕРИТ описаны ниже.
Альфа — обязательный аргумент. Уровень значимости, используемый для вычисления доверительного уровня. Доверительный уровень равен 100*(1 — альфа) процентам или, иными словами, значение аргумента «альфа», равное 0,05, означает 95-процентный доверительный уровень.
Стандартное_откл — обязательный аргумент. Стандартное отклонение генеральной совокупности для диапазона данных, предполагается известным.
Размер — обязательный аргумент. Размер выборки.
Замечания
Если какой-либо из аргументов не является числом, возвращается #VALUE! значение ошибки #ЗНАЧ!.
Если альфа ≤ 0 или ≥ 1, доверит возвращает #NUM! значение ошибки #ЗНАЧ!.
Если Standard_dev ≤ 0, возвращается #NUM! значение ошибки #ЗНАЧ!.
Если значение аргумента «размер» не является целым числом, оно усекается.
Если размер < 1, доверит возвращает #NUM! значение ошибки #ЗНАЧ!.
Если предположить, что альфа = 0,05, то нужно вычислить область под стандартной нормальной кривой, которая равна (1 — альфа), или 95 процентам. Это значение равно ± 1,96. Следовательно, доверительный интервал определяется по формуле:
Пример
Скопируйте образец данных из следующей таблицы и вставьте их в ячейку A1 нового листа Excel. Чтобы отобразить результаты формул, выделите их и нажмите клавишу F2, а затем — клавишу ВВОД. При необходимости измените ширину столбцов, чтобы видеть все данные.
Подсчет ЧИСЕЛ попадающих в интервал в EXCEL
В качестве примера подсчета чисел возьмем список с числовыми значениями от 4 до 30 (См. файл примера ).
Будем подсчитывать значения, попадающие в интервал, например, (4;15]. Причем, границы интервала «включает [ ]» и «не включает ( )» будем выбирать из Выпадающего (раскрывающегося) списка .
Для настройки границ интервала используем Проверку данных с типом данных Список . В качестве источника укажем для левой границы >;>= и для правой <;<=. Границы интервала будем вводить в диапазон H2 : I3 .
Подсчет можно реализовать множеством формул, приведем несколько:
- = СЧЁТЕСЛИМН(A2:A12;C2&D2;A2:A12;E2&F2)
- = СЧЁТЕСЛИ($A$2:$A$12;C2&D2)-(СЧЁТЗ($A$2:$A$12)-СЧЁТЕСЛИ($A$2:$A$12;E2&F2))
- Формула = БСЧЁТ(A1:A12;A1;H2:I3) требует предварительного создания таблицы с условиями. Заголовки этой таблицы должны в точности совпадать с заголовками исходной таблицы.
СОВЕТ: Более сложные условия подсчета рассмотрены в статье Подсчет значений с множественными критериями (Часть 1. Условие И) .
Функция ДОВЕРИТ и нормальный доверительный интервал в Excel
Функция ДОВЕРИТ в Excel предназначена для определения доверительного интервала для среднего значения, найденного для генеральной совокупности, которая имеет нормальное распределение.
Другими словами, рассматриваемая функция позволяет определить допустимые отклонения для найденного среднего значения с учетом известных уровня значимости (заданная вероятность того, что некоторое значение находится в доверительном интервале) и стандартного отклонения (меры степени разброса значений относительно среднего значения для генеральной совокупности).
Как построить доверительный интервал нормального распределения в Excel
Поскольку интервал значений, в котором находится некоторая неизвестная величина, совпадает с областью, в которой могут изменяться значения этой величины, то вероятность правильности оценки данной величины стремится к нулю. Поэтому, принято устанавливать определенное значение вероятности для нахождения границ изменения некоторой величины. Значения, находящиеся между этими границами, называют доверительным интервалом.
Рассматриваемая функция была заменена функцией ДОВЕРИТ.НОРМ с версии Excel 2010. Функция ДОВЕРИТ была оставлена для обеспечения совместимости с документами, созданными в более ранних версиях табличного редактора.
Пример расчета доверительного интервала в Excel
Пример 1. В заводском цехе производят деталь, длина которой должна составлять 200 мм. Стандартное отклонение от длины – 3,6 мм. Для контроля качества деталей из партии (генеральная совокупность) делают выборку из 25 деталей. Определить интервал с доверительный уровнем 95%.
Вид таблицы данных:
Для определения доверительного интервала используем функцию:
- 1-B2 – уровень значимости (рассчитан с учетом зависимости от доверительного уровня);
- B3 – значение стандартного отклонения;
- B4 – количество деталей в выборке.
То есть, границы доверительного интервала соответствуют: (Xср-1,4112;Xср+1,4112). Допустим, было определено среднее значение выборки – 199,5 мм. Тогда доверительный интервал примерно определяется как (198,1;200,9), при этом номинальная длина детали (200 мм) находится в доверительном диапазоне, то есть производственный процесс не нарушен.
Как найти границы доверительного интервала в Excel
Пример 2. Были проведены опыты по определению скорости распространения звуковой волны в воздухе. Результаты 10 опытов записаны в таблицу. Определить левую и правую границы доверительного интервала для среднего значения.
Вид таблицы данных:
Для нахождения левой границы используем формулу:
В данном случае выборка и генеральная совокупность приняты как имеющиеся данные для 10 проведенных опытов. Среднее выборочное значение рассчитано с помощью функции СРЗНАЧ. Для получения левой границы доверительного интервала из данного значения вычитаем число, полученное в результате выполнения функции ДОВЕРИТ, в которой значение второго аргумента определено с помощью функции СТАНДОТКЛОН.Г, а число опытов – подсчетом количества ячеек функцией СЧЁТЗ.
Поскольку уровень значимости не задан, используем стандартное значение – 0,05.
Правая граница определяется аналогично с разницей в том, что к среднему значению выборки прибавляется результат расчета функции ДОВЕРИТ:
17 авг. 2022 г.
читать 1 мин
Евклидово расстояние между двумя векторами, A и B, рассчитывается как:
Евклидово расстояние = √ Σ(A i -B i ) 2
куда:
- Σ — греческий символ, означающий «сумма».
- A i — i -е значение в векторе A
- B i — i -е значение в векторе B
Чтобы вычислить евклидово расстояние между двумя векторами в Excel, мы можем использовать следующую функцию:
= SQRT ( SUMXMY2 (RANGE1, RANGE2))
Вот что делает формула в двух словах:
- SUMXMY2 находит сумму квадратов разностей соответствующих элементов диапазона 1 и диапазона 2.
- SQRT извлекает квадратный корень из этой суммы квадратов разностей.
Конечный результат, если евклидово расстояние между двумя диапазонами.
Например, предположим, что у нас есть следующие два вектора, A и B, в Excel:
Мы можем использовать следующую функцию для вычисления евклидова расстояния между двумя векторами:
Евклидово расстояние между двумя векторами оказывается равным 12,40967 .
Обратите внимание, что эта функция будет включать только полные парные наблюдения при вычислении евклидова расстояния.
Например, последние две строки в столбце A не будут включены в расчет евклидова расстояния между следующими двумя векторами:
Евклидово расстояние между двумя векторами оказывается равным 5,656854 .
Дополнительные ресурсы
Как рассчитать евклидово расстояние в R
Как рассчитать евклидово расстояние в Python
Написано

Замечательно! Вы успешно подписались.
Добро пожаловать обратно! Вы успешно вошли
Вы успешно подписались на кодкамп.
Срок действия вашей ссылки истек.
Ура! Проверьте свою электронную почту на наличие волшебной ссылки для входа.
Успех! Ваша платежная информация обновлена.
Ваша платежная информация не была обновлена.