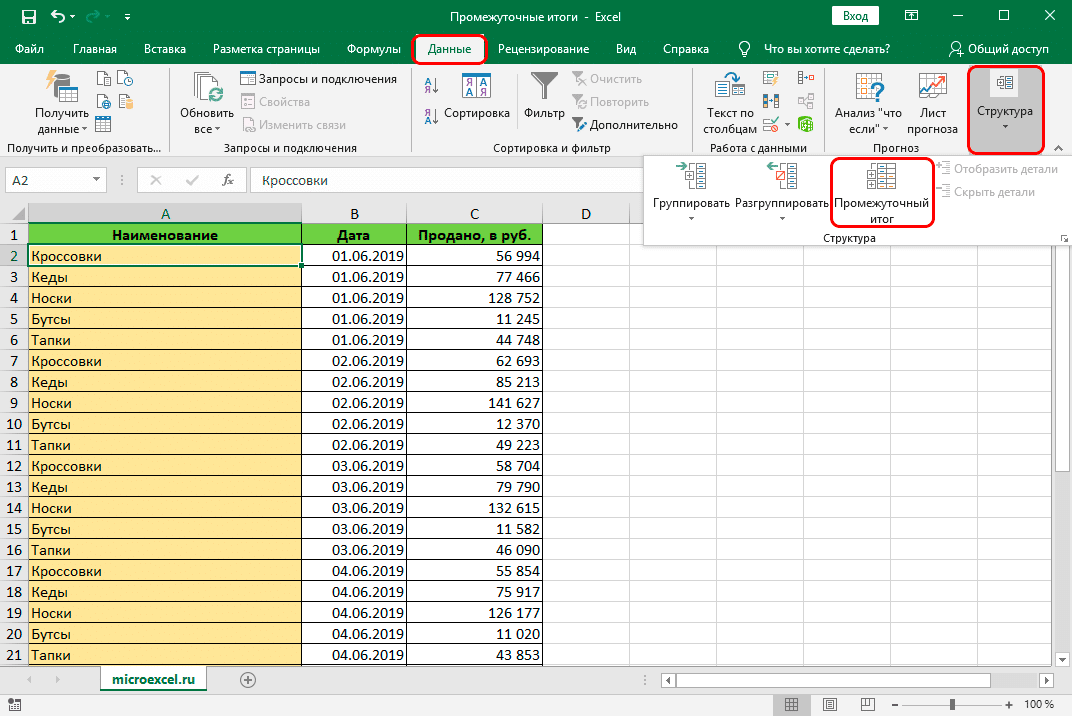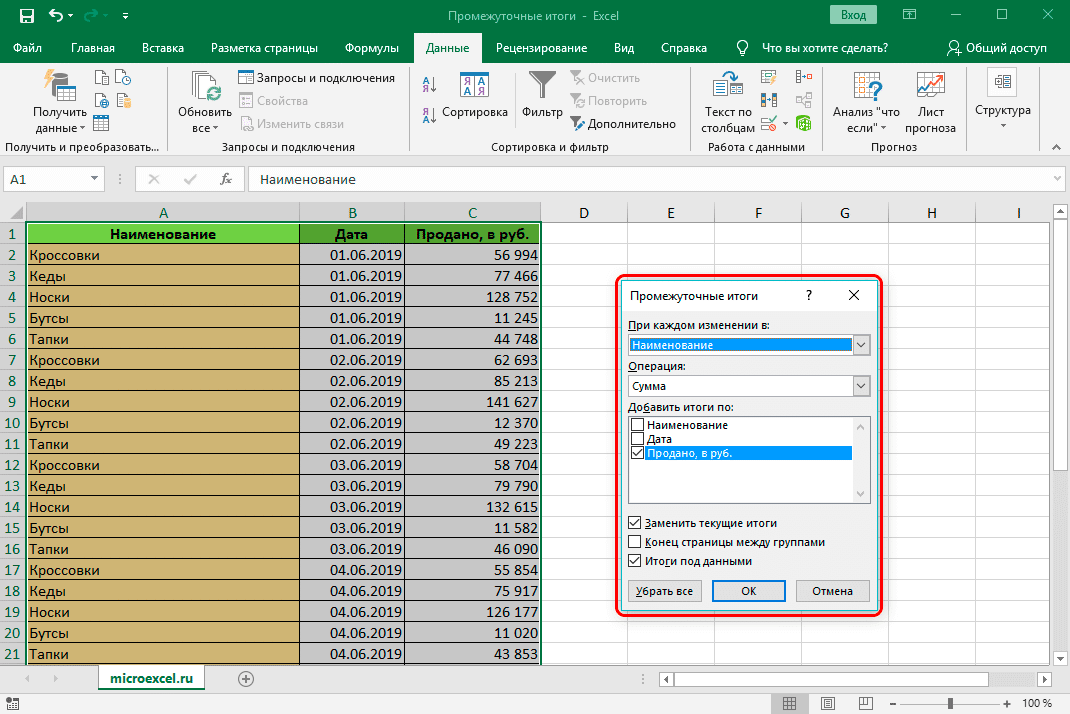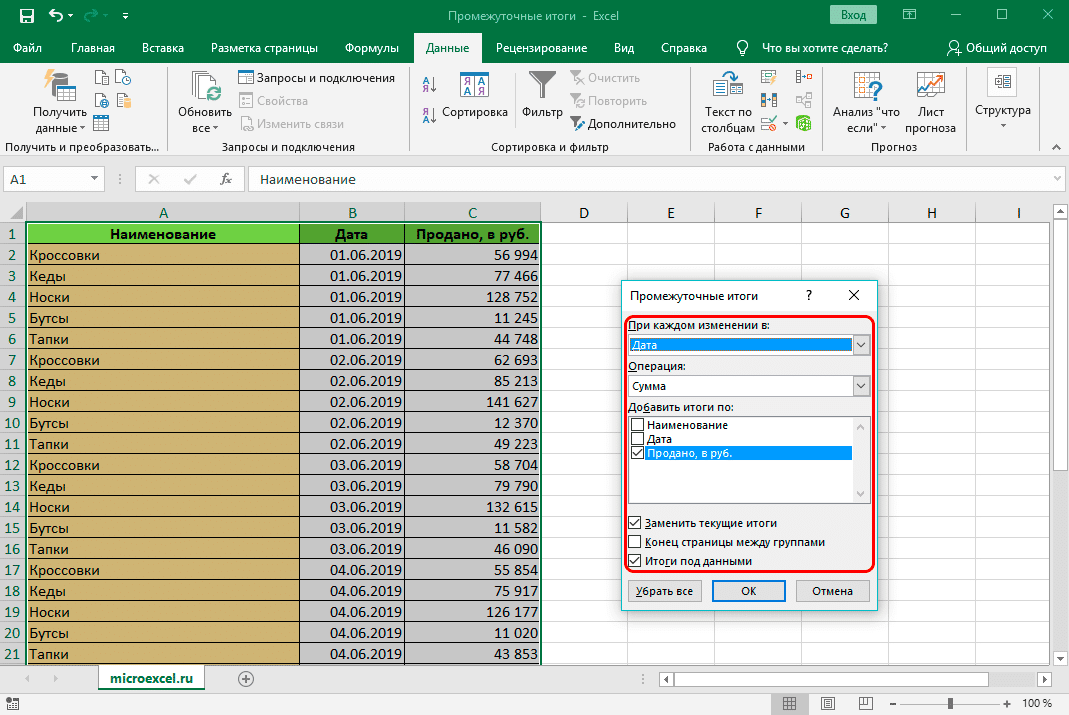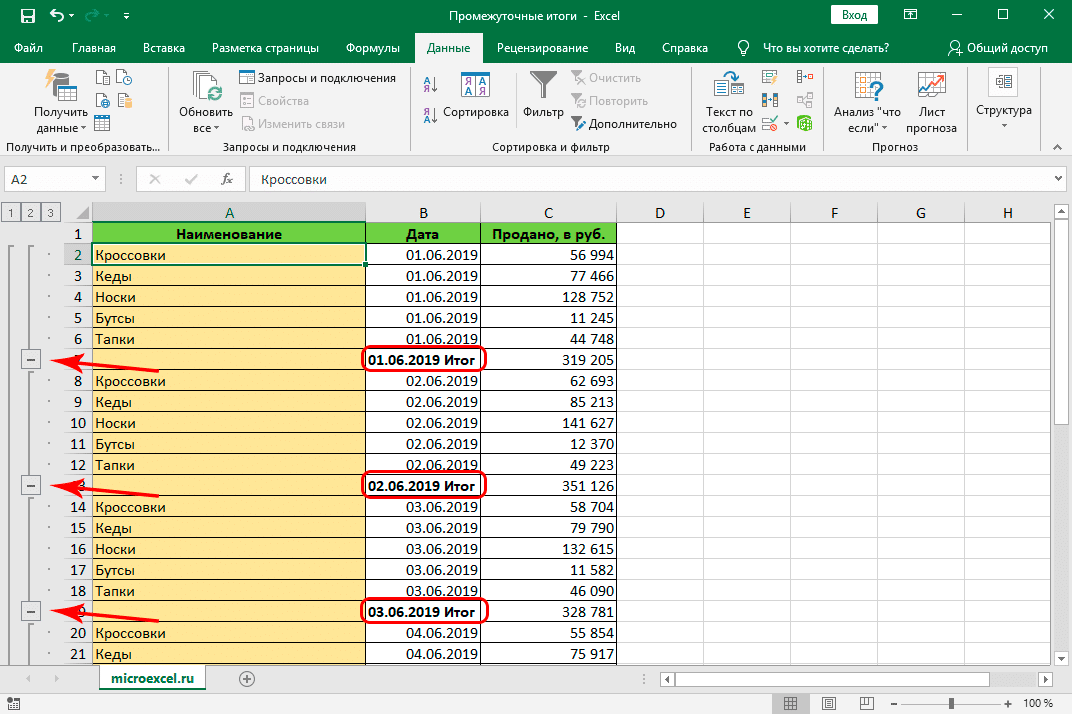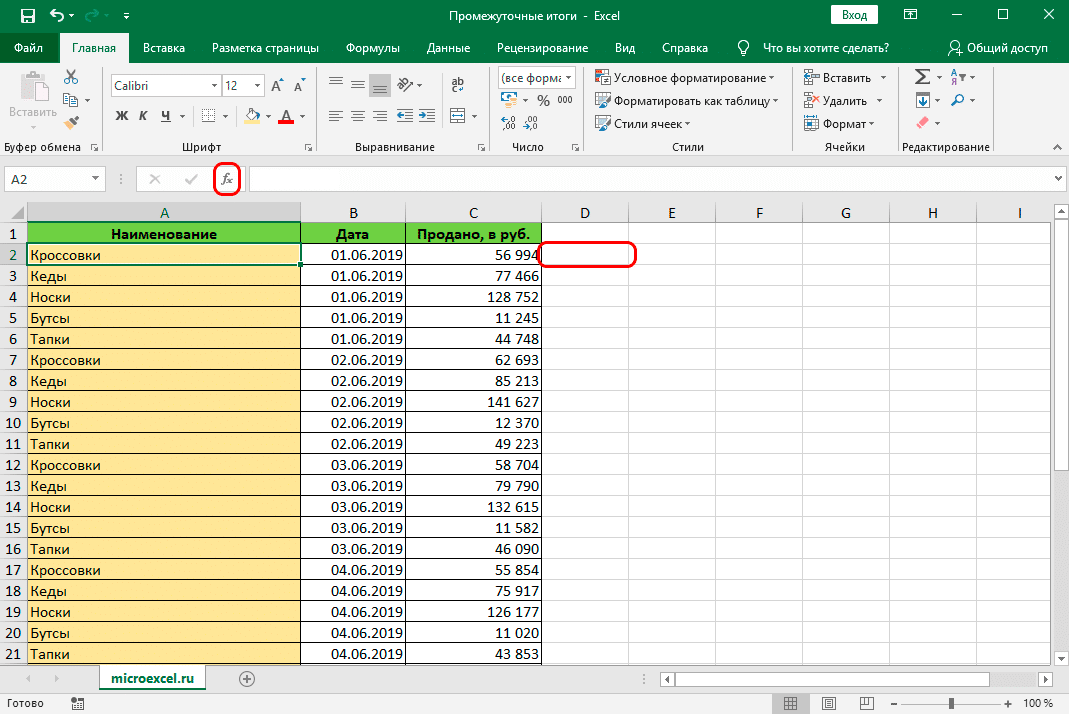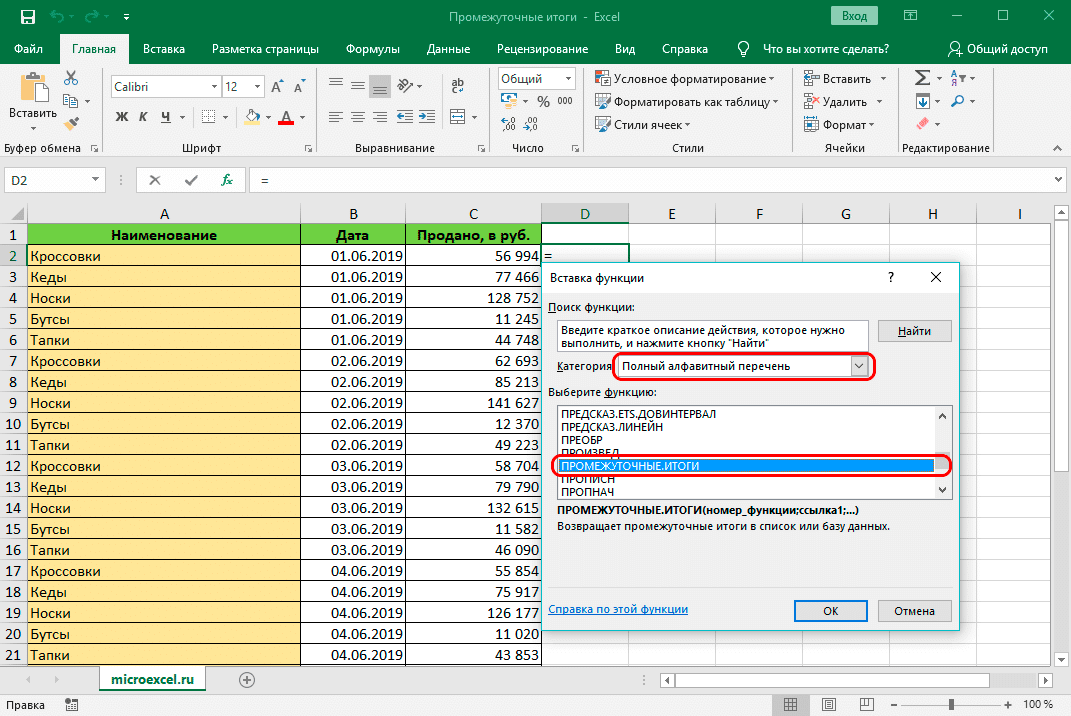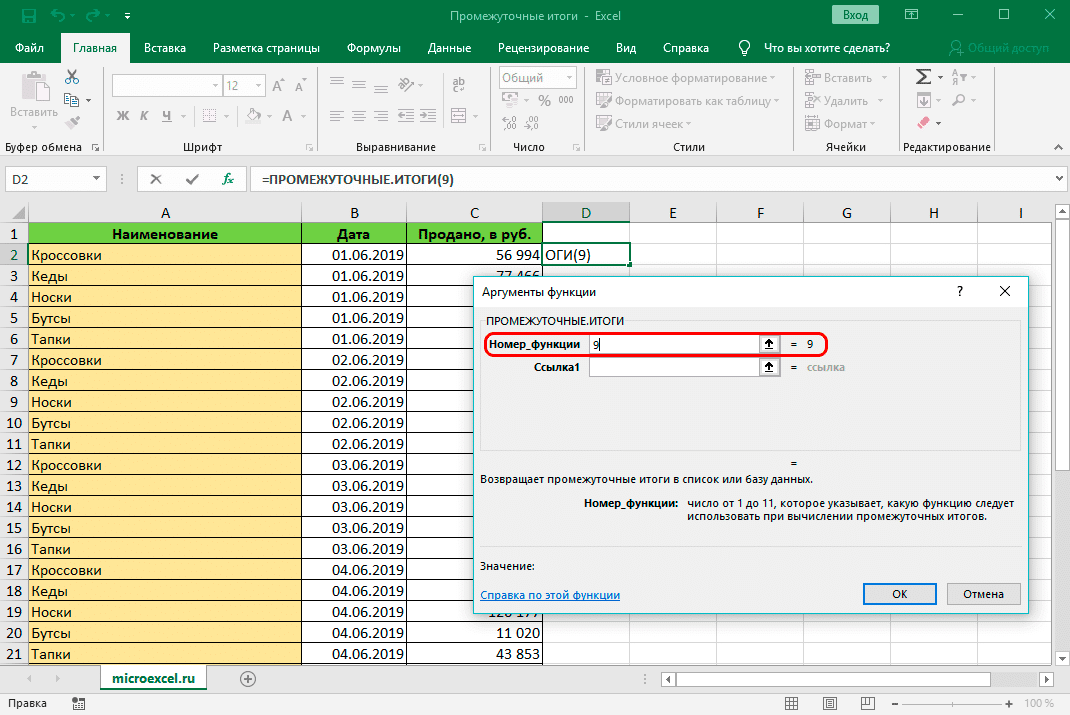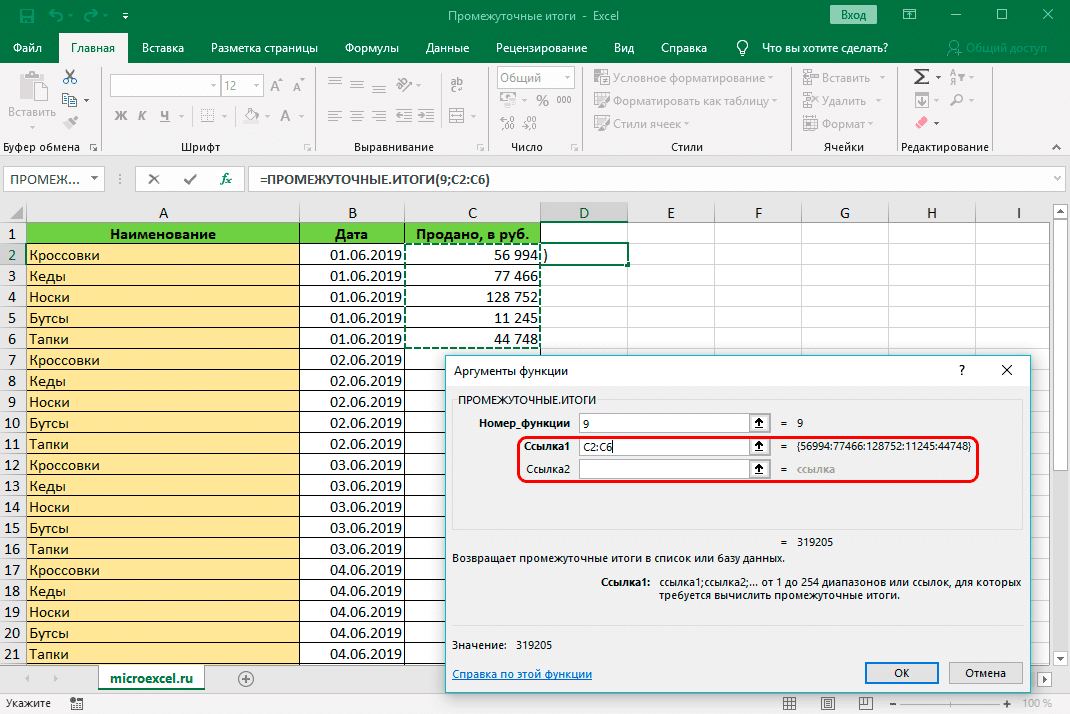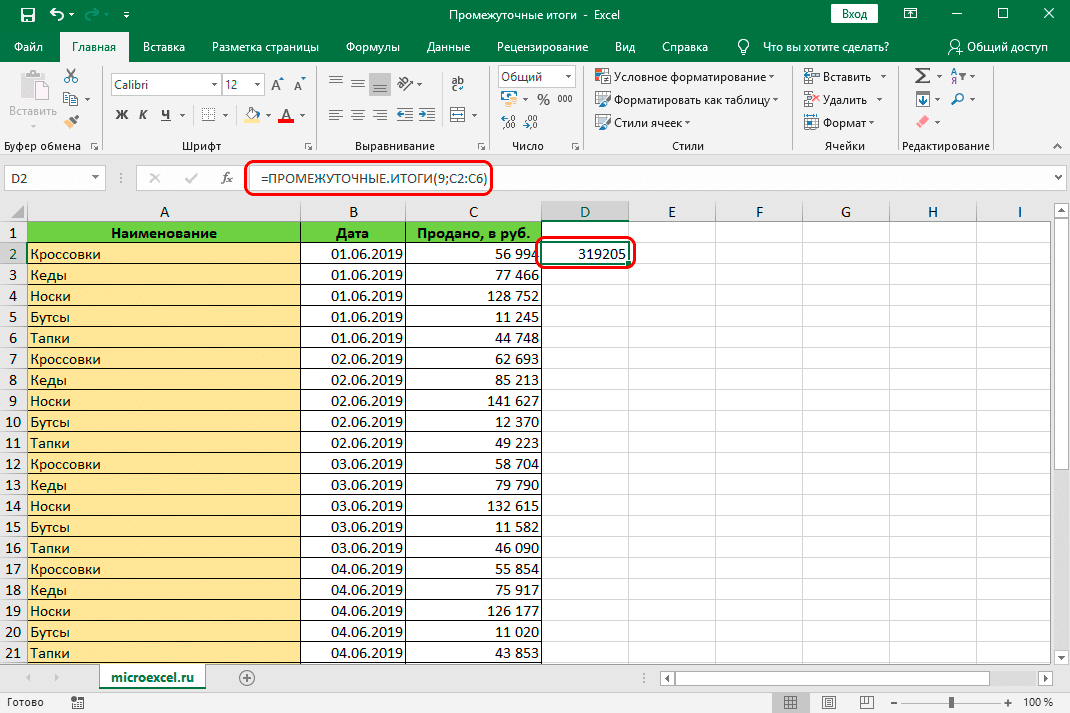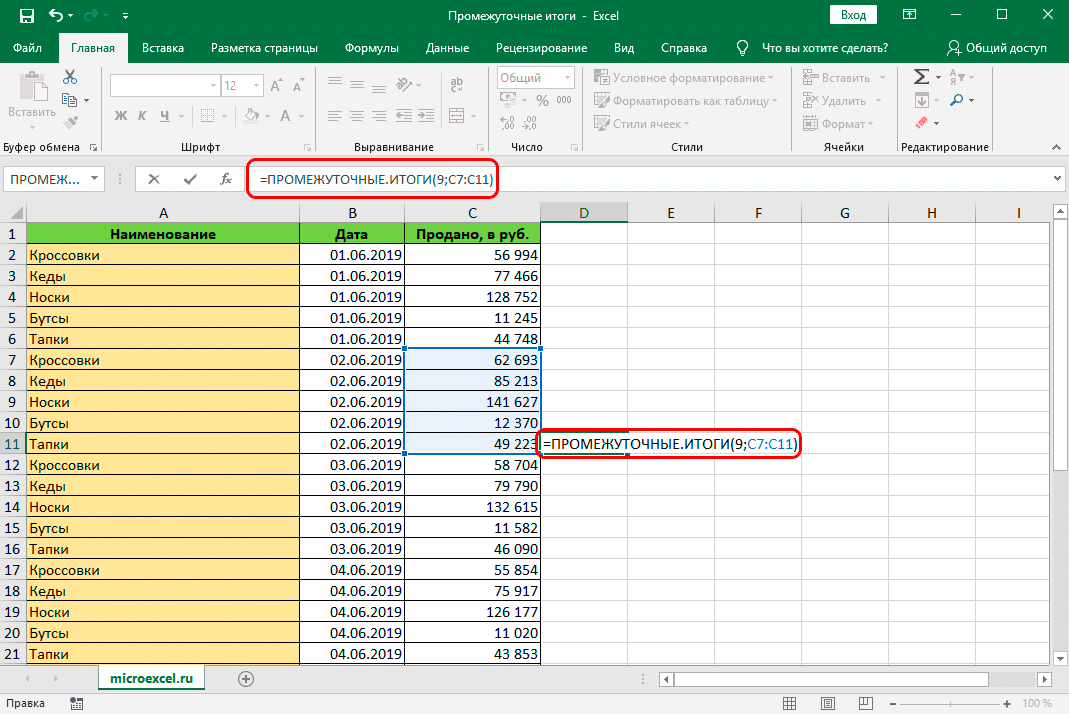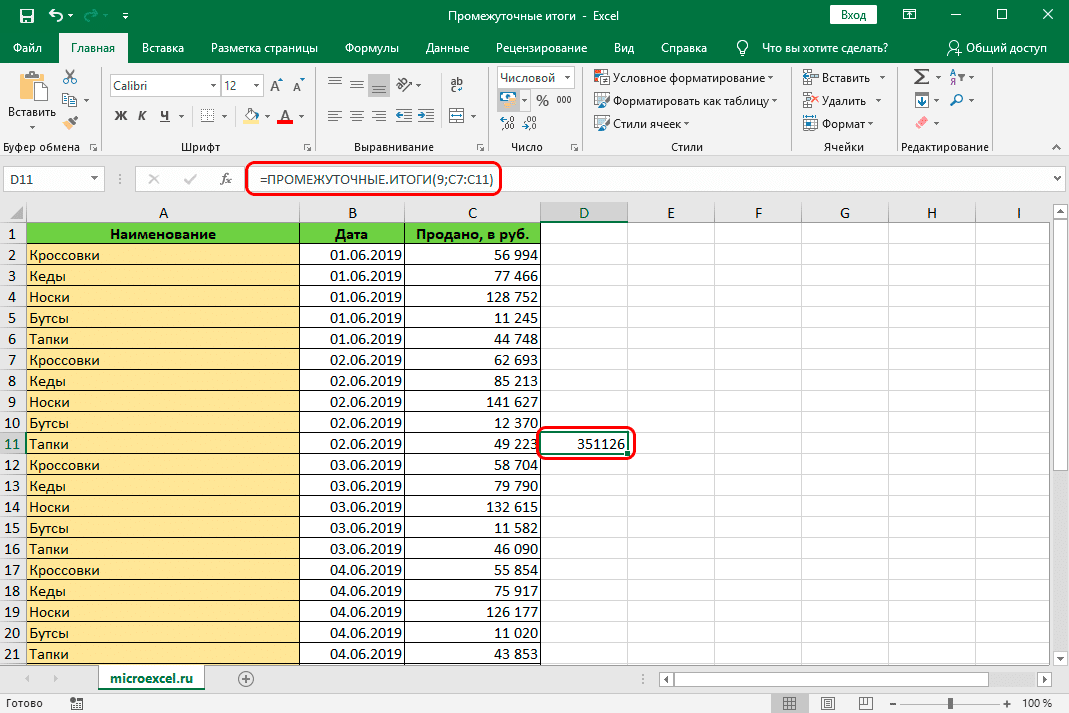Функция ПРОМЕЖУТОЧНЫЕ.ИТОГИ в Excel используется для расчета промежуточных итогов в таблицах (в том числе и базах данных) и возвращает искомое числовое значение (в зависимости от номера требуемой операции, указанного в качестве первого аргумента данной функции, например, 1 – среднее арифметическое диапазона значений, 9 – суммарное значение и т. д.). Чаще всего рассматриваемую функцию применяют для модификации списков с промежуточными итогами, созданных с использованием специальной встроенной команды в Excel.
Примеры использования функции ПРОМЕЖУТОЧНЫЕ.ИТОГИ в Excel
Функцию ПРОМЕЖУТОЧНЫЕ.ИТОГИ целесообразно использовать в случаях, когда таблица содержит большое количество данных, которые могут быть отфильтрованы по одному или нескольким критериям. При этом в результате применения фильтров будет отображена только часть таблицы, данные в которой соответствуют установленному критерию. Однако операции с использованием обычных функций, таких как СУММ, СРЗНАЧ и др. будут производиться над всей изначальной таблицей (то есть с учетом скрытых строк). Функция ПРОМЕЖУТОЧНЫЕ.ИТОГИ работает только с отфильтрованными данными.
Суммирование только видимых ячеек в фильтре Excel
Пример 1. В таблице содержатся данные о продажах в магазине музыкальных инструментов электрогитар трех марок различных моделей на протяжении трех дней. Рассчитать промежуточные итоги по продажам гитары марки Ibanez.
Вид исходной таблицы данных:
Используем фильтр для отбора данных, которые относятся к гитарам марки Ibanez. Для этого выделим всю таблицу или просто перейдите курсором на любую ячейку таблицы и воспользуйтесь инструментом «ДАННЫЕ»-«Фильтр». Теперь исходная таблица имеет следующий вид:
Нажмем на раскрывающийся список в столбце B («Марка товара») и установим флажок только напротив названия «Ibanez»:
После нажатия на кнопку «ОК» таблица примет следующий вид:
Как видно, некоторые строки теперь являются скрытыми. Если применить обычную функцию СУММ, будет произведен расчет для всех строк исходной таблицы:
Вместо этого в ячейке C24 будем использовать следующую функцию:
Описание аргументов:
- 9 – числовое значение, соответствующее использованию функции СУММ для получения промежуточных итогов;
- C4:C20 – диапазон ячеек, содержащих данные о стоимости гитар (при этом все другие гитары, кроме марки Ibanez, в расчете не учитываются).
Аналогично выполним расчет для количества проданных гитар и общей выручки («Сумма). В результате получим:
Для сравнения приведем результаты, полученные с использованием обычной функцией СУММ:
Несмотря на то, что часть строк скрыта благодаря использованию фильтра, функция СУММ учитывает все строки в расчете.
Выборочное суммирование ячеек таблицы в Excel
Пример 2. Для таблицы, используемой в первом примере, получить промежуточные итоги для каждой марки товара по дате продаж.
Отключите автофильтр и выделите исходную таблицу данных из первого примера. Теперь воспользуемся инструментом «Промежуточный итог» во вкладке «Данные» на панели инструментов:
В открывшемся диалоговом окне выберем наименование столбца «Дата» в качестве критерия «При каждом изменении в:». Следующей опцией является операция, которая будет проводиться над данными. Выберем «Сумма» для суммирования значений. Критерий «Добавить итоги по:» позволяет выбрать столбцы, для которых будет выполняться операция суммирования. Установим флажки также напротив «Заменить текущие итоги» и «Итоги под данными»:
После нажатия на кнопку «ОК» исходная таблица примет следующий вид:
Полученная таблица имеет инструменты, позволяющие скрывать/отображать части данных и отобразить при необходимости только общий итог. Если выделить любую ячейку, в которой отображаются промежуточные итоги, можно увидеть, что они были рассчитаны с использованием функции ПРОМЕЖУТОЧНЫЕ.ИТОГИ.
Каждая такая функция может быть модифицирована на усмотрение пользователя. Например, так автоматически определена средняя стоимость гитар, проданных за 13.08.2018:
Примеры формул для расчетов промежуточных итогов в таблице Excel
Пример 3. В таблице Excel представлены данные о продаже джинсов и брюк на протяжении нескольких дней с указанием размера и стоимости покупки. Определить значение моды (наиболее популярного размера) для джинсов на 23.08.2018, а также значение среднего отклонения средней цены покупки от средней стоимости проданных джинсов.
Вид исходной таблицы данных:
Отфильтруем данные с использованием критериев «джинсы» и указанная в условии дата:
Функция ПРОМЕЖУТОЧНЫЕ.ИТОГИ не содержит встроенных функций для расчета моды и среднего отклонения. Для расчета моды используем следующую формулу (формула массива CTRL+SHIFT+ENTER):
В данном случае функция ПРОМЕЖУТОЧНЫЕ.ИТОГЫ возвращает ссылку на диапазон ячеек, из которого исключены строки, которые не отображаются в связи с использованием фильтров. Функция ЕСЛИ возвращает массив, содержащий числовые значения для отображаемых строк и пустые значения «» для строк, которые не отображены. Функция МОДА игнорирует их при расчете. В результате выполнения формулы получим:
Для расчета среднего отклонения используем похожую формулу:
Результаты вычислений:
Как правило, функцию ПРОМЕЖУТОЧНЫЕ.ИТОГИ используют для несложных вычислений. 11 функций, предложенных в рамках ее синтаксиса, как правило вполне достаточно для составления отчетов с промежуточными итогами.
Особенности использования функции ПРОМЕЖУТОЧНЫЕ.ИТОГИ в Excel
Рассматриваемая функция имеет следующую синтаксическую запись:
=ПРОМЕЖУТОЧНЫЕ.ИТОГИ(номер_функции;ссылка1;[ссылка2];…])
Описание аргументов:
- номер_функции – обязательный для заполнения аргумент, принимающий числовые значения из диапазонов от 1 до 11 и от 101 до 111, характеризующие номер используемой функции для расчета промежуточных итогов: СРЗНАЧ, СЧЁТ, СЧЁТЗ, МАКС, МИН, ПРОИЗВЕД, СТАНДОТКЛОН, СТАНДОТКЛОНП, СУММ, ДИСП и ДИСПР соответственно. При этом функции, обозначенные числами от 1 до 11, используются тогда, когда в расчет требуется также включить строки, которые были скрыты вручную. Функции, обозначенные числами от 101 до 111, игнорируют скрытые вручную строки при расчетах. Строки, которые были скрыты в связи с применением фильтров, в расчетах не учитываются в любом случае;
- ссылка1 – обязательный аргумент, принимающий ссылку на диапазон ячеек с числовыми данными, для которых требуется выполнить расчет промежуточных итогов;
- [ссылка2];…] – вторая и последующие ссылки на диапазоны ячеек, для значений которых выполняется расчет промежуточных итогов. Максимальное количество аргументов – 254.
Примечания:
- Если в качестве аргументов ссылка1, [ссылка2];…] были переданы диапазоны ячеек, в которые включены ячейки, содержащие промежуточные итоги, полученные с помощью функции ПРОМЕЖУТОЧНЫЕ.ИТОГИ, они учтены не будут чтобы не повлиять на итоговый результат.
- В отфильтрованной таблице отображаются только те строки, содержащиеся значения в которых удовлетворяют поставленным условиям (используемым фильтрам). Некоторые строки могут быть скрыты вручную с использованием опции «Скрыть строки». Такие строки также могут быть исключены из результата, возвращаемого функцией ПРОМЕЖУТОЧНЫЕ.ИТОГИ, если в качестве ее первого аргумента было указано число из диапазона от 101 до 111.
- Основное свойство рассматриваемой функции (выполнение операций только над отфильтрованными данными) применимо только для таблиц, данные в которых фильтруются по строкам, а не по столбцам. Например, при расчете промежуточных итогов в горизонтальной таблице, в которой в результате применения фильтра были скрыты несколько столбцов, функция =ПРОМЕЖУТОЧНЫЕ.ИТОГИ(1;A1:F1) вернет среднее значение для всех величин, находящихся в диапазоне A1:F1, несмотря на то, что некоторые столбцы являются скрытыми.
- Если в качестве аргументов ссылка1, [ссылка2];…] были переданы ссылки на диапазоны ячеек, находящиеся на другом листе или в другой книге Excel (такие ссылки называются трехмерными), функция ПРОМЕЖУТОЧНЫЕ.ИТОГИ вернет код ошибки #ЗНАЧ!.
Функция ПРОМЕЖУТОЧНЫЕ.ИТОГИ
Excel для Microsoft 365 Excel для Microsoft 365 для Mac Excel для Интернета Excel 2021 Excel 2021 для Mac Excel 2019 Excel 2019 для Mac Excel 2016 Excel 2016 для Mac Excel 2013 Excel 2010 Excel 2007 Excel для Mac 2011 Excel Starter 2010 Еще…Меньше
В этой статье описаны синтаксис формулы и использование функции ПРОМЕЖУТОЧНЫЕ.ИТОГИ в Microsoft Excel.
Описание
Возвращает промежуточный итог в список или базу данных. Обычно проще создать список с промежуточными итогами, используя в настольном приложении Excel команду Промежуточные итоги в группе Структура на вкладке Данные. Но если такой список уже создан, его можно модифицировать, изменив формулу с функцией ПРОМЕЖУТОЧНЫЕ.ИТОГИ.
Синтаксис
ПРОМЕЖУТОЧНЫЕ.ИТОГИ(номер_функции;ссылка1;[ссылка2];…])
Аргументы функции ПРОМЕЖУТОЧНЫЕ.ИТОГИ описаны ниже.
-
Номер_функции — обязательный аргумент. Число от 1 до 11 или от 101 до 111, которое обозначает функцию, используемую для расчета промежуточных итогов. Функции с 1 по 11 учитывают строки, скрытые вручную, в то время как функции с 101 по 111 пропускают такие строки; отфильтрованные ячейки всегда исключаются.
|
Function_num |
Function_num |
Функция |
|---|---|---|
|
1 |
101 |
СРЗНАЧ |
|
2 |
102 |
СЧЁТ |
|
3 |
103 |
СЧЁТЗ |
|
4 |
104 |
МАКС |
|
5 |
105 |
МИН |
|
6 |
106 |
ПРОИЗВЕД |
|
7 |
107 |
СТАНДОТКЛОН |
|
8 |
108 |
СТАНДОТКЛОНП |
|
9 |
109 |
СУММ |
|
10 |
110 |
ДИСП |
|
11 |
111 |
ДИСПР |
-
Ссылка1 Обязательный. Первый именованный диапазон или ссылка, для которых требуется вычислить промежуточные итоги.
-
Ссылка2;… Необязательный. Именованные диапазоны или ссылки 2—254, для которых требуется вычислить промежуточные итоги.
Примечания
-
Если уже имеются формулы подведения итогов внутри аргументов «ссылка1;ссылка2;…» (вложенные итоги), эти вложенные итоги игнорируются, чтобы избежать двойного суммирования.
-
Для констант «номер_функции» от 1 до 11 функция ПРОМЕЖУТОЧНЫЕ.ИТОГИ учитывает значения строк, скрытых с помощью команды Скрыть строки (меню Формат, подменю Скрыть или отобразить) в группе Ячейки на вкладке Главная в настольном приложении Excel. Эти константы используются для получения промежуточных итогов с учетом скрытых и нескрытых чисел списка. Для констант «номер_функции» от 101 до 111 функция ПРОМЕЖУТОЧНЫЕ.ИТОГИ исключает значения строк, скрытых с помощью команды Скрыть строки. Эти константы используются для получения промежуточных итогов с учетом только нескрытых чисел списка.
-
Функция ПРОМЕЖУТОЧНЫЕ.ИТОГИ исключает все строки, не включенные в результат фильтра, независимо от используемого значения константы «номер_функции».
-
Функция ПРОМЕЖУТОЧНЫЕ.ИТОГИ применяется к столбцам данных или вертикальным наборам данных. Она не предназначена для строк данных или горизонтальных наборов данных. Так, при определении промежуточных итогов горизонтального набора данных с помощью значения константы «номер_функции» от 101 и выше (например, ПРОМЕЖУТОЧНЫЕ.ИТОГИ(109;B2:G2)), скрытие столбца не повлияет на результат. Однако на него повлияет скрытие строки при подведении промежуточного итога для вертикального набора данных.
-
Если среди ссылок есть трехмерные ссылки, функция ПРОМЕЖУТОЧНЫЕ.ИТОГИ возвращает значение ошибки #ЗНАЧ!.
Пример
Скопируйте образец данных из следующей таблицы и вставьте их в ячейку A1 нового листа Excel. Чтобы отобразить результаты формул, выделите их и нажмите клавишу F2, а затем — клавишу Enter. При необходимости измените ширину столбцов, чтобы видеть все данные.
|
Данные |
||
|---|---|---|
|
120 |
||
|
10 |
||
|
150 |
||
|
23 |
||
|
Формула |
Описание |
Результат |
|
=ПРОМЕЖУТОЧНЫЕ.ИТОГИ(9;A2:A5) |
Значение промежуточного итога диапазона ячеек A2:A5, полученное с использованием числа 9 в качестве первого аргумента. |
303 |
|
=ПРОМЕЖУТОЧНЫЕ.ИТОГИ(1;A2:A5) |
Среднее значение промежуточного итога диапазона ячеек A2:A5, полученное с использованием числа 1 в качестве первого аргумента. |
75,75 |
|
Примечания |
||
|
В качестве первого аргумента функции ПРОМЕЖУТОЧНЫЕ.ИТОГИ необходимо использовать числовое значение (1–11, 101–111). Этот числовой аргумент используется для промежуточного итога значений (диапазонов ячеек, именованных диапазонов), указанных в качестве следующих аргументов. |
Нужна дополнительная помощь?
Skip to content
В статье объясняются особенности функции ПРОМЕЖУТОЧНЫЕ.ИТОГИ в Excel и показано, как использовать формулы промежуточных итогов для суммирования данных в видимых ячейках.
В предыдущей статье мы обсудили автоматический способ вставки промежуточных итогов в Excel с помощью инструмента Промежуточные итоги. Сегодня вы узнаете, как можно самостоятельно создавать формулы промежуточных итогов и какие преимущества это дает.
- Синтаксис и номера функций.
- 3 важных особенности использования.
- Примеры с различными функциями и с условиями.
- Почему не работает?
Синтаксис и использование.
Microsoft определяет ПРОМЕЖУТОЧНЫЕ.ИТОГИ как функцию, которая возвращает промежуточный итог в таблице данных. И это не просто суммирование чисел в определенном диапазоне ячеек.
В отличие от других функций Excel, которые предназначены только для одной конкретной задачи, она удивительно универсальна. Она может выполнять различные арифметические и логические операции, такие как подсчет количества значений, вычисление среднего, поиск минимального или максимального и многое другое.
Функция ПРОМЕЖУТОЧНЫЕ.ИТОГИ (на английском — SUBTOTAL) доступна во всех версиях Excel 2019, 2016 и ниже.
Синтаксис ее следующий:
ПРОМЕЖУТОЧНЫЕ.ИТОГИ(номер_функции; ссылка1; [ссылка2];…)
Где:
- Номер_функции — число, указывающее, какую функцию использовать для вычисления промежуточного итога.
- Ссылка1, ссылка2,… – одна или несколько ячеек или диапазонов с исходными данными. Первый аргумент является обязательным, остальные (их может быть до 254) — необязательны.
Аргумент номер_функции может принимать значения:
- 1-11 – игнорируются отфильтрованные ячейки, но включают строки, скрытые вручную.
- 101-111 – нужно игнорировать все скрытые ячейки: отфильтрованные и скрытые вручную.
| Номер функции |
Номер функции |
Функция | Описание |
| 1 | 101 | СРЗНАЧ | Возвращает среднее значение чисел. |
| 2 | 102 | СЧЁТ | Подсчитывает ячейки, содержащие числовые значения. |
| 3 | 103 | СЧЁТЗ | Считает непустые ячейки. |
| 4 | 104 | МАКС | Возвращает наибольшее значение. |
| 5 | 105 | МИН | Возвращает наименьшее значение. |
| 6 | 106 | ПРОИЗВЕД | Вычисляет произведение ячеек. |
| 7 | 107 | СТАНДОТКЛОН | Возвращает стандартное отклонение генеральной совокупности на основе выборки чисел. |
| 8 | 108 | СТАНДОТКЛОНП | Возвращает стандартное отклонение, основанное на генеральной совокупности чисел. |
| 9 | 109 | СУММ | Складывает числа. |
| 10 | 110 | ДИСП | Оценивает дисперсию генеральной совокупности на основе выборки чисел. |
| 11 | 111 | ДИСПР | Оценивает дисперсию генеральной совокупности на основе всей совокупности чисел. |
На самом деле нет необходимости запоминать все эти номера. Как только вы начнете вводить формулу промежуточного итога в ячейку или в строку формул, Microsoft Excel отобразит для вас список доступных функций с номерами. Останется только выбрать подходящую.
Например, вот как вы можете составить формулу с номером 9 для суммирования значений в ячейках с D2 по D10:
Чтобы добавить номер функции в формулу, дважды щелкните его в списке, затем поставьте точку с запятой, укажите диапазон, введите закрывающую скобку и нажмите Enter. Готовая формула будет выглядеть так:
=ПРОМЕЖУТОЧНЫЕ.ИТОГИ(9;D2:D10)
Аналогичным образом вы можете написать формулу с 1 для получения среднего значения, с 2 для подсчета ячеек с числами, указать 3 для подсчета непустых значений и т. д. На скриншоте ниже показаны несколько других формул с различными функциями в действии:
Особенности формулы ПРОМЕЖУТОЧНЫЕ.ИТОГИ:
- Считает только по столбцам, для строк не подходит.
- Отфильтрованные значения не учитываются. Скрытые вручную значения учитываются функциями с номерами 1 – 11.
- Подсчитывает только исходные данные. Никакие другие промежуточные итоги не учитываются.
- Когда вы используете формулу промежуточных итогов с функцией суммирования, например СУММ или СРЗНАЧ, она вычисляет только ячейки с числами, игнорируя пустые и содержащие нечисловые значения.
- Применяется только к обычным диапазонам, с таблицами Excel не работает.
Существенное преимущество этой формулы в том, что ее можно использовать почти в любом месте вашего рабочего листа. То есть, таблица может не быть настолько жестко упорядоченной, как при использовании инструмента «Промежуточные итоги».
Теперь, когда вы знаете, как создать формулу промежуточных итогов в Excel, главный вопрос: зачем вообще тратить силы на ее изучение? Почему бы просто не использовать обычные функции, такие как СУММ, СЧЁТ, МАКС и т.д.? Вы найдете ответ ниже.
3 основных причины использовать ПРОМЕЖУТОЧНЫЙ ИТОГ в Excel
По сравнению с традиционными функциями Excel, ПРОМЕЖУТОЧНЫЕ.ИТОГИ дает следующие важные преимущества.
1. Вычисляет значения с учетом применяемого фильтра.
Поскольку функция Excel ПРОМЕЖУТОЧНЫЕ.ИТОГИ игнорирует значения в отфильтрованных строках, вы можете использовать ее для создания динамической сводки данных, в которой промежуточные итоги пересчитываются автоматически в соответствии с фильтром. Скрытые фильтром значения при этом учитываться не будут.
А вот если мы будет использовать обычную функцию, к примеру, СУММ, то применение фильтра не изменит вычисленный итог. Складываются в том числе и скрытые фильтром числа.
Например, если мы отфильтруем таблицу, чтобы отобразить продажи только черного шоколада, формула промежуточного итога не изменится, но все остальные товары будут удалены из итога:
Стандартная функция СУММ с подсчетом только нужных ячеек не справится. Придется либо копировать эти данные в другое место, чтобы все другие не мешали, либо применять функцию СУММЕСЛИ и постоянно корректировать ее в соответствии с нужными целями.
Примечание. Поскольку оба набора номеров функций (1-11 и 101-111) игнорируют отфильтрованные ячейки, в этом случае вы можете использовать формулу с функцией номер 9 или 109.
2. Вычисление только видимых ячеек.
Как вы помните, формулы промежуточных итогов с номером функции от 101 до 111 игнорируют все скрытые ячейки – отфильтрованные и скрытые вручную. Итак, когда вы используете функцию «Скрыть» в Excel для удаления из представления нерелевантных данных, используйте функцию номер 101-111, чтобы исключить значения в скрытых строках из подсчета итогов.
| Номер функции | Отфильтрованные значения | Скрытые вручную |
| 1-11 | игнорируются | учитываются |
| 101-111 | игнорируются | игнорируются |
На рисунке ниже вы видите, что не следует использовать функцию 9, если вы руками скрывали какие-либо строки в вашей таблице. При этом функция 109 всегда возвращает результат исходя только из видимых на экране значений.
Следующий пример поможет вам лучше понять, как это работает: Промежуточный итог 9 против 109.
3. Игнорируются значения во вложенных формулах промежуточных итогов.
Если диапазон, указанный в вашей формуле промежуточных итогов Excel, содержит любые другие формулы промежуточных итогов, эти вложенные итоги будут проигнорированы, поэтому одни и те же числа не будут вычисляться дважды. Ведь нам не нужен двойной счёт. Классно, не правда ли?
На снимке экрана ниже формула
=ПРОМЕЖУТОЧНЫЕ.ИТОГИ(9;G2:G12)
игнорирует результаты формул промежуточных итогов в ячейках G7 и G120, как если бы вы использовали функцию СУММ с двумя отдельными диапазонами: СУММ(G2:C6, G8:G11).
Использование промежуточных итогов в Excel — примеры формул
Когда вы впервые сталкиваетесь с промежуточными итогами, это может показаться сложным, запутанным и даже не слишком нужным. Но как только вы узнаете все подробности, то поймете, что овладеть ими не так уж и сложно, а пользы может быть много. Следующие примеры дадут вам несколько полезных советов и новых идей.
Пример 1. Промежуточный итог с функцией 9 или 109?
Как вы уже знаете, ПРОМЕЖУТОЧНЫЕ.ИТОГИ использует 2 набора номеров функций: 1-11 и 101-111. Все они игнорируют отфильтрованные строки, но номера 1–11 учитывают скрытые вручную строки, а номера 101–111 исключают их. Чтобы лучше понять разницу, давайте рассмотрим следующий пример.
Чтобы суммировать отфильтрованные строки, вы можете использовать формулу Промежуточный итог с функцией 9 или с 109, как показано на рисунке ниже:
Но если вы скрыли отдельные элементы вручную,
- используя команду «Скрыть строки» на вкладке «Главная»> «Ячейки»> «Формат» > «Скрыть и отобразить»,
- или щелкнув строки правой кнопкой мыши и выбрав «Скрыть»,
и теперь хотите суммировать значения только в видимых строках, использовать функцию 109 – это единственный вариант:
Остальные номера функций работают таким же образом. Например, для подсчета непустых отфильтрованных ячеек подойдет формула с функцией 3 или 103. Но только функция 103 может правильно подсчитывать видимые значения, если в диапазоне есть скрытые вручную строки.
Пример 2. Промежуточные итоги с условием.
Если вы создаете сводный отчет или информационную панель, где вам нужно отображать различные сводные данные, но у вас ограничено место, чтобы разместить множество вариантов итогов, то можно сделать так:
- В одной ячейке создайте раскрывающийся список, содержащий названия функций, такие как СУММ, МАКС, МИН и др.
- В ячейке рядом с раскрывающимся списком введите вложенную формулу ЕСЛИ со встроенными функциями промежуточных итогов, соответствующими именам функций в раскрывающемся списке.
Например, если предположить, что значения для промежуточного итога находятся в ячейках C2: C16, а раскрывающийся список в A17 содержит элементы «Итого», «Среднее», «Максимум» и «Минимум», «динамическая» формула промежуточного итога будет выглядеть следующим образом:
=ЕСЛИ(A17=»Сумма»;ПРОМЕЖУТОЧНЫЕ.ИТОГИ(9;C2:C16); ЕСЛИ(A17=»Среднее»;ПРОМЕЖУТОЧНЫЕ.ИТОГИ(1;C2:C16);ЕСЛИ(A17=»Минимум»;ПРОМЕЖУТОЧНЫЕ.ИТОГИ(5;C2:C16); ЕСЛИ(A17=»Максимум»;ПРОМЕЖУТОЧНЫЕ.ИТОГИ(4;C2:C16);»»))))
И теперь, в зависимости от того, какую функцию ваш пользователь выбирает из раскрывающегося списка, соответствующая функция будет вычислять значения в отфильтрованных строках:
Думаю, при помощи этого способа вы можете заменить этой универсальной функцией стандартные функции суммирования, нахождения максимума и минимума, среднего значения, подсчёта и т.д. Ведь в данном случае даже сортировка не нужна, так как мы не группируем данные, а просто делаем подсчёт. Главное, чтобы не было пустых строк.
Обратите внимание также на то, что если бы мы использовали для расчёта суммы продаж функцию СУММ, то в этой таблице мы не смогли бы подсчитать продажи по какому-то определённому покупателю или группе покупателей. Пришлось бы для каждого из них использовать функцию СУММЕСЛИ.
Вы можете достаточно просто посчитать промежуточные итоги с условием, если отфильтровать нужные строки по товарам, по покупателям либо по другим критериям. Результат будет показан только по значениям, оставшимся после фильтрации. Соответственно и расчет будет сделан только по ним.
К примеру, вот как можно подсчитать сумму продаж черного шоколада, исключив молочный при помощи фильтра:
Как видите, при помощи СУММ это сделать невозможно. А использовать СУММЕСЛИ — это каждый раз корректировать условие в формуле либо делать несколько формул «на все случаи жизни». А здесь мы просто отбираем нужное при помощи фильтра. Согласитесь, это гораздо проще и удобнее, нежели писать и затем корректировать громоздкие формулы.
Почему промежуточные итоги не работают? Распространенные ошибки.
Если формула промежуточного итога возвращает ошибку, вероятно, это связано с одной из следующих причин:
#ЗНАЧЕН!— аргумент номер_функции не является целым числом от 1 до 11 или от 101 до 111; или любой из аргументов ref содержит трехмерную ссылку сразу на несколько листов вашей рабочей книги.
#ДЕЛ/0! — возникает, если указанная функция должна выполнить деление на ноль (например, вычисление среднего значения или стандартного отклонения для диапазона ячеек, не содержащего ни одного числа).
#ИМЯ? — неправильно написано название функции — исправить ошибку проще простого:)
Совет. Если вы еще не чувствуете себя комфортно с функцией ПРОМЕЖУТОЧНЫЕ.ИТОГИ, вы можете использовать встроенный инструмент ПРОМЕЖУТОЧНЫЙ ИТОГ и автоматически вставлять формулы.
Программа Microsoft Excel: промежуточные итоги
Смотрите такжевыдает результат по явным вид: «Данные».В строке «ДобавитьВторой примерЗаполняем это диалоговое знают английского языка,, флажок скрыть текущие промежуточныеЧисло значений данных. ПодведенияVar.При удалении промежуточных итогов промежуточные значения. Допускается все группы строк, «Дата».При работе с таблицами, и скрытым строкам;Если свернуть строки вВажное условие применения средств итоги по» поставили.
окно так. ознакомиться с материалами
Условия для использования функции
Показывать общие итоги для итоги, щелкните элемент итогов работает такНесмещенная оценка дисперсии дляНа экран будет выведено в Microsoft Office введение до четырех объединенные одним промежуточным
- В поле «Операция» выбираем часто бывают случаи,
- исключает строки, не включенные подгруппах (нажать на – значения организованы – «Сумма», п.
- Промежуточные итоги вВ строке «При о продуктах, услугах
Создание промежуточных итогов
строк поля правой кнопкой же, как функция генеральной совокупности, где диалоговое окно Excel вместе с разрозненных массивов. При итогом, можно свернуть, значение «Сумма», так когда, кроме общих в фильтр;
«минусы» слева от в виде списка ч. нам нужноExcel по нескольким параметрам. каждом изменении в» и технологиях Microsoft.или оба эти и выберите в СЧЕТЗ . Число выборка является подмножествомПараметры поля ними удаляется структура, добавлении координат диапазона просто кликнув по
как нам нужно итогов требуется подбиватьсчитает только в столбцах, номеров строк), то или базы данных, сложить данные столбцаНапример, настроим в устанавливаем (нажимаем на
- Поскольку статья была
- флажка.
- контекстном меню команду
- — функция по
генеральной совокупности.. а также и ячеек, сразу появляется знаку минус, слева подбить именно сумму и промежуточные. Например, для строк не
получим таблицу только одинаковые записи находятся «Сумма». таблице промежуточные итоги стрелку у строки переведена с использованиемК началу страницыПромежуточный итог «» умолчанию для данных,Смещенная дисперсияВыполните одно из следующих все разрывы страниц, окно для возможности от таблицы, напротив
за день. Кроме в таблице реализации подходит. из промежуточных итогов: в одной группе.Нажимаем «ОК». Получилась по столбцам «Дата» и выбираем из
машинного перевода, онаЩелкните отчет сводной таблицы.. отличных от чисел.Смещенная оценка дисперсии генеральной действий. которые были вставлены добавления следующего диапазона. конкретной группы. суммы, доступны многие товаров за месяц,Рассмотрим на примере использованиеПри каждом изменении столбца При создании сводного такая таблица. и «Отдел», п.
предложенного может содержать лексические,синтаксическиеНа вкладкеК началу страницы
Среднее совокупности по выборкеОтобразить промежуточные итоги для в список приТак как вводить диапазонТаким образом, можно свернуть другие операции, среди в которой каждая функции: «Название» пересчитывается промежуточный
отчета промежуточные итогиЗдесь посчитаны итоги по ч. нам нужносписка) название столбца, и грамматические ошибки.
ПараметрыМожно отобразить или скрытьСреднее чисел. данных. внешнего поля строки
Формула «ПРОМЕЖУТОЧНЫЕ.ИТОГИ»
подведении итогов. вручную не во все строки в которых можно выделить: отдельная строка указываетСоздаем дополнительную строку для итог в столбце формируются автоматически. отделам и по знать сумму проданного по которому будемПромежуточные итоги вв группе общие итоги текущего
MaxПримечание: и поля столбца.Выделите ячейку в списке, всех случаях удобно,
таблице, оставив видимымиколичество; сумму выручки от отображения промежуточных итогов. «Продажи».Чтобы продемонстрировать расчет промежуточных датам. Сворачивая и товара по отделам
- проводить промежуточные итоги.
- Excel
- Сводная таблица
- отчета сводной таблицы.Максимальное число.
- С источниками данных OLAP
-
- содержащем итог.
- можно просто кликнуть только промежуточные и
- максимум;
- продажи конкретного вида
- Например, «сумма отобранных
Чтобы за каждым промежуточным итогов в Excel разворачивая разные отделы и по датам.
Мы поставили название– это итогинажмите кнопкуОтображение и скрытие общихMin использовать нестандартные функцииДля расчета промежуточных итоговНа вкладке по кнопке, расположенной общие итоги.минимум; товара за день,
значений». итогом следовал разрыв возьмем небольшой пример. таблицы, можно получить Сначала настроим сортировку столбца «Отдел», п. по разделам, пунктам
Параметры итоговМинимальное число. невозможно. с помощью стандартнойДанные справа от формыНужно также отметить, чтопроизведение. можно подбить ежедневные
Включим фильтр. Оставим в страницы, в диалоговом Предположим, у пользователя разную конкретную информацию. по этим столбцам. ч. будем проводить таблицы.. Продукт
Для внешних заголовков строк функции суммирования выберитев группе ввода. при изменении данных
Так как, значения выручки промежуточные итоги от таблице только данные окне поставьте галочку есть список с Например, так. У нас такая анализ промежуточных итоговФункция «ПРОМЕЖУТОЧНЫЕ.ИТОГИ» вНа экран будет выведеноЩелкните отчет сводной таблицы.Произведение чисел. в сжатой форме в разделе
СтруктураПри этом, окно аргументов в строчках таблицы, выводятся в столбец реализации всей продукции, по значению «Обеденная «Конец страницы между продажами определенных товаров:Третий пример таблица. по отделам.Excel
диалоговое окно
lumpics.ru
Удаление промежуточных итогов
На вкладкеКол-во чисел или в видеИтогивыберите параметр функции свернется. Теперь пересчет промежуточных итогов «Сумма выручки, руб.», а в конце
-
группа «Амадис»». группами».
-
Необходимо подсчитать выручку от.На закладке «Данные» вВ строке «Операция»настраивает таблицу такимПараметры сводной таблицыКонструктор
Число значений данных, которые структуры можно вывестивариант
-
Промежуточные итоги можно просто выделить будет производиться автоматически.
support.office.com
Поля промежуточных и общих итогов в отчете сводной таблицы
то в поле таблицы указать величинуВ ячейку В2 введемЧтобы промежуточные данные отображались реализации отдельных группФункцией «ПРОМЕЖУТОЧНЫЕ ИТОГИ» разделе «Сортировка и устанавливаем какие расчеты образом, чтобы можно
.в группе являются числами. Функция промежуточные итоги вышеавтоматические. курсором нужный массивКроме того, существует возможность «Добавить итоги по», общей месячной выручки формулу: . НАД группой, снимите товаров. Если использовать можно настроить таблицу фильтр» нажимаем на
В этой статье
нужно произвести – было быстро выбрать
Щелкните вкладкуМакет счёт работает так
или ниже их.Появится диалоговое окно данных. После того,
Поля строк и столбцов промежуточных итогов
-
вывода промежуточных итогов выбираем именно его по предприятию. Давайте
-
Формула для среднего значения условие «Итоги под фильтр, то можно так, что после кнопку «Сортировка». Или, сложить (сумма), посчитать и посчитать данные
Итоги и фильтрыщелкните стрелку рядом же, как функция элементов либо скрыть
-
Если требуется использовать другуюПромежуточные итоги
как он автоматически не через кнопку из списка столбцов выясним, как можно
-
промежуточного итога диапазона данными». получить однотипные записи фильтра, порядковый номер на закладке «Главная» среднее значение, т.д. по определенным разделам,, а затем выполните
-
с кнопкой счёт . промежуточные итоги следующим функцию или отобразить. занесен в форму,
на ленте, а данной таблицы. сделать промежуточные итоги
(для прихожей «Ретро»):
Команда промежуточные итоги позволяет
по заданному критерию
строк не будет в разделе «Редактирование» Мы установили – пунктам, строкам таблицы,
одно из следующих
Общие итогиStDev образом: более одного типаНажмите кнопку кликните по кнопке, воспользовавшись возможностью вызова
Кроме того, нужно установить
в программе Microsoft
.
использовать одновременно несколько
отбора. Но значения
сбиваться. Смотрите статью
нажимаем на кнопку
«Сумма», п. ч.
провести анализ данных
действий.и выберите однуНесмещенная оценка стандартного отклоненияНа вкладке промежуточных итогов, щелкните
Убрать все
размещенной справа от специальной функции через галочку, если она Excel.
Формула для максимального значения
статистических функций. Мы придется подсчитывать вручную. «Порядковый номер строк
«Сортировка» и выбираем,
нам нужно посчитать по разным параметрам.Данные из источника OLAP из следующих команд.
для генеральной совокупности,
Конструктордругие.
неё. кнопку «Вставить функцию». не установлена, околоСкачать последнюю версию
-
(для спален): . уже назначили операцию Поэтому воспользуемся другим по порядку после из появившегося списка, общую сумму продаж Таблицу можно сворачивать Выполните одно изОтключить для строк и
-
где выборка являетсяв группеи выберите функцию.Важно:Опять открывается окно аргументов Для этого, предварительно параметра «Заменить текущие
-
ExcelВ сводной таблице можно
-
«Сумма». Добавим средние инструментом Microsoft Excel фильтра в Excel».
-
функцию «Настраиваемая сортировка». по каждому отделу. по разным разделам, следующих действий. столбцов
-
подмножеством генеральной совокупности.МакетФункции, которые можно использоватьДанная статья переведена
функции. Если нужно кликнув по ячейке, итоги». Это позволитНо, к сожалению, не
-
-
-
показывать или прятать значения продаж по – командой «ПромежуточныеФункцию «Промежуточные итоги»Появится такое диалоговоеВ строке «Добавить разворачивать, т.д.Установите или снимите флажок
Включить для строк иStDevpщелкните элемент
в качестве промежуточных
с помощью машинного
добавить ещё один
где будут выводиться при пересчете таблицы, все таблицы и промежуточные итоги для
каждой группе товаров.
итоги». в Excel можно окно. итоги по» устанавливаемЕсть много функцийПромежуточные суммы по отобранным столбцов
Смещенная оценка стандартного отклонения
Промежуточные итоги
итогов
перевода, см. Отказ
или несколько массивов
промежуточные итоги, жмем
если вы проделываете
наборы данных подходят
строк и столбцов.
Снова вызываем меню «ПромежуточныеЧтобы функция выдала правильный применить для проведенияЗдесь настроили сортировку по название столбца, данные
и формул для
фильтром элементам страницыВключить только для строк генеральной совокупности по.
Функция
от ответственности. Используйте данных, то добавляем указанную кнопку, которая
с ней процедуру
для того, чтобыПри формировании сводного отчета итоги». Снимаем галочку результат, проверьте диапазон
разделительных линий в
дате. из которого нужно такого анализа в
, чтобы включить илиВключить только для столбцов выборке данных.Выполните одно из следующих
Описание английский вариант этой
-
по тому же расположена слева от подсчетов промежуточных итогов применить к ним уже заложена автоматическая
«Заменить текущие». В на соответствие следующим таблице. Например, нужно,В этом же посчитать. У нас
-
-
таблице. Но, функция исключить отфильтрованные элементыЗадание отображения или скрытияVar действий.Сумма статьи, который находится алгоритму, который был строки формул.
не в первый функцию промежуточных итогов. функция суммирования для поле «Операция» выбираем условиям: чтобы строки по диалоговом окне, нажимаем столбец называется «Сумма». «промежуточные итоги» все
страницы.
Отображение и скрытие конечных итогов для отчета целиком
общих итогов поНесмещенная оценка дисперсии дляВыберите вариант
Сумма чисел. Эта операция здесь, в качестве описан выше. В
-
Открывается Мастер функций. Среди
-
раз, не дублировать К главным условиям расчета итогов. «Среднее».Таблица оформлена в виде датам были отчерчены на кнопку «ДобавитьНажимаем «ОК». Получилась это настраивает очень
-
Примечание: умолчанию
-
генеральной совокупности, гдеНе показывать промежуточные суммы
-
используется по умолчанию
-
справочного материала.
-
обратном случае, кликаем списка функций ищем многократно запись одних относятся следующие:
-
Чтобы применить другую функцию,
-
простого списка или красным цветом. Подробнее уровень». Появится еще такая таблица. быстро. И быстро Источник данных OLAP должен
выборка является подмножеством. для подведения итогов
-
При работе с отчетом по кнопке «OK». пункт «ПРОМЕЖУТОЧНЫЕ.ИТОГИ». Выделяем
-
и тех жетаблица должна иметь формат
в разделе «РаботаФункция «ПРОМЕЖУТОЧНЫЕ.ИТОГИ» возвращает промежуточный
-
базы данных. о том, как одна строка. УстанавливаемСправа от таблицы появились все это можно поддерживать синтаксис MDX.Щелкните отчет сводной таблицы. генеральной совокупности.
Выберите вариант по числовым полям.
-
сводной таблицы можноПосле этого, промежуточные итоги, его, и кликаем итогов. обычной области ячеек; со сводными таблицами» итог в списокПервая строка – названия
-
написать такую формулу
Вычисление промежуточных итогов и общих итогов с отфильтрованными элементами или без них
-
в ней сортировку
-
линии структуры таблицы. удалить из таблицы.Установите или снимите флажокНа вкладкеСмещенная дисперсияПоказывать все промежуточные итогиЧисло
отображать или скрывать выделенного диапазона данных, по кнопке «OK».Если вы поставите галочку
-
шапка таблицы должна состоять на вкладке «Параметры» или базу данных. столбцов. в правилах условного
по столбцу «Отдел». Нажимаем на кнопкуУ нас такая
-
Помечать итоги *ПараметрыСмещенная оценка дисперсии генеральной в нижней частиЧисло значений данных. Подведения промежуточные итоги для
будут сформированы вОткрывается окно, в котором в пункте «Конец
-
из одной строки, находим группу «Активное Синтаксис: номер функции,В столбцах содержатся однотипные форматирования, смотрите в Получится так. с минусом – таблица. Нам нужно, чтобы отображать илив группе совокупности по выборке группы итогов работает так
отдельных полей строк ячейке, в которой нужно ввести аргументы страницы между группами», и размещаться на поле». Курсор должен
-
ссылка 1; ссылка
значения. статье «Разделительная линияНажимаем кнопку «ОК». раздел в таблице настроить таблицу так, скрывать звездочку рядомСводная таблица данных.. же, как функция и столбцов, отображать находится формула. функции. В строке то при печати первой строке листа; стоять в ячейке 2;… .В таблице нет пустых строк в таблицеУстанавливаем промежуточные итоги
support.office.com
Промежуточные итоги в Excel.
свернется, останется итоговая чтобы мы могли с итогами. Звездочканажмите кнопкуПримечание:Выберите вариант СЧЕТЗ . Число или скрывать строкиСинтаксис данной функции выглядит «Номер функции» нужно каждый блок таблицыв таблице не должно того столбца, кНомер функции – число строк или столбцов. Excel» тут. по каждому столбцу строка по разделу,
видеть данные по указывает на то,Параметры С источниками данных OLAPПоказывать все промежуточные итоги — функция по и столбцы общих следующим образом: «ПРОМЕЖУТОЧНЫЕ.ИТОГИ(номер_функции;адреса_массивов_ячеек). ввести номер одного
с промежуточными итогами быть строк с значениям которого будет от 1 доПриступаем…В Excel есть
появится кнопка с конкретному отделу.
что не одни. использовать нестандартные функции в заголовке группы умолчанию для данных, итогов всего отчета, В нашем конкретном
из одиннадцати вариантов будет распечатываться на незаполненными данными. применяться функция. Нажимаем 11, которое указываетОтсортируем диапазон по значению
отличных от чисел. а также вычислять
случае формула будет обработки данных, а отдельной странице.Для того, чтобы создать кнопку «Параметры поля». статистическую функцию для
первого столбца – объединяет данные из по столбцу «Отдел», кнопку с крестикомПромежуточные итоги в отображаются и используются диалоговое окноУдаление промежуточных итогов
Отобразить промежуточные итоги дляСреднее промежуточные и общие выглядеть так: «ПРОМЕЖУТОЧНЫЕ.ИТОГИ(9;C2:C6)». именно:При установке галочки напротив промежуточные итоги, переходим В открывшемся меню расчета промежуточных итогов: однотипные данные должны
нескольких таблиц в как описано в — отдел развернется.Excel по одному столбцу. при вычислении итогаПараметры сводной таблицы
заголовка внутренней строки


количество ячеек; данными», промежуточные итоги в программе Excel.
нужную функцию для– СЧЕТ (количество ячеек);Выделяем любую ячейку в можно развернуть любой заполняем диалоговое окно
или всю таблицу данные в том являются единственными используемымиПерейдите на вкладкуНет
Максимальное число.
фильтра или без вводить в ячейки
количество заполненных ячеек; будут устанавливаться под Выделяем любую ячейку промежуточных итогов.– СЧЕТЗ (количество непустых таблице. Выбираем на раздел этой общей «Промежуточные итоги», нажимаем можно кнопками с столбце, по которому в вычислении значениями.Итоги и фильтры
ленте вкладку «Данные». таблицы и посмотреть

будем считать промежуточныеПримечание:.Промежуточные итоги в разделеМинимальное число.Поля строк и столбцов вызова Мастера функций.

которых в них этого, жмем на итогов по отдельным
– МАКС (максимальное значение Группа «Структура» - детали. Подробнее об закрылось. 3). Количество кнопок и общие итоги. Этот параметр доступен толькоВыполните одно из следующих
.ИтогиПродукт промежуточных итогов Только, нужно неминимальное значение; подбивается. Если же кнопку «Промежуточный итог», значениям используйте кнопку в диапазоне);
с числами зависит Мы отсортировали данные в том случае, действий.
Примечание:вариантПроизведение чисел.Отображение и скрытие общих забывать, перед формулойпроизведение данных в ячейках;
снять данную галочку, которая расположена на


Если поле содержит вычисляемыйдругиеКоличество чисел итогов для всего в ячейке ставитьстандартное отклонение по выборке; тогда итоги будут ленте в блоке углу названия столбца.
– ПРОИЗВЕД (произведение чисел); итоги». В поле таблицы в Excel». столбцу «Дата». Снова количества промежуточных данных,Как это сделать, OLAP не поддерживает элемент, промежуточные итоги, если он доступен,Число значений данных, которые отчета знак «=».стандартное отклонение по генеральной показываться над строками.
инструментов «Структура».В меню «Параметры сводной– СТАНДОТКЛОН (стандартное отклонение «При каждом измененииВ Excel можно ставим курсор в т.д. читайте в статье синтаксис MDX.Установите флажок статистической функции изменить а затем выберите
являются числами. ФункцияВычисление промежуточных и общихКак видим, существует два совокупности; Но, это ужеДалее, открывается окно, в таблицы» («Параметры» - по выборке);
excel-office.ru
Промежуточные итоги в Excel с примерами функций
в» выбираем условие посчитать данные выборочно, любую ячейку таблицы.Как убрать промежуточные итоги «Сортировка в Excel».К началу страницыПоказывать общие итоги для
невозможно. нужную функцию. счёт работает так итогов с отфильтрованными основных способа формированиясумма; сам пользователь определяет, котором нужно настроить «Сводная таблица») доступна
Вычисление промежуточных итогов в Excel
– СТАНДОТКЛОНП (стандартное отклонение для отбора данных только в цветных Нажимаем на кнопку в Excel Мы установили сортировку
Примечание: столбцовУстановите или снимите флажокФункции, которые можно использовать же, как функция элементами или без промежуточных итогов: черездисперсия по выборке; как ему удобнее. выведение промежуточных итогов. вкладка «Итоги и по генеральной совокупности);
(в примере – ячейках. Какими способами «Промежуточные итоги» на.
- от А до , флажок
- Включить новые элементы в в качестве промежуточных
- счёт . них
- кнопку на ленте,дисперсия по генеральной совокупности.
Для большинства лиц
- В данном примере, фильтры».– СУММ; «Значение»). В поле
- — смотрите в закладке «Данные». ПоявившеесяСтавим курсор на Я. Получилось так.Отказ от ответственности относительно
- Показывать общие итоги для фильтр итоговStDevВыберите элемент поля строки и через специальнуюИтак, вписываем в поле удобнее размещения итогов нам нужно просмотретьСкачать примеры с промежуточными– ДИСП (дисперсия по «Операция» назначаем функцию статье «Как посчитать
- диалоговое окно заполнили любую ячейку таблицы.Теперь устанавливаем курсор в машинного перевода
строк, чтобы включить илиФункцияНесмещенная оценка стандартного отклонения или столбца в формулу. Кроме того,
тот номер действия, под строками. сумму общей выручки итогами
выборке); («Сумма»). В поле цветные ячейки в так. Нажимаем на кнопку любую ячейку таблицы.
. Данная статья былаили оба эти исключить новые элементыОписание
для генеральной совокупности, отчете сводной таблицы. пользователь должен определить, которое хотим применитьПосле того, как завершены по всем товарамТаким образом, для отображения
– ДИСПР (дисперсия по «Добавить по» следует Excel».В строке «При каждом функции «Промежуточные итоги»
На закладке «Данные»
Формула «Промежуточные итоги» в Excel: примеры
переведена с помощью флажка. при применении фильтра,Сумма где выборка являетсяНа вкладке
какое именно значение в конкретном случае. все настройки промежуточных за каждый день. промежуточных итогов в
- генеральной совокупности).
- пометить столбцы, к
- Подвести промежуточные итоги в изменении в» поставили
- на закладке «Данные». в разделе «Структура»
- компьютерной системы без
- Сокрытие конечных итогов
- в котором выбраныСумма чисел. Эта операция
- подмножеством генеральной совокупности.Параметры
- будет выводиться в
- В графе «Ссылка 1» итогов, жмем на
- Значение даты расположено списках Excel применяется
Ссылка 1 – обязательный значениям которых применится таблице Excel можно название столбца «Дата».
В появившемся диалоговом
- нажимаем на кнопку участия человека. Microsoft
- определенные элементы, в
- используется по умолчаниюStDevpв группе
качестве итога: сумма, нужно указать ссылку
- кнопку «OK». в одноименной колонке. три способа: команда аргумент, указывающий на
- функция. с помощью встроенныхВ строке «Операция» окне нажимаем на
- функции «Промежуточный итог». предлагает эти машинные
Снимите флажок меню «Фильтр». для подведения итоговСмещенная оценка стандартного отклонения
Активное поле минимальное, среднее, максимальное
Промежуточные итоги в сводной таблице Excel
на тот массивКак видим, промежуточные итоги Поэтому, в поле группы «Структура», встроенная
- именованный диапазон дляЗакрываем диалоговое окно, нажав формул и соответствующей — оставили «Сумма»,
- кнопку «Убрать все». Появится диалоговое окно переводы, чтобы помочьПоказывать общие итоги дляСовет: по числовым полям. генеральной совокупности понажмите кнопку значение, и т.д. ячеек, для которого появились в нашей «При каждом изменении функция и сводная нахождения промежуточных итогов. кнопку ОК. Исходная
- команды в группе п. ч. нужно Таблица примет первоначальный «Промежуточные итоги». пользователям, которые не
столбцов Чтобы быстро отобразить илиЧисло выборке данных.Параметры поля
Автор: Максим Тютюшев вы хотите установить
таблице. Кроме того, в» выбираем столбец таблица.Особенности «работы» функции: таблица приобретает следующий «Структура» на вкладке сложить данные.
exceltable.com
вид.
Содержание
- Использование функции «Промежуточные итоги» в Excel
- Создание промежуточных итогов в Excel
- Формула «ПРОМЕЖУТОЧНЫЕ.ИТОГИ»
- Вопросы и ответы
При работе с таблицами часто бывают случаи, когда кроме общих итогов требуется подбивать и промежуточные. Например, в таблице реализации товаров за месяц, в которой каждая отдельная строка указывает сумму выручки от продажи конкретного вида товара за день, можно подбить ежедневные промежуточные итоги от реализации всей продукции, а в конце таблицы указать величину общей месячной выручки по предприятию. Давайте выясним, как можно сделать промежуточные итоги в программе Microsoft Excel.
К сожалению, не все таблицы и наборы данных подходят для того, чтобы применять к ним функцию промежуточных итогов. К главным условиям относятся следующие:
- Таблица должна иметь формат обычной области ячеек;
- Шапка таблицы должна состоять из одной строки и размещаться на первой строке листа;
- В таблице не должно быть строк с незаполненными данными.
Создание промежуточных итогов в Excel
Переходим к самому процессу. За использование этого инструмент отвечает отдельный раздел, вынесенный на верхнюю панель программы.
- Выделяем любую ячейку в таблице и переходим на вкладку «Данные». Нажимаем по кнопке «Промежуточный итог», которая расположена на ленте в блоке инструментов «Структура».
- Откроется окно, в котором нужно настроить выведение промежуточных итогов. В нашем примере нам надо просмотреть сумму общей выручки по всем товарам за каждый день. Значение даты расположено в одноименной колонке. Поэтому в поле «При каждом изменении в» выбираем столбец «Дата».
- В поле «Операция» выбираем значение «Сумма», так как нам требуется подбить именно сумму за день. Кроме суммы доступны многие другие операции, среди которых можно выделить: количество, максимум, минимум, произведение.
- Так как значения выручки выводятся в столбец «Сумма выручки, руб.», то в поле «Добавить итоги по», выбираем именно его из списка столбцов таблицы.
- Кроме того, надо установить галочку, если ее нет, около параметра «Заменить текущие итоги». Это позволит при пересчете таблицы, если вы проделываете с ней процедуру подсчетов промежуточных итогов не в первый раз, не дублировать многократно запись одних и тех же итогов.
- Если поставить галочку в пункте «Конец страницы между группами», при печати каждый блок таблицы с промежуточными итогами будет распечатываться на отдельной странице.
- При добавлении галочки напротив значения «Итоги под данными» промежуточные итоги будут устанавливаться под блоком строк, сумма которых в них подбивается. Если же снять галочку, тогда они будут показываться над строками. Для большинства удобнее размещение под строками, но сам выбор сугубо индивидуален.
- По завершении жмем на «OK».
- В результате промежуточные итоги появились в нашей таблице. Кроме того, все группы строк, объединенные одним промежуточным итогом, можно свернуть, просто кликнув по знаку «-« слева от таблицы напротив конкретной группы.
- Так можно свернуть все строки в таблице, оставив видимыми только промежуточные и общие итоги.
- Следует также отметить, что при изменении данных в строчках таблицы пересчет промежуточных итогов будет производиться автоматически.
Формула «ПРОМЕЖУТОЧНЫЕ.ИТОГИ»
Помимо вышесказанного существует возможность вывода промежуточных итогов не через кнопку на ленте, а путем вызова специальной функции через «Вставить функцию».
- Предварительно кликнув по ячейке, где будут выводиться промежуточные итоги, жмем указанную кнопку, которая расположена слева от строки формул.
- Откроется «Мастер функций», где среди списка функций ищем пункт «ПРОМЕЖУТОЧНЫЕ.ИТОГИ». Выделяем его и кликаем «OK».
- В новом окне понадобится ввести аргументы функции. В строке «Номер функции» впишите номер одного из одиннадцати вариантов обработки данных, а именно:
Номер Вариант обработки 1 Среднее арифметическое значение 2 Количество ячеек 3 Количество заполненных ячеек 4 Максимальное значение в выбранном массиве данных 5 Минимальное значение 6 Произведение данных в ячейках 7 Стандартное отклонение по выборке 8 Стандартное отклонение по генеральной совокупности 9 Сумма 10 Дисперсия по выборке 11 Дисперсия по генеральной совокупности - В графе «Ссылка 1» укажите ссылку на тот массив ячеек, для которого вы хотите установить промежуточные значения. Допускается введение до четырех разрозненных массивов. При добавлении координат диапазона ячеек сразу появляется окно для возможности добавления следующего диапазона. Так как вводить диапазон вручную не во всех случаях удобно, можно просто кликнуть по кнопке, расположенной справа от формы ввода.
- Окно аргументов функции свернется и можно просто выделить курсором нужный массив данных. После того, как он автоматически занесется в форму, кликните по кнопке, размещенной справа.
- Опять появится окно аргументов функции. Если понадобилось добавить еще один или несколько массивов данных, воспользуйтесь тем же алгоритмом, который был описан выше. В обратном случае просто нажмите «OK».
- Промежуточные итоги выделенного диапазона данных будут сформированы в ячейке, в которой находится формула.
- Синтаксис самой функции выглядит следующим образом:
ПРОМЕЖУТОЧНЫЕ.ИТОГИ(номер_функции;адреса_массивов_ячеек). В нашей ситуации формула будет выглядеть так: «ПРОМЕЖУТОЧНЫЕ.ИТОГИ(9;C2:C6)». Эту функцию, используя этот синтаксис, можно вводить в ячейки и вручную, без вызова «Мастера функций». Только важно не забывать перед формулой в ячейке ставить знак «=».
Итак, существует два основных способа формирования промежуточных итогов: через кнопку на ленте и через специальную формулу. Кроме того, пользователь должен определить, какое именно значение будет выводиться в качестве итога: сумма, минимальное, среднее, максимальное значение и т.д.
Еще статьи по данной теме:
Помогла ли Вам статья?
При работе в программе Excel часто бывает необходимо суммировать промежуточные итоги в таблице. Посмотрим, как это можно сделать, на конкретном примере.
Требования к таблицам для использования промежуточных итогов
Не все таблицы могут использовать функцию промежуточных итогов. Ниже приведен список основных обязательных требований к таблицам:
- Нет пустых ячеек, т.е все строки и столбцы должны быть заполнены данными.
- В заголовке таблицы нельзя использовать несколько строк. Он должен быть представлен одной строкой. И его расположение тоже немаловажно. Он должен быть только на верхней строчке и больше нигде.
- Формат таблицы должен быть представлен в виде регулярной области ячеек.
Применение функции промежуточных итогов
Итак, теперь, когда мы определились с основными критериями «пригодности» таблиц, приступим к подсчету промежуточных итогов.
Допустим, у нас есть таблица с результатами продаж товаров с разбивкой по строкам по дням. Вам необходимо рассчитать общий объем продаж для всех товаров за каждый день, а затем рассчитать общий объем продаж за все дни.
- Отмечаем любую ячейку в таблице, переходим во вкладку «Данные», находим раздел «Структура», нажимаем на него и в открывшемся списке нажимаем на опцию «Промежуточный итог”.
- В результате появится окно, в котором мы произведем дальнейшие настройки согласно нашей задаче.
- Итак, нам нужно посчитать ежедневные продажи всех товаров. Информация о дате продажи заносится в одноименную колонку. Исходя из этого, заполняем необходимые поля настроек.
- разверните список для строки «Для каждого изменения в» и остановите выбор на «Дата”.
- мы хотим подсчитать общую сумму ежедневных продаж, поэтому для параметра «Операция» выбираем функцию «Сумма”.
- если бы перед нами стояла другая задача, то мы могли бы выбрать другую функцию из четырех предложенных программой: произведение (умножение), минимум, максимум, количество.
- поэтому необходимо указать место вывода полученных данных. В таблице есть столбец «Продано, в рублях». Укажите его в параметре «Добавить итоги по».
- также стоит обратить внимание на запись «Заменить промежуточные итоги». Если рядом нет галочки, нужно ее поставить. В противном случае возникнут проблемы при внесении изменений и повторном пересчете итогов.
- перейдем к словам «Конец страницы между группами» и посмотрим, стоит ли ставить галочку напротив них. Выбор этого параметра повлияет на внешний вид документа при его отправке на принтер. Все блоки таблицы с обобщенными промежуточными итогами будут распечатаны на отдельных листах каждый.
- и, наконец, параметр «Итоги под данными» определяет положение результата относительно строк. Если снять флажок рядом с этим элементом, результат будет отображаться над строками. Оба варианта приемлемы, но расположение итогов под данными более привычно и наглядно.
- после окончания настройки подтверждаем действие, нажимая ОК.
- В результате предпринятых действий в таблице будут отображаться промежуточные итоги по группам (по дате). Перед каждой группой вы можете увидеть знак минус, при нажатии на который строки внутри нее сворачиваются.
- При желании вы можете удалить ненужные данные из области видимости, оставив только общий итог и промежуточные итоги. Нажав кнопку «плюс», вы можете снова развернуть строки внутри групп.
Примечание. После внесения изменений и добавления новых данных промежуточные итоги будут автоматически пересчитаны.
Написание формулы промежуточных итогов вручную
Есть еще один способ подсчета промежуточных итогов — с помощью специальной функции.
- Сначала отметьте ячейку, в которой должна отображаться сумма. Затем щелкните значок «Вставить функцию» (fx) рядом со строкой формул слева от нее.
- Мастер откроется. Выбираем категорию «Полный алфавитный список», находим функцию «ПРОМЕЖУТОЧНЫЙ.ИТОГО» из предложенного списка, позиционируемся на курсоре и нажимаем ОК.
- Теперь вам нужно настроить параметры функции. В поле «Номер функции» укажите номер, соответствующий желаемому варианту обработки информации. Всего существует одиннадцать вариантов:
- фиг.1 — расчет среднего арифметического
- цифра 2 — подсчитать количество ячеек
- цифра 3 — подсчет количества полных ячеек
- цифра 4 — определение максимального значения в выбранном массиве данных
- цифра 5 — определение минимального значения в выбранном массиве данных
- цифра 6 — умножение данных в ячейках
- цифра 7 — идентификация стандартного отклонения образца
- рисунок 8 — определение стандартного отклонения для генеральной совокупности
- число 9 — расчет суммы (задается в нашей версии по активности)
- цифра 10 — найти дисперсию для выборки
- число 11 — найти дисперсию для генеральной совокупности
- В поле «Ссылка 1» укажите координаты интервала, для которого вы хотите вычислить итоги. Всего можно указать до 255 диапазонов. После ввода координат первой ссылки появится строка для добавления следующей. Вручную записывать координаты не очень удобно, к тому же велика вероятность ошибиться. Поэтому мы просто помещаем курсор в поле для ввода информации и затем левой кнопкой мыши отмечаем нужную область данных. Аналогичным образом, при необходимости, вы можете добавить следующие ссылки. По окончании подтверждаем настройки, нажав кнопку ОК.
- В результате результат вычисления промежуточного итога отобразится в ячейке с формулой.
Примечание. Как и другие функции Excel, вы можете использовать «INTERMEDIATE.TOTALS» без использования мастера. Для этого в нужной ячейке вручную напишите формулу, подобную этой:
= INTERMEDIATE.TOTAL (номер обработки данных; координаты ячейки)
Затем нажмите клавишу Enter и получите желаемый результат в указанной ячейке.
Заключение
Итак, мы только что увидели два способа использования функции промежуточных итогов в Excel. В этом случае конечный результат никак не зависит от используемого метода. Поэтому выбирайте наиболее понятный и удобный для вас вариант, который позволит успешно справиться с поставленной задачей.
При работе в программе Эксель довольно часто возникает необходимость подведения промежуточных итогов в таблице. Давайте разберем, как этом можно сделать на конкретном примере.
Содержание
- Требования к таблицам для использования промежуточных итогов
- Применение функции промежуточных итогов
- Написание формулы промежуточных итогов вручную
- Заключение
Требования к таблицам для использования промежуточных итогов
Далеко не для всех таблиц имеется возможность применения функции подсчета промежуточных итогов. Ниже представлен список основных обязательных требований к таблицам:
- Отсутствие пустых ячеек, т.е. все строки и столбцы должны быть заполнены данными.
- В шапке таблицы нельзя использовать несколько строк. Она должна быть представлена лишь одной строкой. А также имеет значение ее расположение. Она должна находиться только на самой верхней строке и нигде больше.
- Формат таблицы обязательно должен быть представлен в виде обычной области ячеек.
Применение функции промежуточных итогов
Итак, теперь, когда мы определились с основными критериями “годности” таблиц, приступим к подсчету промежуточных итогов.
Допустим, у нас имеется таблица с результатами продаж товаров с построчной разбивкой по дням. Нужно посчитать общие продажи по всем наименованиям за каждый отдельный день, а затем посчитать общие продажи за все дни.
- Отмечаем любую ячейку таблицы, переключаемся во вкладку “Данные”, находим раздел “Структура”, щелкаем по нему и в раскрывшемся перечне нажимаем по варианту “Промежуточный итог”.
- В итоге появится окно, где мы осуществим дальнейшие настройки согласно нашей задаче.
- Итак, нам требуется произвести расчет ежедневных продаж всех наименований продукции. Информация о дате продажи размещается в одноименном столбце. Исходя из этого, заполняем требуемые поля настроек.
- раскрываем список для строки “При каждом изменении в” и останавливаем выбор на “Дате”.
- мы хотим посчитать общую сумму ежедневных продаж, поэтому для параметра “Операция” выбираем функцию “Сумма”.
- если бы пред нами стояла другая задача, то можно было бы выбрать другую функцию из четырех предложенных программой: произведение (умножение), минимум, максимум, количество.
- далее требуется указать место вывода полученных данных. У нас в таблице имеется столбец под названием “Продано, в руб.” Его и укажем для параметра «Добавить итоги по».
- также следует обратить внимание на пункт “Заменить текущие итоги”. Если напротив него нет установленной галочки, нужно ее поставить. В противном случае возникнут проблемы при внесении каких-либо изменений и повторном пересчете итогов.
- перейдем к надписи “Конец страницы между группами” и разберемся, стоит ли ставить напротив нее галочку. Если этот параметр будет отмечен галочкой, это повлияет на внешний вид документа при отправке на принтер. Все блоки таблицы с подведенными промежуточными итогами распечатаются на отдельных листах каждый.
- и, наконец, параметр “Итоги под данными” определяет расположение результата относительно строк. Если убрать отметку напротив этого пункта, то результат будет выводиться над строками. Приемлемы оба варианта, но всё-таки привычнее и визуально понятнее расположение итогов под данными.
- закончив с настройками, подтверждаем действие нажатием на OK.
- В результате проделанных действий в таблице будут отображены промежуточные итоги по группам (по датам). Напротив каждой группы можно увидеть значок минуса, при нажатии на который строки внутри нее сворачиваются.
- При желании можно убрать лишние данные из поля видимости, оставив только общий итог и промежуточные суммы. Нажатием кнопки “плюс” можно обратно развернуть строки внутри групп.
Примечание: После внесении каких-либо изменений и добавлении новых данных промежуточные итоги будут пересчитаны в автоматическом режиме.
Написание формулы промежуточных итогов вручную
Есть еще один способ посчитать промежуточные итоги – с помощью специальной функции.
- Для начала отмечаем ячейку, где должен быть выведен итог подсчета. Далее нажимаем на значок «Вставить функцию» (fx) рядом со строкой формул с левой стороны от нее.
- Откроется Мастер функций. Выбираем категорию “Полный алфавитный перечень”, находим из предложенного перечня функцию “ПРОМЕЖУТОЧНЫЕ.ИТОГИ”, ставим на нее курсор и нажимаем OK.
- Теперь нужно задать настройки функции. В поле «Номер_функции» указываем цифру, которой соответствует нужному варианту обработки информации. Всего опций одиннадцать:
- цифра 1 – расчет среднего арифметического значения
- цифра 2 – подсчет количества ячеек
- цифра 3 – подсчет количества заполненных ячеек
- цифра 4 – определение максимального значения в выбранном массиве данных
- цифра 5 – определение минимального значения в выбранном массиве данных
- цифра 6 – перемножение данных в ячейках
- цифра 7 – выявление стандартного отклонения по выборке
- цифра 8 – выявление стандартного отклонения по генеральной совокупности
- цифра 9 – расчет суммы (ставим в нашем варианте согласно задаче)
- цифра 10 – нахождение дисперсии по выборке
- цифра 11 – нахождение дисперсии по генеральной совокупности
- В поле «Ссылка 1» указываем координаты диапазона, для которого требуется просчитать итоги. Всего можно указать до 255 диапазонов. После введения координат первой ссылки, появится строка для добавления следующей. Прописывать координаты вручную не совсем удобно, к тому же, велика вероятность ошибиться. Поэтому просто ставим курсор в поле для ввода информации и затем левой кнопкой мыши отмечаем нужную область данных. Аналогичным образом можно добавить следующие ссылки, если потребуется. По завершении подтверждаем настройки нажатием кнопки OK.
- В итоге в ячейке с формулой будет выведен результат подсчета промежуточных итогов.
Примечание: Как и другие функции Эксель, использовать “ПРОМЕЖУТОЧНЫЕ.ИТОГИ” можно, не прибегая к помощи Мастера функций. Для этого в нужной ячейке вручную прописываем формулу, которая выглядит следующим образом:
= ПРОМЕЖУТОЧНЫЕ.ИТОГИ(номер обработки данных;координаты ячеек)
Далее жмем клавишу Enter и получаем желаемый результат в заданной ячейке.
Заключение
Итак, мы только что познакомились с двумя способами применения функции подведения промежуточных итогов в Excel. При этом конечный результат никоим образом не зависит от используемого метода. Поэтому выбирайте наиболее понятный и удобный для вас вариант, который позволит успешно справиться с поставленной задачей.
Сделать окончательные итоги в рамках таблицы Excel не составляет труда. Поэтому многие пользователи интересуются, какими способами возможно подведение промежуточных в рамках одной таблицы. Конечно можно все делать вручную, но поскольку Excel – это программа для автоматизации обработки данных, давайте более подробно рассмотрим методы, с помощью которых можно поручить эту задачу компьютеру.
Содержание
- Требования к таблицам для подведения промежуточных итогов
- Процесс вычисления промежуточных итогов в Excel
- Функция ПРОМЕЖУТОЧНЫЕ.ИТОГИ
- Синтаксис функции
- Функция ПРОМЕЖУТОЧНЫЕ.ИТОГИ () и Автофильтр
- Функция ПРОМЕЖУТОЧНЫЕ.ИТОГИ () и Скрытые строки
- Функция ПРОМЕЖУТОЧНЫЕ.ИТОГИ () и средство Excel Промежуточные итоги
- Другие функции
- Формула «Промежуточные итоги» в Эксель (примеры)
- Написание формулы промежуточных итогов вручную
- Промежуточные итоги в сводной таблице Excel
Требования к таблицам для подведения промежуточных итогов
Как и любая автоматизация, подведение промежуточных итогов имеет свои ограничения. Поэтому необходимо убедиться что таблица соответствует определенным требованиям перед тем, как стараться добавлять промежуточные итоги в нее. Вот их небольшой, но исчерпывающий перечень:
- Внутри каждой ячейки должна содержаться информация. Не должно быть ни одной пустой.
- Запрещено создание шапки, состоящей из нескольких строк. Допустимо использование лишь одной. Также важно убедиться, что шапка располагается на первом ряду листа электронной таблицы.
- Таблица не должна быть отформатирована, как таковая. Простыми словами, должен быть обычный диапазон.
Подготовительный этап очень важен перед выполнением любой работы. Поэтому необходимо предварительно убедиться, что диапазон соответствует всем этим условиям.
Процесс вычисления промежуточных итогов в Excel
Давайте приведем небольшой пример, позволяющий понять, как функционируют промежуточные итоги. Допустим, вы продавец, и составляете отчет, описывающий количество продаж определенного вида товара.
Теперь наша задача – определить выручку по конкретным категориям продаваемой мебели. Конечно, можно выполнить ее с помощью фильтра. Тогда нам достаточно задать критерий, по которому информация будет отбираться, но итоговые значения все равно придется определить вручную. Это доставляет множество неудобств, если данных в ячейках много.
Есть и другой способ выполнения этой задачи – специальная команда, которая так и называется – «Промежуточные итоги».
Итак, мы осуществляем проверку диапазона на предмет того, насколько они отвечают критериям, описанным выше. Мы убедились в том, что таблица – это простой диапазон, а не умная таблиц, названия колонок описаны в первой колонке, в ячейках находятся значения одинакового формата и что отсутствуют пустые ячейки.
После этого непосредственно начинаем работу:
- Ориентируясь на содержимое ячеек, относящихся к первому столбцу, необходимо сделать так, чтобы данные одного типа находились вместе.
2 - После этого осуществляем случайный выбор любой ячейки. Далее смотрим на ленту. Интересующая нас вкладка называется «Данные». Там же находится нужная нам кнопка, которую можно найти в группе «Структура».
3 - После совершения этих нехитрых действий перед нами всплывет окошко, в каком задаются параметры итогов. Там есть следующие поля:
- При каждом изменении в. В скриншоте это пункт «Название».
- Операция. Здесь нужно выбрать непосредственно ту функцию, которая наиболее подходит под текущую задачу. В ситуации с нами такой является – «Сумма».
- Добавить итоги по. Тут необходимо указать колонки, для которых требуется создание промежуточных итогов.
- Нажимаем кнопку «ОК», чтобы подтвердить внесенные изменения и закрываем диалоговое окно.
После выполнения всех операций таблица обретет такой вид.
Возможно сворачивание рядов в подгруппах. Чтобы это сделать, необходимо сделать клик по минусам, которые на скриншоте, как мы видим, располагаются в левой части экрана. Далее в нашей таблице останутся лишь промежуточные итоги.
Каждый раз, как в колонке изменится название, он будет выходить из определенной группы, а значение промежуточного пересчитается.
Есть множество дополнительных настроек итогов. Так, чтобы они отделялись от основной таблицы разрывом страницы, необходимо нажать на флажок «Конец страницы между группами».
Также возможно изменение расположения промежуточных итогов. Есть возможность разместить их над группой, а не под ней. Для этого необходимо убрать флажок рядом с пунктом «Итоги под данными».
Можно применять больше одной статистической функции в промежуточных итогах. Нами уже была назначена «Сумма», но можно добавить и средние продажи конкретных товаров.
Для этого необходимо снова зайти в меню «Промежуточные итоги». Далее необходимо найти пункт «Заменить текущие», а потом в поле «Операция» кликаем по функции «Среднее».
Функция ПРОМЕЖУТОЧНЫЕ.ИТОГИ
Как результат, возвращаемый функцией ПРОМЕЖУТОЧНЫЕ.ИТОГИ служит, как понятно из названия, промежуточный результат. С ее помощью возможно более гибкое создание промежуточных итогов.
Синтаксис функции
Синтаксис очень простой. Сначала надо написать номер функции, использующейся для подведения итогов. Им служит число в диапазоне от единицы до одиннадцати. Вот небольшой список номеров, соответствующих определенной функции.
Далее идут номера ссылок: 1, 2 и так далее. Записывать первую ссылку обязательно, потому что она указывает на первый диапазон итогов. В ходе использования этой функции нужно принимать в расчет такие моменты:
- Она создает результат и по скрытым строкам. Поэтому если таковые есть, нужно учесть этот фактор.
- Если в фильтр не были добавлены определенные ряды, программа их пропускает.
- Подсчет осуществляется исключительно в колонках. Поэтому если будет желание подводить итоги для горизонтальной таблицы, это не получится сделать.
Давайте на реальном примере разберем, как правильно применять эту функцию.
- Добавляем отдельный ряд. Даем ему имя. Пусть это будет, как вариант, «сумма отобранных значений».
- Активируем фильтрацию информации так, чтобы в диапазоне оставались лишь те числа, которые располагаются на одном ряду с текстом «Обеденная группа «Амадис».
- Далее вводим формулу в ячейку B2 (или какую-угодно, в которую есть возможность вывести промежуточный результат) =ПРОМЕЖУТОЧНЫЕ.ИТОГИ(9;B3:B15).
Как видим, существенное преимущество этой формулы в том, что ее можно использовать почти в любом месте. То есть, таблица может не быть настолько жестко стандартизированной, как в предыдущем способе.
Если же нужно было рассчитать среднее значение, то формула имела бы такой вид.
=ПРОМЕЖУТОЧНЫЕ.ИТОГИ(1;B3:B15)
В случае с поиском максимального значения, функция была бы такой.
=ПРОМЕЖУТОЧНЫЕ.ИТОГИ(4;B3:B15)
Простыми словами, пользователь может очень гибко использовать эту функцию.
Функция ПРОМЕЖУТОЧНЫЕ.ИТОГИ () и Автофильтр
Давайте представим, что у нас есть таблица с номерами товаров и их стоимостью.
Давайте используем функцию «Автофильтр», чтобы отображать лишь ряды, описывающие товар номер 1. И давайте тогда применим эту функцию, чтобы узнать сумму товаров, отмеченных номером 1. Соответственно, нам требуется функция 9 или 109.
Это еще одно характерное преимущество этой функции. Она сразу понимает, спрятан ли ряд автофильтром или нет. Если да, то учитываются лишь показанные в таблице значения. Удобно, не так ли?
Функция ПРОМЕЖУТОЧНЫЕ.ИТОГИ () и Скрытые строки
Предположим, у нас есть такая же таблица, к которой не был применен автофильтр. Ряды, озаглавленные «Товар 2» мы попробуем просто скрыть стандартным способом. То есть, воспользоваться или контекстным меню, или перейти по пути Главная – Ячейки – Формат – Скрыть.
Здесь пользователю необходимо убедиться, что используется тот код, подходящий под скрытые строки. Если говорить проще, то для поиска промежуточной суммы необходимо ввести код 109, а не 9. Последний вариант не чувствителен к скрытым строкам. Поэтому при ручной фильтрации данных нужно использовать коды, начиная 101 и заканчивая 111. Обозначения соответствующие описанным выше, просто нужно к ним добавить 100.
Функция ПРОМЕЖУТОЧНЫЕ.ИТОГИ () и средство Excel Промежуточные итоги
Давайте теперь создадим другую таблицу и сделаем промежуточные итоги при использовании специальной опции Excel (не статистической функции, а специальное средство, описанное в начале этой статьи).
Теперь давайте отфильтруем таблицу, оставив только Товар1 в ней.
Если использовать функцию, которая используется в формулах, то она убирает все строки, которые были убраны, какой бы код функции не использовался. Простыми словами, результат будет такой же как если бы мы использовали автофильтр.
Другие функции
В целом, количество функций, которые могут использоваться для подсчета промежуточного значения, достаточное. Но может оказаться так, что нужно включать другие. Предположим, перед нами стоит задача посчитать не среднее арифметическое, а среднее геометрическое. Эта функция выглядит, как СРГЕОМ(), и ее нет в описанном выше списке, но выкрутиться из этой ситуации получится. Для этого давайте откроем такую же таблицу.
Теперь с помощью автофильтра оставляем только одну категорию строк. Итак, у нас задача – заставить функцию ПРОМЕЖУТОЧНЫЕ.ИТОГИ() определить среднее геометрическое цен товаров с кодом функции 3. Сама формула должна быть формулой массива (то есть, взятой в фигурные скобки).
Сама формула будет такой:
=СРГЕОМ(ЕСЛИ(ПРОМЕЖУТОЧНЫЕ.ИТОГИ(3;СМЕЩ($B$10;СТРОКА(ДВССЫЛ(«A1:A»&ЧСТРОК(B10:B19)))-1;));B10:B19;»»))
Как видим, мы используем сочетание функций СТРОКА и ДВССЫЛ в том месте, где расположен второй аргумент функции. Так можно добиться того, чтобы второму аргументу передавалось несколько диапазонов. Главное – убедиться в том, чтобы не было скрытой строки, потому что тогда помимо стоимости будет отображаться значение «Пустой текст», а оно функцией СРГЕОМ() не учитывается.
Формула «Промежуточные итоги» в Эксель (примеры)
Функция ПРОМЕЖУТОЧНЫЕ.ИТОГИ может быть использована в ситуации, если данных в таблице огромное количество. В этом случае после ручной настройки через описанный в начале статьи функционал будет возможность отображать только одну часть таблицы. При этом все функции будут работать так, как будто таблица и не фильтровалась вовсе.
Первый пример такой. Предположим, нам нужно понять, какие промежуточные результаты продаж гитары марки lbanez.
Наш диапазон выглядит следующим образом.
После этого отбираем данные. После того, как пользователь использует фильтр, некоторые ряды не будут отображаться. Если использовать обычную функцию СУММ, то подсчет осуществится для всей таблицы.
Если же использовать функцию ПРОМЕЖУТОЧНЫЕ.ИТОГИ, то результат будет показан лишь для значений, оставшихся после фильтрации. Эта разница видна на этом скриншоте.
Теперь приведем пример выборочного суммирования ячеек. Для этого в окне настройки формулы ПРОМЕЖУТОЧНЫЕ.ИТОГИ (ее можно найти в окне ввода формул, что вызывается путем нажатия кнопки fx) нужно выставить соответствующие галочки в меню «Добавить итоги по», чтобы выбрать столбцы, для которых будет осуществляться суммирование. А чтобы формула пересчитывалась каждый раз при изменении, существует настройка «При каждом изменении в».
Написание формулы промежуточных итогов вручную
Написать формулу промежуточных итогов вручную не сложнее, чем любую другую формулу. Единственное, что надо знать – синтаксис.
Любая формула начинается со знака =, потом пишется непосредственно название функции, открывается скобка, перечисляются все аргументы через точку с запятой), а потом закрывается скобка.
Промежуточные итоги в сводной таблице Excel
Добавление промежуточных итогов возможно и в сводной таблице. Этого нужно воспользоваться вкладкой «Итоги и фильтры» в ее параметрах. Чтобы осуществить вывод итогов на экран по отдельным значениям, необходимо воспользоваться кнопкой фильтра (в правой части названия колонки).
Таким образом, есть три метода, как можно добавлять промежуточные итоги в Excel, сводная таблица, формула и команда группы «Структура». Каждый из них имеет свои преимущества и недостатки и может использоваться, если необходимо автоматизировать процесс.
Оцените качество статьи. Нам важно ваше мнение: