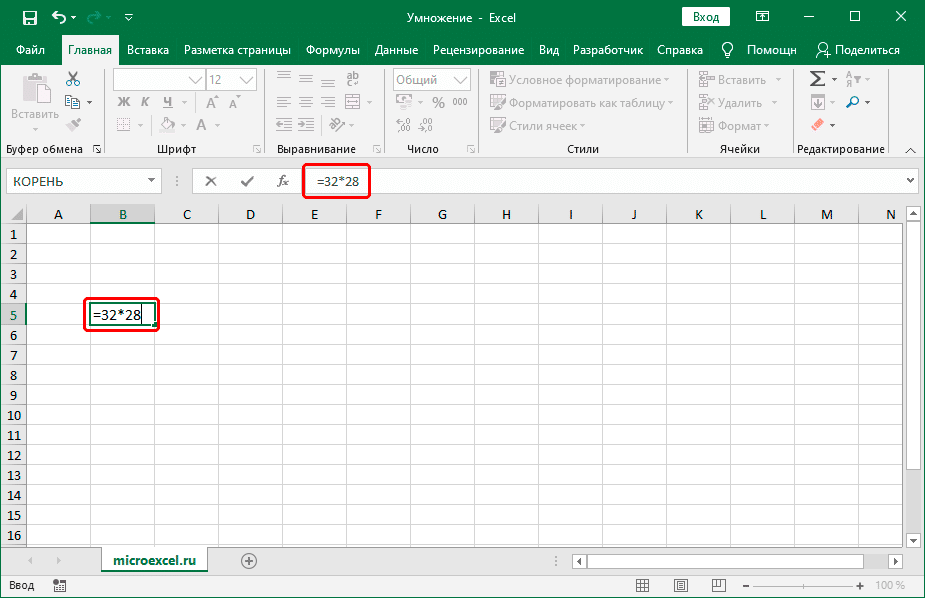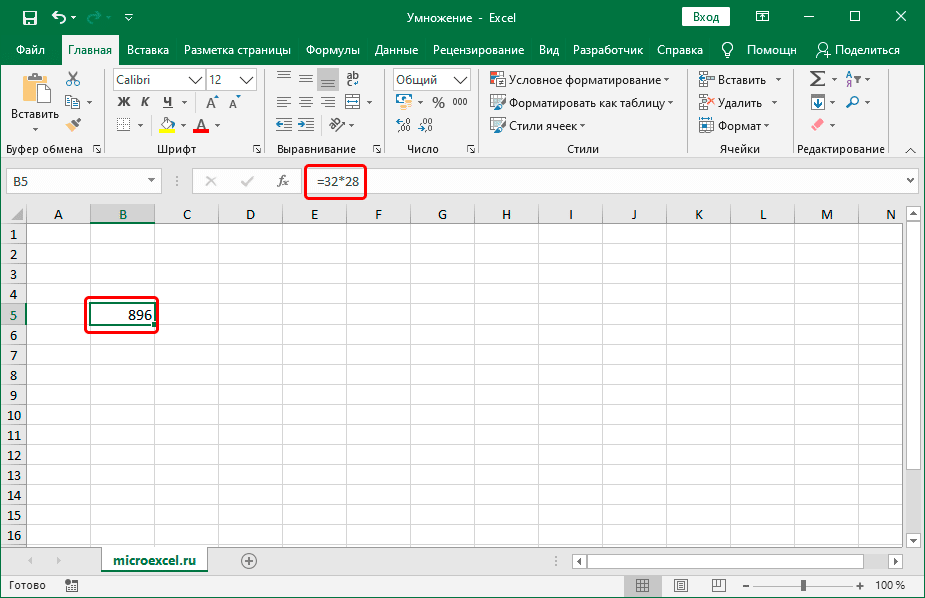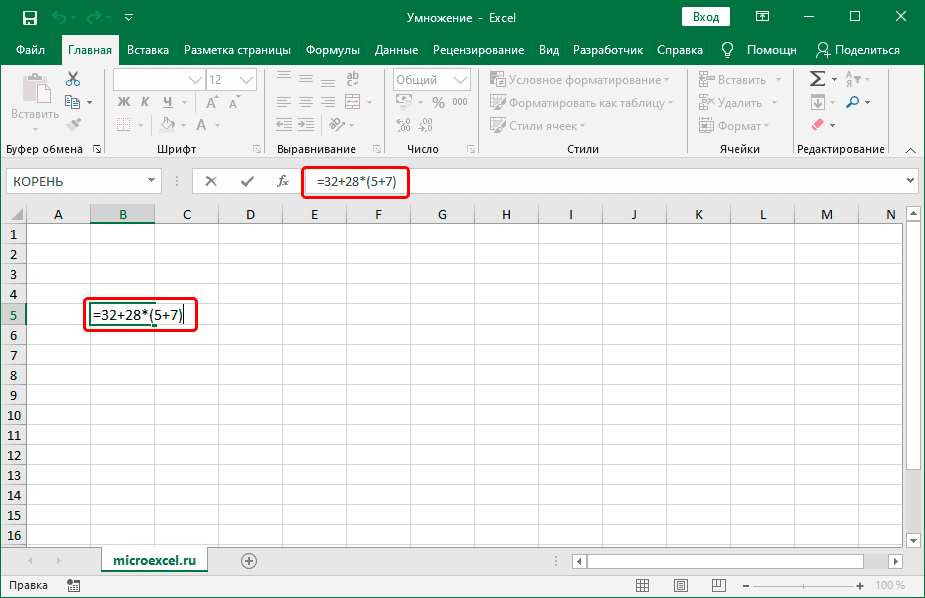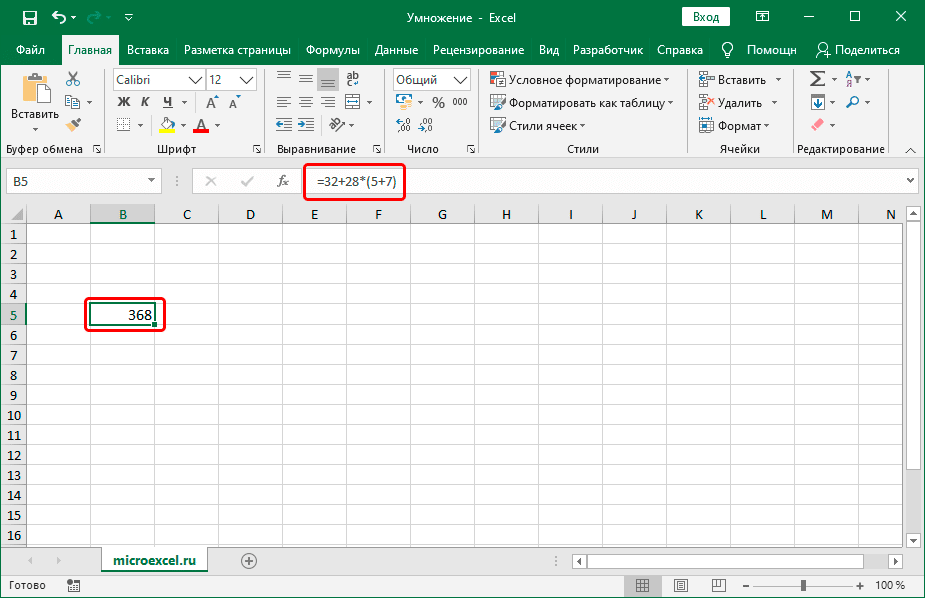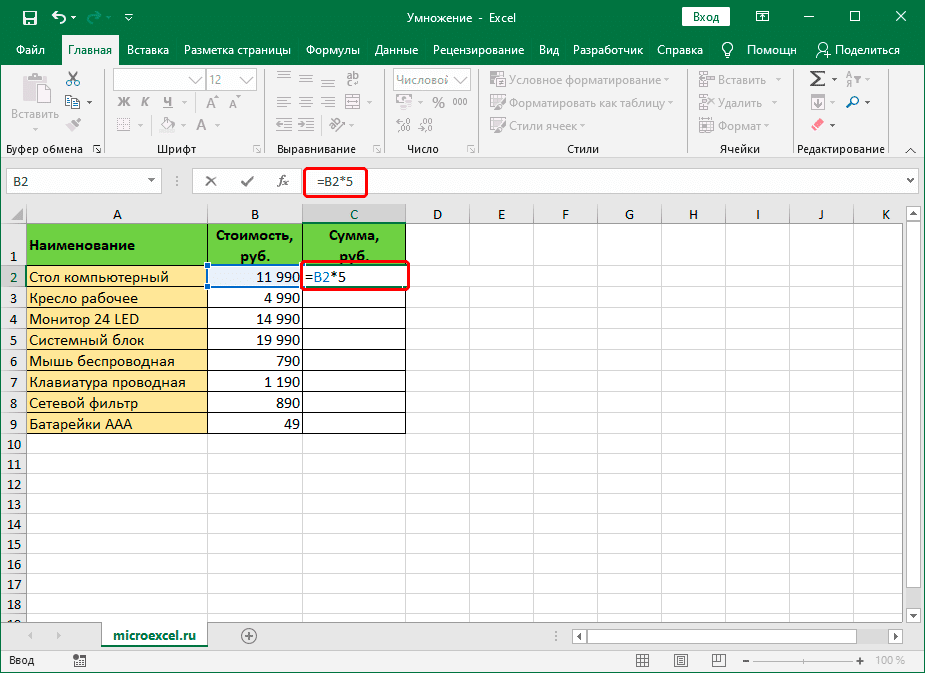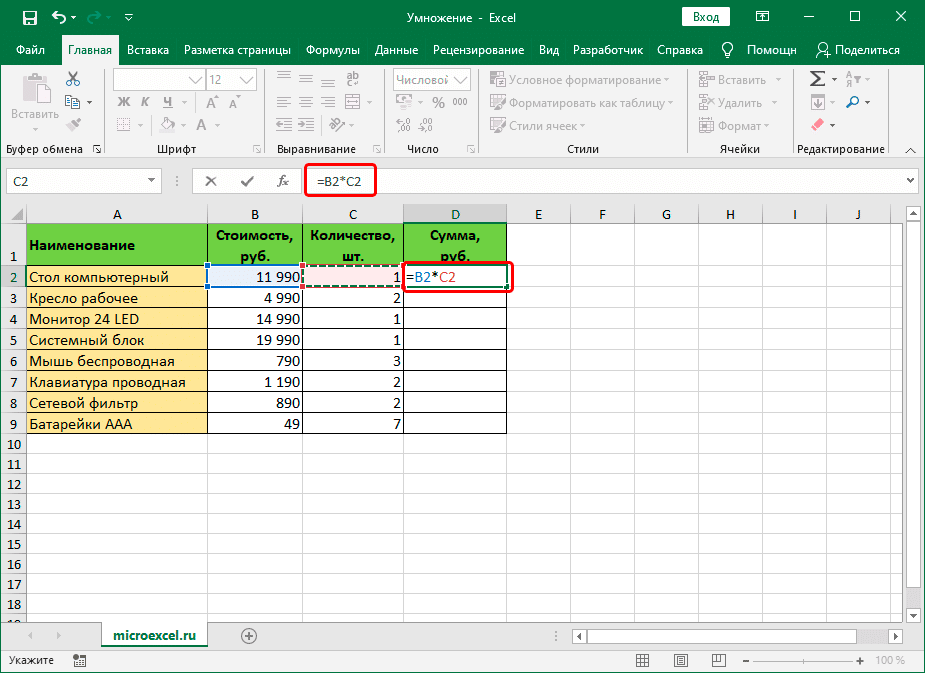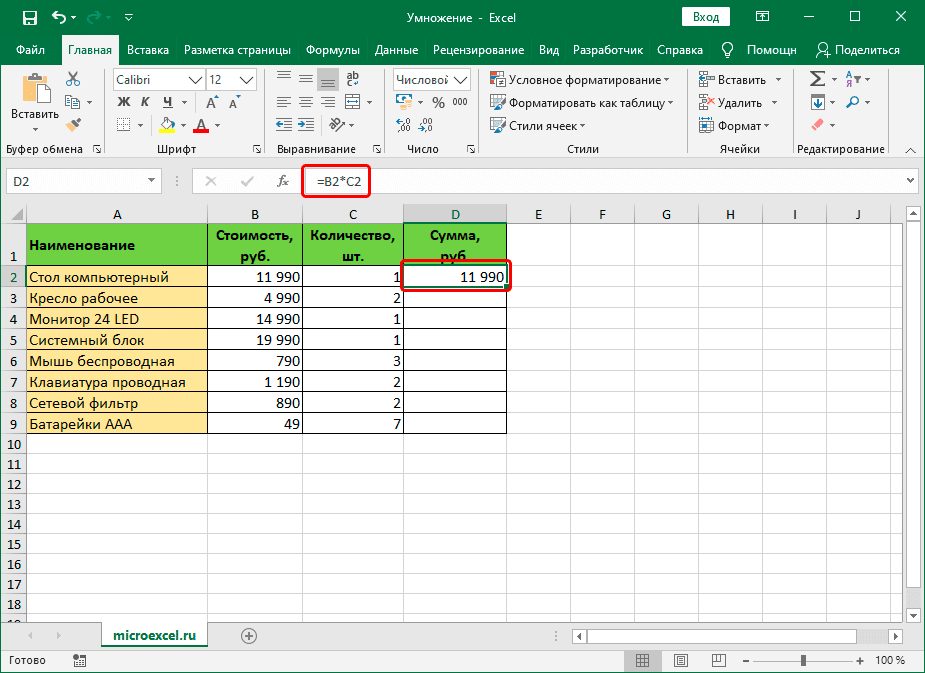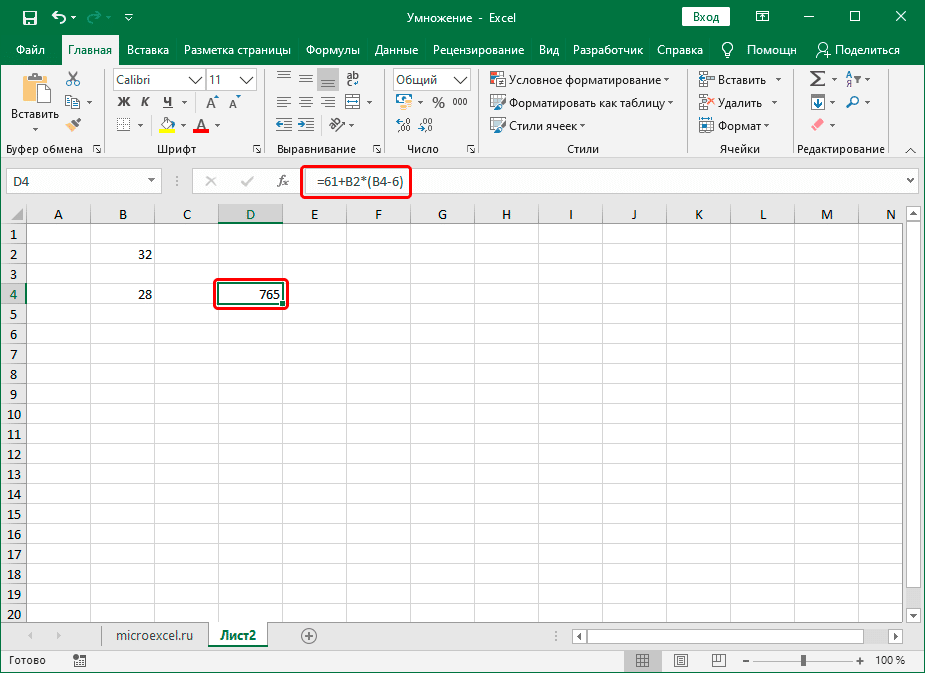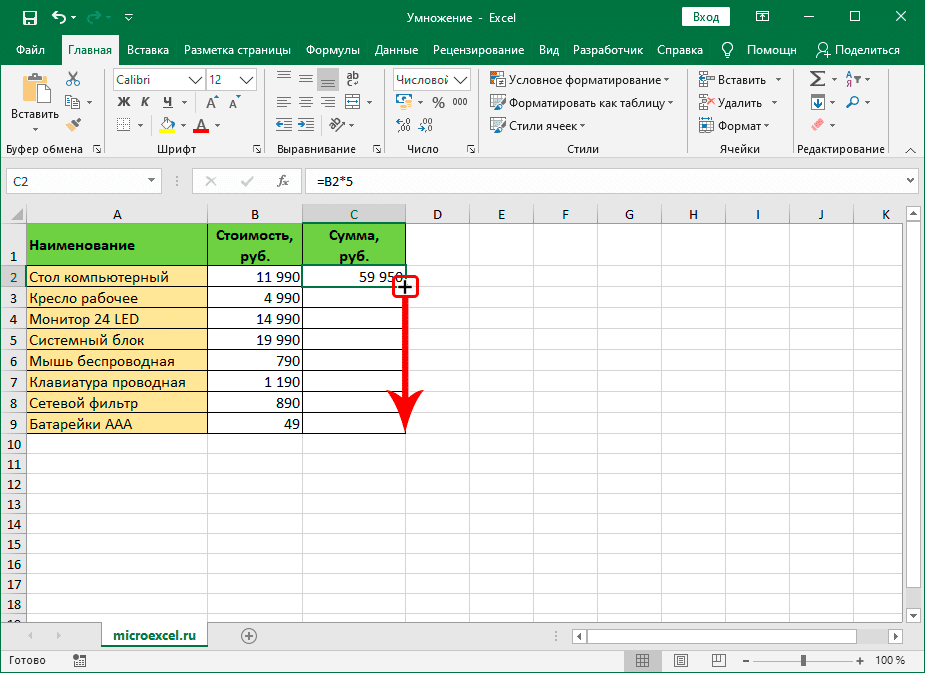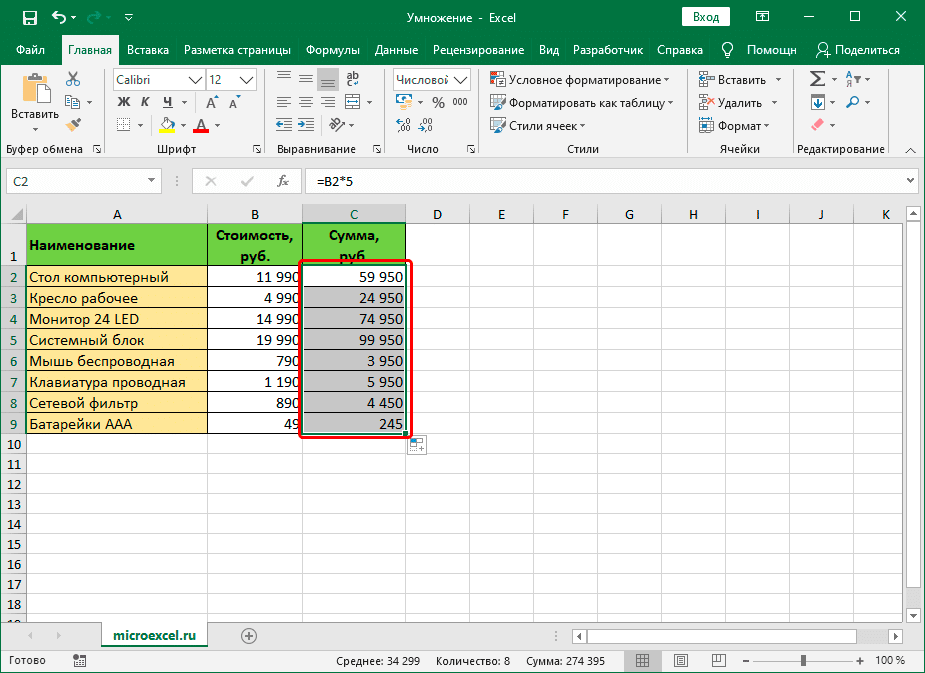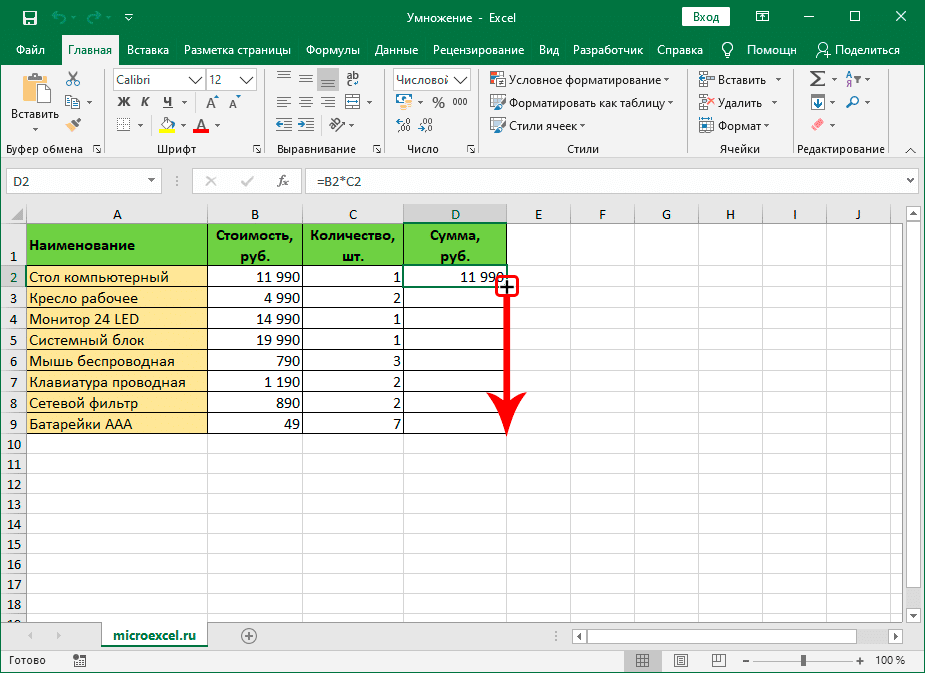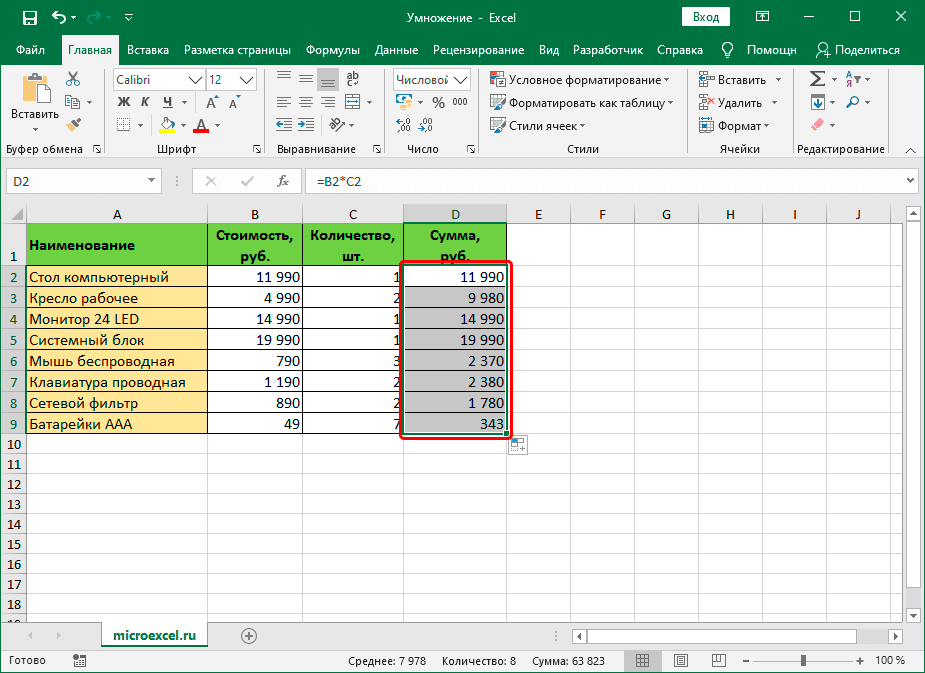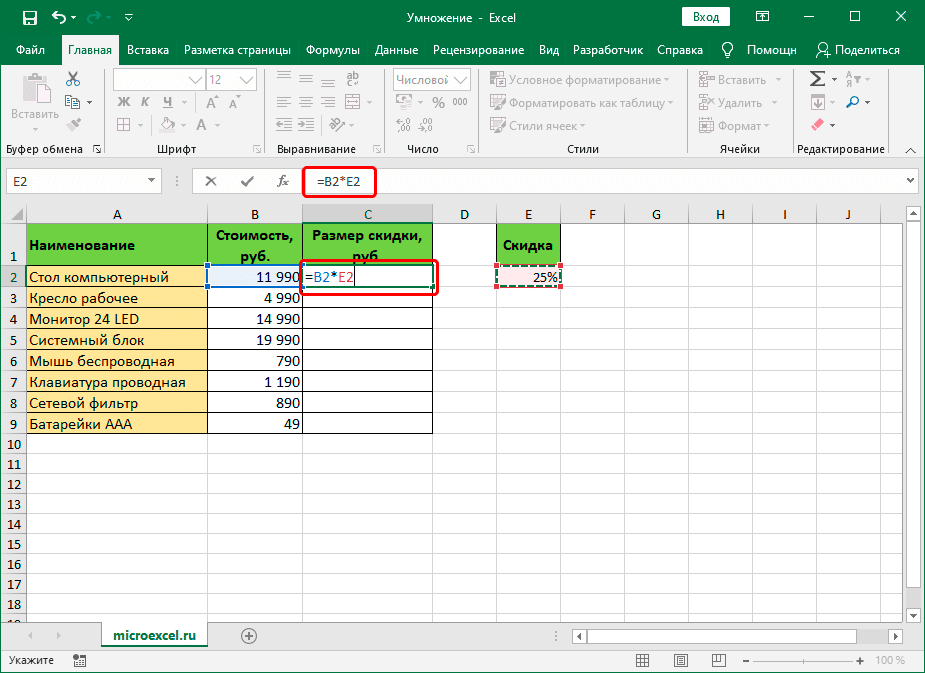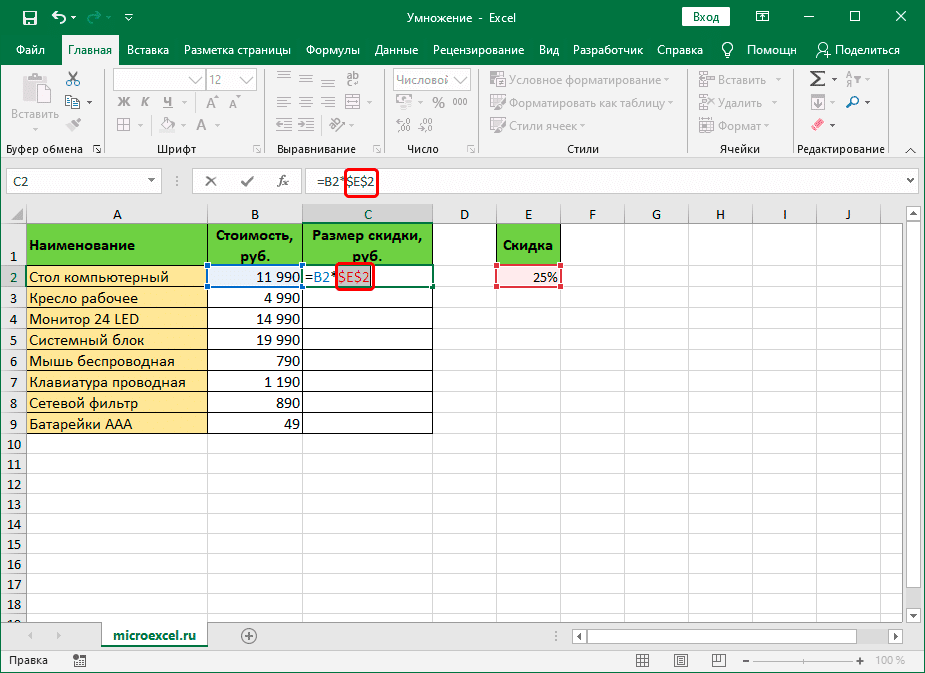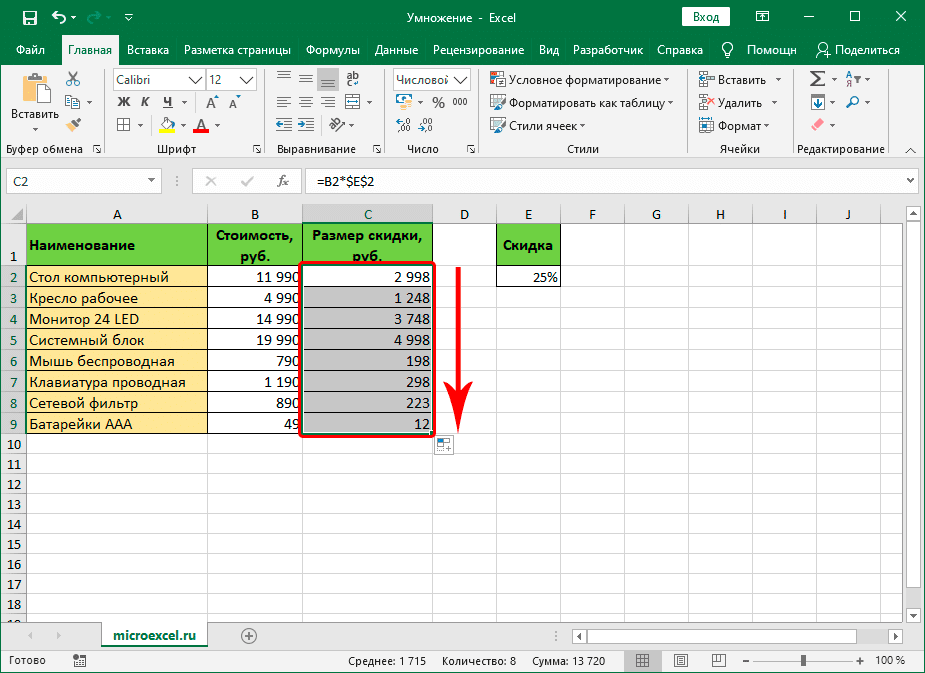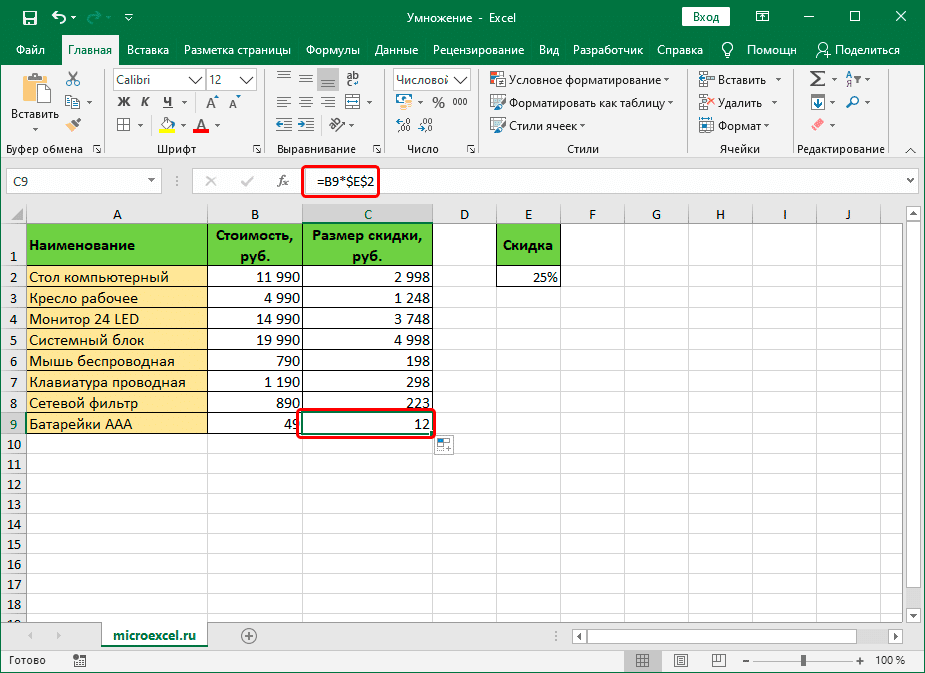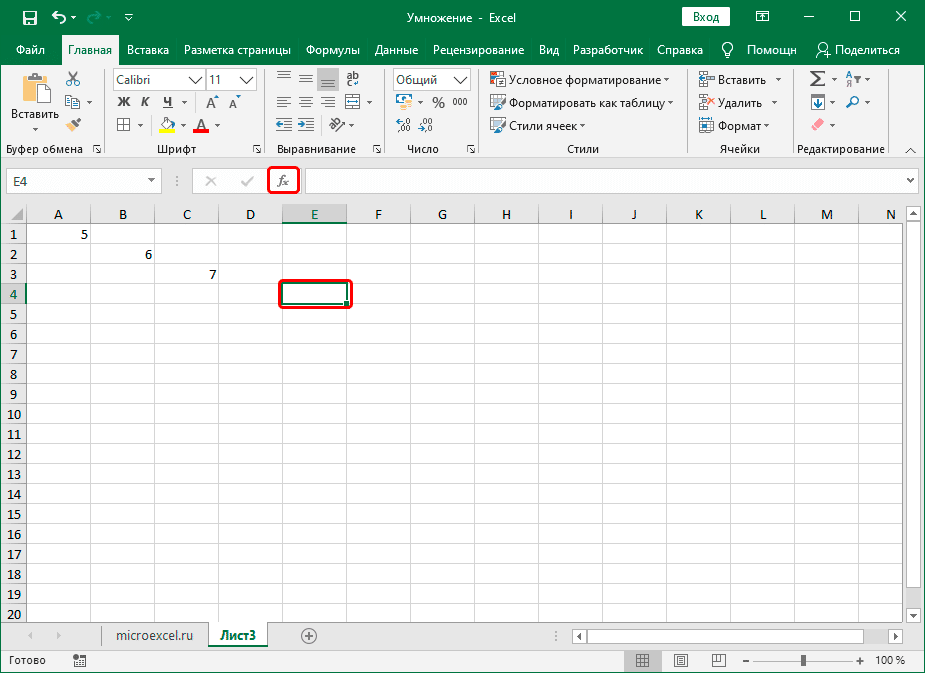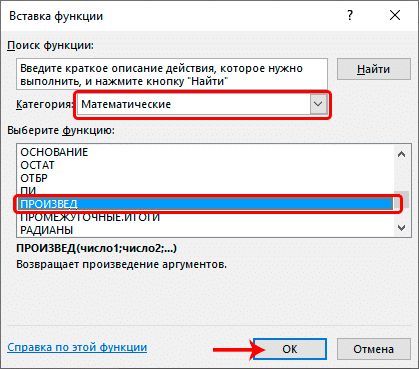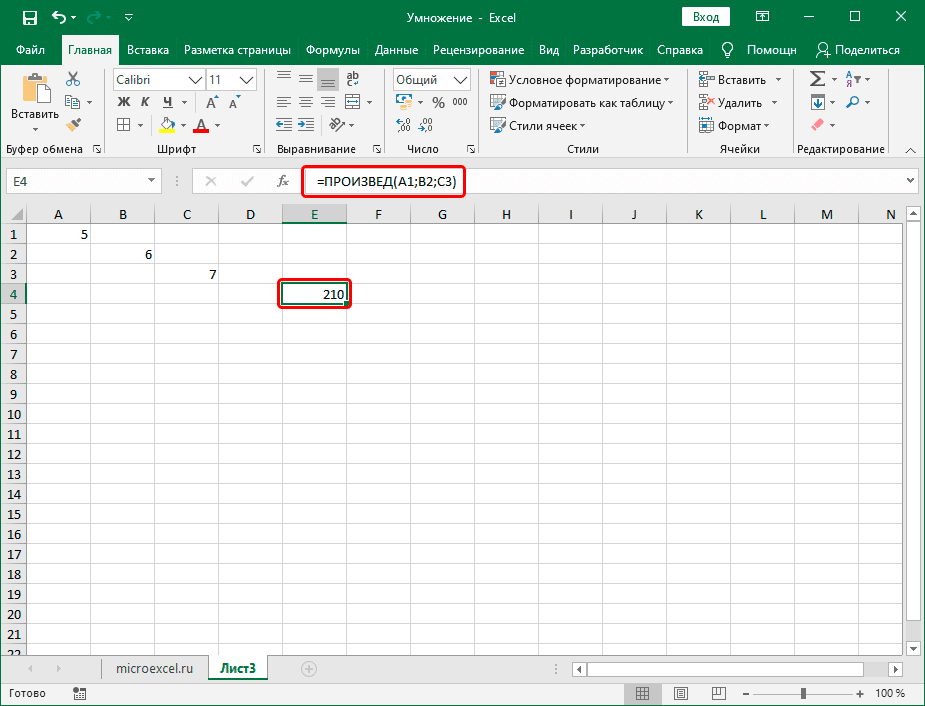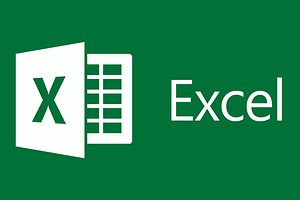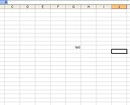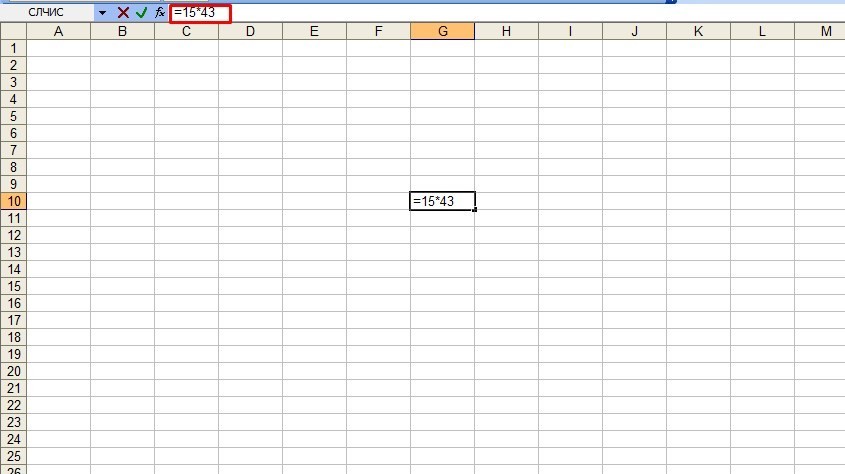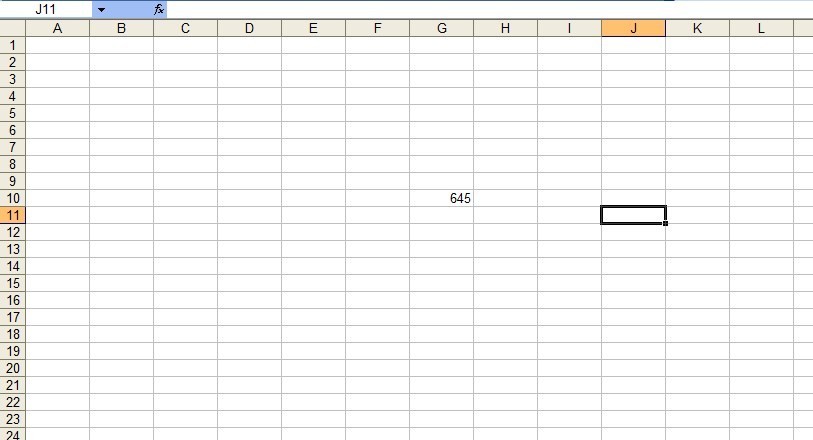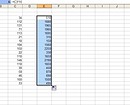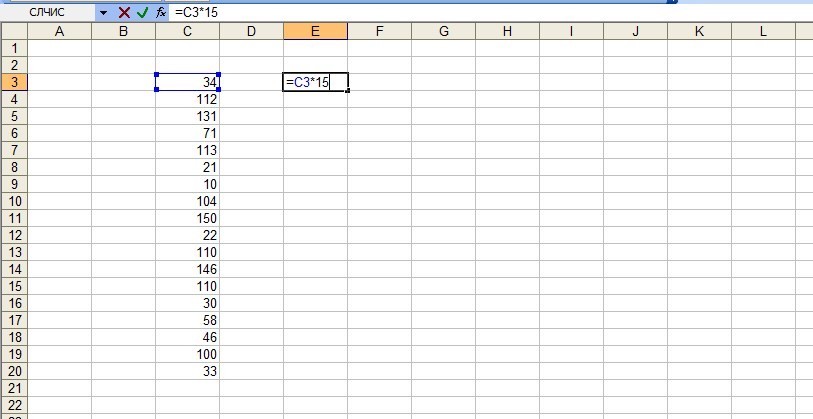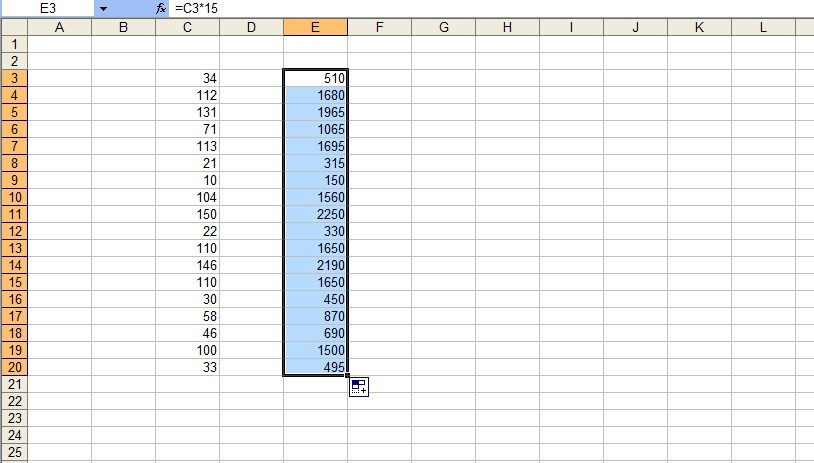Excel для Microsoft 365 Excel для Microsoft 365 для Mac Excel для Интернета Excel 2021 Excel 2021 для Mac Excel 2019 Excel 2019 для Mac Excel 2016 Excel 2016 для Mac Excel 2013 Excel 2010 Excel 2007 Excel для Mac 2011 Excel Starter 2010 Еще…Меньше
В этой статье описаны синтаксис формулы и использование функции ПРОИЗВЕД в Microsoft Excel.
Описание
Функция ПРОИЗВЕД перемножает все числа, переданные как аргументы, и возвращает произведение. Например, если в ячейках A1 и A2 содержатся числа, формула =ПРОИЗВЕД(A1;A2) возвращает произведение этих чисел. Эту операцию также можно выполнить с помощью математического оператора умножения (*). Пример: =A1 * A2.
Функция ПРОИЗВЕД применяется в случаях, когда требуется перемножить много ячеек. Например, формула =ПРОИЗВЕД(A1:A3; C1:C3) эквивалентна произведению =A1 * A2 * A3 * C1 * C2 * C3.
Синтаксис
ПРОИЗВЕД(число1;[число2];…)
Аргументы функции ПРОИЗВЕД описаны ниже.
-
Число1 Обязательный. Первый множитель или диапазон множителей.
-
Число2;… Необязательные аргументы. Дополнительные множители или диапазоны множителей. Аргументов может быть не более 255.
Примечание: Если аргумент является массивом или ссылкой, то перемножаются только числа из этого массива или ссылки. Пустые ячейки, логические значения и текст в них игнорируются.
Пример
Скопируйте образец данных из следующей таблицы и вставьте их в ячейку A1 нового листа Excel. Чтобы отобразить результаты формул, выделите их и нажмите клавишу F2, а затем — клавишу ВВОД. При необходимости измените ширину столбцов, чтобы видеть все данные.
|
Данные |
||
|
5 |
||
|
15 |
||
|
30 |
||
|
Формула |
Описание |
Результат |
|
=ПРОИЗВЕД(A2:A4) |
Перемножает числа из ячеек A2–A4. |
2250 |
|
=ПРОИЗВЕД(A2:A4; 2) |
Перемножает числа из ячеек A2–A4, а затем умножает полученный результат на 2. |
4500 |
|
=A2*A3*A4 |
Перемножает числа из ячеек A2–A4 с помощью математических операторов, а не функции ПРОИЗВЕД. |
2250 |
Нужна дополнительная помощь?
Excel для Microsoft 365 Excel для Microsoft 365 для Mac Excel для Интернета Excel 2021 Excel 2021 для Mac Excel 2019 Excel 2019 для Mac Excel 2016 Excel 2016 для Mac Excel 2013 Excel 2010 Excel 2007 Excel для Mac 2011 Еще…Меньше
Умножение и деление в Excel не представляют никаких сложностей: достаточно создать простую формулу. Не забывайте, что все формулы в Excel начинаются со знака равенства (=), а для их создания можно использовать строку формул.
Умножение чисел
Предположим, требуется определить количество бутылок воды, необходимое для конференции заказчиков (общее число участников × 4 дня × 3 бутылки в день) или сумму возмещения транспортных расходов по командировке (общее расстояние × 0,46). Существует несколько способов умножения чисел.
Умножение чисел в ячейке
Для выполнения этой задачи используйте арифметический оператор * (звездочка).
Например, при вводе в ячейку формулы =5*10 в ячейке будет отображен результат 50.
Умножение столбца чисел на константу
Предположим, необходимо умножить число в каждой из семи ячеек в столбце на число, которое содержится в другой ячейке. В данном примере множитель — число 3, расположенное в ячейке C2.
-
Введите =A2*$B$2 в новом столбце таблицы (в примере выше используется столбец D). Не забудьте ввести символ $ в формуле перед символами B и 2, а затем нажмите ввод.
Примечание: Использование символов $ указывает Excel, что ссылка на ячейку B2 является абсолютной, то есть при копировании формулы в другую ячейку ссылка всегда будет на ячейку B2. Если вы не использовали символы $ в формуле и перетащили формулу вниз на ячейку B3, Excel изменит формулу на =A3*C3, которая не будет работать, так как в ячейке B3 нет значения.
-
Перетащите формулу вниз в другие ячейки столбца.
Примечание: В Excel 2016 для Windows ячейки заполняются автоматически.
Перемножение чисел в разных ячейках с использованием формулы
Функцию PRODUCT можно использовать для умножения чисел, ячеек и диапазонов.
Функция ПРОИЗВЕД может содержать до 255 чисел или ссылок на ячейки в любых сочетаниях. Например, формула =ПРОИЗВЕДЕНИЕ(A2;A4:A15;12;E3:E5;150;G4;H4:J6) перемножает две отдельные ячейки (A2 и G4), два числа (12 и 150) и три диапазона (A4:A15, E3:E5 и H4:J6).
Деление чисел
Предположим, что вы хотите узнать, сколько человеко-часов потребовалось для завершения проекта (общее время проекта ÷ всего людей в проекте) или фактический километр на лилон для вашего последнего меж страны(общее количество километров ÷ лилонов). Деление чисел можно разделить несколькими способами.
Деление чисел в ячейке
Для этого воспользуйтесь арифметическим оператором / (косая черта).
Например, если ввести =10/5 в ячейке, в ячейке отобразится 2.
Важно: Не забудьте ввести в ячейку знак равно(=)перед цифрами и оператором /. в противном случае Excel интерпретирует то, что вы введите, как дату. Например, если ввести 30.07.2010, Excel может отобразить в ячейке 30-июл. Если ввести 36.12.36, Excel сначала преобразует это значение в 01.12.1936 и отобразит в ячейке значение «1-дек».
Примечание: В Excel нет функции DIVIDE.
Деление чисел с помощью ссылок на ячейки
Вместо того чтобы вводить числа непосредственно в формулу, можно использовать ссылки на ячейки, такие как A2 и A3, для обозначения чисел, на которые нужно разделить или разделить числа.
Пример:
Чтобы этот пример проще было понять, скопируйте его на пустой лист.
Копирование примера
-
Создайте пустую книгу или лист.
-
Выделите пример в разделе справки.
Примечание: Не выделяйте заголовки строк или столбцов.
Выделение примера в справке
-
Нажмите клавиши CTRL+C.
-
Выделите на листе ячейку A1 и нажмите клавиши CTRL+V.
-
Чтобы переключиться между просмотром результатов и просмотром формул, которые возвращают эти результаты, нажмите клавиши CTRL+’ (ударение) или на вкладке «Формулы» нажмите кнопку «Показать формулы».
|
A |
B |
C |
|
|
1 |
Данные |
Формула |
Описание (результат) |
|
2 |
15000 |
=A2/A3 |
Деление 15000 на 12 (1250). |
|
3 |
12 |
Деление столбца чисел на константу
Предположим, вам нужно разделить каждую ячейку в столбце из семи чисел на число, которое содержится в другой ячейке. В этом примере число, на которые нужно разделить, составляет 3, содержалось в ячейке C2.
|
A |
B |
C |
|
|
1 |
Данные |
Формула |
Константа |
|
2 |
15000 |
=A2/$C$2 |
3 |
|
3 |
12 |
=A3/$C$2 |
|
|
4 |
48 |
=A4/$C$2 |
|
|
5 |
729 |
=A5/$C$2 |
|
|
6 |
1534 |
=A6/$C$2 |
|
|
7 |
288 |
=A7/$C$2 |
|
|
8 |
4306 |
=A8/$C$2 |
-
В ячейке B2 введите =A2/$C$2. Не забудьте в формуле включить символ $ перед символами C и 2.
-
Перетащите формулу в ячейке B2 вниз в другие ячейки в столбце B.
Примечание: Символ $ указывает Excel, что ссылка на ячейку C2 является абсолютной, то есть при копировании формулы в другую ячейку ссылка всегда будет на ячейку C2. Если вы не использовали в формуле символы $ и перетащили формулу вниз на ячейку B3, Excel изменит формулу на =A3/C3, которая не будет работать, так как в ячейке C3 нет значения.
Дополнительные сведения
Вы всегда можете задать вопрос специалисту Excel Tech Community или попросить помощи в сообществе Answers community.
См. также
Умножение столбца чисел на одно и то же число
Умножение на процентное значение
Создание таблицы умножения
Операторы вычислений и порядок операций
Нужна дополнительная помощь?
Как работает умножение чисел и ячеек в программе Excel
Excel — программа для работы с таблицами, поэтому операции умножения являются базовыми основами работы с ней
Microsoft Excel — это табличный процессор, который обладает достаточно мощным функционалом для работы с электронными таблицами. Среди многочисленных функций в этой программе стоит отметить самую простую — возможность работать с числами. Табличный процессор может выполнять как простые операции (сложение, умножение), так и более сложные: решение транспортных задач, подбор параметра, поиск оптимального решения и пр. Для ознакомления с программой на начальном уровне достаточно будет научиться выполнять простые операции вроде умножения чисел.
Как в Экселе умножать числа?
Для начала следует запомнить, что любые вычисления в Экселе называются формулами, и все они всегда начинаются со знака равно. То есть нужно выбрать любую пустую клеточку и ввести знак равно. Только после этого можно вводить какие-то данные. К примеру, можно написать так: =5*5 (символ звездочки — это знак умножения). Программа сразу же поймет, что от нее требуется и выдаст результат — 25.
Если выделить поле, где выводится результат, то можно увидеть саму формулу, которая находится в поле формул (она располагается чуть выше, над рабочим листом Excel). Здесь же ее можно и редактировать. Например, можно дописать так: =5*5*10 (после этого результат тут же изменится).
Но такой метод умножения чисел очень простой, к тому же он нерационален. Допустим, что у пользователя есть таблица с 2 колонками и перед ним стоит задача перемножить их. Можно, конечно, прописывать все вручную, но это займет слишком много времени. А еще и значения могут периодически меняться, и придется постоянно редактировать формулы. В общем, всего этого можно не делать, поскольку Эксель умеет выполнять операции с цифрами и другим способом. Например, умножая значения в ячейках.
Видео по операциям умножения в Excel
Как умножить ячейки в Excel?
Для начала нужно заполнить 2 любых поля данными. Например, в поле A1 можно ввести цифру 10, а в поле B1 — 5. После этого надо выполнить следующие действия:
- выделить поле C1 и ввести знак равенства;
- щелкнуть левой кнопкой мыши на ячейке A1 и написать звездочку;
- щелкнуть мышкой на ячейке B1 и нажать Enter.
Два примера формул, при помощи которых можно перемножить значения двух ячеек Excel
После этого в клеточке C1 будет отображено число 50. Если щелкнуть на ячейке C1 и посмотреть на строку формул, то можно увидеть следующее: =A1*B1. Это означает, что теперь Excel умножает не конкретные цифры, а значения в этих полях. Если их изменить, результат тоже изменится. Например, в поле A1 можно написать цифру 3, и в поле C1 тут же отобразится результат — 15. Такой способ умножения чисел является классическим. Как правило, вручную цифры никто не прописывает, всегда умножают ячейки
Есть еще одна небольшая хитрость — копирование формул. В качестве примера можно взять небольшую таблицу (5 строк и 2 столбца). Цель — перемножить значения в каждой строке (т.е. A1 умножить на B1, A2 на B2, …, A5 на B5). Для того чтобы не писать одну и ту же формулу каждый раз, достаточно написать ее только для первой строки, а затем выделить клеточку с результатом (С1) и потянуть вниз за маленький черный квадратик, который находится в правом нижнем углу. Формула «потянется» вниз, и результат будет посчитан для всех строк.
Вот таким несложным способом можно умножить в Excel и цифры, и ячейки. Кроме того, этот же принцип действует и для остальных математических операторов (сложение, вычитание, деление). В таких ситуациях нужно всего лишь указать другой арифметический знак, а все операции с цифрами (или полями) осуществляются точно так же.
Отблагодари меня, поделись ссылкой с друзьями в социальных сетях:
Читайте также
Оставить комментарий ВКонтакте
Эксель – мощный табличный редактор, позволяющий выполнять огромное количество различных вычислений от простых арифметических до сложных математических расчетов. В данном статье мы поговорим о таком базовом действии как умножение.
Содержание
- Выполнение умножения в программе
-
- Пример 1: умножаем число на число
- Пример 2: умножаем ячейку на число
- Пример 3: умножаем ячейку на ячейку
- Пример 4: умножаем столбец на число
- Пример 5: умножаем столбец на столбец
- Пример 6: умножаем столбец на ячейку
-
- Оператор ПРОИЗВЕД
- Заключение
Выполнение умножения в программе
Несмотря на то, что из школьной программы все знают, как на бумаге записать умножение одного числа на другое, в Excel у некоторых пользователей с этим могут возникнуть проблемы.
Для умножения в программе используется формула с символом “*“ или специальная функция. Давайте рассмотрим наглядные примеры для лучшего понимания.
Пример 1: умножаем число на число
Самый простой пример – это произведение двух конкретных чисел. В данном случае Эксель выступает в роли обычного калькулятора.
- Встаем в любую свободную ячейку, затем:
- ставим в ячейке (или в строке формул) знак “=”;
- пишем первое число (множимое;
- ставим знак умножения – “*“;
- указываем второе число (множитель).
- После нажатия клавиши Enter получаем результат в ячейке с формулой.
Примечание: при работе с вычислениями нужно помнить, что в Excel действуют такие же законы приоритета, что и в обычной арифметике, т.е. сперва выполняется умножение или деление, и только потом – сложение или вычитание.
В отличие от того, как записываются выражения со скобками на бумаге, в программе всегда ставится знак умножения (и до, и после скобок). Допустим, у нас есть вот такое выражение: 32+28(5+7).
В ячейке нам нужно написать следующую формулу: =32+28*(5+7).
Нажав Enter получаем ответ.
Пример 2: умножаем ячейку на число
В данном случае принцип тот же, что и в разобранном выше примере. Разница заключается лишь в том, что перемножать мы будем не два конкретных числа, а одно число и ячейку, в которой содержится числовое значение.
Допустим, у нас есть таблица, в которой представлена стоимость одной единицы товара. Нам нужно посчитать стоимость при количестве 5 шт.
- Встаем в ячейку, в которой требуется выполнить умножение (в нашем случае – это самая верхняя ячейка столбца C, не считая шапки таблицы). Затем:
- ставим знак “=”;
- указываем адрес ячейки – первого числа (для нас – это B2). Сделать это можно путем ручного ввода координат с клавиатуры. Также можно просто кликнуть по нужной ячейке в самой таблице;
- пишем знак умножения “*“;
- указываем число 5.
- Нажимаем Enter, чтобы получить результат.
Пример 3: умножаем ячейку на ячейку
Предположим, у нас есть таблица, в которой указана стоимость товара и количество. Нам нужно найти сумму.
Алгоритм действий практически идентичен тому, что мы рассмотрели выше, за исключение того, что в качестве второго числа мы, также, указываем адрес ячейки, которая будет участвовать в умножении.
Формулу пишем в ячейке D2, и она имеет следующий конечный вид: =B2*С2.
Жмем клавишу Enter и получаем требуемый результат.
Примечание: умножение можно комбинировать с другим математическими действиями. В формуле может быть более более двух сомножителей (если это необходимо), представленных в виде конкретных чисел или ссылок на ячейки.
Пример 4: умножаем столбец на число
Этот пример можно считать продолжением Примера 2. У нас уже есть результат произведения ячейки и числа для самого верхнего элемента в колонке C. Остается только растянуть формулу на другие строки.
Наводим указатель мыши на правый нижний угол ячейки с результатом, когда появится небольшой плюсик (Маркер заполнения), зажав левую кнопку мыши, тянем его вниз до последней строки таблицы или до той ячейки, в которой должны быть выполнены аналогичные расчеты.
Отпустив кнопку мыши в колонке C получаем результаты умножения значений из столбца B на число 5.
Пример 5: умножаем столбец на столбец
В данном случае можно ориентироваться на рассмотренный ранее Пример 3, в котором мы умножали одну ячейку на другую.
Все что нам остается, это растянуть формулу с помощью маркера заполнения на оставшиеся строки.
Получаем в колонке D результат умножения столбца B на столбец C.
Пример 6: умножаем столбец на ячейку
Предположим, нам нужно посчитать скидку по перечню товаров, представленному в одном столбце (B). Размер скидки указан в отдельной ячейке (E2).
Алгоритм действий следующий:
- Для начала пишем в самой верхней ячейке столбца C (не считая шапки) формулу умножения ячейки B2 на E2.
- Не спешим нажимать клавишу Enter. Дело в том, что сейчас в формуле используются относительные ссылки, а это значит, что при ее копировании в другие ячейки произойдет смещение адресов (т.е. B3 будет умножаться на E3). Нам же нужно зафиксировать адрес E2, т.е. сделать ссылку на эту ячейку абсолютной. Для этого находясь курсором до, после, или внутри адреса (между буквой и цифрой) нажимаем клавишу F4.
- Перед обозначением столбца и номером строки появятся символы “$”. Теперь можно нажимать Enter.
- Растягиваем формулу на другие ячейки с помощью маркера заполнения.
- Как мы можем убедиться на примере формулы в ячейке C9, в ней по-прежнему участвует ячейка E2, а это значит, что мы все сделали правильно.
Оператор ПРОИЗВЕД
В Эксель, помимо использования формулы, также предусмотрена специальная функция для выполнения умножения под названием – ПРОИЗВЕД. Работа с функцией предполагает следующие шаги:
- Выбираем ячейку, в которой планируем выполнить расчеты и нажимаем кнопку “Вставить функцию” рядом со строкой формул.
- В открывшемся окне мастера функций выбираем категорию “Математические”, находим оператор “ПРОИЗВЕД”, отмечаем его и жмем OK.
- Откроется окно с аргументами функции (максимум, до 255), в которых могут быть указаны:
- Когда все аргументы заполнены, жмем кнопку OK и получаем результат в ячейке с функцией (в нашем случае – произведение ячеек).
Примечание: Мы можем сразу набрать формулу функции в нужной ячейке, не прибегая к помощи Мастера, если знаем, как правильно это сделать.
Заключение
Таким образом, выполнить такое арифметическое действие как умножение в Эксель можно различными способами – в зависимости от того, что из себя представляют сомножители – конкретные числа, относительные или абсолютные ссылки на ячейки. Также возможны различные комбинации, например, произведение конкретного числа и ячейки, умножение числа на столбец, произведение столбцов и т.д.
Содержание
- Умножение и деление чисел в Excel
- Умножение чисел
- Умножение чисел в ячейке
- Умножение столбца чисел на константу
- Перемножение чисел в разных ячейках с использованием формулы
- Деление чисел
- Деление чисел в ячейке
- Деление чисел с помощью ссылок на ячейки
- Как сделать умножение в Excel
- Выполнение умножения в программе
- Пример 1: умножаем число на число
- Пример 2: умножаем ячейку на число
- Пример 3: умножаем ячейку на ячейку
- Пример 4: умножаем столбец на число
- Пример 5: умножаем столбец на столбец
- Пример 6: умножаем столбец на ячейку
- Оператор ПРОИЗВЕД
- Заключение
- Как умножать в Эксель: 7 способов
- 1 Число на число
- 2 Ячейка на число
- 3 Столбец на число
- 4 Ячейка на ячейку
Умножение и деление чисел в Excel
Умножение и деление в Excel не представляют никаких сложностей: достаточно создать простую формулу. Не забывайте, что все формулы в Excel начинаются со знака равенства (=), а для их создания можно использовать строку формул.
Умножение чисел
Предположим, требуется определить количество бутылок воды, необходимое для конференции заказчиков (общее число участников × 4 дня × 3 бутылки в день) или сумму возмещения транспортных расходов по командировке (общее расстояние × 0,46). Существует несколько способов умножения чисел.
Умножение чисел в ячейке
Для выполнения этой задачи используйте арифметический оператор * (звездочка).
Например, при вводе в ячейку формулы =5*10 в ячейке будет отображен результат 50.
Умножение столбца чисел на константу
Предположим, необходимо умножить число в каждой из семи ячеек в столбце на число, которое содержится в другой ячейке. В данном примере множитель — число 3, расположенное в ячейке C2.
Введите =A2*$B$2 в новом столбце таблицы (в примере выше используется столбец D). Не забудьте ввести символ $ в формуле перед символами B и 2, а затем нажмите ввод.
Примечание: Использование символов $ указывает Excel, что ссылка на ячейку B2 является абсолютной, то есть при копировании формулы в другую ячейку ссылка всегда будет на ячейку B2. Если вы не использовали символы $ в формуле и перетащили формулу вниз на ячейку B3, Excel изменит формулу на =A3*C3, которая не будет работать, так как в ячейке B3 нет значения.
Перетащите формулу вниз в другие ячейки столбца.
Примечание: В Excel 2016 для Windows ячейки заполняются автоматически.
Перемножение чисел в разных ячейках с использованием формулы
Функцию PRODUCT можно использовать для умножения чисел, ячеек и диапазонов.
Функция ПРОИЗВЕД может содержать до 255 чисел или ссылок на ячейки в любых сочетаниях. Например, формула =ПРОИЗВЕДЕНИЕ(A2;A4:A15;12;E3:E5;150;G4;H4:J6) перемножает две отдельные ячейки (A2 и G4), два числа (12 и 150) и три диапазона (A4:A15, E3:E5 и H4:J6).
Деление чисел
Предположим, что вы хотите узнать, сколько человеко-часов потребовалось для завершения проекта (общее время проекта ÷ всего людей в проекте) или фактический километр на лилон для вашего последнего меж страны(общее количество километров ÷ лилонов). Деление чисел можно разделить несколькими способами.
Деление чисел в ячейке
Для этого воспользуйтесь арифметическим оператором / (косая черта).
Например, если ввести =10/5 в ячейке, в ячейке отобразится 2.
Важно: Не забудьте ввести в ячейку знак равно (=)перед цифрами и оператором /. в противном случае Excel интерпретирует то, что вы введите, как дату. Например, если ввести 30.07.2010, Excel может отобразить в ячейке 30-июл. Если ввести 36.12.36, Excel сначала преобразует это значение в 01.12.1936 и отобразит в ячейке значение «1-дек».
Примечание: В Excel нет функции DIVIDE.
Деление чисел с помощью ссылок на ячейки
Вместо того чтобы вводить числа непосредственно в формулу, можно использовать ссылки на ячейки, такие как A2 и A3, для обозначения чисел, на которые нужно разделить или разделить числа.
Чтобы этот пример проще было понять, скопируйте его на пустой лист.
Создайте пустую книгу или лист.
Выделите пример в разделе справки.
Примечание: Не выделяйте заголовки строк или столбцов.
Выделение примера в справке
Нажмите клавиши CTRL+C.
Выделите на листе ячейку A1 и нажмите клавиши CTRL+V.
Чтобы переключиться между просмотром результатов и просмотром формул, которые возвращают эти результаты, нажмите клавиши CTRL+’ (ударение) или на вкладке «Формулы» нажмите кнопку «Показать формулы».
Источник
Как сделать умножение в Excel
Excel — это мощный редактор электронных таблиц, который позволяет выполнять огромное количество различных вычислений, от простых арифметических до сложных математических вычислений. В этой статье мы поговорим о таком базовом действии, как умножение.
Выполнение умножения в программе
Несмотря на то, что из школьной программы все знают, как на бумаге записать умножение одного числа на другое, в Excel у некоторых пользователей могут возникнуть проблемы с этим.
В программе для умножения используется формула со знаком «*» или специальная функция. Давайте рассмотрим несколько наглядных примеров для лучшего понимания.
Пример 1: умножаем число на число
Самый простой пример — это произведение двух конкретных чисел. В этом случае Excel действует как обычный калькулятор.
- Мы находимся в любой свободной ячейке, поэтому:
- введите знак «=» в ячейку (или в строку формул “=”;
- пишем первое число (умножаемое;
- поставить знак умножения – “*“;
- указываем второе число (множитель).
- После нажатия клавиши Enter получаем результат в ячейке с формулой.
Примечание. При работе с вычислениями необходимо помнить, что в Excel применяются те же законы приоритета, что и в обычной арифметике, т.е сначала выполняется умножение или деление, а только после выполнения сложения или вычитания.
В отличие от того, как вы пишете выражения в квадратных скобках на бумаге, программа всегда ставит знак умножения (как до, так и после скобок). Допустим, у нас есть это выражение: 32 + 28 (5 + 7).
В ячейке нам нужно написать следующую формулу: = 32 + 28 * (5 + 7).
Нажимая Enter, получаем ответ.
Пример 2: умножаем ячейку на число
В этом случае принцип такой же, как и в предыдущем примере. Единственное отличие состоит в том, что мы будем умножать не два конкретных числа, а число и ячейку, содержащую числовое значение.
Предположим, у нас есть таблица, показывающая стоимость одной единицы продукта. Нам нужно рассчитать стоимость за количество от 5 штук.
- Мы находимся в ячейке, где требуется умножение (в нашем случае это верхняя ячейка столбца C, за исключением заголовка таблицы). Следовательно:
- поставить знак “=”;
- указываем адрес ячейки — первое число (у нас это В2). Это можно сделать, введя координаты вручную с клавиатуры. Вы также можете просто щелкнуть нужную ячейку в самой таблице;
- пишем знак умножения “*“;
- обозначим цифру 5.
- Нажмите Enter, чтобы получить результат.
Пример 3: умножаем ячейку на ячейку
Предположим, у нас есть таблица, показывающая стоимость товара и количество. Нам нужно найти сумму.
Алгоритм действий практически идентичен рассмотренному выше, за исключением того, что в качестве второго числа мы также указываем адрес ячейки, которая будет участвовать в умножении.
Записываем формулу в ячейку D2, и она имеет следующий окончательный вид: = B2 * C2.
Нажмите клавишу Enter и получите желаемый результат.
Примечание. Умножение можно комбинировать с другими математическими операциями. Формула может иметь более двух факторов (при необходимости), представленных в виде конкретных чисел или ссылок на ячейки.
Пример 4: умножаем столбец на число
Этот пример можно рассматривать как продолжение примера 2. У нас уже есть результат произведения ячейки и номер для самого верхнего элемента в столбце C. Нам просто нужно распространить формулу на другие строки.
Наведите указатель мыши на правый нижний угол ячейки с результатом, когда появится маленький знак плюса (индикатор заполнения), удерживая левую кнопку мыши, перетащите его вниз к последней строке таблицы или к ячейке, где аналогичный необходимо произвести расчеты.
Отпустив кнопку мыши в столбце C, мы получим результат умножения значений столбца B на число 5.
Пример 5: умножаем столбец на столбец
В этом случае вы можете сосредоточиться на рассмотренном ранее примере 3, где мы умножили одну ячейку на другую.
Нам просто нужно растянуть формулу с помощью маркера заполнения до оставшихся строк.
В столбце D мы получаем результат умножения столбца B на столбец C.
Пример 6: умножаем столбец на ячейку
Допустим, нам нужно рассчитать скидку для списка товаров, представленного в столбце (B). Размер скидки указан в отдельном поле (E2).
Алгоритм действий следующий:
- Для начала напишем в верхней ячейке столбца C (не считая заголовка) формулу умножения ячейки B2 на E2.
- Не торопитесь нажимать клавишу Enter. Дело в том, что формула теперь использует относительные ссылки, а это означает, что при копировании в другие ячейки адреса будут перемещаться (т.е. B3 будет умножен на E3). Нам нужно исправить адрес E2, т.е сделать ссылку на эту ячейку абсолютной. Для этого, когда курсор находится до, после или внутри адреса (между буквой и цифрой), нажмите клавишу F4.
- Символы «$» появляются перед обозначением столбца и номером строки. Теперь вы можете нажать Enter.
- Распространите формулу на другие ячейки с помощью маркера заполнения.
- Как видно из примера формулы в ячейке C9, ячейка E2 все еще задействована, что означает, что мы все сделали правильно.
Оператор ПРОИЗВЕД
В Excel, помимо использования формулы, есть также специальная функция для выполнения умножения под названием ПРОДУКТ. Использование функции включает следующие шаги:
- Выберите ячейку, в которой мы собираемся выполнить вычисления, и нажмите кнопку «Вставить функцию» рядом со строкой формул.
- В открывшемся окне мастера функций выберите категорию «Математика», найдите оператор «ПРОДУКТ», отметьте его и нажмите ОК.
- Откроется окно с аргументами функции (максимум, до 255), в которых вы можете указать:
- Когда все аргументы будут заполнены, нажмите кнопку ОК и получите результат в ячейке с функцией (в нашем случае произведение ячеек).
Примечание: мы можем сразу ввести формулу функции в нужную ячейку, не прибегая к помощи мастера, если знаем, как это сделать правильно.
Заключение
Следовательно, арифметическая операция, такая как умножение, в Excel может выполняться несколькими способами — в зависимости от факторов — конкретными числами, относительными или абсолютными ссылками на ячейки. Также возможны различные комбинации, такие как произведение определенного числа и ячейки, умножение числа на столбец, произведение столбцов и т.д.
Источник
Как умножать в Эксель: 7 способов
Мы выбрали семь способов умножать в Эксель — каждый со своими особенностями, с которыми стоит познакомиться всем пользователям, кто часто проводит вычисления.
Программа Excel позволяет выполнять множество вычислений, экономя время пользователей. И одна из ее самых простых, но интересных возможностей — умножение. Но не простое арифметическое действие, а целый ряд способов как умножать в Экселе друг на друга числа, ячейки и целые области таблицы.
1 Число на число
Самой простой и чаще всего применяемой методикой умножения является действие с двумя постоянными числами. Его может выполнить любой калькулятор, в качестве которого и используется одна из ячеек табличного процессора. Пошаговый план, как в Эксель делать формулу умножения, включает такие этапы:
- Установить курсор в ячейке, где должен оказаться результат расчета, выделив ее.
- Перейти к строке формул или кликнуть так, чтобы данные можно было вводить прямо в ячейке.
- Ввести знак равенства, первое число, звездочку и второе число. В примере формула будет выглядеть так: «=15*43».
- Нажать Enter.
- Посмотреть на результат простейшего вычисления, который появится в ячейке, и для данного примера будет равным 645.
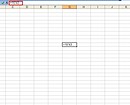
Те же шаги выполняются, если умножение является только частью формулы. Для табличных вычислений действуют те же правила и очередность операций, что и для обычных математических. Но если при записи формул обычно принято ставить точки или вообще пропускать знаки умножения, то в таблице для этого используется звездочка.
2 Ячейка на число
Еще один вариант для случая, если одно из множителей будет оставаться постоянным, а второй — меняться для разных расчетов. Тогда чтобы умножить в Эксель, формулы с двумя числами будет недостаточно. Иначе пользователю придется каждый раз вносить изменения в выражение, выполняя лишние действия.
Сэкономить немного времени на каждом вычислении поможет способ умножения числа на значение в ячейке. Выполнить придется такие действия:
- Выделить ячейку, в которой будет располагаться результат умножения.
- В строке формул написать знак равно.
- Указать адрес ячейки, из которой берется один из множителей.
- Поставить звездочку и ввести число, которое является вторым. Формула может выглядеть, как «=E10*7,5».
- Нажать Enter и познакомиться с результатом вычислений — в данном случае, это 2377,5.
При воде адреса ячейки можно пользоваться двумя способами. Первый — ввести информацию вручную, написав номер столбца и строки. Второй — кликнуть вместо ввода по нужной ячейке, что приведет к автоматической подстановке нужных данных. Не имеет значения, в каком порядке записаны множители — сначала можно указать число, затем, после знака умножения, ячейку.
3 Столбец на число
Третий вариант умножения мало отличается от второго. Фактически, это перемножение значений из ячеек, которых будет уже несколько, на число. Инструкция по написанию формулы для столбца выглядит следующим образом:
- Выделяется верхняя ячейка в той колонке, где должны оказаться результаты.
- Выполняются те же действия, которые использовались при втором способе умножения. В качестве одного из множителей берется значение из верхней ячейки нужного столбца. Результатом может стать формула типа «=C3*15».
- Нажать Enter, получив только первый результат.
- Навести курсор так, чтобы он находился напротив нижнего правого угла ячейки с результатом и принял вид небольшого крестика.
- Зажать левую кнопку компьютерной мыши и, не отпуская, протянуть до низа нужной области.
- Отпустить кнопку мыши, получив новый столбец с результатами умножения.
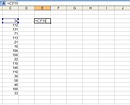
Способ позволяет умножать на одно конкретное число сразу целый диапазон. Это не обязательно должен быть столбец — методика применима и для строк, и для прямоугольных областей любого размера. Главный принцип — полученное новое множество результатов умножения будет совпадать по форме, расположению и количеству элементов с начальным, где были первые множители.
4 Ячейка на ячейку
Следующий способ отлично подойдет в тех случаях, когда меняться будут оба числа, в качестве которых можно взять, например, цену и количество товара. Изменение стоимости может сопровождаться уменьшением или увеличением количества продукции. Чтобы избежать постоянной корректировки формулы или вообще не забыть о внесении новых данных, стоит умножать ячейку на ячейку.
Выполнить для этого придется такие действия:
- Выделить ячейку, где будет результат.
- Ввести формулу, в которой каждым множителем будет адрес ячейки — причем они могут располагаться в любых местах, даже на разных листах или в отдельных книгах.
- Нажать Enter, получив в третьей ячейке результат умножения двух первых.
Теперь при изменении значений в одной или обеих ячейках результат будет автоматически меняться с учетом новых данных. А контролировать ввод новых данных будет проще. Они будут видны в соответствующих ячейках, а не в строке формул, как при умножении друг на друга чисел.
Источник