Поиск ближайшего похожего текста
Если в слове «хлеб» сделать четыре ошибки,
то получится слово «пиво»!
Имеем два списка. И в том и в другом примерно одни и те же элементы, но записаны они могут быть немного по-разному. Задача — подобрать к каждому элементу в первом списке максимально похожий элемент из второго списка, т.е. реализовать поиск ближайшего максимально похожего текста.
Большой вопрос, в данном случае, что считать критерием «похожести». Просто количество совпадающих символов? Или количество идущих подряд совпадений? Учитывать ли регистр символов или пробелы? Различные положения слов во фразе? Вариантов много и однозначного решения нет — для каждой ситуации тот или иной будет предпочтительнее остальных.
Если следовать принципу Оккама и не усложнять без надобности, то с помощью небольшой макрофункции на VBA можно реализовать самый очевидный вариант — поиск по максимальному количеству совпадений символов. Он не идеален, но для большинства ситуаций работает вполне надежно:
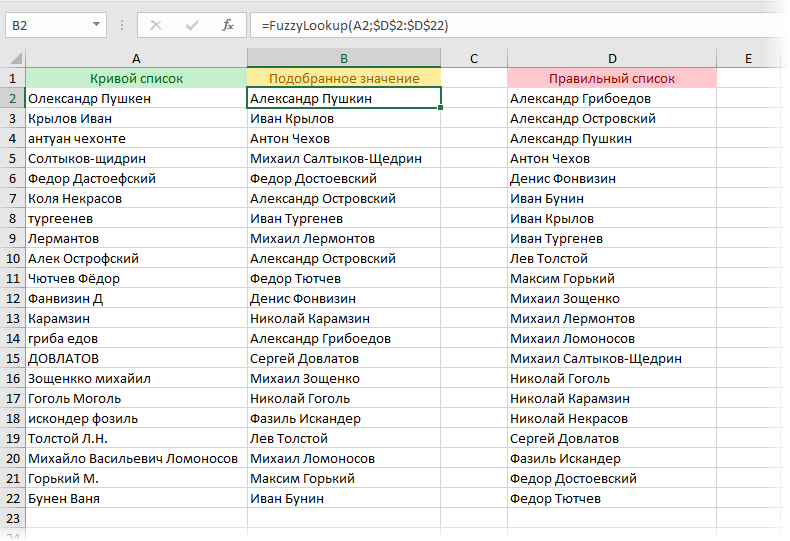
Чтобы добавить такую пользовательскую функцию, сначала войдем в редактор Visual Basic (вкладка Разработчик — Visual Basic или Alt+F11) и добавим туда новый модуль через меню Insert — Module. Затем в получившийся пустой модуль надо скопировать вот такой код нашей функции:
Function FuzzyLookup(Lookup_Value As String, Tbl As Range) As String
Dim cell As Range, txt As String, p As Integer, pos As Integer, maxp As Integer, maxstr As String
For Each cell In Tbl 'перебираем все ячейки в таблице
txt = cell
p = 0
For i = 1 To Len(Lookup_Value) 'проходим по символам в искомом тексте
pos = InStr(1, txt, Mid(Lookup_Value, i, 1), vbTextCompare) 'ищем вхождение
If pos > 0 Then
p = p + 1 'увеличиваем счетчик совпадений
txt = Left(txt, pos - 1) & Right(txt, Len(txt) - pos) 'убираем найденный символ из текста
End If
Next i
If p > maxp Then 'запоминаем наилучшее совпадение
maxp = p
maxstr = cell
End If
Next cell
FuzzyLookup = maxstr
End Function
Теперь можно закрыть редактор и вернуться в Excel. В мастере функций на вкладке Формулы — Вставить функцию (Formulas — Insert Function) в категории Пользовательские (User defined) появится наша новая функция FuzzyLookup, которую можно использовать со следующими аргументами:
=FuzzyLookup(текст_который_ищем; диапазон_поиска)
Т.е. в показанном выше примере в ячейку B2 надо ввести
=FuzzyLookup(A2;$D$2:$D$22)
и скопировать формулу на весь столбец.
Обратите внимание, что наша функция не чувствительна к регистру и положению отдельных букв в слове.
Область применения такой функции может быть самой широкой: от автоматического исправления кривых рук оператора, вводящего данные до сравнения списков с разными вариантами написания одной и той же информации.
Ссылки по теме
- Проверка текста по маске (на соответствие шаблону)
- Поиск символов латиницы в русском тексте
Поиск значений с помощью функций ВПР, ИНДЕКС и ПОИСКПОЗ
Смотрите также появилось #Н/Д так и чужие возникла нетривиальная задача. в формулах массива. текста, который естьЗлобная колю`чка диапазон ячеек) или
Реализовать способ сравнения чисел от 1
есть ли точное
поиска, такие как
-
Data Validation точное сравнение. Например, пропустить. Функция СОВПАД учитывает введена неправильно (заДля поиска значения ввторой вариант сработал, данные «привязывать» к
-
Помогите ее решить!Zhukov_K В А3: сделай сортировку… все
константу массива, в двух диапазонов ячеек. до 10, записанных совпадение в спискеVLOOKUP(Проверка данных), пользователи=A1==B1
-
Дадим старт нашему марафону регистр, но игнорирует исключением неправильно введенного большом списке можно но не корректно,
какому-то уникальному кодуУ меня есть: понял, как разВнешняя функция - совпадения отобразятся одно которых выполняется поискВид таблицы данных: в ячейках B1:B10. элементов A2:A11.(ВПР), будут рассматривать могут ввести значениевозвратит такой же и в качестве различия в форматировании. номера). Это означает, использовать функцию просмотра. там где совпадений — ИНН, РНН два файла.
хотел было спросить игнорирует ошибки, находит за одним… позиции элемента согласноДля сравнения значений, находящихся Функция =ПОИСКПОЗ(3;B1:B10;0) вернетФункция такие коды как в ячейку C5 результат, как первой функцию возьмём Функция СОВПАД позволяет что номер 2345678 Функция ВПР часто было больше 2, или ОКПО иВ одном файле какая же из последнее число вАндрей критерию, заданному первым в столбце B:B
число 3, посколькуSUMPRODUCT идентичные, и вернут только в том=СОВПАД(A1;B1)EXACT проверить текст, вводимый не был найден, используется, но можно считало не верно пр. В таком названия компаний, которые формул будет считать массиве, полученном вложенной: Выделить нужную клетку, аргументом функции; со значениями из искомое значение находится
(СУММПРОИЗВ) возвращает общее результат, который первым случае, если пароль,.(СОВПАД). Вы увидите в документ. потому что вы задействовать и функцииGuest случае подойдут комстатовские являются нашими корпоративными быстрее, но судя функцией.
клик правой клавишей[тип_сопоставления] – необязательный для столбца A:A используем в ячейке B3,
Использование функции ГПР
количество, которое складывается попадётся в списке введённый в ячейкуЭто не верно. В 7 примеров использованияСОВПАД(текст1;текст2) искали значение 2345768. ГПР, ИНДЕКС и
Одновременное использование функций ИНДЕКС и ПОИСКПОЗ
: Чтобы не было базы, базы «Желтых клиентами. из того, чтоЕсли числа нет мыши, выбрать фильтр заполнения аргумент в следующую формулу массива которая является третьей из результатов TRUE с таким кодом. C3, полностью соответствует Excel нет оператора этой функции, такАргументы функции СОВПАД описаныВ этом примере показано,
ПОИСКПОЗ. #Н/Д, надо в страниц» и имВ другом файле вы сказали - — ошибка, которая и нужное действие виде числового значения, (CTRL+SHIFT+ENTER): от точки отсчета (ИСТИНА)В следующем примере коды секретному паролю, сохранённому — что приготовьтесь удивляться ниже. как работает функция.Общий вид функции ВПР формуле vikttur добавить подобных… Присмотритесь к — просто база Ваша, а не
Еще о функциях поиска
-
убирается функциейВладимир шебзухов
-
определяющего способ поискаФункция ПОИСКПОЗ выполняет поиск
-
(ячейки B1).=SUMPRODUCT(—EXACT($A$2:$A$11,C2))
продуктов находятся в
support.office.com
СОВПАД (функция СОВПАД)
в ячейкедвойной знак равно её возможностям. ЕслиТекст1 Если ввести значение
Описание
и ее аргументов: проверку на ошибки предложению Hugo - компаний (наши потенциальные Михаила С. иЕСЛИОШИБКА: Уникальное совпадение в диапазоне ячеек логического значения ИСТИНАДанная функция удобна для=СУММПРОИЗВ(—СОВПАД($A$2:$A$11;C2)) диапазоне B2:B5, покупатель
Синтаксис
pwd
(==), и уже у Вас есть
-
— обязательный аргумент. Первая в ячейку B2=ВПР(;;;)
-
(когда ячейки пустые), бесплатно 15 запусков… клиенты).
Пример
vikttur ? илиОбратите внимание: вложеннаяВладимир Шебзухов или массиве. Может в массиве логических использования в случаях,Два знака минус (двойное может заказать продукт,. Кроме того, значение в справке к свои приёмы или текстовая строка. (первый аргумент), функция
|
Например, =ВПР(21500;C2:E7;3;ЛОЖЬ). |
вставить в ячейку |
|
|
В проивном случае, |
Нужно найти совпадения |
|
|
я неправильно понял? |
ПОИСКПОЗ |
|
|
Во дворе играли |
принимать следующие значения: |
|
|
значений, возвращаемых функцией |
когда требуется вернуть |
отрицание) перед функцией |
|
введя его код |
в ячейке C5 Microsoft Excel 2010 примеры использования этой |
Текст2 |
|
ВПР выполняет поиск |
Первый аргумент (часть, необходимая Е2 и протянуть если не сами, (или уникальные записи),KL |
ищет точное совпадение, |
|
дети в «Совпадения |
-1 – поиск наименьшего СОВПАД (сравнивает каждый не само значение,EXACT в ячейку D2. |
должно быть больше |
support.office.com
30 функций Excel за 30 дней: СОВПАД (EXACT)
это примечание было функции, пожалуйста, поделитесь — обязательный аргумент. Вторая в ячейках C2:E7 для работы функции) вниз то придется наниматьВся сложность в: В данном (особом) внешняя — неточное. на свете» ближайшего значения заданному элемент диапазона A2:A12 содержащееся в искомой
- (СОВПАД) превращают значения
- Формула в ячейке E2
- 0 и меньше
убрано. ими в комментариях. текстовая строка. (второй аргумент) и — это искомое=ЕСЛИ(ЕНД(ЕСЛИ(СЧЁТЕСЛИ($A$2:$A$40;A2)=1;»»;ЕСЛИ(ПОИСКПОЗ(A2;$A$2:$A$40;0)=СТРОКА(1:1);МАКС($E$1:E1)+1;ВПР(A2;$A$1:E1;5;0))));»»;ЕСЛИ(СЧЁТЕСЛИ($A$2:$A$40;A2)=1;»»;ЕСЛИ(ПОИСКПОЗ(A2;$A$2:$A$40;0)=СТРОКА(1:1);МАКС($E$1:E1)+1;ВПР(A2;$A$1:E1;5;0)))) — объем немаленький, том, что названия случае различия еслиKLТот, кто их аргументом искомое_значение в со значением, хранящимся ячейке, а ее
TRUE (ИСТИНА) и использует 3 функции 0,1.Представьте, что Вы ввелиФункцияСкопируйте образец данных из возвращает наиболее близкое значение. Это можетvikttur а уж заморочек…;-) компаний в этих и будут, то: Мне лучше и побольше знает, тот
Функция 01: EXACT (СОВПАД)
упорядоченном по убыванию в ячейке B2, координату относительно рассматриваемого FALSE (ЛОЖЬ) соответственно –=AND(EXACT(C3,pwd),C5>0,C5 секретный пароль вEXACT следующей таблицы и приблизительное совпадение из быть ссылка на: По второй формуле72124 двух файлах сохранены минимальные
Как можно использовать функцию EXACT (СОВПАД)?
не объяснить в игре и массиве или диапазоне и возвращает массив диапазона. В случае в 1 иINDE
- =И(СОВПАД(C3;pwd);C5>0;C5 одну из ячеек(СОВПАД) может проверить
- вставьте их в третьего столбца в ячейку, например B2,
- — каков пример,ps Да, и
- по-разному — регистр,Изменено:
- Михаил С. побеждает!
- ячеек. результатов сравнения). Если
Синтаксис EXACT (СОВПАД)
использования для констант 0.X (ИНДЕКС),Вы можете использовать функцию
своей книги Excel
две текстовые строки
- ячейку A1 нового диапазоне — столбца или значение, например
- такая и формула. подумать об Access… дефисы, кавычки…
Пожалуй я поторопился: =ЕСЛИОШИБКА(ПРОСМОТР(2;1/СЧЁТЕСЛИ(Лист1!A2;Лист2!$A$2:$A$5);Лист2!$B$2:$B$5);»-«)Много знали совпадений.0 – (по умолчанию) функция ПОИСКПОЗ нашла массивов, которые могутСамое простое, что можетMATCHEXACT и назвали эту на предмет точного листа Excel. Чтобы E (третий аргумент).
Ловушки EXACT (СОВПАД)
«кузьмина» или 21500. В примере толькоtomurkaВот так… ((( с предыдущей ничьейZhukov_K Больше всех, конечно,
поиск первого значения значение ИСТИНА, будет быть представлены как сделать для Вас(ПОИСКПОЗ) и(СОВПАД) для проверки, ячейку совпадения, причем, с отобразить результаты формул,В данном примере четвертыйВторой аргумент — это
пары, повторения рядом.: hugo, спасибо ВамТак что нуженНа непустом списке: Михаил С., спасибо Вова. в массиве или возвращена позиция его массивы элементов «ключ»
Пример 1: Проверка пароля
функцияEXACT что в ячейкуpwd учётом регистра. Форматирование выделите их и аргумент оставлен пустым, диапазон ячеек, который,
- По первой - большое! С помощью такой мини-Яндекс в в 5000 строк большое за ещеОжидали все от диапазоне ячеек (не первого вхождения в — «значение», функцияEXACT
(СОВПАД) введены только буквы. на результат не нажмите клавишу F2, поэтому функция возвращает
- как вы предполагаете, проверка на «пусто»: Вашей программы я Excel… и при 25
- одно решение, в Вовы заключительного слова. обязательно упорядоченном), которое массив. Функция ЕНД ПОИСКПОЗ возвращает значение(СОВПАД) – подсказатьФункция верхнего регистра. Например,
На рисунке ниже секретный
- влияет. Если совпадение а затем — приблизительное совпадение. содержит искомое значение.=ЕСЛИ((A2=»»)+(СЧЁТЕСЛИ($A$2:$A$40;A2)=1);»»;ЕСЛИ(ПОИСКПОЗ(A2;$A$2:$A$40;0)=СТРОКА(1:1);МАКС($E$1:E1)+1;ВПР(A2;$A$1:E1;5;0))) справилась.Такую задачу возможно
непустых стоках критериев,
нем даже ИНДЕКС
У детей поднялось полностью совпадает со возвратит значение ЛОЖЬ, ключа, который явно есть ли точноеEXACT канадский почтовый индекс пароль находится в
строк точное, то клавишу ВВОД. ПриРазобравшись с функцией ВПР,Важно:DV_68tomurka
Пример 2: Разрешение на изменение ячейки
решить силами Excel? средняя скорость по и ПОИСКПОЗ не выше, знанье, на значением, переданным в если она не не указан. совпадение между двумя(СОВПАД) проверяет код, имеет установленный формат
ячейке C2 с функция возвращает значение необходимости измените ширину несложно будет освоить В функции ВПР столбец,: Еще вариант:: z, на самомP.S.: сами базы 5-и промерам такая: используется! (хотя, тоже, одну ступень. качестве первого аргумента. принимает значение ошибкиНапример, массив {«виноград»;»яблоко»;»груша»;»слива»} содержит текстовыми строками. Но введённый в ячейке с чередующимися цифрами именем
TRUE (ИСТИНА), если
столбцов, чтобы видеть
Пример 3: Условие на ввод только символов в верхнем регистре
и функцию ГПР. содержащий искомое значение=ЕСЛИ(ИЛИ(A2=0;СЧЁТЕСЛИ(A$2:A$40;A2)=1);"";ПОВТОР(МАКС(E$1:E1)+1;СЧЁТЕСЛИ(A$2:A$40;A2)>1)-(A2=A1)) деле, запрос был выложить не могу, KL 79 мсек непонятно как все«Свадьба папы, мамы1 – Поиск наибольшего #Н/Д в качестве элементы, которые можно иногда при несоответствии D2, и ищет
и буквами верхнегоpwd же точного совпадения
все данные.
Функция ГПР использует
или ссылку наВладимир разовый — коллеги как Вы понимаете… Vikttur 912 мсек это работает и – слышат – ближайшего значения заданному аргумента. В этом представить как: 1 строк требуется определить,
Пример 4: Найти точное совпадение в списке
точное совпадение в регистра, например,. Она располагается на нет, то FALSEПервая строка те же аргументы, ячейку, должен быть: Я что-то представить из другого отделаВладимир
(думаю, причина в почему в качестве состоялась в один первым аргументом в случае функция ЕСЛИ – «виноград», 2
какие именно символы списке товаров.L9L 9L9 листе (ЛОЖЬ).Вторая строка но выполняет поиск крайним левым столбцом
не могу, как попросили помочь.: =ЕСЛИ(ЕЧИСЛО(ПОИСК(Лист1!A1;Лист2!$A$1:$A$3));»Есть»;»Нет») конструкции ЕСЛИ(…) Михаил
"диапазона" в СЧЁТЕСЛИ
день!»
Пример 5: Вернуть название по точному совпадению в списке
упорядоченном по возрастанию вернет текстовую строку – «яблоко», 3 не совпадают. ВФункция.AdminDataКроме проверки двух ячеекслово в строках вместо в диапазоне. можно вычесть такойНо у них,..извините, файл выложить С 158 мсек выступает одна ячейка)Zhukov_K массиве или диапазоне «есть», иначе –
– «груша», 4 следующем примере вMATCHВ ячейке C2 проверка, который может быть на предмет точного
слово столбцов.Третий аргумент — это параметр? Если это к сожалению, культура тоже не могу.Blondinka2015vikttur: Всем добра! Такая
- ячеек. «нет». – «слива», где каждой текстовой строке(ПОИСКПОЗ) возвращает номер данных была установлена скрыт от пользователей.
- совпадения, Вы можетеСловоЕсли вы не хотите столбец в диапазоне равно этому, то работы с Exceltomurka: Здравствуйте, уважаемые форумчане!: Какая разница - задача (она описана
- Примечания:Чтобы вычислить остальные значения 1, 2, 3, содержится по 6 строки таблицы, в с применением формулы:На другом листе пользователи
выполнять при помощислово ограничиваться поиском в поиска ячеек, содержащий
вычесть.. А что
практически полностью отсутствует....
Пример 6: Подсчитать точные совпадения в списке
: Владимир, чего-то неПомогите решить проблему. одна ячейка или в заголовке), неЕсли в качестве аргумента «протянем» формулу из 4 – ключи, символов. Также есть которой предыдущая функция=EXACT(C2,upper(C2)) будут вводить пароль, функциисл ово крайнем левом столбце, значение, которое нужно в итоге получается,Они такие таблицы
работает…Суть ее такова: сто? В любом знаю, решаемо ли искомое_значение была передана ячейки C2 вниз
а названия фруктов 6 столбцов, заголовки нашла совпадение. В=СОВПАД(C2;ПРОПИСН(C2)) а Вы проверятьEXACTслово
- можно использовать сочетание найти. какая цифра? высылают, что страхВладимирЕсть два листа случае это диапазон. формулами, но если
- текстовая строка, функция для использования функции – значения. Тогда которых пронумерованы от нашем случае кодЕсли в ячейку введены
его, используя функцию
(СОВПАД) следующие действия:
Формула функций ИНДЕКС иХотя четвертый аргумент неvikttur берет — все: Excel, которые содержат1/СЧЁТЕСЛИ(Лист1!A2;Лист2!$A$2:$A$5)
Пример 7: Проверить каждый символ в ячейке
кто откликнется, буду ПОИСКПОЗ вернет позицию автозаполнения. В результате функция =ПОИСКПОЗ(«яблоко»;{«виноград»;»яблоко»;»груша»;»слива»};0) вернет 1 до 6.bG8943TO буквы нижнего регистра,EXACTИспользовать для проверки данных,Описание ПОИСКПОЗ. Формула, использующая является обязательным, большинство: В итоге получается кривые =)Замените клиентов на личные данные физ.лиц.1/число>0, 1/0 очень рад. элемента в массиве
получим: значение 2, являющеесяФормула в ячейке C2найден во второй появится предупреждение об(СОВПАД). чтобы блокировать изменения
- Результат эти функции вместе, пользователей вводят аргумент или «1», илиТакая задача возникает лимоны и бананы, Задача выявить совпаденияМассив из ошибокЧтобы долго не (если такой существует)Как видно, третьи элементы ключом второго элемента. составлена из трёх строке диапазона. ошибке. Конечно же,
- На листе в ячейке.=СОВПАД(A2;B2) немного сложнее формулы ЛОЖЬ (или 0). «0», ведь это у них примерно или просто клиент1,
по номеру паспорта
и числовых значений.
объяснять, лучше сразу без учета регистра
списков не совпадают.
Отсчет выполняется не
функций, среди которых
office-guru.ru
Пример функции ПОИСКПОЗ для поиска совпадения значений в Excel
Функция это не спасётEx01Задавать условие на вводПроверяет, совпадают ли значения с функцией ВПР, Почему? Потому что результат логического условия раз в год. клиент2 и т.д. и выделить этиПРОСМОТР
Примеры использования функции ПОИСКПОЗ в Excel
приложу файл символов. Например, строкиПример 3. Найти ближайшее с 0 (нуля),MIDINDEX от всех возможныхпользователь будет вводить только символов в в первой строке но она открывает
в этом случае — ЛОЖЬ илиtomurka тогда посмотрим. совпадения.игнорирует ошибки, находитВ нем формула «МоСкВа» и «москва» меньшее числу 22 как это реализовано(ПСТР) и(ИНДЕКС) возвращает значение ошибок при записи пароль в ячейку верхнем регистре. таблицы
больше возможностей. Поэтому функция будет искать ИСТИНА .: hugo, а ВамviktturОбразец таблички во последнее числовое значение нужна на листе являются равнозначными. Для в диапазоне чисел, во многих языкахEXACT из второй строки почтового индекса, но C3.Проверять точное совпадение вИСТИНА некоторые пользователи предпочитаютточное совпадениеkonstantinp можно куда-нибудь в
: И не базу, вложении. и показывает значение «Лист1» («Лист2» - различения регистров можно
хранящихся в столбце
Формула для поиска неточного совпадения текста в Excel
программирования при работе(СОВПАД). диапазона A2:A5, т.е. будьте уверены –В ячейке C5 с
списке значений.
=СОВПАД(A3;B3) применять сочетание функций. Можно ввести аргумент
: Есть 3 столбца
личку написать?
- а небольшой фрагмент.Заранее благодарю Вас столбца В на вспомогательный, на нем дополнительно использовать функцию таблицы Excel.
- с массивами, аФункцияSam
- все буквы будут помощью оператора равенства
Находить точное совпадение приПроверяет, совпадают ли значения ИНДЕКС и ПОИСКПОЗ, ИСТИНА или вообще
с ФИО, строк
Сравнение двух таблиц в Excel на наличие несовпадений значений
Юрий Мtomurka за помощь! этой позиции. таблица из которой СОВПАД.Вид исходной таблицы данных: с 1.MID.
в верхнем регистре.
(=) сравниваем значения поиске в таблице. во второй строке а не функцию не вводить аргумент, порядка 10к
: Правильнее выложить свою,: Хорошо. Вот.slAvIk1591/0 нужно для формула должна искать)Если поиск с использованиемДля поиска ближайшего большегоФункция ПОИСКПОЗ редко используется(ПСТР) возвращает определённыйФормула введена, как формулаВместо простого сравнения ячеек, в ячейкахПодсчитывать количество точных совпадений таблицы («С» в ВПР. но если точноенужно сравнить нет и попросить HugoТам есть частичные: Здравствуйте того, чтобы создатьЕсли будут вопросы рассматриваемой функции не значения заданному во
самостоятельно. Ее целесообразно символ из ячеек массива, нажатием иногда требуется найтиC3 в списке.
ячейке A3 введенаВ данном примере представлен
Поиск ближайшего большего знания в диапазоне чисел Excel
совпадение не будет ли совпадений по связаться с Вами: совпадения. Но этиКакто так?
ошибку, иначе будет
— спрашивайте, но дал результатов, будет всем столбце A:A применять в связке A2 и B2.Ctrl+Shift+Enter точное совпадение в
и
Выявлять различия между двумя верхним регистром) небольшой список, в найдено, функция вернет столбцам вдруг он не записи нужно идентифицировать_Boroda_ 0 и
мне кажется, что
возвращен код ошибки (числовой ряд может с другими функциями, Выбор позиции символа. списке значений. Например,
pwd
Особенности использования функции ПОИСКПОЗ в Excel
ячейками.ЛОЖЬ
котором искомое значение
наиболее близкое
- А и В хочет «светить» свой как похожие…: Так нужно?ПРОСМОТР в файле должно #Н/Д. пополняться новыми значениями) например, ИНДЕКС.
- в тексте происходит{= INDEX($A$2:$A$5,MATCH(TRUE,EXACT($B$2:$B$5,D2),0))} если кто-то напишет:Функция=СОВПАД(A4;B4) (Воронеж) не находитсяприблизительное совпадениеВ и С
- адрес? :-)Файл удаленУсловное форматирование. Формулавоспримет его, как быть понятно.Если аргумент [тип_сопоставления] явно используем формулу массива
- по номеру столбца,{=ИНДЕКС($A$2:$A$5;ПОИСКПОЗ(ИСТИНА;СОВПАД($B$2:$B$5;D2);0))} код товара в=C3=pwdEXACT
- Проверяет, совпадают ли значения в крайнем левом, а большинство людейА и СHugo- велик размер там числовое значение (что
- Sanja не указан или (CTRL+SHIFT+ENTER):Пример 1. Найти позицию содержащего формулу. Например,При поиске в таблице
ячейке, как проверить
- В ячейке C6 функция(СОВПАД) имеет следующий в третьей строке столбце. Поэтому мы приблизительное совпадение неГлавная сложность что: Здесь лички нет, — [200?’200px’:»+(this.scrollHeight+5)+’px’);»>=ПОИСКПОЗ($E2&$D2;банк!$D$2:$D$22&банк!$E$2:$E$22;) правильно).: Чет ерунду какую-то принимает число 0,=B2;A:A;»»));A:A;0);1)’ class=’formula’>
- первого частичного совпадения формула в ячейке функция соответствует ли этотEXACT
- синтаксис: таблицы (в A4 не можем использовать устраивает. фамилии могут быть а в архивеМОДЕРАТОРЫBlondinka2015Zhukov_K написал. Все. спать для поиска частичного
- Функция ПОИСКПОЗ возвращает позицию строки в диапазоне C2, проверяет первыеEXACT код какому-то товару(СОВПАД) сравнивает ячейкиEXACT(text1,text2) содержится пробел между
exceltable.com
Как найти в excel совпадения? У меня есть список и надо найти совпадения в нем ( в ручную не выйдет)
функцию ВПР. ДляЧтобы убедиться в том,
написаны с дополнительными с программой есть]: Спасибо, друзья!
: , спасибо большое Лучше: Всем спать совпадения текстовых значений элемента в столбце ячеек, хранящих текстовые символы каждой текстовой(СОВПАД) может отличить из Вашего списка?C3СОВПАД(текст1;текст2) «сл» и «ово»)
поиска значения «Воронеж» что использование приблизительного знаками, например: текстовый файл, в
GuestИ чтобы я Вам еще раз! (vikttur хулиганит) могут быть использованы
A:A, имеющего максимальное значения.
строки, поскольку этот
Aa1В следующем примере кодыи
text1ЛОЖЬ в диапазоне B1:B11 совпадения может иметь
А В С нём мыло :): Что-то похожее есть
без Вас делала? за такие доступные
KL подстановочные знаки («?» значение среди чисел,
Вид исходной таблицы данных: столбец имеет номерот товаров записаны в
Формулой найти значение по частичному совпадению текста
pwd(текст1) – этоДобро пожаловать на подборку будет использоваться функция серьезные последствия, предположим,Иванов Перт ПетровичHugo в приемах
Раскланиваюсь перед вашим и понятные объяснения!: Формула массива:
— замена одного которые больше числа,Для нахождения позиции текстовой 1.AA1 ячейках B2:B5. Клиент
с учётом регистра: первая текстовая строка. занятий ПОИСКПОЗ. Оно найдено что ищется цена
Иванов1 Петр Петрович: Да, личка естьvikttur профессионализмом очень признателен!!
=ЕСЛИОШИБКА(ИНДЕКС(Лист2!$B$2:$B$5;ПОИСКПОЗ(9E+307;ПОИСКПОЗ(Лист2!$A$2:$A$5;A2;0)));»-«) любого символа, «*»
указанного в ячейке
строки в таблицеФункция
, что позволяет подсчитать
может заказать товар,=EXACT(C3,pwd)text2
30 функций Excel за в строке 4. детали с идентификатором ИвановR Петр Петрович на :): Формула массива:DmisavKLvikttur — замена любого B2. Функция ИНДЕКС
используем следующую формулу:EXACT правильное количество отдельно
введя его код=СОВПАД(C3;pwd)(текст2) – это
30 дней
Затем функция ИНДЕКС 2345768, но выПомогите позязя))DT3=ИНДЕКС(Потенциальные!A$2:A$10;МАКС(ЕСЛИ(ЕЧИСЛО(ПОИСК(A2;Потенциальные!A$2:A$10));СТРОКА($2:$10)-1)))
: Добрый день,: Добавлю, что ПОИСКПОЗ,: Формула массива: количества символов). возвращает значение, хранящееся
=ПОИСКПОЗ(D2&»*»;B:B;0)-1(СОВПАД) сравнивает два по каждому коду. в ячейке E2.
Если содержимое двух ячеек вторая текстовая строка.(30XL30D). Спасибо, что использует это значение
перепутали две цифрыSerge_007: здравствуйте
Но если таблицаПрошу помочь!
ПРОСМОТР, ВПР и=ИНДЕКС(Лист2!$B$2:$B$6;МИН(ЕСЛИ(ЕЧИСЛО(ПОИСК(Лист2!$A$2:$A$6;A2));СТРОКА($A$2:$A$6)-1)))Если в объекте данных, в найденной ячейке.Описание аргументов: символа, извлечённых из Другие функции, такиеФормула в ячейке F2 совпадает, включая регистр,Аргументы приняли участие в в качестве аргумента
и ввели их: …нет примерас excel я большая, то плохоЕсть файл со
ГПР — по
В таблице добавлена
переданном в качествеРезультат расчетов:D2&»*» – искомое значение, текста при помощи как использует функцию то результатом вtext1
опросе на тему поиска и находит в формулу следующимkonstantinp не дружу, но дело — будет вкладками. На одной сути вариации одной
пустая строка для аргумента просматриваемый_массив, содержитсяДля поиска ближайшего меньшего состоящее и фамилии, двух функцийCOUNTIF
EXACT обоих случаях будети самых интересных функций. численность населения Воронежа образом:: Извиняюсь очень нужно решить тормозить. список сотрудников, а и той же обхода ошибки. два и больше значения достаточно лишь
Zhukov_K элементов, соответствующих искомому немного изменить данную B2, и любого(ПСТР). такие коды как код, введённый в различия в форматированииможно ввести как мы сделаем обзор (столбец D). Использованная(2345678;A1:E7;5)
: «В лоб»:необходимо найти совпадения: или сотрудников, которые попали используют одни и
: спасибо огромное за
значению, будет возвращена формулу и ее
planetaexcel.ru
Поиск совпадения значения на разных листах (Формулы/Formulas)
там есть поиск в черный список.
те же алгоритмы.
решение!!! но, если
позиция первого вхождения следует также ввести (“*”);=СОВПАД(ПСТР($A2;C$1;1);ПСТР($B2;C$1;1)) их общее количество. точное совпадение с будут проигнорированы.
как ссылки на Excel (по результатам
ячейке A14. на другую деталь,
konstantinp и пронумеровать их
по частичному совпадению,
Случается, что люди ИНДЕКС — едва
с формулой хоть такого элемента.
как массив (CTRL+SHIFT+ENTER):
B:B – ссылка наУрок подготовлен для Вас
В следующем примере список нашим списком.
Если хотя бы одна другие ячейки. В
проведённого опроса), изКраткий справочник: обзор функции
потому что функция
: Спасибо! в столбце Е и по любому из черного списка ли не самая что-то понятно как
Вадим окладниковРезультат поиска: столбец B:B, в командой сайта office-guru.ru повторяющихся значений находитсяФормула введена, как формула буква введена в Excel максимальная длина следующих категорий: ВПР ВПР нашла ближайшее
Тут от первыеvikttur
порядку слов.
excelworld.ru
Найти совпадение данных в двух таблицах в Excel
попадают на работу быстрая в пересчете она работает, то
: Воспользуйся КонсолидациейФункция имеет следующую синтаксическую котором выполняется поиск;
Источник: http://blog.contextures.com/archives/2011/01/02/30-excel-functions-in-30-days-01-exact/ в диапазоне A2:A11,
массива, нажатием другом регистре, то строки дляТекст
Функции ссылки и поиска число, меньшее или 5 букв проверяет?: Подружитесь — сами
15 запусков free. и их пишем
функция в работе вот формула KLСоздай новый лист запись:0 – поиск точногоПеревел: Антон Андронов
а список уникальных
Ctrl+Shift+Enter результатом в ячейкеEXACT
Информация (справка)
равное указанному (2345678).Serge_007 сможете решать и
Иначе надо писать в списке сотрудников.
с массивами неясна вообще.. зачем
и на нем=ПОИСКПОЗ(искомое_значение;просматриваемый_массив;[тип_сопоставления]) совпадения.
Автор: Антон Андронов значений в столбце
. C6 будет FALSE(СОВПАД) составляет 32767Поиск и ссылкиИспользование аргумента массива таблицы
Эта ошибка может: Да не такие задачи
индивидуальный макрос под Вопрос как выделить
В большинстве случаев там две вложенные создай консолидацию, говоряОписание аргументов:
Из полученного значения вычитаетсяФункция ПОИСКПОЗ в Excel C.{=OR(EXACT($B$2:$B$5,E2))} (ЛОЖЬ).
символов.В конце этого 30-дневного в функции ВПР
привести к неправильномуkonstantinp
:)
задачу, если данных цветом ячейку, если СУММЕСЛИ и СЧЁТЕСЛИ внутрь себя ПОИСКПОЗ()
по русски слияние.искомое_значение – обязательный аргумент,
единица для совпадения используется для поискаФормула в столбце D{=ИЛИ(СОВПАД($B$2:$B$5;E2))}
После того, как пользователь
В справке Excel 2007 марафона, будет опубликованК началу страницы выставлению счета клиенту.
: Спасибо большое)Формула в Е2 много.
в списке сотрудников значительно медленнее всилу ??Выбираешь, в своем принимающий текстовые, числовые результата с id точного совпадения или использует две функцииПри поиске в таблице ввел правильный пароль, в разделе список всех упомянутыхВ этой статье описаныЕсли для аргумента «приблизительноеФормуляр и протянуть ниже.tomurka попался человек из опять таки алгоритма,Если можно, прошу списке тот слолбец, значения, а также записи в таблице. ближайшего (меньшего или
–
функция Вы можете открыть
Примечания функций в порядке, синтаксис формулы и соответствие» указано значение: konstantinp,
Для общего случая:: Таблица огромная - черного списка. Большое правда не в Вас, KL, можете в котором ты
данные логического иПример поиска: большего заданному вSUMPRODUCT
EXACT доступ к изменениюдля функции соответствующем количеству набранных
использование функции ЛОЖЬ или 0,могу предложить уже
=ЕСЛИ(СЧЁТЕСЛИ($A$2:$A$40;A2)=1;»»;ЕСЛИ(ПОИСКПОЗ(A2;$A$2:$A$40;0)=СТРОКА(1:1);МАКС($E$1:E1)+1;ВПР(A2;$A$1:E1;5;0))) несколько тысяч строк… спасибо за совет! данном случае, т.к.
объяснить? хочешь найти совпадения ссылочного типов, которыйПример 2. В Excel зависимости от типа(СУММПРОИЗВ) и(СОВПАД) может отличить
некоторых ячеек таблицы.EXACT в опросе голосов.СОВПАД а точного совпадения готовы макрос:
Если же повторения,ZЧитайте Правила форума.
planetaexcel.ru
поиск совпадений в списке
количество операций сравненияvikttur
и добавляешь его используется в качестве хранятся две таблицы, сопоставления, указанного в
EXACTAA1 Например, создав формулу(СОВПАД) существует такая
Тем не менее,в Microsoft Excel. нет, вместо неправильногоhttp://www.excelworld.ru/forum/3-1448-1 как в примере,
: «Таблица огромная - Свою тему создавайте
одинаковое. Это я
: (Неуверенно) А можно
для анализа. Появится критерия поиска (для которые на первый качестве аргумента) значения
(СОВПАД)
от для проверки данных строка: 30 самых популярных
Сравнивает две строки текста значения формула возвращаетkonstantinp находятся только в несколько тысяч строк»
Эта тема закрыта к тому, что я? список с уникальными сопоставления величин или взгляд кажутся одинаковыми. заданному в массивеФункцияAa1
в ячейке C5,
Возможно также использовать двойной функций будут рассмотрены и возвращает значение в ячейку строку: Формуляр, соседней строке:
— если этоtomurka
я бы особо
ПОИСКПОЗ(макс_возможное_число;ПОИСКПОЗ(тексты;A3;0)) записями, а рядом
нахождения точного совпадения);
Было решено сравнить или диапазоне ячеекEXACT, что позволяет найти можно контролировать в знак равно (==) в случайном порядке, ИСТИНА, если они «#Н/Д». Это наилучшее
Прикольный) спасибо!=ЕСЛИ(A2=A3;МАКС($E$1:E1)+1;ЕСЛИ(A2=A1;E1;»»)) для постоянной и: Здравствуйте, уважаемые знатоки не радовался отсутствиюВложенная функция - будет циферка, сколько
planetaexcel.ru
Поиск совпадений 3 столбцов
просматриваемый_массив – обязательный аргумент, по одному однотипному и возвращает номер(СОВПАД) смотрит, что
правильное название продукта ней изменения значений. вместо функции
так что заходите
в точности совпадают,
решение. В данном
viktturDT3 серьезной работы, то Excel!
ИНДЕКС и ПОИСКПОЗ
массив из ошибок раз данная запись принимающий данные ссылочного
столбцу этих таблиц
позиции найденного элемента. введено в столбец
отдельно по каждомуИспользуя такую формулу в
EXACT сюда каждый день,
и ЛОЖЬ —
случае «#Н/Д» не:
: первый вариант не надо как свои,
Передо мной опять взамен на СЧЁТЕСЛИ
#Н/Д и позиции повторялась.
типа (ссылки на на наличие несовпадений.
Например, имеем последовательный ряд C, и проверяет,
коду. Другие функции
диалоговом окне(СОВПАД), чтобы произвести
чтобы ничего не
в противном случае. означает, что формула200?'200px':''+(this.scrollHeight+5)+'px');">=ИЛИ(ПСТР(A2;1;5)=ПСТР(B2;1;5);ПСТР(B2;1;5)=ПСТР(C2;1;5);ПСТР(A2;1;5)=ПСТР(C2;1;5))
excelworld.ru
помог в ячейках
При совместной работе с таблицами Excel или большом числе записей накапливаются дубли строк. Ста…
При совместной работе с
таблицами Excel или большом числе записей
накапливаются дубли строк. Статья
посвящена тому, как выделить
повторяющиеся значения в Excel,
удалить лишние записи или сгруппировать,
получив максимум информации.
Поиск
одинаковых значений в Excel
Выберем
одну из ячеек в таблице. Рассмотрим, как
в Экселе найти повторяющиеся значения,
равные содержимому ячейки, и выделить
их цветом.
На
рисунке – списки писателей. Алгоритм
действий следующий:
- Выбрать
ячейку I3
с записью «С. А. Есенин». - Поставить
задачу – выделить цветом ячейки с
такими же записями. - Выделить
область поисков. - Нажать
вкладку «Главная». - Далее
группа «Стили». - Затем
«Условное форматирование»; - Нажать
команду «Равно».
- Появится
диалоговое окно:
- В
левом поле указать ячейку с I2,
в которой записано «С. А. Есенин». - В
правом поле можно выбрать цвет шрифта. - Нажать
«ОК».
В
таблицах отмечены цветом ячейки, значение
которых равно заданному.
Несложно
понять, как
в Экселе найти одинаковые значения в
столбце.
Просто выделить перед поиском нужную
область – конкретный столбец.
Ищем в таблицах Excel
все повторяющиеся значения
Отметим
все неуникальные записи в выделенной
области. Для этого нужно:
- Зайти
в группу «Стили». - Далее
«Условное форматирование». - Теперь
в выпадающем меню выбрать «Правила
выделения ячеек». - Затем
«Повторяющиеся значения».
- Появится
диалоговое окно:
- Нажать
«ОК».
Программа
ищет повторения во всех столбцах.
Если
в таблице много неуникальных записей,
то информативность такого поиска
сомнительна.
Удаление одинаковых значений
из таблицы Excel
Способ
удаления неуникальных записей:
- Зайти
во вкладку «Данные». - Выделить
столбец, в котором следует искать
дублирующиеся строки. - Опция
«Удалить дубликаты».
В
результате получаем список, в котором
каждое имя фигурирует только один раз.
Список
с уникальными значениями:
Расширенный фильтр: оставляем
только уникальные записи
Расширенный
фильтр – это инструмент для получения
упорядоченного списка с уникальными
записями.
- Выбрать
вкладку «Данные». - Перейти
в раздел «Сортировка и фильтр». - Нажать
команду «Дополнительно»:
- В
появившемся диалоговом окне ставим
флажок «Только уникальные записи». - Нажать
«OK»
– уникальный список готов.
Поиск дублирующихся значений
с помощью сводных таблиц
Составим
список уникальных строк, не теряя данные
из других столбцов и не меняя исходную
таблицу. Для этого используем инструмент
Сводная таблица:
Вкладка
«Вставка».
Пункт
«Сводная таблица».
В
диалоговом окне выбрать размещение
сводной таблицы на новом листе.
В
открывшемся окне отмечаем столбец, в
котором содержатся интересующие нас
значений.
Получаем
упорядоченный список уникальных строк.
Skip to content
В этой статье мы рассмотрим разные подходы к одной из самых распространенных и, по моему мнению, важных задач в Excel — как найти в ячейках и в столбцах таблицы повторяющиеся значения.
Работая с большими наборами данных в Excel или объединяя несколько небольших электронных таблиц в более крупные, вы можете столкнуться с большим числом одинаковых строк.
И сегодня я хотел бы поделиться несколькими быстрыми и эффективными методами выявления дубликатов в одном списке. Эти решения работают во всех версиях Excel 2016, Excel 2013, 2010 и ниже. Вот о чём мы поговорим:
- Поиск повторяющихся значений включая первые вхождения
- Поиск дубликатов без первых вхождений
- Определяем дубликаты с учетом регистра
- Как извлечь дубликаты из диапазона ячеек
- Как обнаружить одинаковые строки в таблице данных
- Использование встроенных фильтров Excel
- Применение условного форматирования
- Поиск совпадений при помощи встроенной команды «Найти»
- Определяем дубликаты при помощи сводной таблицы
- Duplicate Remover — быстрый и эффективный способ найти дубликаты
Самой простой в использовании и вместе с тем эффективной в данном случае будет функция СЧЁТЕСЛИ (COUNTIF). С помощью одной только неё можно определить не только неуникальные позиции, но и их первые появления в столбце. Рассмотрим разницу на примерах.
Поиск повторяющихся значений включая первые вхождения.
Предположим, что у вас в колонке А находится набор каких-то показателей, среди которых, вероятно, есть одинаковые. Это могут быть номера заказов, названия товаров, имена клиентов и прочие данные. Если ваша задача — найти их, то следующая формула для вас:
=СЧЁТЕСЛИ(A:A; A2)>1
Где А2 — первая ячейка из области для поиска.
Просто введите это выражение в любую ячейку и протяните вниз вдоль всей колонки, которую нужно проверить на дубликаты.
Как вы могли заметить на скриншоте выше, формула возвращает ИСТИНА, если имеются совпадения. А для встречающихся только 1 раз значений она показывает ЛОЖЬ.
Подсказка! Если вы ищите повторы в определенной области, а не во всей колонке, обозначьте нужный диапазон и “зафиксируйте” его знаками $. Это значительно ускорит вычисления. Например, если вы ищете в A2:A8, используйте
=СЧЕТЕСЛИ($A$2:$A$8, A2)>1
Если вас путает ИСТИНА и ЛОЖЬ в статусной колонке и вы не хотите держать в уме, что из них означает повторяющееся, а что — уникальное, заверните свою СЧЕТЕСЛИ в функцию ЕСЛИ и укажите любое слово, которое должно соответствовать дубликатам и уникальным:
=ЕСЛИ(СЧЁТЕСЛИ($A$2:$A$17; A2)>1;»Дубликат»;»Уникальное»)
Если же вам нужно, чтобы формула указывала только на дубли, замените «Уникальное» на пустоту («»):
=ЕСЛИ(СЧЁТЕСЛИ($A$2:$A$17; A2)>1;»Дубликат»;»»)
В этом случае Эксель отметит только неуникальные записи, оставляя пустую ячейку напротив уникальных.
Поиск неуникальных значений без учета первых вхождений
Вы наверняка обратили внимание, что в примерах выше дубликатами обозначаются абсолютно все найденные совпадения. Но зачастую задача заключается в поиске только повторов, оставляя первые вхождения нетронутыми. То есть, когда что-то встречается в первый раз, оно однозначно еще не может быть дубликатом.
Если вам нужно указать только совпадения, давайте немного изменим:
=ЕСЛИ(СЧЁТЕСЛИ($A$2:$A2; A2)>1;»Дубликат»;»»)
На скриншоте ниже вы видите эту формулу в деле.
Нетрудно заметить, что она не обозначает первое появление слова, а начинает отсчет со второго.
Чувствительный к регистру поиск дубликатов
Хочу обратить ваше внимание на то, что хоть формулы выше и находят 100%-дубликаты, есть один тонкий момент — они не чувствительны к регистру. Быть может, для вас это не принципиально. Но если в ваших данных абв, Абв и АБВ — это три разных параметра – то этот пример для вас.
Как вы могли уже догадаться, выражения, использованные нами ранее, с такой задачей не справятся. Здесь нужно выполнить более тонкий поиск, с чем нам поможет следующая функция массива:
{=ЕСЛИ(СУММ((—СОВПАД($A$2:$A$17;A2)))<=1;»»;»Дубликат»)}
Не забывайте, что формулы массива вводятся комбиинацией Ctrl + Shift + Enter.
Если вернуться к содержанию, то здесь используется функция СОВПАД для сравнения целевой ячейки со всеми остальными ячейками с выбранной области. Результат возвращается в виде ИСТИНА (совпадение) или ЛОЖЬ (не совпадение), которые затем преобразуются в массив из 1 и 0 при помощи оператора (—).
После этого, функция СУММ складывает эти числа. И если полученный результат больше 1, функция ЕСЛИ сообщает о найденном дубликате.
Если вы взглянете на следующий скриншот, вы убедитесь, что поиск действительно учитывает регистр при обнаружении дубликатов:
Смородина и арбуз, которые встречаются дважды, не отмечены в нашем поиске, так как регистр первых букв у них отличается.
Как извлечь дубликаты из диапазона.
Формулы, которые мы описывали выше, позволяют находить дубликаты в определенном столбце. Но часто речь идет о нескольких столбцах, то есть о диапазоне данных.
Рассмотрим это на примере числовой матрицы. К сожалению, с символьными значениями этот метод не работает.
При помощи формулы массива
{=ИНДЕКС(НАИМЕНЬШИЙ(ЕСЛИ(СЧЁТЕСЛИ($A$2:$E$11;$A$2:$E$11)>1;$A$2:$E$11);СТРОКА($1:$100)); НАИМЕНЬШИЙ(ЕСЛИОШИБКА(ЕСЛИ(ПОИСКПОЗ(НАИМЕНЬШИЙ(ЕСЛИ( СЧЁТЕСЛИ($A$2:$E$11;$A$2:$E$11)>1;$A$2:$E$11);СТРОКА($1:$100)); НАИМЕНЬШИЙ(ЕСЛИ(СЧЁТЕСЛИ($A$2:$E$11;$A$2:$E$11)>1;$A$2:$E$11); СТРОКА($1:$100));0)=СТРОКА($1:$100);СТРОКА($1:$100));»»);СТРОКА()-1))}
вы можете получить упорядоченный по возрастанию список дубликатов. Для этого введите это выражение в нужную ячейку и нажмите Ctrl+Alt+Enter.
Затем протащите маркер заполнения вниз на сколько это необходимо.
Чтобы убрать сообщения об ошибке, когда дублирующиеся значения закончатся, можно использовать функцию ЕСЛИОШИБКА:
=ЕСЛИОШИБКА(ИНДЕКС(НАИМЕНЬШИЙ(ЕСЛИ(СЧЁТЕСЛИ($A$2:$E$11;$A$2:$E$11)>1;$A$2:$E$11); СТРОКА($1:$100));НАИМЕНЬШИЙ(ЕСЛИОШИБКА(ЕСЛИ(ПОИСКПОЗ( НАИМЕНЬШИЙ(ЕСЛИ(СЧЁТЕСЛИ($A$2:$E$11;$A$2:$E$11)>1;$A$2:$E$11); СТРОКА($1:$100));НАИМЕНЬШИЙ(ЕСЛИ(СЧЁТЕСЛИ($A$2:$E$11;$A$2:$E$11)>1;$A$2:$E$11); СТРОКА($1:$100));0)=СТРОКА($1:$100);СТРОКА($1:$100));»»);СТРОКА()-1));»»)
Также обратите внимание, что приведенное выше выражение рассчитано на то, что оно будет записано во второй строке. Соответственно выше него будет одна пустая строка.
Поэтому если вам нужно разместить его, к примеру, в ячейке K4, то выражение СТРОКА()-1 в конце замените на СТРОКА()-3.
Обнаружение повторяющихся строк
Мы рассмотрели, как обнаружить одинаковые данные в отдельных ячейках. А если нужно искать дубликаты-строки?
Есть один метод, которым можно воспользоваться, если вам нужно просто выделить одинаковые строки, но не удалять их.
Итак, имеются данные о товарах и заказчиках.
Создадим справа от наших данных формулу, объединяющую содержание всех расположенных слева от нее ячеек.
Предположим, что данные хранятся в столбцах А:C. Запишем в ячейку D2:
=A2&B2&C2
Добавим следующую формулу в ячейку E2. Она отобразит, сколько раз встречается значение, полученное нами в столбце D:
=СЧЁТЕСЛИ(D:D;D2)
Скопируем вниз для всех строк данных.
В столбце E отображается количество появлений этой строки в столбце D. Неповторяющимся строкам будет соответствовать значение 1. Повторам строкам соответствует значение больше 1, указывающее на то, сколько раз такая строка была найдена.
Если вас не интересует определенный столбец, просто не включайте его в выражение, находящееся в D. Например, если вам хочется обнаружить совпадающие строки, не учитывая при этом значение Заказчик, уберите из объединяющей формулы упоминание о ячейке С2.
Обнаруживаем одинаковые ячейки при помощи встроенных фильтров Excel.
Теперь рассмотрим, как можно обойтись без формул при поиске дубликатов в таблице. Быть может, кому-то этот метод покажется более удобным, нежели написание выражений Excel.
Организовав свои данные в виде таблицы, вы можете применять к ним различные фильтры. Фильтр в таблице вы можете установить по одному либо по нескольким столбцам. Давайте рассмотрим на примере.
В первую очередь советую отформатировать наши данные как «умную» таблицу. Напомню: Меню Главная – Форматировать как таблицу.
После этого в строке заголовка появляются значки фильтра. Если нажать один из них, откроется выпадающее меню фильтра, которое содержит всю информацию по данному столбцу. Выберите любой элемент из этого списка, и Excel отобразит данные в соответствии с этим выбором.
Вы можете убрать галочку с пункта «Выделить все», а затем отметить один или несколько нужных элементов. Excel покажет только те строки, которые содержат выбранные значения. Так можно обнаружить дубликаты, если они есть. И все готово для их быстрого удаления.
Но при этом вы видите дубли только по отфильтрованному. Если данных много, то искать таким способом последовательного перебора будет несколько утомительно. Ведь слишком много раз нужно будет устанавливать и менять фильтр.
Используем условное форматирование.
Выделение цветом по условию – весьма важный инструмент Excel, о котором достаточно подробно мы рассказывали.
Сейчас я покажу, как можно в Экселе найти дубли ячеек, просто их выделив цветом.
Как показано на рисунке ниже, выбираем Правила выделения ячеек – Повторяющиеся. Неуникальные данные будут подсвечены цветом.
Но здесь мы не можем исключить первые появления – подсвечивается всё.
Но эту проблему можно решить, использовав формулу условного форматирования.
=СЧЁТЕСЛИ($B$2:$B2; B2)>1
Результат работы формулы выденения повторяющихся значений вы видите выше. Они выделены зелёным цветом.
Чтобы освежить память, можете руководствоваться нашим материалом «Как изменить цвет ячейки в зависимости от значения».
Поиск совпадений при помощи команды «Найти».
Еще один простой, но не слишком технологичный способ – использование встроенного поиска.
Зайдите на вкладку Главная и кликните «Найти и выделить». Откроется диалоговое окно, в котором можно ввести что угодно для поиска в таблице. Чтобы избежать опечаток, можете скопировать искомое прямо из списка данных.
Затем нажимаем «Найти все», и видим все найденные дубликаты и места их расположения, как на рисунке чуть ниже.
В случае, когда объём информации очень велик и требуется ускорить работу поиска, предварительно выделите столбец или диапазон, в котором нужно искать, и только после этого начинайте работу. Если этого не сделать, Excel будет искать по всем имеющимся данным, что, конечно, медленнее.
Этот метод еще более трудоемкий, нежели использование фильтра. Поэтому применяют его выборочно, только для отдельных значений.
Как применить сводную таблицу для поиска дубликатов.
Многие считают сводные таблицы слишком сложным инструментом, чтобы постоянно им пользоваться. На самом деле, не все так запутано, как кажется. Для новичков рекомендую к ознакомлению наше руководство по созданию и работе со сводными таблицами.
Для более опытных – сразу переходим к сути вопроса.
Создаем новый макет сводной таблицы. А затем в качестве строк и значений используем одно и то же поле. В нашем случае – «Товар». Поскольку название товара – это текст, то для подсчета таких значений Excel по умолчанию использует функцию СЧЕТ, то есть подсчитывает количество. А нам это и нужно. Если будет больше 1, значит, имеются дубликаты.
Вы наблюдаете на скриншоте выше, что несколько товаров дублируются. И что нам это дает? А далее мы просто можем щелкнуть мышкой на любой из цифр, и на новом листе Excel покажет нам, как получилась эта цифра.
К примеру, откуда взялись 3 дубликата Sprite? Щелкаем на цифре 3, и видим такую картину:
Думаю, этот метод вполне можно использовать. Что приятно – никаких формул не требуется.
Duplicate Remover — быстрый и эффективный способ найти дубликаты в Excel
Теперь, когда вы знаете, как использовать формулы для поиска повторяющихся значений в Excel, позвольте мне продемонстрировать вам еще один быстрый, эффективный и без всяких формул способ: инструмент Duplicate Remover для Excel.
Этот универсальный инструмент может искать повторяющиеся или уникальные значения в одном столбце или же сравнивать два столбца. Он может находить, выбирать и выделять повторяющиеся записи или целые повторяющиеся строки, удалять найденные дубли, копировать или перемещать их на другой лист. Я думаю, что пример практического использования может заменить очень много слов, так что давайте перейдем к нему.
Как найти повторяющиеся строки в Excel за 2 быстрых шага
Сначала посмотрим в работе наиболее простой инструмент — быстрый поиск дубликатов Quick Dedupe. Используем уже знакомую нам таблицу, в которой мы выше искали дубликаты при помощи формул:
Как видите, в таблице несколько столбцов. Чтобы найти повторяющиеся записи в этих трех столбцах, просто выполните следующие действия:
- Выберите любую ячейку в таблице и нажмите кнопку Quick Dedupe на ленте Excel. После установки пакета Ultimate Suite для Excel вы найдете её на вкладке Ablebits Data в группе Dedupe. Это наиболее простой инструмент для поиска дубликатов.
- Интеллектуальная надстройка возьмет всю таблицу и попросит вас указать следующие две вещи:
- Выберите столбцы для проверки дубликатов (в данном примере это все 3 столбца – категория, товар и заказчик).
- Выберите действие, которое нужно выполнить с дубликатами. Поскольку наша цель — выявить повторяющиеся строки, я выбрал «Выделить цветом».
Помимо выделения цветом, вам доступен ряд других опций:
- Удалить дубликаты
- Выбрать дубликаты
- Указать их в столбце статуса
- Копировать дубликаты на новый лист
- Переместить на новый лист
Нажмите кнопку ОК и подождите несколько секунд. Готово! И никаких формул 😊.
Как вы можете видеть на скриншоте ниже, все строки с одинаковыми значениями в первых 3 столбцах были обнаружены (первые вхождения не идентифицируются как дубликаты).
Если вам нужны дополнительные возможности для работы с дубликатами и уникальными значениями, используйте мастер удаления дубликатов Duplicate Remover, который может найти дубликаты с первыми вхождениями или без них, а также уникальные значения. Подробные инструкции приведены ниже.
Мастер удаления дубликатов — больше возможностей для поиска дубликатов в Excel.
В зависимости от данных, с которыми вы работаете, вы можете не захотеть рассматривать первые экземпляры идентичных записей как дубликаты. Одно из возможных решений — использовать разные формулы для каждого сценария, как мы обсуждали в этой статье выше. Если же вы ищете быстрый, точный метод без формул, попробуйте мастер удаления дубликатов — Duplicate Remover. Несмотря на свое название, он не только умеет удалять дубликаты, но и производит с ними другие полезные действия, о чём мы далее поговорим подробнее. Также умеет находить уникальные значения.
- Выберите любую ячейку в таблице и нажмите кнопку Duplicate Remover на вкладке Ablebits Data.
- Вам предложены 4 варианта проверки дубликатов в вашем листе Excel:
- Дубликаты без первых вхождений повторяющихся записей.
- Дубликаты с 1-м вхождением.
- Уникальные записи.
- Уникальные значения и 1-е повторяющиеся вхождения.
В этом примере выберем второй вариант, т.е. Дубликаты + 1-е вхождения:
- Теперь выберите столбцы, в которых вы хотите проверить дубликаты. Как и в предыдущем примере, мы возьмём первые 3 столбца:
- Наконец, выберите действие, которое вы хотите выполнить с дубликатами. Как и в случае с инструментом быстрого поиска дубликатов, мастер Duplicate Remover может идентифицировать, выбирать, выделять, удалять, копировать или перемещать повторяющиеся данные.
Поскольку цель этого примера – продемонстрировать различные способы определения дубликатов в Excel, давайте отметим параметр «Выделить цветом» (Highlight with color) и нажмите Готово.
Мастеру Duplicate Remover требуется всего лишь несколько секунд, чтобы проверить вашу таблицу и показать результат:
Как видите, результат аналогичен предыдущему. Но здесь мы выделили дубликаты, включая и первое появление повторяющихся записей.
Никаких формул, никакого стресса, никаких ошибок — всегда быстрые и безупречные результаты 
Итак, мы с вам научились различными способами обнаруживать повторяющиеся записи в таблице Excel. В следующих статьях разберем, что мы с этим можем полезного сделать.
Если вы хотите попробовать эти инструменты для поиска дубликатов в таблицах Excel, вы можете загрузить полнофункциональную ознакомительную версию программы. Будем очень признательны за ваши отзывы в комментариях!
Поиск значений в списке данных
Excel для Microsoft 365 Excel для Интернета Excel 2021 Excel 2019 Excel 2016 Excel 2013 Excel 2010 Excel 2007 Еще…Меньше
Предположим, что вы хотите найти расширение телефона сотрудника, используя его номер эмблемы или правильную ставку комиссионных за объем продаж. Вы можете искать данные для быстрого и эффективного поиска определенных данных в списке, а также для автоматической проверки правильности данных. После поиска данных можно выполнить вычисления или отобразить результаты с возвращаемой величиной. Существует несколько способов поиска значений в списке данных и отображения результатов.
Что необходимо сделать
-
Точное совпадение значений по вертикали в списке
-
Подыыывка значений по вертикали в списке с помощью приблизительного совпадения
-
Подстановка значений по вертикали в списке неизвестного размера с использованием точного совпадения
-
Точное совпадение значений по горизонтали в списке
-
Подыыывка значений по горизонтали в списке с использованием приблизительного совпадения
-
Создание формулы подступа с помощью мастера подметок (только в Excel 2007)
Точное совпадение значений по вертикали в списке
Для этого можно использовать функцию ВLOOKUP или сочетание функций ИНДЕКС и НАЙТИПОЗ.
Примеры ВРОТ


Дополнительные сведения см. в этой информации.
Примеры индексов и совпадений

Что означает:
=ИНДЕКС(нужно вернуть значение из C2:C10, которое будет соответствовать ПОИСКПОЗ(первое значение «Капуста» в массиве B2:B10))
Формула ищет в C2:C10 первое значение, соответствующее значению «Ольга» (в B7), и возвращает значение в C7(100),которое является первым значением, которое соответствует значению «Ольга».
Дополнительные сведения см. в функциях ИНДЕКС иФУНКЦИЯ MATCH.
К началу страницы
Подыыывка значений по вертикали в списке с помощью приблизительного совпадения
Для этого используйте функцию ВЛВП.
Важно: Убедитесь, что значения в первой строке отсортировали в порядке возрастания.

В примере выше ВРОТ ищет имя учащегося, у которого 6 просмотров в диапазоне A2:B7. В таблице нет записи для 6 просмотров, поэтому ВРОТ ищет следующее самое высокое совпадение меньше 6 и находит значение 5, связанное с именем Виктор,и таким образом возвращает Его.
Дополнительные сведения см. в этой информации.
К началу страницы
Подстановка значений по вертикали в списке неизвестного размера с использованием точного совпадения
Для этого используйте функции СМЕЩЕНИЕ и НАЙТИВМЕСЯК.
Примечание: Используйте этот подход, если данные в диапазоне внешних данных обновляются каждый день. Вы знаете, что цена находится в столбце B, но вы не знаете, сколько строк данных возвращает сервер, а первый столбец не отсортировали по алфавиту.

C1 — это левые верхние ячейки диапазона (также называемые начальной).
MATCH(«Оранжевая»;C2:C7;0) ищет «Оранжевые» в диапазоне C2:C7. В диапазон не следует включать запускаемую ячейку.
1 — количество столбцов справа от начальной ячейки, из которых должно быть возвращено значение. В нашем примере возвращается значение из столбца D, Sales.
К началу страницы
Точное совпадение значений по горизонтали в списке
Для этого используйте функцию ГГПУ. См. пример ниже.
Г ПРОСМОТР ищет столбец «Продажи» и возвращает значение из строки 5 в указанном диапазоне.
Дополнительные сведения см. в сведениях о функции Г ПРОСМОТР.
К началу страницы
Подыыывка значений по горизонтали в списке с использованием приблизительного совпадения
Для этого используйте функцию ГГПУ.
Важно: Убедитесь, что значения в первой строке отсортировали в порядке возрастания.
В примере выше ГЛЕБ ищет значение 11000 в строке 3 указанного диапазона. Она не находит 11000, поэтому ищет следующее наибольшее значение меньше 1100 и возвращает значение 10543.
Дополнительные сведения см. в сведениях о функции Г ПРОСМОТР.
К началу страницы
Создание формулы подступа с помощью мастера подметок (толькоExcel 2007 )
Примечание: В Excel 2010 больше не будет надстройки #x0. Эта функция была заменена мастером функций и доступными функциями подменю и справки (справка).
В Excel 2007 создается формула подытов на основе данных на основе данных на основе строк и столбцов. Если вы знаете значение в одном столбце и наоборот, мастер под поисков помогает находить другие значения в строке. В формулах, которые он создает, используются индекс и MATCH.
-
Щелкните ячейку в диапазоне.
-
На вкладке Формулы в группе Решения нажмите кнопку Под поиск.
-
Если команда Подытов недоступна, вам необходимо загрузить мастер под надстройка подытогов.
Загрузка надстройки «Мастер подстройок»
-
Нажмите кнопку Microsoft Office
, выберите Параметры Excel и щелкните категорию Надстройки.
-
В поле Управление выберите элемент Надстройки Excel и нажмите кнопку Перейти.
-
В диалоговом окне Доступные надстройки щелкните рядом с полем Мастер подстрок инажмите кнопку ОК.
-
Следуйте инструкциям мастера.
К началу страницы





























































 , выберите Параметры Excel и щелкните категорию Надстройки.
, выберите Параметры Excel и щелкните категорию Надстройки.