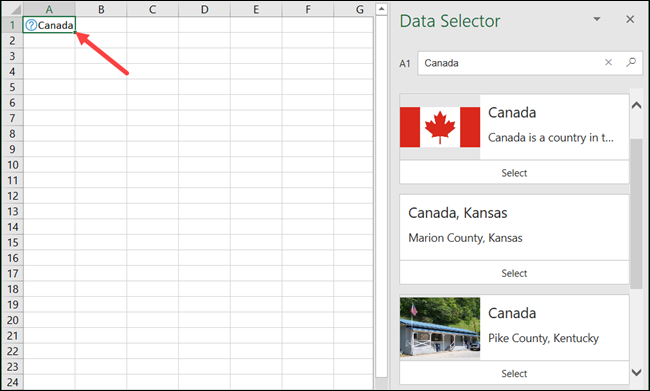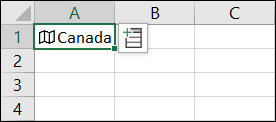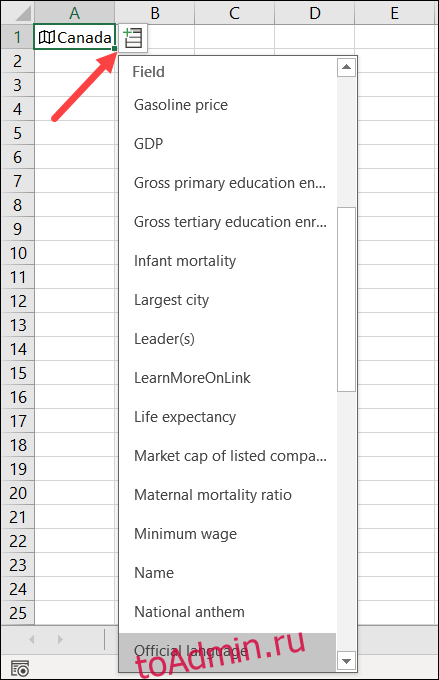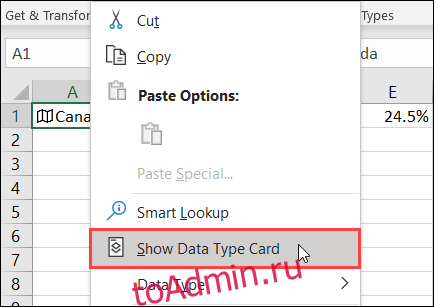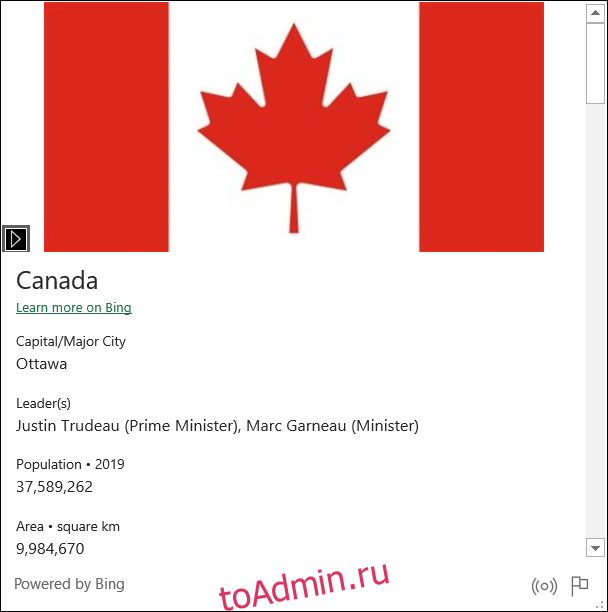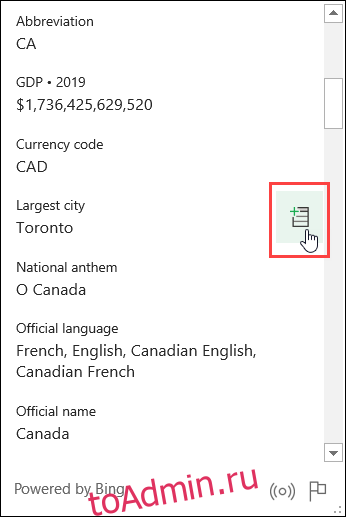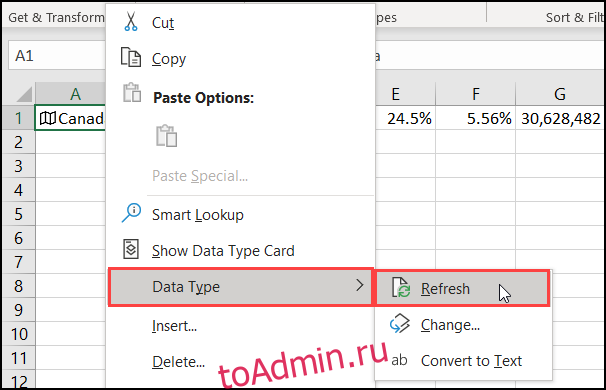Excel для Microsoft 365 Excel для Microsoft 365 для Mac Excel для Интернета Еще…Меньше
Чтобы вставить в Excel географические данные, сначала преобразуйте текст в тип данных Geography (География). Затем вы сможете извлечь в другой столбец нужные сведения из этого типа данных, такие как численность населения или часовой пояс.
Примечание: Тип данных Stocks (Акции) доступен толькоMicrosoft 365 или с бесплатной учетной записью Майкрософт. В языковых параметрах Office также должен быть добавлен английский, французский, немецкий, итальянский, испанский или португальский язык редактирования.
Использование типа данных Geography
-
Введите текст в ячейки. Например, в каждой ячейке введите название страны, области, области, территории или города.
-
Затем выберем ячейки.
-
Хотя это необязательно, рекомендуем создать таблицу Excel. Это упростит получение сведений из Интернета. Чтобы создать таблицу, выберите Вставка > Таблица.
-
Выбрав ячейки, перейдите на вкладку Данные и нажмите кнопку География.
-
Если Excel обнаружит совпадение между текстом в ячейках и веб-источниками, текст будет преобразован в тип данных Geography. Вы узнаете, что преобразуются, если у них есть такой значок:
-
Выберите одну или несколько ячеек с типом данных, и появится кнопка
данные. Нажмите эту кнопку, а затем щелкните имя поля, чтобы извлечь дополнительные сведения. Например, выберите Population (Население).
-
Нажмите кнопку Вставить данные еще раз, чтобы добавить дополнительные поля. Если вы используете таблицу, введите имя поля в строке заглавных строк. Например, введите Area (Область) в строке колонок, и столбец Area (Область) будет отображаться вместе с данными.
Советы:
-
Чтобы увидеть все доступные поля, щелкните значок географии (
) или выберите ячейку и нажмите CTRL+SHIFT+F5.
-
Если вы видите
вместо значка, Excel не удается сопоставить текст с данными в веб-источниках. Исправьте орфографические ошибки и нажмите клавишу ВВОД, чтобы повторить попытку. Кроме того, вы можете щелкнуть
, чтобы открыть область выделения. Выполните поиск по ключевым словам, выделите нужные данные, а затем нажмите кнопку Выбрать.
-
Вы также можете создавать формулы, которые ссылаются на типы данных.
Дополнительные материалы
-
Подробнее о связанных типах данных
-
Функция FIELDVALUE
-
Ошибка #ПОЛЕ! #BUSY!
Нужна дополнительная помощь?
Skip to content
В этом руководстве показано, как использовать ИНДЕКС и ПОИСКПОЗ в Excel и чем они лучше ВПР.
В нескольких недавних статьях мы приложили немало усилий, чтобы объяснить основы функции ВПР новичкам и предоставить более сложные примеры формул ВПР опытным пользователям. А теперь я постараюсь если не отговорить вас от использования ВПР, то хотя бы показать вам альтернативный способ поиска нужных значений в Excel.
- Краткий обзор функций ИНДЕКС и ПОИСКПОЗ
- Как использовать формулу ИНДЕКС ПОИСКПОЗ
- ИНДЕКС+ПОИСКПОЗ вместо ВПР?
- Поиск справа налево
- Двусторонний поиск в строках и столбцах
- ИНДЕКС ПОИСКПОЗ для поиска по нескольким условиям
- Как найти среднее, максимальное и минимальное значение
- Что делать с ошибками поиска?
Для чего это нужно? Потому что функция ВПР имеет множество ограничений, которые могут помешать вам получить желаемый результат во многих ситуациях. С другой стороны, комбинация ПОИСКПОЗ ИНДЕКС более гибкая и имеет много замечательных возможностей, которые во многих отношениях превосходят ВПР.
Функции Excel ИНДЕКС и ПОИСКПОЗ — основы
Поскольку целью этого руководства является демонстрация альтернативного способа выполнения поиска в Excel с использованием комбинации функций ИНДЕКС и ПОИСКПОЗ, мы не будем подробно останавливаться на их синтаксисе и использовании. Тем более, что это подробно рассмотрено в других статьях, ссылки на которые вы можете найти в конце этого руководства. Мы рассмотрим лишь минимум, необходимый для понимания общей идеи, а затем подробно рассмотрим примеры формул, раскрывающие все преимущества использования ПОИСКПОЗ и ИНДЕКС вместо ВПР.
Функция ИНДЕКС
Функция ИНДЕКС (в английском варианте – INDEX) возвращает значение в массиве на основе указанных вами номеров строк и столбцов. Синтаксис функции ИНДЕКС прост:
ИНДЕКС(массив,номер_строки,[номер_столбца])
Вот простое объяснение каждого параметра:
- массив — это диапазон ячеек, именованный диапазон или таблица.
- номер_строки — это номер строки в массиве, из которого нужно вернуть значение. Если этот аргумент опущен, требуется следующий – номер_столбца.
- номер_столбца — это номер столбца, из которого нужно вернуть значение. Если он опущен, требуется номер_строки.
Дополнительные сведения см. в статье Функция ИНДЕКС в Excel .
А вот пример формулы ИНДЕКС в самом простом виде:
=ИНДЕКС(A1:C10;2;3)
Формула выполняет поиск в ячейках с A1 по C10 и возвращает значение ячейки во 2-й строке и 3-м столбце, т. е. в ячейке C2.
Очень легко, правда? Однако при работе с реальными данными вы вряд ли когда-нибудь будете заранее знать, какие строки и столбцы вам нужны. Здесь вам пригодится ПОИСКПОЗ.
Функция ПОИСКПОЗ
Она ищет нужное значение в диапазоне ячеек и возвращает относительное положение этого значения в диапазоне.
Синтаксис функции ПОИСКПОЗ следующий:
ПОИСКПОЗ(искомое_значение, искомый_массив, [тип_совпадения])
- искомое_значение — числовое или текстовое значение, которое вы ищете.
- диапазон_поиска — диапазон ячеек, в которых будем искать.
- тип_совпадения — указывает, следует ли искать точное соответствие или наиболее близкое совпадение:
- 1 или опущено — находит наибольшее значение, которое меньше или равно искомому значению. Требуется сортировка массива поиска в порядке возрастания.
- 0 — находит первое значение, точно равное искомому значению. В комбинации ИНДЕКС/ПОИСКПОЗ вам почти всегда нужно точное совпадение, поэтому вы чаще всего устанавливаете третий аргумент вашей функции в 0.
- -1 — находит наименьшее значение, которое больше или равно искомому значению. Требуется сортировка массива поиска в порядке убывания.
Например, если диапазон B1:B3 содержит значения «яблоки», «апельсины», «лимоны», приведенная ниже формула возвращает число 3, поскольку «лимоны» — это третья по счету запись в этом диапазоне:
=ПОИСКПОЗ(«лимоны»;B1:B3;0)
Дополнительные сведения см . в статье Функция ПОИСКПОЗ в Excel .
На первый взгляд полезность функции ПОИСКПОЗ может показаться сомнительной. Кого волнует положение значения в диапазоне? Что мы действительно хотим определить, так это само значение.
Однако, относительная позиция искомого значения (т. е. номера строки и столбца, в которых оно находится) — это именно то, что нам нужно указать для аргументов номер_строки и номер_столбца функции ИНДЕКС. Как вы помните, ИНДЕКС может найти значение на пересечении заданной строки и столбца, но сама не может определить, какую именно строку и столбец ей нужно выбрать.
Вот поэтому совместное использование ИНДЕКС и ПОИСКПОЗ открывает перед нами массу возможностей для поиска в Excel.
Как использовать формулу ИНДЕКС ПОИСКПОЗ в Excel
Теперь, когда вы знаете основы, я считаю, что вы уже начали понимать, как ПОИСКПОЗ и ИНДЕКС работают вместе. Короче говоря, ИНДЕКС извлекает нужное значение по номерам столбцов и строк, а ПОИСКПОЗ предоставляет ей эти номера. Вот и все!
Для вертикального поиска вы используете функцию ПОИСКПОЗ только для определения номера строки, указывая диапазон столбцов непосредственно в самой формуле:
ИНДЕКС ( столбец для возврата значения ; ПОИСКПОЗ ( искомое значение ; столбец для поиска ; 0))
Все еще не совсем понимаете эту логику? Возможно, будет проще разобрать на примере. Предположим, у вас есть список национальных столиц и их население:
Чтобы найти население определенной столицы, скажем, Индии, используйте следующую формулу ПОИСКПОЗ ИНДЕКС:
=ИНДЕКС(C2:C10; ПОИСКПОЗ(“Индия”;A2:A10;0))
Теперь давайте проанализируем, что на самом деле делает каждый компонент этой формулы:
- Функция ПОИСКПОЗ ищет искомое значение «Индия» в диапазоне A2:A10 и возвращает число 2, поскольку это слово занимает второе место в массиве поиска.
- Этот номер поступает непосредственно в аргумент номер_строки функции ИНДЕКС, предписывая вернуть значение из этой строки.
Таким образом, приведенная выше формула превращается в ИНДЕКС(C2:C10;2), которая означает, что нужно искать в ячейках от C2 до C10 и извлекать значение из второй ячейки в этом диапазоне, то есть из C3, потому что мы начинаем отсчет со второй строки.
Но указывать название города в формуле не совсем правильно, так как для каждого нового поиска придется корректировать эту формулу. Введите его в какую-нибудь отдельную ячейку, скажем, F1, укажите ссылку на ячейку для ПОИСКПОЗ, и вы получите формулу динамического поиска:
=ИНДЕКС(C2:C10;ПОИСКПОЗ(F1;A2:A10;0))
Важное замечание! Количество строк в аргументе массив функции ИНДЕКС должно совпадать с количеством строк в аргументе просматриваемый_массив в ПОИСКПОЗ, иначе формула выдаст неверный результат.
Вы спросите: «А почему бы нам просто не использовать обычную формулу ВПР? Какой смысл тратить время на то, чтобы разобраться в хитросплетениях ИНДЕКС ПОИСКПОЗ в Excel?»
Вот как это будет выглядеть:
=ВПР(F1; A2:C10; 3; 0)
Конечно, так проще. Но этот наш элементарный пример предназначен только для демонстрационных целей, чтобы вы поняли, как именно функции ИНДЕКС и ПОИСКПОЗ работают вместе. Действительно, ВПР была бы здесь более уместна. Другие примеры, которые вы найдёте ниже, покажут вам реальную силу этой комбинации, которая легко справляется со многими сложными задачами, когда ВПР будет бессильна.
ИНДЕКС+ПОИСКПОЗ вместо ВПР?
Решая, какую функцию использовать для вертикального поиска, большинство знатоков Excel сходятся во мнении, что ПОИСКПОЗ+ИНДЕКС намного лучше, чем ВПР. Однако многие до сих пор остаются с ВПР, во-первых, потому что это проще, а, во-вторых, потому что они не до конца понимают все преимущества использования формулы ПОИСКПОЗ ИНДЕКС в Excel. Без такого понимания никто не захочет тратить свое время на изучение более сложного синтаксиса.
Ниже я укажу на ключевые преимущества ИНДЕКС ПОИСКПОЗ перед ВПР, а уж вам решать, является ли это достойным дополнением к вашему арсеналу знаний в Excel.
4 основные причины использовать ИНДЕКС ПОИСКПОЗ вместо ВПР
- Поиск справа налево. Как известно любому образованному пользователю, ВПР не может искать влево. Это означает, что искомое значение всегда должно находиться в крайнем левом столбце таблицы. А извлекать нужное значение мы будем из столбца, который находится правее. ИНДЕКС+ПОИСКПОЗ может легко выполнять поиск влево! Здесь это показано в действии: Как выполнить поиск значения слева в Excel .
- Можно безопасно вставлять или удалять столбцы. Формулы ВПР не работают или выдают неверные результаты, когда новый столбец удаляется из таблицы поиска или добавляется в нее, поскольку синтаксис ВПР требует указания порядкового номера столбца, из которого вы хотите извлечь данные. Естественно, когда вы добавляете или удаляете столбцы, этот номер в формуле автоматически не меняется, а нужный столбец уже оказывается на новом месте.
С функциями ИНДЕКС и ПОИСКПОЗ вы указываете диапазон возвращаемых столбцов, а не номер одного из них. В результате вы можете вставлять и удалять столько столбцов, сколько хотите, не беспокоясь об обновлении каждой связанной с ними формулы.
- Нет ограничений на размер искомого значения. При использовании функции ВПР общая длина ваших критериев поиска не может превышать 255 символов, иначе вы получите ошибку #ЗНАЧ!. Таким образом, если ваш набор данных содержит длинные строки, ИНДЕКС ПОИСКПОЗ — единственное работающее решение.
- Более высокая скорость обработки. Если ваши таблицы относительно небольшие, вряд ли будет какая-то существенная разница в производительности Excel. Но если ваши рабочие листы содержат сотни или тысячи строк и, следовательно, сотни или тысячи формул, ИНДЕКС ПОИСКПОЗ будет работать намного быстрее, чем ВПР. Причина в том, что Excel будет обрабатывать только столбцы поиска и возврата, а не весь массив таблицы.
Влияние ВПР на производительность Excel может быть особенно заметным, если ваша книга содержит сложные формулы массива. Чем больше значений содержит ваш массив и чем больше формул массива содержится в книге, тем медленнее работает Excel.
ИНДЕКС ПОИСКПОЗ в Excel – примеры формул
Уяснив, почему все же стоит изучать ИНДЕКС ПОИСКПОЗ, давайте перейдем к самому интересному и посмотрим, как можно применить теоретические знания на практике.
Формула для поиска справа налево
Как уже упоминалось, ВПР не может получать значения слева от столбца поиска. Таким образом, если ваши значения поиска не находятся в самом левом столбце, нет никаких шансов, что формула ВПР принесет вам желаемый результат. Функция ПОИСКПОЗ ИНДЕКС в Excel более универсальна и не имеет особого значения, где расположены столбцы поиска и возврата.
Для этого примера мы добавим столбец «Ранг» слева от нашей основной таблицы и попытаемся выяснить, какое место занимает столица России по численности населения среди других перечисленных столиц.
Записав искомое значение в G1, используйте следующую формулу для поиска в C2:C10 и возврата соответствующего значения из A2:A10:
=ИНДЕКС(A2:A10; ПОИСКПОЗ(G1;C2:C10;0))
Совет. Если вы планируете использовать формулу ПОИСКПОЗ ИНДЕКС более чем для одной ячейки, обязательно зафиксируйте оба диапазона абсолютными ссылками (например, $A$2:$A$10 и $C$2:$C$10), чтобы они не изменялись при копировании формулы.
Двусторонний поиск в строках и столбцах
В приведенных выше примерах мы использовали ИНДЕКС ПОИСКПОЗ вместо классической функции ВПР, чтобы вернуть значение из точно указанного столбца. Но что, если вам нужно искать в нескольких строках и столбцах? То есть, сначала нужно найти подходящий столбец, а уж потом извлечь из него значение? Другими словами, что, если вы хотите выполнить так называемый матричный или двусторонний поиск?
Это может показаться сложным, но формула очень похожа на базовую функцию ПОИСКПОЗ ИНДЕКС в Excel, но с одним отличием.
Просто используйте две функции ПОИСКПОЗ, вложенных друг в друга: одну – для получения номера строки, а другую – для получения номера столбца.
ИНДЕКС(массив; ПОИСКПОЗ(значение_поиска1 ; столбец_поиска ; 0); ПОИСКПОЗ(значение_поиска2 ; столбец_поиска ; 0))
А теперь, пожалуйста, взгляните на приведенную ниже таблицу и давайте составим формулу двумерного поиска, чтобы найти население (в миллионах) в данной стране за данный год.
С целевой страной в G1 (значение_поиска1) и целевым годом в G2 (значение_поиска2) формула принимает следующий вид:
=ИНДЕКС(B2:D11; ПОИСКПОЗ(G1;A2:A11;0); ПОИСКПОЗ(G2;B1:D1;0))
Как работает эта формула?
Всякий раз, когда вам нужно понять сложную формулу Excel, разделите ее на более мелкие части и посмотрите, что делает каждая отдельная функция:
ПОИСКПОЗ(G1;A2:A11;0); – ищет в A2:A11 значение из ячейки G1 («США») и возвращает его позицию, которая равна 3.
ПОИСКПОЗ(G2;B1:D1;0) – просматривает диапазон B1:D1, чтобы получить позицию значения из ячейки G2 («2015»), которая равна 3.
Найденные выше номера строк и столбцов становятся соответствующими аргументами функции ИНДЕКС:
ИНДЕКС(B2:D11, 3, 3)
В результате вы получите значение на пересечении 3-й строки и 3-го столбца в диапазоне B2:D11, то есть из D4. Несложно?
ИНДЕКС ПОИСКПОЗ для поиска по нескольким условиям
Если у вас была возможность прочитать наши материалы по ВПР в Excel, вы, вероятно, уже протестировали формулу для ВПР с несколькими условиями . Однако существенным недостатком этого подхода является необходимость добавления вспомогательного столбца. Хорошей новостью является то, что функция ПОИСКПОЗ ИНДЕКС в Excel также может выполнять поиск по нескольким условиям без изменения или реструктуризации исходных данных!
Вот общая формула ИНДЕКС ПОИСКПОЗ с несколькими критериями:
{=ИНДЕКС( диапазон_возврата; ПОИСКПОЗ (1; ( критерий1 = диапазон1 ) * ( критерий2 = диапазон2 ); 0))}
Примечание. Это формула массива , которую необходимо вводить с помощью сочетания клавиш Ctrl + Shift + Enter.
Предположим, что в таблице ниже вы хотите найти значение на основе двух критериев: Покупатель и Товар.
Следующая формула ИНДЕКС ПОИСКПОЗ отлично работает:
=ИНДЕКС(C2:C10; ПОИСКПОЗ(1; (F1=A2:A10) * (F2=B2:B10); 0))
Где C2:C10 — это диапазон, из которого возвращается значение, F1 — это критерий1, A2:A10 — это диапазон для сравнения с критерием 1, F2 — это критерий 2, а B2:B10 — это диапазон для сравнения с критерием 2.
Не забудьте правильно ввести формулу, нажав Ctrl + Shift + Enter, и Excel автоматически заключит ее в фигурные скобки, как показано на скриншоте ниже:
Рис5
Если вы не хотите использовать формулы массива, добавьте в формулу в F4 еще одну функцию ИНДЕКС и завершите ее ввод обычным нажатием Enter:
=ИНДЕКС(C2:C10; ПОИСКПОЗ(1; ИНДЕКС((F1=A2:A10) * (F2=B2:B10); 0; 1); 0))
Разберем пошагово, как это работает.
Здесь используется тот же подход, что и в обычном сочетании ИНДЕКС ПОИСКПОЗ, где просматривается один столбец. Чтобы оценить несколько критериев, вы создаете два или более массива значений ИСТИНА и ЛОЖЬ, которые представляют совпадения и несовпадения для каждого отдельного критерия, а затем перемножаете соответствующие элементы этих массивов. Операция умножения преобразует ИСТИНА и ЛОЖЬ в 1 и 0 соответственно и создает массив, в котором единицы соответствуют строкам, которые удовлетворяют всем условиям. Функция ПОИСКПОЗ со значением поиска 1 находит первую «1» в массиве и передает ее позицию в ИНДЕКС, которая возвращает значение в этой позиции из указанного столбца.
Вторая формула без массива основана на способности функции ИНДЕКС работать с массивами. Второй вложенный ИНДЕКС имеет 0 в номер_строки , так что он будет передавать весь массив столбцов в ПОИСКПОЗ.
Среднее, максимальное и минимальное значение при помощи ИНДЕКС ПОИСКПОЗ
Microsoft Excel имеет специальные функции для поиска минимального, максимального и среднего значения в диапазоне. Но что, если вам нужно получить значение из другой ячейки, связанной с этими значениями? Например, получить название города с максимальным населением или узнать товар с минимальными продажами? В этом случае используйте функцию МАКС , МИН или СРЗНАЧ вместе с ИНДЕКС ПОИСКПОЗ.
Максимальное значение.
Предположим, нам нужно в списке городов найти столицу с самым большим населением. Чтобы найти наибольшее значение в столбце С и вернуть соответствующее ему значение из столбца В, находящееся в той же строке, используйте эту формулу:
=ИНДЕКС(B2:B10; ПОИСКПОЗ(МАКС(C2:C10); C2:C10; 0))
Скриншот с примером находится чуть ниже.
Минимальное значение
Теперь найдём город с самым маленьким населением в списке. Чтобы найти наименьшее число в столбце С и получить соответствующее ему значение из столбца В:
=ИНДЕКС(B2:B10; ПОИСКПОЗ(МИН(C2:C10); C2:C10; 0))
Ближайшее к среднему
Теперь мы находим город, население которого наиболее близко к среднему значению. Чтобы вычислить позицию, наиболее близкую к среднему значению показателя, рассчитанному из D2:D10, и получить соответствующее значение из столбца C, используйте следующую формулу:
=ИНДЕКС(B2:B10; ПОИСКПОЗ(СРЗНАЧ(C2:C10); C2:C10; -1 ))
В зависимости от того, как организованы ваши данные, укажите 1 или -1 для третьего аргумента (тип_совпадения) функции ПОИСКПОЗ:
- Если ваш столбец поиска (столбец D в нашем случае) отсортирован по возрастанию , поставьте 1. Формула вычислит наибольшее значение, которое меньше или равно среднему значению.
- Если ваш столбец поиска отсортирован по убыванию , введите -1. Формула вычислит наименьшее значение, которое больше или равно среднему значению.
- Если ваш массив поиска содержит значение , точно равное среднему, вы можете ввести 0 для точного совпадения. Никакой сортировки не требуется.
В нашем примере данные в столбце D отсортированы в порядке убывания, поэтому мы используем -1 для типа соответствия. В результате мы получаем «Токио», так как его население (13 189 000) является ближайшим, превышающим среднее значение (12 269 006).
Что делать с ошибками поиска?
Как вы, наверное, заметили, если формула ИНДЕКС ПОИСКПОЗ в Excel не может найти искомое значение, она выдает ошибку #Н/Д. Если вы хотите заменить это стандартное сообщение чем-то более информативным, оберните формулу ПОИСКПОЗ ИНДЕКС в функцию ЕСНД . Например:
=ЕСНД(ИНДЕКС(C2:C10; ПОИСКПОЗ(F1;A2:A10;0)); «Не найдено»)
И теперь, если кто-то вводит значение, которое не существует в диапазоне поиска, формула явно сообщит пользователю, что совпадений не найдено:
Если вы хотите перехватывать все ошибки, а не только #Н/Д, используйте функцию ЕСЛИОШИБКА вместо ЕСНД:
=ЕСЛИОШИБКА(ИНДЕКС(C2:C10; ПОИСКПОЗ(F1;A2:A10;0)); «Что-то пошло не так!»)
Пожалуйста, имейте в виду, что во многих ситуациях было бы не совсем правильно скрывать все такие ошибки, потому что они предупреждают вас о возможных проблемах в вашей формуле.
Итак, еще раз об основных преимуществах формулы ИНДЕКС ПОИСКПОЗ.
-
Возможен ли «левый» поиск?
-
Повлияет ли на результат вставка и удаление столбцов?
Вы можете вставлять и удалять столько столбцов, сколько хотите. На результат ИНДЕКС ПОИСКПОЗ это не повлияет.
-
Возможен ли поиск по строкам и столбцам?
Можно сначала найти подходящий столбец, а уж потом извлечь из него значение. Общий вид формулы:
ИНДЕКС(массив; ПОИСКПОЗ(значение_поиска1 ; столбец_поиска ; 0); ПОИСКПОЗ(значение_поиска2 ; столбец_поиска ; 0))
Подробную инструкцию смотрите здесь. -
Как сделать поиск ИНДЕКС ПОИСКПОЗ по нескольким условиям?
Можно выполнять поиск по двум или более условиям без добавления дополнительных столбцов. Вот формула массива, которая решит проблему:
{=ИНДЕКС( диапазон_возврата; ПОИСКПОЗ (1; ( критерий1 = диапазон1 ) * ( критерий2 = диапазон2 ); 0))}
Вот как можно использовать ИНДЕКС и ПОИСКПОЗ в Excel. Я надеюсь, что наши примеры формул окажутся полезными для вас.
Вот еще несколько статей по этой теме:
Содержание
- Поисковая функция в Excel
- Способ 1: простой поиск
- Способ 2: поиск по указанному интервалу ячеек
- Способ 3: Расширенный поиск
- Вопросы и ответы
В документах Microsoft Excel, которые состоят из большого количества полей, часто требуется найти определенные данные, наименование строки, и т.д. Очень неудобно, когда приходится просматривать огромное количество строк, чтобы найти нужное слово или выражение. Сэкономить время и нервы поможет встроенный поиск Microsoft Excel. Давайте разберемся, как он работает, и как им пользоваться.
Поисковая функция в Excel
Поисковая функция в программе Microsoft Excel предлагает возможность найти нужные текстовые или числовые значения через окно «Найти и заменить». Кроме того, в приложении имеется возможность расширенного поиска данных.
Способ 1: простой поиск
Простой поиск данных в программе Excel позволяет найти все ячейки, в которых содержится введенный в поисковое окно набор символов (буквы, цифры, слова, и т.д.) без учета регистра.
- Находясь во вкладке «Главная», кликаем по кнопке «Найти и выделить», которая расположена на ленте в блоке инструментов «Редактирование». В появившемся меню выбираем пункт «Найти…». Вместо этих действий можно просто набрать на клавиатуре сочетание клавиш Ctrl+F.
- После того, как вы перешли по соответствующим пунктам на ленте, или нажали комбинацию «горячих клавиш», откроется окно «Найти и заменить» во вкладке «Найти». Она нам и нужна. В поле «Найти» вводим слово, символы, или выражения, по которым собираемся производить поиск. Жмем на кнопку «Найти далее», или на кнопку «Найти всё».
- При нажатии на кнопку «Найти далее» мы перемещаемся к первой же ячейке, где содержатся введенные группы символов. Сама ячейка становится активной.
Поиск и выдача результатов производится построчно. Сначала обрабатываются все ячейки первой строки. Если данные отвечающие условию найдены не были, программа начинает искать во второй строке, и так далее, пока не отыщет удовлетворительный результат.
Поисковые символы не обязательно должны быть самостоятельными элементами. Так, если в качестве запроса будет задано выражение «прав», то в выдаче будут представлены все ячейки, которые содержат данный последовательный набор символов даже внутри слова. Например, релевантным запросу в этом случае будет считаться слово «Направо». Если вы зададите в поисковике цифру «1», то в ответ попадут ячейки, которые содержат, например, число «516».
Для того, чтобы перейти к следующему результату, опять нажмите кнопку «Найти далее».
Так можно продолжать до тех, пор, пока отображение результатов не начнется по новому кругу.
- В случае, если при запуске поисковой процедуры вы нажмете на кнопку «Найти все», все результаты выдачи будут представлены в виде списка в нижней части поискового окна. В этом списке находятся информация о содержимом ячеек с данными, удовлетворяющими запросу поиска, указан их адрес расположения, а также лист и книга, к которым они относятся. Для того, чтобы перейти к любому из результатов выдачи, достаточно просто кликнуть по нему левой кнопкой мыши. После этого курсор перейдет на ту ячейку Excel, по записи которой пользователь сделал щелчок.
Способ 2: поиск по указанному интервалу ячеек
Если у вас довольно масштабная таблица, то в таком случае не всегда удобно производить поиск по всему листу, ведь в поисковой выдаче может оказаться огромное количество результатов, которые в конкретном случае не нужны. Существует способ ограничить поисковое пространство только определенным диапазоном ячеек.
- Выделяем область ячеек, в которой хотим произвести поиск.
- Набираем на клавиатуре комбинацию клавиш Ctrl+F, после чего запуститься знакомое нам уже окно «Найти и заменить». Дальнейшие действия точно такие же, что и при предыдущем способе. Единственное отличие будет состоять в том, что поиск выполняется только в указанном интервале ячеек.
Способ 3: Расширенный поиск
Как уже говорилось выше, при обычном поиске в результаты выдачи попадают абсолютно все ячейки, содержащие последовательный набор поисковых символов в любом виде не зависимо от регистра.
К тому же, в выдачу может попасть не только содержимое конкретной ячейки, но и адрес элемента, на который она ссылается. Например, в ячейке E2 содержится формула, которая представляет собой сумму ячеек A4 и C3. Эта сумма равна 10, и именно это число отображается в ячейке E2. Но, если мы зададим в поиске цифру «4», то среди результатов выдачи будет все та же ячейка E2. Как такое могло получиться? Просто в ячейке E2 в качестве формулы содержится адрес на ячейку A4, который как раз включает в себя искомую цифру 4.
Но, как отсечь такие, и другие заведомо неприемлемые результаты выдачи поиска? Именно для этих целей существует расширенный поиск Excel.
- После открытия окна «Найти и заменить» любым вышеописанным способом, жмем на кнопку «Параметры».
- В окне появляется целый ряд дополнительных инструментов для управления поиском. По умолчанию все эти инструменты находятся в состоянии, как при обычном поиске, но при необходимости можно выполнить корректировку.
По умолчанию, функции «Учитывать регистр» и «Ячейки целиком» отключены, но, если мы поставим галочки около соответствующих пунктов, то в таком случае, при формировании результата будет учитываться введенный регистр, и точное совпадение. Если вы введете слово с маленькой буквы, то в поисковую выдачу, ячейки содержащие написание этого слова с большой буквы, как это было бы по умолчанию, уже не попадут. Кроме того, если включена функция «Ячейки целиком», то в выдачу будут добавляться только элементы, содержащие точное наименование. Например, если вы зададите поисковый запрос «Николаев», то ячейки, содержащие текст «Николаев А. Д.», в выдачу уже добавлены не будут.
По умолчанию, поиск производится только на активном листе Excel. Но, если параметр «Искать» вы переведете в позицию «В книге», то поиск будет производиться по всем листам открытого файла.
В параметре «Просматривать» можно изменить направление поиска. По умолчанию, как уже говорилось выше, поиск ведется по порядку построчно. Переставив переключатель в позицию «По столбцам», можно задать порядок формирования результатов выдачи, начиная с первого столбца.
В графе «Область поиска» определяется, среди каких конкретно элементов производится поиск. По умолчанию, это формулы, то есть те данные, которые при клике по ячейке отображаются в строке формул. Это может быть слово, число или ссылка на ячейку. При этом, программа, выполняя поиск, видит только ссылку, а не результат. Об этом эффекте велась речь выше. Для того, чтобы производить поиск именно по результатам, по тем данным, которые отображаются в ячейке, а не в строке формул, нужно переставить переключатель из позиции «Формулы» в позицию «Значения». Кроме того, существует возможность поиска по примечаниям. В этом случае, переключатель переставляем в позицию «Примечания».
Ещё более точно поиск можно задать, нажав на кнопку «Формат».
При этом открывается окно формата ячеек. Тут можно установить формат ячеек, которые будут участвовать в поиске. Можно устанавливать ограничения по числовому формату, по выравниванию, шрифту, границе, заливке и защите, по одному из этих параметров, или комбинируя их вместе.
Если вы хотите использовать формат какой-то конкретной ячейки, то в нижней части окна нажмите на кнопку «Использовать формат этой ячейки…».
После этого, появляется инструмент в виде пипетки. С помощью него можно выделить ту ячейку, формат которой вы собираетесь использовать.
После того, как формат поиска настроен, жмем на кнопку «OK».
Бывают случаи, когда нужно произвести поиск не по конкретному словосочетанию, а найти ячейки, в которых находятся поисковые слова в любом порядке, даже, если их разделяют другие слова и символы. Тогда данные слова нужно выделить с обеих сторон знаком «*». Теперь в поисковой выдаче будут отображены все ячейки, в которых находятся данные слова в любом порядке.
- Как только настройки поиска установлены, следует нажать на кнопку «Найти всё» или «Найти далее», чтобы перейти к поисковой выдаче.
Как видим, программа Excel представляет собой довольно простой, но вместе с тем очень функциональный набор инструментов поиска. Для того, чтобы произвести простейший писк, достаточно вызвать поисковое окно, ввести в него запрос, и нажать на кнопку. Но, в то же время, существует возможность настройки индивидуального поиска с большим количеством различных параметров и дополнительных настроек.
Функция ИНДЕКС помогает извлекать значение из массива данных. Массив может различаться своей структурой, количеством столбцов и строк и даже количество самих массивов может быть больше одного.
Пример работы функции ИНДЕКС в Excel от простого к сложному
Сначала рассмотрим самый простой пример применения. У нас есть несколько городов. Пусть нашей первой задачей будет извлечь пятый по счету город из нашей одномерной базы данных. Синтаксис нашей формулы будет следующий: ИНДЕКС(массив; номер_строки). Начинаем писать формулу (яч. B9). Первый аргумент – это все города B3:C7, а второй – необходимый нам номер ряда, в котором хранится информация, которую мы хотим получить – пятый город:
Функция возвратила значение с второго ряда нашей таблицы. Теперь дополним нашу таблицу информацией о туристах, посетивших город в 2017 году:
Для дальнейшего ознакомления работы функции расширим задачу до двухмерного массива исходных данных.
Функция ИНДЕКС двумерный и многомерный массив
Теперь наш массив двухмерный. Пусть теперешним заданием будет узнать количество туристов в Ливерпуле. В ячейке B19 пишем формулу. Синтаксис тоже видоизменится: ИНДЕКС(массив; номер_строки; номер_столбца), у нас добавится третий аргумент – номер столбца, в котором хранится нужные нам данные:
Аналогично функция работает с трёхмерными массивами, четырёхмерными и так далее. Теперь давайте рассмотрим, как решать задачи, когда таблиц несколько. Пусть у нас будут города трёх стран с количеством посетителей:
На этот раз у нас три двумерные таблицы – три страны с различными городами и их посетителями. Нам необходимо найти количество туристов в городе Ницца страны Франции или, если перефразировать под наш синтаксис, количество посетителей третьего ряда второй колонки второй таблицы. Первым делом, как и раньше, нам нужно выбрать диапазон. НО теперь их у нас три, а значит, все три мы и выбираем, предварительно взяв в скобки эту часть синтаксиса. После чего добавляем уже знакомые нам координаты искомой информации – строку и столбец, а также номер таблицы, которая содержит искомый нами диапазон:
И получаем готовую формулу с решением поставленной задачи:
Пример формулы комбинации функций ИНДЕКС и СУММ
Функцию ИНДЕКC так же можно комбинировать и с другими функциями. Например, наша база данных содержит дополнительно количество туристов Великобритании за 2018-2019 года, мы хотим узнать сумму туристов:
- за 2018 год.
- по городу Манчестер за весь период.
В этом нам поможет известная любому пользователю несложная функция СУММ. Она охватит результат поиска, сделанным ИНДЕКC и выполнит операцию сложения найденных значений. Чтобы выполнить первую задачу, для начала нам нужно выбрать диапазон с одними числами(без столбца с городами, поскольку будем суммировать численные значения C43:E47). Затем на месте, где мы прописывали номер строки, пишем 0. Благодаря этому ИНДЕКC не будет «искать» данные по строкам, а просто перейдет к следующей операции. А следующая операция – прописываем столбец 2 и получаем ответ на первый пункт:
Сумма туристов за 2018 год по пяти городам Великобритании составляет 40 987 людей.
Аналогично этой схеме мы ищем ответ на второй пункт. Только теперь нам нужно считать данные с ряда, поэтому ноль ставим на месте номера столбца:
И получаем ответ на второй пункт – всего посетителей за три года в Манчестере было 2 474 человека.
Для примера зачастую используются самые простые задачи и однотипные решения через функцию. Но в работе объем данных всегда больше и сложнее, поэтому для решения таких заданий используют несколько функций или их сочетание. Несколько таких примеров будем рассматривать дальше.
Формулировку функции можно видоизменять в зависимости от постановки задачи. Пусть нам нужно определить и показать сколько туристов вместе было в 2017-м году в первых трёх городах по списку – Кембридже, Манчестере и Лондоне. Тогда мы снова используем функцию СУММ, но в месте, где указывается конец диапазона значений, по которым мы проводим поиск, вставляем нашу ИНДЕКС. Проще говоря, диапазон для суммирования выглядит так: (начало:конец). Началом будет первая ячейка массива, как обычно, а конец мы заменим. Укажем количество городов, по которым будем считать людей (действие 1). Затем, когда будем составлять функцию ИНДЕКC, укажем, что первый аргумент – числовой диапазон всех пяти городов за 2017-й год, а второй – наше кол-во городов (ячейка D64):
Точно так же можно выполнить следующее задание: найти сумму посетителей Оксфорде за 2017-2018 года. В этом случае делаем всё точно так же, только выбираем горизонтальный диапазон C61:E61 :
В конце необязательно ссылаться на ячейку с написанным количеством искомых значений, можно сразу писать цифру 3 в первом примере и цифру 2 во втором примере, всё будет работать точно так же:
и
идентичны.
Комбинирование нескольких функций могут делать то же, что и одна отдельная функция, но при этом быть менее требовательными к расположению данных, к их размерам или количеству.
Формула ИНДЕКС и ПОИСКПОЗ лучшая замена функции ВПР
Существуют весьма весомые аргументы преимущества использования формулы ИНДЕКС и ПОИСКПОЗ в Excel лучше, чем функция ВПР. Если вы уже знакомы с функцией ВПР, то наверняка знаете, что для её корректной работы искомые данные всегда должны располагаться по правую сторону от критериев:
Получается, что для работы сначала нужно упорядочить столбцы в соответствии с требованиями, а только потом совершать действия. Но иногда сама структура отчета или сводки, с которой нам нужно иметь дело, не позволяет совершать перестановки. Тогда нам очень кстати пригодится ИНДЕКС в сочетании с функцией ПОИСКПОЗ. Синтаксис ИНДЕКСА: (массив; номер_строки; номер_столбца). На первой позиции у нас будет диапазон значений (туристы, 2017), вместо следующих двух пишем ПОИСКПОЗ (искомый критерий;диапазон критериев; 0 (для точного результата)):
Рассмотрим более наглядный и реальный пример, где можно заменить ВПР. У нас есть два отчета: один — о количестве продаж определенного товара, а второй – о цене на упаковку одного товара. И как раз вторая таблица имеет такое расположение столбцов, которое не позволяет использовать нам ВПР – первыми занимают место значения, а вторыми – критерии:
Для того чтобы выполнить заполнение первой таблицы, делаем точно также, как в предыдущем примере – в ячейке D88 пишем ИНДЕКС, первым делом указываем столбец, где находятся искомые значения (цена за упаковку). Затем нужно указать, где нам искать соответствующие критерию значения — подстраиваем ПОИСКПОЗ под наше решение: выбираем искомый критерий (Хепилор), затем массив искомых критериев со второй таблицы:
Теперь просто копируем формулу до конца столбца, но не забываем закрепить ссылки, иначе массив будет спускаться дальше и мы получим некорректные значения. Наша таблица готова:
Если у нас нет данных во второй таблице о цене и препаратах, у нас будет в ячейке ошибка #Н/Д. Теперь к нашим ранее использованным функциям добавим ЕСЛИОШИБКА, которая нам поможет изменить внешний вид отчета, сделать его более понятным для читателя. Опять же, поскольку у нас вторая таблица не соответствует требованиям ВПР, на помощь приходит ИНДЕКС+ПОИСКПОЗ. Усложняем уже имеющуюся формулу, добавляя ЕСЛИОШИБКА, указывая, что при отсутствии данных, мы хотим видеть прочерк:

Таким образом формула из комбинации функций ИНДЕКС и ПОИСПОЗ работают лучше популярной функции ВПР и не имеют никаких ограничений для выборки данных из таблицы даже по нескольким условиям.
Вместо того, чтобы исследовать и обновлять географические данные в ваших электронных таблицах, сэкономьте время, используя инструменты, предоставленные вам Microsoft. Встроенная функция географии в Microsoft Excel сделает за вас тяжелую работу.
С типом данных «География» вы можете получать такие сведения, как население, часовой пояс, руководители областей, цены на бензин, язык и многое другое. Информация поступает из онлайн-источника, который вы можете обновлять по мере необходимости. Итак, если вам нужны данные этого типа для вашей электронной таблицы, пока вы подключены к Интернету, вы можете их добавить!
Добавьте данные о географии на свой лист
Чтобы проверить тип данных «География» в Microsoft Excel, просто выберите и добавьте то, что вам нужно. Затем, если вы хотите расширить его, вы можете создать таблицу или использовать формулы.
Выберите ячейку в электронной таблице и введите местоположение. Это может быть город, штат, регион, территория или страна. Выделив ячейку, нажмите «Данные», а затем нажмите «География» в разделе «Типы данных» на ленте.
Через несколько секунд вы можете увидеть вопросительный знак, появившийся рядом с названием места в ячейке, и откроется боковая панель «Выбор данных». Это происходит, если местоположение не может быть найдено или если доступно несколько местоположений с одинаковым именем.
Нажмите «Выбрать» под правильным местом справа. Если вы не видите нужное местоположение, вы можете ввести его в поле поиска в верхней части боковой панели, чтобы продолжить поиск.
После выбора местоположения в средстве выбора данных вы увидите значок карты рядом с названием местоположения, а боковая панель исчезнет. Пришло время собрать необходимые данные.
При необходимости щелкните ячейку, содержащую имя расположения, а затем щелкните значок «Вставить данные», который появляется рядом с ячейкой. Это отобразит прокручиваемый список данных, из которых вы можете сделать выбор. Доступные здесь данные будут зависеть от типа выбранного вами места. Например, если вы введете страну, вы увидите больше вариантов, чем для города.
Вы можете выбрать аббревиатуру, площадь, общий налог или уровень безработицы, городское население и многое другое.
Когда вы выбираете что-то из списка, оно сразу же появляется в ячейке справа от вашего местоположения. Вы можете продолжать добавлять данные из списка, и они будут заполнены в последующих ячейках справа.
Однако если вы добавите несколько элементов для своего местоположения и не помечаете их заголовками столбцов, легко забыть, для чего они нужны. Просто щелкните ячейку, содержащую данные, чтобы увидеть, что они находятся на панели формул.
Просмотр типа данных
Наряду с данными в списке вы можете просматривать так называемую карточку типа данных для вашего местоположения. Это дает вам снимок данных с метками. Чтобы увидеть это, просто щелкните правой кнопкой мыши ячейку, содержащую ваше местоположение, и выберите «Показать карточку типа данных».
Затем вы увидите удобную для чтения карточку, содержащую все детали. Вы можете перетащить правый нижний угол, чтобы увеличить его.
Чтобы добавить фрагмент данных из карточки типа данных в электронную таблицу, наведите на него курсор и щелкните появившийся значок «Извлечь в сетку».
Обновите географические данные
Поскольку данные о географии поступают из онлайн-источника, они регулярно обновляются. Это означает, что вы захотите обновить свою электронную таблицу, чтобы она содержала самые свежие данные.
Для этого щелкните правой кнопкой мыши ячейку, содержащую ваше местоположение, и выберите Тип данных> Обновить.
Не видите особенности географии?
Если вы не видите тип данных «География» в Microsoft Excel, убедитесь, что ваше устройство соответствует следующим требованиям:
Вы используете Excel для Microsoft 365: Microsoft позже может добавить эту функцию в другие версии Excel, но пока она доступна только в MS365.
Он развертывается постепенно: возможно, вам придется подождать еще несколько дней или недель. Обязательно регулярно проверяйте наличие последней версии Office.
В качестве языка редактирования установлен английский: типы данных Excel доступны только в том случае, если английский язык является языком редактирования в языковых настройках Office. Вы можете ознакомиться с нашим руководством по изменению языка в Word, которое также применимо к Excel.
Функция типа данных «География» позволяет сэкономить время! Попробуйте в следующий раз, когда вам понадобится добавить любую географическую информацию в электронную таблицу Excel.
При работе с листами Microsoft Excel иногда может потребоваться добавить географические данные на лист. К счастью, Microsoft Excel позволяет сделать это за несколько простых шагов. Все, что вам нужно сделать, это преобразовать ваши данные в тип данных Geography. Это позволит вам связать свои данные с онлайн-источником данных.
В этой статье вы познакомитесь с процессами преобразования ваших данных в типы данных Geography, независимо от того, есть ли у вас бесплатная учетная запись Microsoft или учетная запись Microsoft 365.
Тип данных географии
При вводе географических данных в рабочие листы Microsoft Excel вы хотите, чтобы они были как можно более простыми. Что может быть лучше для этого, чем использовать географическую карту? Благодаря встроенной в Microsoft Excel функции географических данных вам не потребуется профессиональная помощь для разработки сложной картографической диаграммы.
После того, как вы примените типы данных к своим данным, они создают ссылки на информацию в облаке. Связывая данные на листе с облачными данными, вы получаете доступ к неограниченному объему данных, ценных для вашего проекта.
Вещи, которые вам следует знать
Вот несколько важных советов, которые следует учитывать при использовании этого инструмента:
- Перед использованием этих типов данных вам также следует проверить свои языковые предпочтения. Не забудьте добавить в языковые настройки английский, испанский, французский, итальянский или немецкий, чтобы они работали.
- Если вы вводите свои данные, а вместо этого Excel отображает вопросительный знак (?) , Вы должны знать, что он не может сопоставить ваши значения ни с чем в облаке. В этом случае вы можете дважды проверить и убедиться, что вы правильно написали все свои слова, прежде чем продолжить.
- Вы можете щелкнуть значок вопросительного знака (?), Когда Excel не может найти соответствие для ваших данных, чтобы вручную найти соответствующие данные. Вводя ключевые слова во всплывающее окно, вы также можете вручную найти свои совпадения.
- Добавление заголовка или легенды к диаграмме карты поможет вам сделать ваш чат более понятным для пользователей вашего рабочего листа. Excel позволяет форматировать карты диаграмм по своему усмотрению.
- Еще один полезный инструмент – кнопка « Стили диаграмм» , которая позволяет применять к диаграмме различные функции форматирования, делая ее намного более привлекательной.
- Наконец, вы можете изменить размер диаграммы в любое время. Вы также можете переместить его в разные места на листе или даже вставить на другой лист, если собираетесь реплицировать его содержимое.
Если вам интересно использовать встроенные ссылки на карту в Excel, вот руководство по успешному созданию ссылки на карту.
- Введите текст в соответствующие ячейки. Убедитесь, что ваши данные географические. Это означает, что это должна быть страна, территория, провинция или город в каждой из требуемых ячеек на вашем листе.
- Щелкните ячейки, содержащие данные, чтобы выбрать их.
- Если вы хотите облегчить работу с данными, создайте профессиональную таблицу , которая поможет вам управлять своими данными. Вы можете сделать это, нажав « Вставить» , а затем « Таблица».
- Щелкните вкладку Данные> География .
- Excel автоматически преобразует ваши данные в тип данных Geography, если есть совпадение между вашими данными в ячейках и данными в онлайн-источниках.
- Щелкните одну или несколько ячеек, содержащих тип данных Geography .
- Нажмите кнопку « Вставить данные» .
- Чтобы извлечь дополнительную информацию, щелкните имя поля . Например, щелкнув « Население» в типе данных «География», вы получите дополнительные данные по полю.
- Чтобы добавить дополнительные поля на рабочий лист, снова нажмите кнопку « Вставить данные» и выполните описанный выше процесс.
- Затем вы можете обновить данные до более актуальных версий, щелкнув правой кнопкой мыши ячейку , содержащую ваши данные о географии, и выбрав Тип данных> Обновить. Этот процесс обновит все связанные данные на листе.
Создание собственных значений
После вставки соответствующих типов данных и ссылок на данные вы можете выбрать добавление пользовательских значений в зависимости от вашего рабочего листа и типа данных, с которыми вы имеете дело. Если, например, вы хотите создать значения количества отелей в городе, вы можете легко сделать это, создав собственное значение.
Отключение ваших ячеек данных
Если вы хотите отключить свои ячейки данных от облачных онлайн-источников, процесс довольно прост.
- Щелкните ячейку, содержащую связанный тип данных.
- Скопируйте его, нажав Ctrl + C.
- Нажмите CTRL + ALT + V.
- Выберите вариант « Значения» .
- Этот процесс вставит все ваши скопированные значения в другую ячейку, не позволяя функции обновления .
Отключение ваших данных
Вы также можете переключать тип данных на своих листах в любое время. Сделать это;
- Щелкните правой кнопкой мыши конкретную ячейку, данные которой вы хотите изменить.
- Нажмите на опцию Data Type .
- Щелкните » Изменить» .
- При нажатии на « Изменить» справа появится панель.
- Используйте панель для поиска нужных данных.
- Нажмите « Выбрать», когда найдете нужную информацию, которую собираетесь использовать.
- Информация появится вместо ваших исходных данных.
Удаление типов данных
Работая над своими листами, вы можете решить удалить типы данных, которые вы уже вставили. Вот руководство о том, как удалить типы данных с вашего рабочего листа.
- Щелкните правой кнопкой мыши ячейку, содержащую тип данных.
- Выберите опцию Data Type .
- Щелкните Преобразовать в текст.
- Затем ваш компьютер преобразует ваш тип данных в обычный текст. Ваша ячейка больше не подключена к онлайн-облаку.
- Обратите внимание, что после этого вы потеряете все данные, изначально извлеченные из типа данных. На их месте вы увидите сообщение об ошибке (#FIELD!) .
Преимущества использования типов данных
- Экономит ваше время за счет автоматического извлечения данных и значений из онлайн-источников. Таким образом, вам не нужно вручную вводить несколько значений в рабочий лист.
- Они классифицируют ваши данные на основе онлайн-матчей. Это дает вам более широкий объем данных по сравнению с поиском вручную.
- Они повышают точность ваших ценностей. Автоматизированные процессы часто обеспечивают более высокий уровень точности по сравнению с ручными вариантами.
- Они позволяют легко обновлять соответствующие поля. Ваши обновления на расстоянии одного клика. Все, что вам нужно сделать, это нажать кнопку обновления.
Получите максимум от Excel
Если вы никогда не использовали встроенную функцию географии в Excel, самое время это сделать! Используйте его сегодня и сэкономьте много времени, сохраняя при этом актуальные данные. Вот список других уникальных функций Excel, которые могут вам пригодиться . Благодаря встроенным функциям Excel вам вряд ли понадобятся дополнительные приложения или программное обеспечение для обработки ваших данных!
|
kirillk77 Пользователь Сообщений: 13 |
Уважаемые форумчане, столкнулся с таким вопросом. Есть база (20000 строк) в одном из столбцов которой имеем адрес. Т.к. база собиралась из разных источников никакой формализации адреса нет, но в каждом адресе где-то встречается название города. Есть база городов (столбец). Надо найти и вывести в отдельную ячейку название города из адреса. |
|
BUGL Пользователь Сообщений: 67 |
Приложите пример данных. Т.к. в одном случае разделитель , а в другом ; Нет ТЗ — получишь ХЗ. |
|
Hugo Пользователь Сообщений: 23253 |
Можно ещё выбрать «Маркса», или «край»… |
|
Z Пользователь Сообщений: 6111 Win 10, MSO 2013 SP1 |
#4 20.12.2016 17:47:26
Как вариант — =ВПР(), город, который ищем — *город* или же «*»&ячейка_с_городом&»*» «Ctrl+S» — достойное завершение ваших гениальных мыслей!.. |
||
|
kirillk77 Пользователь Сообщений: 13 |
BUGL. в том то и дело, что разделители могут быть разные, может их вообще не быть. заполнялось все разными неизвестными людьми |
|
kirillk77 Пользователь Сообщений: 13 |
Если не привязываться к конкретному примеру, как найти последовательность символов в текстовой строке из массива (столбца) последовательностей символов? |
|
Hugo Пользователь Сообщений: 23253 |
Что, в России нет городов с названиями из нескольких слов? Даже у нас есть… наверное |
|
Jungl Пользователь Сообщений: 830 |
kirillk77, файл-пример приложите |
|
BUGL Пользователь Сообщений: 67 |
Можно использовать мягкий ВПР =) буквально 15 минут назад разместил тему: http://www.planetaexcel.ru/forum/index.php?PAGE_NAME=message&FID=1&TID=85907&TITLE_SEO=85907-myagkiy-vpr-primernyy-poisk-znacheniya-iz-spiska&MID=715143 Как раз для таких случаев с высокой инвариантностью. Вот только из примера первого поста скорее всего возьмет Владимир, нежели Ковров. Нет ТЗ — получишь ХЗ. |
|
kirillk77 Пользователь Сообщений: 13 |
|
|
Hugo Пользователь Сообщений: 23253 |
#11 20.12.2016 18:46:09 100% однозначно не обработаете даже с списком городов, ибо бардак — есть там например такое:
|
||
|
Jungl Пользователь Сообщений: 830 |
Можно в принципе макросами. 2 варианта вижу: |
|
BUGL Пользователь Сообщений: 67 |
Можно еще сейчас сделать список «на удаление»: края и прочие, что в себе могут содержать города аля Владимирская область. Изменено: BUGL — 21.12.2016 14:12:45 Нет ТЗ — получишь ХЗ. |
|
С.М. Пользователь Сообщений: 936 |
#14 21.12.2016 22:53:40
|
||
|
Hugo Пользователь Сообщений: 23253 |
#15 22.12.2016 00:26:29 Есть дополнение к коду С.М. — полезно вставить третьей строкой
тогда как второй аргумент без тормозов можно указывать столбец целиком, т.е. например
P.S. Нашёл косяк — тут город не находит, а он есть! Изменено: Hugo — 22.12.2016 00:38:32 |
||||
|
kirillk77 Пользователь Сообщений: 13 |
Спасибо за ответ и за код. Сейчас пробую Fuzzy (эксель подвис,трудится, |
|
С.М. Пользователь Сообщений: 936 |
#17 22.12.2016 14:27:17
Игорь, но UsedRange учитывает и форматирование — так ненароком можно «удлинить» диапазон пустыми ячейками.
Добавил «костыль» в код функции (см. в файле), функция находит Белую Калитву в таком адресе : Прикрепленные файлы
|
||||
|
pharmaprofi Пользователь Сообщений: 234 pharmaprofi |
О моя любимая тема… На самом деле уже пару лет занимаюсь приведением кучи адресов (до 50 000 в месяц) к стандарту. 1) В качестве словаря можно использовать базу ФИАС (ранее был кладр) Я в своем алгоритме делаю примерно следующее: В вашем примере достаточно много почтовых индексов. Индекс — самый простой способ для локализации адреса. Есть несколько Web сервисов которые позволяют нормализовать адреса, возможно проще / быстрее для этих целей воспользоваться их услугами. Изменено: pharmaprofi — 23.12.2016 00:02:03 |
|
С.М. Пользователь Сообщений: 936 |
#19 23.12.2016 20:08:57
Занудство. Таки вот:
Прикрепленные файлы
|
|||
|
Андрей VG Пользователь Сообщений: 11878 Excel 2016, 365 |
#20 25.12.2016 14:53:08 Доброе время суток
|
||
|
karpi4 Пользователь Сообщений: 8 |
#21 06.08.2018 18:42:58
Это каких например? А то нужно отсортировать список из примерно 7000 адресов и выделить города. |
||
|
sokol92 Пользователь Сообщений: 4445 |
|
|
karpi4 Пользователь Сообщений: 8 |
#23 07.08.2018 12:13:57
Спасибо! |
||
Содержание материала
- Что делает функция ПОИСК?
- Видео
- Поиск
- Замечание
- Пример использования функции ПОИСК и ПСТР
- Найти
- Дополнительные параметры поиска слов и фраз
- Поиск символа в ячейке
- Производим поиск по указанному интервалу ячеек
- Аргументы функции
- ) поиска номер четыре — это макрос VBA для поиска (перебора значений)
- Связь с функциями ЛЕВСИМВ() , ПРАВСИМВ() и ПСТР()
Что делает функция ПОИСК?
Эта функция аналогична функции НАЙТИ и так же ищет подстроку в строке. Когда искомое найдено, отображается его позиция в тексте в виде числа.
Отличие от функции НАЙТИ в том, что ПОИСК не принимает в расчет регистр текста. Как искомого, так и того, в котором мы ищем.
Есть также процедура Найти и Заменить в Excel — у нее есть свои преимущества, такие, как подстановочные операторы.
Видео
Поиск
Для начала разберемся с менее популярной функцией – поиск. Использование инструмента позволяет найти положение искомой информации в тексте, выраженное в виде числа. Помимо этого можно искать не только единичные символы, но и целые сочетания букв. Чтобы включить поиск, нужно в строке формул написать одноименную функцию, указав впереди знак равно. Синтаксис следующий:
- Первый блок используется для записи искомой информации.
- Вторая часть функции позволяет задать диапазон поиска по части текста.
- Третий аргумент является необязательным. Его использование оправдано, если известна точка начала поиска внутри ячейки.
Рассмотрим пример: необходимо найти фрукты, которые начинаются на букву А из списка.
- Составляете список на рабочем листе
- В соседнем столбце записываете =ПОИСК(«а»;$B$4:$B$11). Не забывайте ставить двойные кавычки при использовании текста в качестве аргумента.
- Используя маркер автозаполнения, применяете формулу ко всем остальным ячейкам. Диапазон поиска был зафиксирован значками доллара для более корректной работы.
Полученные результаты можно дальше использовать для приведения к более удобному виду.
Позиции с единицами показывают, какие из строк содержат фрукты, начинающиеся на букву а. Как видите, остальные цифры также указывают на местоположение искомой буквы в остальных позициях диапазона. Однако, одна ячейка содержит ошибку ЗНАЧ!. Эта проблема возникает в двух случаях, при использовании функции ПОИСК:
- Нулевая ячейка
- Блок не содержит искомой информации.
В нашем случае фрукт Персик не содержит ни одной а, поэтому программа выдала ошибку.
Замечание
-
Функции ПОИСК и ПОИСКБ не учитывают регистр. Если требуется учитывать регистр, используйте функции НАЙТИ и НАЙТИБ.
-
В аргументе искомый_текст можно использовать подстановочные знаки: вопросительный знак (?) и звездочку (*). Вопросительный знак соответствует любому знаку, звездочка — любой последовательности знаков. Если требуется найти вопросительный знак или звездочку, введите перед ним тильду (~).
-
Если значение find_text не найдено, #VALUE! возвращается значение ошибки.
-
Если аргумент начальная_позиция опущен, то он полагается равным 1.
-
Если start_num больше нуля или больше, чем длина аргумента within_text, #VALUE! возвращается значение ошибки.
-
Аргумент начальная_позиция можно использовать, чтобы пропустить определенное количество знаков. Допустим, что функцию ПОИСК нужно использовать для работы с текстовой строкой «МДС0093.МужскаяОдежда». Чтобы найти первое вхождение «М» в описательной части текстовой строки, задайте для аргумента начальная_позиция значение 8, чтобы поиск не выполнялся в той части текста, которая является серийным номером (в данном случае — «МДС0093»). Функция ПОИСК начинает поиск с восьмого символа, находит знак, указанный в аргументе искомый_текст, в следующей позиции, и возвращает число 9. Функция ПОИСК всегда возвращает номер знака, считая от начала просматриваемого текста, включая символы, которые пропускаются, если значение аргумента начальная_позиция больше 1.
Пример использования функции ПОИСК и ПСТР
Пример 1. Есть набор текстовой информации с контактными данными клиентов и их именами. Информация записана в разных форматах. Необходимо найти, с какого символа начинается номер телефона.
Введем исходные данные в таблицу:
В ячейке, которая будет учитывать данные клиентов без телефона, введем следующую формулу:
=ПОИСК(“, тел.”;адрес_анализируемой_ячейки).
Нажмем Enter для отображения искомой информации:
Далее мы можем использовать любые другие функции для отображения представленной информации в удобном формате:
На рисунке видно, как с помощью формулы из двух функций ПСТР и ПОИСК мы вырезаем фрагмент текста из строк разной длины. Притом разделяем текстовый фрагмент в нужном месте так, чтобы отделить ее от номера телефона.
Найти
Комбинация клавиш Ctrl+F позволяет быстро вызвать окно функции Найти. Также можно активировать инструмент через отдельную кнопку на Панели инструментов.
Расширенное диалоговое окно содержит поле для ввода искомой информации, параметры масштаба, например поиск по всем листам, а также варианты анализа информации по столбцу или строке.
Данная функция реализована и в виде формулы с одноименным названием, которая также позволяет осуществлять поиск по словам. Рассмотрим работу на примере списка фруктов. Вписываете формулу =НАЙТИ(«а»;$B$4:$B$11), применяете автозаполнение и получаете результат:
Дополнительные параметры поиска слов и фраз
Когда таблица достаточно большая и нужно выполнить поиск по определенным параметрам, их можно задать в специальных настройках поиска. Нажмите кнопку Параметры.
Здесь можно указать дополнительные параметры поиска.
Искать:
- на листе — только на текущем листе;
- в книге — искать во всем документе Excel, если он состоит из нескольких листов.
Просматривать:
- по строкам — искомая фраза будет искаться слева направо от одной строки к другой;
- по столбцам — искомая фраза будет искаться сверху вниз от одного столбца к другому.
Выбор варианта, как просматривать, актуален, если в таблице много данных и есть какая-то необходимость просматривать по строкам или столбцам. Пользователь увидит, как именно просматривается таблица, когда будет нажимать кнопку Найти далее для перехода к следующему найденному совпадению.
Область поиска — определяет, где именно нужно искать совпадения:
- в формулах;
- в значениях ячеек (уже вычисленные по формулам значения);
- в примечаниях, оставленных пользователями к ячейкам.
А также дополнительные параметры:
- Учитывать регистр — означает, что заглавные и маленькие буквы будут считаться как разные.
Например, если не учитывать регистр, то по запросу «excel» будет найдены все вариации этого слова, например, Excel, EXCEL, ExCeL и т.д.
Если поставить галочку учитывать регистр, то по запросу «excel» будет найдено только такое написание слова и не будет найдено слово «Excel».
- Ячейка целиком — галочку нужно ставить в том случае, если нужно найти те ячейки, в которых искомая фраза находится целиком и нет других символов. Например, есть таблица со множеством ячеек, содержащих различные числа. Поисковый запрос: «200». Если не ставить галочку ячейка целиком, то будут найдены все числа, содержащие 200, например: 2000, 1200, 11200 и т.д. Чтобы найти ячейки только с «200», нужно поставить галочку ячейка целиком. Тогда будут показаны только те, где точное совпадение с «200».
- Формат… — если задать формат, то будут найдены только те ячейки, в которых есть искомый набор символов и ячейки имеют заданный формат (границы ячейки, выравнивание в ячейке и т.д.). Например, можно найти все желтые ячейки, содержащие искомые символы.
Формат для поиска можно задать самому, а можно выбрать из ячейки-образца — Выбрать формат из ячейки…
Чтобы сбросить настройки формата для поиска нужно нажать Очистить формат поиска.
Это меню вызывается, если нажать на стрелочку в правой части кнопки Формат.
Поиск символа в ячейке
Наиболее простой пример использования функции — осуществление поиска определенного символа в ячейке.
Логика проста — если поиск позиции символа не возвращает ошибку, значит, символ в ячейке присутствует:
Производим поиск по указанному интервалу ячеек
Если таблица большая, и не удобно искать по всему листу, можно ограничить поисковое пространство конкретным диапазоном ячеек.
Чтобы выполнить поиск по указанному интервалу ячеек выполните следующие действия:
- Выделите необходимые ячейки для поиска;
- Введите комбинацию Ctrl+F;
- В открывшемся окне «Найти и заменить» выполните все действия из первого способа. Поиск будет выполнен в указанном диапазоне ячеек.
Аргументы функции
- find_text (искомый_текст) — текст или текстовая строка которую вы хотите найти;
- within_text (просматриваемый_текст) — текст, внутри которого вы осуществляете поиск;
- [start_num] ([начальная_позиция]) — числовое значение, обозначающее позицию, с которой вы хотите начать поиск. Если не указать этот аргумент, то функци начнет поиск с начала текста.
) поиска номер четыре — это макрос VBA для поиска (перебора значений)
В зависимости от назначения и условий использования макрос может иметь разные конфигурации, но основная часть цикла перебора VBA макроса приведена ниже.
Sub Poisk()
‘ ruexcel.ru макрос проверки значений (поиска)
Dim keyword As String
keyword = «Искомое слово» ‘присвоить переменной искомое слово
On Error Resume Next ‘при ошибке пропустить
For Each cell In Selection ‘для всх ячеек в выделении (выделенном диапазоне)
If cell.Value = «» Then GoTo Line1 ‘если ячейка пустая перейти на «Line1″
If InStr(StrConv(cell.Value, vbLowerCase), keyword) > 0 Then cell.Interior.Color = vbRed ‘если в ячейке содержится слово окрасить ее в красный цвет (поиск)
Line1:
Next cell
End Sub
Связь с функциями ЛЕВСИМВ() , ПРАВСИМВ() и ПСТР()
Функция ПОИСК() может быть использована совместно с функциями ЛЕВСИМВ() , ПРАВСИМВ() и ПСТР() .
Например, в ячейке А2 содержится фамилия и имя «Иванов Иван», то формула =ЛЕВСИМВ(A2;ПОИСК(СИМВОЛ(32);A2)-1) извлечет фамилию, а =ПРАВСИМВ(A2;ДЛСТР(A2)-ПОИСК(СИМВОЛ(32);A2)) — имя. Если между именем и фамилией содержится более одного пробела, то для работоспособности вышеупомянутых формул используйте функцию СЖПРОБЕЛЫ() .
Теги

Краткое описание
Новая версия макроса для Excel (VBA) для быстрого и удобного получения гео-координат/адресов из Yandex и Google. В качестве исходных данных на листе указывается список адресов (для получения координат) или список координат (для обратного геокодирования). Результаты запроса будут выведены в соседние ячейки.
Подробное описание
Некоторое время назад на сайте был опубликован макрос для получения координат из Yandex.
Несмотря на небольшой размер своего кода, макрос в удобном режиме позволяет по заданному списку адресов получать их geo-координаты (широту и долготу).
В текущей статье публикуем новый (доработанный) макрос для работы с координатами и адресами.
Изменения в новом макросе:
- Макрос может работать с API Яндекса и Гугла.
Для работы с сервисом Яндекса используйте лист «yandex», для работы с Гуглом — лист «google». Предыдущая версия работала только с Яндекс. - Из кода макроса исключен параметр KEY.
Это значит, что теперь не нужно получать ключ разработчика для корректной работы макроса. Теперь всё работает без KEY. Разумеется, общие ограничения сервисов по прежнему имеют место — это около 25 000 запросов в сутки с одного IP. При необходимости узнать более подробно о действующих ограничениях, следуйте по ссылкам: лимиты для яндекса, лимиты для гугл. - Добавлена возможность обратного геокодирования (определение адреса по долготе и широте).
Для работы с обратным геокодированием необходимо соблюдать несколько важных нюансов, касающихся формата записи строки с координатами:
— для Yandex координаты необходимо указывать в формате (через запятую, без пробелов): долгота,широта
— для Google координаты необходимо указывать в формате (через запятую, без пробелов): широта,долгота
В приложенном файле с макросом на соответствующих листах есть примеры как для Yandex, так и для Google. - Добавлена статистика по количеству обработанных строк.
Статистика начинает отображаться после запуска макроса. Наблюдать статистику можно в строке статус бара Excel. - Типы переменных для работы с XML переименованы в Object.
В предыдущей версии макроса типы были строго заданы как MSXML2.DOMDocument и MSXML2.IXMLDOMNodeList. Как следствие, возникали ошибки в процессе работы, если на ПК пользователя не было соответствующих библиотек «Microsoft XML».
Помимо указанных изменений, новый макрос содержит ряд других улучшений кода, в той или иной степени влияющих на корректность результата. По опыту, при тестировании макроса сервис Yandex показал более точный результат определения координат. Google, в свою очередь, показал более высокую скорость работы.
Также не забывайте, что оба сервиса хоть и служат одной и той же цели, но результат, полученный в каждом из них, немного отличается. Отличие не большое, но оно есть и, возможно, его стоит учесть. Поэтому, если этот момент вам принципиально важен, обязательно вручную проверьте результат в разных поисковых системах.
Важно!
Для работы с макросом предварительно необходимо получить API-ключ для Yandex/Google. Видео с инструкцией, как подключить нужный API Yandex, можно посмотреть по ссылке.
Соответствующее значения API-ключа указывается на листе «Настройки».
В целом, для Yandex принципиально ничего не изменилось, а вот у Google с августа 2018 г. действуют новые условия получения API (необходимо регистрировать аккаунт Google Cloud Platform и привязывать к нему свою б/карту; после данных настроек суточный бесплатный лимит по-прежнему работает).
В случае неработоспособности данного макроса, перед написанием комментария и/или отправки писем на мой адрес обязательно ознакомьтесь со списком основных проблем и способами их решения.


 данные. Нажмите эту кнопку, а затем щелкните имя поля, чтобы извлечь дополнительные сведения. Например, выберите Population (Население).
данные. Нажмите эту кнопку, а затем щелкните имя поля, чтобы извлечь дополнительные сведения. Например, выберите Population (Население). вместо значка, Excel не удается сопоставить текст с данными в веб-источниках. Исправьте орфографические ошибки и нажмите клавишу ВВОД, чтобы повторить попытку. Кроме того, вы можете щелкнуть
вместо значка, Excel не удается сопоставить текст с данными в веб-источниках. Исправьте орфографические ошибки и нажмите клавишу ВВОД, чтобы повторить попытку. Кроме того, вы можете щелкнуть