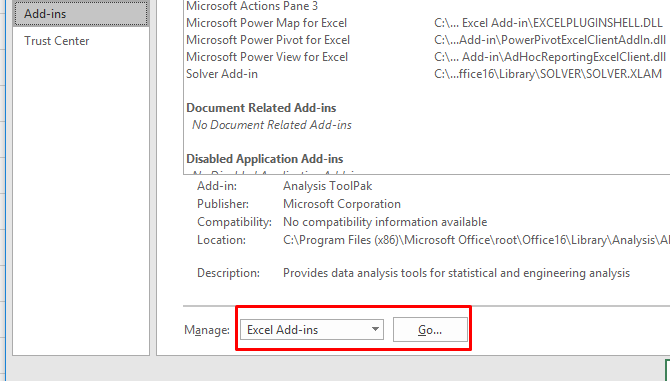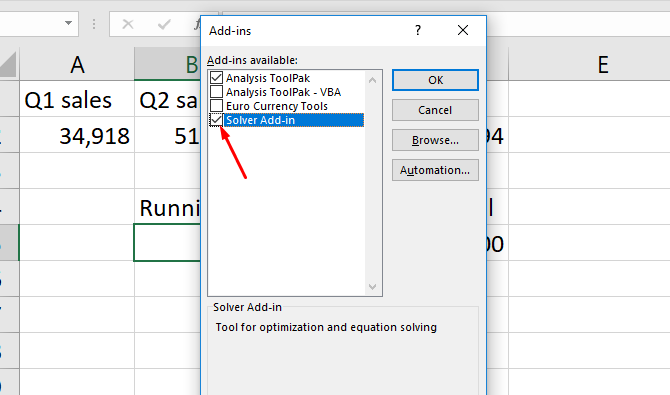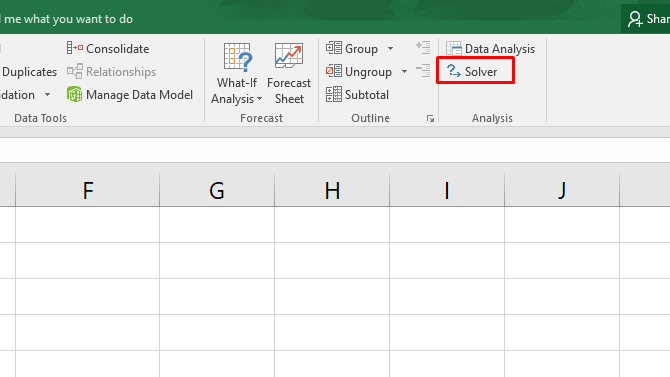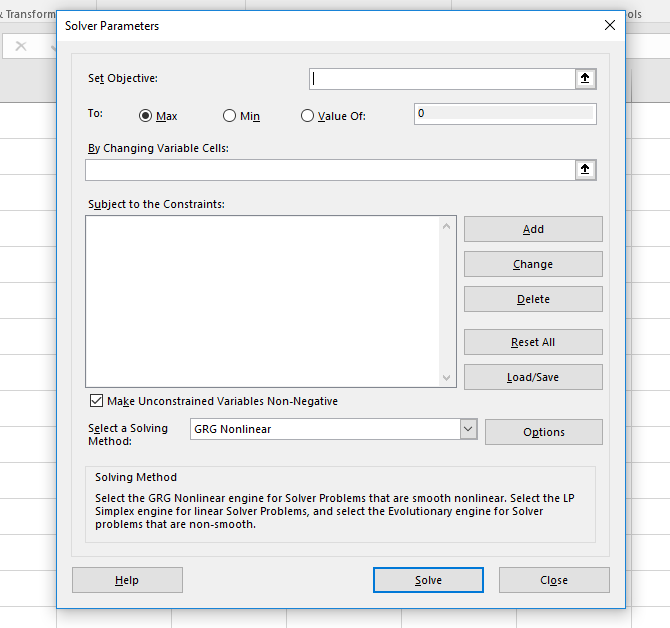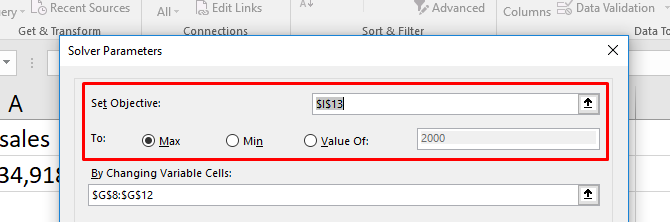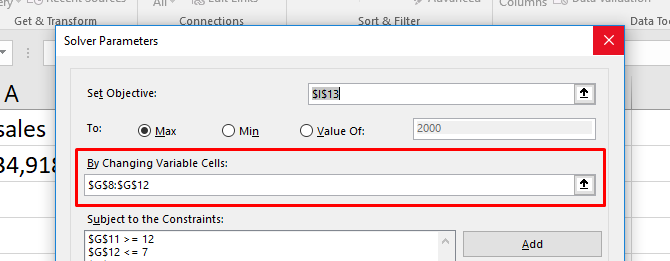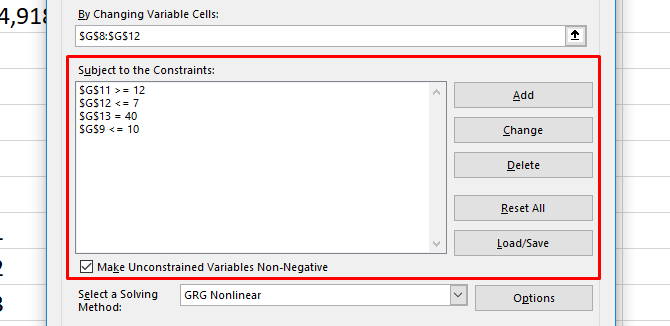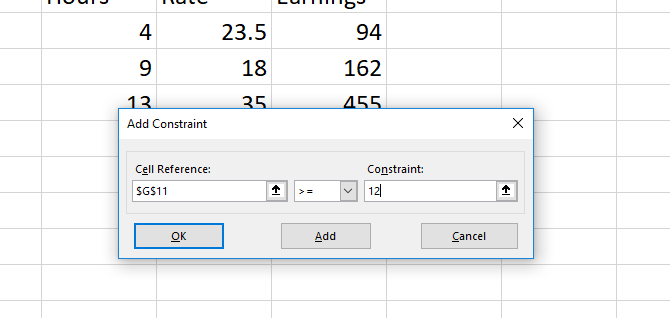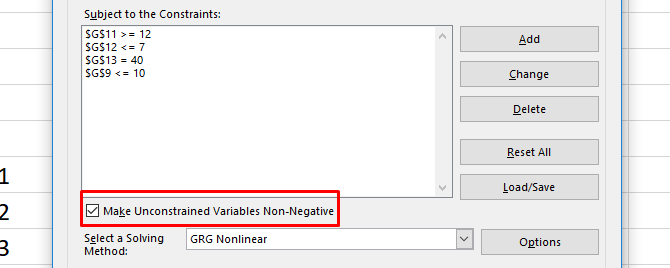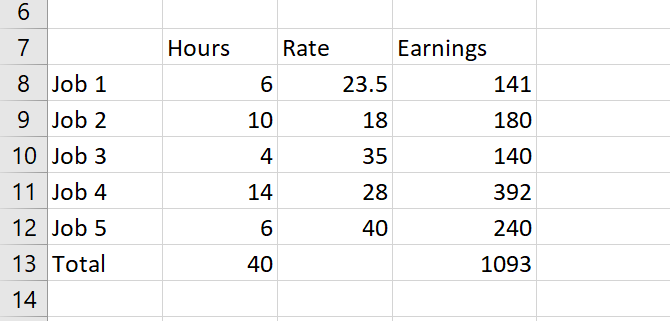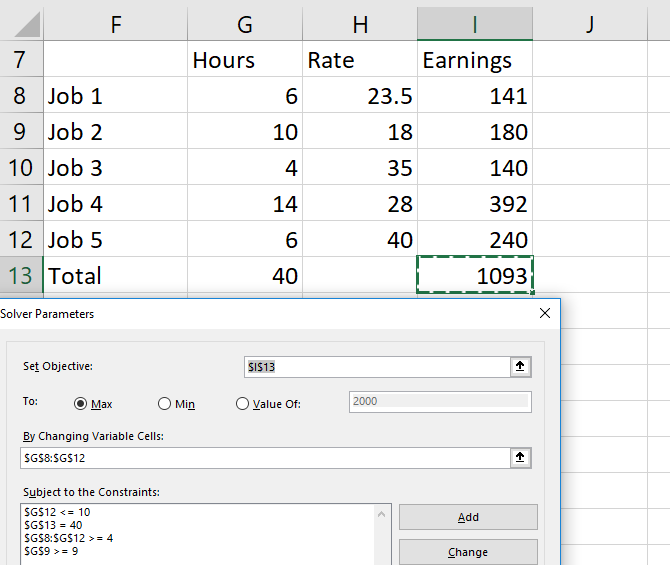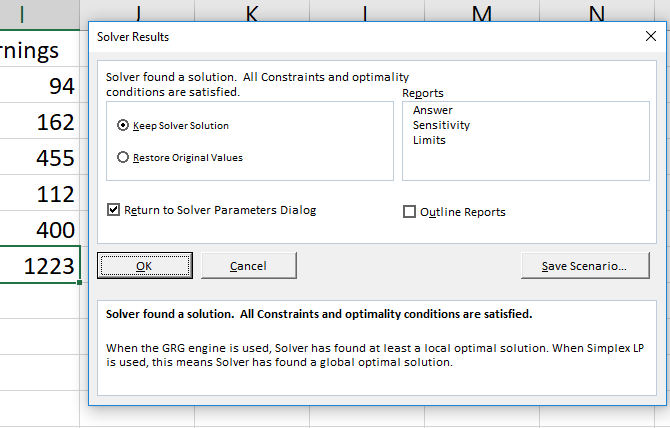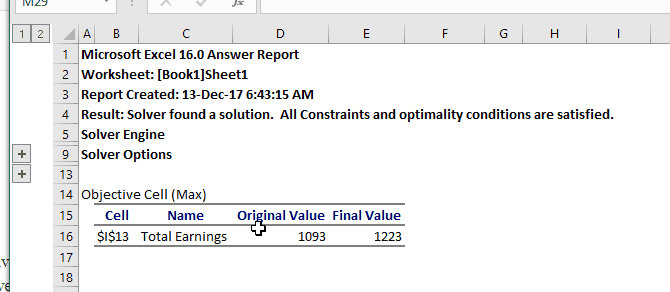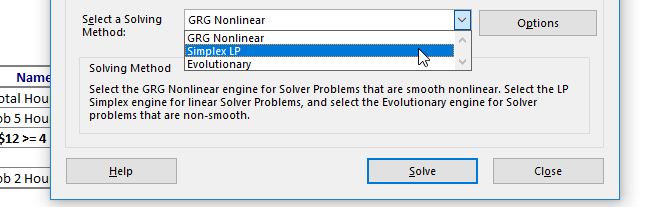Совет: Попробуйте использовать новые функции ПРОСМОТРX и XMATCH, а также улучшенные версии функций, описанные в этой статье. Эти новые функции работают в любом направлении и возвращают точные совпадения по умолчанию, что упрощает и упрощает работу с ними по сравнению с предшественниками.
Предположим, у вас есть список номеров офисов, и вам нужно знать, какие сотрудники работают в каждом из них. Таблица очень угрюмая, поэтому, возможно, вам кажется, что это сложная задача. С функцией подытов на самом деле это довольно просто.
Функции ВВ., а также ИНДЕКС и ВЫБОРПОЗ — одни из самых полезных функций в Excel.
Примечание: Мастер подметок больше не доступен в Excel.
Ниже в качестве примера по выбору вы можете найти пример использования в этой области.
=ВПР(B2;C2:E7,3,ИСТИНА)
В этом примере B2 является первым аргументом —элементом данных, который требуется для работы функции. В случае СРОТ ВЛ.В.ОВ этот первый аргумент является искомой значением. Этот аргумент может быть ссылкой на ячейку или фиксированным значением, таким как «кузьмина» или 21 000. Вторым аргументом является диапазон ячеек C2–:E7, в котором нужно найти и найти значение. Третий аргумент — это столбец в диапазоне ячеек, содержащий ищите значение.
Четвертый аргумент необязателен. Введите истина или ЛОЖЬ. Если ввести ИСТИНА или оставить аргумент пустым, функция возвращает приблизительное совпадение значения, указанного в качестве первого аргумента. Если ввести ЛОЖЬ, функция будет соответствовать значению, заведомо первому аргументу. Другими словами, если оставить четвертый аргумент пустым или ввести ИСТИНА, это обеспечивает большую гибкость.
В этом примере показано, как работает функция. При вводе значения в ячейку B2 (первый аргумент) в результате поиска в ячейках диапазона C2:E7 (2-й аргумент) выполняется поиск в ней и возвращается ближайшее приблизительное совпадение из третьего столбца в диапазоне — столбца E (третий аргумент).

Четвертый аргумент пуст, поэтому функция возвращает приблизительное совпадение. Иначе потребуется ввести одно из значений в столбец C или D, чтобы получить какой-либо результат.
Если вы хорошо разучились работать с функцией ВГТ.В.В., то в равной степени использовать ее будет легко. Вы вводите те же аргументы, но выполняется поиск в строках, а не в столбцах.
Использование индекса и MATCH вместо ВРОТ
При использовании функции ВПРАВО существует ряд ограничений, которые действуют только при использовании функции ВПРАВО. Это означает, что столбец, содержащий и look up, всегда должен быть расположен слева от столбца, содержащего возвращаемого значения. Теперь, если ваша таблица не построена таким образом, не используйте В ПРОСМОТР. Используйте вместо этого сочетание функций ИНДЕКС и MATCH.
В данном примере представлен небольшой список, в котором искомое значение (Воронеж) не находится в крайнем левом столбце. Поэтому мы не можем использовать функцию ВПР. Для поиска значения «Воронеж» в диапазоне B1:B11 будет использоваться функция ПОИСКПОЗ. Оно найдено в строке 4. Затем функция ИНДЕКС использует это значение в качестве аргумента поиска и находит численность населения Воронежа в четвертом столбце (столбец D). Использованная формула показана в ячейке A14.
Дополнительные примеры использования индексов и MATCH вместо В ПРОСМОТР см. в статье билла Https://www.mrexcel.com/excel-tips/excel-vlookup-index-match/ Билла Джилена (Bill Jelen), MVP корпорации Майкрософт.
Попробуйте попрактиковаться
Если вы хотите поэкспериментировать с функциями подытовки, прежде чем попробовать их с собственными данными, вот примеры данных.
Пример работы с ВЛОКОНПОМ
Скопируйте следующие данные в пустую таблицу.
Совет: Прежде чем врезать данные в Excel, установите для столбцов A–C ширину в 250 пикселей и нажмите кнопку «Перенос текста» (вкладка «Главная», группа «Выравнивание»).
|
Плотность |
Вязкость |
Температура |
|
0,457 |
3,55 |
500 |
|
0,525 |
3,25 |
400 |
|
0,606 |
2,93 |
300 |
|
0,675 |
2,75 |
250 |
|
0,746 |
2,57 |
200 |
|
0,835 |
2,38 |
150 |
|
0,946 |
2,17 |
100 |
|
1,09 |
1,95 |
50 |
|
1,29 |
1,71 |
0 |
|
Формула |
Описание |
Результат |
|
=ВПР(1,A2:C10,2) |
Используя приблизительное соответствие, функция ищет в столбце A значение 1, находит наибольшее значение, которое меньше или равняется 1 и составляет 0,946, а затем возвращает значение из столбца B в той же строке. |
2,17 |
|
=ВПР(1,A2:C10,3,ИСТИНА) |
Используя приблизительное соответствие, функция ищет в столбце A значение 1, находит наибольшее значение, которое меньше или равняется 1 и составляет 0,946, а затем возвращает значение из столбца C в той же строке. |
100 |
|
=ВПР(0,7,A2:C10,3,ЛОЖЬ) |
Используя точное соответствие, функция ищет в столбце A значение 0,7. Поскольку точного соответствия нет, возвращается сообщение об ошибке. |
#Н/Д |
|
=ВПР(0,1,A2:C10,2,ИСТИНА) |
Используя приблизительное соответствие, функция ищет в столбце A значение 0,1. Поскольку 0,1 меньше наименьшего значения в столбце A, возвращается сообщение об ошибке. |
#Н/Д |
|
=ВПР(2,A2:C10,2,ИСТИНА) |
Используя приблизительное соответствие, функция ищет в столбце A значение 2, находит наибольшее значение, которое меньше или равняется 2 и составляет 1,29, а затем возвращает значение из столбца B в той же строке. |
1,71 |
Пример ГВ.Г.В.В.
Скопируйте всю таблицу и вставьте ее в ячейку A1 пустого листа Excel.
Совет: Прежде чем врезать данные в Excel, установите для столбцов A–C ширину в 250 пикселей и нажмите кнопку «Перенос текста» (вкладка «Главная», группа «Выравнивание»).
|
Оси |
Подшипники |
Болты |
|
4 |
4 |
9 |
|
5 |
7 |
10 |
|
6 |
8 |
11 |
|
Формула |
Описание |
Результат |
|
=ГПР(«Оси»;A1:C4;2;ИСТИНА) |
Поиск слова «Оси» в строке 1 и возврат значения из строки 2, находящейся в том же столбце (столбец A). |
4 |
|
=ГПР(«Подшипники»;A1:C4;3;ЛОЖЬ) |
Поиск слова «Подшипники» в строке 1 и возврат значения из строки 3, находящейся в том же столбце (столбец B). |
7 |
|
=ГПР(«П»;A1:C4;3;ИСТИНА) |
Поиск буквы «П» в строке 1 и возврат значения из строки 3, находящейся в том же столбце. Так как «П» найти не удалось, возвращается ближайшее из меньших значений: «Оси» (в столбце A). |
5 |
|
=ГПР(«Болты»;A1:C4;4) |
Поиск слова «Болты» в строке 1 и возврат значения из строки 4, находящейся в том же столбце (столбец C). |
11 |
|
=ГПР(3;{1;2;3:»a»;»b»;»c»;»d»;»e»;»f»};2;ИСТИНА) |
Поиск числа 3 в трех строках константы массива и возврат значения из строки 2 того же (в данном случае — третьего) столбца. Константа массива содержит три строки значений, разделенных точкой с запятой (;). Так как «c» было найдено в строке 2 того же столбца, что и 3, возвращается «c». |
c |
Примеры индекса и match
В последнем примере функции ИНДЕКС и MATCH совместно возвращают номер счета с наиболее ранней датой и соответствующую дату для каждого из пяти городов. Так как дата возвращается как число, для ее формата используется функция ТЕКСТ. Функция ИНДЕКС использует результат, возвращенный функцией ПОИСКПОЗ, как аргумент. Сочетание функций ИНДЕКС и ПОИСКПОЗ используется в каждой формуле дважды — сперва для возврата номера счета, а затем для возврата даты.
Скопируйте всю таблицу и вставьте ее в ячейку A1 пустого листа Excel.
Совет: Перед тем как вировать данные в Excel, установите для столбцов A–D ширину в 250 пикселей и нажмите кнопку «Перенос текста» (вкладка «Главная», группа «Выравнивание»).
|
Счет |
Город |
Дата выставления счета |
Счет с самой ранней датой по городу, с датой |
|
3115 |
Казань |
07.04.12 |
=»Казань = «&ИНДЕКС($A$2:$C$33,ПОИСКПОЗ(«Казань»,$B$2:$B$33,0),1)& «, Дата выставления счета: » & ТЕКСТ(ИНДЕКС($A$2:$C$33,ПОИСКПОЗ(«Казань»,$B$2:$B$33,0),3),»m/d/yy») |
|
3137 |
Казань |
09.04.12 |
=»Орел = «&ИНДЕКС($A$2:$C$33,ПОИСКПОЗ(«Орел»,$B$2:$B$33,0),1)& «, Дата выставления счета: » & ТЕКСТ(ИНДЕКС($A$2:$C$33,ПОИСКПОЗ(«Орел»,$B$2:$B$33,0),3),»m/d/yy») |
|
3154 |
Казань |
11.04.12 |
=»Челябинск = «&ИНДЕКС($A$2:$C$33,ПОИСКПОЗ(«Челябинск»,$B$2:$B$33,0),1)& «, Дата выставления счета: » & ТЕКСТ(ИНДЕКС($A$2:$C$33,ПОИСКПОЗ(«Челябинск»,$B$2:$B$33,0),3),»m/d/yy») |
|
3191 |
Казань |
21.04.12 |
=»Нижний Новгород = «&ИНДЕКС($A$2:$C$33,ПОИСКПОЗ(«Нижний Новгород»,$B$2:$B$33,0),1)& «, Дата выставления счета: » & ТЕКСТ(ИНДЕКС($A$2:$C$33,ПОИСКПОЗ(«Нижний Новгород»,$B$2:$B$33,0),3),»m/d/yy») |
|
3293 |
Казань |
25.04.12 |
=»Москва = «&ИНДЕКС($A$2:$C$33,ПОИСКПОЗ(«Москва»,$B$2:$B$33,0),1)& «, Дата выставления счета: » & ТЕКСТ(ИНДЕКС($A$2:$C$33,ПОИСКПОЗ(«Москва»,$B$2:$B$33,0),3),»m/d/yy») |
|
3331 |
Казань |
27.04.12 |
|
|
3350 |
Казань |
28.04.12 |
|
|
3390 |
Казань |
01.05.12 |
|
|
3441 |
Казань |
02.05.12 |
|
|
3517 |
Казань |
08.05.12 |
|
|
3124 |
Орел |
09.04.12 |
|
|
3155 |
Орел |
11.04.12 |
|
|
3177 |
Орел |
19.04.12 |
|
|
3357 |
Орел |
28.04.12 |
|
|
3492 |
Орел |
06.05.12 |
|
|
3316 |
Челябинск |
25.04.12 |
|
|
3346 |
Челябинск |
28.04.12 |
|
|
3372 |
Челябинск |
01.05.12 |
|
|
3414 |
Челябинск |
01.05.12 |
|
|
3451 |
Челябинск |
02.05.12 |
|
|
3467 |
Челябинск |
02.05.12 |
|
|
3474 |
Челябинск |
04.05.12 |
|
|
3490 |
Челябинск |
05.05.12 |
|
|
3503 |
Челябинск |
08.05.12 |
|
|
3151 |
Нижний Новгород |
09.04.12 |
|
|
3438 |
Нижний Новгород |
02.05.12 |
|
|
3471 |
Нижний Новгород |
04.05.12 |
|
|
3160 |
Москва |
18.04.12 |
|
|
3328 |
Москва |
26.04.12 |
|
|
3368 |
Москва |
29.04.12 |
|
|
3420 |
Москва |
01.05.12 |
|
|
3501 |
Москва |
06.05.12 |
Skip to content
В этом руководстве показано, как использовать ИНДЕКС и ПОИСКПОЗ в Excel и чем они лучше ВПР.
В нескольких недавних статьях мы приложили немало усилий, чтобы объяснить основы функции ВПР новичкам и предоставить более сложные примеры формул ВПР опытным пользователям. А теперь я постараюсь если не отговорить вас от использования ВПР, то хотя бы показать вам альтернативный способ поиска нужных значений в Excel.
- Краткий обзор функций ИНДЕКС и ПОИСКПОЗ
- Как использовать формулу ИНДЕКС ПОИСКПОЗ
- ИНДЕКС+ПОИСКПОЗ вместо ВПР?
- Поиск справа налево
- Двусторонний поиск в строках и столбцах
- ИНДЕКС ПОИСКПОЗ для поиска по нескольким условиям
- Как найти среднее, максимальное и минимальное значение
- Что делать с ошибками поиска?
Для чего это нужно? Потому что функция ВПР имеет множество ограничений, которые могут помешать вам получить желаемый результат во многих ситуациях. С другой стороны, комбинация ПОИСКПОЗ ИНДЕКС более гибкая и имеет много замечательных возможностей, которые во многих отношениях превосходят ВПР.
Функции Excel ИНДЕКС и ПОИСКПОЗ — основы
Поскольку целью этого руководства является демонстрация альтернативного способа выполнения поиска в Excel с использованием комбинации функций ИНДЕКС и ПОИСКПОЗ, мы не будем подробно останавливаться на их синтаксисе и использовании. Тем более, что это подробно рассмотрено в других статьях, ссылки на которые вы можете найти в конце этого руководства. Мы рассмотрим лишь минимум, необходимый для понимания общей идеи, а затем подробно рассмотрим примеры формул, раскрывающие все преимущества использования ПОИСКПОЗ и ИНДЕКС вместо ВПР.
Функция ИНДЕКС
Функция ИНДЕКС (в английском варианте – INDEX) возвращает значение в массиве на основе указанных вами номеров строк и столбцов. Синтаксис функции ИНДЕКС прост:
ИНДЕКС(массив,номер_строки,[номер_столбца])
Вот простое объяснение каждого параметра:
- массив — это диапазон ячеек, именованный диапазон или таблица.
- номер_строки — это номер строки в массиве, из которого нужно вернуть значение. Если этот аргумент опущен, требуется следующий – номер_столбца.
- номер_столбца — это номер столбца, из которого нужно вернуть значение. Если он опущен, требуется номер_строки.
Дополнительные сведения см. в статье Функция ИНДЕКС в Excel .
А вот пример формулы ИНДЕКС в самом простом виде:
=ИНДЕКС(A1:C10;2;3)
Формула выполняет поиск в ячейках с A1 по C10 и возвращает значение ячейки во 2-й строке и 3-м столбце, т. е. в ячейке C2.
Очень легко, правда? Однако при работе с реальными данными вы вряд ли когда-нибудь будете заранее знать, какие строки и столбцы вам нужны. Здесь вам пригодится ПОИСКПОЗ.
Функция ПОИСКПОЗ
Она ищет нужное значение в диапазоне ячеек и возвращает относительное положение этого значения в диапазоне.
Синтаксис функции ПОИСКПОЗ следующий:
ПОИСКПОЗ(искомое_значение, искомый_массив, [тип_совпадения])
- искомое_значение — числовое или текстовое значение, которое вы ищете.
- диапазон_поиска — диапазон ячеек, в которых будем искать.
- тип_совпадения — указывает, следует ли искать точное соответствие или наиболее близкое совпадение:
- 1 или опущено — находит наибольшее значение, которое меньше или равно искомому значению. Требуется сортировка массива поиска в порядке возрастания.
- 0 — находит первое значение, точно равное искомому значению. В комбинации ИНДЕКС/ПОИСКПОЗ вам почти всегда нужно точное совпадение, поэтому вы чаще всего устанавливаете третий аргумент вашей функции в 0.
- -1 — находит наименьшее значение, которое больше или равно искомому значению. Требуется сортировка массива поиска в порядке убывания.
Например, если диапазон B1:B3 содержит значения «яблоки», «апельсины», «лимоны», приведенная ниже формула возвращает число 3, поскольку «лимоны» — это третья по счету запись в этом диапазоне:
=ПОИСКПОЗ(«лимоны»;B1:B3;0)
Дополнительные сведения см . в статье Функция ПОИСКПОЗ в Excel .
На первый взгляд полезность функции ПОИСКПОЗ может показаться сомнительной. Кого волнует положение значения в диапазоне? Что мы действительно хотим определить, так это само значение.
Однако, относительная позиция искомого значения (т. е. номера строки и столбца, в которых оно находится) — это именно то, что нам нужно указать для аргументов номер_строки и номер_столбца функции ИНДЕКС. Как вы помните, ИНДЕКС может найти значение на пересечении заданной строки и столбца, но сама не может определить, какую именно строку и столбец ей нужно выбрать.
Вот поэтому совместное использование ИНДЕКС и ПОИСКПОЗ открывает перед нами массу возможностей для поиска в Excel.
Как использовать формулу ИНДЕКС ПОИСКПОЗ в Excel
Теперь, когда вы знаете основы, я считаю, что вы уже начали понимать, как ПОИСКПОЗ и ИНДЕКС работают вместе. Короче говоря, ИНДЕКС извлекает нужное значение по номерам столбцов и строк, а ПОИСКПОЗ предоставляет ей эти номера. Вот и все!
Для вертикального поиска вы используете функцию ПОИСКПОЗ только для определения номера строки, указывая диапазон столбцов непосредственно в самой формуле:
ИНДЕКС ( столбец для возврата значения ; ПОИСКПОЗ ( искомое значение ; столбец для поиска ; 0))
Все еще не совсем понимаете эту логику? Возможно, будет проще разобрать на примере. Предположим, у вас есть список национальных столиц и их население:
Чтобы найти население определенной столицы, скажем, Индии, используйте следующую формулу ПОИСКПОЗ ИНДЕКС:
=ИНДЕКС(C2:C10; ПОИСКПОЗ(“Индия”;A2:A10;0))
Теперь давайте проанализируем, что на самом деле делает каждый компонент этой формулы:
- Функция ПОИСКПОЗ ищет искомое значение «Индия» в диапазоне A2:A10 и возвращает число 2, поскольку это слово занимает второе место в массиве поиска.
- Этот номер поступает непосредственно в аргумент номер_строки функции ИНДЕКС, предписывая вернуть значение из этой строки.
Таким образом, приведенная выше формула превращается в ИНДЕКС(C2:C10;2), которая означает, что нужно искать в ячейках от C2 до C10 и извлекать значение из второй ячейки в этом диапазоне, то есть из C3, потому что мы начинаем отсчет со второй строки.
Но указывать название города в формуле не совсем правильно, так как для каждого нового поиска придется корректировать эту формулу. Введите его в какую-нибудь отдельную ячейку, скажем, F1, укажите ссылку на ячейку для ПОИСКПОЗ, и вы получите формулу динамического поиска:
=ИНДЕКС(C2:C10;ПОИСКПОЗ(F1;A2:A10;0))
Важное замечание! Количество строк в аргументе массив функции ИНДЕКС должно совпадать с количеством строк в аргументе просматриваемый_массив в ПОИСКПОЗ, иначе формула выдаст неверный результат.
Вы спросите: «А почему бы нам просто не использовать обычную формулу ВПР? Какой смысл тратить время на то, чтобы разобраться в хитросплетениях ИНДЕКС ПОИСКПОЗ в Excel?»
Вот как это будет выглядеть:
=ВПР(F1; A2:C10; 3; 0)
Конечно, так проще. Но этот наш элементарный пример предназначен только для демонстрационных целей, чтобы вы поняли, как именно функции ИНДЕКС и ПОИСКПОЗ работают вместе. Действительно, ВПР была бы здесь более уместна. Другие примеры, которые вы найдёте ниже, покажут вам реальную силу этой комбинации, которая легко справляется со многими сложными задачами, когда ВПР будет бессильна.
ИНДЕКС+ПОИСКПОЗ вместо ВПР?
Решая, какую функцию использовать для вертикального поиска, большинство знатоков Excel сходятся во мнении, что ПОИСКПОЗ+ИНДЕКС намного лучше, чем ВПР. Однако многие до сих пор остаются с ВПР, во-первых, потому что это проще, а, во-вторых, потому что они не до конца понимают все преимущества использования формулы ПОИСКПОЗ ИНДЕКС в Excel. Без такого понимания никто не захочет тратить свое время на изучение более сложного синтаксиса.
Ниже я укажу на ключевые преимущества ИНДЕКС ПОИСКПОЗ перед ВПР, а уж вам решать, является ли это достойным дополнением к вашему арсеналу знаний в Excel.
4 основные причины использовать ИНДЕКС ПОИСКПОЗ вместо ВПР
- Поиск справа налево. Как известно любому образованному пользователю, ВПР не может искать влево. Это означает, что искомое значение всегда должно находиться в крайнем левом столбце таблицы. А извлекать нужное значение мы будем из столбца, который находится правее. ИНДЕКС+ПОИСКПОЗ может легко выполнять поиск влево! Здесь это показано в действии: Как выполнить поиск значения слева в Excel .
- Можно безопасно вставлять или удалять столбцы. Формулы ВПР не работают или выдают неверные результаты, когда новый столбец удаляется из таблицы поиска или добавляется в нее, поскольку синтаксис ВПР требует указания порядкового номера столбца, из которого вы хотите извлечь данные. Естественно, когда вы добавляете или удаляете столбцы, этот номер в формуле автоматически не меняется, а нужный столбец уже оказывается на новом месте.
С функциями ИНДЕКС и ПОИСКПОЗ вы указываете диапазон возвращаемых столбцов, а не номер одного из них. В результате вы можете вставлять и удалять столько столбцов, сколько хотите, не беспокоясь об обновлении каждой связанной с ними формулы.
- Нет ограничений на размер искомого значения. При использовании функции ВПР общая длина ваших критериев поиска не может превышать 255 символов, иначе вы получите ошибку #ЗНАЧ!. Таким образом, если ваш набор данных содержит длинные строки, ИНДЕКС ПОИСКПОЗ — единственное работающее решение.
- Более высокая скорость обработки. Если ваши таблицы относительно небольшие, вряд ли будет какая-то существенная разница в производительности Excel. Но если ваши рабочие листы содержат сотни или тысячи строк и, следовательно, сотни или тысячи формул, ИНДЕКС ПОИСКПОЗ будет работать намного быстрее, чем ВПР. Причина в том, что Excel будет обрабатывать только столбцы поиска и возврата, а не весь массив таблицы.
Влияние ВПР на производительность Excel может быть особенно заметным, если ваша книга содержит сложные формулы массива. Чем больше значений содержит ваш массив и чем больше формул массива содержится в книге, тем медленнее работает Excel.
ИНДЕКС ПОИСКПОЗ в Excel – примеры формул
Уяснив, почему все же стоит изучать ИНДЕКС ПОИСКПОЗ, давайте перейдем к самому интересному и посмотрим, как можно применить теоретические знания на практике.
Формула для поиска справа налево
Как уже упоминалось, ВПР не может получать значения слева от столбца поиска. Таким образом, если ваши значения поиска не находятся в самом левом столбце, нет никаких шансов, что формула ВПР принесет вам желаемый результат. Функция ПОИСКПОЗ ИНДЕКС в Excel более универсальна и не имеет особого значения, где расположены столбцы поиска и возврата.
Для этого примера мы добавим столбец «Ранг» слева от нашей основной таблицы и попытаемся выяснить, какое место занимает столица России по численности населения среди других перечисленных столиц.
Записав искомое значение в G1, используйте следующую формулу для поиска в C2:C10 и возврата соответствующего значения из A2:A10:
=ИНДЕКС(A2:A10; ПОИСКПОЗ(G1;C2:C10;0))
Совет. Если вы планируете использовать формулу ПОИСКПОЗ ИНДЕКС более чем для одной ячейки, обязательно зафиксируйте оба диапазона абсолютными ссылками (например, $A$2:$A$10 и $C$2:$C$10), чтобы они не изменялись при копировании формулы.
Двусторонний поиск в строках и столбцах
В приведенных выше примерах мы использовали ИНДЕКС ПОИСКПОЗ вместо классической функции ВПР, чтобы вернуть значение из точно указанного столбца. Но что, если вам нужно искать в нескольких строках и столбцах? То есть, сначала нужно найти подходящий столбец, а уж потом извлечь из него значение? Другими словами, что, если вы хотите выполнить так называемый матричный или двусторонний поиск?
Это может показаться сложным, но формула очень похожа на базовую функцию ПОИСКПОЗ ИНДЕКС в Excel, но с одним отличием.
Просто используйте две функции ПОИСКПОЗ, вложенных друг в друга: одну – для получения номера строки, а другую – для получения номера столбца.
ИНДЕКС(массив; ПОИСКПОЗ(значение_поиска1 ; столбец_поиска ; 0); ПОИСКПОЗ(значение_поиска2 ; столбец_поиска ; 0))
А теперь, пожалуйста, взгляните на приведенную ниже таблицу и давайте составим формулу двумерного поиска, чтобы найти население (в миллионах) в данной стране за данный год.
С целевой страной в G1 (значение_поиска1) и целевым годом в G2 (значение_поиска2) формула принимает следующий вид:
=ИНДЕКС(B2:D11; ПОИСКПОЗ(G1;A2:A11;0); ПОИСКПОЗ(G2;B1:D1;0))
Как работает эта формула?
Всякий раз, когда вам нужно понять сложную формулу Excel, разделите ее на более мелкие части и посмотрите, что делает каждая отдельная функция:
ПОИСКПОЗ(G1;A2:A11;0); – ищет в A2:A11 значение из ячейки G1 («США») и возвращает его позицию, которая равна 3.
ПОИСКПОЗ(G2;B1:D1;0) – просматривает диапазон B1:D1, чтобы получить позицию значения из ячейки G2 («2015»), которая равна 3.
Найденные выше номера строк и столбцов становятся соответствующими аргументами функции ИНДЕКС:
ИНДЕКС(B2:D11, 3, 3)
В результате вы получите значение на пересечении 3-й строки и 3-го столбца в диапазоне B2:D11, то есть из D4. Несложно?
ИНДЕКС ПОИСКПОЗ для поиска по нескольким условиям
Если у вас была возможность прочитать наши материалы по ВПР в Excel, вы, вероятно, уже протестировали формулу для ВПР с несколькими условиями . Однако существенным недостатком этого подхода является необходимость добавления вспомогательного столбца. Хорошей новостью является то, что функция ПОИСКПОЗ ИНДЕКС в Excel также может выполнять поиск по нескольким условиям без изменения или реструктуризации исходных данных!
Вот общая формула ИНДЕКС ПОИСКПОЗ с несколькими критериями:
{=ИНДЕКС( диапазон_возврата; ПОИСКПОЗ (1; ( критерий1 = диапазон1 ) * ( критерий2 = диапазон2 ); 0))}
Примечание. Это формула массива , которую необходимо вводить с помощью сочетания клавиш Ctrl + Shift + Enter.
Предположим, что в таблице ниже вы хотите найти значение на основе двух критериев: Покупатель и Товар.
Следующая формула ИНДЕКС ПОИСКПОЗ отлично работает:
=ИНДЕКС(C2:C10; ПОИСКПОЗ(1; (F1=A2:A10) * (F2=B2:B10); 0))
Где C2:C10 — это диапазон, из которого возвращается значение, F1 — это критерий1, A2:A10 — это диапазон для сравнения с критерием 1, F2 — это критерий 2, а B2:B10 — это диапазон для сравнения с критерием 2.
Не забудьте правильно ввести формулу, нажав Ctrl + Shift + Enter, и Excel автоматически заключит ее в фигурные скобки, как показано на скриншоте ниже:
Рис5
Если вы не хотите использовать формулы массива, добавьте в формулу в F4 еще одну функцию ИНДЕКС и завершите ее ввод обычным нажатием Enter:
=ИНДЕКС(C2:C10; ПОИСКПОЗ(1; ИНДЕКС((F1=A2:A10) * (F2=B2:B10); 0; 1); 0))
Разберем пошагово, как это работает.
Здесь используется тот же подход, что и в обычном сочетании ИНДЕКС ПОИСКПОЗ, где просматривается один столбец. Чтобы оценить несколько критериев, вы создаете два или более массива значений ИСТИНА и ЛОЖЬ, которые представляют совпадения и несовпадения для каждого отдельного критерия, а затем перемножаете соответствующие элементы этих массивов. Операция умножения преобразует ИСТИНА и ЛОЖЬ в 1 и 0 соответственно и создает массив, в котором единицы соответствуют строкам, которые удовлетворяют всем условиям. Функция ПОИСКПОЗ со значением поиска 1 находит первую «1» в массиве и передает ее позицию в ИНДЕКС, которая возвращает значение в этой позиции из указанного столбца.
Вторая формула без массива основана на способности функции ИНДЕКС работать с массивами. Второй вложенный ИНДЕКС имеет 0 в номер_строки , так что он будет передавать весь массив столбцов в ПОИСКПОЗ.
Среднее, максимальное и минимальное значение при помощи ИНДЕКС ПОИСКПОЗ
Microsoft Excel имеет специальные функции для поиска минимального, максимального и среднего значения в диапазоне. Но что, если вам нужно получить значение из другой ячейки, связанной с этими значениями? Например, получить название города с максимальным населением или узнать товар с минимальными продажами? В этом случае используйте функцию МАКС , МИН или СРЗНАЧ вместе с ИНДЕКС ПОИСКПОЗ.
Максимальное значение.
Предположим, нам нужно в списке городов найти столицу с самым большим населением. Чтобы найти наибольшее значение в столбце С и вернуть соответствующее ему значение из столбца В, находящееся в той же строке, используйте эту формулу:
=ИНДЕКС(B2:B10; ПОИСКПОЗ(МАКС(C2:C10); C2:C10; 0))
Скриншот с примером находится чуть ниже.
Минимальное значение
Теперь найдём город с самым маленьким населением в списке. Чтобы найти наименьшее число в столбце С и получить соответствующее ему значение из столбца В:
=ИНДЕКС(B2:B10; ПОИСКПОЗ(МИН(C2:C10); C2:C10; 0))
Ближайшее к среднему
Теперь мы находим город, население которого наиболее близко к среднему значению. Чтобы вычислить позицию, наиболее близкую к среднему значению показателя, рассчитанному из D2:D10, и получить соответствующее значение из столбца C, используйте следующую формулу:
=ИНДЕКС(B2:B10; ПОИСКПОЗ(СРЗНАЧ(C2:C10); C2:C10; -1 ))
В зависимости от того, как организованы ваши данные, укажите 1 или -1 для третьего аргумента (тип_совпадения) функции ПОИСКПОЗ:
- Если ваш столбец поиска (столбец D в нашем случае) отсортирован по возрастанию , поставьте 1. Формула вычислит наибольшее значение, которое меньше или равно среднему значению.
- Если ваш столбец поиска отсортирован по убыванию , введите -1. Формула вычислит наименьшее значение, которое больше или равно среднему значению.
- Если ваш массив поиска содержит значение , точно равное среднему, вы можете ввести 0 для точного совпадения. Никакой сортировки не требуется.
В нашем примере данные в столбце D отсортированы в порядке убывания, поэтому мы используем -1 для типа соответствия. В результате мы получаем «Токио», так как его население (13 189 000) является ближайшим, превышающим среднее значение (12 269 006).
Что делать с ошибками поиска?
Как вы, наверное, заметили, если формула ИНДЕКС ПОИСКПОЗ в Excel не может найти искомое значение, она выдает ошибку #Н/Д. Если вы хотите заменить это стандартное сообщение чем-то более информативным, оберните формулу ПОИСКПОЗ ИНДЕКС в функцию ЕСНД . Например:
=ЕСНД(ИНДЕКС(C2:C10; ПОИСКПОЗ(F1;A2:A10;0)); «Не найдено»)
И теперь, если кто-то вводит значение, которое не существует в диапазоне поиска, формула явно сообщит пользователю, что совпадений не найдено:
Если вы хотите перехватывать все ошибки, а не только #Н/Д, используйте функцию ЕСЛИОШИБКА вместо ЕСНД:
=ЕСЛИОШИБКА(ИНДЕКС(C2:C10; ПОИСКПОЗ(F1;A2:A10;0)); «Что-то пошло не так!»)
Пожалуйста, имейте в виду, что во многих ситуациях было бы не совсем правильно скрывать все такие ошибки, потому что они предупреждают вас о возможных проблемах в вашей формуле.
Итак, еще раз об основных преимуществах формулы ИНДЕКС ПОИСКПОЗ.
-
Возможен ли «левый» поиск?
-
Повлияет ли на результат вставка и удаление столбцов?
Вы можете вставлять и удалять столько столбцов, сколько хотите. На результат ИНДЕКС ПОИСКПОЗ это не повлияет.
-
Возможен ли поиск по строкам и столбцам?
Можно сначала найти подходящий столбец, а уж потом извлечь из него значение. Общий вид формулы:
ИНДЕКС(массив; ПОИСКПОЗ(значение_поиска1 ; столбец_поиска ; 0); ПОИСКПОЗ(значение_поиска2 ; столбец_поиска ; 0))
Подробную инструкцию смотрите здесь. -
Как сделать поиск ИНДЕКС ПОИСКПОЗ по нескольким условиям?
Можно выполнять поиск по двум или более условиям без добавления дополнительных столбцов. Вот формула массива, которая решит проблему:
{=ИНДЕКС( диапазон_возврата; ПОИСКПОЗ (1; ( критерий1 = диапазон1 ) * ( критерий2 = диапазон2 ); 0))}
Вот как можно использовать ИНДЕКС и ПОИСКПОЗ в Excel. Я надеюсь, что наши примеры формул окажутся полезными для вас.
Вот еще несколько статей по этой теме:
Обратите внимание, что Excel перезаписывает наши предыдущие данные. Хорошей идеей будет запустить поиск цели на копии ваших данных . Также полезно записать скопированные данные, которые были созданы с помощью Goal Seek. Вы не хотите путать это с текущими, точными данными.
Итак, Goal Seek — полезная функция Excel. , но это не так впечатляет. Давайте посмотрим на инструмент, который гораздо интереснее: надстройка Solver.
Короче говоря, Солвер похож на многовариантную версию поиска цели . Он принимает одну переменную цели и корректирует ряд других переменных, пока не получит желаемый ответ.
Он может определить максимальное значение числа, минимальное значение числа или точное число.
И это работает в рамках ограничений, поэтому, если одна переменная не может быть изменена или может изменяться только в пределах указанного диапазона, Солвер примет это во внимание.
Это отличный способ найти несколько неизвестных переменных в Excel. Но найти и использовать это не просто.
Давайте взглянем на загрузку надстройки Solver, а затем рассмотрим, как использовать Solver в Excel 2016.
Как загрузить надстройку Solver
В Excel нет Солвера по умолчанию. Это надстройка, поэтому, как и другие мощные функции Excel, , вы должны загрузить его в первую очередь. К счастью, это уже на вашем компьютере.
Перейдите в Файл> Параметры> Надстройки . Затем нажмите « Перейти» рядом с « Управление: надстройки Excel» .
Если в этом раскрывающемся списке указано что-то отличное от «Надстройки Excel», вам необходимо изменить его:
В появившемся окне вы увидите несколько вариантов. Убедитесь, что установлен флажок рядом с надстройкой Solver , и нажмите ОК .
Теперь вы увидите кнопку Солвер в группе Анализ на вкладке Данные :
Если вы уже использовали пакет инструментов анализа данных , вы увидите кнопку анализа данных. Если нет, Солвер появится сам.
Теперь, когда вы загрузили надстройку, давайте посмотрим, как ее использовать.
Как использовать Солвер в Excel
У любого действия Солвера есть три части: цель, переменные ячейки и ограничения. Мы пройдем через каждый из шагов.
- Нажмите Данные> Решатель . Вы увидите окно Solver Parameters ниже. (Если вы не видите кнопку Solver, см. Предыдущий раздел о том, как загрузить надстройку Solver.)
- Установите цель своей ячейки и сообщите Excel свою цель. Цель находится в верхней части окна Солвера и состоит из двух частей: ячейка цели и выбор максимизации, минимизации или определенного значения.
Если вы выберете Max , Excel отрегулирует ваши переменные, чтобы получить максимально возможное число в вашей целевой ячейке. Мин — наоборот: Солвер минимизирует количество целей. Значение Of позволяет вам указать конкретное число для поиска Солвера. - Выберите ячейки переменных, которые Excel может изменить. Ячейки переменных задаются с помощью поля « Изменение ячеек переменной» . Нажмите стрелку рядом с полем, затем нажмите и перетащите, чтобы выбрать ячейки, с которыми Солвер должен работать. Обратите внимание, что это все клетки, которые могут варьироваться. Если вы не хотите менять ячейку, не выбирайте ее.
- Установите ограничения для нескольких или отдельных переменных. Наконец, мы подошли к ограничениям. Это где Solver действительно мощный. Вместо того, чтобы менять любую ячейку переменной на любое желаемое число, вы можете указать ограничения, которые должны быть выполнены. Подробнее см. Раздел о том, как установить ограничения ниже.
- Как только вся эта информация собрана, нажмите « Решить», чтобы получить ответ. Excel обновит ваши данные, чтобы включить новые переменные (поэтому мы рекомендуем сначала создать копию ваших данных).
Вы также можете создавать отчеты, которые мы кратко рассмотрим в нашем примере Solver ниже.
Как установить ограничения в Солвере
Вы могли бы сказать Excel, что одна переменная должна быть больше 200. При попытке использовать другие значения переменной Excel не будет идти ниже 201 с этой конкретной переменной.
Чтобы добавить ограничение, нажмите кнопку « Добавить» рядом со списком ограничений. Вы получите новое окно. Выберите ячейку (или ячейки) для ограничения в поле « Ссылка на ячейку» , затем выберите оператора.
Вот доступные операторы:
- <= (меньше или равно)
- = (равно)
- => (больше или равно)
- int (должно быть целым числом)
- bin (должно быть 1 или 0)
- AllDifferent
AllDifferent немного сбивает с толку. Он указывает, что каждая ячейка в диапазоне, который вы выбираете для ссылки на ячейку, должна иметь разные номера. Но это также указывает, что они должны быть между 1 и количеством ячеек. Таким образом, если у вас есть три ячейки, вы получите цифры 1, 2 и 3 (но не обязательно в этом порядке)
Наконец, добавьте значение для ограничения.
Важно помнить, что вы можете выбрать несколько ячеек для ссылки на ячейку. Например, если вы хотите, чтобы шесть переменных имели значения больше 10, вы можете выбрать их все и сообщить Solver, что они должны быть больше или равны 11. Вам не нужно добавлять ограничение для каждой ячейки.
Вы также можете использовать флажок в главном окне Солвера, чтобы убедиться, что все значения, для которых вы не указали ограничения, являются неотрицательными. Если вы хотите, чтобы ваши переменные становились отрицательными, снимите этот флажок.
Пример решателя
Чтобы увидеть, как все это работает, мы будем использовать надстройку Solver для быстрого расчета. Вот данные, с которых мы начинаем:
В нем у нас есть пять разных работ, каждая из которых платит разные ставки. У нас также есть количество часов, которое теоретический работник проработал на каждой из этих работ в течение данной недели. Мы можем использовать надстройку Solver, чтобы узнать, как максимизировать общую заработную плату, сохраняя определенные переменные в рамках некоторых ограничений.
Вот ограничения, которые мы будем использовать:
- Никакая работа не может упасть ниже четырех часов.
- Задание 2 должно быть больше восьми часов .
- Работа 5 должна быть менее одиннадцати часов .
- Общее количество отработанных часов должно быть равно 40 .
Это может быть полезно, чтобы написать ваши ограничения, как это, прежде чем использовать Solver.
Вот как мы настроили это в Солвере:
Во-первых, обратите внимание, что я создал копию таблицы, поэтому мы не перезаписываем исходную, которая содержит наше текущее рабочее время.
И во-вторых, обратите внимание, что значения в ограничениях «больше» и «меньше» на одно выше или ниже того, что я упоминал выше. Это потому, что нет вариантов больше или меньше. Есть только больше или равно или меньше или равно.
Давайте нажмем « Решить» и посмотрим, что произойдет.
Солвер нашел решение! Как видно из приведенного выше окна, наши доходы увеличились на 130 долларов. И все ограничения были выполнены.
Чтобы сохранить новые значения, убедитесь, что установлен флажок Keep Solver Solution и нажмите OK .
Если вам нужна дополнительная информация, вы можете выбрать отчет в правой части окна. Выберите все отчеты, которые вы хотите, скажите Excel, хотите ли вы, чтобы они были изложены (я рекомендую это), и нажмите ОК .
Отчеты создаются на новых листах в вашей рабочей тетради и дают вам информацию о процессе, который надстройка Solver прошла, чтобы получить ваш ответ.
В нашем случае отчеты не очень захватывающие, и там не так много интересной информации. Но если вы запустите более сложное уравнение Солвера, вы можете найти некоторую полезную отчетную информацию в этих новых рабочих листах. Просто нажмите кнопку + на стороне любого отчета, чтобы получить больше информации:
Solver Advanced Options
Если вы не очень разбираетесь в статистике, вы можете игнорировать расширенные опции Солвера и просто запустить ее как есть. Но если вы выполняете большие и сложные вычисления, вы можете посмотреть на них.
Наиболее очевидным является метод решения:
Вы можете выбрать между GRG Nonlinear, Simplex LP и Evolutionary. Excel предоставляет простое объяснение того, когда вы должны использовать каждый из них. Для лучшего объяснения требуются некоторые знания статистики. и регресс.
Чтобы настроить дополнительные параметры, просто нажмите кнопку « Параметры» . Вы можете сообщить Excel о целочисленной оптимальности, установить временные ограничения вычислений (полезно для массивных наборов данных) и настроить методы расчета GRG и Evolutionary при выполнении своих вычислений.
Опять же, если вы не знаете, что это значит, не беспокойтесь об этом. Если вы хотите узнать больше о том, какой метод решения использовать, Engineer Excel предлагает вам хорошую статью . Если вам нужна максимальная точность, возможно, Evolutionary — хороший путь. Просто знайте, что это займет много времени.
Поиск цели и решатель: вывод Excel на новый уровень
Теперь, когда вы знакомы с основами решения неизвестных переменных в Excel, для вас открыт совершенно новый мир расчета электронных таблиц.
Goal Seek может помочь вам сэкономить время, ускорив некоторые вычисления, а Solver значительно расширит вычислительные возможности Excel.
Это просто вопрос освоения с ними. Чем больше вы их используете, тем полезнее они станут.
Используете ли вы Goal Seek или Solver в своих таблицах? Какие еще советы вы можете дать, чтобы получить из них лучшие ответы? Поделитесь своими мыслями в комментариях ниже!
Метод Find объекта Range для поиска ячейки по ее данным в VBA Excel. Синтаксис и компоненты. Знаки подстановки для поисковой фразы. Простые примеры.
Метод Find объекта Range предназначен для поиска ячейки и сведений о ней в заданном диапазоне по ее значению, формуле и примечанию. Чаще всего этот метод используется для поиска в таблице ячейки по слову, части слова или фразе, входящей в ее значение.
Синтаксис метода Range.Find
|
Expression.Find(What, After, LookIn, LookAt, SearchOrder, SearchDirection, MatchCase, MatchByte, SearchFormat) |
Expression – это переменная или выражение, возвращающее объект Range, в котором будет осуществляться поиск.
В скобках перечислены параметры метода, среди них только What является обязательным.
Метод Range.Find возвращает объект Range, представляющий из себя первую ячейку, в которой найдена поисковая фраза (параметр What). Если совпадение не найдено, возвращается значение Nothing.
Если необходимо найти следующие ячейки, содержащие поисковую фразу, используется метод Range.FindNext.
Параметры метода Range.Find
| Наименование | Описание |
|---|---|
| Обязательный параметр | |
| What | Данные для поиска, которые могут быть представлены строкой или другим типом данных Excel. Тип данных параметра — Variant. |
| Необязательные параметры | |
| After | Ячейка, после которой следует начать поиск. |
| LookIn | Уточняет область поиска. Список констант xlFindLookIn:
|
| LookAt | Поиск частичного или полного совпадения. Список констант xlLookAt:
|
| SearchOrder | Определяет способ поиска. Список констант xlSearchOrder:
|
| SearchDirection | Определяет направление поиска. Список констант xlSearchDirection:
|
| MatchCase | Определяет учет регистра:
|
| MatchByte | Условия поиска при использовании двухбайтовых кодировок:
|
| SearchFormat | Формат поиска – используется вместе со свойством Application.FindFormat. |
* Примечания имеют две константы с одним значением. Проверяется очень просто: MsgBox xlComments и MsgBox xlNotes.
В справке Microsoft тип данных всех параметров, кроме SearchDirection, указан как Variant.
Знаки подстановки для поисковой фразы
Условные знаки в шаблоне поисковой фразы:
- ? – знак вопроса обозначает любой отдельный символ;
- * – звездочка обозначает любое количество любых символов, в том числе ноль символов;
- ~ – тильда ставится перед ?, * и ~, чтобы они обозначали сами себя (например, чтобы тильда в шаблоне обозначала сама себя, записать ее нужно дважды: ~~).
Простые примеры
При использовании метода Range.Find в VBA Excel необходимо учитывать следующие нюансы:
- Так как этот метод возвращает объект Range (в виде одной ячейки), присвоить его можно только объектной переменной, объявленной как Variant, Object или Range, при помощи оператора Set.
- Если поисковая фраза в заданном диапазоне найдена не будет, метод Range.Find возвратит значение Nothing. Обращение к свойствам несуществующей ячейки будет генерировать ошибки. Поэтому, перед использованием результатов поиска, необходимо проверить объектную переменную на содержание в ней значения Nothing.
В примерах используются переменные:
- myPhrase – переменная для записи поисковой фразы;
- myCell – переменная, которой присваивается первая найденная ячейка, содержащая поисковую фразу, или значение Nothing, если поисковая фраза не найдена.
Пример 1
|
Sub primer1() Dim myPhrase As Variant, myCell As Range myPhrase = «стакан» Set myCell = Range(«A1:L30»).Find(myPhrase) If Not myCell Is Nothing Then MsgBox «Значение найденной ячейки: « & myCell MsgBox «Строка найденной ячейки: « & myCell.Row MsgBox «Столбец найденной ячейки: « & myCell.Column MsgBox «Адрес найденной ячейки: « & myCell.Address Else MsgBox «Искомая фраза не найдена» End If End Sub |
В этом примере мы присваиваем переменной myPhrase значение для поиска – "стакан". Затем проводим поиск этой фразы в диапазоне "A1:L30" с присвоением результата поиска переменной myCell. Далее проверяем переменную myCell, не содержит ли она значение Nothing, и выводим соответствующие сообщения.
Ознакомьтесь с работой кода VBA в случаях, когда в диапазоне "A1:L30" есть ячейка со строкой, содержащей подстроку "стакан", и когда такой ячейки нет.
Пример 2
Теперь посмотрим, как метод Range.Find отреагирует на поиск числа. В качестве диапазона поиска будем использовать первую строку активного листа Excel.
|
Sub primer2() Dim myPhrase As Variant, myCell As Range myPhrase = 526.15 Set myCell = Rows(1).Find(myPhrase) If Not myCell Is Nothing Then MsgBox «Значение найденной ячейки: « & myCell Else: MsgBox «Искомая фраза не найдена» End If End Sub |
Несмотря на то, что мы присвоили переменной числовое значение, метод Range.Find найдет ячейку со значением и 526,15, и 129526,15, и 526,15254. То есть, как и в предыдущем примере, поиск идет по подстроке.
Чтобы найти ячейку с точным соответствием значения поисковой фразе, используйте константу xlWhole параметра LookAt:
|
Set myCell = Rows(1).Find(myPhrase, , , xlWhole) |
Аналогично используются и другие необязательные параметры. Количество «лишних» запятых перед необязательным параметром должно соответствовать количеству пропущенных компонентов, предусмотренных синтаксисом метода Range.Find, кроме случаев указания необязательного параметра по имени, например: LookIn:=xlValues. Тогда используется одна запятая, независимо от того, сколько компонентов пропущено.
Пример 3
Допустим, у нас есть многострочная база данных в Excel. В первой колонке находятся даты. Нам необходимо создать отчет за какой-то период. Найти номер начальной строки для обработки можно с помощью следующего кода:
|
Sub primer3() Dim myPhrase As Variant, myCell As Range myPhrase = «01.02.2019» myPhrase = CDate(myPhrase) Set myCell = Range(«A:A»).Find(myPhrase) If Not myCell Is Nothing Then MsgBox «Номер начальной строки: « & myCell.Row Else: MsgBox «Даты « & myPhrase & » в таблице нет» End If End Sub |
Несмотря на то, что в ячейке дата отображается в виде текста, ее значение хранится в ячейке в виде числа. Поэтому текстовый формат необходимо перед поиском преобразовать в формат даты.
На чтение 25 мин. Просмотров 12.4k.

Алан Перлис
Постоянная одного человека — переменная другого
Эта статья содержит полное руководство по работе с переменными и использованию VBA Dim.
Первый раздел содержит краткое руководство по использованию оператора
Dim, включая примеры и формат оператора Dim.
Остальная часть поста содержит наиболее полное руководство, которое вы
найдете в VBA Dim Statement.
Если вы заинтересованы в объявлении параметров, вы можете прочитать о
них здесь.
Содержание
- Краткое руководство по использованию VBA Dim Statement
- Полезные ссылки
- Что такое VBA Dim Statement?
- Формат VBA Dim Statement
- Как использовать Dim с несколькими переменными
- Где я должен поместить Dim Statement?
- Использование Dim в циклах
- Могу ли я использовать Dim для присвоения значения?
- Dim действительно требуется?
- Использование Dim с Basic Variables
- Использование Dim с Variants
- Использование Dim с Objects
- Использование Dim с Arrays
- Устранение неполадок ошибок Dim
- Локальные и глобальные переменные
- Заключение
Краткое руководство по использованию VBA Dim Statement
| Описание | Формат | Пример |
| Базовая переменная |
Dim [имя переменной] As [Тип] |
Dim count As Long Dim amount As Currency Dim name As String Dim visible As Boolean |
| Фиксированная строка |
Dim [имя переменной] As String *[размер] |
Dim s As String * 4 Dim t As String * 10 |
| Вариант | Dim [имя переменной] As Variant Dim [имя переменной] |
Dim var As Variant Dim var |
| Объект использует Dim и New |
Dim [имя переменной] As New [тип объекта] |
Dim coll As New Collection Dim coll As New Class1 |
| Объект использует Dim и New |
Dim [имя переменной] As [тип объекта] Set [имя переменной] = New [тип объекта] |
Dim coll As Collection Set coll = New Collection Dim coll As Class1 Set coll = New Class1 |
| Статический массив |
Dim [имя переменной] ([первый] To [последний] ) As[Тип] |
Dim arr(1 To 6) As Long |
| Динамический массив |
Dim [имя переменной]() As [Тип] ReDim [имя переменной] ([первый] To [последний]) |
Dim arr() As Long ReDim arr(1 To 6) |
| Внешняя библиотека (Раннее связывание) * |
Dim [имя переменной] As New [пункт] |
Dim dict As New Dictionary |
| Внешняя библиотека (Раннее связывание с использованием Set) * |
Dim [имя переменной] As [пункт] Set [имя переменной] = New [пункт] |
Dim dict As Dictionary Set dict = New Dictonary |
| Внешняя библиотека (Позднее связывание) |
Dim [имя переменной] As Object Set [имя переменной] = CreateObject («[библиотека]») |
Dim dict As Object Set dict = CreateObject(«Scripting. Dictionary») |
* Примечание. Для раннего связывания необходимо добавить
справочный файл с помощью меню «Инструменты» -> «Ссылки». Смотрите здесь,
как добавить ссылку на Dictonary.
Полезные ссылки
- Объявление параметров в подпрограмме или функции
- Использование объектов в VBA
- Массивы VBA
- Коллекции VBA
- Словарь VBA
- VBA Workbook
- VBA Worksheet
Что такое VBA Dim Statement?
Ключевое слово Dim — это сокращение от Dimension. Он
используется для объявления переменных в VBA.
Объявление означает, что мы говорим VBA о переменной,
которую будем использовать позже.
Существует четыре типа Dim Statement. Все они очень похожи по синтаксису.
Вот они:
- Basic variable
- Variant
- Object
- Array
Ниже приводится краткое описание каждого типа
- Basic variable — этот тип переменной содержит одно значение. Это такие типы, как Long, String, Date, Double, Currency.
- Variant — VBA решает во время выполнения, какой тип будет использоваться. Вы должны избегать вариантов, где это возможно, но в некоторых случаях требуется их использование.
- Object — это переменная, которая может иметь несколько методов (то есть подпрограмм / функций) и несколько свойств (то есть значений). Есть 3 вида:
Объекты Excel, такие как объекты Workbook, Worksheet и Range.
Пользовательские объекты, созданные с использованием модулей классов.
Внешние библиотеки, такие как Словарь. - Array — это группа переменных или объектов.
В следующем разделе мы рассмотрим формат оператора VBA Dim с
некоторыми примерами каждого из них.
В последующих разделах мы рассмотрим каждый тип более
подробно.
Формат VBA Dim Statement
Формат выражения Dim показан ниже.
' 1. BASIC VARIABLE
' Объявление основной переменной
Dim [Имя переменной] As [тип]
' Объявление фиксированной строки
Dim [Имя переменной] As String * [размер]
' 2. VARIANT
Dim [Имя переменной] As Variant
Dim [Имя переменной]
' 3. OBJECT
' Объявление объекта
Dim [Имя переменной] As [тип]
' Объявление и создание объекта
Dim [Имя переменной] As New [тип]
' Объявление объекта с использованием позднего связывания
Dim [Имя переменной] As Object
' 4. ARRAY
' Объявление статического массива
Dim [Имя переменной](first To last) As [тип]
' Объявление динамического массива
Dim [Имя переменной]() As [тип]
Ниже приведены примеры использования различных форматов.
Sub Primeri()
' 1. BASIC VARIABLE
' Объявление основной переменной
Dim name As String
Dim count As Long
Dim amount As Currency
Dim eventdate As Date
' Объявление фиксированной строки
Dim userid As String * 8
' 2. VARIANT
Dim var As Variant
Dim var
' 3. OBJECT
' Объявление объекта
Dim sh As Worksheet
Dim wk As Workbook
Dim rg As Range
' Объявление и создание объекта
Dim coll1 As New Collection
Dim o1 As New Class1
' Объявление объекта - создайте объект ниже, используя Set
Dim coll2 As Collection
Dim o2 As Class1
Set coll2 = New Collection
Set o2 = New Class1
' Объявление и присвоение с использованием позднего связывания
Dim dict As Object
Set dict = CreateObject("Scripting.Dictionary")
' 4. ARRAY
' Объявление статического массива
Dim arrScores(1 To 5) As Long
Dim arrCountries(0 To 9) As String
' Объявление динамического массива - установите размер ниже, используя ReDim
Dim arrMarks() As Long
Dim arrNames() As String
ReDim arrMarks(1 To 10) As Long
ReDim arrNames(1 To 10) As String
End Sub
Мы рассмотрим эти различные типы операторов Dim в следующих
разделах.
Как использовать Dim с несколькими переменными
Мы можем объявить несколько переменных в одном выражении Dim.
Dim name As String, age As Long, count As Long
Если мы опускаем тип, то VBA автоматически устанавливает тип как Variant. Мы увидим больше
о Variant позже.
' Сумма является вариантом Dim amount As Variant ' Сумма является вариантом Dim amount ' Адрес это вариант - имя это строка Dim name As String, address ' имя - это вариант, адрес – строка Dim name, address As String
Когда вы объявляете несколько переменных, вы должны указать тип каждой отдельно.
Dim wk As Workbook, marks As Count, name As String
Вы можете поместить столько переменных, сколько захотите, в
одном выражении Dim, но
для удобства чтения рекомендуется оставить его равным 3 или 4.
Где я должен поместить Dim Statement?
Оператор Dim может быть помещен в любое место кода. Тем не менее, он должен предшествовать любой строке, где используется переменная.
Если переменная используется перед оператором Dim, вы получите ошибку
«переменная не определена»
Когда дело доходит до позиционирования ваших Dim утверждений, вы можете сделать это двумя основными способами. Вы можете разместить все свои Dim заявления в верхней части процедуры.
Sub DimVverh()
' Размещение всех Dim statements наверху
Dim count As Long, name As String, i As Long
Dim wk As Workbook, sh As Worksheet, rg As Range
Set wk = Workbooks.Open("C:ДокументыОтчет.xlsx")
Set sh = wk.Worksheets(1)
Set rg = sh.Range("A1:A10")
For i = 1 To rg.Rows.count
count = rg.Value
Debug.Print count
Next i
End Sub
ИЛИ вы можете объявить переменные непосредственно перед их
использованием:
Sub DimIsp()
Dim wk As Workbook
Set wk = Workbooks.Open("C:ДокументыОтчет.xlsx")
Dim sh As Worksheet
Set sh = wk.Worksheets(1)
Dim rg As Range
Set rg = sh.Range("A1:A10")
Dim i As Long, count As Long, name As String
For i = 1 To rg.Rows.count
count = rg.Value
name = rg.Offset(0, 1).Value
Debug.Print name, count
Next i
End Sub
Я лично предпочитаю последнее, так как оно делает код более
аккуратным, и его легче читать, обновлять и обнаруживать ошибки.
Использование Dim в циклах
Помещение оператора Dim в цикл не влияет на переменную.
Когда VBA запускает Sub (или Function), первым делом он
создает все переменные, которые были объявлены в выражениях Dim.
Следующие 2 фрагмента кода практически одинаковы. Во-первых,
переменная Count объявляется перед циклом. Во втором он объявлен в цикле.
Sub CountPeredCiklom()
Dim count As Long
Dim i As Long
For i = 1 To 3
count = count + 1
Next i
' значение счета будет 3
Debug.Print count
End Sub
Sub CountPosleCikla()
Dim i As Long
For i = 1 To 3
Dim count As Long
count = count + 1
Next i
' значение счета будет 3
Debug.Print count
End Sub
Код будет вести себя точно так же, потому что VBA создаст переменные при
входе в подпрограмму.
Могу ли я использовать Dim для присвоения значения?
В таких языках, как C ++, C # и Java, мы можем объявлять и назначать переменные в одной строке:
' C++ int i = 6 String name = "Иван"
Мы не можем сделать это в VBA. Мы можем использовать оператор двоеточия для размещения
объявлений и назначения строк в одной строке.
Dim count As Long: count = 6
Мы не объявляем и не присваиваем в одной строке VBA. Что мы
делаем, это помещаем эти две строки (ниже) в одну строку в редакторе. Что
касается VBA, это две отдельные строки, как здесь:
Dim count As Long count = 6
Здесь мы помещаем 3 строки кода в одну строку редактора,
используя двоеточие:
count = 1: count = 2: Set wk = ThisWorkbook
Нет никаких преимуществ или недостатков в назначении и
объявлении в одной строке редактора. Все сводится к личным предпочтениям.
Dim действительно требуется?
Ответ в том, что это не обязательно. VBA не требует от вас
использовать Dim Statement.
Однако не использовать оператор Dim — плохая практика и
может привести к множеству проблем.
Вы можете использовать переменную без предварительного
использования оператора Dim. В этом случае переменная автоматически будет типом
варианта.
Это может привести к таким проблемам, как
- Все переменные являются вариантами (проблемы с
этим см. В разделе «Варианты»). - Некоторые переменные ошибки останутся
незамеченными.
Из-за этих проблем рекомендуется сделать использование Dim
обязательным в нашем коде. Мы делаем это с помощью оператора Option Explicit.
Option Explicit
Мы можем сделать Dim
обязательным в модуле, набрав «Option Explicit» в верхней части модуля.
Мы можем сделать это автоматически в каждом новом модуле,
выбрав Tools-> Options из меню и отметив флажок «Требовать декларацию
переменной». Затем, когда вы вставите новый модуль, «Option Explicit» будет
автоматически добавлен в начало.
Давайте посмотрим на некоторые ошибки, которые могут
остаться незамеченными, если мы не будем использовать Dim.
Ошибки Переменной
В приведенном ниже коде мы используем переменную Total без использования оператора Dim.
Sub BezDim()
Total = 6
Total = Total + 1
Debug.Print Total
End Sub
Если мы случайно написали Total неправильно, VBA сочтет это
новой переменной.
В приведенном ниже коде мы неправильно написали переменную Total как Totall.
Sub BezDimOshibki()
Total = 6
' Первый Total - это ошибка
Totall = Total + 1
' напечатает 6 вместо 7
Debug.Print Total
End Sub
VBA не обнаружит ошибок в коде, и будет напечатано неверное
значение.
Давайте добавим Option Explicit и попробуйте приведенный
выше код снова
Option Explicit
Sub BezDimOshibki()
Total = 6
' Первый Total - это ошибка
Totall = Total + 1
' Напечатает 6 вместо 7
Debug.Print Total
End Sub
Теперь, когда мы запустим код, мы получим ошибку «Переменная
не определена». Чтобы эта ошибка не появлялась, мы должны использовать Dim для каждой переменной,
которую мы хотим использовать.
Когда мы добавим оператор Dim для Total
и запустим код, мы получим ошибку, сообщающую, что опечатка Totall не была определена.
Это действительно полезно, так как помогает нам найти
ошибку, которая в противном случае осталась бы незамеченной.
Ошибка в ключевом слове
Вот второй пример, который более тонкий.
Когда следующий код выполняется, он должен изменить шрифт в
ячейке A1 на синий.
Однако, когда код запускается, ничего не происходит.
Sub ZadatCvet()
Sheet1.Range("A1").Font.Color = rgblue
End Sub
Ошибка здесь в том, что rgblue должен быть rgbBlue. Если вы
добавите Option Explicit в модуль, появится ошибка «переменная не определена».
Это значительно облегчает решение проблемы.
Эти два примера очень просты. Если у вас много кода, то
подобные ошибки могут стать кошмаром для отслеживания.
Использование Dim с Basic Variables
VBA имеет те же основные типы переменных, которые
используются в электронной таблице Excel.
Вы можете увидеть список всех типов переменных VBA здесь.
Тем не менее, большую часть времени вы будете использовать следующие:
| Тип | Хранение | Диапазон | Описание |
| Boolean | 2 байта | ИСТИНА или ЛОЖЬ | Эта переменная может быть ИСТИНА или ЛОЖЬ. |
| Long | 4 байта | от -2,147,483,648 до 2,147,483,647 |
Long — это сокращение от Long Integer. Используйте это вместо типа Integer * |
| Currency | 8 байт | от -1,79769313486231E308 до -4,94065645841247E-324 для отрицательных значений; от 4.94065645841247E-324 до 1.79769313486232E308 для положительных значений |
Аналогично Double, но имеет только 4 знака после запятой |
| Double | 8 байт | от -922,337,203,685,477.5808 до 922,337,203,685,477.5807 |
|
| Date | 8 байт | С 1 января 100 по 31 декабря 9999 |
|
| String | меняется | От 0 до примерно 2 миллиардов |
Содержит текст |
* Первоначально мы использовали бы тип Long вместо Integer,
потому что Integer был 16-разрядным, и поэтому диапазон был от -32 768 до 32
767, что довольно мало для многих случаев использования целых чисел.
Однако в 32-битной (или выше) системе целое число автоматически
преобразуется в длинное. Поскольку Windows была 32-битной начиная с Windows 95
NT, нет смысла использовать Integer.
В двух словах, всегда используйте Long для целочисленного
типа в VBA.
Фиксированный тип строки
В VBA есть один необычный тип базовой переменной, с которым
вы, возможно, не знакомы.
Это фиксированный тип строки. Когда мы создаем нормальную строку в VBA, мы можем добавить текст, и VBA автоматически изменит размер строки для нас.
Sub TipStroki()
Dim s As String
' s is "Иван Петров"
s = "John Smith"
' s is "Игорь"
s = "Tom"
End Sub
Фиксированная строка никогда не изменяется. Эта строка
всегда будет иметь одинаковый размер независимо от того, что вы ей назначаете
вот несколько примеров:
Sub FiksStroka()
Dim s As String * 4
' s is "Иван"
s = "Иван Перов"
' s = "Игорь "
s = "Игорь"
End Sub
Использование Dim с Variants
Когда мы объявляем переменную как вариант, VBA решает во время выполнения, какой
тип переменной должен быть.
Мы объявляем варианты следующим образом
' Оба варианта
Dim count
Dim count As Variant
Это звучит как отличная идея в теории. Больше не нужно беспокоиться о типе переменной
Sub IspVariants()
Dim count As Variant
count = 7
count = "Иван"
count = #12/1/2018#
End Sub
Однако использование вариантов является плохой практикой, и
вот почему:
- VBA
не будет замечать неправильных ошибок типа (т. Е. Несоответствие данных). - Вы не можете получить доступ к Intellisense.
- VBA
угадывает лучший тип, и это может быть не то, что вы хотите.
Тип ошибки
Ошибки твои друзья!
Они могут раздражать и расстраивать, когда они случаются, но
они предупреждают вас о будущих проблемах, которые не так легко найти.
Ошибка несоответствия типов предупреждает вас, когда используются неверные данные.
Например. Представьте, что у нас есть лист оценок учеников.
Если кто-то случайно (или намеренно) заменит метку на текст, данные будут
недействительными.
Если мы используем вариант для хранения меток, то ошибки не
возникнет
Sub MarksVariant()
Dim marks As Variant
Dim i As Long
For i = 1 To 10
' Прочитайте отметку
mark = Sheet1.Range("A" & i).Value
Next
End Sub
Это не хорошо, потому что в ваших данных есть ошибка, а вы
не знаете об этом.
Если вы зададите переменную Long, VBA сообщит вам об ошибке
«Несоответствие типов», если значения являются текстовыми.
Sub MarksLong()
Dim mark As Long
Dim i As Long
For i = 1 To 10
' Прочитайте отметку
mark = Sheet1.Range("A" & i).Value
Next
End Sub
Доступ к Intellisense
Intellisense — удивительная особенность VBA. Он дает вам
доступные параметры в зависимости от типа, который вы создали.
Представьте, что вы объявляете переменную листа, используя
Dim
Когда вы используете переменную wk с десятичной точкой, VBA
автоматически отобразит доступные опции для переменной.
Вы можете увидеть Intellisense на скриншоте ниже
Если вы используете Variant как тип, то Intellisense будет
недоступен
Это потому, что VBA не будет знать тип переменной до времени
выполнения.
Использование Dim с Objects
Если вы не знаете, что такое Objects, вы можете прочитать
мою статью об VBA Objects здесь.
Есть 3 типа объектов:
- Объекты Excel
- Объекты модуля класса
- Внешние объекты библиотеки
Примечание. Объект VBA Collection используется аналогично тому, как мы используем объект Class Module. Мы используем новое, чтобы создать его.
Давайте посмотрим на каждый из них по очереди.
Объекты Excel
Объекты Excel, такие как Рабочая книга, Рабочий лист,
Диапазон и т. Д., Не используют Новый, поскольку они автоматически создаются
Excel. Смотрите, «когда New не требуется».
При создании или открытии книги Excel автоматически создает
связанный объект.
Например, в приведенном ниже коде мы открываем рабочую
книгу. VBA создаст объект, а функция Open вернет книгу, которую мы можем
сохранить в переменной
Sub OtkrWorkbook()
Dim wk As Workbook
Set wk = Workbooks.Open("C:ДокументыОтчет.xlsx")
End Sub
Если мы создадим новый лист, произойдет похожая вещь. VBA
автоматически создаст его и предоставит доступ к объекту.
Sub DobavSheet()
Dim sh As Worksheet
Set sh = ThisWorkbook.Worksheets.Add
End Sub
Нам не нужно использовать ключевое слово New для этих объектов Excel.
Мы просто присваиваем переменную функции, которая либо
создает новый объект, либо дает нам доступ к существующему.
Вот несколько примеров назначения переменных Workbook, Worksheet и range
Sub DimWorkbook()
Dim wk As Workbook
' назначить wk новой книге
Set wk = Workbooks.Add
' назначить wk первой открытой книге
Set wk = Workbooks(1)
' назначить wk рабочей книге Отчет.xlsx
Set wk = Workbooks("Отчет.xlsx")
' назначить wk активной книге
Set wk = ActiveWorkbook
End Sub
Sub DimWorksheet()
Dim sh As Worksheet
' Назначить sh на новый лист
Set sh = ThisWorkbook.Worksheets.Add
' Назначьте sh на крайний левый лист
Set sh = ThisWorkbook.Worksheets(1)
' Назначьте sh на лист под названием «Клиенты»
Set sh = ThisWorkbook.Worksheets("Клиенты")
' Присвойте sh активному листу
Set sh = ActiveSheet
End Sub
Sub DimRange()
' Получить рабочий лист клиента
Dim sh As Worksheet
Set sh = ThisWorkbook.Worksheets("Клиенты")
' Объявите переменную диапазона
Dim rg As Range
' Присвойте rg диапазону A1
Set rg = sh.Range("A1")
' Назначьте rg в диапазоне от B4 до F10
Set rg = sh.Range("B4:F10")
' Присвойте rg диапазону E1
Set rg = sh.Cells(1, 5)
End Sub
Если вы хотите узнать больше об этих объектах, вы можете ознакомиться со следующими статьями: Workbook VBA, Worksheet VBA и Cell и Range VBA.
Использование Dim с Class Module Objects
В VBA мы используем Class Modules для создания наших собственных пользовательских объектов. Вы можете прочитать все о Class Modules здесь.
Если мы
создаем объект, нам нужно использовать ключевое слово New.
Мы можем сделать это в операторе Dim или в операторе Set.
Следующий код создает объект, используя ключевое слово New в выражении Dim:
' Объявить и создать Dim o As New class1 Dim coll As New Collection
Использование New в выражении Dim означает, что каждый раз
при запуске нашего кода будет создаваться ровно один объект.
Использование Set дает нам больше гибкости. Мы можем создать
много объектов из одной переменной. Мы также можем создать объект на основе
условия.
Этот следующий код показывает, как мы создаем объект Class Module, используя Set. (Чтобы создать модуль класса, перейдите в окно проекта, щелкните правой кнопкой мыши соответствующую книгу и выберите «Вставить модуль класса». Подробнее см. «Создание Simple Class Module».)
' Объявить только Dim o As Class1 ' Создать с помощью Set Set o = New Class1
Давайте посмотрим на пример использования Set. В приведенном ниже коде мы хотим
прочитать диапазон данных. Мы создаем объект только в том случае, если значение
больше 50.
Мы используем Set для создания объекта Class1. Это потому, что количество нужных нам объектов зависит от
количества значений более 50.
Sub IspSet()
' Объявите переменную объекта Class1
Dim o As Class1
' Читать диапазон
Dim i As Long
For i = 1 To 10
If Sheet1.Range("A" & i).Value > 50 Then
' Создать объект, если условие выполнено
Set o = New Class1
End If
Next i
End Sub
Я сохранил этот пример простым для ясности. В реальной версии этого кода мы бы заполнили объект Class Module данными и добавили его в структуру данных, такую как Collection или Dictionary.
Вот пример реальной версии, основанной на данных ниже:
' Class Module - clsStudent
Public Name As String
Public Subject As String
' Стандартный модуль
Sub ChitatBalli()
' Создать коллекцию для хранения объектов
Dim coll As New Collection
' Current Region получает соседние данные
Dim rg As Range
Set rg = Sheet1.Range("A1").CurrentRegion
Dim i As Long, oStudent As clsStudent
For i = 2 To rg.Rows.Count
' Проверьте значение
If rg.Cells(i, 1).Value > 50 Then
' Создать новый объект
Set oStudent = New clsStudent
' Читать данные на объект студента
oStudent.Name = rg.Cells(i, 2).Value
oStudent.Subject = rg.Cells(i, 3).Value
' добавить объект в коллекцию
coll.Add oStudent
End If
Next i
' Распечатайте данные в Immediate Window, чтобы проверить их
Dim oData As clsStudent
For Each oData In coll
Debug.Print oData.Name & " studies " & oData.Subject
Next oData
End Sub
Чтобы узнать больше о Set вы можете заглянуть сюда.
Объекты из внешней библиотеки
Действительно полезная часть VBA — это то, как у нас есть
доступ к внешним библиотекам. Это открывает целый новый мир тому, что мы можем
сделать.
Примерами являются библиотеки Access, Outlook и Word,
которые позволяют нам взаимодействовать с этими приложениями.
Мы можем использовать библиотеки для различных типов
структур данных, таких как Словарь, Массив, Стек и Очередь.
Существуют библиотеки для очистки веб-сайта (библиотека
объектов Microsoft HTML), использования регулярных выражений (регулярные
выражения Microsoft VBScript) и многих других задач.
Мы можем создать эти объекты двумя способами:
- Раннее связывание
- Позднее связывание
Давайте посмотрим на это по очереди.
Раннее связывание
Раннее связывание означает, что мы добавляем справочный
файл. Как только этот файл добавлен, мы можем рассматривать объект как объект
модуля класса.
Мы добавляем ссылку, используя Tools-> Reference, а затем
проверяем соответствующий файл в списке.
Например, чтобы использовать словарь, мы ставим флажок
«Microsoft Scripting Runtime»
Как только мы добавим ссылку, мы можем использовать словарь
как объект модуля класса
Sub RanSvyaz()
' Используйте только Dim
Dim dict1 As New Dictionary
' Используйте Dim и Set
Dim dict2 As Dictionary
Set dict2 = New Dictionary
End Sub
Преимущество раннего связывания заключается в том, что у нас
есть доступ к Intellisense. Недостатком является то, что это может вызвать
конфликтные проблемы на других компьютерах.
Лучше всего использовать раннюю привязку при написании кода,
а затем использовать позднюю привязку при распространении кода другим
пользователям.
Позднее связывание
Позднее связывание означает, что мы создаем объект во время
выполнения.
Мы объявляем переменную как тип «Объект». Затем мы
используем CreateObject для создания объекта.
Sub PozdSvyaz()
Dim dict As Object
Set dict = CreateObject("Scripting.Dictionary")
End Sub
Использование Dim с Arrays
В VBA есть два типа массивов:
- Статический — размер массива задается в
операторе Dim и не может изменяться. - Динамический — размер массива не указан в
выражении Dim. Это устанавливается позже с помощью оператора ReDim
' Статический массив ' Магазины 7 длинных - от 0 до 6 Dim arrLong(0 To 6) As Long ' Магазины 7 длинных - от 0 до 6 Dim arrLong(6) As String
Динамический массив дает нам гораздо больше гибкости. Мы
можем установить размер во время выполнения кода.
Мы объявляем динамический массив, используя инструкцию Dim,
и устанавливаем размер позже, используя ReDim.
' Динамический массив ' Объявите переменную Dim arrLong() As Long ' Установить размер ReDim arrLong(0 To 6) As Long
Использование ReDim
Большая разница между Dim и ReDim
заключается в том, что мы можем использовать переменную в выражении ReDim. В операторе Dim размер должен быть
постоянным значением.
Sub IspSet()
' Объявите переменную
Dim arrLong() As Long
' Спросите пользователя о размере
Dim size As Long
size = InputBox("Пожалуйста, введите размер массива.", Default:=1)
' Установите размер на основе пользовательского ввода
ReDim arrLong(0 To size) As Long
End Sub
На самом деле мы можем использовать оператор Redim без
предварительного использования оператора Dim.
В первом примере вы можете видеть, что мы используем Dim:
Sub IspDimReDim()
' Использование Dim
Dim arr() As String
ReDim arr(1 To 5) As String
arr(1) = "Яблоко"
arr(5) = "Апельсин"
End Sub
Во втором примере мы не используем Dim:
Sub IspTolkoReDim ()
' Использование только ReDim
ReDim arr(1 To 5) As String
arr(1) = "Яблоко"
arr(5) = "Апельсин"
End Sub
Преимущество состоит в том, что вам не нужно тусклое
утверждение. Недостатком является то, что это может сбить с толку тех, кто
читает ваш код. В любом случае это не имеет большого значения.
Вы можете использовать ключевое слово Preserve с ReDim для сохранения существующих данных при изменении размера массива. Вы можете прочитать больше об этом здесь.
Вы можете найти все, что вам нужно знать о массивах в VBA здесь.
Устранение неполадок ошибок Dim
В таблице
ниже приведены ошибки, с которыми вы можете столкнуться при использовании Dim. См. Ошибки VBA для
объяснения различных типов ошибок.
| Ошибка | Тип | Причина |
| Массив уже рассчитан |
Компиляция | Использование Redim для статического массива. |
| Ожидаемый: идентификатор |
Синтаксис | Использование зарезервированного слова в качестве имени переменной. |
| Ожидаемый: новый тип имени |
Синтаксис | Тип отсутствует в выражении Dim. |
| Переменная объекта или переменная блока не установлена |
Время выполнения | New не был использован для создания объекта. |
| Переменная объекта или переменная блока не установлена |
Время выполнения | Set не использовался для назначения переменной объекта. |
| Пользовательский тип не определен |
Компиляция | Тип не распознан. Это может произойти, если ссылочный файл не добавлен в меню «Инструменты-> Ссылка» или имя модуля класса написано неправильно. |
| Недопустимый оператор вне блока Type |
Компиляция | Имя переменной отсутствует в выражении Dim |
| Переменная не определена |
Компиляция | Переменная используется перед Dim-строкой. |
Локальные и глобальные переменные
Когда мы используем Dim в процедуре (то есть подпрограмме или функции), она считается
локальной. Это означает, что это доступно только с этой процедурой.
Глобальные переменные объявляются вне процедур. В
зависимости от типа, они могут быть доступны для всех процедур в одном и том же
модуле или для всех процедур во всех модулях в текущей рабочей книге.
В приведенном ниже коде мы объявили count как глобальную переменную:
' Глобальная
Dim count As Long
Sub UseCount1()
count = 6
End Sub
Sub UseCount2()
count = 4
End Sub
Что произойдет, если у нас будет глобальная переменная и
локальная переменная с одинаковым именем?
На самом деле это не вызывает ошибку. VBA дает приоритет локальной декларации.
' Глобальная
Dim count As Long
Sub UseCount()
' Локальная
Dim count As Long
' Относится к локальному счету
count = 6
End Sub
Подобная ситуация может привести только к проблемам, так как
трудно отследить, какой счет используется.
Вообще глобальных переменных следует избегать, где это
возможно. Они делают код очень трудным для чтения, потому что их значения могут
быть изменены в любом месте кода. Это затрудняет обнаружение и устранение ошибок.
Важно знать и понимать глобальные переменные как вы,
поскольку вы можете встретить их в существующем коде.
Dim против Private
В VBA есть ключевое слово Private.
Если мы используем ключевое слово Private с переменной или
подфункцией / функцией, то этот элемент доступен только в текущем модуле.
Использование Dim и Private для переменной дает тот же
результат
' Доступно во всем этом модуле
Private priCount As Long
Dim dimCount As Long
Sub UseCount()
' Доступно только в этом разделе
Private priName As String
Dim dimName As String
End Sub
В VBA принято использовать Private для глобальных переменных
и Dim для локальных
' Доступно во всем этом модуле
Private priCount As Long
Sub UseCount()
' Только локальный
Dim dimName As String
End Sub
Local OnlyThere
в VBA есть 2 других
типа объявлений, которые называются Public и Global.
Ниже приводится краткое изложение всех 4 типов:
- Dim
— используется для объявления локальных переменных, т. Е. В процедурах. - Private
— используется для объявления глобальных переменных и процедур. Эти переменные
доступны только для текущего модуля. - Public
— используется для объявления глобальных переменных и процедур. Эти переменные
доступны во всех модулях. - Global
— старая и устаревшая версия Public.
Может использоваться только в стандартных модулях. Он существует только для обратной
совместимости.
Заключение
На этом мы заканчиваем статью о VBA Dim Statement. Если у вас есть
какие-либо вопросы или мысли, пожалуйста, дайте мне знать в комментариях ниже.