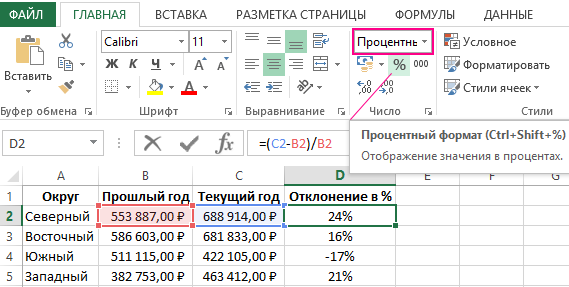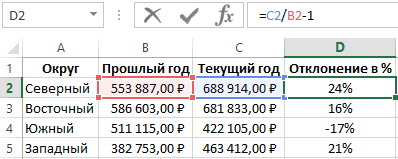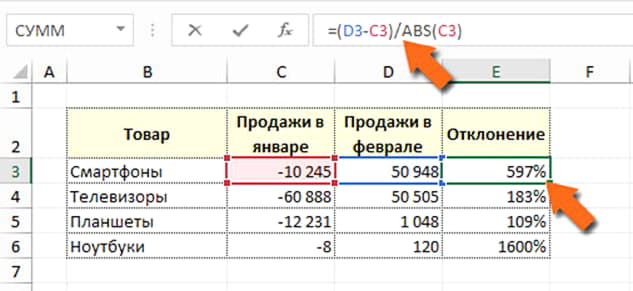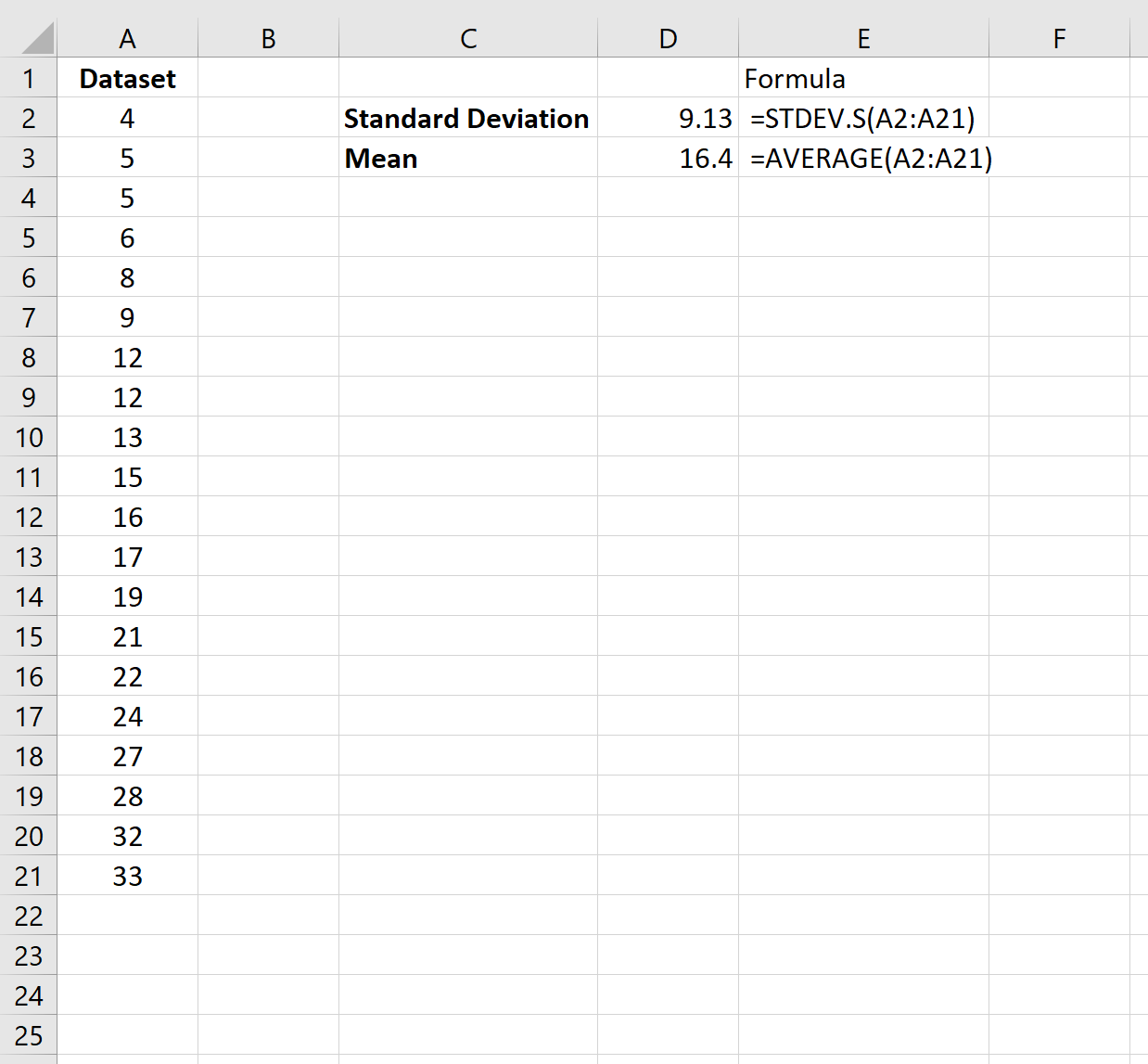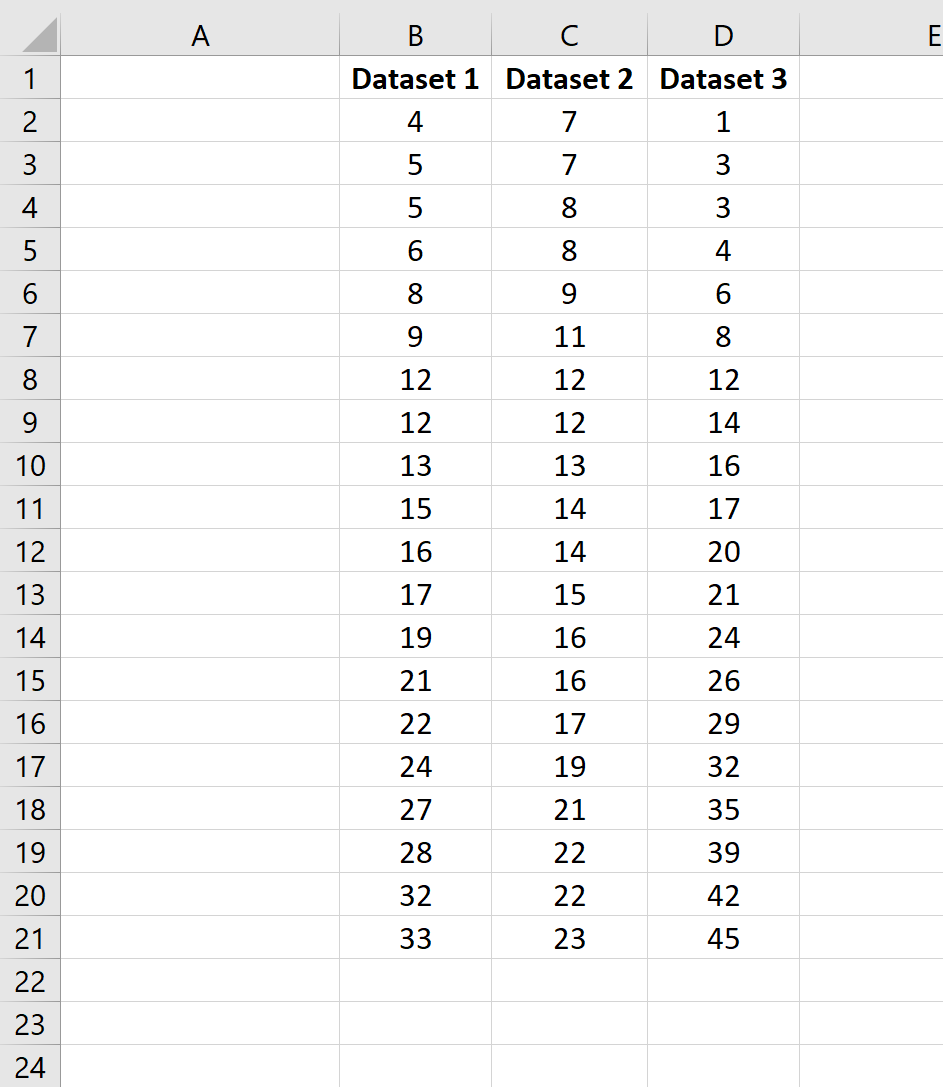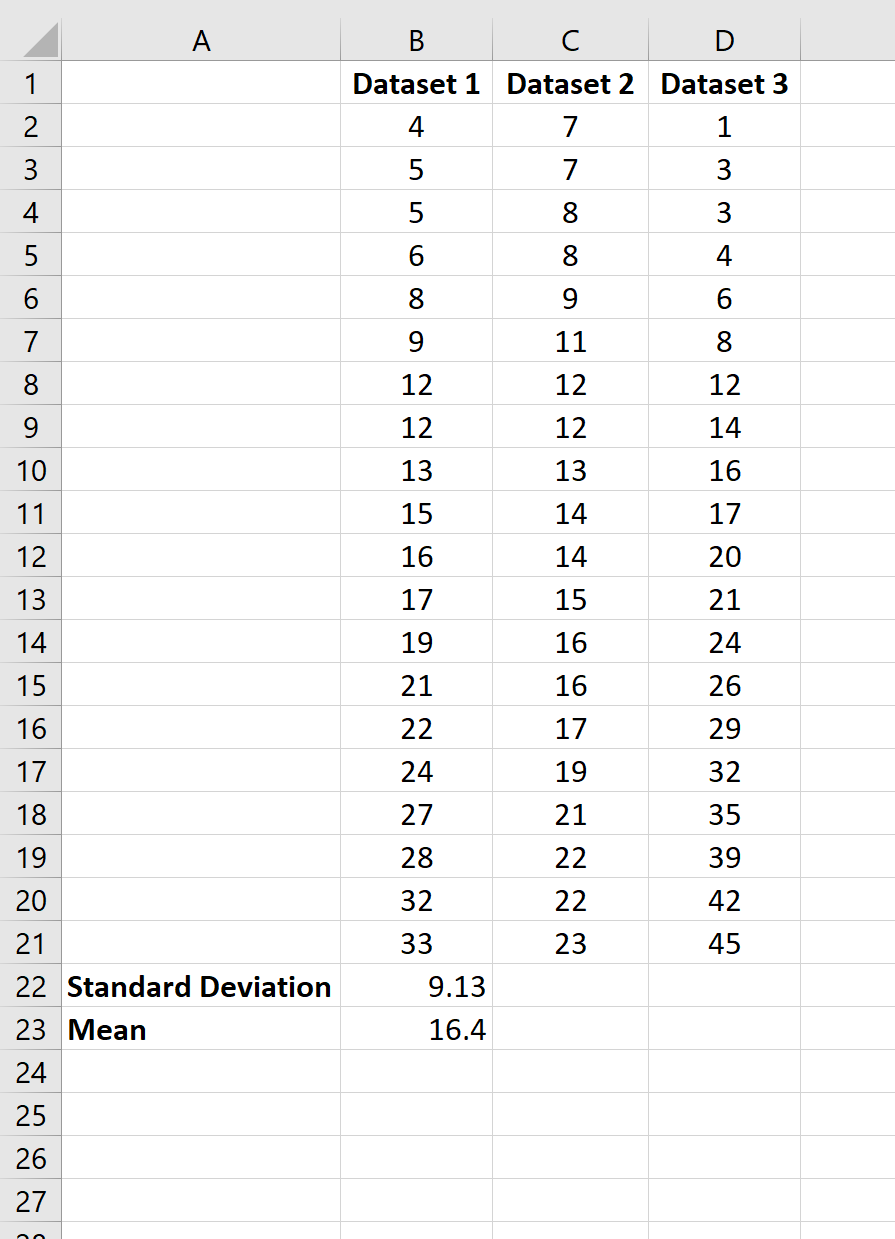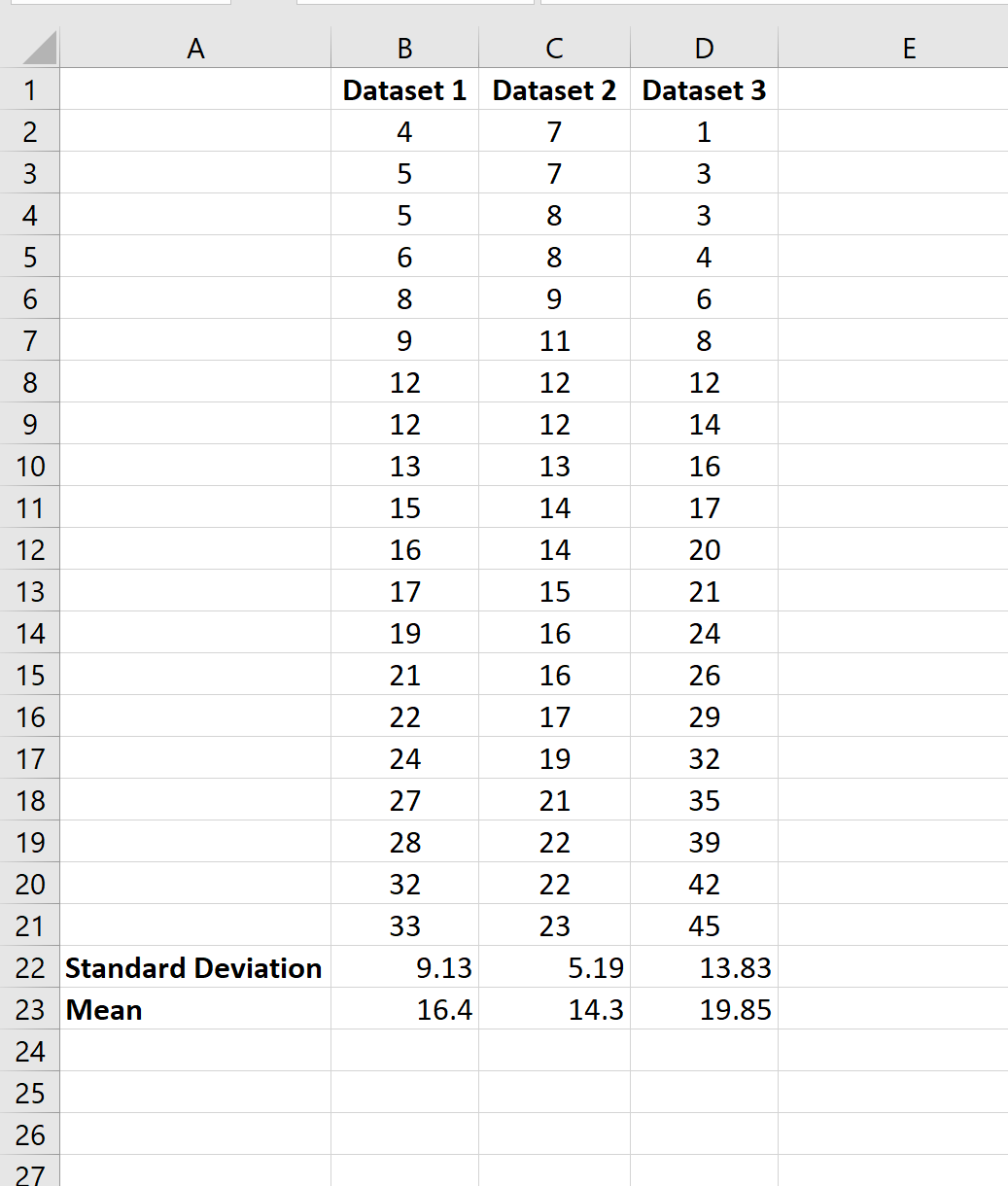Одним из основных показателей управленческого учета являются выполнение плана и прогнозирование выполнения плана. Плановые показатели могут быть установлены в штуках, деньгах, клиентах и т.д., но подход к расчету выполнения плана одинаков во всех случаях.
При этом стоит различать показатели “выполнение плана” и “отклонение от плана”. В этой статье разберемся, как посчитать выполнение плана и отклонение от плана в excel. Также научимся делать простой прогноз выполнения плана в excel.
- Расчет выполнения плана
- Расчет отклонения от плана
- Прогноз выполнения плана
Выполнение плана рассчитывается, как правило, в процентах. Другими словами, понятие “выполнение плана” означает, сколько процентов фактические показатели составляют относительно плановых.
Формула выполнения плана в процентах выглядит так:
Выполнение плана = Факт / План *100%
Рассмотрим пример расчета выполнения плана продаж.
У торгового представителя установлен план продаж:
- сок вишневый — 110 упаковок
- сок яблочный — 150 упаковок
Фактически в течение месяца он продал:
- сок вишневый — 118 упаковок
- сок яблочный — 133 упаковки
Рассчитаем процент выполнения плана продаж:
Выполнение “сок вишневый” = 118 / 110 * 100% = 107,27%
Выполнение “сок яблочный” = 133 / 150 * 100% = 88,67%
Рассчитаем выполнение плана продаж в excel по той же формуле:
Обратите внимание, что в excel не нужно умножать на 100%. Вместо этого выбираем процентный формат ячейки (как показано на картинке или через правую кнопку мыши — Формат ячеек).
Таким образом, видим, что план продаж вишневого сока перевыполнен (т.к. он больше 100%), а во втором случае — не выполнен.
В следующем абзаце мы как раз и научимся считать отклонение от плана. Казалось бы, и там видно, каково отклонение от плана. Но в нашем примере всего два ряда данных. А если их много, не обойтись без использования формулы.
Расчет отклонения от плана в excel
Формула отклонения факта от плана такая:
Отклонение от плана = (Факт / План — 1) * 100%
Воспользуемся тем же примером и посчитаем отклонение фактических показателей от плана продаж.
Отклонение от плана “сок вишневый” = (118 / 110 — 1) * 100% = 7,27%
Отклонение от плана “сок яблочный” = (133 / 150 — 1) * 100% = -11,33%
В первом случае отклонение от плана положительное (больше нуля), следовательно, план перевыполнен. А в случае я яблочным соком отклонение отрицательное, поэтому можем сделать вывод, что план по продажам яблочного сока не выполнен, и до выполнения плана не хватило 11,3%
Теперь сделаем расчет отклонения факта продаж и от плана в excel.
Как видите, мы снова не умножаем на 100%, а применяем процентный формат ячейки.
Прогноз выполнения плана
Прогнозирование — достаточно обширная тема, поэтому в рамках данной статьи рассмотрим простой прием прогнозирования выполнения плана.
Чтобы сделать прогноз выполнения плана, нужно понять, каким будет факт к окончанию периода. План, как правило, в течение периода не меняется.
Формула для прогноза выполнения плана:
Прогноз выполнения плана= (Факт на сегодня / Кол-во отработанных дней * Кол-во рабочих дней в месяце) / План * 100%
Вернемся к нашему примеру с продажами сока. Предположим, сегодня 17 октября (т.е. факт будет с 1 по 16 октября), и с начала месяца торговый представитель продал 55 коробок вишневого сока и 78 яблочного. Помним из первого примера, что план по вишневому соку 110 упаковок, а по яблочному 150.
Также нужно определиться с количеством отработанных и рабочих дней. Здесь нужно четко понимать, что количество дней берем именно для того субъекта, для которого считаем выполнение.
Предположим, с 1 по 16 октября торговый представитель отработал 11 дней, а всего в октябре 21 рабочий день.
Прогноз по вишневому соку = 55 / 11 * 21 = 105
Прогноз по яблочному соку = 78 / 11 * 21 = 149
Тот же пример в excel. Для наглядности выведем количество отработанных и рабочих дней в отдельные столбцы.
Далее можно также сделать прогноз выполнения плана.
Из предыдущего примера мы уже знаем, что по факту за месяц было продано 110 коробок вишневого сока и 133 яблочного. Как видите, в первом случае погрешность прогнозирования совсем небольшая, в случае же с яблочным соком расхождение уже больше.
Это нормальное явление при укрупненном прогнозировании, поскольку мы не учитывали действие множества факторов. Такими факторами могут быть колебания спроса в зависимости от дня недели, возможность торгового представителя взять отгул или отпуск, закрытие торговых точек, технические проблемы и т.д.
Несмотря на недостатки укрупненного прогнозирования, многие компании используют именно такой метод прогноза выполнения плана.
В продолжение темы расчета процента выполнения плана:
Вам может быть интересно:
Понятие процент отклонения подразумевает разницу между двумя числовыми значениями в процентах. Приведем конкретный пример: допустим одного дня с оптового склада было продано 120 штук планшетов, а на следующий день – 150 штук. Разница в объемах продаж – очевидна, на 30 штук больше продано планшетов в следующий день. При вычитании от 150-ти числа 120 получаем отклонение, которое равно числу +30. Возникает вопрос: чем же является процентное отклонение?
Как посчитать отклонение в процентах в Excel
Процент отклонения вычисляется через вычитание старого значения от нового значения, а далее деление результата на старое значение. Результат вычисления этой формулы в Excel должен отображаться в процентном формате ячейки. В данном примере формула вычисления выглядит следующим образом (150-120)/120=25%. Формулу легко проверить 120+25%=150.
Обратите внимание! Если мы старое и новое число поменяем местами, то у нас получиться уже формула для вычисления наценки.
Ниже на рисунке представлен пример, как выше описанное вычисление представить в виде формулы Excel. Формула в ячейке D2 вычисляет процент отклонения между значениями продаж для текущего и прошлого года: =(C2-B2)/B2
Важно обратит внимание в данной формуле на наличие скобок. По умолчанию в Excel операция деления всегда имеет высший приоритет по отношению к операции вычитания. Поэтому если мы не поставим скобки, тогда сначала будет разделено значение, а потом из него вычитается другое значение. Такое вычисление (без наличия скобок) будет ошибочным. Закрытие первой части вычислений в формуле скобками автоматически повышает приоритет операции вычитания выше по отношению к операции деления.
Правильно со скобками введите формулу в ячейку D2, а далее просто скопируйте ее в остальные пустые ячейки диапазона D2:D5. Чтобы скопировать формулу самым быстрым способом, достаточно подвести курсор мышки к маркеру курсора клавиатуры (к нижнему правому углу) так, чтобы курсор мышки изменился со стрелочки на черный крестик. После чего просто сделайте двойной щелчок левой кнопкой мышки и Excel сам автоматически заполнит пустые ячейки формулой при этом сам определит диапазон D2:D5, который нужно заполнить до ячейки D5 и не более. Это очень удобный лайфхак в Excel.
Альтернативная формула для вычисления процента отклонения в Excel
В альтернативной формуле, вычисляющей относительное отклонение значений продаж с текущего года сразу делиться на значения продаж прошлого года, а только потом от результата отнимается единица: =C2/B2-1.
Как видно на рисунке результат вычисления альтернативной формулы такой же, как и в предыдущей, а значит правильный. Но альтернативную формулу легче записать, хот и возможно для кого-то сложнее прочитать так чтобы понять принцип ее действия. Или сложнее понять, какое значение выдает в результате вычисления данная формула если он не подписан.
Единственный недостаток данной альтернативной формулы – это отсутствие возможности рассчитать процентное отклонение при отрицательных числах в числителе или в заменителе. Даже если мы будем использовать в формуле функцию ABS, то формула будет возвращать ошибочный результат при отрицательном числе в заменителе.
Так как в Excel по умолчанию приоритет операции деления выше операции вычитания в данной формуле нет необходимости применять скобки.
Содержание материала
- Как посчитать относительно отклонение?
- Как вычислить стандартное отклонение в Excel?
- Среднеквадратическое отклонение
- Как рассчитать отклонение показателей?
- Абсолютное отклонение
- Отклонение в процентах при отрицательных величинах
- Как посчитать отклонение от среднего?
- Селективное отклонение
- Как рассчитать процент выполнения плана?
Как посчитать относительно отклонение?
А относительное отклонение — соотношение тех же показателей друг к другу, только выраженное в процентах. Показатели текущего периода надо разделить на показатели базового периода и умножить на 100. Так мы получаем в процентах относительное отклонение.
Метод 3 Вычисление стандартного отклонения
- Поставьте курсор в ячейку ниже последнего введенного значения. Вы также можете вычислить стандартное отклонение в любой другой пустой ячейке электронной таблицы Excel. …
- Введите знак равенства. …
- Наберите «СТАНДОТКЛОН». …
- Укажите диапазон данных. …
- Нажмите кнопку «Enter «.
19 окт. 2018 г.
Среднеквадратическое отклонение
Для превращения дисперсии в логично понятные баллы, килограммы или доллары используется среднеквадратическое отклонение, которое представляет собой квадратный корень из дисперсии. Давайте вычислим его для нашего примера:
S = sqrt(D) = sqrt(2,78) = 1,667
Мы получили баллы и теперь можем использовать их для связки с математически ожиданием. Наиболее вероятный результат выстрела в этом случае будет выражен как 7,75 плюс-минус 1,667. Этого достаточно для ответа, но так же мы можем сказать, что практически наверняка стрелок попадет в область мишени между 6,08 и 9,41.
Стандартное отклонение или сигма — информативный показатель, иллюстрирующий разброс величины относительно ее центра. Чем больше сигма, тем больший разброс демонстрирует выборка. Это хорошо изученный коэффициент и для нормального распределения известно занимательное правило трех сигм. Установлено, что 99,7 % значений нормально распределенной величины лежат в области плюс-минус трех сигм от среднего арифметического.
Как рассчитать отклонение показателей?
Процент отклонения вычисляется через вычитание старого значения от нового значения, а далее деление результата на старое значение. Результат вычисления этой формулы в Excel должен отображаться в процентном формате ячейки. В данном примере формула вычисления выглядит следующим образом (150-120)/120=25%.
Абсолютное отклонение
Как рассчитать абсолютное отклонение? Абсолютным отклонением можно назвать разницу, получаемую при вычитании одной величины из другой, этот способ является выражением сложившихся положений вещей между плановым и фактическим параметрами.
Известно, что определенную проблему обычно вызывает такой показатель, как знак абсолютного отклонения. Обычно считается, что отклонение, которое позитивно сказывается на прибыли предприятия, считается положительным, и в вычислениях его ставят со знаком «+». Что же касается банальной математики, такой подход считается не совсем корректным, а это, в свою очередь, вызывает конфликты и разногласия среди специалистов. Исходя из этого, на практике вычисления абсолютного отклонения зачастую пользуются не базовой экономической, а математической моделью. Математическая модель заключается в том, что повышение фактического оборота в сравнении с запланированным обозначается знаком «+», а уменьшение фактических издержек в сравнении с плановыми обозначается знаком «-«.
Отклонение в процентах при отрицательных величинах
Что будет с изменением прибыли, если какие-то товары имеют отрицательное старое значение? Пусть в нашем примере в январе мы продавали в убыток и прибыль была негативной. А ведь это не такой уж и редкий случай!
Фактически, прибыль выросла, а по расчётам – нет. Исправим формулу, нужно знаменатель взять по модулю (отбросить знак минус). Это распространенный подход, многие его используют. Применим функцию ABS, которая возвращает модуль числа:
Проблема исправлена, этими результатами можно пользоваться. Однако, хочу вас предостеречь. Результаты могут быть недостаточно корректными. Взгляните на картинку еще раз. Прибыль от смартфонов выросла на 60 тысяч, и это 597%. А прибыль от телевизоров – на 110 тысяч, и это лишь 183%. Я использую такие результаты лишь для поверхностной оценки. Или можно не выводить отклонение для таких случаев.
Как посчитать отклонение от среднего?
Вычисление стандартного отклонения
- вычисляем среднее арифметическое выборки данных
- отнимаем это среднее от каждого элемента выборки
- все полученные разницы возводим в квадрат
- суммируем все полученные квадраты
- делим полученную сумму на количество элементов в выборке (или на n-1, если n>30)
12 авг. 2020 г.
Селективное отклонение
Как рассчитать отклонение такого рода? Этот способ расчета отклонения подразумевает сравнение контролируемых величин на определенном промежутке времени, это может быть такой показатель времени, как квартал или месяц, иногда даже это бывает день. Сравнивание интересующих нас величин за определенный промежуток времени (к примеру, месяц, давайте возьмем май) текущего года с тем же маем предыдущего года может дать нам более информативное сравнение с предыдущим месяцем, который рассматривается в плановом периоде.
Селективное отклонение актуальны для фирм, которые занимаются поставкой сезонных услуг. Далее будут описаны еще несколько видов отклонений, знание которых может существенно облегчить вашу жизнь.
Как рассчитать процент выполнения плана?
Для того, чтобы рассчитать процент выполнения плана, нужно воспользоваться формулой: %плана = (факт / план) * 100%. Эти показатели могут быть выражены как в количественных, так и в стоимостных единицах, а также складываться из нескольких компонентов.
Теги
Одним из основных статистических показателей последовательности чисел является коэффициент вариации. Для его нахождения производятся довольно сложные расчеты. Инструменты Microsoft Excel позволяют значительно облегчить их для пользователя.
Содержание
Вычисление коэффициента вариации
Этот показатель представляет собой отношение стандартного отклонения к среднему арифметическому. Полученный результат выражается в процентах.
В Экселе не существует отдельно функции для вычисления этого показателя, но имеются формулы для расчета стандартного отклонения и среднего арифметического ряда чисел, а именно они используются для нахождения коэффициента вариации.
Шаг 1: расчет стандартного отклонения
Стандартное отклонение, или, как его называют по-другому, среднеквадратичное отклонение, представляет собой квадратный корень из дисперсии. Для расчета стандартного отклонения используется функция СТАНДОТКЛОН. Начиная с версии Excel 2010 она разделена, в зависимости от того, по генеральной совокупности происходит вычисление или по выборке, на два отдельных варианта: СТАНДОТКЛОН.Г и СТАНДОТКЛОН.В.
Синтаксис данных функций выглядит соответствующим образом:
= СТАНДОТКЛОН(Число1;Число2;…) = СТАНДОТКЛОН.Г(Число1;Число2;…) = СТАНДОТКЛОН.В(Число1;Число2;…)
- Для того, чтобы рассчитать стандартное отклонение, выделяем любую свободную ячейку на листе, которая удобна вам для того, чтобы выводить в неё результаты расчетов. Щелкаем по кнопке «Вставить функцию». Она имеет внешний вид пиктограммы и расположена слева от строки формул.
- Выполняется активация Мастера функций, который запускается в виде отдельного окна с перечнем аргументов. Переходим в категорию «Статистические» или «Полный алфавитный перечень». Выбираем наименование «СТАНДОТКЛОН.Г» или «СТАНДОТКЛОН.В», в зависимости от того, по генеральной совокупности или по выборке следует произвести расчет. Жмем на кнопку «OK».
- Открывается окно аргументов данной функции. Оно может иметь от 1 до 255 полей, в которых могут содержаться, как конкретные числа, так и ссылки на ячейки или диапазоны. Ставим курсор в поле «Число1». Мышью выделяем на листе тот диапазон значений, который нужно обработать. Если таких областей несколько и они не смежные между собой, то координаты следующей указываем в поле «Число2» и т.д. Когда все нужные данные введены, жмем на кнопку «OK»
- В предварительно выделенной ячейке отображается итог расчета выбранного вида стандартного отклонения.
Урок: Формула среднего квадратичного отклонения в Excel
Шаг 2: расчет среднего арифметического
Среднее арифметическое является отношением общей суммы всех значений числового ряда к их количеству. Для расчета этого показателя тоже существует отдельная функция — СРЗНАЧ. Вычислим её значение на конкретном примере.
- Выделяем на листе ячейку для вывода результата. Жмем на уже знакомую нам кнопку «Вставить функцию».
- В статистической категории Мастера функций ищем наименование «СРЗНАЧ». После его выделения жмем на кнопку «OK».
- Запускается окно аргументов СРЗНАЧ. Аргументы полностью идентичны тем, что и у операторов группы СТАНДОТКЛОН. То есть, в их качестве могут выступать как отдельные числовые величины, так и ссылки. Устанавливаем курсор в поле «Число1». Так же, как и в предыдущем случае, выделяем на листе нужную нам совокупность ячеек. После того, как их координаты были занесены в поле окна аргументов, жмем на кнопку «OK».
- Результат вычисления среднего арифметического выводится в ту ячейку, которая была выделена перед открытием Мастера функций.
Урок: Как посчитать среднее значение в Excel
Шаг 3: нахождение коэффициента вариации
Теперь у нас имеются все необходимые данные для того, чтобы непосредственно рассчитать сам коэффициент вариации.
- Выделяем ячейку, в которую будет выводиться результат. Прежде всего, нужно учесть, что коэффициент вариации является процентным значением. В связи с этим следует поменять формат ячейки на соответствующий. Это можно сделать после её выделения, находясь во вкладке «Главная». Кликаем по полю формата на ленте в блоке инструментов «Число». Из раскрывшегося списка вариантов выбираем «Процентный». После этих действий формат у элемента будет соответствующий.
- Снова возвращаемся к ячейке для вывода результата. Активируем её двойным щелчком левой кнопки мыши. Ставим в ней знак «=». Выделяем элемент, в котором расположен итог вычисления стандартного отклонения. Кликаем по кнопке «разделить» (/) на клавиатуре. Далее выделяем ячейку, в которой располагается среднее арифметическое заданного числового ряда. Для того, чтобы произвести расчет и вывести значение, щёлкаем по кнопке Enter на клавиатуре.
- Как видим, результат расчета выведен на экран.
Таким образом мы произвели вычисление коэффициента вариации, ссылаясь на ячейки, в которых уже были рассчитаны стандартное отклонение и среднее арифметическое. Но можно поступить и несколько по-иному, не рассчитывая отдельно данные значения.
- Выделяем предварительно отформатированную под процентный формат ячейку, в которой будет выведен результат. Прописываем в ней формулу по типу:
= СТАНДОТКЛОН.В(диапазон_значений)/СРЗНАЧ(диапазон_значений)Вместо наименования «Диапазон значений» вставляем реальные координаты области, в которой размещен исследуемый числовой ряд. Это можно сделать простым выделением данного диапазона. Вместо оператора СТАНДОТКЛОН.В, если пользователь считает нужным, можно применять функцию СТАНДОТКЛОН.Г.
- После этого, чтобы рассчитать значение и показать результат на экране монитора, щелкаем по кнопке Enter.
Существует условное разграничение. Считается, что если показатель коэффициента вариации менее 33%, то совокупность чисел однородная. В обратном случае её принято характеризовать, как неоднородную.
Как видим, программа Эксель позволяет значительно упростить расчет такого сложного статистического вычисления, как поиск коэффициента вариации. К сожалению, в приложении пока не существует функции, которая высчитывала бы этот показатель в одно действие, но при помощи операторов СТАНДОТКЛОН и СРЗНАЧ эта задача очень упрощается. Таким образом, в Excel её может выполнить даже человек, который не имеет высокого уровня знаний связанных со статистическими закономерностями.
Как работает стандартное отклонение в Excel

В статье я решил рассмотреть, как работает стандартное отклонение в Excel с помощью функции СТАНДОТКЛОН. Я просто очень давно не описывал и не комментировал статистические функции, а еще просто потому что это очень полезная функция для тех, кто изучает высшую математику. А оказать помощь студентам – это святое, по себе знаю, как трудно она осваивается. В реальности функции стандартных отклонений можно использовать для определения стабильности продаваемой продукции, создания цены, корректировки или формирования ассортимента, ну и других не менее полезных анализов ваших продаж.
В Excel используются несколько вариантов этой функции отклонения:
- Функция СТАНДОТКЛОНА – вычисляется отклонение по выборке текстовых и логических значений. При этом ложные логические и текстовые значения формула приравнивает к 0, а 1 будут равняться только истинные логические значения;
- Функция СТАНДОТКЛОН.В – производит оценку стандартного отклонения по выборке, при этом текстовые и логические значения игнорирует;
- Функция СТАНДОТКЛОН.Г – делает оценку отклонения по некой генеральной совокупности и как в предыдущей функции игнорируются текстовые и логические значения;
- Функция СТАНДОТКЛОНПА – также вычисляет по генеральной совокупности стандартное отклонение, но с учетом текстовых и логических значений. Равняться 1 будут только истинные логические значения, а ложные логические и текстовые значения будут приравнены к 0.
Математическая теория
Для начала немножко о теории, как математическим языком можно описать функцию стандартного отклонения для применения ее в Excel, для анализа, к примеру, данных статистики продаж, но об этом дальше. Предупреждаю сразу, буду писать очень много непонятных слов… )))), если что ниже по тексту смотрите сразу практическое применение в программе.
Что же собственно делает стандартное отклонение? Оно производит оценку среднеквадратического отклонения случайной величины Х относительно её математического ожидания на основе несмещённой оценки её дисперсии. Согласитесь, звучит запутанно, но я думаю учащиеся поймут о чём собственно идет речь!
Для начала нам нужно определить «среднеквадратическое отклонение», что бы в дальнейшем произвести расчёт «стандартного отклонения», в этом нам поможет формула: 
Теперь можно дать определение и стандартному отклонению – это анализ среднеквадратического отклонения случайной величины Х сравнительно её математической перспективы на основе несмещённой оценки её дисперсии. Формула записывается так: 
Практическое воплощение в Excel
Ну а теперь отойдём от скучной теории и на практике посмотрим, как работает функция СТАНДОТКЛОН. Я не буду рассматривать все вариации функции стандартного отклонения в Excel, достаточно и одной, но в примерах. А для примера рассмотрим, как определяется статистика стабильности продаж.
Для начала посмотрите на орфографию функции, а она как вы видите, очень проста:
- Число1, число2, … — являют собой генеральную совокупность значений и имеют только числовые значения или же ссылки на них. Формула поддерживает до 255 числовых значений.
Теперь создадим файл примера и на его основе рассмотрим работу этой функции. 
Для начала нам необходимо посчитать среднее значение по месяцам. Будем использовать для этого функцию СРЗНАЧ и получится формула: =СРЗНАЧ(C4:E4). 


С возрастом желание заработать переходит в желание сэкономить.
Михаил Жванецкий
Как рассчитать процент отклонения факта от плана?
Как посчитать процент отклонения факта от плана?
Расчёт показателей, позволяющих определить, на сколько выполнен план, очень важен.
Если отклонение от плана слишком большое, то это может сильно повлиять на бюджет организации — возникнет необходимость принимать соответствующие меры.
Итак, как найти процент отклонения от плана?
Как известно, отклонение бывает двух видов — абсолютное и относительное.
Абсолютное отклонение представляет собой разницу между 2 показателями (плановым и фактическим, базовым и расчётным). Это числовая величина.
Относительное отклонение — это отношение между 2 показателями в процентах.
Так как речь идёт о проценте отклонения, то будем пользоваться формулой относительного отклонения.
Процент отклонения факта от плана рассчитывается для заданного отчётного периода — месяц, квартал, год.
1) Pi — плановые показатели по продукции / услуге / виду деятельности i.
2) Fi — фактические показатели.
В качестве базового показателя берём план, в качестве текущего показателя — факт.
Отклонение в процентах будет рассчитываться по формуле:
Oo = (Fi / Pi) * 100% — 100%
Другой вид формулы:
Oo = (Fi / Pi — 1) * 100%
Ещё можно воспользоваться такой формулой:
Oo = ((Fi — Pi) / Pi) * 100%
При этом возможны несколько ситуаций:
1) Oo > 0 — план перевыполнен.
2) Oo = 0 — плановые показатели были достигнуты.
Пример
Предприятие работает в целлюлозно-бумажной отрасли. Имеются плановые и фактические показатели по выпуску (в тоннах) различных видов бумаги за 1 квартал 2017 года.
Нужно найти процент отклонения факта от плана.
Для каждого вида продукции делим значения «факт» на значения «план», вычитаем единицу и переводим в проценты.
По 1 и 2 показателю план не выполнен. По 3 показателю план перевыполнен.
По сути, одно из основных направлений в работе экономиста — это планирование, сбор фактической информации и проведение сравнительного анализа для оптимизации расходов предприятия.
Отклонения принято рассчитывать, как абсолютные, так и относительные.
В формулировке вопроса имеется в виду расчёт относительных отклонений.
Относительное отклонение в результате даёт процент отклонения Факта от Плана.
Вообще, на своей практике встречался с двумя вариантами расчёта.
В первом варианте относительное отклонение рассчитывается, как
Результат расчёта можно наблюдать на рисунке ниже.
Полученное отклонение показывает на сколько процентов выполнен План, то есть 100% будет идеальным значением, когда фактические данные будут полностью соответствовать плановым. Если значение меньше 100%, то План недовыполнили, если больше — перевыполнили.
Второй способ расчёта практически отражает первый, только полученное значение вычитается из 100%, то есть формула расчёта относительного отклонения во втором случае будет следующей
100-(Факт/План)*100, либо (План-Факт)/План*100
Результат данного расчёта можно наблюдать также на рисунке ниже.
При данном варианте расчёта мы видим на сколько процентов произошло отклонение от Плана. Таким образом 0% показывает соответствие Факта Плану, отрицательное значение говорит о перевыполнении Плна, а положительное — недовыполнении.
При расчёте Абсолютного отклонения всё гораздо проще.
Таким образом, мы сможем увидеть абсолютное отклонение Факта от Плана. Если значение равно 0, то Факт равен Плану, если получаем положительное значение, то произошло перевыполнение Плана, отрицательное — недовыполнение.
Бывает отставание фактических показателей от плановых, а бывает перевыполнение плана. В обоих случаях требуется рассчитать процент отклонения факта от плана.
Проще всего работать с конкретными цифрами. Например, завод должен был произвести 150 автомобилей, а выпустил 175 шт. На сколько процентов перевыполнен план?
Можно построить пропорцию:
х = 175*100/150 = 116,67%
Процент отклонения факта от нормы 116,67% — 100% = 16,67%
Или сначала посчитаем, что завод выпустил «лишние» 25 авто (175-150),
а потом составляем пропорцию:
у = 25*100 / 150 = 16,67%.
Ещё проще воспользоваться возможностями таблицы excel:
Часто требуется рассчитать процент отклонения факта от плана в excel.
Составляем таблицу, состоящую из 4-х столбиков:
Наименование показателя, план, факт и процент отклонения.
Формула для расчета процента отклонения факта от плана приведена на рисунке выше.
Можно записать как =ОКРУГЛ(B3/A3*100;2) или =ОКРУГЛ(B3/A3*100-10 0;2)
В зависимости от того, какие вам показатели нужны, абсолютные или относительные.
Если у нас есть таблица, в которой занесены все данные, т.е. прописан определенный показатель, и даны исходные данный (в виде план и факт), тогда высчитать процент отклонения не составит труда.
Не стоит забывать, что отклонение есть абсолютное и относительное.
Мы высчитывает относительное отклонение, подставляя данные в формулу
Факт :(делим) на План х(умножаем) 100%
Чтобы было более понятно приведем пример. Для этого найдем таблицу:
Высчитываем первый показатель «Товарная продукция»
936,5 : 982,1 х 100% = 0,95 х 100% = 95%
Получается, что план был не выполнен в полном объеме, так как показатель менее 100%.
Если после высчитывания получится 100%, значит план полностью выполнен.
А если будет более 100%, значит перевыполнен.
Так как вопрос о проценте отклонения, то речь идет об относительном отклонении факта от плана, но мы посчитаем в нашем примере и абсолютное отклонение.
Допустим, мы запланировали выпустить в 2018 году 120 единиц продукции, а выпустили фактически — 130 единиц. Процент отклонения факта от плана считается так: факт поделить на план, умножить на 100, и вычесть из полученного результата 100.
Считаем: 130 / 120 = 1,083, умножаем на 100, получается 108,3, вычитаем 100 = 8,3 %
Отклонение равно 8,3 %. Так как мы получили положительный результат, то речь идет о перевыполнении плана на 8,3 процентов, если бы результат был отрицательным, то план был бы недовыполнен. Абсолютное же отклонение считается вообще очень просто — от факта отнимается план, в нашем случае это 130-120 = 10 единиц продукции, план перевыполнен на 10 единиц продукции.
С этим вопросом сталкиваются экономисты многих предприятий, особенно когда нужно предоставить начальству расчет. Лучше всего рассмотреть на примере:
Например, нам нужно выпустить 1000 единиц продукции, но по факту предприятие выпустило 900 единиц продукции. Чтобы узнать насколько выполнен план, необходимо будет фактическое значение на планируемое значение и умножить на 100 процентов.
Итак, получаем 900/1000*100 = 90%. Значит план был выполнен только на девяносто процентов.
В данном примере, который представлен в ответе выше, предприятие не смогло выполнить план на десять процентов.
Такие задачки лучше всего решать в Экселе.
Для того, чтобы понимать на сколько процентов отличается факт от плана нужно воспользоваться простой формулой рассчёта, которая представлена ниже:
(Ф ÷ П) • 100, где в формуле
Рассмотрим на примере для большей наглядности.
Фабрика по пошиву одежды должна была сшить по плану 300 рабочих комбинезонов, но за отведенный срок сшили всего 250 комбинезонов. Производим рассчёт.
250 ÷ 300 = 0,83 • 100 = 83,33 %
Получается, что план не был выполнен на 100 %, а лишь 83,33 %.
Поменяем значения в задаче: П = 250, Ф = 300.
300 ÷ 250 = 1,2 • 100 = 120 %.
Получается, что план был перевыполнен на 20 %.
Посчитать процент отклонения не так и сложно.
Чтобы было проще можно объяснить на примере.
Производство должно было выпустить за одни месяц 200 000 книг, а выпустили только 180000.
Факт делим на план и умножаем на 100%.
Теперь высчитываем 100%-90%=10% — наш план не выполнили на 10%, это и есть показатель недовыполнения.
Теперь посчитаем, если мы план перевыполнили.
План составляет 200000 книжек, мы выпустили 210000.
Таким образом перевыполнение плана равняется 5%.
Почему-то проценты у многих вызывают сложности. Много раз наблюдал, как на уроках даже те, у кого с остальными темами все в порядке, столкнувшись с процентами и долями начинают «буксовать». И почему-то у учителей не получалось понять, из-за чего тема процентов вызывает такие проблемы и как её объяснять. Впрочем, непонимание процентов выражается хотя бы в распространенных выражениях типа «это гарантировано на 120%» или «я выложился на 200%». Прежде всего очень важно осознать, что 100% — это основа, норма. 100% — это всё, что есть или должно быть. То есть нельзя гарантировать что-то больше, чем на 100%, и нельзя усилий приложить на 200%, так как все ваши возможные усилия и гарантии составляют эту основу, эти 100%.
В примере про план и факт за план берется 100%. Это — наша основа, норма, и нам надо понять, насколько этот план выполнен. В случае с планом может быть и 98%, и 134%, так как технически можно выпустить больше продукции, чем запланировано.
Чтобы узнать, насколько выполнен план, нам необходимо знать цифры плана и факта и сравнить их. Из этих цирф делаем два простых и понятных уравнения:
Со школы в наших головах должно было отпечататься, что такие системы составляются в одно уравнение крест-накрест, то есть мы берем диагонали: (план) и (Х) и (факт) и (100%):
Посчитать отклонение в Excel
Одним из основных статистических показателей последовательности чисел является коэффициент вариации. Для его нахождения производятся довольно сложные расчеты. Инструменты Microsoft Excel позволяют значительно облегчить их для пользователя.
Вычисление коэффициента вариации
Этот показатель представляет собой отношение стандартного отклонения к среднему арифметическому. Полученный результат выражается в процентах.
В Экселе не существует отдельно функции для вычисления этого показателя, но имеются формулы для расчета стандартного отклонения и среднего арифметического ряда чисел, а именно они используются для нахождения коэффициента вариации.
Шаг 1: расчет стандартного отклонения
Стандартное отклонение, или, как его называют по-другому, среднеквадратичное отклонение, представляет собой квадратный корень из дисперсии. Для расчета стандартного отклонения используется функция СТАНДОТКЛОН. Начиная с версии Excel 2010 она разделена, в зависимости от того, по генеральной совокупности происходит вычисление или по выборке, на два отдельных варианта: СТАНДОТКЛОН.Г и СТАНДОТКЛОН.В.
Синтаксис данных функций выглядит соответствующим образом:
= СТАНДОТКЛОН(Число1;Число2;…) = СТАНДОТКЛОН.Г(Число1;Число2;…) = СТАНДОТКЛОН.В(Число1;Число2;…)
-
Для того, чтобы рассчитать стандартное отклонение, выделяем любую свободную ячейку на листе, которая удобна вам для того, чтобы выводить в неё результаты расчетов. Щелкаем по кнопке «Вставить функцию». Она имеет внешний вид пиктограммы и расположена слева от строки формул.
Урок: Формула среднего квадратичного отклонения в Excel
Шаг 2: расчет среднего арифметического
Среднее арифметическое является отношением общей суммы всех значений числового ряда к их количеству. Для расчета этого показателя тоже существует отдельная функция — СРЗНАЧ. Вычислим её значение на конкретном примере.
- Выделяем на листе ячейку для вывода результата. Жмем на уже знакомую нам кнопку «Вставить функцию».
Урок: Как посчитать среднее значение в Excel
Шаг 3: нахождение коэффициента вариации
Теперь у нас имеются все необходимые данные для того, чтобы непосредственно рассчитать сам коэффициент вариации.
-
Выделяем ячейку, в которую будет выводиться результат. Прежде всего, нужно учесть, что коэффициент вариации является процентным значением. В связи с этим следует поменять формат ячейки на соответствующий. Это можно сделать после её выделения, находясь во вкладке «Главная». Кликаем по полю формата на ленте в блоке инструментов «Число». Из раскрывшегося списка вариантов выбираем «Процентный». После этих действий формат у элемента будет соответствующий.
Таким образом мы произвели вычисление коэффициента вариации, ссылаясь на ячейки, в которых уже были рассчитаны стандартное отклонение и среднее арифметическое. Но можно поступить и несколько по-иному, не рассчитывая отдельно данные значения.
-
Выделяем предварительно отформатированную под процентный формат ячейку, в которой будет выведен результат. Прописываем в ней формулу по типу:
Вместо наименования «Диапазон значений» вставляем реальные координаты области, в которой размещен исследуемый числовой ряд. Это можно сделать простым выделением данного диапазона. Вместо оператора СТАНДОТКЛОН.В, если пользователь считает нужным, можно применять функцию СТАНДОТКЛОН.Г.
Существует условное разграничение. Считается, что если показатель коэффициента вариации менее 33%, то совокупность чисел однородная. В обратном случае её принято характеризовать, как неоднородную.
Как видим, программа Эксель позволяет значительно упростить расчет такого сложного статистического вычисления, как поиск коэффициента вариации. К сожалению, в приложении пока не существует функции, которая высчитывала бы этот показатель в одно действие, но при помощи операторов СТАНДОТКЛОН и СРЗНАЧ эта задача очень упрощается. Таким образом, в Excel её может выполнить даже человек, который не имеет высокого уровня знаний связанных со статистическими закономерностями.
Как посчитать проценты в Excel
Мы сталкиваемся с процентами не только на работе или учебе, но и в нашей повседневной жизни – скидки, чаевые, депозитные ставки, кредиты и прочее. Поэтому умение работать с процентами будет полезно в разных сферах жизни. В этой статье мы ближе познакомимся с процентами, и рассмотрим, как быстро посчитать проценты в Excel, а также на примерах разберем следующие вопросы:
- как посчитать проценты в Excel формула;
- как посчитать процент от числа в Excel;
- как посчитать проценты от суммы в Excel;
- посчитать разницу в процентах Excel;
Как посчитать проценты в Excel формула
Прежде чем перейти к вопросу подсчета процентов в Excel, давайте вспомним основные знания о процентах. Процент – это сотая часть единицы. Из школьной программы вы наверняка знаете, что для того чтобы посчитать проценты, необходимо разделить искомую часть на целое и умножить на 100. Таким образом формула расчёта процентов выглядит следующим образом:
Посчитать проценты в Excel намного проще, так как вычисление некоторых математических операций в Excel происходит автоматически. Поэтому формула расчета процентов в Excel преобразуется следующим образом:
Для того чтобы посчитать проценты в Excel нет необходимости умножать результат на 100, если для ячейки используется Процентный формат.
Рассмотрим наглядный пример, как посчитать процент выполнения плана в Excel. Пусть у нас есть таблица с данными о запланированном объеме реализации продукции и фактическом объеме.
Как посчитать проценты в Excel – Исходные данные для расчета процентов
Для того чтобы посчитать процент выполнения плана необходимо:
- В ячейке D2 ввести формулу =C2/B2 и скопировать ее в остальные ячейки с помощью маркера заполнения.
- На вкладке « Главная » в группе « Число » выбрать «Процентный формат» для отображения результатов в формате процентов.
В результате мы получаем значения, округленные до целых чисел, которые показывают процент выполнения плана:
Как посчитать проценты в Excel – Процент выполнения плана
Следует отметить, что универсальной формулы, как посчитать проценты нет. Все зависит от того, что вы хотите получить в результате. Поэтому в этой статье мы рассмотрим примеры формул вычисления процента от числа, от общей суммы, прироста в процентах и многое другое.
Как посчитать процент от числа в Excel
Для того, чтобы посчитать процент от числа, необходимо использовать следующую формулу:
Рассмотрим пример расчета процента от числа. У нас есть таблица со стоимостью товаров без НДС и ставкой НДС для каждого товара.
Как посчитать проценты в Excel – Исходные данные для расчета процента от числа
Примечание : если вы вручную вводите в ячейке числовое значение и после него ставите знак %, то Excel применяет к данной ячейке процентный формат и воспринимает это число как его сотую часть. Например, если в ячейку ввести 18%, то для расчётов Excel будет использовать значение 0,18.
Пусть нам необходимо рассчитать НДС и стоимость продуктов с налогом на добавленную стоимость.
- Для того чтобы посчитать НДС в денежном эквиваленте, т.е. посчитать процент от числа в ячейке D2 вводим формулу =B2*C2 и заполняем остальные ячейки.
- В ячейке E2 суммируем ячейки B2 и D2 , для того чтобы получить стоимость с НДС.
В результате получаем следующие данные расчета процента от числа:
Как посчитать проценты в Excel – Процент от числа в Excel
Как посчитать проценты от суммы в Excel
Рассмотрим пример, когда нам необходимо посчитать проценты от суммы по каждой позиции. Пусть у нас есть таблица продаж некоторых видов продуктов с итоговой суммой. Нам необходимо посчитать проценты от суммы по каждому виду товара, то есть посчитать в процентном соотношении сколько выручки приносит каждый товар от общей суммы.
Как посчитать проценты в Excel – Исходные данные для расчета процентов от суммы
Для этого проделываем следующее:
- В ячейке C2 вводим следующую формулу: =B2/$B$9 . Для ячейки B9 мы используем абсолютную ссылку (со знаками $), чтобы она была неизменной, а для ячейки B2 – относительную, чтобы она изменялась при копировании формулы в другие ячейки.
- Используя маркер заполнения копируем эту формулу расчета процентов от суммы для всех значений.
- Для отображения результатов в формате процентов, на вкладке « Главная » в группе « Число », задаем «Процентный формат» с двумя знаками после запятой.
В результате мы получаем следующие значения процентов от суммы:
Как посчитать проценты в Excel – Проценты от суммы в Excel
Посчитать разницу в процентах Excel
Для того чтобы посчитать разницу в процентах, необходимо использовать следующую формулу:
где А – старое значение, а B – новое.
Рассмотрим пример, как посчитать разницу в процентах. Пусть у нас есть данные о продажах за два года. Нам необходимо определить процентное изменение продаж в отчетном году, по сравнению с предыдущим.
Как посчитать проценты в Excel – Исходные данные для расчета разницы в процентах
Итак приступим к расчетам процентов:
- В ячейке D2 вводим формулу =(C2-B2)/B2 .
- Копируем формулу в остальные ячейки, используя маркер заполнения.
- Применяем процентный формат для результирующих ячеек.
В результате у нас получается следующая таблица:
Как посчитать проценты в Excel – Вычисление разницы в процентах
В нашем примере положительные данные показывают прирост в процентах, а отрицательные значения – уменьшение в процентах.
Теперь вы знаете, как посчитать проценты в Excel, например, как посчитать процент от числа, проценты от общей суммы и прирост в процентах.
Как посчитать процент отклонения в Excel по двум формулам
Понятие процент отклонения подразумевает разницу между двумя числовыми значениями в процентах. Приведем конкретный пример: допустим одного дня с оптового склада было продано 120 штук планшетов, а на следующий день – 150 штук. Разница в объемах продаж – очевидна, на 30 штук больше продано планшетов в следующий день. При вычитании от 150-ти числа 120 получаем отклонение, которое равно числу +30. Возникает вопрос: чем же является процентное отклонение?
Как посчитать отклонение в процентах в Excel
Процент отклонения вычисляется через вычитание старого значения от нового значения, а далее деление результата на старое значение. Результат вычисления этой формулы в Excel должен отображаться в процентном формате ячейки. В данном примере формула вычисления выглядит следующим образом (150-120)/120=25%. Формулу легко проверить 120+25%=150.
Обратите внимание! Если мы старое и новое число поменяем местами, то у нас получиться уже формула для вычисления наценки.
Ниже на рисунке представлен пример, как выше описанное вычисление представить в виде формулы Excel. Формула в ячейке D2 вычисляет процент отклонения между значениями продаж для текущего и прошлого года: =(C2-B2)/B2
Важно обратит внимание в данной формуле на наличие скобок. По умолчанию в Excel операция деления всегда имеет высший приоритет по отношению к операции вычитания. Поэтому если мы не поставим скобки, тогда сначала будет разделено значение, а потом из него вычитается другое значение. Такое вычисление (без наличия скобок) будет ошибочным. Закрытие первой части вычислений в формуле скобками автоматически повышает приоритет операции вычитания выше по отношению к операции деления.
Правильно со скобками введите формулу в ячейку D2, а далее просто скопируйте ее в остальные пустые ячейки диапазона D2:D5. Чтобы скопировать формулу самым быстрым способом, достаточно подвести курсор мышки к маркеру курсора клавиатуры (к нижнему правому углу) так, чтобы курсор мышки изменился со стрелочки на черный крестик. После чего просто сделайте двойной щелчок левой кнопкой мышки и Excel сам автоматически заполнит пустые ячейки формулой при этом сам определит диапазон D2:D5, который нужно заполнить до ячейки D5 и не более. Это очень удобный лайфхак в Excel.
Альтернативная формула для вычисления процента отклонения в Excel
В альтернативной формуле, вычисляющей относительное отклонение значений продаж с текущего года сразу делиться на значения продаж прошлого года, а только потом от результата отнимается единица: =C2/B2-1.
Как видно на рисунке результат вычисления альтернативной формулы такой же, как и в предыдущей, а значит правильный. Но альтернативную формулу легче записать, хот и возможно для кого-то сложнее прочитать так чтобы понять принцип ее действия. Или сложнее понять, какое значение выдает в результате вычисления данная формула если он не подписан.
Единственный недостаток данной альтернативной формулы – это отсутствие возможности рассчитать процентное отклонение при отрицательных числах в числителе или в заменителе. Даже если мы будем использовать в формуле функцию ABS, то формула будет возвращать ошибочный результат при отрицательном числе в заменителе.
Так как в Excel по умолчанию приоритет операции деления выше операции вычитания в данной формуле нет необходимости применять скобки.
Шаги
-
1
Запустите Microsoft Excel. Дважды щелкните по значку в виде белой буквы «X» на зеленом фоне. Как правило, он находится на рабочем столе или на панели задач. Откроется начальная страница Excel.
- Если у вас есть готовая таблица Excel с нужными данными, дважды щелкните по файлу, чтобы открыть его в Excel, а затем перейдите к шагу «Щелкните по пустой ячейке».
-
2
Нажмите Новая книга. Эта опция находится в верхней левой части начальной страницы Excel.
-
3
Введите данные. Выберите столбец, а затем введите нужные данные в ячейки этого столбца.
- Например, если вы выбрали столбец «A», введите числа в ячейки «A1», «A2», «A3» и так далее.
-
4
Щелкните по пустой ячейке. Это ячейка, в которой отобразится значение стандартного отклонения. Так вы выберете ячейку.
-
5
Введите формулу для вычисления стандартного отклонения. В пустой ячейке введите =СТАНДОТКЛОН.Г(), где «Г» — генеральная совокупность. Стандартное отклонение по генеральной совокупности учитывает все данные (N).[1]
- Чтобы найти стандартное отклонение по выборке, введите =СТАНДОТКЛОН.В(). В этом случае учитывается (N-1) данных.
-
6
Введите диапазон значений. Внутри круглых скобок введите букву и номер ячейки с первым числом, потом введите двоеточие (:), а затем введите букву и номер ячейки с посленим числом.
- Например, если вы ввели числа в столбце «A» в строках с 1 по 10, формула должна выглядеть так: =СТАНДОТКЛОН.Г(A1:A10).
- Чтобы посчитать стандартное отклонение нескольких чисел, которые, например, находятся в ячейках A1, B3 и C5, введите адреса ячеек через запятые (например, =СТАНДОТКЛОН.В(A1,B3,C5)).
-
7
Нажмите ↵ Enter. Формула будет выполнена, а в ячейке с формулой отобразится стандартное отклонение выбранных данных.
Реклама
Советы
- В большинстве случаев вычисляется стандартное отклонение по генеральной совокупности, чтобы учесть все данные.
Реклама
Предупреждения
- Старая формула =СТАНДОТКЛОН() не работает в версиях Excel старше 2007 года.
Реклама
Об этой статье
Эту страницу просматривали 115 468 раз.
Была ли эта статья полезной?
17 авг. 2022 г.
читать 2 мин
Среднее значение представляет собой среднее значение в наборе данных. Это дает нам хорошее представление о том, где находится центр набора данных.
Стандартное отклонение показывает, насколько разбросаны значения в наборе данных. Это дает нам представление о том, насколько близко наблюдения сгруппированы вокруг среднего значения.
Используя только эти два значения, мы можем многое понять о распределении значений в наборе данных.
Чтобы вычислить среднее значение набора данных в Excel, мы можем использовать функцию = СРЗНАЧ (диапазон) , где диапазон — это диапазон значений.
Чтобы вычислить стандартное отклонение набора данных, мы можем использовать функцию =STDEV.S(Range) , где Range — это диапазон значений.
В этом руководстве объясняется, как использовать эти функции на практике.
Техническое примечание
Обе функции СТАНДОТКЛОН() и СТАНДОТКЛОН.С() вычисляют стандартное отклонение выборки .
Вы можете использовать функцию STDEV.P() для вычисления стандартного отклонения совокупности , если ваш набор данных представляет всю совокупность значений.
Однако в большинстве случаев мы работаем с выборочными данными, а не со всей совокупностью, поэтому мы используем функцию СТАНДОТКЛОН.С().
Пример 1: Среднее и стандартное отклонение одного набора данных
На следующем снимке экрана показано, как рассчитать среднее значение и стандартное отклонение одного набора данных в Excel:
Среднее значение набора данных составляет 16,4 , а стандартное отклонение — 9,13 .
Пример 2: Среднее и стандартное отклонение нескольких наборов данных
Предположим, у нас есть несколько наборов данных в Excel:
Чтобы вычислить среднее значение и стандартное отклонение первого набора данных, мы можем использовать следующие две формулы:
- Среднее значение: =СРЗНАЧ(B2:B21)
- Стандартное отклонение: =STDEV.S(B2:B21)
Затем мы можем выделить ячейки B22: B23 и навести указатель мыши на правый нижний угол ячейки B23, пока не появится крошечный +.Затем мы можем щелкнуть и перетащить формулы в следующие два столбца:
Дополнительные ресурсы
Как рассчитать сводку из пяти чисел в Excel
Как рассчитать межквартильный диапазон (IQR) в Excel
Как рассчитать стандартную ошибку среднего в Excel
Написано

Замечательно! Вы успешно подписались.
Добро пожаловать обратно! Вы успешно вошли
Вы успешно подписались на кодкамп.
Срок действия вашей ссылки истек.
Ура! Проверьте свою электронную почту на наличие волшебной ссылки для входа.
Успех! Ваша платежная информация обновлена.
Ваша платежная информация не была обновлена.
Смотрите видео к статье:
Задача «План Факт анализ» является очень востребованной, особенно в бизнесе.
Давайте разберемся, что под этим подразумевается:
Немного теории…
У нас есть План и Факт каких-то значений, например, «Продаж», где:
- План – плановое/прогнозное значение, которое мы хотим достичь, т.е. «План продаж»
- Факт – фактическое/текущее значение, которого нам удалось достичь, т.е. «Факт продаж»
Проведем анализ План – Факта, для этого посчитаем следующие значения:
- Отклонение от выполнения плана – сравниваем Факт с Планом в абсолютном значении, видим отклонения от выполнения плана в абсолюте. Соответственно, отклонение равное «0» говорит нам о том, что план выполнен полностью
- Выполнение плана — сравниваем Факт с Планом в относительном значении, видим выполнение плана в процентах. Соответственно, результат равный «100%» говорит нам о том, что план выполнен полностью
Детализация План Факт анализа
План может иметь разную детализацию – это определяет детализацию (глубину) План/Факт анализа, например:
- План может быть выставлен по каждому «Товару» – это будет одноуровневый план
- План может быть выставлен по каждому «Товару» и для каждого «Клиента» – это будет двухуровневый план
- План может быть выставлен по каждому «Товару» и для каждого «Клиента» в разрезе «Каналов продаж» – это будет трехуровневый план (предполагается, что один клиент может работать в разных каналах продаж)
Все это называется — уровни планирования, т.е.: 1 уровень, 2 уровень, 3 уровень (на практике более 3-х уровней не используется)
(Здесь нужно уточнить, что естественные атрибуты/иерархии не считаются уровнями планирования. Например, если у нас есть план по товарам, то план по категориям — это просто сумма товаров. Проще говоря, если атрибуты/иерархии не увеличивают количество строк детализации плана, то это не уровень планирования)
Также, как правило, план имеет базовый уровень планирования (детализации) – это Время, чаще всего план детализируется для каждого месяца
Уровни планирования – это самый важный критерий в системе планирования, который определяет сложность планирования. Например, если у Вас трехуровневый план продаж (=трехуровневая система планирования продаж в разрезе: Канал продаж/Клиент/Товар), где имеется:
- Каналов продаж = 5
- Клиентов = 1000
- Товаров = 300
То Вам нужно спланировать: 5 * 1000 * 300 = 1 500 000 строк детализации плана, т.е. плановых значений по умолчанию для каждого месяца. Соответственно, умножаем это на *12 получаем, 18 000 000 строк в год
Поэтому самые распространенные системы планирования в продажах бывают 1-2 уровневые. Вот несколько примеров уровней планирования для отделов продаж:
- Менеджер/Клиент – один уровень (если с одним клиентом работает один менеджер)
- Бренд/Товар – один уровень
- Категория/Товар – один уровень
- Категория/Бренд — два уровня (если один бренд входит в несколько категорий)
- Клиент/Товар – два уровня
- Территория/Товар – два уровня
- Регион/Товар – два уровня
- Канал продаж/Товар – два уровня
- Менеджер/Товар – два уровня
- Регион/Канал продаж/Товар – три уровня
- Канал продаж/Клиент/Товар – три уровня (если один клиент работает в нескольких каналах)
В примерах уровень планирования «Товар» можно заменить на «Категорию» или «Брэнд». Это позволит уменьшить количество строк детализации плана продаж
Также, как правило, верхний уровень планирования должен быть связан напрямую с исполнителями – менеджерами отделов продаж, иначе за выполнение плана не будет персональной ответственности
В бизнесе показатели Плана и Факта любых значений называют KPI – ключевые показатели эффективности, об этом подробно можно прочитать в моей статье про KPI
Перейдем к практике…
На практике, ключевой вопрос, который возникает – В какой программе можно выполнить План Факт анализ?
Известно, что на сегодняшний день самым удобным инструментом для анализа данных является Microsoft Excel. Соответственно, План-Факт анализ лучше делать в Excel, и для этого есть три подхода:
- Подход 1: Значения Плана и Факта хранятся в централизованной базе данных (это вариант наличия в компании полноценной системы Бизнес – аналитики BI), из этой базы BI (SQL или OLAP) данные автоматически подгружаются в Excel, где строится отчет, содержащий «План Факт анализ»
- Подход 2: Значения Плана хранятся в Excel, а Факт подгружается автоматически из системы Бизнес – аналитики BI, как в первом подходе, на основе этих данных можно также построить отчет, содержащий «План Факт анализ»
- Подход 3: Значения Плана хранятся в Excel, а Факт вставляется вручную. Например, путем копирования данных из 1С или любой другой корпоративной учетной системы ERP (это случай, когда в компании нет системы Бизнес – аналитики BI), на основе этих данных можно построить отчет, содержащий «План Факт анализ», как во втором подходе
Соответственно, самый продвинутый подход к План Факт анализу – это «Подход 1», который, в первую очередь, позволяет делать динамический План / Факт анализ с помощью Сводных таблиц Excel
Но, как вариант (на случай, если Подход 1 не используется в компании), приведу пример динамического План Факт анализа в Excel для «Подхода 2 и 3», который позволяет получить эффект, близкий к «Подходу 1»
На мой взгляд, это очень удачный и гибкий вариант план факта для предприятия…
Пример: Динамический План Факт анализ в Excel с помощью Сводных таблиц
Как работает?
Лист Данные:
- На листе «Данные» хранится План для каждого месяца в нужной детализации (каждая строка — это минимальный уровень детализации Плана. В нашем случае — Менеджер/Клиент)
- Также на лист «Данные» автоматически подтягивается Факт из листа «BI_Факт» для каждой строки детализации Плана (т.е. к каждому значению Плана подтягивается соответствующее значение Факта), для этого используется следующая функция Excel:
Функция СУММЕСЛИМН, которая выполняет суммирование данных по нескольким условиям.
В нашем примере используется следующая формула Excel:
=СУММЕСЛИМН
(
BI_Факт!$D:$D; -- Значения Факта
BI_Факт!$A:$A;[@[Месяц ID]]; -- Условие 1
BI_Факт!$B:$B;[@Менеджер]; -- Условие 2
BI_Факт!$C:$C;[@Контрагент] -- Условие 3
)
Лист BI_Факт:
- На лист «BI_Факт» автоматически загружаются фактические данные из корпоративной BI системы (Подход 2) или фактические данные вставляются вручную (Подход 3)
Лист План_Факт:
- Лист «План_Факт» содержит динамический «План Факт анализ», который построен с помощью Сводный таблицы Excel, а источником данных Сводной таблицы является лист «Данные»
И самое интересное, что для актуализации данного План Факт анализа при «Подходе 1 и 2» достаточно просто выполнить команду Excel: «Данные» > «Обновить Все», и План Факт станет актуальным на текущий момент времени. В случае «Подхода 3» необходимо предварительно вставить в файл текущий факт продаж
Скачать шаблон Excel файла «Динамический План Факт анализ в Excel» можно здесь
Пошаговая инструкция: Как сделан и работает Excel файл «Динамический План Факт анализ в Excel» находится в видеоуроке к данной статье