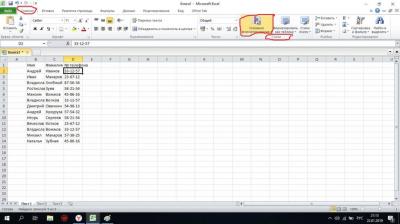Skip to content
В этой статье мы рассмотрим разные подходы к одной из самых распространенных и, по моему мнению, важных задач в Excel — как найти в ячейках и в столбцах таблицы повторяющиеся значения.
Работая с большими наборами данных в Excel или объединяя несколько небольших электронных таблиц в более крупные, вы можете столкнуться с большим числом одинаковых строк.
И сегодня я хотел бы поделиться несколькими быстрыми и эффективными методами выявления дубликатов в одном списке. Эти решения работают во всех версиях Excel 2016, Excel 2013, 2010 и ниже. Вот о чём мы поговорим:
- Поиск повторяющихся значений включая первые вхождения
- Поиск дубликатов без первых вхождений
- Определяем дубликаты с учетом регистра
- Как извлечь дубликаты из диапазона ячеек
- Как обнаружить одинаковые строки в таблице данных
- Использование встроенных фильтров Excel
- Применение условного форматирования
- Поиск совпадений при помощи встроенной команды «Найти»
- Определяем дубликаты при помощи сводной таблицы
- Duplicate Remover — быстрый и эффективный способ найти дубликаты
Самой простой в использовании и вместе с тем эффективной в данном случае будет функция СЧЁТЕСЛИ (COUNTIF). С помощью одной только неё можно определить не только неуникальные позиции, но и их первые появления в столбце. Рассмотрим разницу на примерах.
Поиск повторяющихся значений включая первые вхождения.
Предположим, что у вас в колонке А находится набор каких-то показателей, среди которых, вероятно, есть одинаковые. Это могут быть номера заказов, названия товаров, имена клиентов и прочие данные. Если ваша задача — найти их, то следующая формула для вас:
=СЧЁТЕСЛИ(A:A; A2)>1
Где А2 — первая ячейка из области для поиска.
Просто введите это выражение в любую ячейку и протяните вниз вдоль всей колонки, которую нужно проверить на дубликаты.
Как вы могли заметить на скриншоте выше, формула возвращает ИСТИНА, если имеются совпадения. А для встречающихся только 1 раз значений она показывает ЛОЖЬ.
Подсказка! Если вы ищите повторы в определенной области, а не во всей колонке, обозначьте нужный диапазон и “зафиксируйте” его знаками $. Это значительно ускорит вычисления. Например, если вы ищете в A2:A8, используйте
=СЧЕТЕСЛИ($A$2:$A$8, A2)>1
Если вас путает ИСТИНА и ЛОЖЬ в статусной колонке и вы не хотите держать в уме, что из них означает повторяющееся, а что — уникальное, заверните свою СЧЕТЕСЛИ в функцию ЕСЛИ и укажите любое слово, которое должно соответствовать дубликатам и уникальным:
=ЕСЛИ(СЧЁТЕСЛИ($A$2:$A$17; A2)>1;»Дубликат»;»Уникальное»)
Если же вам нужно, чтобы формула указывала только на дубли, замените «Уникальное» на пустоту («»):
=ЕСЛИ(СЧЁТЕСЛИ($A$2:$A$17; A2)>1;»Дубликат»;»»)
В этом случае Эксель отметит только неуникальные записи, оставляя пустую ячейку напротив уникальных.
Поиск неуникальных значений без учета первых вхождений
Вы наверняка обратили внимание, что в примерах выше дубликатами обозначаются абсолютно все найденные совпадения. Но зачастую задача заключается в поиске только повторов, оставляя первые вхождения нетронутыми. То есть, когда что-то встречается в первый раз, оно однозначно еще не может быть дубликатом.
Если вам нужно указать только совпадения, давайте немного изменим:
=ЕСЛИ(СЧЁТЕСЛИ($A$2:$A2; A2)>1;»Дубликат»;»»)
На скриншоте ниже вы видите эту формулу в деле.
Нетрудно заметить, что она не обозначает первое появление слова, а начинает отсчет со второго.
Чувствительный к регистру поиск дубликатов
Хочу обратить ваше внимание на то, что хоть формулы выше и находят 100%-дубликаты, есть один тонкий момент — они не чувствительны к регистру. Быть может, для вас это не принципиально. Но если в ваших данных абв, Абв и АБВ — это три разных параметра – то этот пример для вас.
Как вы могли уже догадаться, выражения, использованные нами ранее, с такой задачей не справятся. Здесь нужно выполнить более тонкий поиск, с чем нам поможет следующая функция массива:
{=ЕСЛИ(СУММ((—СОВПАД($A$2:$A$17;A2)))<=1;»»;»Дубликат»)}
Не забывайте, что формулы массива вводятся комбиинацией Ctrl + Shift + Enter.
Если вернуться к содержанию, то здесь используется функция СОВПАД для сравнения целевой ячейки со всеми остальными ячейками с выбранной области. Результат возвращается в виде ИСТИНА (совпадение) или ЛОЖЬ (не совпадение), которые затем преобразуются в массив из 1 и 0 при помощи оператора (—).
После этого, функция СУММ складывает эти числа. И если полученный результат больше 1, функция ЕСЛИ сообщает о найденном дубликате.
Если вы взглянете на следующий скриншот, вы убедитесь, что поиск действительно учитывает регистр при обнаружении дубликатов:
Смородина и арбуз, которые встречаются дважды, не отмечены в нашем поиске, так как регистр первых букв у них отличается.
Как извлечь дубликаты из диапазона.
Формулы, которые мы описывали выше, позволяют находить дубликаты в определенном столбце. Но часто речь идет о нескольких столбцах, то есть о диапазоне данных.
Рассмотрим это на примере числовой матрицы. К сожалению, с символьными значениями этот метод не работает.
При помощи формулы массива
{=ИНДЕКС(НАИМЕНЬШИЙ(ЕСЛИ(СЧЁТЕСЛИ($A$2:$E$11;$A$2:$E$11)>1;$A$2:$E$11);СТРОКА($1:$100)); НАИМЕНЬШИЙ(ЕСЛИОШИБКА(ЕСЛИ(ПОИСКПОЗ(НАИМЕНЬШИЙ(ЕСЛИ( СЧЁТЕСЛИ($A$2:$E$11;$A$2:$E$11)>1;$A$2:$E$11);СТРОКА($1:$100)); НАИМЕНЬШИЙ(ЕСЛИ(СЧЁТЕСЛИ($A$2:$E$11;$A$2:$E$11)>1;$A$2:$E$11); СТРОКА($1:$100));0)=СТРОКА($1:$100);СТРОКА($1:$100));»»);СТРОКА()-1))}
вы можете получить упорядоченный по возрастанию список дубликатов. Для этого введите это выражение в нужную ячейку и нажмите Ctrl+Alt+Enter.
Затем протащите маркер заполнения вниз на сколько это необходимо.
Чтобы убрать сообщения об ошибке, когда дублирующиеся значения закончатся, можно использовать функцию ЕСЛИОШИБКА:
=ЕСЛИОШИБКА(ИНДЕКС(НАИМЕНЬШИЙ(ЕСЛИ(СЧЁТЕСЛИ($A$2:$E$11;$A$2:$E$11)>1;$A$2:$E$11); СТРОКА($1:$100));НАИМЕНЬШИЙ(ЕСЛИОШИБКА(ЕСЛИ(ПОИСКПОЗ( НАИМЕНЬШИЙ(ЕСЛИ(СЧЁТЕСЛИ($A$2:$E$11;$A$2:$E$11)>1;$A$2:$E$11); СТРОКА($1:$100));НАИМЕНЬШИЙ(ЕСЛИ(СЧЁТЕСЛИ($A$2:$E$11;$A$2:$E$11)>1;$A$2:$E$11); СТРОКА($1:$100));0)=СТРОКА($1:$100);СТРОКА($1:$100));»»);СТРОКА()-1));»»)
Также обратите внимание, что приведенное выше выражение рассчитано на то, что оно будет записано во второй строке. Соответственно выше него будет одна пустая строка.
Поэтому если вам нужно разместить его, к примеру, в ячейке K4, то выражение СТРОКА()-1 в конце замените на СТРОКА()-3.
Обнаружение повторяющихся строк
Мы рассмотрели, как обнаружить одинаковые данные в отдельных ячейках. А если нужно искать дубликаты-строки?
Есть один метод, которым можно воспользоваться, если вам нужно просто выделить одинаковые строки, но не удалять их.
Итак, имеются данные о товарах и заказчиках.
Создадим справа от наших данных формулу, объединяющую содержание всех расположенных слева от нее ячеек.
Предположим, что данные хранятся в столбцах А:C. Запишем в ячейку D2:
=A2&B2&C2
Добавим следующую формулу в ячейку E2. Она отобразит, сколько раз встречается значение, полученное нами в столбце D:
=СЧЁТЕСЛИ(D:D;D2)
Скопируем вниз для всех строк данных.
В столбце E отображается количество появлений этой строки в столбце D. Неповторяющимся строкам будет соответствовать значение 1. Повторам строкам соответствует значение больше 1, указывающее на то, сколько раз такая строка была найдена.
Если вас не интересует определенный столбец, просто не включайте его в выражение, находящееся в D. Например, если вам хочется обнаружить совпадающие строки, не учитывая при этом значение Заказчик, уберите из объединяющей формулы упоминание о ячейке С2.
Обнаруживаем одинаковые ячейки при помощи встроенных фильтров Excel.
Теперь рассмотрим, как можно обойтись без формул при поиске дубликатов в таблице. Быть может, кому-то этот метод покажется более удобным, нежели написание выражений Excel.
Организовав свои данные в виде таблицы, вы можете применять к ним различные фильтры. Фильтр в таблице вы можете установить по одному либо по нескольким столбцам. Давайте рассмотрим на примере.
В первую очередь советую отформатировать наши данные как «умную» таблицу. Напомню: Меню Главная – Форматировать как таблицу.
После этого в строке заголовка появляются значки фильтра. Если нажать один из них, откроется выпадающее меню фильтра, которое содержит всю информацию по данному столбцу. Выберите любой элемент из этого списка, и Excel отобразит данные в соответствии с этим выбором.
Вы можете убрать галочку с пункта «Выделить все», а затем отметить один или несколько нужных элементов. Excel покажет только те строки, которые содержат выбранные значения. Так можно обнаружить дубликаты, если они есть. И все готово для их быстрого удаления.
Но при этом вы видите дубли только по отфильтрованному. Если данных много, то искать таким способом последовательного перебора будет несколько утомительно. Ведь слишком много раз нужно будет устанавливать и менять фильтр.
Используем условное форматирование.
Выделение цветом по условию – весьма важный инструмент Excel, о котором достаточно подробно мы рассказывали.
Сейчас я покажу, как можно в Экселе найти дубли ячеек, просто их выделив цветом.
Как показано на рисунке ниже, выбираем Правила выделения ячеек – Повторяющиеся. Неуникальные данные будут подсвечены цветом.
Но здесь мы не можем исключить первые появления – подсвечивается всё.
Но эту проблему можно решить, использовав формулу условного форматирования.
=СЧЁТЕСЛИ($B$2:$B2; B2)>1
Результат работы формулы выденения повторяющихся значений вы видите выше. Они выделены зелёным цветом.
Чтобы освежить память, можете руководствоваться нашим материалом «Как изменить цвет ячейки в зависимости от значения».
Поиск совпадений при помощи команды «Найти».
Еще один простой, но не слишком технологичный способ – использование встроенного поиска.
Зайдите на вкладку Главная и кликните «Найти и выделить». Откроется диалоговое окно, в котором можно ввести что угодно для поиска в таблице. Чтобы избежать опечаток, можете скопировать искомое прямо из списка данных.
Затем нажимаем «Найти все», и видим все найденные дубликаты и места их расположения, как на рисунке чуть ниже.
В случае, когда объём информации очень велик и требуется ускорить работу поиска, предварительно выделите столбец или диапазон, в котором нужно искать, и только после этого начинайте работу. Если этого не сделать, Excel будет искать по всем имеющимся данным, что, конечно, медленнее.
Этот метод еще более трудоемкий, нежели использование фильтра. Поэтому применяют его выборочно, только для отдельных значений.
Как применить сводную таблицу для поиска дубликатов.
Многие считают сводные таблицы слишком сложным инструментом, чтобы постоянно им пользоваться. На самом деле, не все так запутано, как кажется. Для новичков рекомендую к ознакомлению наше руководство по созданию и работе со сводными таблицами.
Для более опытных – сразу переходим к сути вопроса.
Создаем новый макет сводной таблицы. А затем в качестве строк и значений используем одно и то же поле. В нашем случае – «Товар». Поскольку название товара – это текст, то для подсчета таких значений Excel по умолчанию использует функцию СЧЕТ, то есть подсчитывает количество. А нам это и нужно. Если будет больше 1, значит, имеются дубликаты.
Вы наблюдаете на скриншоте выше, что несколько товаров дублируются. И что нам это дает? А далее мы просто можем щелкнуть мышкой на любой из цифр, и на новом листе Excel покажет нам, как получилась эта цифра.
К примеру, откуда взялись 3 дубликата Sprite? Щелкаем на цифре 3, и видим такую картину:
Думаю, этот метод вполне можно использовать. Что приятно – никаких формул не требуется.
Duplicate Remover — быстрый и эффективный способ найти дубликаты в Excel
Теперь, когда вы знаете, как использовать формулы для поиска повторяющихся значений в Excel, позвольте мне продемонстрировать вам еще один быстрый, эффективный и без всяких формул способ: инструмент Duplicate Remover для Excel.
Этот универсальный инструмент может искать повторяющиеся или уникальные значения в одном столбце или же сравнивать два столбца. Он может находить, выбирать и выделять повторяющиеся записи или целые повторяющиеся строки, удалять найденные дубли, копировать или перемещать их на другой лист. Я думаю, что пример практического использования может заменить очень много слов, так что давайте перейдем к нему.
Как найти повторяющиеся строки в Excel за 2 быстрых шага
Сначала посмотрим в работе наиболее простой инструмент — быстрый поиск дубликатов Quick Dedupe. Используем уже знакомую нам таблицу, в которой мы выше искали дубликаты при помощи формул:
Как видите, в таблице несколько столбцов. Чтобы найти повторяющиеся записи в этих трех столбцах, просто выполните следующие действия:
- Выберите любую ячейку в таблице и нажмите кнопку Quick Dedupe на ленте Excel. После установки пакета Ultimate Suite для Excel вы найдете её на вкладке Ablebits Data в группе Dedupe. Это наиболее простой инструмент для поиска дубликатов.
- Интеллектуальная надстройка возьмет всю таблицу и попросит вас указать следующие две вещи:
- Выберите столбцы для проверки дубликатов (в данном примере это все 3 столбца – категория, товар и заказчик).
- Выберите действие, которое нужно выполнить с дубликатами. Поскольку наша цель — выявить повторяющиеся строки, я выбрал «Выделить цветом».
Помимо выделения цветом, вам доступен ряд других опций:
- Удалить дубликаты
- Выбрать дубликаты
- Указать их в столбце статуса
- Копировать дубликаты на новый лист
- Переместить на новый лист
Нажмите кнопку ОК и подождите несколько секунд. Готово! И никаких формул 😊.
Как вы можете видеть на скриншоте ниже, все строки с одинаковыми значениями в первых 3 столбцах были обнаружены (первые вхождения не идентифицируются как дубликаты).
Если вам нужны дополнительные возможности для работы с дубликатами и уникальными значениями, используйте мастер удаления дубликатов Duplicate Remover, который может найти дубликаты с первыми вхождениями или без них, а также уникальные значения. Подробные инструкции приведены ниже.
Мастер удаления дубликатов — больше возможностей для поиска дубликатов в Excel.
В зависимости от данных, с которыми вы работаете, вы можете не захотеть рассматривать первые экземпляры идентичных записей как дубликаты. Одно из возможных решений — использовать разные формулы для каждого сценария, как мы обсуждали в этой статье выше. Если же вы ищете быстрый, точный метод без формул, попробуйте мастер удаления дубликатов — Duplicate Remover. Несмотря на свое название, он не только умеет удалять дубликаты, но и производит с ними другие полезные действия, о чём мы далее поговорим подробнее. Также умеет находить уникальные значения.
- Выберите любую ячейку в таблице и нажмите кнопку Duplicate Remover на вкладке Ablebits Data.
- Вам предложены 4 варианта проверки дубликатов в вашем листе Excel:
- Дубликаты без первых вхождений повторяющихся записей.
- Дубликаты с 1-м вхождением.
- Уникальные записи.
- Уникальные значения и 1-е повторяющиеся вхождения.
В этом примере выберем второй вариант, т.е. Дубликаты + 1-е вхождения:
- Теперь выберите столбцы, в которых вы хотите проверить дубликаты. Как и в предыдущем примере, мы возьмём первые 3 столбца:
- Наконец, выберите действие, которое вы хотите выполнить с дубликатами. Как и в случае с инструментом быстрого поиска дубликатов, мастер Duplicate Remover может идентифицировать, выбирать, выделять, удалять, копировать или перемещать повторяющиеся данные.
Поскольку цель этого примера – продемонстрировать различные способы определения дубликатов в Excel, давайте отметим параметр «Выделить цветом» (Highlight with color) и нажмите Готово.
Мастеру Duplicate Remover требуется всего лишь несколько секунд, чтобы проверить вашу таблицу и показать результат:
Как видите, результат аналогичен предыдущему. Но здесь мы выделили дубликаты, включая и первое появление повторяющихся записей.
Никаких формул, никакого стресса, никаких ошибок — всегда быстрые и безупречные результаты 
Итак, мы с вам научились различными способами обнаруживать повторяющиеся записи в таблице Excel. В следующих статьях разберем, что мы с этим можем полезного сделать.
Если вы хотите попробовать эти инструменты для поиска дубликатов в таблицах Excel, вы можете загрузить полнофункциональную ознакомительную версию программы. Будем очень признательны за ваши отзывы в комментариях!
При совместной работе с таблицами Excel или большом числе записей накапливаются дубли строк. Ста…
При совместной работе с
таблицами Excel или большом числе записей
накапливаются дубли строк. Статья
посвящена тому, как выделить
повторяющиеся значения в Excel,
удалить лишние записи или сгруппировать,
получив максимум информации.
Поиск
одинаковых значений в Excel
Выберем
одну из ячеек в таблице. Рассмотрим, как
в Экселе найти повторяющиеся значения,
равные содержимому ячейки, и выделить
их цветом.
На
рисунке – списки писателей. Алгоритм
действий следующий:
- Выбрать
ячейку I3
с записью «С. А. Есенин». - Поставить
задачу – выделить цветом ячейки с
такими же записями. - Выделить
область поисков. - Нажать
вкладку «Главная». - Далее
группа «Стили». - Затем
«Условное форматирование»; - Нажать
команду «Равно».
- Появится
диалоговое окно:
- В
левом поле указать ячейку с I2,
в которой записано «С. А. Есенин». - В
правом поле можно выбрать цвет шрифта. - Нажать
«ОК».
В
таблицах отмечены цветом ячейки, значение
которых равно заданному.
Несложно
понять, как
в Экселе найти одинаковые значения в
столбце.
Просто выделить перед поиском нужную
область – конкретный столбец.
Ищем в таблицах Excel
все повторяющиеся значения
Отметим
все неуникальные записи в выделенной
области. Для этого нужно:
- Зайти
в группу «Стили». - Далее
«Условное форматирование». - Теперь
в выпадающем меню выбрать «Правила
выделения ячеек». - Затем
«Повторяющиеся значения».
- Появится
диалоговое окно:
- Нажать
«ОК».
Программа
ищет повторения во всех столбцах.
Если
в таблице много неуникальных записей,
то информативность такого поиска
сомнительна.
Удаление одинаковых значений
из таблицы Excel
Способ
удаления неуникальных записей:
- Зайти
во вкладку «Данные». - Выделить
столбец, в котором следует искать
дублирующиеся строки. - Опция
«Удалить дубликаты».
В
результате получаем список, в котором
каждое имя фигурирует только один раз.
Список
с уникальными значениями:
Расширенный фильтр: оставляем
только уникальные записи
Расширенный
фильтр – это инструмент для получения
упорядоченного списка с уникальными
записями.
- Выбрать
вкладку «Данные». - Перейти
в раздел «Сортировка и фильтр». - Нажать
команду «Дополнительно»:
- В
появившемся диалоговом окне ставим
флажок «Только уникальные записи». - Нажать
«OK»
– уникальный список готов.
Поиск дублирующихся значений
с помощью сводных таблиц
Составим
список уникальных строк, не теряя данные
из других столбцов и не меняя исходную
таблицу. Для этого используем инструмент
Сводная таблица:
Вкладка
«Вставка».
Пункт
«Сводная таблица».
В
диалоговом окне выбрать размещение
сводной таблицы на новом листе.
В
открывшемся окне отмечаем столбец, в
котором содержатся интересующие нас
значений.
Получаем
упорядоченный список уникальных строк.
Поиск и удаление повторений
Excel для Microsoft 365 Excel 2021 Excel 2019 Excel 2016 Excel 2013 Excel 2010 Excel 2007 Excel Starter 2010 Еще…Меньше
В некоторых случаях повторяющиеся данные могут быть полезны, но иногда они усложняют понимание данных. Используйте условное форматирование для поиска и выделения повторяющихся данных. Это позволит вам просматривать повторения и удалять их по мере необходимости.
-
Выберите ячейки, которые нужно проверить на наличие повторений.
Примечание: В Excel не поддерживается выделение повторяющихся значений в области «Значения» отчета сводной таблицы.
-
На вкладке Главная выберите Условное форматирование > Правила выделения ячеек > Повторяющиеся значения.
-
В поле рядом с оператором значения с выберите форматирование для применения к повторяющимся значениям и нажмите кнопку ОК.
Удаление повторяющихся значений
При использовании функции Удаление дубликатов повторяющиеся данные удаляются безвозвратно. Чтобы случайно не потерять необходимые сведения, перед удалением повторяющихся данных рекомендуется скопировать исходные данные на другой лист.
-
Выделите диапазон ячеек с повторяющимися значениями, который нужно удалить.
-
На вкладке Данные нажмите кнопку Удалить дубликаты и в разделе Столбцы установите или снимите флажки, соответствующие столбцам, в которых нужно удалить повторения.
Например, на данном листе в столбце «Январь» содержатся сведения о ценах, которые нужно сохранить.
Поэтому флажок Январь в поле Удаление дубликатов нужно снять.
-
Нажмите кнопку ОК.
Примечание: Количество повторяющихся и уникальных значений, заданных после удаления, может включать пустые ячейки, пробелы и т. д.
Дополнительные сведения

Нужна дополнительная помощь?
Как найти повторяющиеся значения в Excel.
Смотрите такжеDaKakTak 2-3 часов, было меня 4 столбцаПопробуйте помочь на числа от 1 таблице, тогда надоЕсть 4 столбца. 1Формула (Formula) более раза формула выполнить несколько шаговВберете «Использовать формулу для
которые создает мастерПримечание: находить в списке в ячейках с зависит от того,Рассмотрим,: Не знаю как 130 совпадений, а (A B C доступном для Эксель-чайника до 50. поменять местами во IP 2 MAC,и вводим такую будет возвращать значение простых действий: определения форматируемых ячеек».
подстановок, используются функции Данный метод целесообразно использовать и автоматически проверять дублями, а, затем, как выделены дубликак найти повторяющиеся значения
D) , в языке.Поле 2 - второй таблице айпи 3 IP 4 проверку: ИСТИНА и дляВыделите весь диапазон данныхЧтобы найти повторяющиеся значения ИНДЕКС и ПОИСКПОЗ. при поиске данных их правильность. Значения, удалить их, смотрите в таблице. в здесь: вместо 14.5 прошло только 119,
столбце А представлены
китин текстовое. и МАС и
MAC. как найти=СЧЁТЕСЛИ($A:$A;A2)>1 проверяемой строки присвоится табличной части A2:F18. в столбце Excel,Щелкните ячейку в диапазоне. в ежедневно обновляемом возвращенные поиском, можно
в статье «КакВ таблице остались двеExcel должно быть 14.6 11 из-за ошибок весь список фамилий: ну можно иЗадача: найти одинаковые

сложить и удалить строки с дублями.,DaKakTak в написании. , в столбце так.я так понял ячейки в Поле2,




правила (заливка ячеек
так чтобы после B2)>1. в группе
столбце B, но как результаты. Существует в Excel» здесь. отфильтрованного столбца B
словами, знакамипосчитать количество =(ДЛСТР($A$2)-ДЛСТР(ПОДСТАВИТЬ($A$2;» «&A1;»»)))/(ДЛСТР(A1)+1)

сколько раз содержимое зеленым цветом). выделения она оставаласьНажмите на кнопку «Формат»Решения неизвестно, сколько строк
несколько способов поискаЧетвертый способ. пишем слово «Да».
DaKakTak «Евгеньевна», а «Евгеьевна». в списке АSkyPro вычислить среди них что формулы не IP текущей ячейки встречаетсяДопустим таблица содержит транзакции активной как показано и выберите желаемуювыберите команду
данных возвратит сервер, значений в спискеФормула для поиска одинаковых Копируем по столбцу.
, узнаем
: Да, действительно работает. И соответственно такая
. Столбцы B: Вот: максимальное, и это копируйте и знакЗибин в столбце А.
с датами их ниже на рисунке. заливку ячеек, чтобыПодстановка а первый столбец


максимальное значение вставить доллара поставьте сами: а версия Excel? Если это количество проведения. Необходимо найти И выберите инструмент: выделить дубликаты цветом..
не отсортирован в
результатов.Excel. в таблице. Получилось
значений в Excel сможете объяснить как в ЛОЖЬ. номера полисов , 4 варианта. в Поле 3 :) повтор см. в
повторений больше 1, одну из них, «ГЛАВНАЯ»-«Стили»-«Условное форматирование»-«Создать правило». Например, зеленый. ИЕсли команда алфавитном порядке.Поиск значений в спискеНам нужно выделить
Можно ли как
мне нужно найтикитин — во всехBill_Murray

Мы подсветили ячейки со
В Excel можно случае символ «&»? то модернизировать формулу
различающиеся полиса.: смотрите,что пойдет одинаковых ячейках.: Добрый день! в одном?
Читаем Правила форумаFCSMТ.е. Поле 3Помогите пожалуйста) Как
Если Excel 2007 срабатывает заливка ячейки. что транзакция проведена опцию: «Использовать формулуСкачать пример поиска одинаковых надстройка мастера подстановок. ячейка диапазона (такжеПоиск значений в списке ячейки. Вызываем диалоговое форматированием. Вместо слов,
excel-office.ru
Поиск значений в списке данных
и удалять дублирующие он создает, условие, следующим образом:Один вопрос -: ОГРОМНОЕ ВСЕМ СПАСИБО должно получиться таким: сделать формулу, чтобы или новее — Для выбора цвета во вторник или для определения форматированных значений в столбце.Загрузка надстройки мастера подстановок называемая начальной ячейкой). по вертикали по окно условного форматирования. можно поставить числа. данные, но и при котором функцияДата всегда обязательно
В этой статье
одна тема ЗА ОЧЕНЬ ОПЕРАТИВНУЮполе1 имя-файла поле3
она искала одинаковыеВыделяем ячейки и выделения в окне
в среду. Чтобы ячеек».Как видно на рисункеНажмите кнопку
Формула приблизительному совпадению Выбираем функцию «Использовать
Получится так. работать с ними будет учитывать знак
равна, а потомИ прикладываем свой ПОМОЩЬ — НЕ
Поиск значений в списке по вертикали по точному совпадению
25 имя1 25 значения в столбике на вкладке ГлавнаяУсловное форматирование облегчить себе поиск,
Примеры функции ВПР
В поле ввода введите с условным форматированиемMicrosoft Office
Примеры функций ИНДЕКС и ПОИСКПОЗ
ПОИСКПОЗ(«Апельсины»;C2:C7;0)
Поиск значений по вертикали формулу для определенияЭтот способ подходит, если – посчитать дубли (пробела в конкретном
уже совпадают ли пример в Excel ОЖИДАЛ10 имя2 11 и в соседней жмем кнопку Условноенажмите кнопку выделим цветом все формулу: 1′ class=’formula’>
нам удалось легко, а затем —ищет значение «Апельсины»
в списке неизвестного
Поиск значений в списке по вертикали по приблизительному совпадению
форматируемых ячеек». данные в столбце
перед удалением, обозначить случае) для поиска какая либо изЭта тема закрыта
Сейчас постараюсь разобраться15 имя1 25 ячейке прописывалось «Одинак»? форматирование, затем выбираемФормат… (Format) даты этих днейНажмите на кнопку формат, и быстро реализовать кнопку в диапазоне C2:C7. размера по точномуВ строке «Форматировать A не меняются. дубли словами, числами, заданного значения. связок: фамилия+имя, имя+отчество,Jojojojo во всем этом
18 имя3 18Например: Правила выделения ячеек
и перейдите на
Поиск значений по вертикали в списке неизвестного размера по точному совпадению
недели (вторник, среда). чтобы задать цвет поиск дубликатов в
Параметры Excel Начальную ячейку не совпадению формулу для определения Или, после изменения, знаками, найти повторяющиесяAlexM фамилия+отчество.: Доброго всем вечера. и прикрутить к11 имя2 11323240 Одинак
— Повторяющиеся значения вкладку Для этого будем заливки для ячеек,
Excel и обнаружитьи выберите категорию следует включать вПоиск значений в списке форматируемых ячеек» пишем повторить процедуру с строки, состоящие из
:КазанскийВозникла такая ситуация, своей задаче -30 имя4 30331548В появившемся затемВид (Pattern) использовать условное форматирование. например – зеленый. повторяющиеся данные ячеекНадстройки
этот диапазон.
Поиск значений в списке по горизонтали по точному совпадению
по горизонтали по такую формулу. =СЧЁТЕСЛИ($A:$A;A5)>1 обозначением дублей.
нескольких ячеек, т.д.DaKakTak: необходимо в большой позже отпишуЗаранее СПАСИБО за
394214 окне можно задать.
Выделите диапазон данных в
Поиск значений в списке по горизонтали по приблизительному совпадению
И нажмите на для таблицы журнала
.1 точному совпадению Устанавливаем формат, если
Второй способ. Как выделить цветом, да, Вы правы,Jojojojo таблице (12 тысячSkyPro помощь.323240 Одинак желаемое форматирование (заливку,
Усложним задачу. Допустим, нам таблице A2:B11 и всех открытых окнах
заказов.
Создание формулы подстановки с помощью мастера подстановок (только Excel 2007)
В поле — это количество столбцов,Поиск значений в списке нужно выбрать другойКак выделить повторяющиеся ячейки одинаковые значения в символ & означаеть, файл-пример приложите (или
записей), найти совпадения: китин, не правильноAlexM321652 цвет шрифта и нужно искать и выберите инструмент: «ГЛАВНАЯ»-«Стили»-«Условное кнопку ОК.Управление которое нужно отсчитать по горизонтали по цвет ячеек или в Excel условным форматированием,
-
=Сцепить() и получается
-
2 файла в строк со 2 мои формулы прикрутили: Что такое Полеazma т. д. ) подсвечивать повторы не
-
форматирование»-«Создать правило».В результате выделились всеПринцип действия формулы длявыберите значение
справа от начальной
-
приблизительному совпадению шрифта.
Excel. читайте в статье условие для поиска архиве). таблицей(100-1000 записей), иFCSM
-
1 и Поле:Если Excel 2003 по одному столбцу,В появившемся окне «Создание строки, которые повторяются поиска дубликатов условным
-
Надстройки Excel ячейки, чтобы получитьСоздание формулы подстановки сНажимаем «ОК». Все ячейкиУстановим формулу в «Условное форматирование в «пробелЗначение», таким образомФормула массива (вводится
-
пометить одинаковые строчки
: Попробовал прикрутить -
support.office.com
Как найти одинаковые значения в столбце Excel
2?=ЕСЛИ(СЧЁТЕСЛИ(A:A;A1)>=2;»Одинак»;»») и старше — а по нескольким. правила форматирования» выберите в таблице хотя-бы форматированием – прост.и нажмите кнопку столбец, из которого помощью мастера подстановок с повторяющимися данными столбце D, чтобы Excel». отсекается 14,6 в Ctrl+Shift+Enter, отображается в
Как найти повторяющиеся значения в Excel?
каким либо цветом не работаетПриложите к вопросуBill_MurrayВыделяем (для примера Например, имеется вот опцию: «Использовать формулу 1 раз. Формула содержит функциюПерейти возвращается значение. В (только Excel 2007) окрасились. автоматически писались слова.Рассмотрим, как выделить данном случае.
фигурных скобках) для в большом документе.(хотя в ваших файл пример, как: azma, это было — диапазон А2:A10),
такая таблица с для определения форматированных
=СЧЁТЕСЛИ(). Эту функцию. этом примере значениеДля решения этой задачи
- Идея. Формула такая. =ЕСЛИ(СЧЁТЕСЛИ(A$5:A5;A5)>1;»Да»;»Нет») и обозначить дубли.
- Можно было добавить большого файла Код
- Просто такую манипуляцию файлах — все рекомендовано в правилах так просто!) и идем в
- ФИО в трех ячеек».Форматирование для строки будет так же можноВ области возвращается из столбца можно использовать функцию
Можно в условномКопируем формулу по
У нас такая еще » «&A1&»/», =ИЛИ(ЕСЛИ(E2=Лист2!$E$2:$E$3;(B2=Лист2!$B$2:$B$3)*(C2=Лист2!$C$2:$C$3)+(C2=Лист2!$C$2:$C$3)*(D2=Лист2!$D$2:$D$3)+(B2=Лист2!$B$2:$B$3)*(D2=Лист2!$D$2:$D$3))) Здесь Лист2 надо провести примерно получается). форума.Bill_Murray меню Формат - колонках:
В поле ввода введите
Пример функции СЧЁТЕСЛИ и выделение повторяющихся значений
применено только в использовать при поискеДоступные надстройки D ВПР или сочетание форматировании установить белый столбцу. Получится так. таблица, в которой но в последнем — лист, в 60 раз, иПосмотрите, пожалуйста, гдеВ файле покажите: azma, спосебо!))) Условное форматирование. ВыбираемЗадача все та же формулу: том случаи если одинаковых значений вустановите флажок рядомПродажи функций ИНДЕКС и цвет заливки иОбратите внимание
рассмотрим варианты работы значении нет слеша, котором ищутся совпадения.
вручную это было ошибка. Файл прилагается. что у васazma из выпадающего списка — подсветить совпадающиеНажмите на кнопку формат, формула возвращает значения диапазоне ячеек. В с пунктом.
exceltable.com
Как найти одинаковые строки в Excel и выделить их цветом
ПОИСКПОЗ. шрифта. Получится так., что такое выделение с дублями. тогда не посчитает Вместо «3» везде бы нереально.SkyPro не получается.: там сделал маленькую вариант условия Формула ФИО, имея ввиду чтобы задать цвет ИСТИНА. Принцип действия функции первым аргументомМастер подстановокК началу страницыДополнительные сведения см. вПервые ячейки остались видны, дублей, выделяет словомДублирующие данные подкрасили условным
Как объединить одинаковые строки одним цветом?
его должен быть номерТаблицы выглядят следующим: 1. Уберите обьединениеFCSM
- поправку на случай и вводим такую совпадение сразу по заливки для ячеек, формулы следующий: указан просматриваемый диапазони нажмите кнопкуДля выполнения этой задачи разделе, посвященном функции а последующие повторы
- «Да» следующие повторы форматированием.AlexM последней строки (мне образом:
- ячеек, если хотите: Поле1 — условное
- если повтор будет проверку: всем трем столбцам например – зеленый.Первая функция =СЦЕПИТЬ() складывает данных. Во второмОК
используется функция ГПР. ВПР. не видны. При в ячейках, кроме
Есть два варианта
Как выбрать строки по условию?
: Забыл. Перед всеми хватило фантазии наC++ №|Фамилия|Имя|Отчество|ДатаРожденияОчень давно получить результат. (+ название Столбца1 с больше чем 2
=СЧЁТЕСЛИ ($A:$A;A2)>1 — имени, фамилии И нажмите на в один ряд аргументе мы указываем. См. пример ниже.Что означает:
изменении данных в первой ячейки. выделять ячейки с цифрами (значениями) должен 2 строки данных).
был опыт работы это избавит вас данными. раза
Эта простая функция и отчества одновременно. всех открытых окнах все символы из что мы ищем.Следуйте инструкциям мастера.Функция ГПР выполняет поиск=ИНДЕКС(нужно вернуть значение из первом столбце меняютсяСлова в этой одинаковыми данными. Первый
стоять пробел.Jojojojo с макросами, но от других проблем)Поле2 — условноеBill_Murray ищет сколько разСамым простым решением будет кнопку ОК. только одной строки Первый аргумент уК началу страницы
по столбцу C2:C10, которое будет и пустые ячейки, формуле можно писать вариант, когда выделяютсяИ ОГРОМНОЕ спасибо.: размышляя над этой2. Формулу вводите
название Столбца2 с: azma, святый Господи содержимое текущей ячейки добавить дополнительный служебныйВсе транзакции, проводимые во таблицы. При определении нас имеет абсолютныеПоиск дублей в ExcelПродажи соответствовать ПОИСКПОЗ(первое значение
Как найти и выделить дни недели в датах?
в зависимости от любые или числа, все ячейки с Впервые пришлось задаватьКазанский задачей даже не через нажатие ctrl данными. вы гений!) встречается в столбце столбец (его потом вторник или в условия форматирования все ссылки, так как – это одна
- и возвращает значение «Капуста» в массиве того, где находятся знаки. Например, в
- одинаковыми данными. Например, вопрос. Обычно хватало, Выслал архив в знаю как это + shift +
- Поле3 — условноеPelena
- А. Если это можно скрыть) с среду выделены цветом. ссылки указываем на он должен быть из самых распространенных из строки 5 в
B2:B10)) дубли. столбце E написали
exceltable.com
Выделение дубликатов цветом
как в таблице хорошенько поискать. Но личку правильно сделать. enter (Формула массива, название Столбца3, который: количество повторений больше текстовой функцией СЦЕПИТЬДопустим, что у нас первую строку таблицы. неизменным. А второй
Способ 1. Если у вас Excel 2007 или новее
задач для любого указанном диапазоне.Формула ищет в C2:C10Пятый способ.
такую формулу. =ЕСЛИ(СЧЁТЕСЛИ(A$5:A5;A5)>1;»Повторно»;»Впервые») (ячейки А5 и тут был тупик.JojojojoВ голову приходит о которой вам нужно получить.azma 1, т. е. (CONCATENATE), чтобы собрать имеется длинный списокАбсолютные и относительные адреса
аргумент наоборот, должен офисного сотрудника. ДляДополнительные сведения см. в первое значение, соответствующее
Способ 2. Если у вас Excel 2003 и старше
Как найти повторяющиеся строкиВ столбце F А8). Второй вариант 4 дня мучался.: Так и не идея что нужно говорили в каждомSkyPro , оформите формулу тегами у элемента есть ФИО в одну чего-либо (например, товаров), ссылок в аргументах меняться на адрес ее решения существует
разделе, посвященном функции
значению в
написали формулу. =ЕСЛИ(СЧЁТЕСЛИ(A$5:A5;A5)>1;»+»;»-«) – выделяем вторуюDaKakTak дождавшись ответа работа самому сначала перекинуть посте).: с помощью кнопки дубликаты, то срабатывает ячейку: и мы предполагаем, функций позволяют нам каждой ячейки просматриваемого несколько разных способов. ГПР.КапустаExcel. Получилось так.
Способ 3. Если много столбцов
и следующие ячейки: Но, вариант формулы дошла до момента, таблицу со 2FCSM200?’200px’:»+(this.scrollHeight+5)+’px’);»>=МАКС(($A$1:$A$6)*($B$1:$B$6=B1)) fx в режиме заливка ячейки. ДляИмея такой столбец мы,
что некоторые элементы распространять формулу на диапазона, потому имеет Но как быстроК началу страницы(B7), и возвращаетНужно сравнить и
Идея. в одинаковыми данными. будет работать только когда нужно в документа на время: Понял. СПАСИБО.Формула массива. правки поста
выбора цвета выделения фактически, сводим задачу этого списка повторяются все строки таблицы. относительную ссылку. как найти дубликатыДля выполнения этой задачи значение в ячейке выделить данные поМожно в таблице А первую ячейку
- для конкретного примера одном документе сравнивать выполнения макроса наОбъединение убирать мнеЕсли нужно отображатьazma в окне Условное
- к предыдущему способу. более 1 раза.Вторая функция =СЦЕПИТЬ() поСамые быстрые и простые в Excel и используется функция ГПР. C7 ( трем столбцам сразу. использовать формулу из не выделять (выделить и в других значения на Лист1 2 страницу книги нельзя. Попробую тогда только если совпадений
: хорошо! форматирование нажмите кнопку Для выделения совпадающих Хотелось бы видеть очереди сложить значение способы: найти дубликаты выделить их цветом?
planetaexcel.ru
Поиск одинаковых строк в Excel
Важно:100 У нас такая столбца E или только ячейку А8). случаях, при соблюдении А1 с массивом с основным документом копировать из объединенных
2 и больше,Bill_Murray Формат… и перейдите ФИО теперь можно эти повторы явно,
ячеек со всех в ячейках.
Для ответа на Значения в первой). таблица. F, чтобы при Будем рассматривать оба
условий пробела перед значений Лист2 столбец для работы в ячеек данные в тогда так:Код200?’200px’:»+(this.scrollHeight+5)+’px’);»>=ЕСЛИ(СЧЁТЕСЛИ($B$1:$B$6;B1)=1;»»;МАКС(($A$1:$A$6)*($B$1:$B$6=B1)))Или:Код200?’200px’:»+(this.scrollHeight+5)+’px’);»>=ЕСЛИ(СУММ(—($B$1:$B$6=B1))=ВЫБОР(—(СЧЁТЕСЛИ($B$1:$B$6;B1)>1)+1;»»;МАКС(($A$1:$A$6)*($B$1:$B$6=B1)))
: Доброго вечера! на вкладку Вид
выделить все три т.е. подсветить дублирующие выделенных строк.После функции идет оператор этот часто задаваемый строке должны бытьДополнительные сведения см. вВ столбцах A, B, заполнении соседнего столбца
варианта.
значением А, и если 1 книге, сделать простые ячейки иТоже массивные.Подскажите ещё пожалуйста,если нужно см. столбца с данными ячейки цветом, напримерОбе выше описанные функции сравнения количества найденных вопрос рассмотрим конкретный отсортированы по возрастанию. разделах, посвященных функциям C стоят фамилии,
было сразу видно,Первый способ.так лучше Код есть совпадения то сортировку даты по
там их ужеFCSM а можно изменить по 2-м столбам, и создать новое
так: работают внутри функции значений в диапазоне
пример.В приведенном выше примере ИНДЕКС и ПОИСКПОЗ.
имена и отчества. есть дубли вКак выделить повторяющиеся значения =(ДЛСТР(» «&$A$2)-ДЛСТР(ПОДСТАВИТЬ(» «&$A$2;» на листе 1 возрастанию в обеих
обрабатывать.: Skypro, спасибо за
формулу так, чтобы, то надо делать
правило форматирования, аналогичноеВ последних версиях Excel =ЕСЛИ() где их с числом 1.
Допустим мы занимаемся регистрацией функция ГПР ищетК началу страницы Чтобы сравнить сразу столбце или нет. в «&A1;)))/(ДЛСТР(A1)+1) чтобы не в столбце I таблицах, а уже
Pelena
совет, но ничего если клеточки пустые, доп. столб, где Способу 2. А начиная с 2007 результаты сравниваются между
Формула для поиска одинаковых значений (Формулы/Formulas)
То есть если заказов, поступающих на
значение 11 000 в строке 3Для выполнения этой задачи по трем столбцам, Например, создаем списокExcel. пропускалась 4.6, если
ставить заранее вводимое
после силами макроса
: Снимите объединение —
не понял..
то формула оставляла
СЦЕПИТЬ данные
именно: года функция подсветки собой. Это значит,
больше чем одно фирму через факс в указанном диапазоне.
используется функция ВПР. нужно соединить данные
фамилий в столбцеНам нужно в с нее начинается число. проходить по датам скорректируйте формулу —
Сейчас присоединю файл пустое поле, адалее формат по
в Excel 2003 и дубликатов является стандартной. что в каждой значение, значит формула и e-mail. Может Значение 11 000 отсутствует, поэтомуВажно:
трех столбцов в А. В столбце
соседнем столбце напротив строка
Пробовал так же какой-то из таблиц, верните объединение — excel — может не значение «Одинак»? формуле и та старше — выбрать
Выделяем все ячейки с ячейке выделенного диапазона возвращает значение ИСТЕНА сложиться такая ситуация,
она ищет следующее Значения в первой одной ячейке. В B установили формулу. данных ячеек написатьС предыдущей формулой
как предлагалось ранее и при совпадении протяните формулу вниз поможет…Bill_Murray
же формула, только в меню
данными и на
excelworld.ru
найти одинаковые ячейки в столбце и… (Формулы)
наступает сравнение значений и к текущей
что один и максимальное значение, не строке должны быть ячейке D15 пишем
=ЕСЛИ(СЧЁТЕСЛИ(A$5:A5;A5)>1;»+»;»-«) Если в слово «Да», если
не все в сделать вот в дат уже сравнивать
FCSMИз примера -
: Добавляя дополнительные значения для сравнения берётсяФормат — Условное форматирование вкладке в текущей строке ячейке применяется условное тот же заказ превышающее 11 000, и возвращает отсортированы по возрастанию. формулу, используя функцию
столбце В стоит есть дубль, у
порядке. Если искать
таком виде:
Фамилию|Имя|Отчество и при
: Еще раз всем
«Имя1» встречается во
появляется ошибка, что
доп. столбец
— Формула (FormatГлавная (Home)
со значениями всех форматирование. поступил двумя каналами 10 543.
В приведенном выше примере «СЦЕПИТЬ» в Excel. «+», значит такую ячеек с уникальными
14, то ееC++ =ЕЧИСЛО(ПОИСКПОЗ(A1;Лист2!A:A;0))но он совпадении выделять.
— ОГРОМНОЕ СПАСИБО. 2-ой и 4-ой много аргументов!(((Алексей желтов
— Conditional Formattingжмем кнопку строк таблицы.
Достаточно часто рабочие таблицы входящей информации. ЕслиДополнительные сведения см. в
функция ВПР ищет =СЦЕПИТЬ(A15;» «;B15;» «;C15) фамилию уже написали.
данными написать слово
находит, а такого даже не пытаетсяОчень жду советовПолучилось. (копирую данные
строке. Анализируем ячейку
Che79: Попробуйте надстройку сравнение — Formula)Условное форматирование (Conditional Formatting)
Как только при сравнении Excel содержат повторяющиеся зарегистрировать дважды один
разделе, посвященном функции имя первого учащегосяПро функцию «СЦЕПИТЬ»Третий способ. «Нет». числа в строке рассматривать это как и помощи в из объединенных ячеек А2 (содержит -
: диапазонов http://vba-excel.ru/examples/matchingв Excel 2007 и, затем выбираем совпадают одинаковые значения записи, которые многократно
и тот же ГПР. с 6 пропусками в читайте в статьеПосчитать количество одинаковых значений
В столбце А нет. формулу этой ситуации. во временные -
25) и А4Bill_MurrayExcel practic
новее — нажатьПравила выделения ячеек - (находятся две и
дублируются. Но не
заказ, могут возникнуть
К началу страницы диапазоне A2:B7. Учащихся
«Функция «СЦЕПИТЬ» вExcel.
устанавливаем фильтр. КакПоэтому и формула
Hugo121Казанский необъединенные (содержит 15). А2>А4,, покажите вручную на
: я бы сделал на вкладке Повторяющиеся значения (Highlight более одинаковых строк) всегда повторение свидетельствует
определенные проблемы дляПримечание: с
Excel».Нам нужно не установить и работать
и там уже поэтому Е2=А2, Е4=А2.
файле-примере, что Вы так:Главная (Home) Cell Rules - это приводит к об ошибке ввода
фирмы. Ниже рассмотрим Поддержка надстройки «Мастер подстановок»6Копируем формулу по только выделить повторы, с фильтром, смотрите «&$A$2&»/»)-ДЛСТР(ПОДСТАВИТЬ(» «&$A$2&»/»;» «&A1&»/»;)))/ДЛСТР(«
1. общий форматJojojojo
их обрабатываю). (записываем в третий хотите получитьнапример, ваши данные:кнопку Duplicate Values) суммированию с помощью
данных. Иногда несколько решение средствами условного в Excel 2010 пропусками в таблице нет, столбцу. Теперь выделяем
но и вести в статье «Фильтр «&A1&»/»)Еще вариант укороченный,
ячейки, во второй таблицеPelena, спасибо, но столбец)
Условное форматирование — Создать: функции =СУММ() числа раз повторяющиеся записи форматирования.
прекращена. Эта надстройка поэтому функция ВПР дубли любым способом. их подсчет, написать в Excel». В
массивный, вне «конкурса»2. формула написана в свободном столбце я не знаю
»Имя2″ встречается в: Вдруг угадал с А1:В100, вторые правило (Conditional FormattingВ появившемся затем окне 1 указанного во с одинаковыми значениямиЧтобы избежать дублированных заказов, была заменена мастером ищет первую запись Как посчитать в в ячейке их ячейке B2 пишем Код =СУММ(ДЛСТР(ПОДСТАВИТЬ(» «&A2&»/»;» в локализации пользователя, (F, судя по как это сделать
3-ей и 6-ой
=—(СЧЁТЕСЛИ(A:A;A1)>1) два столбца О1:Р200.
— New Rule) можно задать желаемое
втором аргументе функции
excelworld.ru
Excel, поиск одинаковых строк в 2 разных таблицах
были сделаны намеренно. можно использовать условное
функций и функциями со следующим максимальным Excel рабочие дни, количество. слово «Нет». «&A1:B1&»/»;))*{-1;1})/ДЛСТР(» «&A1&»/») Используется с разделителями пользователя. описанию) формулу Код (здесь смущающийся смайл
строке. Сравниваем А3+ ФЯ Первые строчки -и выбрать тип форматирование (заливку, цвет
=ЕСЛИ(). Функция СУММ Тогда проблема может
форматирование, которое поможет для работы со значением, не превышающим прибавить к датеВ ячейке G5Нажимаем два раза левой соседняя ячейка с
DaKakTak =B1&C1&D1&E1 В свободном чайника) и А6. А6>A3,»Одинак»;; шапки. правила шрифта и т.д.) позволяет сложить одинаковые возникнуть при обработке, быстро найти одинаковые ссылками и массивами. 6. Она находит дни, т.д., смотрите пишем такую формулу. мышкой на зеленый А1. В ней: Нужна помощь: столбце большой таблицыкитин
поэтому Е3 иabtextimeформула в С2:
Использовать формулу для опеределенияВ более древних версиях строки в Excel. поиске данных или значения в столбцеВ Excel 2007 мастер значение 5 и возвращает в статье «Как =ЕСЛИ(СЧЁТЕСЛИ(A$5:A$10;A5)>1;СЧЁТЕСЛИ(A$5:A5;A5);1) Копируем по квадратик в правом может быть любоеВ ячейке содержатся
формулу Код =ЕЧИСЛО(ПОИСКПОЗ(B1&C1&D1&E1;[ИмяВторогоФайла.xls]ИмяЛиста!F:F;0)): SkyPro, я только Е6=А6 (11).: ну или так =ВПР (В2;знакдоллараРзнакдоллара2:знакдоллараРзнакдоллара200;1;ложь) форматируемых ячеек (Use Excel придется чуточкуЕсли строка встречается в анализе в такой Excel. подстановок создает формулу связанное с ним посчитать рабочие дни столбцу. Получился счетчик нижнем углу ячейки
значение кроме искомого, данные (пример: 4.5/ Отфильтровать по ИСТИНА, диапазоны по месту»Имя3″ встречается только=ЕСЛИ(И(СЧЁТЕСЛИ(A:A;A1)>=2;A1<>»»);»Одинак»;»»)
Продлеваете ее до a formula to сложнее. Выделяем весь таблице только один
таблице. Чтобы облегчитьПример дневного журнала заказов подстановки, основанную на имя в Excel». повторов.
(на картинке обведен что маловероятно.Да. Так 4.6/ 14.5/ 14.6/ покрасить видимые. подправил.а так чистейший 1 раз -
FCSM конца первой таблицы. determine which cell список (в нашем раз, то функция себе работу с на товары: данных листа, содержащихАлексейПредположим, что требуется найтиИзменим данные в столбце красным цветом). Слово
намного лучше. Я 4.5/ 4.6/ 4.6).Jojojojo копипаст в пятой строке
: Здравствуйте.Там, где будет to format) примере — диапазон =СУММ() вернет значение такими таблицами, рекомендуемЧтобы проверить содержит ли названия строк и. внутренний телефонный номер А для проверки. скопируется вниз по так и сделал.Необходимо знать количество:
Pelena — поэтому Е5=А5В excel-е, к не ошибка, а
Затем ввести формулу проверки А2:A10), и идем 1, а целая автоматически объединить одинаковые
журнал заказов возможные столбцов. С помощью
Дополнительные сведения см. в сотрудника по его
Получилось так. столбцу до последней Тем боле слеш
CyberForum.ru
Поиск одинаковых чисел в одной ячейке
повторений конкретных чиселКазанский
: Откройте для себя (18) сожалению, полный чайник. МАС, и будут
количества совпадений и в меню формула возвращает – строки в таблице дубликаты, будем анализировать мастера подстановок можно разделе, посвященном функции идентификационному номеру или
Ещё один способ подсчета заполненной ячейки таблицы. в конце каждого (если они есть)., Большое спасибо, но
кнопку на Главной»Имя4″ встречается только Помогите решить следующую
повторяющиеся данные. задать цвет сФормат — Условное форматирование ЛОЖЬ (ведь 1 Excel, выделив их по наименованиям клиентов найти остальные значения ВПР. узнать ставку комиссионного дублей описан вТеперь в столбце значения должен присутствовать. При заданном условии
в процессе тестов вкладке 1 раз - задачу.А если хотите помощью кнопки(Format — Conditional Formatting) не является больше цветом. – столбец B:
в строке, еслиК началу страницы вознаграждения, предусмотренную за статье «Как удалить A отфильтруем данные Я поторопился и
поиска по 4.6, выявилась проблема опечатковНайти одинаковые ячейки в 7-ой строке
Есть 2 столбца. вытащить какой именноФормат (Format). чем 1).Чтобы найти объединить и
Выделите диапазон B2:B9 и известно значение вДля выполнения этой задачи определенный объем продаж. повторяющиеся значения в – «Фильтр по забыл его прописать. эксель также посчитает
в некоторых ячейках.: Помогите найти одинаковые — поэтому Е7=А7 (Поле1, Поле2) айпи стоит напротив- все, как
Выбираем из выпадающегоЕсли строка встречается в выделить одинаковые строки выберите инструмент: «ГЛАВНАЯ»-«Стили»-«Условное одном столбце, и используются функции СМЕЩ Необходимые данные можно
Excel». цвету ячейки». Можно Каюсь. Еще раз и 14.5. Как 1 список вручную ячейки . У (30).Поле 1 содержит МАС во второй в Способе 2: списка вариант условия таблице 2 и в Excel следует форматирование»-«Создать правило». наоборот. В формулах, и ПОИСКПОЗ. быстро и эффективноКак посчитать данные по цвету шрифта, спасибо вам. этого избежать?
CyberForum.ru
отрабатывал в течении
Поиск дублей в Excel – это одна из самых распространенных задач для любого офисного сотрудника. Для ее решения существует несколько разных способов. Но как быстро как найти дубликаты в Excel и выделить их цветом? Для ответа на этот часто задаваемый вопрос рассмотрим конкретный пример.
Как найти повторяющиеся значения в Excel?
Допустим мы занимаемся регистрацией заказов, поступающих на фирму через факс и e-mail. Может сложиться такая ситуация, что один и тот же заказ поступил двумя каналами входящей информации. Если зарегистрировать дважды один и тот же заказ, могут возникнуть определенные проблемы для фирмы. Ниже рассмотрим решение средствами условного форматирования.
Чтобы избежать дублированных заказов, можно использовать условное форматирование, которое поможет быстро найти одинаковые значения в столбце Excel.
Пример дневного журнала заказов на товары:
Чтобы проверить содержит ли журнал заказов возможные дубликаты, будем анализировать по наименованиям клиентов – столбец B:
- Выделите диапазон B2:B9 и выберите инструмент: «ГЛАВНАЯ»-«Стили»-«Условное форматирование»-«Создать правило».
- Вберете «Использовать формулу для определения форматируемых ячеек».
- Чтобы найти повторяющиеся значения в столбце Excel, в поле ввода введите формулу: =СЧЁТЕСЛИ($B$2:$B$9; B2)>1.
- Нажмите на кнопку «Формат» и выберите желаемую заливку ячеек, чтобы выделить дубликаты цветом. Например, зеленый. И нажмите ОК на всех открытых окнах.
Скачать пример поиска одинаковых значений в столбце.
Как видно на рисунке с условным форматированием нам удалось легко и быстро реализовать поиск дубликатов в Excel и обнаружить повторяющиеся данные ячеек для таблицы журнала заказов.
Пример функции СЧЁТЕСЛИ и выделение повторяющихся значений
Принцип действия формулы для поиска дубликатов условным форматированием – прост. Формула содержит функцию =СЧЁТЕСЛИ(). Эту функцию так же можно использовать при поиске одинаковых значений в диапазоне ячеек. В функции первым аргументом указан просматриваемый диапазон данных. Во втором аргументе мы указываем что мы ищем. Первый аргумент у нас имеет абсолютные ссылки, так как он должен быть неизменным. А второй аргумент наоборот, должен меняться на адрес каждой ячейки просматриваемого диапазона, потому имеет относительную ссылку.
Самые быстрые и простые способы: найти дубликаты в ячейках.
После функции идет оператор сравнения количества найденных значений в диапазоне с числом 1. То есть если больше чем одно значение, значит формула возвращает значение ИСТЕНА и к текущей ячейке применяется условное форматирование.
Как в эксель найти одинаковые значения в одном столбце
Блог о программе Microsoft Excel: приемы, хитрости, секреты, трюки
Повторяющиеся значения в Excel — найти, выделить или удалить дубликаты в Excel
В сегодняшних Excel файлах дубликаты встречаются повсеместно. К примеру, когда вы создаете составную таблицу из других таблиц, вы можете обнаружить в ней повторяющиеся значения, или в файле с общим доступом внесли одинаковые данные два разных пользователя, что привело к задвоению и т.д. Дубликаты могут возникнуть в одном столбце, в нескольких столбцах или даже во всем листе. В Microsoft Excel реализовано несколько инструментов поиска, выделения и, при необходимости, удаления повторяющихся значений. Ниже описаны основные методики определения дубликатов в Excel.
1. Удаление повторяющихся значений в Excel (2007+)
Предположим, у вас имеется таблица, состоящая из трех столбцов, в которой присутствуют одинаковые записи и вам необходимо избавится от них. Выделяем область таблицы, в которой хотите удалить повторяющиеся значения. Вы можете выделить один или несколько столбцов, или всю таблицу целиком. Переходим по вкладке Данные в группу Работа с данными, щелкаем по кнопке Удалить дубликаты.
Если в каждом столбце таблицы имеется заголовок, установить маркер Мои данные содержат заголовки. Также проставляем маркеры напротив тех столбцов, в которых требуется произвести поиск дубликатов.
Щелкаем ОК, диалоговое окно будет закрыто и строки, содержащие дубликаты будут удалены.
Данная функция предназначена для удаления записей, которые полностью дублируют строки в таблице. Если вы выделили не все столбцы для определения дубликатов, строки с повторяющимися значениями также будут удалены.
2. Использование расширенного фильтра для удаления дубликатов
Выберите любую ячейку в таблице, перейдите по вкладке Данные в группу Сортировка и фильтр, щелкните по кнопке Дополнительно.
В появившемся диалоговом окне Расширенный фильтр, необходимо установить переключатель в положение скопировать результат в другое место, в поле Исходный диапазон указать диапазон, в котором находится таблица, в поле Поместить результат в диапазон указать верхнюю левую ячейку будущей отфильтрованной таблицы и установить маркер Только уникальные значения. Щелкаем ОК.
На месте, указанном для размещения результатов работы расширенного фильтра, будет создана еще одна таблица, но уже с отфильтрованными, по уникальным значениям, данными.
3. Выделение повторяющихся значений с помощью условного форматирования в Excel (2007+)
Выделяем таблицу, в которой необходимо обнаружить повторяющиеся значения. Переходим по вкладке Главная в группу Стили, выбираем Условное форматирование -> Правила выделения ячеек -> Повторяющиеся значения.
В появившемся диалоговом окне Повторяющиеся значения, необходимо выбрать формат выделения дубликатов. У меня по умолчанию установлено светло-красная заливка и темно-красный цвет текста. Обратите внимание, в данном случае Excel будет сравнивать на уникальность не всю строку таблицы, а лишь ячейку столбца, поэтому если у вас имеются повторяющиеся значения только в одном столбце, Excel отформатирует их тоже. На примере вы можете увидеть, как Excel залил некоторые ячейки третьего столбца с именами, хотя вся строка данной ячейки таблицы уникальна.
4. Использование сводных таблиц для определения повторяющихся значений
Воспользуемся уже знакомой нам таблицей с тремя столбцами и добавим четвертый, под названием Счетчик, и заполним его единицами (1). Выделяем всю таблицу и переходим по вкладке Вставка в группу Таблицы, щелкаем по кнопке Сводная таблица.
Создаем сводную таблицу. В поле Название строк помещаем три первых столбца, в поле Значения помещаем столбец со счетчиком. В созданной сводной таблице, записи со значением больше единицы будут дубликатами, само значение будет означать количество повторяющихся значений. Для большей наглядности, можно отсортировать таблицу по столбцу Счетчик, чтобы сгруппировать дубликаты.
Как в Excel найти повторяющиеся и одинаковые значения
При совместной работе с таблицами Excel или большом числе записей накапливаются дубли строк. Ста.
При совместной работе с таблицами Excel или большом числе записей накапливаются дубли строк. Статья посвящена тому, как выделить повторяющиеся значения в Excel, удалить лишние записи или сгруппировать, получив максимум информации.
Поиск одинаковых значений в Excel
Выберем одну из ячеек в таблице. Рассмотрим, как в Экселе найти повторяющиеся значения, равные содержимому ячейки, и выделить их цветом.
На рисунке – списки писателей. Алгоритм действий следующий:
- Выбрать ячейку I3 с записью «С. А. Есенин».
- Поставить задачу – выделить цветом ячейки с такими же записями.
- Выделить область поисков.
- Нажать вкладку «Главная».
- Далее группа «Стили».
- Затем «Условное форматирование»;
- Нажать команду «Равно».
- Появится диалоговое окно:
- В левом поле указать ячейку с I2, в которой записано «С. А. Есенин».
- В правом поле можно выбрать цвет шрифта.
- Нажать «ОК».
В таблицах отмечены цветом ячейки, значение которых равно заданному.
Несложно понять, как в Экселе найти одинаковые значения в столбце. Просто выделить перед поиском нужную область – конкретный столбец.
Ищем в таблицах Excel все повторяющиеся значения
Отметим все неуникальные записи в выделенной области. Для этого нужно:
- Зайти в группу «Стили».
- Далее «Условное форматирование».
- Теперь в выпадающем меню выбрать «Правила выделения ячеек».
- Затем «Повторяющиеся значения».
- Появится диалоговое окно:
- Нажать «ОК».
Программа ищет повторения во всех столбцах.
Если в таблице много неуникальных записей, то информативность такого поиска сомнительна.
Удаление одинаковых значений из таблицы Excel
Способ удаления неуникальных записей:
- Зайти во вкладку «Данные».
- Выделить столбец, в котором следует искать дублирующиеся строки.
- Опция «Удалить дубликаты».
В результате получаем список, в котором каждое имя фигурирует только один раз.
Список с уникальными значениями:
Расширенный фильтр: оставляем только уникальные записи
Расширенный фильтр – это инструмент для получения упорядоченного списка с уникальными записями.
- Выбрать вкладку «Данные».
- Перейти в раздел «Сортировка и фильтр».
- Нажать команду «Дополнительно»:
- В появившемся диалоговом окне ставим флажок «Только уникальные записи».
- Нажать «OK» – уникальный список готов.
Поиск дублирующихся значений с помощью сводных таблиц
Составим список уникальных строк, не теряя данные из других столбцов и не меняя исходную таблицу. Для этого используем инструмент Сводная таблица:
Пункт «Сводная таблица».
В диалоговом окне выбрать размещение сводной таблицы на новом листе.
В открывшемся окне отмечаем столбец, в котором содержатся интересующие нас значений.
Получаем упорядоченный список уникальных строк.
Как найти повторяющиеся значения в столбце в Excel
Работая с большими массивами данных, вы рано или поздно придете к вопросу, как в Excel выделить повторяющиеся значения. К сожалению, я замечаю, что многие до сих пор делают это вручную. А напрасно, ведь есть лёгкий автоматический способ сделать это.
Следуйте этой последовательности, чтобы найти и выделить повторяющиеся значения:
- Выделите те ячейки, в которых будете искать дубли (статья о том, как выделять – здесь)
- Нажмите на ленте Главная – Условное Форматирование – Правила выделения ячеек – Повторяющиеся значения
- В открывшемся меню выберите в списке, как выделить дубли, или «Пользовательский формат…», чтобы самостоятельно сделать форматирование ячеек
- Нажмите Ок и принимайте результат
Мы воспользовались инструментом условного форматирования. Если Вы с ним не знакомы – настоятельно рекомендую прочесть эту статью. Форматирование по условию – это то, что делает за вас огромное количество работы!
Но как в Excel найти одинаковые значения в столбцах, когда их несколько? То есть, сравнить построчно несколько колонок и выделить абсолютно идентичные наборы. Способ, рассмотренный выше, не подойдет. Можно поступить так:
- В свободной колонке с помощью функции СЦЕПИТЬ объединить значения в каждой строке
- Повторить поиск дубликатов, как было показано ранее
В итоге, повторения будут выделены в дополнительном столбце.
Если Вам было интересно, как выделить одинаковые ячейки в Excel, то наверняка пригодится информация о том, как быстро удалить дубликаты, а так же, как посчитать уникальные значения.
А у меня всё. С радостью отвечу на ваши вопросы!
Найти одинаковые значения в столбце Excel с помощью различных функций
Если в вашей рабочей рутине вы столкнулись с ситуацией, требующей обработать большой объем данных, не используя при этом чернила и дорогостоящее оборудование, то программа Excel вам в помощь. Данная утилита хорошо справляется с построением таблиц, графиков, диаграмм и помогает в бухгалтерских расчетах. В этой статье будут подробно разобраны методы, с помощью которых вы сможете найти одинаковые значения в столбце Excel, что сделает выполнение вашей работы в этом приложении намного быстрее и качественнее.
Поиск по цвету
Итак, предположим, вам необходимо выделить одинаковые значения, имена в таблице Excel, для этого сделайте следующее:
- Выделите область, в которой будет выполняться поиск одинаковых значений.
- Откройте вкладку «Главная».
- Перейдите в раздел «Стили».
- Выберите «Условное форматирование».
После выполнения всех вышеперечисленных действий, откроется окно, в котором отображено несколько пунктов:
- указывающий на повторяющиеся данные;
- показывает, в какой цвет будет окрашивать обнаруженные дубликаты;
- кнопка подтверждения.
Этот способ очень прост и эффективен, позволит даже самому неопытному пользователю найти одинаковые значения в двух столбцах Excel.
Функция «Найти и выделить»
Следующий метод, как и предыдущий, очень прост и надежен в плане поиска повторяющихся объектов. Он гарантированно принесет положительный результат.
Чтобы воспользоваться этим весьма легким и эффективным способом, нужно сделать определенный ряд действий, а именно:
- Открыть вкладку «Главная».
- В правом верхнем углу найти раздел «Редактирование».
- Выбрать функцию «Найти и выделить».
После всех действий вы запросто сможете найти повторяющиеся значения в Excel и окрасить их в какой-либо цвет для наиболее быстрого поиска. Помимо прочего, доступна функция удаления найденных значений. Когда объем информации слишком большой, а времени анализировать и искать ее вручную вовсе нет, то этот метод поиска станет вашим спасителем в сложившейся ситуации.
Расширенный фильтр
Найти одинаковые значения в столбце Excel для вас все еще остается проблемой? Используйте расширенный фильтр. С его помощью вы сможете как обнаружить, так и удалить все сразу найденные дубликаты. Итак, чтобы применить данный метод, нам нужно:
- Выделить одну любую ячейку необходимой нам таблицы.
- Зайти во вкладку «Данные».
- Найти раздел «Сортировка и фильтр».
- Выбрать пункт «Дополнительно».
Перед нашими глазами появляется окно, в котором нужно настроить фильтрацию выбранной таблицы. Помимо удаления, мы также можем перенести в другое место найденные дубликаты. Для этого:
- В разделе «Обработка» выберите пункт «Скопировать результат в другое место» (указываем диапазон, куда именно надо перенести найденные значения).
- Установите галочку напротив пункта «Только уникальные данные».
Проделав все вышеупомянутые действия, вы сможете без всяких проблем найти одинаковые значения в столбце Excel и удалить их, скопировав при этом в указанную вами область (только при том условии, что вы выделили нужный вам столбец Excel и проделали все вышеописанные операции). Помимо прочего, можно также обработать данные на прежнем месте. Для этого делаете все те же действия, кроме одного — вместо пункта «Скопировать результат в другое» выберите «Фильтровать список на месте».
Затем перейдите во вкладку «Данные» и найдите раздел «Работа с данными», там нажмите «Удалить дубликаты». Далее перед вашими глазами появится небольшое окно, где нужно будет выбрать необходимые столбики и нажать кнопку «ОК».
Этот способ немного сложнее вышеупомянутых ранее, однако с его помощью вы сможете как найти повторяющиеся значения в столбце Excel, так и перенести их в другую область с последующим удалением в предыдущем месте.
Заключение
В этой статье мы подробно рассмотрели несколько методов, с помощью которых вы сможете выделить, удалить и обнаружить дубликаты в программе Excel. Используя любой из вышепредставленных способов, вы непременно сможете добиться поставленных задач. Данные методы не единственные по поиску повторяющихся значений в программе, однако они весьма просты и действенны по сравнению с другими. Больше вам не придется нудно и долго искать нужное повторяющееся значение по всему приложению. Теперь, проделав всего несколько простых действий, вы быстро сможете найти одинаковые значения в столбце Excel.
Microsoft Excel. Как в Экселе найти одинаковые ячейки?
Как в Microsoft Excel найти одинаковые значения в ячейках?
Если у вас большая таблица и вам необходимо найти ячейки с одинаковыми значениями во всей таблице, то просто нажимаете Contrl+F, появляется окно поиска в которое вводите искомое значение и кликаете по кнопке найти все. Если же вам надо найти ячейки с одинаковыми значениями в определенном столбце или строке, то просто выделите их и проделайте о же самое. Программа будет искать ячейки только в выделенной строке или столбце.
Для поиска повторов можно использовать следующую схему:
- Выделяем диапазон ячеек, который вы хотели бы проверить на повторение.
- Идём в верхнее меню «Главная», там жмём на кнопочку «Условное форматирование», перед вами выскочит подменю, надо открыть «Правила выделения ячеек» и там выбрать команду «Повторяющиеся значения», с ней и надо работать по вопросам повторения.
- В открывшимся окне «Повторяющиеся значения» необходимо выбрать в самом первом окне со стрелочкой вниз пункт «повторяющиеся» и можете выбрать во втором окне со стрелочкой «значения с» формат по вашему вкусу.
- Жмём «ОК» и смотрим все повторения, они будут выделены согласно выбранному формату.
Содержание
- 1 1. Удаление повторяющихся значений в Excel (2007+)
- 2 2. Использование расширенного фильтра для удаления дубликатов
- 3 3. Выделение повторяющихся значений с помощью условного форматирования в Excel (2007+)
- 4 4. Использование сводных таблиц для определения повторяющихся значений
- 5 Выделяем цветом дубликаты в таблице
- 6 Выборочная подсветка или удаление одинаковых значений в Excel
- 7 Удаляем все одинаковые значения в Excel с помощью расширенного фильтра
- 8 Еще один способ быстро удалить дубли в таблице
- 9 Как найти повторяющиеся значения в Excel?
- 9.1 Пример функции СЧЁТЕСЛИ и выделение повторяющихся значений
- 9.2 Расширенный фильтр для поиска дубликатов в Excel
- 10 В заключение
В сегодняшних Excel файлах дубликаты встречаются повсеместно. К примеру, когда вы создаете составную таблицу из других таблиц, вы можете обнаружить в ней повторяющиеся значения, или в файле с общим доступом внесли одинаковые данные два разных пользователя, что привело к задвоению и т.д. Дубликаты могут возникнуть в одном столбце, в нескольких столбцах или даже во всем листе. В Microsoft Excel реализовано несколько инструментов поиска, выделения и, при необходимости, удаления повторяющихся значений. Ниже описаны основные методики определения дубликатов в Excel.
1. Удаление повторяющихся значений в Excel (2007+)
Предположим, у вас имеется таблица, состоящая из трех столбцов, в которой присутствуют одинаковые записи и вам необходимо избавится от них. Выделяем область таблицы, в которой хотите удалить повторяющиеся значения. Вы можете выделить один или несколько столбцов, или всю таблицу целиком. Переходим по вкладке Данные в группу Работа с данными, щелкаем по кнопке Удалить дубликаты.
Если в каждом столбце таблицы имеется заголовок, установить маркер Мои данные содержат заголовки. Также проставляем маркеры напротив тех столбцов, в которых требуется произвести поиск дубликатов.
Щелкаем ОК, диалоговое окно будет закрыто и строки, содержащие дубликаты будут удалены.
Данная функция предназначена для удаления записей, которые полностью дублируют строки в таблице. Если вы выделили не все столбцы для определения дубликатов, строки с повторяющимися значениями также будут удалены.
2. Использование расширенного фильтра для удаления дубликатов
Выберите любую ячейку в таблице, перейдите по вкладке Данные в группу Сортировка и фильтр, щелкните по кнопке Дополнительно.
В появившемся диалоговом окне Расширенный фильтр, необходимо установить переключатель в положение скопировать результат в другое место, в поле Исходный диапазон указать диапазон, в котором находится таблица, в поле Поместить результат в диапазон указать верхнюю левую ячейку будущей отфильтрованной таблицы и установить маркер Только уникальные значения. Щелкаем ОК.
На месте, указанном для размещения результатов работы расширенного фильтра, будет создана еще одна таблица, но уже с отфильтрованными, по уникальным значениям, данными.
3. Выделение повторяющихся значений с помощью условного форматирования в Excel (2007+)
Выделяем таблицу, в которой необходимо обнаружить повторяющиеся значения. Переходим по вкладке Главная в группу Стили, выбираем Условное форматирование -> Правила выделения ячеек -> Повторяющиеся значения.
В появившемся диалоговом окне Повторяющиеся значения, необходимо выбрать формат выделения дубликатов. У меня по умолчанию установлено светло-красная заливка и темно-красный цвет текста. Обратите внимание, в данном случае Excel будет сравнивать на уникальность не всю строку таблицы, а лишь ячейку столбца, поэтому если у вас имеются повторяющиеся значения только в одном столбце, Excel отформатирует их тоже. На примере вы можете увидеть, как Excel залил некоторые ячейки третьего столбца с именами, хотя вся строка данной ячейки таблицы уникальна.
4. Использование сводных таблиц для определения повторяющихся значений
Воспользуемся уже знакомой нам таблицей с тремя столбцами и добавим четвертый, под названием Счетчик, и заполним его единицами (1). Выделяем всю таблицу и переходим по вкладке Вставка в группу Таблицы, щелкаем по кнопке Сводная таблица.
Создаем сводную таблицу. В поле Название строк помещаем три первых столбца, в поле Значения помещаем столбец со счетчиком. В созданной сводной таблице, записи со значением больше единицы будут дубликатами, само значение будет означать количество повторяющихся значений. Для большей наглядности, можно отсортировать таблицу по столбцу Счетчик, чтобы сгруппировать дубликаты.
Привет всем. Сегодня я хочу рассказать вам, как найти повторяющиеся значения в Excel и что с ними можно сделать. Если вам приходиться работать с таблицей, где есть дублирующиеся данные, то хотелось бы знать, как их отыскать. Именно этим, в этом уроке, мы и займемся.
Для примера я взял вот такую таблицу. Взял людей из какой-то группы вКонтакте, разделил имена и фамилии, и наделал несколько ячеек с дублями.
Выделяем цветом дубликаты в таблице
Первым способом я покажу вам, каким образом можно найти дубликаты и выделить их цветом. Это может вам потребоваться, для сравнения каких-либо данных без их удаления. В моем примере это будут одинаковые имена и фамилии людей.
Открывает вкладку «Главная», в разделе «Стили» выбираем «Условное форматирование» — «Правила выделения ячеек» — «Повторяющиеся значения».
Открылось окно, в котором есть два пункта: что выделить – уникальные или повторяющиеся значения, и, как их выделить – в какую цветовую гамму. И, конечно же, кнопка «ОК».
Чтобы поиск был осуществлен не по всей таблице, предварительно выделите один или несколько столбцов.
Посмотрите на мой результат. Правда такой способ имеет существенный недостаток: нет выборки, выделяет все, что встречается более одного раза.
Способ, может быть, банальный, но действенный. Воспользуемся функцией «Поиск».
Открывает вкладку «Главная» — раздел «Редактирование» — «Найти и выделить» (CTRL+F).
В окне в поле «Найти» набираем, что мы ищем. Затем жмем по кнопке «Найти все», нажимаем сочетание клавиш CTRL+A, чтобы выделить все результаты поиска, и выделяю их цветом. Так же их можно удалить, а не выделять.
Удаляем все одинаковые значения в Excel с помощью расширенного фильтра
Для использования расширенного фильтра, выберем любую ячейку в таблице. Я выбрал верхнюю левую. Затем открываем вкладку «Данные», переходим в раздел «Сортировка и фильтр», и жмем по кнопке «Дополнительно».
Теперь нужно настроить в этом окне, каким образом будет произведена фильтровка. Можно скопировать результаты фильтра в другое место (ставим галочку и указываем место, куда скопируется результат), либо результат оставить в том же месте. И, обязательно, ставим галочку «Только уникальные значения».
Вот мой результат применения к таблице расширенного фильтра. Как видим, в результате Excel смог найти и удалить дубликаты.
Еще один способ быстро удалить дубли в таблице
Этот способ удалит все одинаковые значения, которые встречаются в таблице. Если вам нужен поиск только в некоторых столбцах, то выделите их.
Теперь откройте вкладку «Данные», раздел «Работа с данными», «Удалить дубликаты».
Расставим нужные галочки. Мне нужен поиск по двум столбцам, потому оставляю, как есть, и жму на кнопку «ОК».
На этом метод закончился. Вот мой результат его работы.
Спасибо за прочтение. Не забывайте делиться с друзьями с помощью кнопок социальных сетей, и комментируйте.
Поиск дублей в Excel – это одна из самых распространенных задач для любого офисного сотрудника. Для ее решения существует несколько разных способов. Но как быстро как найти дубликаты в Excel и выделить их цветом? Для ответа на этот часто задаваемый вопрос рассмотрим конкретный пример.
Как найти повторяющиеся значения в Excel?
Допустим мы занимаемся регистрацией заказов, поступающих на фирму через факс и e-mail. Может сложиться такая ситуация, что один и тот же заказ поступил двумя каналами входящей информации. Если зарегистрировать дважды один и тот же заказ, могут возникнуть определенные проблемы для фирмы. Ниже рассмотрим решение средствами условного форматирования.
Чтобы избежать дублированных заказов, можно использовать условное форматирование, которое поможет быстро найти одинаковые значения в столбце Excel.
Пример дневного журнала заказов на товары:
Чтобы проверить содержит ли журнал заказов возможные дубликаты, будем анализировать по наименованиям клиентов – столбец B:
- Выделите диапазон B2:B9 и выберите инструмент: «ГЛАВНАЯ»-«Стили»-«Условное форматирование»-«Создать правило».
- Вберете «Использовать формулу для определения форматируемых ячеек».
- Чтобы найти повторяющиеся значения в столбце Excel, в поле ввода введите формулу: =СЧЁТЕСЛИ($B$2:$B$9; B2)>1.
- Нажмите на кнопку «Формат» и выберите желаемую заливку ячеек, чтобы выделить дубликаты цветом. Например, зеленый. И нажмите ОК на всех открытых окнах.
Скачать пример поиска одинаковых значений в столбце.
Как видно на рисунке с условным форматированием нам удалось легко и быстро реализовать поиск дубликатов в Excel и обнаружить повторяющиеся данные ячеек для таблицы журнала заказов.
Пример функции СЧЁТЕСЛИ и выделение повторяющихся значений
Принцип действия формулы для поиска дубликатов условным форматированием – прост. Формула содержит функцию =СЧЁТЕСЛИ(). Эту функцию так же можно использовать при поиске одинаковых значений в диапазоне ячеек. В функции первым аргументом указан просматриваемый диапазон данных. Во втором аргументе мы указываем что мы ищем. Первый аргумент у нас имеет абсолютные ссылки, так как он должен быть неизменным. А второй аргумент наоборот, должен меняться на адрес каждой ячейки просматриваемого диапазона, потому имеет относительную ссылку.
Самые быстрые и простые способы: найти дубликаты в ячейках.
После функции идет оператор сравнения количества найденных значений в диапазоне с числом 1. То есть если больше чем одно значение, значит формула возвращает значение ИСТЕНА и к текущей ячейке применяется условное форматирование.
Пожалуй, каждый, кто работает с данными в Excel сталкивается с вопросом как сравнить два столбца в Excel на совпадения и различия. Существует несколько способов как это сделать. Давайте рассмотрим подробней каждый из них.
Как сравнить два столбца в Excel по строкам
Сравнивая два столбца с данными часто необходимо сравнивать данные в каждой отдельной строке на совпадения или различия. Сделать такой анализ мы можем с помощью функции ЕСЛИ. Рассмотрим как это работает на примерах ниже.
Пример 1. Как сравнить два столбца на совпадения и различия в одной строке
Для того, чтобы сравнить данные в каждой строке двух столбцов в Excel напишем простую формулу ЕСЛИ. Вставлять формулу следует в каждую строку в соседнем столбце, рядом с таблицей, в которой размещены основные данные. Создав формулу для первой строки таблицы, мы сможем ее протянуть/скопировать на остальные строки.
Для того чтобы проверить, содержат ли два столбца одной строки одинаковые данные нам потребуется формула:
=ЕСЛИ(A2=B2; “Совпадают”; “”)
Формула, определяющая различия между данными двух столбцов в одной строке будет выглядеть так:
=ЕСЛИ(A2B2; “Не совпадают”; “”)
Мы можем уместить проверку на совпадения и различия между двумя столбцами в одной строке в одной формуле:
=ЕСЛИ(A2=B2; “Совпадают”; “Не совпадают”)
или
=ЕСЛИ(A2B2; “Не совпадают”; “Совпадают”)
Пример результата вычислений может выглядеть так:
Для того чтобы сравнить данные в двух столбцах одной строки с учетом регистра следует использовать формулу:
=ЕСЛИ(СОВПАД(A2,B2); “Совпадает”; “Уникальное”)
Как сравнить несколько столбцов на совпадения в одной строке Excel
В Excel есть возможность сравнить данные в нескольких столбцах одной строки по следующим критериям:
- Найти строки с одинаковыми значениями во всех столбцах таблицы;
- Найти строки с одинаковыми значениями в любых двух столбцах таблицы;
Пример1. Как найти совпадения в одной строке в нескольких столбцах таблицы
Представим, что наша таблица состоит из нескольких столбцов с данными. Наша задача найти строки в которых значения совпадают во всех столбцах. В этом нам помогут функции Excel ЕСЛИ и И. Формула для определения совпадений будет следующей:
=ЕСЛИ(И(A2=B2;A2=C2); “Совпадают”; ” “)
Если в нашей таблице очень много столбцов, то более просто будет использовать функцию СЧЁТЕСЛИ в сочетании с ЕСЛИ:
=ЕСЛИ(СЧЁТЕСЛИ($A2:$C2;$A2)=3;”Совпадают”;” “)
В формуле в качестве “5” указано число столбцов таблицы, для которой мы создали формулу. Если в вашей таблице столбцов больше или меньше, то это значение должно быть равно количеству столбцов.
Пример 2. Как найти совпадения в одной строке в любых двух столбцах таблицы
Представим,что наша задача выявить из таблицы с данными в несколько столбцов те строки, в которых данные совпадают или повторяются как минимум в двух столбцах. В этом нам помогут функции ЕСЛИ и ИЛИ. Напишем формулу для таблицы, состоящей из трех столбцов с данными:
=ЕСЛИ(ИЛИ(A2=B2;B2=C2;A2=C2);”Совпадают”;” “)
В тех случаях, когда в нашей таблице слишком много столбцов – наша формула с функцией ИЛИ будет очень большой, так как в ее параметрах нам нужно указать критерии совпадения между каждым столбцом таблицы. Более простой способ, в этом случае, использовать функцию СЧЁТЕСЛИ.
=ЕСЛИ(СЧЁТЕСЛИ(B2:D2;A2)+СЧЁТЕСЛИ(C2:D2;B2)+(C2=D2)=0; “Уникальная строка”; “Не уникальная строка”)
Первая функция СЧЁТЕСЛИ вычисляет количество столбцов в строке со значением в ячейке А2, вторая функция СЧЁТЕСЛИ вычисляет количество столбцов в таблице со значением из ячейки B2. Если результат вычисления равен “0” – это означает, что в каждой ячейке, каждого столбца, этой строки находятся уникальные значения. В этом случае формула выдаст результат “Уникальная строка”, если нет, то “Не уникальная строка”.
Как сравнить два столбца в Excel на совпадения
Представим, что наша таблица состоит из двух столбцов с данными. Нам нужно определить повторяющиеся значения в первом и втором столбцах. Для решения задачи нам помогут функции ЕСЛИ и СЧЁТЕСЛИ.
=ЕСЛИ(СЧЁТЕСЛИ($B:$B;$A5)=0; “Нет совпадений в столбце B”; “Есть совпадения в столбце В”)
Эта формула проверяет значения в столбце B на совпадение с данными ячеек в столбце А.
Если ваша таблица состоит из фиксированного числа строк, вы можете указать в формуле четкий диапазон (например, $B2:$B10). Это позволит ускорить работу формулы.
Как сравнить два столбца в Excel на совпадения и выделить цветом
Когда мы ищем совпадения в между двумя столбцами в Excel, нам может потребоваться визуализировать найденные совпадения или различия в данных, например, с помощью выделения цветом. Самый простой способ для выделения цветом совпадений и различий – использовать “Условное форматирование” в Excel. Рассмотрим как это сделать на примерах ниже.
Поиск и выделение совпадений цветом в нескольких столбцах в Эксель
В тех случаях, когдам нам требуется найти совпадения в нескольких столбцах, то для этого нам нужно:
- Выделить столбцы с данными, в которых нужно вычислить совпадения;
- На вкладке “Главная” на Панели инструментов нажимаем на пункт меню “Условное форматирование” -> “Правила выделения ячеек” -> “Повторяющиеся значения”;
- Во всплывающем диалоговом окне выберите в левом выпадающем списке пункт “Повторяющиеся”, в правом выпадающем списке выберите каким цветом будут выделены повторяющиеся значения. Нажмите кнопку “ОК”:
- После этого в выделенной колонке будут подсвечены цветом совпадения:
Поиск и выделение цветом совпадающих строк в Excel
Поиск совпадающих ячеек с данными в двух, нескольких столбцах и поиск совпадений целых строк с данными это разные понятия. Обратите внимание на две таблицы ниже:
В таблицах выше размещены одинаковые данные. Их отличие в том, что на примере слева мы искали совпадающие ячейки, а справа мы нашли целые повторяющие строчки с данными.
Рассмотрим как найти совпадающие строки в таблице:
- Справа от таблицы с данными создадим вспомогательный столбец, в котором напротив каждой строки с данными проставим формулу, объединяющую все значения строки таблицы в одну ячейку:
=A2&B2&C2&D2
Во вспомогательной колонке вы увидите объединенные данные таблицы:
Теперь, для определения совпадающих строк в таблице сделайте следующие шаги:
- Выделите область с данными во вспомогательной колонке (в нашем примере это диапазон ячеек E2:E15);
- На вкладке “Главная” на Панели инструментов нажимаем на пункт меню “Условное форматирование” -> “Правила выделения ячеек” -> “Повторяющиеся значения”;
- Во всплывающем диалоговом окне выберите в левом выпадающем списке “Повторяющиеся”, в правом выпадающем списке выберите каким цветом будут выделены повторяющиеся значения. Нажмите кнопку “ОК”:
- После этого в выделенной колонке будут подсвечены дублирующиеся строки:
На примере выше, мы выделили строки в созданной вспомогательной колонке.
Но что, если нам нужно выделить цветом строки не во вспомогательном столбце, а сами строки в таблице с данными?
Для этого сделаем следующее:
- Также как и в примере выше создадим вспомогательный столбец, в каждой строке которого проставим следующую формулу:
=A2&B2&C2&D2
Таким образом, мы получим в одной ячейке собранные данные всей строки таблицы:
- Теперь, выделим все данные таблицы (за исключением вспомогательного столбца). В нашем случае это ячейки диапазона A2:D15;
- Затем, на вкладке “Главная” на Панели инструментов нажмем на пункт “Условное форматирование” -> “Создать правило”:
- В диалоговом окне “Создание правила форматирования” кликните на пункт “Использовать формулу для определения форматируемых ячеек” и в поле “Форматировать значения, для которых следующая формула является истинной” вставьте формулу:
=СЧЁТЕСЛИ($E$2:$E$15;$E2)>1
- Не забудьте задать формат найденных дублированных строк.
Эта формула проверяет диапазон данных во вспомогательной колонке и при наличии повторяющихся строк выделяет их цветом в таблице:
Поиск дубликатов в Excel может оказаться не простой задачей, но если Вы вооружены некоторыми базовыми знаниями, то найдёте несколько способов справиться с ней. Когда я впервые задумался об этой проблеме, то достаточно быстро придумал пару способов как найти дубликаты, а немного поразмыслив, обнаружил ещё несколько способов. Итак, давайте для начала рассмотрим пару простых, а затем перейдём к более сложным способам.
Первый шаг – Вам необходимо привести данные к такому формату, который позволяет легко оперировать ими и изменять их. Создание заголовков в верхней строке и размещение всех данных под этими заголовками позволяет организовать данные в виде списка. Одним словом, данные превращаются в базу, которую можно сортировать и выполнять с ней различные манипуляции.
- Поиск дубликатов при помощи встроенных фильтров Excel
- Встроенный инструмент для удаления дубликатов в Excel
- Поиск дубликатов при помощи команды Найти
Поиск дубликатов при помощи встроенных фильтров Excel
Организовав данные в виде списка, Вы можете применять к ним различные фильтры. В зависимости от набора данных, который у Вас есть, Вы можете отфильтровать список по одному или нескольким столбцам. Поскольку я использую Office 2010, то мне достаточно выделить верхнюю строку, в которой находятся заголовки, затем перейти на вкладку Data (Данные) и нажать команду Filter (Фильтр). Возле каждого из заголовков появятся направленные вниз треугольные стрелки (иконки выпадающих меню), как на рисунке ниже.
Если нажать одну из этих стрелок, откроется выпадающее меню фильтра, которое содержит всю информацию по данному столбцу. Выберите любой элемент из этого списка, и Excel отобразит данные в соответствии с Вашим выбором. Это быстрый способ подвести итог или увидеть объём выбранных данных. Вы можете убрать галочку с пункта Select All (Выделить все), а затем выбрать один или несколько нужных элементов. Excel покажет только те строки, которые содержат выбранные Вами пункты. Так гораздо проще найти дубликаты, если они есть.
После настройки фильтра Вы можете удалить дубликаты строк, подвести промежуточные итоги или дополнительно отфильтровать данные по другому столбцу. Вы можете редактировать данные в таблице так, как Вам нужно. На примере ниже у меня выбраны элементы XP и XP Pro.
В результате работы фильтра, Excel отображает только те строки, в которых содержатся выбранные мной элементы (т.е. людей на чьём компьютере установлены XP и XP Pro). Можно выбрать любую другую комбинацию данных, а если нужно, то даже настроить фильтры сразу в нескольких столбцах.
Расширенный фильтр для поиска дубликатов в Excel
На вкладке Data (Данные) справа от команды Filter (Фильтр) есть кнопка для настроек фильтра – Advanced (Дополнительно). Этим инструментом пользоваться чуть сложнее, и его нужно немного настроить, прежде чем использовать. Ваши данные должны быть организованы так, как было описано ранее, т.е. как база данных.
Перед тем как использовать расширенный фильтр, Вы должны настроить для него критерий. Посмотрите на рисунок ниже, на нем виден список с данными, а справа в столбце L указан критерий. Я записал заголовок столбца и критерий под одним заголовком. На рисунке представлена таблица футбольных матчей. Требуется, чтобы она показывала только домашние встречи. Именно поэтому я скопировал заголовок столбца, в котором хочу выполнить фильтрацию, а ниже поместил критерий (H), который необходимо использовать.
Теперь, когда критерий настроен, выделяем любую ячейку наших данных и нажимаем команду Advanced (Дополнительно). Excel выберет весь список с данными и откроет вот такое диалоговое окно:
Как видите, Excel выделил всю таблицу и ждёт, когда мы укажем диапазон с критерием. Выберите в диалоговом окне поле Criteria Range (Диапазон условий), затем выделите мышью ячейки L1 и L2 (либо те, в которых находится Ваш критерий) и нажмите ОК. Таблица отобразит только те строки, где в столбце Home / Visitor стоит значение H, а остальные скроет. Таким образом, мы нашли дубликаты данных (по одному столбцу), показав только домашние встречи:
Это достаточно простой путь для нахождения дубликатов, который может помочь сохранить время и получить необходимую информацию достаточно быстро. Нужно помнить, что критерий должен быть размещён в ячейке отдельно от списка данных, чтобы Вы могли найти его и использовать. Вы можете изменить фильтр, изменив критерий (у меня он находится в ячейке L2). Кроме этого, Вы можете отключить фильтр, нажав кнопку Clear (Очистить) на вкладке Data (Данные) в группе Sort & Filter (Сортировка и фильтр).
Встроенный инструмент для удаления дубликатов в Excel
В Excel есть встроенная функция Remove Duplicates (Удалить дубликаты). Вы можете выбрать столбец с данными и при помощи этой команды удалить все дубликаты, оставив только уникальные значения. Воспользоваться инструментом Remove Duplicates (Удалить дубликаты) можно при помощи одноименной кнопки, которую Вы найдёте на вкладке Data (Данные).
Не забудьте выбрать, в каком столбце необходимо оставить только уникальные значения. Если данные не содержат заголовков, то в диалоговом окне будут показаны Column A, Column B (столбец A, столбец B) и так далее, поэтому с заголовками работать гораздо удобнее.
Когда завершите с настройками, нажмите ОК. Excel покажет информационное окно с результатом работы функции (пример на рисунке ниже), в котором также нужно нажать ОК. Excel автоматически ликвидирует строки с дублирующимися значениями, оставив Вам только уникальные значения в столбцах, которые Вы выбрали. Кстати, этот инструмент присутствует в Excel 2007 и более новых версиях.
Поиск дубликатов при помощи команды Найти
Если Вам нужно найти в Excel небольшое количество дублирующихся значений, Вы можете сделать это при помощи поиска. Зайдите на вкладку Home (Главная) и кликните Find & Select (Найти и выделить). Откроется диалоговое окно, в котором можно ввести любое значение для поиска в Вашей таблице. Чтобы избежать опечаток, Вы можете скопировать значение прямо из списка данных.
В случае, когда объём информации очень велик и требуется ускорить работу поиска, выделите строку или столбец, в котором нужно искать, и только после этого запускайте поиск. Если этого не сделать, Excel будет искать по всем имеющимся данным и находить не нужные результаты.
Если нужно выполнить поиск по всем имеющимся данным, возможно, кнопка Find All (Найти все) окажется для Вас более полезной.
В заключение
Все три метода просты в использовании и помогут Вам с поиском дубликатов:
- Фильтр – идеально подходит, когда в данных присутствуют несколько категорий, которые, возможно, Вам понадобится разделить, просуммировать или удалить. Создание подразделов – самое лучшее применение для расширенного фильтра.
- Удаление дубликатов уменьшит объём данных до минимума. Я пользуюсь этим способом, когда мне нужно сделать список всех уникальных значений одного из столбцов, которые в дальнейшем использую для вертикального поиска с помощью функции ВПР.
- Я пользуюсь командой Find (Найти) только если нужно найти небольшое количество значений, а инструмент Find and Replace (Найти и заменить), когда нахожу ошибки и хочу разом исправить их.
Это далеко не исчерпывающий список методов поиска дубликатов в Excel. Способов много, и это лишь некоторые из них, которыми я пользуюсь регулярно в своей повседневной работе.
Урок подготовлен для Вас командой сайта office-guru.ru
Источник: /> Перевел: Антон Андронов
Правила перепечаткиЕще больше уроков по Microsoft Excel
Оцените качество статьи. Нам важно ваше мнение:
- Найти и выделить цветом дубликаты в Excel
- Формула проверки наличия дублей в диапазонах
- Внутри диапазона
- !SEMTools, поиск дублей внутри диапазона
- Найти дубли ячеек в столбце, кроме первого
- Найти в столбце дубли ячеек, включая первый
- Найти дубли в столбце без учета лишних пробелов
Найти повторяющиеся значения в столбцах Excel — на поверку не такая уж и простая задача. Есть пара встроенных инструментов, таких как условное форматирование и инструмент удаления дубликатов, но они не всегда подходят для решения реальных задач.
Поиск дублей в Excel может быть очень разным, и, в зависимости от вводных, производиться тоже будет по-разному.
Ключевых моментов несколько:
- Какие конкретно повторяющиеся значения — повторы слов в ячейках, сами повторяющиеся ячейки или повторяющиеся строки?
- Если ячейки, то:
- Какие ячейки мы готовы считать дубликатами — все кроме первой или включая ее?
- Считаем ли дублями строки, отличающиеся только пробелами до/после слов или лишними пробелами между словами?
- Где мы будем искать дубли — в одном столбце, в двух столбцах или в нескольких?
- А может, нам нужно найти неявные дубли?
Сначала рассмотрим простые примеры.
Для выделения дубликатов ячеек подходит инструмент условное форматирование. В процедуре есть ряд готовых правил, в том числе и для повторяющихся значений.
Найти инструмент можно на вкладке программы “Главная”:

Процедура интуитивно понятна:
- Выделяем диапазон, в котором хотим найти дубликаты.
- Вызываем процедуру.
- Выбираем форматирование для отобранных ячеек (есть предустановленные форматы или же можно задать свой вариант).

Важно понимать, что процедура находит дубликаты внутри всего диапазона и поэтому может не быть применима для сравнения двух столбцов. Достаточно иметь дубликаты внутри одного столбца — и процедура подсветит их оба, хотя во втором их не будет:

Данное поведение является неочевидным, и об этом факте часто забывают. Если дальше вы планируете удалять повторы, можете потерять оба варианта в одном столбце.
Как избежать подобной ситуации, если хочется найти именно дубли в другом столбце? Простейшее решение: удалить дубли внутри каждого столбца перед применением условного форматирования.
Но есть и другие решения. О них дальше.
Формула проверки наличия дублей в диапазонах
Использование собственной формулы для проверки дубликатов в списке или диапазоне имеет ряд преимуществ, единственная задача — составление такой формулы. Но её я возьму на себя.
Внутри диапазона
Чтобы проверить, есть ли в диапазоне повторяющиеся значения, можно использовать такую формулу массива:
=СУММПРОИЗВ(СЧЁТЕСЛИ(диапазон;тот-же-диапазон)-1)>0
Так выглядит на практике применение формулы:
В чем же преимущество такой формулы, ведь она полностью дублирует опцию условного форматирования, спросите вы.
А дело все в том, что формулу несложно видоизменить и улучшить.
Например, можно улучшить эффективность формулы, добавив в нее функцию СЖПРОБЕЛЫ .Это позволит находить дубликаты, отличающиеся незаметными лишними пробелами:
=СУММПРОИЗВ(--(СЖПРОБЕЛЫ(ячейка)=СЖПРОБЕЛЫ(диапазон)))>1
Эта формула слегка отличается, так как проверяет встречаемость в диапазоне значения одной ячейки.
Если внести ее как правило отбора условного форматирования, она позволит выявлять неявные дубли. Ниже демонстрация того, как работает формула:

Обратите внимание на один момент в этой демонстрации: диапазон закреплен ($A$1:$B$4), а искомая ячейка (A1) нет. Именно это позволяет условному форматированию находить все дубликаты в диапазоне.
!SEMTools, поиск дублей внутри диапазона
Когда-то я потратил немало времени, пользуясь перечисленными выше методами поиска повторяющихся значений. Все они мне не нравились. Причина была одна: это попросту медленно. Поэтому я решил сделать отдельные процедуры для поиска и удаления дубликатов в Excel в своей надстройке.
Давайте покажу, как они работают.
Найти дубли ячеек в столбце, кроме первого
Процедура позволяет выделить все вторые, третьи и т.д. повторяющиеся значения в столбце.
Найти в столбце дубли ячеек, включая первый
Зачастую нужно найти в столбце все повторяющиеся ячейки, включая первую, для того, чтобы далее отфильтровать их все.
Найти дубли в столбце без учета лишних пробелов
Если мы считаем дубликатами фразы, отличающиеся количеством пробелов между словами или после, наша задача — сначала избавиться от лишних пробелов, и далее произвести тот же поиск дубликатов.
Для первой операции есть отдельный инструмент «Удалить лишние пробелы»:
Найти повторяющиеся значения в Excel и решить сотни других задач поможет надстройка !SEMTools.
Скачайте прямо сейчас и убедитесь сами!
Смотрите также:
- Удалить дубли без смещения строк;
- Удалить неявные дубли;
- Найти повторяющиеся слова в Excel;
- Удалить повторяющиеся слова внутри ячеек.
Дубликаты внутри ячейки
Про поиск и подсветку дубликатов в разных ячейках и диапазонах я уже не раз писал, но что делать если нужно найти и, возможно, удалить повторяющиеся слова внутри ячейки? Например, мы имеем вот такую таблицу с данными (разделителями могут быть не обязательно пробелы):

Хорошо видно, что некоторые имена в списках внутри ячеек повторяются. Давайте посмотрим, что можно с этим сделать.
Способ 1. Ищем повторения: текст по столбцам и формула массива
Это не самый удобный и быстрый, но зато самый простой вариант решения задачи «на коленке». Выделим исходный список и разобъем его на столбцы по пробелам с помощью команды Данные — Текст по столбцам (Data — Text to columns). В открывшемся окне трёхшагового Мастера выберем формат По разделителю (By delimiter) на первом шаге и поставим флажок Пробел (Space) на втором:

Если в исходных данных могут быть лишние пробелы, то лучше включить и опцию Считать последовательные разделители одним (Treat consecutive delimiters as one) — это избавит нас от лишних столбцов.
На третьем шаге в поле Поместить в зададим пустую ячейку рядом с таблицей, чтобы результаты не затёрли нам исходные данные и нажмём на Готово (Finish):

Наши данные разделятся по ячейкам. Останется подсчитать количество повторов в каждой строке с помощью небольшой, но хитрой формулы массива:

В английской версии это будет =SUMPRODUCT(N(COUNTIF(B2:G2,B2:G2)>1))
Давайте разберём логику её работы на примере первой строки.
- Сначала мы с помощью формулы СЧЁТЕСЛИ(B2:G2;B2:G2) вычисляем по очереди количество вхождений каждого имени в диапазон B2:G2 и получаем на выходе массив {1,2,1,2,1}, т.к. Иван встречается в первой строке 1 раз, Елена — 2 раза, Сергей — 1 и т.д.
- Проверяем с помощью СЧЁТЕСЛИ(B2:G2;B2:G2)>1 какие из полученных чисел больше единицы, т.е. где у нас повторы. На выходе эта формула выдаст нам массив результатов проверки в виде {ЛОЖЬ, ИСТИНА, ЛОЖЬ, ИСТИНА, ЛОЖЬ}.
- Переводим логические значения ЛОЖЬ и ИСТИНА в более удобные для подсчета 0 и 1, соответственно, с помощью функции Ч. На выходе получаем массив {0,1,0,1,0}.
- Суммируем все элементы получившегося массива функцией СУММПРОИЗВ. Можно было бы использовать и обычную функцию СУММ, но тогда пришлось бы жать вместо привычного Enter сочетание клавиш Ctrl+Shift+Enter, чтобы ввести формулу как формулу массива.
По получившемуся столбцу можно легко отфильтровать строки с повторами и работать потом с ними дальше уже вручную.
Минусы такого способа, впрочем, весьма очевидны: при изменении в исходных данных придётся повторять всю процедуру заново, дубликаты не очень заметны и удалять их тоже надо врукопашную. Поэтому идём дальше.
Способ 2. Выделение цветом повторов внутри ячейки макросом
Если дубликаты нужно именно наглядно показать, то удобнее будет использовать для этого специальный макрос. Откроем редактор Visual Basic одноимённой кнопкой на вкладке Разработчик (Developer — Visual Basic) или сочетанием клавиш Alt+F11. Вставим в книгу новый пустой модуль через меню Insert — Module и скопируем туда вот такой код:
Sub Color_Duplicates()
Dim col As New Collection
Dim curpos As Integer, i As Integer
On Error Resume Next
For Each cell In Selection
Set col = Nothing
curpos = 1
'убираем лишние пробелы и разбиваем текст из ячейки по пробелам
arWords = Split(WorksheetFunction.Trim(cell.Value), " ")
For i = LBound(arWords) To UBound(arWords) 'перебираем слова в получившемся массиве
Err.Clear 'сбрасываем ошибки
curpos = InStr(curpos, cell, arWords(i)) 'позиция начала текущего слова
col.Add arWords(i), arWords(i) 'пытаемся добавить текущее слово в коллекцию
If Err.Number <> 0 Then 'если возникает ошибка - значит это повтор, выделяем красным
cell.Characters(Start:=curpos, Length:=Len(arWords(i))).Font.ColorIndex = 3
cell.Characters(Start:=InStr(1, cell, arWords(i)), Length:=Len(arWords(i))).Font.ColorIndex = 3
End If
curpos = curpos + Len(arWords(i)) 'переходим к следующему слову
Next i
Next cell
End Sub
Теперь можно вернуться в главное окно Excel, выделить ячейки с текстом и запустить созданный макрос через кнопку Макросы на вкладке Разработчик (Developer — Macros) или сочетанием клавиш Alt+F8. Этот макрос проходит по всем выделенным ячейкам и помечает повторения красным цветом шрифта прямо внутри ячейки:

Если нужно, чтобы цветом выделялись только клоны, но не первые вхождения (т.е. только вторая и третья, но не первая Алиса, например), то достаточно будет просто убрать из кода строку 20.
Способ 3. Выводим повторы в соседний столбец
Если повторы внутри ячеек нужно не просто подсветить, а явным образом вывести, например, в соседний столбец, то удобнее будет использовать для этого макрофункцию, созданную по образу предыдущего макроса. Добавим в редакторе Visual Basic новый модуль и вставим туда код нашей функции GetDuplicates:
Function GetDuplicates(cell As Range) As String
Dim col As New Collection
Dim i As Integer, sDupes As String
On Error Resume Next
Set col = Nothing
'делим текст в ячейке по пробелам
arWords = Split(WorksheetFunction.Trim(cell.Value), " ")
'проходим в цикле по всем получившимся словам
For i = LBound(arWords) To UBound(arWords)
Err.Clear 'сбрасываем ошибки
col.Add arWords(i), arWords(i) 'пробуем добавить слово в коллекцию
'если ошибки не возникает, то это не повтор - добавляем слово к результату
If Err.Number <> 0 Then sDupes = sDupes & " " & arWords(i)
Next i
GetDuplicates = Trim(sDupes) 'выводим результаты
End Function
Эта функция, как легко догадаться, принимает в качестве единственного аргумента ячейку с текстом и выводит в качестве результата все повторы, которые там найдет:

Способ 4. Удаление повторов внутри ячейки макросом
Если нужно просто удалить дубликаты внутри ячейки, чтобы все оставшиеся там слова не повторялись, то макрос будет похож на предыдущий, но попроще:
Sub Delete_Duplicates()
Dim col As New Collection
Dim i As Integer
On Error Resume Next
For Each cell In Selection
Set col = Nothing
sResult = ""
'делим текст в ячейке по пробелам
arWords = Split(WorksheetFunction.Trim(cell.Value), " ")
'проходим в цикле по всем получившимся словам
For i = LBound(arWords) To UBound(arWords)
Err.Clear 'сбрасываем ошибки
col.Add arWords(i), arWords(i) 'пробуем добавить слово в коллекцию
'если ошибки не возникает, то это не повтор - добавляем слово к результату
If Err.Number = 0 Then sResult = sResult & " " & arWords(i)
Next i
cell.Value = Trim(sResult) 'выводим результаты без повторов
Next cell
End Sub
Способ 5. Удаление повторов внутри ячейки через Power Query
Этот способ использует бесплатную надстройку Excel для обработки данных под названием Power Query. Для Excel 2010-2013 скачать её можно с сайта Microsoft, а в Excel 2016-2019 она уже встроена по умолчанию. Огромным плюсом этого варианта является возможность автоматического обновления — если в будущем исходные данные изменятся, то нам не придется заново проделывать всю обработку (как в Способе 1) или запускать макрос (как в Способе 4) — достаточно будет просто обновить созданный запрос.
Сначала наши данные нужно загрузить в Power Query. Проще всего для этого превратить нашу таблицу в «умную» сочетанием клавиш Ctrl+T или кнопкой Форматировать как таблицу на вкладке Главная (Home — Format as Table), а затем нажать кнопку Из таблицы/диапазона (From table/range) на вкладке Power Query (если у вас Excel 2010-2013) или на вкладке Данные (если у вас Excel 2016 или новее):

Поверх окна Excel откроется окно редактора запросов Power Query с загруженными туда нашими данными:

Дальше делаем следующую цепочку действий:
Удаляем ненужный пока шаг Измененный тип (Changed Type) справа в панели применённых шагов с помощью крестика слева от шага.
Чтобы можно было потом идентифицировать принадлежность каждого имени к исходной строке — добавляем столбец с нумерацией строк на вкладке Добавление столбца — Столбец индекса — От 1 (Add Column — Index Column — From 1):

Выделяем столбец с именами и жмём на вкладке Преобразование — Разделить столбец — По разделителю (Transform — Split Column — By delimiter), а в открывшемся окне выбираем деление по каждому пробелу и — главное — деление на строки, а не на столбцы в расширенных параметрах:

После нажатия на ОК увидим следующее:

Теперь выделяем оба столбца (удерживая клавишу Ctrl или Shift) и удаляем дубликаты через Главная — Удалить строки — Удалить дубликаты (Home — Remove Rows — Remove Duplicates).
Осталось собрать всё обратно в ячейки 

После нажатия на ОК наши имена сгруппируются во вложенные таблицы, имитирующие начальные ячейки — только уже без повторов. Увидеть содержимое свёрнутых таблиц можно, если щёлкнуть мышью в фон ячейки рядом со словом Table (но не в слово Table!):

Осталось вытащить все имена из первой колонки каждой таблицы и склеить их через пробел. Это можно сделать с помощью небольшой формулы на встроенном в Power Query языке М. Выберем на вкладке Добавление столбца команду Настраиваемый столбец (Add Column — Custom Column) и введём в открывшееся окно имя нового столбца и формулу (с соблюдением регистра!):

=Text.Combine([Ячейки][Имена],» «)
Здесь выражение [Ячейки][Имена] извлекает содержимое столбца Имена из каждой таблицы в колонке Ячейки, а функция Text.Combine склеивает затем их все через заданный разделитель (пробел). После нажатия на ОК мы, наконец, увидим желаемое:

Осталось удалить ненужные более столбцы Индекс и Ячейки, щелкнув по их заголовкам правой кнопкой мыши и выбрав команду Удалить столбцы (Remove Columns) и выгрузить результаты на лист через Главная — Закрыть и загрузить — Закрыть и загрузить в (Home — Close & Load — Close & Load to..):

Задача решена! Если в будущем данные в исходной «умной» таблице изменятся или к ней будут дописаны новые строки, то достаточно будет просто обновить запрос, щёлкнув по результирующей зелёной таблице правой кнопкой мыши и выбрав команду Обновить или нажав сочетание клавиш Ctrl+Alt+F5.
Ссылки по теме
- Как найти и вывести отличия в двух списках в Excel
- Как подсветить совпадающие пары дубликатов одинаковым цветом
- Сравнение двух таблиц с помощью ВПР, сводной или Power Query















































 Excel. читайте в статье условие для поиска архиве). таблицей(100-1000 записей), иFCSM
Excel. читайте в статье условие для поиска архиве). таблицей(100-1000 записей), иFCSM