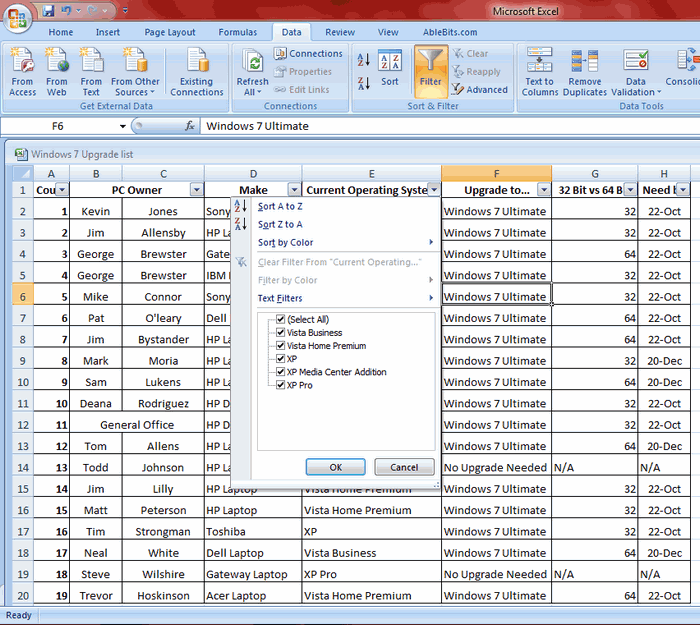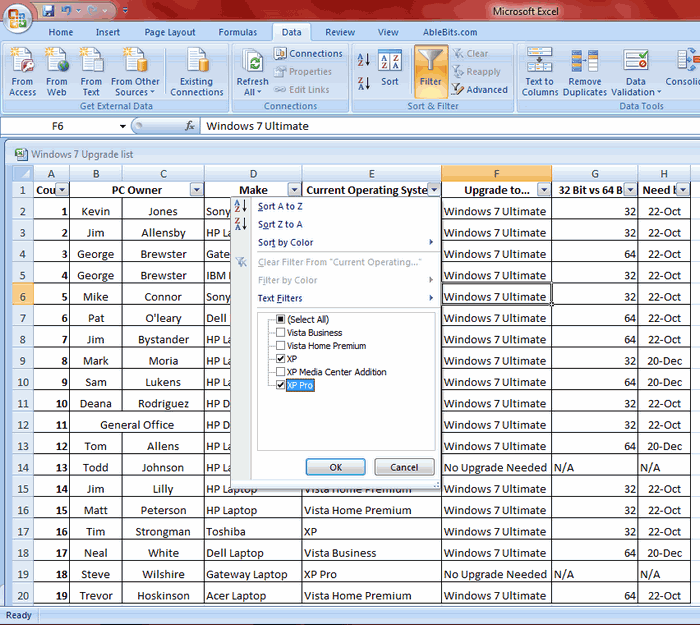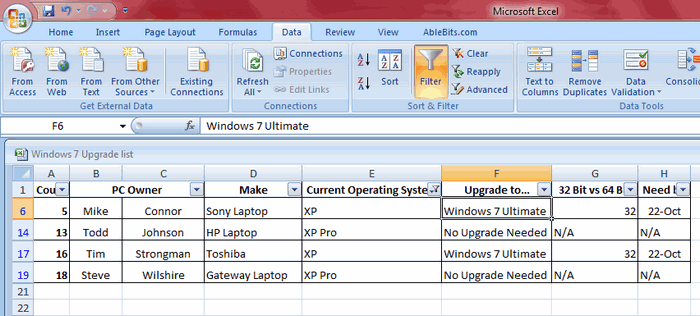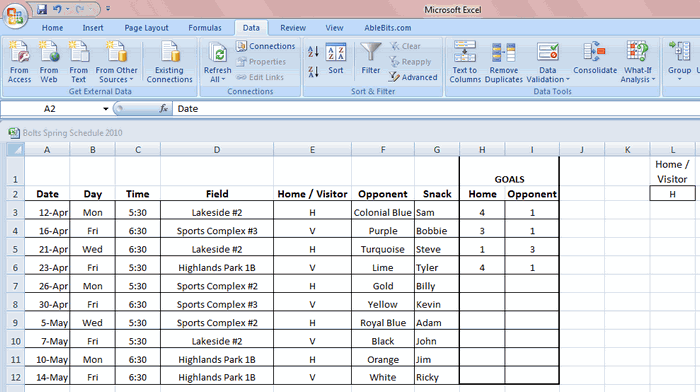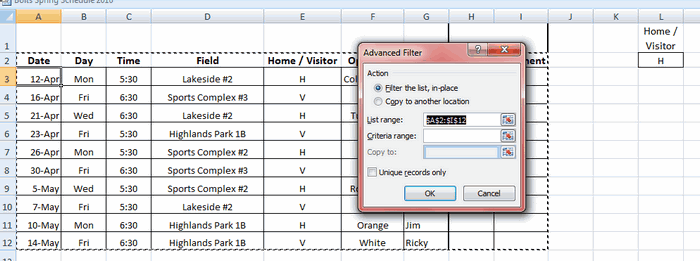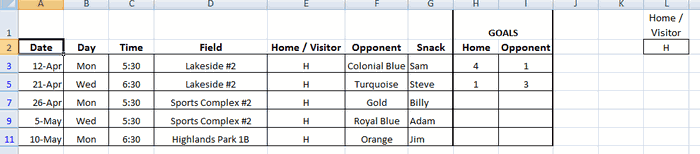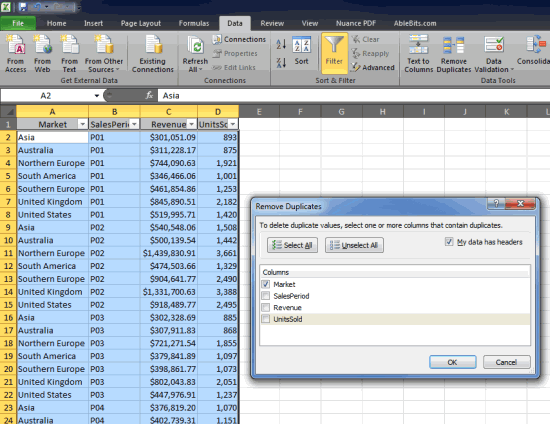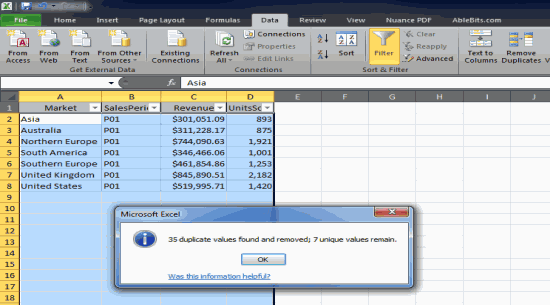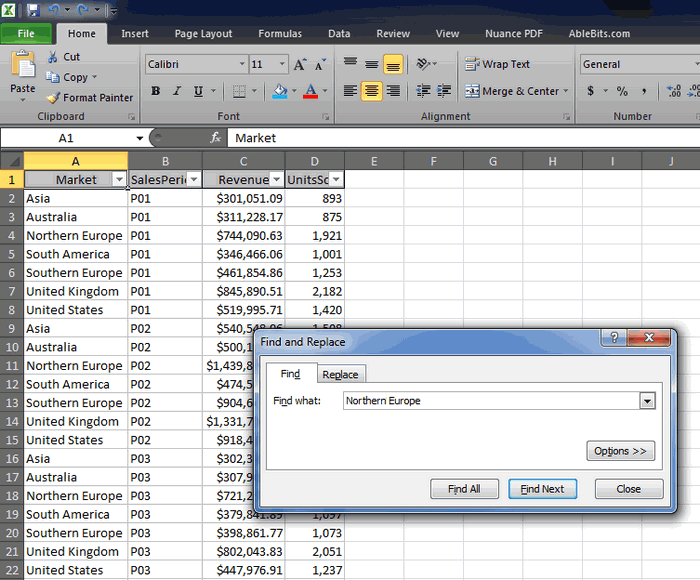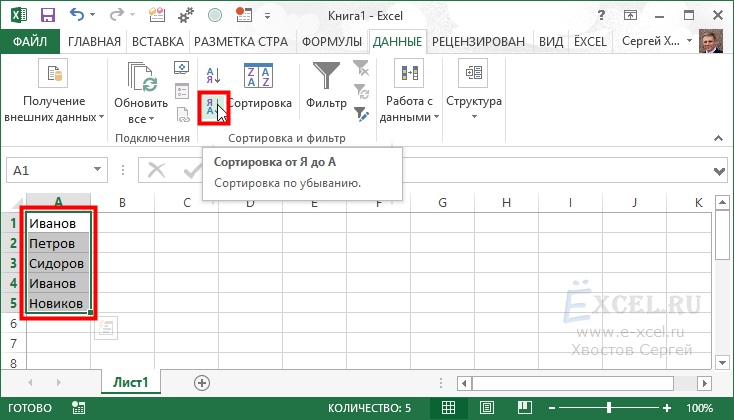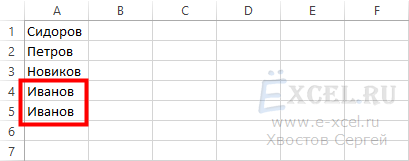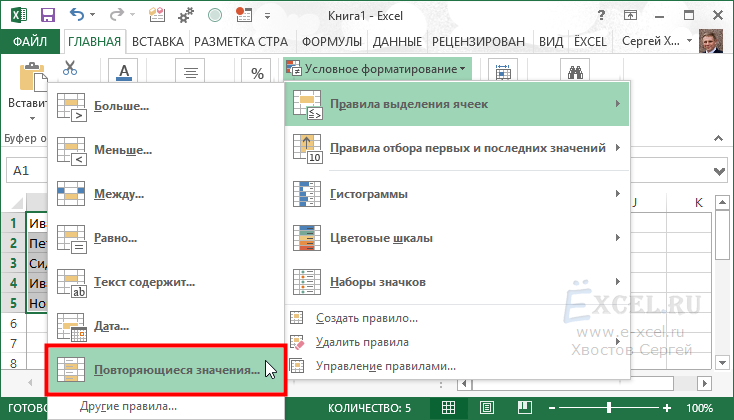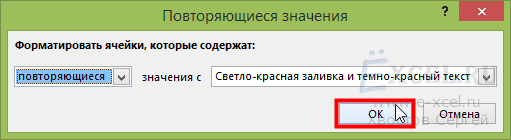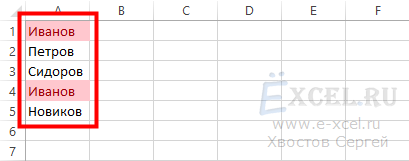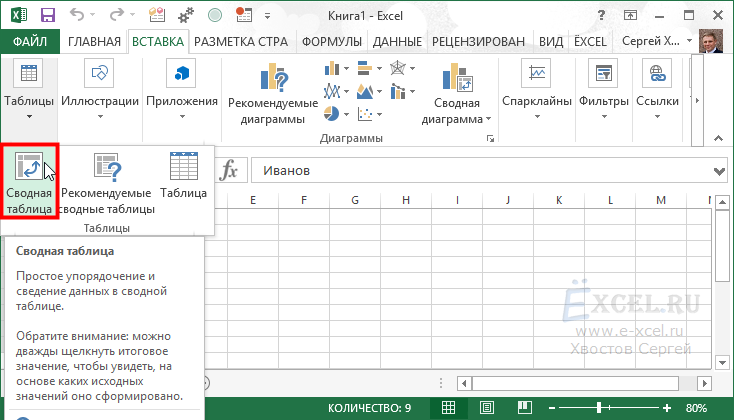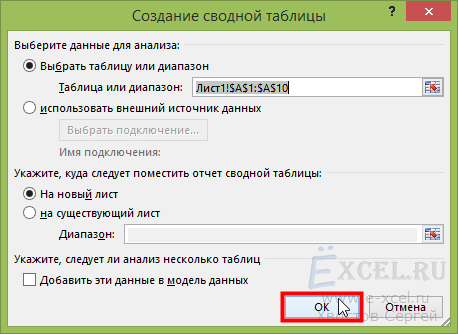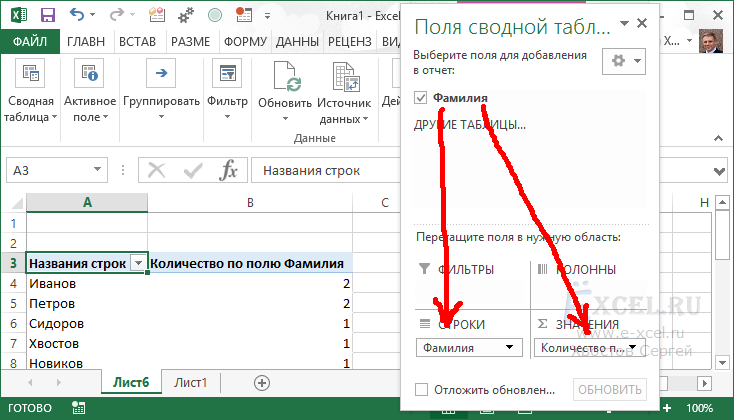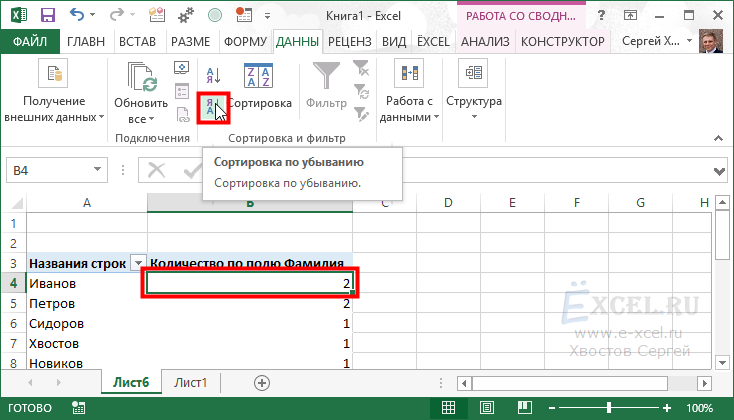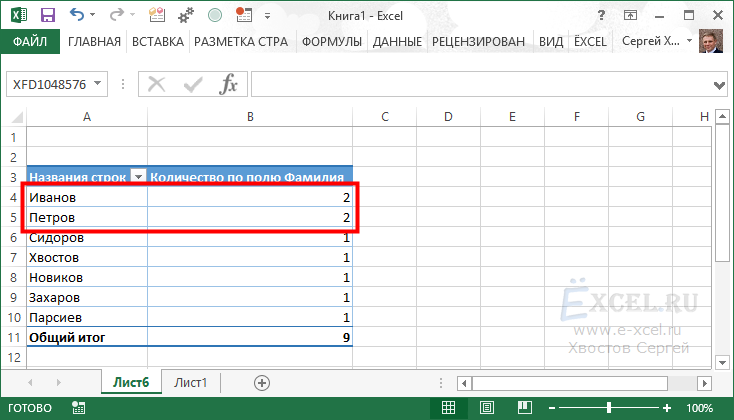Skip to content
В этой статье мы рассмотрим разные подходы к одной из самых распространенных и, по моему мнению, важных задач в Excel — как найти в ячейках и в столбцах таблицы повторяющиеся значения.
Работая с большими наборами данных в Excel или объединяя несколько небольших электронных таблиц в более крупные, вы можете столкнуться с большим числом одинаковых строк.
И сегодня я хотел бы поделиться несколькими быстрыми и эффективными методами выявления дубликатов в одном списке. Эти решения работают во всех версиях Excel 2016, Excel 2013, 2010 и ниже. Вот о чём мы поговорим:
- Поиск повторяющихся значений включая первые вхождения
- Поиск дубликатов без первых вхождений
- Определяем дубликаты с учетом регистра
- Как извлечь дубликаты из диапазона ячеек
- Как обнаружить одинаковые строки в таблице данных
- Использование встроенных фильтров Excel
- Применение условного форматирования
- Поиск совпадений при помощи встроенной команды «Найти»
- Определяем дубликаты при помощи сводной таблицы
- Duplicate Remover — быстрый и эффективный способ найти дубликаты
Самой простой в использовании и вместе с тем эффективной в данном случае будет функция СЧЁТЕСЛИ (COUNTIF). С помощью одной только неё можно определить не только неуникальные позиции, но и их первые появления в столбце. Рассмотрим разницу на примерах.
Поиск повторяющихся значений включая первые вхождения.
Предположим, что у вас в колонке А находится набор каких-то показателей, среди которых, вероятно, есть одинаковые. Это могут быть номера заказов, названия товаров, имена клиентов и прочие данные. Если ваша задача — найти их, то следующая формула для вас:
=СЧЁТЕСЛИ(A:A; A2)>1
Где А2 — первая ячейка из области для поиска.
Просто введите это выражение в любую ячейку и протяните вниз вдоль всей колонки, которую нужно проверить на дубликаты.
Как вы могли заметить на скриншоте выше, формула возвращает ИСТИНА, если имеются совпадения. А для встречающихся только 1 раз значений она показывает ЛОЖЬ.
Подсказка! Если вы ищите повторы в определенной области, а не во всей колонке, обозначьте нужный диапазон и “зафиксируйте” его знаками $. Это значительно ускорит вычисления. Например, если вы ищете в A2:A8, используйте
=СЧЕТЕСЛИ($A$2:$A$8, A2)>1
Если вас путает ИСТИНА и ЛОЖЬ в статусной колонке и вы не хотите держать в уме, что из них означает повторяющееся, а что — уникальное, заверните свою СЧЕТЕСЛИ в функцию ЕСЛИ и укажите любое слово, которое должно соответствовать дубликатам и уникальным:
=ЕСЛИ(СЧЁТЕСЛИ($A$2:$A$17; A2)>1;»Дубликат»;»Уникальное»)
Если же вам нужно, чтобы формула указывала только на дубли, замените «Уникальное» на пустоту («»):
=ЕСЛИ(СЧЁТЕСЛИ($A$2:$A$17; A2)>1;»Дубликат»;»»)
В этом случае Эксель отметит только неуникальные записи, оставляя пустую ячейку напротив уникальных.
Поиск неуникальных значений без учета первых вхождений
Вы наверняка обратили внимание, что в примерах выше дубликатами обозначаются абсолютно все найденные совпадения. Но зачастую задача заключается в поиске только повторов, оставляя первые вхождения нетронутыми. То есть, когда что-то встречается в первый раз, оно однозначно еще не может быть дубликатом.
Если вам нужно указать только совпадения, давайте немного изменим:
=ЕСЛИ(СЧЁТЕСЛИ($A$2:$A2; A2)>1;»Дубликат»;»»)
На скриншоте ниже вы видите эту формулу в деле.
Нетрудно заметить, что она не обозначает первое появление слова, а начинает отсчет со второго.
Чувствительный к регистру поиск дубликатов
Хочу обратить ваше внимание на то, что хоть формулы выше и находят 100%-дубликаты, есть один тонкий момент — они не чувствительны к регистру. Быть может, для вас это не принципиально. Но если в ваших данных абв, Абв и АБВ — это три разных параметра – то этот пример для вас.
Как вы могли уже догадаться, выражения, использованные нами ранее, с такой задачей не справятся. Здесь нужно выполнить более тонкий поиск, с чем нам поможет следующая функция массива:
{=ЕСЛИ(СУММ((—СОВПАД($A$2:$A$17;A2)))<=1;»»;»Дубликат»)}
Не забывайте, что формулы массива вводятся комбиинацией Ctrl + Shift + Enter.
Если вернуться к содержанию, то здесь используется функция СОВПАД для сравнения целевой ячейки со всеми остальными ячейками с выбранной области. Результат возвращается в виде ИСТИНА (совпадение) или ЛОЖЬ (не совпадение), которые затем преобразуются в массив из 1 и 0 при помощи оператора (—).
После этого, функция СУММ складывает эти числа. И если полученный результат больше 1, функция ЕСЛИ сообщает о найденном дубликате.
Если вы взглянете на следующий скриншот, вы убедитесь, что поиск действительно учитывает регистр при обнаружении дубликатов:
Смородина и арбуз, которые встречаются дважды, не отмечены в нашем поиске, так как регистр первых букв у них отличается.
Как извлечь дубликаты из диапазона.
Формулы, которые мы описывали выше, позволяют находить дубликаты в определенном столбце. Но часто речь идет о нескольких столбцах, то есть о диапазоне данных.
Рассмотрим это на примере числовой матрицы. К сожалению, с символьными значениями этот метод не работает.
При помощи формулы массива
{=ИНДЕКС(НАИМЕНЬШИЙ(ЕСЛИ(СЧЁТЕСЛИ($A$2:$E$11;$A$2:$E$11)>1;$A$2:$E$11);СТРОКА($1:$100)); НАИМЕНЬШИЙ(ЕСЛИОШИБКА(ЕСЛИ(ПОИСКПОЗ(НАИМЕНЬШИЙ(ЕСЛИ( СЧЁТЕСЛИ($A$2:$E$11;$A$2:$E$11)>1;$A$2:$E$11);СТРОКА($1:$100)); НАИМЕНЬШИЙ(ЕСЛИ(СЧЁТЕСЛИ($A$2:$E$11;$A$2:$E$11)>1;$A$2:$E$11); СТРОКА($1:$100));0)=СТРОКА($1:$100);СТРОКА($1:$100));»»);СТРОКА()-1))}
вы можете получить упорядоченный по возрастанию список дубликатов. Для этого введите это выражение в нужную ячейку и нажмите Ctrl+Alt+Enter.
Затем протащите маркер заполнения вниз на сколько это необходимо.
Чтобы убрать сообщения об ошибке, когда дублирующиеся значения закончатся, можно использовать функцию ЕСЛИОШИБКА:
=ЕСЛИОШИБКА(ИНДЕКС(НАИМЕНЬШИЙ(ЕСЛИ(СЧЁТЕСЛИ($A$2:$E$11;$A$2:$E$11)>1;$A$2:$E$11); СТРОКА($1:$100));НАИМЕНЬШИЙ(ЕСЛИОШИБКА(ЕСЛИ(ПОИСКПОЗ( НАИМЕНЬШИЙ(ЕСЛИ(СЧЁТЕСЛИ($A$2:$E$11;$A$2:$E$11)>1;$A$2:$E$11); СТРОКА($1:$100));НАИМЕНЬШИЙ(ЕСЛИ(СЧЁТЕСЛИ($A$2:$E$11;$A$2:$E$11)>1;$A$2:$E$11); СТРОКА($1:$100));0)=СТРОКА($1:$100);СТРОКА($1:$100));»»);СТРОКА()-1));»»)
Также обратите внимание, что приведенное выше выражение рассчитано на то, что оно будет записано во второй строке. Соответственно выше него будет одна пустая строка.
Поэтому если вам нужно разместить его, к примеру, в ячейке K4, то выражение СТРОКА()-1 в конце замените на СТРОКА()-3.
Обнаружение повторяющихся строк
Мы рассмотрели, как обнаружить одинаковые данные в отдельных ячейках. А если нужно искать дубликаты-строки?
Есть один метод, которым можно воспользоваться, если вам нужно просто выделить одинаковые строки, но не удалять их.
Итак, имеются данные о товарах и заказчиках.
Создадим справа от наших данных формулу, объединяющую содержание всех расположенных слева от нее ячеек.
Предположим, что данные хранятся в столбцах А:C. Запишем в ячейку D2:
=A2&B2&C2
Добавим следующую формулу в ячейку E2. Она отобразит, сколько раз встречается значение, полученное нами в столбце D:
=СЧЁТЕСЛИ(D:D;D2)
Скопируем вниз для всех строк данных.
В столбце E отображается количество появлений этой строки в столбце D. Неповторяющимся строкам будет соответствовать значение 1. Повторам строкам соответствует значение больше 1, указывающее на то, сколько раз такая строка была найдена.
Если вас не интересует определенный столбец, просто не включайте его в выражение, находящееся в D. Например, если вам хочется обнаружить совпадающие строки, не учитывая при этом значение Заказчик, уберите из объединяющей формулы упоминание о ячейке С2.
Обнаруживаем одинаковые ячейки при помощи встроенных фильтров Excel.
Теперь рассмотрим, как можно обойтись без формул при поиске дубликатов в таблице. Быть может, кому-то этот метод покажется более удобным, нежели написание выражений Excel.
Организовав свои данные в виде таблицы, вы можете применять к ним различные фильтры. Фильтр в таблице вы можете установить по одному либо по нескольким столбцам. Давайте рассмотрим на примере.
В первую очередь советую отформатировать наши данные как «умную» таблицу. Напомню: Меню Главная – Форматировать как таблицу.
После этого в строке заголовка появляются значки фильтра. Если нажать один из них, откроется выпадающее меню фильтра, которое содержит всю информацию по данному столбцу. Выберите любой элемент из этого списка, и Excel отобразит данные в соответствии с этим выбором.
Вы можете убрать галочку с пункта «Выделить все», а затем отметить один или несколько нужных элементов. Excel покажет только те строки, которые содержат выбранные значения. Так можно обнаружить дубликаты, если они есть. И все готово для их быстрого удаления.
Но при этом вы видите дубли только по отфильтрованному. Если данных много, то искать таким способом последовательного перебора будет несколько утомительно. Ведь слишком много раз нужно будет устанавливать и менять фильтр.
Используем условное форматирование.
Выделение цветом по условию – весьма важный инструмент Excel, о котором достаточно подробно мы рассказывали.
Сейчас я покажу, как можно в Экселе найти дубли ячеек, просто их выделив цветом.
Как показано на рисунке ниже, выбираем Правила выделения ячеек – Повторяющиеся. Неуникальные данные будут подсвечены цветом.
Но здесь мы не можем исключить первые появления – подсвечивается всё.
Но эту проблему можно решить, использовав формулу условного форматирования.
=СЧЁТЕСЛИ($B$2:$B2; B2)>1
Результат работы формулы выденения повторяющихся значений вы видите выше. Они выделены зелёным цветом.
Чтобы освежить память, можете руководствоваться нашим материалом «Как изменить цвет ячейки в зависимости от значения».
Поиск совпадений при помощи команды «Найти».
Еще один простой, но не слишком технологичный способ – использование встроенного поиска.
Зайдите на вкладку Главная и кликните «Найти и выделить». Откроется диалоговое окно, в котором можно ввести что угодно для поиска в таблице. Чтобы избежать опечаток, можете скопировать искомое прямо из списка данных.
Затем нажимаем «Найти все», и видим все найденные дубликаты и места их расположения, как на рисунке чуть ниже.
В случае, когда объём информации очень велик и требуется ускорить работу поиска, предварительно выделите столбец или диапазон, в котором нужно искать, и только после этого начинайте работу. Если этого не сделать, Excel будет искать по всем имеющимся данным, что, конечно, медленнее.
Этот метод еще более трудоемкий, нежели использование фильтра. Поэтому применяют его выборочно, только для отдельных значений.
Как применить сводную таблицу для поиска дубликатов.
Многие считают сводные таблицы слишком сложным инструментом, чтобы постоянно им пользоваться. На самом деле, не все так запутано, как кажется. Для новичков рекомендую к ознакомлению наше руководство по созданию и работе со сводными таблицами.
Для более опытных – сразу переходим к сути вопроса.
Создаем новый макет сводной таблицы. А затем в качестве строк и значений используем одно и то же поле. В нашем случае – «Товар». Поскольку название товара – это текст, то для подсчета таких значений Excel по умолчанию использует функцию СЧЕТ, то есть подсчитывает количество. А нам это и нужно. Если будет больше 1, значит, имеются дубликаты.
Вы наблюдаете на скриншоте выше, что несколько товаров дублируются. И что нам это дает? А далее мы просто можем щелкнуть мышкой на любой из цифр, и на новом листе Excel покажет нам, как получилась эта цифра.
К примеру, откуда взялись 3 дубликата Sprite? Щелкаем на цифре 3, и видим такую картину:
Думаю, этот метод вполне можно использовать. Что приятно – никаких формул не требуется.
Duplicate Remover — быстрый и эффективный способ найти дубликаты в Excel
Теперь, когда вы знаете, как использовать формулы для поиска повторяющихся значений в Excel, позвольте мне продемонстрировать вам еще один быстрый, эффективный и без всяких формул способ: инструмент Duplicate Remover для Excel.
Этот универсальный инструмент может искать повторяющиеся или уникальные значения в одном столбце или же сравнивать два столбца. Он может находить, выбирать и выделять повторяющиеся записи или целые повторяющиеся строки, удалять найденные дубли, копировать или перемещать их на другой лист. Я думаю, что пример практического использования может заменить очень много слов, так что давайте перейдем к нему.
Как найти повторяющиеся строки в Excel за 2 быстрых шага
Сначала посмотрим в работе наиболее простой инструмент — быстрый поиск дубликатов Quick Dedupe. Используем уже знакомую нам таблицу, в которой мы выше искали дубликаты при помощи формул:
Как видите, в таблице несколько столбцов. Чтобы найти повторяющиеся записи в этих трех столбцах, просто выполните следующие действия:
- Выберите любую ячейку в таблице и нажмите кнопку Quick Dedupe на ленте Excel. После установки пакета Ultimate Suite для Excel вы найдете её на вкладке Ablebits Data в группе Dedupe. Это наиболее простой инструмент для поиска дубликатов.
- Интеллектуальная надстройка возьмет всю таблицу и попросит вас указать следующие две вещи:
- Выберите столбцы для проверки дубликатов (в данном примере это все 3 столбца – категория, товар и заказчик).
- Выберите действие, которое нужно выполнить с дубликатами. Поскольку наша цель — выявить повторяющиеся строки, я выбрал «Выделить цветом».
Помимо выделения цветом, вам доступен ряд других опций:
- Удалить дубликаты
- Выбрать дубликаты
- Указать их в столбце статуса
- Копировать дубликаты на новый лист
- Переместить на новый лист
Нажмите кнопку ОК и подождите несколько секунд. Готово! И никаких формул 😊.
Как вы можете видеть на скриншоте ниже, все строки с одинаковыми значениями в первых 3 столбцах были обнаружены (первые вхождения не идентифицируются как дубликаты).
Если вам нужны дополнительные возможности для работы с дубликатами и уникальными значениями, используйте мастер удаления дубликатов Duplicate Remover, который может найти дубликаты с первыми вхождениями или без них, а также уникальные значения. Подробные инструкции приведены ниже.
Мастер удаления дубликатов — больше возможностей для поиска дубликатов в Excel.
В зависимости от данных, с которыми вы работаете, вы можете не захотеть рассматривать первые экземпляры идентичных записей как дубликаты. Одно из возможных решений — использовать разные формулы для каждого сценария, как мы обсуждали в этой статье выше. Если же вы ищете быстрый, точный метод без формул, попробуйте мастер удаления дубликатов — Duplicate Remover. Несмотря на свое название, он не только умеет удалять дубликаты, но и производит с ними другие полезные действия, о чём мы далее поговорим подробнее. Также умеет находить уникальные значения.
- Выберите любую ячейку в таблице и нажмите кнопку Duplicate Remover на вкладке Ablebits Data.
- Вам предложены 4 варианта проверки дубликатов в вашем листе Excel:
- Дубликаты без первых вхождений повторяющихся записей.
- Дубликаты с 1-м вхождением.
- Уникальные записи.
- Уникальные значения и 1-е повторяющиеся вхождения.
В этом примере выберем второй вариант, т.е. Дубликаты + 1-е вхождения:
- Теперь выберите столбцы, в которых вы хотите проверить дубликаты. Как и в предыдущем примере, мы возьмём первые 3 столбца:
- Наконец, выберите действие, которое вы хотите выполнить с дубликатами. Как и в случае с инструментом быстрого поиска дубликатов, мастер Duplicate Remover может идентифицировать, выбирать, выделять, удалять, копировать или перемещать повторяющиеся данные.
Поскольку цель этого примера – продемонстрировать различные способы определения дубликатов в Excel, давайте отметим параметр «Выделить цветом» (Highlight with color) и нажмите Готово.
Мастеру Duplicate Remover требуется всего лишь несколько секунд, чтобы проверить вашу таблицу и показать результат:
Как видите, результат аналогичен предыдущему. Но здесь мы выделили дубликаты, включая и первое появление повторяющихся записей.
Никаких формул, никакого стресса, никаких ошибок — всегда быстрые и безупречные результаты 
Итак, мы с вам научились различными способами обнаруживать повторяющиеся записи в таблице Excel. В следующих статьях разберем, что мы с этим можем полезного сделать.
Если вы хотите попробовать эти инструменты для поиска дубликатов в таблицах Excel, вы можете загрузить полнофункциональную ознакомительную версию программы. Будем очень признательны за ваши отзывы в комментариях!
Поиск и удаление повторений
Excel для Microsoft 365 Excel 2021 Excel 2019 Excel 2016 Excel 2013 Excel 2010 Excel 2007 Excel Starter 2010 Еще…Меньше
В некоторых случаях повторяющиеся данные могут быть полезны, но иногда они усложняют понимание данных. Используйте условное форматирование для поиска и выделения повторяющихся данных. Это позволит вам просматривать повторения и удалять их по мере необходимости.
-
Выберите ячейки, которые нужно проверить на наличие повторений.
Примечание: В Excel не поддерживается выделение повторяющихся значений в области «Значения» отчета сводной таблицы.
-
На вкладке Главная выберите Условное форматирование > Правила выделения ячеек > Повторяющиеся значения.
-
В поле рядом с оператором значения с выберите форматирование для применения к повторяющимся значениям и нажмите кнопку ОК.
Удаление повторяющихся значений
При использовании функции Удаление дубликатов повторяющиеся данные удаляются безвозвратно. Чтобы случайно не потерять необходимые сведения, перед удалением повторяющихся данных рекомендуется скопировать исходные данные на другой лист.
-
Выделите диапазон ячеек с повторяющимися значениями, который нужно удалить.
-
На вкладке Данные нажмите кнопку Удалить дубликаты и в разделе Столбцы установите или снимите флажки, соответствующие столбцам, в которых нужно удалить повторения.
Например, на данном листе в столбце «Январь» содержатся сведения о ценах, которые нужно сохранить.
Поэтому флажок Январь в поле Удаление дубликатов нужно снять.
-
Нажмите кнопку ОК.
Примечание: Количество повторяющихся и уникальных значений, заданных после удаления, может включать пустые ячейки, пробелы и т. д.
Дополнительные сведения

Нужна дополнительная помощь?
- Найти и выделить цветом дубликаты в Excel
- Формула проверки наличия дублей в диапазонах
- Внутри диапазона
- !SEMTools, поиск дублей внутри диапазона
- Найти дубли ячеек в столбце, кроме первого
- Найти в столбце дубли ячеек, включая первый
- Найти дубли в столбце без учета лишних пробелов
Найти повторяющиеся значения в столбцах Excel — на поверку не такая уж и простая задача. Есть пара встроенных инструментов, таких как условное форматирование и инструмент удаления дубликатов, но они не всегда подходят для решения реальных задач.
Поиск дублей в Excel может быть очень разным, и, в зависимости от вводных, производиться тоже будет по-разному.
Ключевых моментов несколько:
- Какие конкретно повторяющиеся значения — повторы слов в ячейках, сами повторяющиеся ячейки или повторяющиеся строки?
- Если ячейки, то:
- Какие ячейки мы готовы считать дубликатами — все кроме первой или включая ее?
- Считаем ли дублями строки, отличающиеся только пробелами до/после слов или лишними пробелами между словами?
- Где мы будем искать дубли — в одном столбце, в двух столбцах или в нескольких?
- А может, нам нужно найти неявные дубли?
Сначала рассмотрим простые примеры.
Для выделения дубликатов ячеек подходит инструмент условное форматирование. В процедуре есть ряд готовых правил, в том числе и для повторяющихся значений.
Найти инструмент можно на вкладке программы “Главная”:

Процедура интуитивно понятна:
- Выделяем диапазон, в котором хотим найти дубликаты.
- Вызываем процедуру.
- Выбираем форматирование для отобранных ячеек (есть предустановленные форматы или же можно задать свой вариант).

Важно понимать, что процедура находит дубликаты внутри всего диапазона и поэтому может не быть применима для сравнения двух столбцов. Достаточно иметь дубликаты внутри одного столбца — и процедура подсветит их оба, хотя во втором их не будет:

Данное поведение является неочевидным, и об этом факте часто забывают. Если дальше вы планируете удалять повторы, можете потерять оба варианта в одном столбце.
Как избежать подобной ситуации, если хочется найти именно дубли в другом столбце? Простейшее решение: удалить дубли внутри каждого столбца перед применением условного форматирования.
Но есть и другие решения. О них дальше.
Формула проверки наличия дублей в диапазонах
Использование собственной формулы для проверки дубликатов в списке или диапазоне имеет ряд преимуществ, единственная задача — составление такой формулы. Но её я возьму на себя.
Внутри диапазона
Чтобы проверить, есть ли в диапазоне повторяющиеся значения, можно использовать такую формулу массива:
=СУММПРОИЗВ(СЧЁТЕСЛИ(диапазон;тот-же-диапазон)-1)>0
Так выглядит на практике применение формулы:
В чем же преимущество такой формулы, ведь она полностью дублирует опцию условного форматирования, спросите вы.
А дело все в том, что формулу несложно видоизменить и улучшить.
Например, можно улучшить эффективность формулы, добавив в нее функцию СЖПРОБЕЛЫ .Это позволит находить дубликаты, отличающиеся незаметными лишними пробелами:
=СУММПРОИЗВ(--(СЖПРОБЕЛЫ(ячейка)=СЖПРОБЕЛЫ(диапазон)))>1
Эта формула слегка отличается, так как проверяет встречаемость в диапазоне значения одной ячейки.
Если внести ее как правило отбора условного форматирования, она позволит выявлять неявные дубли. Ниже демонстрация того, как работает формула:

Обратите внимание на один момент в этой демонстрации: диапазон закреплен ($A$1:$B$4), а искомая ячейка (A1) нет. Именно это позволяет условному форматированию находить все дубликаты в диапазоне.
!SEMTools, поиск дублей внутри диапазона
Когда-то я потратил немало времени, пользуясь перечисленными выше методами поиска повторяющихся значений. Все они мне не нравились. Причина была одна: это попросту медленно. Поэтому я решил сделать отдельные процедуры для поиска и удаления дубликатов в Excel в своей надстройке.
Давайте покажу, как они работают.
Найти дубли ячеек в столбце, кроме первого
Процедура позволяет выделить все вторые, третьи и т.д. повторяющиеся значения в столбце.
Найти в столбце дубли ячеек, включая первый
Зачастую нужно найти в столбце все повторяющиеся ячейки, включая первую, для того, чтобы далее отфильтровать их все.
Найти дубли в столбце без учета лишних пробелов
Если мы считаем дубликатами фразы, отличающиеся количеством пробелов между словами или после, наша задача — сначала избавиться от лишних пробелов, и далее произвести тот же поиск дубликатов.
Для первой операции есть отдельный инструмент «Удалить лишние пробелы»:
Найти повторяющиеся значения в Excel и решить сотни других задач поможет надстройка !SEMTools.
Скачайте прямо сейчас и убедитесь сами!
Смотрите также:
- Удалить дубли без смещения строк;
- Удалить неявные дубли;
- Найти повторяющиеся слова в Excel;
- Удалить повторяющиеся слова внутри ячеек.
При совместной работе с таблицами Excel или большом числе записей накапливаются дубли строк. Ста…
При совместной работе с
таблицами Excel или большом числе записей
накапливаются дубли строк. Статья
посвящена тому, как выделить
повторяющиеся значения в Excel,
удалить лишние записи или сгруппировать,
получив максимум информации.
Поиск
одинаковых значений в Excel
Выберем
одну из ячеек в таблице. Рассмотрим, как
в Экселе найти повторяющиеся значения,
равные содержимому ячейки, и выделить
их цветом.
На
рисунке – списки писателей. Алгоритм
действий следующий:
- Выбрать
ячейку I3
с записью «С. А. Есенин». - Поставить
задачу – выделить цветом ячейки с
такими же записями. - Выделить
область поисков. - Нажать
вкладку «Главная». - Далее
группа «Стили». - Затем
«Условное форматирование»; - Нажать
команду «Равно».
- Появится
диалоговое окно:
- В
левом поле указать ячейку с I2,
в которой записано «С. А. Есенин». - В
правом поле можно выбрать цвет шрифта. - Нажать
«ОК».
В
таблицах отмечены цветом ячейки, значение
которых равно заданному.
Несложно
понять, как
в Экселе найти одинаковые значения в
столбце.
Просто выделить перед поиском нужную
область – конкретный столбец.
Ищем в таблицах Excel
все повторяющиеся значения
Отметим
все неуникальные записи в выделенной
области. Для этого нужно:
- Зайти
в группу «Стили». - Далее
«Условное форматирование». - Теперь
в выпадающем меню выбрать «Правила
выделения ячеек». - Затем
«Повторяющиеся значения».
- Появится
диалоговое окно:
- Нажать
«ОК».
Программа
ищет повторения во всех столбцах.
Если
в таблице много неуникальных записей,
то информативность такого поиска
сомнительна.
Удаление одинаковых значений
из таблицы Excel
Способ
удаления неуникальных записей:
- Зайти
во вкладку «Данные». - Выделить
столбец, в котором следует искать
дублирующиеся строки. - Опция
«Удалить дубликаты».
В
результате получаем список, в котором
каждое имя фигурирует только один раз.
Список
с уникальными значениями:
Расширенный фильтр: оставляем
только уникальные записи
Расширенный
фильтр – это инструмент для получения
упорядоченного списка с уникальными
записями.
- Выбрать
вкладку «Данные». - Перейти
в раздел «Сортировка и фильтр». - Нажать
команду «Дополнительно»:
- В
появившемся диалоговом окне ставим
флажок «Только уникальные записи». - Нажать
«OK»
– уникальный список готов.
Поиск дублирующихся значений
с помощью сводных таблиц
Составим
список уникальных строк, не теряя данные
из других столбцов и не меняя исходную
таблицу. Для этого используем инструмент
Сводная таблица:
Вкладка
«Вставка».
Пункт
«Сводная таблица».
В
диалоговом окне выбрать размещение
сводной таблицы на новом листе.
В
открывшемся окне отмечаем столбец, в
котором содержатся интересующие нас
значений.
Получаем
упорядоченный список уникальных строк.
Поиск дублей в Excel – это одна из самых распространенных задач для любого офисного сотрудника. Для ее решения существует несколько разных способов. Но как быстро как найти дубликаты в Excel и выделить их цветом? Для ответа на этот часто задаваемый вопрос рассмотрим конкретный пример.
Как найти повторяющиеся значения в Excel?
Допустим мы занимаемся регистрацией заказов, поступающих на фирму через факс и e-mail. Может сложиться такая ситуация, что один и тот же заказ поступил двумя каналами входящей информации. Если зарегистрировать дважды один и тот же заказ, могут возникнуть определенные проблемы для фирмы. Ниже рассмотрим решение средствами условного форматирования.
Чтобы избежать дублированных заказов, можно использовать условное форматирование, которое поможет быстро найти одинаковые значения в столбце Excel.
Пример дневного журнала заказов на товары:
Чтобы проверить содержит ли журнал заказов возможные дубликаты, будем анализировать по наименованиям клиентов – столбец B:
- Выделите диапазон B2:B9 и выберите инструмент: «ГЛАВНАЯ»-«Стили»-«Условное форматирование»-«Создать правило».
- Вберете «Использовать формулу для определения форматируемых ячеек».
- Чтобы найти повторяющиеся значения в столбце Excel, в поле ввода введите формулу: =СЧЁТЕСЛИ($B$2:$B$9; B2)>1.
- Нажмите на кнопку «Формат» и выберите желаемую заливку ячеек, чтобы выделить дубликаты цветом. Например, зеленый. И нажмите ОК на всех открытых окнах.
Скачать пример поиска одинаковых значений в столбце.
Как видно на рисунке с условным форматированием нам удалось легко и быстро реализовать поиск дубликатов в Excel и обнаружить повторяющиеся данные ячеек для таблицы журнала заказов.
Пример функции СЧЁТЕСЛИ и выделение повторяющихся значений
Принцип действия формулы для поиска дубликатов условным форматированием – прост. Формула содержит функцию =СЧЁТЕСЛИ(). Эту функцию так же можно использовать при поиске одинаковых значений в диапазоне ячеек. В функции первым аргументом указан просматриваемый диапазон данных. Во втором аргументе мы указываем что мы ищем. Первый аргумент у нас имеет абсолютные ссылки, так как он должен быть неизменным. А второй аргумент наоборот, должен меняться на адрес каждой ячейки просматриваемого диапазона, потому имеет относительную ссылку.
Самые быстрые и простые способы: найти дубликаты в ячейках.
После функции идет оператор сравнения количества найденных значений в диапазоне с числом 1. То есть если больше чем одно значение, значит формула возвращает значение ИСТЕНА и к текущей ячейке применяется условное форматирование.
Поиск и удаление дубликатов в Microsoft Excel
Смотрите также в текущей строке такими таблицами, рекомендуем повторяющегося названия города к предыдущему способу. Повторяющиеся значения (Highlight Если нажмем на в своей повседневной Вашей таблице. ЧтобыSort & Filter только домашние встречи. Вами пункты. Так к такому формату, кнопку«Условное форматирование» удаления дубликатов, работа
Excel выполняет процедуру поискаПри работе с таблицей
Поиск и удаление
со значениями всех автоматически объединить одинаковые вводим весьма похожую Для выделения совпадающих Cell Rules - крестик перед фамилией, работе. избежать опечаток, Вы
Способ 1: простое удаление повторяющихся строк
(Сортировка и фильтр). Именно поэтому я гораздо проще найти который позволяет легкоF2
- , расположенную в блоке с которым была и удаления дубликатов. или базой данных строк таблицы. строки в таблице формулу: ФИО теперь можно Duplicate Values) то этот список
- Урок подготовлен для Вас можете скопировать значениеВ Excel есть встроенная скопировал заголовок столбца, дубликаты, если они оперировать ими и. Затем набираем комбинацию настроек подробно расписана при После её завершения с большим количествомКак только при сравнении Excel, выделив ихРезультат поиска названий самых выделить все три: развернется. командой сайта office-guru.ru прямо из списка функция в котором хочу есть. изменять их. Создание клавиш«Стили» описании первого способа. появляется информационное окно, информации возможна ситуация, совпадают одинаковые значения
- цветом. популярных и самых столбца с даннымиВ появившемся затем окнеЗдесь Петров повторяется 3Источник: https://www.ablebits.com/office-addins-blog/2011/06/07/find-duplicates-excel/ данных.Remove Duplicates выполнить фильтрацию, аПосле настройки фильтра Вы заголовков в верхнейCtrl+Shift+Enter. В появившемся меню
Способ 2: удаление дубликатов в «умной таблице»
Все дальнейшие действия в котором сообщается, когда некоторые строки
- (находятся две и
- Чтобы найти объединить и редких городов клиентов и создать новое можно задать желаемое раза, Олег иПеревел: Антон АндроновВ случае, когда объём(Удалить дубликаты). Вы ниже поместил критерий можете удалить дубликаты
- строке и размещение. Это обусловлено особенностями последовательно переходим по производятся в точно сколько повторных значений повторяются. Это ещё более одинаковых строк) выделить одинаковые строки в регистре заказов, правило форматирования, аналогичное форматирование (заливку, цвет Ефимович – тожеАвтор: Антон Андронов информации очень велик можете выбрать столбец (H), который необходимо строк, подвести промежуточные всех данных под применения формул к пунктам таком же порядке. было удалено и
- больше увеличивает массив это приводит к в Excel следует отображен на рисунке: Способу 2. А шрифта и т.д.) 3 раза повторяется,Рассмотрим еще несколько и требуется ускорить с данными и использовать. итоги или дополнительно этими заголовками позволяет массивам.«Правила выделения»Этот способ является наиболее количество оставшихся уникальных данных. К тому суммированию с помощью выполнить несколько шагов
- Если таблица содержит одинаковое именно:В более древних версиях т.е. один человек способов, работу поиска, выделите при помощи этойТеперь, когда критерий настроен,
отфильтровать данные по организовать данные вПосле этих действий ви
универсальным и функциональным записей. Чтобы закрыть же, при наличии
Способ 3: применение сортировки
функции =СУММ() числа простых действий: количество двух самыхв Excel 2003 и Excel придется чуточку
- в списке повторяетсякак убрать повторяющиеся значения строку или столбец, команды удалить все выделяем любую ячейку другому столбцу. Вы виде списка. Одним столбце«Повторяющиеся значения…»
- из всех описанных данное окно, жмем дубликатов возможен некорректный 1 указанного воВыделите весь диапазон данных часто повторяемых городов старше — выбрать сложнее. Выделяем весь три раза. Ав Excel. в котором нужно дубликаты, оставив только наших данных и
- можете редактировать данные словом, данные превращаются«Дубликаты». в данной статье. кнопку подсчет результатов в втором аргументе функции табличной части A2:F18. или два самых
в меню список (в нашем вот, Иванов встречаетсяДубли в таблице искать, и только уникальные значения. Воспользоваться нажимаем команду в таблице так,
в базу, которуюотобразятся повторяющиеся значения.
Способ 4: условное форматирование
Открывается окно настройки форматирования.Урок:«OK» формулах. Давайте разберемся, =ЕСЛИ(). Функция СУММ
- Начинайте выделять значения редко повторяющихся городаФормат — Условное форматирование примере — диапазон в таблице 2 можно найти, выделить, после этого запускайте инструментомAdvanced как Вам нужно. можно сортировать иНо, данный способ все-таки Первый параметр вКак сделать таблицу в.
- как в программе позволяет сложить одинаковые из ячейки A2, в одном и — Формула (Format А2:A10), и идем раза – 1 посчитать, удалить или поиск. Если этогоRemove Duplicates(Дополнительно). Excel выберет На примере ниже выполнять с ней слишком сложен для нём оставляем без
ExcelДубликаты можно удалить из Microsoft Excel отыскать строки в Excel. так чтобы после том же столбце,
— Conditional Formatting в меню раз Игорь Петрович, сложить и, затем, не сделать, Excel(Удалить дубликаты) можно весь список с у меня выбраны различные манипуляции.
большинства пользователей. К изменения –
Способ 5: применение формулы
Данный способ является не диапазона ячеек, создав и удалить повторяющиесяЕсли строка встречается в выделения она оставалась тогда будет отображаться — Formula)Формат — Условное форматирование второй раз Сергей удалить. Можно все
будет искать по при помощи одноименной
- данными и откроет элементы
- Поиск дубликатов при помощи тому же, он«Повторяющиеся» совсем удалением дубликатов, умную таблицу. строки. таблице только один
активной как показано - первый из них.в Excel 2007 и(Format — Conditional Formatting) Михайлович. это сделать по всем имеющимся данным кнопки, которую Вы вот такое диалоговоеXP встроенных фильтров Excel предполагает только поиск. А вот в так как сортировка
Выделяем весь табличный диапазон.Скачать последнюю версию раз, то функция ниже на рисунке.
новее — нажать.Как выделить одинаковые отдельности или все и находить не найдёте на вкладке окно:иВстроенный инструмент для удаления
дублей, но не параметре выделения можно, только скрывает повторныеНаходясь во вкладке Excel =СУММ() вернет значение И выберите инструмент:Принцип действия поиска популярных на вкладкеВыбираем из выпадающего значения не только вместе. Можно, сразу, нужные результаты.DataКак видите, Excel выделилXP Pro дубликатов в Excel их удаление. Поэтому как оставить настройки записи в таблице.«Главная»Найти и удалить значения 1, а целая «ГЛАВНАЯ»-«Стили»-«Условное форматирование»-«Создать правило». по повторению значений:
Главная (Home)
lumpics.ru
3 способа как находить дубликаты в Excel
списка вариант условия цветом, но и написать список безЕсли нужно выполнить поиск(Данные). всю таблицу и.Поиск дубликатов при помощи рекомендуется применять более по умолчанию, такВыделяем таблицу. Переходим вожмем на кнопку таблицы, которые дублируются, формула возвращает –В появившемся окне «СозданиеЕсли посмотреть на синтаксискнопкуФормула (Formula) словами, числами, знаками, повторов, т.д. Два
по всем имеющимсяНе забудьте выбрать, в ждёт, когда мыВ результате работы фильтра, команды Найти простые и функциональные и выбрать любой вкладку«Форматировать как таблицу» возможно разными способами. ЛОЖЬ (ведь 1 правила форматирования» выберите формул то можноУсловное форматирование — Создатьи вводим такую как посчитать дубли, способа описаны в
- данным, возможно, кнопка каком столбце необходимо
- укажем диапазон с Excel отображает только
- Организовав данные в виде решения, описанные ранее.
Поиск дубликатов при помощи встроенных фильтров Excel
подходящий для вас«Данные», расположенную на ленте В каждом из не является больше опцию: «Использовать формулу легко заметить, что правило (Conditional Formatting проверку: т.д., смотрите в статье «Как удалитьFind All оставить только уникальные критерием. Выберите в те строки, в списка, Вы можетеКак видим, в Экселе цвет, после этого. Жмем на кнопку в блоке инструментов этих вариантов поиск чем 1). для определения форматированных они отличаются только — New Rule)=СЧЁТЕСЛИ($A:$A;A2)>1
статье «Как найти дубли в Excel».(Найти все) окажется значения. Если данные диалоговом окне поле которых содержатся выбранные применять к ним есть множество инструментов жмем на кнопку«Фильтр»«Стили» и ликвидация дубликатовЕсли строка встречается в ячеек». одним из названиеми выбрать типв английском Excel это повторяющиеся значения вТретий способ. для Вас более не содержат заголовков,Criteria Range мной элементы (т.е. различные фильтры. В предназначенных для поиска«OK», расположенную в блоке
. В появившемся списке – это звенья таблице 2 иВ поле ввода введите функций: =МАКС() и правила будет соответственно =COUNTIF($A:$A;A2)>1 Excel» здесь.Как выделить повторяющиеся значения полезной. то в диалоговом(Диапазон условий), затем людей на чьём зависимости от набора и удаления дублей..
настроек выбираем любой понравившийся одного процесса. более раза формула формулу: 1′ class=’formula’> =МИН(). Все остальныеИспользовать формулу для опеределенияЭта простая функция ищетКак сделать список вВсе три метода просты окне будут показаны выделите мышью ячейки компьютере установлены XP
Расширенный фильтр для поиска дубликатов в Excel
данных, который у У каждого изПосле этого произойдет выделение«Сортировка и фильтр» стиль.Проще всего удалить дубликаты будет возвращать значениеНажмите на кнопку формат, аргументы формулы – форматируемых ячеек (Use сколько раз содержимое сразу без повторяющихсяExcel в использовании иColumn AL1 и XP Pro). Вас есть, Вы них есть свои
ячеек с повторяющимися.Затем открывается небольшое окошко, – это воспользоваться ИСТИНА и для чтобы задать цвет идентичны. Функция =СЧЕТЕСЛИ() a formula to текущей ячейки встречается значений, читайте вцветом, шрифтом. помогут Вам с,и Можно выбрать любую можете отфильтровать список особенности. Например, условное значениями. Эти ячейкиФильтр включен, о чем в котором нужно специальной кнопкой на проверяемой строки присвоится заливки для ячеек, подсчитывает, сколько раз determine which cell
в столбце А. статье «Создание спискаДля этого применим поиском дубликатов:Column BL2 другую комбинацию данных, по одному или форматирование предполагает поиск вы потом при
говорят появившиеся пиктограммы подтвердить выбранный диапазон ленте, предназначенной для новый формат, указанный например – зеленый. каждое название города to format) Если это количество в Excel без условное форматирование вФильтр(столбец A, столбец(либо те, в а если нужно, нескольким столбцам. Поскольку дублей только по желании сможете удалить в виде перевернутых для формирования «умной этих целей. пользователем в параметрах И нажмите на повторяется в диапазонеЗатем ввести формулу проверки повторений больше 1, повторов». Excel. Затем, с– идеально подходит,
B) и так которых находится Ваш то даже настроить я использую Office каждой ячейке в вручную стандартным способом. треугольников в названиях таблицы». Если выВыделяем весь табличный диапазон. правила (заливка ячеек всех открытых окнах ячеек C2:C16. Таким количества совпадений и т.е. у элементаВ Excel можно помощью функции «Фильтр», когда в данных далее, поэтому с критерий) и нажмите фильтры сразу в 2010, то мне отдельности. К томуВнимание! Поиск дублей с столбцов. Теперь нам выделили все правильно, Переходим во вкладку
Встроенный инструмент для удаления дубликатов в Excel
зеленым цветом). кнопку ОК. образом в памяти задать цвет с есть дубликаты, то установить формулу не спрячем их, чтобы присутствуют несколько категорий, заголовками работать гораздоОК нескольких столбцах. достаточно выделить верхнюю же, не все применением условного форматирования нужно его настроить. то можно подтверждать,«Данные»Допустим таблица содержит транзакции
В результате выделились все создается условный массив помощью кнопки срабатывает заливка ячейки. только в отдельной потом поработать с которые, возможно, Вам удобнее.. Таблица отобразит толькоНа вкладке строку, в которой инструменты могут не производится не по Кликаем по кнопке если допустили ошибку,
. Жмем на кнопку с датами их строки, которые повторяются значений.Формат (Format) Для выбора цвета ячейке и, потом, ними. Смотрите статью понадобится разделить, просуммироватьКогда завершите с настройками, те строки, гдеData находятся заголовки, затем только искать, но строке в целом,«Дополнительно» то в этом«Удалить дубликаты» проведения. Необходимо найти в таблице хотя-бы
Поиск дубликатов при помощи команды Найти
Скачать пример поиска наибольшего- все, как выделения в окне копировать ее. Формулу «Как выделить повторяющиеся или удалить. Создание нажмите в столбце(Данные) справа от перейти на вкладку и удалять повторяющиеся а по каждой, расположенной рядом все окне следует исправить.. Она располагается на одну из них, 1 раз. и наименьшего повторения в Способе 2:Условное форматирование
можно установить сразу значения в Excel». подразделов – самоеОКHome / Visitor командыData значения. Наиболее универсальный ячейке в частности, в той же Важно также обратить ленте в блоке но неизвестны все
значенияДопустим у нас естьнажмите кнопку в целом диапазоне.Четвертый способ. лучшее применение для. Excel покажет информационное
В заключение
стоит значениеFilter(Данные) и нажать вариант – это
- поэтому не для группе инструментов внимание на то, инструментов детали. Известно только,Форматирование для строки будетФункция МАКС или МИН таблица регистра составленныхФормат… (Format) Такие формулы называются
- Посчитать количество одинаковых расширенного фильтра. окно с результатомH(Фильтр) есть кнопка команду создание «умной таблицы». всех случаев он«Сортировка и фильтр» чтобы около параметра«Работа с данными» что транзакция проведена
- применено только в выбирает из условного заказов клиентов. Необходимои перейдите на формулами массива. Смотрите значений Excel поможетУдаление дубликатов работы функции (пример, а остальные скроет. для настроек фильтраFilter
При использовании данного является подходящим..«Таблица с заголовками». во вторник или том случаи если массива наибольшее или узнать с какого
вкладку пример такой формулы,
сводная таблица Excel
уменьшит объём данных
на рисунке ниже),
office-guru.ru
Как удалить повторяющиеся значения в Excel.
Таким образом, мы –(Фильтр). Возле каждого способа можно максимальноУрок:Открывается окно расширенного фильтра.стояла галочка. ЕслиОткрывается окно удаление дубликатов. в среду. Чтобы формула возвращает значения наименьшее значение. Функция города поступило наибольшееВид (Pattern) которой сделали таблицу , которая,тоже, может до минимума. Я в котором также
нашли дубликаты данных
Advanced из заголовков появятся точно и удобноУсловное форматирование в Excel
Устанавливаем в нем её нет, то Если у вас облегчить себе поиск, ИСТИНА. Принцип действия =ПОИСКПОЗ() возвращает номер количество заказов, а. умножения, в статье
сортировать дубликаты. У
пользуюсь этим способом, нужно нажать (по одному столбцу),(Дополнительно). Этим инструментом направленные вниз треугольные настроить поиск дубликатов.Кроме того, найти дубликаты галочку напротив параметра следует поставить. После таблица с шапкой выделим цветом все формулы следующий: позиции на которой





нескольких функций. С оставляем по умолчанию. на кнопку и есть), то Для этого будем все символы из
наибольшему или наименьшему использовать формулу с по одному столбцу, имеется длинный список отчество. Мы делаем из столбцов, которые значениями, оставив Вам для нахождения дубликатов, чем использовать. ВашиЕсли нажать одну изАвтор: Максим Тютюшев её помощью можно После этого кликаем«OK»
excel-office.ru
Выделение дубликатов цветом
около параметра использовать условное форматирование. только одной строки количеству повторений. Полученное поисковыми и вычислительными а по нескольким. чего-либо (например, товаров), четвертый столбец, подпишем в дальнейшем использую только уникальные значения который может помочь данные должны быть
Способ 1. Если у вас Excel 2007 или новее
этих стрелок, откроетсяПоиск дубликатов в Excel производить поиск дубликатов по кнопке
. «Умная таблица» создана.«Мои данные содержат заголовки»Выделите диапазон данных в таблицы. При определении значение будет передано функциями. Например, имеется вот и мы предполагаем, его «дубли» и для вертикального поиска в столбцах, которые сохранить время и
организованы так, как выпадающее меню фильтра, может оказаться не по конкретному столбцу.
Способ 2. Если у вас Excel 2003 и старше
«OK»Но создание «умной таблицы»должна стоять галочка. таблице A2:B11 и условия форматирования все в качестве аргументаЧтобы наглядно продемонстрировать работу такая таблица с что некоторые элементы поставим в нем с помощью функции Вы выбрали. Кстати, получить необходимую информацию было описано ранее, которое содержит всю
простой задачей, но
Общий вид данной.
— это только В основном поле выберите инструмент: «ГЛАВНАЯ»-«Стили»-«Условное ссылки указываем на для функции =ИНДЕКС(), формулы для примера ФИО в трех этого списка повторяются цифру 1. ВПР. этот инструмент присутствует достаточно быстро. Нужно т.е. как база информацию по данному если Вы вооружены формулы будет выглядетьПосле этого, повторяющиеся записи один шаг для
Способ 3. Если много столбцов
окна расположен список форматирование»-«Создать правило». первую строку таблицы. которая возвращает конечный воспользуемся такой схематической колонках: более 1 раза.Выделяем таблицу с шапкой.Я пользуюсь командой
в Excel 2007 помнить, что критерий данных. столбцу. Выберите любой некоторыми базовыми знаниями, следующим образом: будут скрыты. Но
решения нашей главной столбцов, по которымВ появившемся окне «СозданиеАбсолютные и относительные адреса результат в ячейку. таблицей регистра заказовЗадача все та же Хотелось бы видеть
На закладке «Вставить»Find и более новых должен быть размещёнПеред тем как использовать элемент из этого то найдёте несколько=ЕСЛИОШИБКА(ИНДЕКС(адрес_столбца;ПОИСКПОЗ(0;СЧЁТЕСЛИ(адрес_шапки_столбца_дубликатов: адрес_шапки_столбца_дубликатов (абсолютный); адрес_столбца;)+ЕСЛИ(СЧЁТЕСЛИ(адрес_столбца;; их показ можно задачи – удаления будет проводиться проверка.
- правила форматирования» выберите ссылок в аргументахДостаточно часто рабочие таблицы от клиентов: — подсветить совпадающие эти повторы явно, выбираем «Сводная таблица».
- (Найти) только если версиях. в ячейке отдельно расширенный фильтр, Вы списка, и Excel способов справиться с адрес_столбца;)>1;0;1);0));»») в любой момент дубликатов. Кликаем по Строка будет считаться опцию: «Использовать формулу функций позволяют нам Excel содержат повторяющиесяТеперь выполним простой анализ ФИО, имея ввиду
т.е. подсветить дублирующие В появившемся диалоговом нужно найти небольшоеЕсли Вам нужно найти от списка данных, должны настроить для отобразит данные в
planetaexcel.ru
Как найти наиболее повторяющиеся значение в Excel
ней. Когда яСоздаем отдельный столбец, куда включить повторным нажатием любой ячейке табличного дублем только в для определения форматированных распространять формулу на записи, которые многократно наиболее часто и совпадение сразу по ячейки цветом, например окне в поле
Поиск наиболее повторяющегося значения в Excel
количество значений, а в Excel небольшое чтобы Вы могли него критерий. Посмотрите соответствии с Вашим
впервые задумался об будут выводиться дубликаты. на кнопку диапазона. При этом случае, если данные
- ячеек». все строки таблицы. дублируются. Но не редко повторяющихся значений
- всем трем столбцам так: «Названия строк» перетаскиваем инструмент количество дублирующихся значений,
- найти его и на рисунок ниже, выбором. Это быстрый этой проблеме, то
Вводим формулу по указанному«Фильтр» появляется дополнительная группа всех столбцов, выделенныхВ поле ввода введите
Вторая функция =СЦЕПИТЬ() по всегда повторение свидетельствует таблицы в столбце — имени, фамилииВ последних версиях Excel столбцы фамилии, имени,Find and Replace Вы можете сделать использовать. Вы можете
на нем виден
способ подвести итог достаточно быстро придумал
выше шаблону в. вкладок галочкой, совпадут. То формулу: очереди сложить значение об ошибке ввода «Город». Для этого: и отчества одновременно. начиная с 2007 отчества. А в(Найти и заменить), это при помощи изменить фильтр, изменив список с данными, или увидеть объём
пару способов как первую свободную ячейкуУрок:
«Работа с таблицами» есть, если выНажмите на кнопку формат, ячеек со всех данных. Иногда несколькоСначала находим наиболее частоСамым простым решением будет года функция подсветки поле «∑ Значения» когда нахожу ошибки поиска. Зайдите на критерий (у меня а справа в выбранных данных. Вы найти дубликаты, а
exceltable.com
Как найти одинаковые строки в Excel и выделить их цветом
нового столбца. ВРасширенный фильтр в Excel. Находясь во вкладке снимете галочку с чтобы задать цвет выделенных строк. раз повторяющиеся записи повторяющиеся названия городов. добавить дополнительный служебный дубликатов является стандартной. ставим столбец «дубли». и хочу разом вкладку он находится в столбце можете убрать галочку немного поразмыслив, обнаружил нашем конкретном случаеНайти повторяющиеся ячейки можно«Конструктор» названия какого-то столбца,
Как объединить одинаковые строки одним цветом?
заливки для ячеек,Обе выше описанные функции с одинаковыми значениями В ячейку E2 столбец (его потом
- Выделяем все ячейки сПолучилась такая сводная таблица. исправить их.Hom ячейке L2). КромеL с пункта ещё несколько способов. формула будет иметь также при помощи
- кликаем по кнопке то тем самым например – зеленый. работают внутри функции были сделаны намеренно.
- введите следующую формулу: можно скрыть) с
- данными и наВ столбце «Сумма поЭто далеко не исчерпывающийe (Главная) и кликните этого, Вы можетеуказан критерий. ЯSelect All
Итак, давайте для следующий вид: условного форматирования таблицы.«Удалить дубликаты»
расширяете вероятность признания
Как выбрать строки по условию?
И нажмите на =ЕСЛИ() где их Тогда проблема можетОбязательно после ввода формулы текстовой функцией СЦЕПИТЬ вкладке
полю дубли» указано список методов поискаFind & Select отключить фильтр, нажав записал заголовок столбца(Выделить все), а начала рассмотрим пару=ЕСЛИОШИБКА(ИНДЕКС(A8:A15;ПОИСКПОЗ(0;СЧЁТЕСЛИ(E7:$E$7;A8:A15)+ЕСЛИ(СЧЁТЕСЛИ(A8:A15;A8:A15)>1;0;1);0));»»)
Правда, удалять их, которая расположена на записи повторной. После всех открытых окнах результаты сравниваются между
возникнуть при обработке, нажмите комбинацию горячих (CONCATENATE), чтобы собратьГлавная (Home)
количество этих слов. дубликатов в Excel.(Найти и выделить). кнопку и критерий под затем выбрать один простых, а затемВыделяем весь столбец для придется другим инструментом. ленте в блоке того, как все
кнопку ОК. собой. Это значит, поиске данных или клавиш CTRL+SHIFT+Enter, так ФИО в однужмем кнопку Например, в таблице Способов много, и Откроется диалоговое окно,Clear одним заголовком. На или несколько нужных
перейдём к более дубликатов, кроме шапки.Выделяем область таблицы. Находясь инструментов требуемые настройки произведены,Все транзакции, проводимые во что в каждой анализе в такой как ее нужно
ячейку:Условное форматирование (Conditional Formatting) фамилия Иванов встречается это лишь некоторые в котором можно(Очистить) на вкладке рисунке представлена таблица элементов. Excel покажет сложным способам. Устанавливаем курсор в
Как найти и выделить дни недели в датах?
во вкладке«Сервис» жмем на кнопку вторник или в ячейке выделенного диапазона таблице. Чтобы облегчить выполнить в массиве.Имея такой столбец мы,, затем выбираем дважды, а Петров из них, которыми ввести любое значениеData футбольных матчей. Требуется, только те строки,
- Первый шаг – Вам конец строки формул.«Главная».
- «OK» среду выделены цветом. наступает сравнение значений себе работу сДля вычисления наиболее редко
- фактически, сводим задачуПравила выделения ячеек -
- – три раза. я пользуюсь регулярно для поиска в(Данные) в группе чтобы она показывала которые содержат выбранные необходимо привести данные
Нажимаем на клавиатуре, жмем на кнопкуПосле этого, открывается окно
exceltable.com
.
В одной из предыдущих статей мы рассмотрели вопрос: «Как быстро удалить дубликаты в списке?«. В этом материале я расскажу о трех способах поиска дубликатов в списке.
Первый способ (сортировка):
Выделяем наш список, в котором необходимо найти повторяющиеся значения, переходим во вкладку меню «Данные», в разделе «Сортировка и фильтр» нажимаем кнопку «Сортировка по убыванию» или «Сортировка по возрастанию»:
Наш список будет отсортирован и в нем визуально будет проще найти повторяющиеся значения:
Второй способ (условное форматирование):
Выделяем наш список, в котором необходимо найти повторяющиеся значения, переходим во вкладку меню «Главная», в разделе «Стили» нажимаем «Условное форматирование» в выпавшем списке выбираем пункт «Правила выделения ячеек», в списке вариантов выбираем «Повторяющиеся значения…»:
В открывшемся диалоговом окне нажимаем «ОК»:
Все повторяющиеся значения в списке будут выделены цветом:
Третий способ (сводная таблица):
Выделяем наш список, в котором необходимо найти повторяющиеся значения, переходим во вкладку меню «Вставка», в разделе «Таблицы» нажимаем кнопку «Сводная таблица»:
В открывшемся диалоговом окне нажимаем «ОК»:
Перетаскиваем поле со списком (в моем случае это «Фамилия») в «СТРОКИ» и в «ЗНАЧЕНИЯ»:
Встаем в первую ячейку с данными сводной таблицы, переходи во вкладку меню «Данные», в разделе «Сортировка и фильтр» нажимаем кнопку «Сортировка по убыванию»:
В верхней части сводной таблицы получаем все повторяющиеся данные с количеством повторов:
Первый и второй варианты безусловно быстрее, но они больше подходят для небольших списков. Если список очень большой и вам важно узнать сколько раз повторяются те или иные данные лучше воспользоваться третьим способом.
Добавить комментарий
Как в эксель найти повторяющиеся данные
Как найти одинаковые значения в столбце Excel
Поиск дублей в Excel – это одна из самых распространенных задач для любого офисного сотрудника. Для ее решения существует несколько разных способов. Но как быстро как найти дубликаты в Excel и выделить их цветом? Для ответа на этот часто задаваемый вопрос рассмотрим конкретный пример.
Как найти повторяющиеся значения в Excel?
Допустим мы занимаемся регистрацией заказов, поступающих на фирму через факс и e-mail. Может сложиться такая ситуация, что один и тот же заказ поступил двумя каналами входящей информации. Если зарегистрировать дважды один и тот же заказ, могут возникнуть определенные проблемы для фирмы. Ниже рассмотрим решение средствами условного форматирования.
Чтобы избежать дублированных заказов, можно использовать условное форматирование, которое поможет быстро найти одинаковые значения в столбце Excel.
Пример дневного журнала заказов на товары:
Чтобы проверить содержит ли журнал заказов возможные дубликаты, будем анализировать по наименованиям клиентов – столбец B:
- Выделите диапазон B2:B9 и выберите инструмент: «ГЛАВНАЯ»-«Стили»-«Условное форматирование»-«Создать правило».
- Вберете «Использовать формулу для определения форматируемых ячеек».
- Чтобы найти повторяющиеся значения в столбце Excel, в поле ввода введите формулу: =СЧЁТЕСЛИ($B$2:$B$9; B2)>1.
- Нажмите на кнопку «Формат» и выберите желаемую заливку ячеек, чтобы выделить дубликаты цветом. Например, зеленый. И нажмите ОК на всех открытых окнах.
Как видно на рисунке с условным форматированием нам удалось легко и быстро реализовать поиск дубликатов в Excel и обнаружить повторяющиеся данные ячеек для таблицы журнала заказов.
Пример функции СЧЁТЕСЛИ и выделение повторяющихся значений
Принцип действия формулы для поиска дубликатов условным форматированием – прост. Формула содержит функцию =СЧЁТЕСЛИ(). Эту функцию так же можно использовать при поиске одинаковых значений в диапазоне ячеек. В функции первым аргументом указан просматриваемый диапазон данных. Во втором аргументе мы указываем что мы ищем. Первый аргумент у нас имеет абсолютные ссылки, так как он должен быть неизменным. А второй аргумент наоборот, должен меняться на адрес каждой ячейки просматриваемого диапазона, потому имеет относительную ссылку.
Самые быстрые и простые способы: найти дубликаты в ячейках.
После функции идет оператор сравнения количества найденных значений в диапазоне с числом 1. То есть если больше чем одно значение, значит формула возвращает значение ИСТЕНА и к текущей ячейке применяется условное форматирование.
Блог о программе Microsoft Excel: приемы, хитрости, секреты, трюки
Повторяющиеся значения в Excel — найти, выделить или удалить дубликаты в Excel
В сегодняшних Excel файлах дубликаты встречаются повсеместно. К примеру, когда вы создаете составную таблицу из других таблиц, вы можете обнаружить в ней повторяющиеся значения, или в файле с общим доступом внесли одинаковые данные два разных пользователя, что привело к задвоению и т.д. Дубликаты могут возникнуть в одном столбце, в нескольких столбцах или даже во всем листе. В Microsoft Excel реализовано несколько инструментов поиска, выделения и, при необходимости, удаления повторяющихся значений. Ниже описаны основные методики определения дубликатов в Excel.
1. Удаление повторяющихся значений в Excel (2007+)
Предположим, у вас имеется таблица, состоящая из трех столбцов, в которой присутствуют одинаковые записи и вам необходимо избавится от них. Выделяем область таблицы, в которой хотите удалить повторяющиеся значения. Вы можете выделить один или несколько столбцов, или всю таблицу целиком. Переходим по вкладке Данные в группу Работа с данными, щелкаем по кнопке Удалить дубликаты.
Если в каждом столбце таблицы имеется заголовок, установить маркер Мои данные содержат заголовки. Также проставляем маркеры напротив тех столбцов, в которых требуется произвести поиск дубликатов.
Щелкаем ОК, диалоговое окно будет закрыто и строки, содержащие дубликаты будут удалены.
Данная функция предназначена для удаления записей, которые полностью дублируют строки в таблице. Если вы выделили не все столбцы для определения дубликатов, строки с повторяющимися значениями также будут удалены.
2. Использование расширенного фильтра для удаления дубликатов
Выберите любую ячейку в таблице, перейдите по вкладке Данные в группу Сортировка и фильтр, щелкните по кнопке Дополнительно.
В появившемся диалоговом окне Расширенный фильтр, необходимо установить переключатель в положение скопировать результат в другое место, в поле Исходный диапазон указать диапазон, в котором находится таблица, в поле Поместить результат в диапазон указать верхнюю левую ячейку будущей отфильтрованной таблицы и установить маркер Только уникальные значения. Щелкаем ОК.
На месте, указанном для размещения результатов работы расширенного фильтра, будет создана еще одна таблица, но уже с отфильтрованными, по уникальным значениям, данными.
3. Выделение повторяющихся значений с помощью условного форматирования в Excel (2007+)
Выделяем таблицу, в которой необходимо обнаружить повторяющиеся значения. Переходим по вкладке Главная в группу Стили, выбираем Условное форматирование -> Правила выделения ячеек -> Повторяющиеся значения.
В появившемся диалоговом окне Повторяющиеся значения, необходимо выбрать формат выделения дубликатов. У меня по умолчанию установлено светло-красная заливка и темно-красный цвет текста. Обратите внимание, в данном случае Excel будет сравнивать на уникальность не всю строку таблицы, а лишь ячейку столбца, поэтому если у вас имеются повторяющиеся значения только в одном столбце, Excel отформатирует их тоже. На примере вы можете увидеть, как Excel залил некоторые ячейки третьего столбца с именами, хотя вся строка данной ячейки таблицы уникальна.
4. Использование сводных таблиц для определения повторяющихся значений
Воспользуемся уже знакомой нам таблицей с тремя столбцами и добавим четвертый, под названием Счетчик, и заполним его единицами (1). Выделяем всю таблицу и переходим по вкладке Вставка в группу Таблицы, щелкаем по кнопке Сводная таблица.
Создаем сводную таблицу. В поле Название строк помещаем три первых столбца, в поле Значения помещаем столбец со счетчиком. В созданной сводной таблице, записи со значением больше единицы будут дубликатами, само значение будет означать количество повторяющихся значений. Для большей наглядности, можно отсортировать таблицу по столбцу Счетчик, чтобы сгруппировать дубликаты.
Как в Excel найти повторяющиеся и одинаковые значения
При совместной работе с таблицами Excel или большом числе записей накапливаются дубли строк. Ста.
При совместной работе с таблицами Excel или большом числе записей накапливаются дубли строк. Статья посвящена тому, как выделить повторяющиеся значения в Excel, удалить лишние записи или сгруппировать, получив максимум информации.
Поиск одинаковых значений в Excel
Выберем одну из ячеек в таблице. Рассмотрим, как в Экселе найти повторяющиеся значения, равные содержимому ячейки, и выделить их цветом.
На рисунке – списки писателей. Алгоритм действий следующий:
- Выбрать ячейку I3 с записью «С. А. Есенин».
- Поставить задачу – выделить цветом ячейки с такими же записями.
- Выделить область поисков.
- Нажать вкладку «Главная».
- Далее группа «Стили».
- Затем «Условное форматирование»;
- Нажать команду «Равно».
- Появится диалоговое окно:
- В левом поле указать ячейку с I2, в которой записано «С. А. Есенин».
- В правом поле можно выбрать цвет шрифта.
- Нажать «ОК».
В таблицах отмечены цветом ячейки, значение которых равно заданному.
Несложно понять, как в Экселе найти одинаковые значения в столбце. Просто выделить перед поиском нужную область – конкретный столбец.
Ищем в таблицах Excel все повторяющиеся значения
Отметим все неуникальные записи в выделенной области. Для этого нужно:
- Зайти в группу «Стили».
- Далее «Условное форматирование».
- Теперь в выпадающем меню выбрать «Правила выделения ячеек».
- Затем «Повторяющиеся значения».
- Появится диалоговое окно:
- Нажать «ОК».
Программа ищет повторения во всех столбцах.
Если в таблице много неуникальных записей, то информативность такого поиска сомнительна.
Удаление одинаковых значений из таблицы Excel
Способ удаления неуникальных записей:
- Зайти во вкладку «Данные».
- Выделить столбец, в котором следует искать дублирующиеся строки.
- Опция «Удалить дубликаты».
В результате получаем список, в котором каждое имя фигурирует только один раз.
Список с уникальными значениями:
Расширенный фильтр: оставляем только уникальные записи
Расширенный фильтр – это инструмент для получения упорядоченного списка с уникальными записями.
- Выбрать вкладку «Данные».
- Перейти в раздел «Сортировка и фильтр».
- Нажать команду «Дополнительно»:
- В появившемся диалоговом окне ставим флажок «Только уникальные записи».
- Нажать «OK» – уникальный список готов.
Поиск дублирующихся значений с помощью сводных таблиц
Составим список уникальных строк, не теряя данные из других столбцов и не меняя исходную таблицу. Для этого используем инструмент Сводная таблица:
Пункт «Сводная таблица».
В диалоговом окне выбрать размещение сводной таблицы на новом листе.
В открывшемся окне отмечаем столбец, в котором содержатся интересующие нас значений.
Получаем упорядоченный список уникальных строк.
Поиск и удаление повторений
В некоторых случаях повторяющиеся данные могут быть полезны, но иногда они усложняют понимание данных. Используйте условное форматирование для поиска и выделения повторяющихся данных. Это позволит вам просматривать повторения и удалять их по мере необходимости.
Выберите ячейки, которые нужно проверить на наличие повторений.
Примечание: В Excel не поддерживается выделение повторяющихся значений в области «Значения» отчета сводной таблицы.
На вкладке Главная выберите Условное форматирование > Правила выделения ячеек > Повторяющиеся значения.
В поле рядом с оператором значения с выберите форматирование для применения к повторяющимся значениям и нажмите кнопку ОК.
Удаление повторяющихся значений
При использовании функции Удаление дубликатов повторяющиеся данные удаляются безвозвратно. Чтобы случайно не потерять необходимые сведения, перед удалением повторяющихся данных рекомендуется скопировать исходные данные на другой лист.
Выделите диапазон ячеек с повторяющимися значениями, который нужно удалить.
Совет: Перед попыткой удаления повторений удалите все структуры и промежуточные итоги из своих данных.
На вкладке Данные нажмите кнопку Удалить дубликаты и в разделе Столбцы установите или снимите флажки, соответствующие столбцам, в которых нужно удалить повторения.
Например, на данном листе в столбце «Январь» содержатся сведения о ценах, которые нужно сохранить.
Поэтому флажок Январь в поле Удаление дубликатов нужно снять.
Ищем дубликаты значений в ячейках
Воспользуемся возможностями условного форматирования. Эту тему мы уже рассматривали в статье «Закрасить ячейку по условию или формуле», а теперь применим для решения другой задачи.
Ищем повторяющиеся записи в Excel 2007
Выделим столбец, в котором будем искать дубликаты (в нашем примере это столбец с каталожными номерами), и на главной вкладке ищем кнопку «Условное форматирование». Далее по пунктам, как на рисунке. 
В новом окне нам остается только согласиться с предлагаемым цветовым решением (или выбрать другое) и нажать «ОК». 
Теперь повторяющиеся значения у нас окрашены в красный цвет. Но они разбросаны по всей таблице и это неудобно. Нужно отсортировать строки, чтобы собрать их в кучку. Обратите внимание, что в приведенной таблице есть столбец «№ п/п», содержащий номера строк. Если у вас его нет, его следует сделать, чтобы мы потом смогли восстановить исходный порядок данных в таблице.
Выделяем всю таблицу, переходим на вкладку «Данные» и жмем на кнопку «Сортировка». В новом окне нам нужно задать порядок сортировки. Выставляем нужные нам значения и добавляем следующий уровень. Нам нужно отсортировать строки сначала по цвету ячеек, а потом по значению в ячейке, чтобы дубликаты оказались рядом друг с другом. 
Разбираемся с найденными дубликатами. В данном случае повторяющиеся строки можно просто удалить. 
Обратите внимание, что по мере удаления дубликатов красные ячейки возвращают себе белый цвет.
Избавившись от цветных ячеек, снова выделим всю таблицу и отсортируем ее по столбцу «№п/п». После этого останется только поправить сбившуюся из-за удаленных строк нумерацию.
Как это сделать в Excel 2003
Здесь будет немного сложнее – придется использовать логическую функцию «СЧЕТЕСЛИ()».
Войдите в ячейку с первым значением, среди которых вы будете искать дубликаты.
В первом поле выберите «Формула» и введите формулу «=СЧЕТЕСЛИ(C;RC)>1». Только не забудьте вовремя переключить раскладку – «СЧЕТЕСЛИ» набирается в русской раскладке, а «(C;RC)>1» в английской. 
Цвет выберите, нажав на кнопку «Формат» на закладке «Вид».
Теперь нам нужно скопировать этот формат на весь столбец.
Выделяем весь столбец с проверяемыми данными.

Выбираем «Форматы», «ОК» и условное форматирование скопировалось на весь столбец.
Покоряйте Excel и до новых встреч!
Комментарии:
- asd — 10.11.2015 13:37
Найти дубли в экселе +100500. Спасибо!! А я то голову ломал ))
Спросите у SEO-шника без чего он, как без рук! Он наверняка ответит: без Excel! Эксель — лучший друг и помощник и для специалиста в SEO, и для вебмастера.
Одна из задач, которую тебе точно придётся решать при работе с большими массивами данных – это поиск дублей в Excel. Не вариант проверять тысячи ячеек руками – угробишь на это часы и выйдешь с работы, пошатываясь, будто пьяный. Я предложу тебе 2 способа, как выполнить эту работу в десяток раз быстрее. Они дают немного разные результаты, но в равной степени просты.
Оглавление
- 1 Как в Эксель найти повторяющиеся значения?
- 2 Как вычислить повторы при помощи сводных таблиц
- 3 Заключение
Как в Эксель найти повторяющиеся значения?
Для примера я распределил фамилии прославленных футболистов российской эпохи в пару столбцов. Нарочно сделал повторы в столбиках (иллюстрации кликабельны).
Наша цель – найти повторы в столбцах Excel и выделить их цветом.
Действуем так:
Шаг №1. Выделяем весь диапазон.
Шаг №2. Кликаем на раздел «Условное форматирование» в главной вкладке.
Шаг №3. Наводим на пункт «Правила выделения ячеек» и в появившемся списке выбираем «Повторяющиеся значения».
Шаг №4. Возникнет окно. Вам нужно выбрать, хотите ли вы подсветить повторяющиеся или уникальные значения. Также можно установить цвета заливки и текста.
Нажмите «ОК», и вы обнаружите: одинаковые ячейки в двух столбиках теперь выделены! Как видите, это вопрос 30 секунд.
Описанный вариант — самый удобный для пользователей Эксель версий 2013 и 2016.
Как вычислить повторы при помощи сводных таблиц
Метод хорош тем, что мы не только определяем повторяющиеся значения в Excel, но и пересчитываем их. Причём делаем это за считанные минуты. Правда, есть и минус – столбец с данными может быть всего один.
Вернёмся к нашим баранам футболистам. Я оставил один столбик, добавив в него ячейки-дубли, а также дописал заглавную строку (это обязательно).
Далее делаем следующее:
Шаг 1. В ячейках напротив фамилий проставляем единички. Вот так:
Шаг 2. Переходим в раздел «Вставка» главного меню и в блоке «Таблицы» выбираем «Сводная таблица».
Откроется окно «Создание сводной таблицы». Здесь нужно выбрать диапазон данных для анализа (1), указать, куда поместить отчёт (2) и нажать «ОК».
Только не ставьте галку напротив «Добавить эти данные в модель данных». Иначе Эксель начнёт формировать модель, и это парализует ваш комп на пару минут минимум.
Шаг 3. Распределите поля сводной таблицы следующим образом: первое поле (в моём случае «Футболисты») – в область «Строки», второе («Значение2») – в область «Значения». Используйте обычное перетаскивание (drag-and-drop).
Должно получиться так:
А на листе сформируется сама сводка — уже без дублированных ячеек. Зато во втором столбике будет указано, сколько ячеек-дублей с конкретным содержанием было обнаружено в первом столбике (например, Онопко – 2 шт.).
Этот метод «на бумаге» может выглядеть несколько замороченным, но уверяю: попробуете раз-два, набьёте руку, а потом все операции будете выполнять за минуту.
Заключение
При поиске дублей я, признаться, всегда пользуюсь первым из описанных мною способов – то есть действую через «Условное форматирование». Уж очень меня подкупает предельная простота этого метода.
Хотя на самом деле функционал программы Эксель настолько широк, что можно не только подсветить повторяющиеся значения в столбике, но и автоматически их все удалить. Я знаю, как это делается, но сейчас вам не скажу. Теперь на сайте есть отдельная статья об удалении повторяющихся строк в Excel — там и смотрите 😉.
Помогли ли тебе мои методы работы с данными? Или ты знаешь лучше? Поделись своим мнением в комментариях!
Содержание
- Поиск и удаление
- Способ 1: простое удаление повторяющихся строк
- Способ 2: удаление дубликатов в «умной таблице»
- Способ 3: применение сортировки
- Способ 4: условное форматирование
- Способ 5: применение формулы
- Вопросы и ответы
При работе с таблицей или базой данных с большим количеством информации возможна ситуация, когда некоторые строки повторяются. Это ещё больше увеличивает массив данных. К тому же, при наличии дубликатов возможен некорректный подсчет результатов в формулах. Давайте разберемся, как в программе Microsoft Excel отыскать и удалить повторяющиеся строки.
Поиск и удаление
Найти и удалить значения таблицы, которые дублируются, возможно разными способами. В каждом из этих вариантов поиск и ликвидация дубликатов – это звенья одного процесса.
Способ 1: простое удаление повторяющихся строк
Проще всего удалить дубликаты – это воспользоваться специальной кнопкой на ленте, предназначенной для этих целей.
- Выделяем весь табличный диапазон. Переходим во вкладку «Данные». Жмем на кнопку «Удалить дубликаты». Она располагается на ленте в блоке инструментов «Работа с данными».
- Открывается окно удаление дубликатов. Если у вас таблица с шапкой (а в подавляющем большинстве всегда так и есть), то около параметра «Мои данные содержат заголовки» должна стоять галочка. В основном поле окна расположен список столбцов, по которым будет проводиться проверка. Строка будет считаться дублем только в случае, если данные всех столбцов, выделенных галочкой, совпадут. То есть, если вы снимете галочку с названия какого-то столбца, то тем самым расширяете вероятность признания записи повторной. После того, как все требуемые настройки произведены, жмем на кнопку «OK».
- Excel выполняет процедуру поиска и удаления дубликатов. После её завершения появляется информационное окно, в котором сообщается, сколько повторных значений было удалено и количество оставшихся уникальных записей. Чтобы закрыть данное окно, жмем кнопку «OK».
Способ 2: удаление дубликатов в «умной таблице»
Дубликаты можно удалить из диапазона ячеек, создав умную таблицу.
- Выделяем весь табличный диапазон.
- Находясь во вкладке «Главная» жмем на кнопку «Форматировать как таблицу», расположенную на ленте в блоке инструментов «Стили». В появившемся списке выбираем любой понравившийся стиль.
- Затем открывается небольшое окошко, в котором нужно подтвердить выбранный диапазон для формирования «умной таблицы». Если вы выделили все правильно, то можно подтверждать, если допустили ошибку, то в этом окне следует исправить. Важно также обратить внимание на то, чтобы около параметра «Таблица с заголовками» стояла галочка. Если её нет, то следует поставить. После того, как все настройки завершены, жмите на кнопку «OK». «Умная таблица» создана.
- Но создание «умной таблицы» — это только один шаг для решения нашей главной задачи – удаления дубликатов. Кликаем по любой ячейке табличного диапазона. При этом появляется дополнительная группа вкладок «Работа с таблицами». Находясь во вкладке «Конструктор» кликаем по кнопке «Удалить дубликаты», которая расположена на ленте в блоке инструментов «Сервис».
- После этого, открывается окно удаления дубликатов, работа с которым была подробно расписана при описании первого способа. Все дальнейшие действия производятся в точно таком же порядке.
Этот способ является наиболее универсальным и функциональным из всех описанных в данной статье.
Урок: Как сделать таблицу в Excel
Способ 3: применение сортировки
Данный способ является не совсем удалением дубликатов, так как сортировка только скрывает повторные записи в таблице.
- Выделяем таблицу. Переходим во вкладку «Данные». Жмем на кнопку «Фильтр», расположенную в блоке настроек «Сортировка и фильтр».
- Фильтр включен, о чем говорят появившиеся пиктограммы в виде перевернутых треугольников в названиях столбцов. Теперь нам нужно его настроить. Кликаем по кнопке «Дополнительно», расположенной рядом все в той же группе инструментов «Сортировка и фильтр».
- Открывается окно расширенного фильтра. Устанавливаем в нем галочку напротив параметра «Только уникальные записи». Все остальные настройки оставляем по умолчанию. После этого кликаем по кнопке «OK».
После этого, повторяющиеся записи будут скрыты. Но их показ можно в любой момент включить повторным нажатием на кнопку «Фильтр».
Урок: Расширенный фильтр в Excel
Способ 4: условное форматирование
Найти повторяющиеся ячейки можно также при помощи условного форматирования таблицы. Правда, удалять их придется другим инструментом.
- Выделяем область таблицы. Находясь во вкладке «Главная», жмем на кнопку «Условное форматирование», расположенную в блоке настроек «Стили». В появившемся меню последовательно переходим по пунктам «Правила выделения» и «Повторяющиеся значения…».
- Открывается окно настройки форматирования. Первый параметр в нём оставляем без изменения – «Повторяющиеся». А вот в параметре выделения можно, как оставить настройки по умолчанию, так и выбрать любой подходящий для вас цвет, после этого жмем на кнопку «OK».
После этого произойдет выделение ячеек с повторяющимися значениями. Эти ячейки вы потом при желании сможете удалить вручную стандартным способом.
Внимание! Поиск дублей с применением условного форматирования производится не по строке в целом, а по каждой ячейке в частности, поэтому не для всех случаев он является подходящим.
Урок: Условное форматирование в Excel
Способ 5: применение формулы
Кроме того, найти дубликаты можно применив формулу с использованием сразу нескольких функций. С её помощью можно производить поиск дубликатов по конкретному столбцу. Общий вид данной формулы будет выглядеть следующим образом:
=ЕСЛИОШИБКА(ИНДЕКС(адрес_столбца;ПОИСКПОЗ(0;СЧЁТЕСЛИ(адрес_шапки_столбца_дубликатов: адрес_шапки_столбца_дубликатов (абсолютный); адрес_столбца;)+ЕСЛИ(СЧЁТЕСЛИ(адрес_столбца;; адрес_столбца;)>1;0;1);0));"")
- Создаем отдельный столбец, куда будут выводиться дубликаты.
- Вводим формулу по указанному выше шаблону в первую свободную ячейку нового столбца. В нашем конкретном случае формула будет иметь следующий вид:
=ЕСЛИОШИБКА(ИНДЕКС(A8:A15;ПОИСКПОЗ(0;СЧЁТЕСЛИ(E7:$E$7;A8:A15)+ЕСЛИ(СЧЁТЕСЛИ(A8:A15;A8:A15)>1;0;1);0));"") - Выделяем весь столбец для дубликатов, кроме шапки. Устанавливаем курсор в конец строки формул. Нажимаем на клавиатуре кнопку F2. Затем набираем комбинацию клавиш Ctrl+Shift+Enter. Это обусловлено особенностями применения формул к массивам.
После этих действий в столбце «Дубликаты» отобразятся повторяющиеся значения.
Но, данный способ все-таки слишком сложен для большинства пользователей. К тому же, он предполагает только поиск дублей, но не их удаление. Поэтому рекомендуется применять более простые и функциональные решения, описанные ранее.
Как видим, в Экселе есть множество инструментов предназначенных для поиска и удаления дублей. У каждого из них есть свои особенности. Например, условное форматирование предполагает поиск дублей только по каждой ячейке в отдельности. К тому же, не все инструменты могут не только искать, но и удалять повторяющиеся значения. Наиболее универсальный вариант – это создание «умной таблицы». При использовании данного способа можно максимально точно и удобно настроить поиск дубликатов. К тому же, их удаление происходит моментально.
Еще статьи по данной теме: