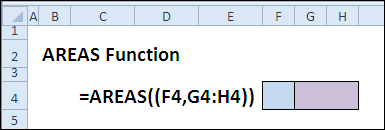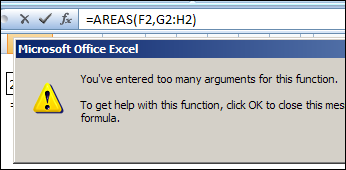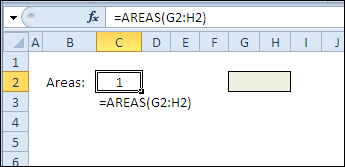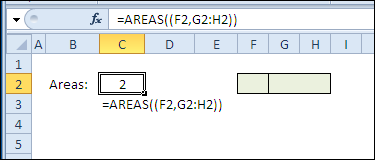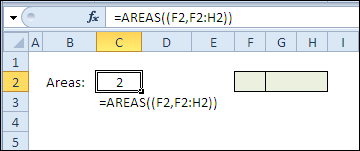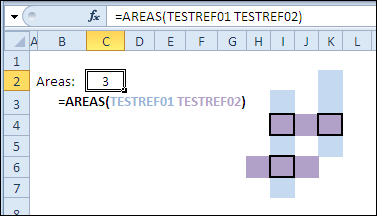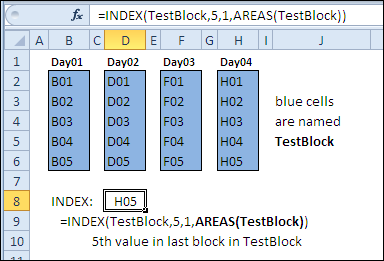Содержание
- Excel как задать область определения функции
- Лабораторная работа № 3 «табулирование функции»
- 1. Содержание работы
- Примеры использования функции ОБЛАСТИ для диапазонов Excel
- Примеры работы функции ОБЛАСТИ в Excel для работы с диапазонами ячеек
- Как посчитать количество ссылок на столбцы таблицы Excel
- Определение принадлежности ячейки к диапазону таблицы
- Особенности использования функции ОБЛАСТИ в Excel
- 30 функций Excel за 30 дней: ОБЛАСТИ (AREAS)
- Функция 02: AREAS (ОБЛАСТИ)
- Как можно использовать функцию AREAS (ОБЛАСТИ)?
- Синтаксис AREAS (ОБЛАСТИ)
- Операторы ссылок
- Ловушки AREAS (ОБЛАСТИ)
- Пример 1: Подсчёт количества областей в диапазоне
- Пример 2: Подсчёт количества областей в нескольких ссылках
- Пример 3: Подсчёт количества областей в накладывающихся ссылках
- Пример 4: Подсчёт областей в пересекающихся ссылках
- Пример 5: Вычисление номера области для функции INDEX (ИНДЕКС)
Excel как задать область определения функции
Помимо табличного представления информации и разнообразных расчётов, Excel предоставляет возможность построения различных графических объектов, например, диаграмм, графиков функций, их взаимного наложения и прочего.
Работа с математическими функциями посредством ЭВМ имеет свою специфику. Всегда следует учитывать, что компьютер, обрабатывая даже непрерывную функцию, всё-таки вычисляет её на некой дискретной области определения. Таким образом, в любом случае, речь всегда идёт о некотором отрезке, на котором вычисляется данная функция, и о некотором шаге, с которым это производится.
Чтобы в дальнейшем совершать какие-либо действия с математической функцией, в Excel надо определить рабочий отрезок, на котором будет происходить её обработка, а также задать область определения (ООФ) и область значений (ОЗФ) этой функции с учётом определённого шага.
Для отображения области определения некоторой функции в Excel надо в начальной ячейке отведённого для этого диапазона ввести первое значение независимого аргумента, а далее заполнить остальные ячейки либо посредством арифметической прогрессии, либо посредством Специальной вставки, применив формулу, которая бы вычисляла значения, основываясь на содержании предыдущей ячейки. Однако следует учитывать, что если мы заполняем ООФ при помощи прогрессии, то каждая её ячейка будет просто содержать какое-то число. Если же операция заполнения ООФ выполнялась при помощи Специальной вставки, то все её ячейки будут взаимосвязаны, здесь при изменении значения первой ячейки будут изменяться все остальные элементы ООФ.
Для отображения области значения функции следует в начальной ячейке, отведённого для этого диапазона, соответствующей начальной ячейки области для ООФ, ввести формулу для расчёта её значения. А на остальные ячейки ОЗФ распространить эту формулу посредством специальной вставки. Практический пример:
Имеется функция f(x) = x^2+1. Требуется определить её ООФ и ОЗФ на интервале [-5; 5] с шагом 0,1. Для этого В ячейке A1 указываем нижнее значение отрезка: -5, после чего по комбинации CTRL+Space выделяем весь столбец A и выбираем пункт «Прогрессия» в меню «Правка», подменю «Заполнить». В открывшемся диалоге выбираем арифметическую прогрессию, в качестве шага указываем число 0,1, а в поле предельного значения выставляем 5, после чего нажимаем на кнопку «ОК», таким образом, заполнив диапазон A1:A101 всеми возможными значениями x. Далее переходим в ячейку B1 и вписываем в неё формулу расчёта значения ОЗФ по конкретному значению ООФ:
=A1^2+1
После этого копируем в буфер обмена содержимое ячейки B1. Далее по F5 открываем диалог «Переход» и в нём указываем B1:B101, чтобы выделить диапазон для ОЗФ, соответствующий диапазону ООФ. Затем выбираем пункт «Специальная вставка» в меню «Правка». Здесь в группе радиокнопок выбираем вариант «Формулы» и нажимаем на кнопку «ОК». Теперь на диапазоне A1:A101 представлена ООФ исходной функции, а на B1:B101 её ОЗФ.
Чтобы построить график какой-либо функции, следует выделить диапазоны, содержащие информацию о её ООФ и ОЗФ, а затем воспользоваться пунктом «Диаграмма» в меню «Вставка», в открывшемся диалоге установить настройки для вывода графика и нажать на кнопку «ОК».
Требуется построить график функции f(x), рассмотренной в предыдущем примере. Для этого по F5 вызываем диалог «Переход» и через него выделяем диапазон A1:B101, а после этого выбираем в меню «Вставка» пункт «Диаграмма». В открывшемся меню в списке возможных типов выбираем, например, «Гладкие графики», предварительно перейдя на вкладку «Нестандартные», и нажимаем на кнопку «Готово». При этом на рабочем листе будет построена парабола с вершиной (0; 1), являющаяся графиком исходной функции.
В ряде случаев полезно исходные числовые данные для диаграммы выделять вместе со строкой заголовков, тогда соответствующие названия автоматически появятся в легенде и на оси категорий диаграммы. При необходимости в диалоге вставки диаграммы можно пройти все четыре шага процесса построения графика, чтобы произвести максимально тонкую настройку:
- На первом шаге задаётся тип диаграммы и вид её представления.
- На втором шаге можно выбрать или скорректировать источник данных. Если при запуске мастера в листе уже был выделен некоторый диапазон данных, он автоматически выбирается в качестве источника данных.
- На третьем шаге можно произвести настройку параметров диаграммы: название, имена осей и прочее.
- На четвёртом шаге имеется возможность выбрать место расположения диаграммы, например, её можно строить не на текущем листе, а вынести этот графический объект на отдельный лист книги.
Разумеется, в зависимости от потребностей пользователя, в списке типов диаграмм следует выбирать различные варианты. Например, гистограмма наиболее подходит для сравнения нескольких соответствующих по времени рядов данных (каждый элемент представляется колонками определённого цвета), линейчатая диаграмма наиболее удобна для количественного сопоставления нескольких элементов, круговая диаграмма предназначена для оценки долей элементов в общем количестве и так далее.
Если требуется на одном листе построить график двух и более функций, то ООФ и ОЗФ последующих функций следует задавать на тех же столбцах, что и ООФ и ОЗФ первой. А для построения использовать аналогичный алгоритм. Причём правило использования тех же столбцов актуально и для того случая, когда новый график строится на другом отрезке.
Источник
Лабораторная работа № 3 «табулирование функции»
Цель работы: закрепление знаний и навыков работы со средствами MS Excel, полученных в результате выполнения предыдущих лабораторных работ. Овладение навыками анализа функций на предмет поиска областей определения, точек разрыва, пределов. Приобретение навыков работы с приложением MS Word.
1. Содержание работы
Для элементарной функции, заданной в виде аналитического выражения y=f(x), построить таблицу значений (протабулировать функцию) при значениях аргумента, изменяющихся на отрезке [a,b] с шагом h=(b–a)/n (n=20), найти наибольшее и наименьшее значения функции на этом отрезке и построить график. Границы отрезка заданной функции могут быть любыми (a 0 , ¥ 0 , 1 0 после алгебраических преобразований или предварительного логарифмирования также можно свести к использованию правила Лопиталя. Именно такие ситуации и нужно выявить при анализе функции, а затем принять решение об исключении вычислений значений функции или ее доопределении в найденных критических точках.
Пример анализа области определения функции.
Пусть задана функция 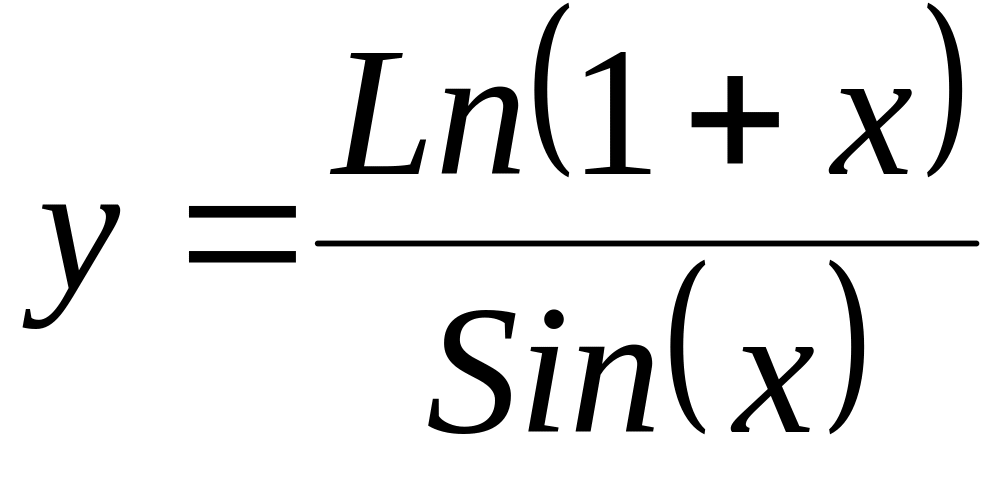
=ЕСЛИ(C11=0;1;ЕСЛИ(C11>-1;LN(1+C11)/SIN(C11); ”Не сущ.”)).
Источник
Примеры использования функции ОБЛАСТИ для диапазонов Excel
Функция ОБЛАСТИ в Excel используется для подсчета числа областей, содержащихся в переданной ссылке, и возвращает соответствующее значение. В Excel областью является одна ячейка либо интервал смежных ячеек.
Примеры работы функции ОБЛАСТИ в Excel для работы с диапазонами ячеек
Пример 1. Вернуть число, соответствующее количеству областей в диапазонах A1:B7, C14:E19, D9, Пример2!A4:C6.
Исходные данные на листе «Пример1»:
Для подсчета количества областей используем формулу:
Результат вычисления функции является ошибка #ЗНАЧ!, поскольку диапазон «Пример2!A4:C6» находится на другом листе.
Для решения задачи используем формулу с помощью функции СУММ:
Данная функция вычисляет сумму полученных значений в результате выполнения функций ОБЛАСТИ для подсчета количества областей в диапазонах A1:B7;C14:E19;D9 и Пример2!A4:C6 соответственно. Результат:
С помощью такой не хитрой формулы мы получили правильный результат.
Как посчитать количество ссылок на столбцы таблицы Excel
Пример 2. Определить количество столбцов в таблице и записать это значение в ячейку A16.
Используем формулу ОБЛАСТИ, поочередно выделяя каждый столбец ячейки в качестве параметра. Перед выбором последующего столбца нажимаем и удерживаем кнопку Ctrl. Если добавить символ «)» и нажать Enter, появится диалоговое окно с сообщением о том, что было введено слишком много аргументов. Добавим дополнительные открывающую и закрывающую скобки.
Определение принадлежности ячейки к диапазону таблицы
Пример 3. Определить, принадлежит ли ячейка заданному диапазону ячеек.
Рассматриваемая функция также позволяет определить, принадлежит ли ячейка выделенной области. Выполним следующие действия:
- В какой-либо ячейке введем часть формулы «=ОБЛАСТИ((» и выделим произвольную область ячеек для заполнения аргументов:
- Поставим пробел и выберем любую ячейку из данного диапазона:
- Закроем обе скобки и нажмем Enter. В результате получим:
- Если выбрать ячейку не из указанного диапазона, получим ошибку #ПУСТО!.
Данная ошибка означает, что ячейка не принадлежит выделенной области.
Если выделить несколько ячеек внутри диапазона, функция ОБЛАСТИ вернет количество выделенных ячеек:
Описанные особенности работы данной функции могут быть полезны при работе с большим количеством таблиц данных.
Особенности использования функции ОБЛАСТИ в Excel
Функция находиться в категории формул «Ссылки и Массивы». Она имеет следующую форму синтаксической записи:
- ссылка – обязательный для заполнения аргумент, который принимает ссылку на одну или несколько ячеек из указанного диапазона.
- Аргументом рассматриваемой функции может являться только ссылка на диапазон ячеек. Если было передано текстовое или числовое значение, функция выполнена не будет, Excel отобразит диалоговое «В этой формуле обнаружена ошибка».
- В качестве аргумента ссылка могут быть переданы несколько диапазонов ячеек. Для этого необходимо использовать еще по одной открывающей и закрывающей скобки (в этом случае Excel не будет распознавать символ «;» как разделитель аргументов в функции. Например, результатом выполнения функции с указанными аргументами: ((A1:C5;E1:H12)) будет значение 2, поскольку в качестве аргумента переданы два диапазона ячеек.
- Если аргумент рассматриваемой функции ссылается на диапазон ячеек, находящихся на еще не созданном листе, Excel предложит создать лист с указанным именем и сохранить книгу.
- Если некоторые ячейки, например, A1 и B1 были объединены, при выделении полученной ячейки в строке имен будет отображено имя «A1». Несмотря на объединение ячеек функция с аргументами ((A1;B1)) все равно вернет значение 2. Эта особенность показана на рисунке ниже:
- Функция возвращает значения даже для заблокированных ячеек на листах со включенной функцией защиты.
Источник
30 функций Excel за 30 дней: ОБЛАСТИ (AREAS)
Вчера мы дали старт марафону 30 функций Excel за 30 дней, начав с функции EXACT (СОВПАД), которая оказалась очень интересной и полезной функцией. Мы рассмотрели несколько примеров ее применения в таблицах Excel.
Сегодня мы изучим функцию AREAS (ОБЛАСТИ), которая малость облегчена в плане своей полезности (это мягко говоря). Она как ленивый шурин в плохой комедии, который лежит на твоём диване и пьёт твоё пиво.
Но даже у бездельника должно быть предназначение. Этот ленивый шурин может служить примером для Ваших детей, как НЕ НАДО себя вести. Что касается функции AREAS (ОБЛАСТИ), с её помощью мы можем увидеть, как работают операторы ссылок в Excel и как они влияют на результаты формул.
Итак, давайте посмотрим информацию и примеры по использованию функции AREAS (ОБЛАСТИ) в Excel. Если у Вас найдутся другие примеры, пожалуйста, поделитесь ими в комментариях. Только не присылайте мне своего шурина!
Функция 02: AREAS (ОБЛАСТИ)
Функция AREAS (ОБЛАСТИ) возвращает количество областей в ссылке. Областью может выступать диапазон смежных ячеек либо одиночная ячейка. Ячейки могут быть пустыми или содержать данные – это не имеет значения для подсчёта количества.
Как можно использовать функцию AREAS (ОБЛАСТИ)?
Функция AREAS (ОБЛАСТИ) имеет не так уж много практических применений, но она является интересным примером того, как работают операторы ссылок в Excel. Вы можете использовать функцию AREAS (ОБЛАСТИ) вот для чего:
- Подсчёт количества областей в диапазоне.
- Подсчёт количества пересечений нескольких диапазонов.
- Вычисление номера какой-либо области для функции INDEX (ИНДЕКС).
Синтаксис AREAS (ОБЛАСТИ)
Синтаксис функции AREAS (ОБЛАСТИ) таков:
- Ссылкой может быть одна ячейка, диапазон или несколько областей.
Операторы ссылок
При записи ссылки Вы можете использовать любой из трёх операторов ссылок:
| : | Двоеточие | A1:B4 | диапазон | все ячейки между двух указанных ячеек, включая указанные |
| , | Запятая (eng.) | A1,B2 | объединение | объединяет несколько ссылок вместе |
| ; | Точка с запятой (рус.) | A1;B2 | ||
| Пробел | A1 B3 | пересечение | ячейки, общие для указанных ссылок |
Ловушки AREAS (ОБЛАСТИ)
Если Вы используете запятую (или точку с запятой) в функции AREAS (ОБЛАСТИ), чтобы ввести несколько диапазонов ячеек, то необходимо добавить ещё одну пару скобок. Примерно так:
Иначе запятая (точка с запятой) будет воспринята программой, как разделитель полей функции, и Вы получите сообщение об ошибке.
Пример 1: Подсчёт количества областей в диапазоне
Если использовать функцию AREAS (ОБЛАСТИ) с простой ссылкой на диапазон, то результатом будет 1.
Пример 2: Подсчёт количества областей в нескольких ссылках
Вы можете использовать функцию AREAS (ОБЛАСТИ) с несколькими ссылками, чтобы подсчитать общее количество областей. Так как запятая (точка с запятой) используется в Excel, как оператор объединения, придётся добавить пару круглых скобок ко всему выражению в формуле.
Даже, если указанные в ссылке области являются смежными, они все равно учитываются как разные, поэтому результатом формулы будет 2.
Пример 3: Подсчёт количества областей в накладывающихся ссылках
Даже если области в ссылках совпадают или одна из них полностью включает другую, они будут посчитаны отдельно, когда Вы используете оператор объединения.
Область F2 полностью входит в диапазон F2:H2, но они учитываются как отдельные, и результатом формулы будет 2.
Пример 4: Подсчёт областей в пересекающихся ссылках
Если Вы используете пробел, в качестве оператора пересечения, то будет подсчитано только количество пересекающихся областей.
=AREAS(TESTREF01 TESTREF02)
=ОБЛАСТИ(TESTREF01 TESTREF02)
Именованный диапазон TESTREF01 раскрашен голубым, а TESTREF02 – розовым цветом. Эти диапазоны пересекаются в трёх точках, выделенных толстой границей, так что результатом формулы будет 3.
Пример 5: Вычисление номера области для функции INDEX (ИНДЕКС)
Функция INDEX (ИНДЕКС) в ссылочной форме может использовать номер области в качестве последнего аргумента.
В следующем примере TestBlock – это несмежный именованный диапазон, состоящий из 4-х областей. В формуле имя TestBlock является ссылкой, а функция AREAS (ОБЛАСТИ) подсчитывает количество областей в этом диапазоне.
Чтобы получить значение из диапазона TestBlock, которое находится в 5-й строке последней области, используйте такую формулу:
Последняя область — это Day04, а пятое значение в Day04 — это H05. Именно это значение возвратила наша формула.
Источник
Функция ОБЛАСТИ в Excel используется для подсчета числа областей, содержащихся в переданной ссылке, и возвращает соответствующее значение. В Excel областью является одна ячейка либо интервал смежных ячеек.
Примеры работы функции ОБЛАСТИ в Excel для работы с диапазонами ячеек
Пример 1. Вернуть число, соответствующее количеству областей в диапазонах A1:B7, C14:E19, D9, Пример2!A4:C6.
Исходные данные на листе «Пример1»:
Для подсчета количества областей используем формулу:
Результат вычисления функции является ошибка #ЗНАЧ!, поскольку диапазон «Пример2!A4:C6» находится на другом листе.
Для решения задачи используем формулу с помощью функции СУММ:
Данная функция вычисляет сумму полученных значений в результате выполнения функций ОБЛАСТИ для подсчета количества областей в диапазонах A1:B7;C14:E19;D9 и Пример2!A4:C6 соответственно. Результат:
С помощью такой не хитрой формулы мы получили правильный результат.
Как посчитать количество ссылок на столбцы таблицы Excel
Пример 2. Определить количество столбцов в таблице и записать это значение в ячейку A16.
Таблица:
Используем формулу ОБЛАСТИ, поочередно выделяя каждый столбец ячейки в качестве параметра. Перед выбором последующего столбца нажимаем и удерживаем кнопку Ctrl. Если добавить символ «)» и нажать Enter, появится диалоговое окно с сообщением о том, что было введено слишком много аргументов. Добавим дополнительные открывающую и закрывающую скобки.
Результат вычислений:
Определение принадлежности ячейки к диапазону таблицы
Пример 3. Определить, принадлежит ли ячейка заданному диапазону ячеек.
Рассматриваемая функция также позволяет определить, принадлежит ли ячейка выделенной области. Выполним следующие действия:
- В какой-либо ячейке введем часть формулы «=ОБЛАСТИ((» и выделим произвольную область ячеек для заполнения аргументов:
- Поставим пробел и выберем любую ячейку из данного диапазона:
- Закроем обе скобки и нажмем Enter. В результате получим:
- Если выбрать ячейку не из указанного диапазона, получим ошибку #ПУСТО!.

Данная ошибка означает, что ячейка не принадлежит выделенной области.
Если выделить несколько ячеек внутри диапазона, функция ОБЛАСТИ вернет количество выделенных ячеек:
Описанные особенности работы данной функции могут быть полезны при работе с большим количеством таблиц данных.
Особенности использования функции ОБЛАСТИ в Excel
Функция находиться в категории формул «Ссылки и Массивы». Она имеет следующую форму синтаксической записи:
=ОБЛАСТИ(ссылка)
Описание аргумента:
-
ссылка – обязательный для заполнения аргумент, который принимает ссылку на одну или несколько ячеек из указанного диапазона.
- Аргументом рассматриваемой функции может являться только ссылка на диапазон ячеек. Если было передано текстовое или числовое значение, функция выполнена не будет, Excel отобразит диалоговое «В этой формуле обнаружена ошибка».
- В качестве аргумента ссылка могут быть переданы несколько диапазонов ячеек. Для этого необходимо использовать еще по одной открывающей и закрывающей скобки (в этом случае Excel не будет распознавать символ «;» как разделитель аргументов в функции. Например, результатом выполнения функции с указанными аргументами: ((A1:C5;E1:H12)) будет значение 2, поскольку в качестве аргумента переданы два диапазона ячеек.
- Если аргумент рассматриваемой функции ссылается на диапазон ячеек, находящихся на еще не созданном листе, Excel предложит создать лист с указанным именем и сохранить книгу.
- Если некоторые ячейки, например, A1 и B1 были объединены, при выделении полученной ячейки в строке имен будет отображено имя «A1». Несмотря на объединение ячеек функция с аргументами ((A1;B1)) все равно вернет значение 2. Эта особенность показана на рисунке ниже:
- Функция возвращает значения даже для заблокированных ячеек на листах со включенной функцией защиты.
Примечания:
Вчера мы дали старт марафону 30 функций Excel за 30 дней, начав с функции EXACT (СОВПАД), которая оказалась очень интересной и полезной функцией. Мы рассмотрели несколько примеров ее применения в таблицах Excel.
Сегодня мы изучим функцию AREAS (ОБЛАСТИ), которая малость облегчена в плане своей полезности (это мягко говоря). Она как ленивый шурин в плохой комедии, который лежит на твоём диване и пьёт твоё пиво.
Но даже у бездельника должно быть предназначение. Этот ленивый шурин может служить примером для Ваших детей, как НЕ НАДО себя вести. Что касается функции AREAS (ОБЛАСТИ), с её помощью мы можем увидеть, как работают операторы ссылок в Excel и как они влияют на результаты формул.
Итак, давайте посмотрим информацию и примеры по использованию функции AREAS (ОБЛАСТИ) в Excel. Если у Вас найдутся другие примеры, пожалуйста, поделитесь ими в комментариях. Только не присылайте мне своего шурина!
Содержание
- Функция 02: AREAS (ОБЛАСТИ)
- Как можно использовать функцию AREAS (ОБЛАСТИ)?
- Синтаксис AREAS (ОБЛАСТИ)
- Операторы ссылок
- Ловушки AREAS (ОБЛАСТИ)
- Пример 1: Подсчёт количества областей в диапазоне
- Пример 2: Подсчёт количества областей в нескольких ссылках
- Пример 3: Подсчёт количества областей в накладывающихся ссылках
- Пример 4: Подсчёт областей в пересекающихся ссылках
- Пример 5: Вычисление номера области для функции INDEX (ИНДЕКС)
Функция 02: AREAS (ОБЛАСТИ)
Функция AREAS (ОБЛАСТИ) возвращает количество областей в ссылке. Областью может выступать диапазон смежных ячеек либо одиночная ячейка. Ячейки могут быть пустыми или содержать данные – это не имеет значения для подсчёта количества.
Как можно использовать функцию AREAS (ОБЛАСТИ)?
Функция AREAS (ОБЛАСТИ) имеет не так уж много практических применений, но она является интересным примером того, как работают операторы ссылок в Excel. Вы можете использовать функцию AREAS (ОБЛАСТИ) вот для чего:
- Подсчёт количества областей в диапазоне.
- Подсчёт количества пересечений нескольких диапазонов.
- Вычисление номера какой-либо области для функции INDEX (ИНДЕКС).
Синтаксис AREAS (ОБЛАСТИ)
Синтаксис функции AREAS (ОБЛАСТИ) таков:
AREAS(reference)
ОБЛАСТИ(ссылка)
- Ссылкой может быть одна ячейка, диапазон или несколько областей.
Операторы ссылок
При записи ссылки Вы можете использовать любой из трёх операторов ссылок:
| : | Двоеточие | A1:B4 | диапазон | все ячейки между двух указанных ячеек, включая указанные |
| , | Запятая (eng.) | A1,B2 | объединение | объединяет несколько ссылок вместе |
| ; | Точка с запятой (рус.) | A1;B2 | ||
| Пробел | A1 B3 | пересечение | ячейки, общие для указанных ссылок |
Ловушки AREAS (ОБЛАСТИ)
Если Вы используете запятую (или точку с запятой) в функции AREAS (ОБЛАСТИ), чтобы ввести несколько диапазонов ячеек, то необходимо добавить ещё одну пару скобок. Примерно так:
=AREAS((F2,G2:H2))
=ОБЛАСТИ((F2;G2:H2))
Иначе запятая (точка с запятой) будет воспринята программой, как разделитель полей функции, и Вы получите сообщение об ошибке.
Пример 1: Подсчёт количества областей в диапазоне
Если использовать функцию AREAS (ОБЛАСТИ) с простой ссылкой на диапазон, то результатом будет 1.
=AREAS(G2:H2)
=ОБЛАСТИ(G2:H2)
Пример 2: Подсчёт количества областей в нескольких ссылках
Вы можете использовать функцию AREAS (ОБЛАСТИ) с несколькими ссылками, чтобы подсчитать общее количество областей. Так как запятая (точка с запятой) используется в Excel, как оператор объединения, придётся добавить пару круглых скобок ко всему выражению в формуле.
=AREAS((F2,G2:H2))
=ОБЛАСТИ((F2;G2:H2))
Даже, если указанные в ссылке области являются смежными, они все равно учитываются как разные, поэтому результатом формулы будет 2.
Пример 3: Подсчёт количества областей в накладывающихся ссылках
Даже если области в ссылках совпадают или одна из них полностью включает другую, они будут посчитаны отдельно, когда Вы используете оператор объединения.
=AREAS((F2,F2:H2))
=ОБЛАСТИ((F2;F2:H2))
Область F2 полностью входит в диапазон F2:H2, но они учитываются как отдельные, и результатом формулы будет 2.
Пример 4: Подсчёт областей в пересекающихся ссылках
Если Вы используете пробел, в качестве оператора пересечения, то будет подсчитано только количество пересекающихся областей.
=AREAS(TESTREF01 TESTREF02)
=ОБЛАСТИ(TESTREF01 TESTREF02)
Именованный диапазон TESTREF01 раскрашен голубым, а TESTREF02 – розовым цветом. Эти диапазоны пересекаются в трёх точках, выделенных толстой границей, так что результатом формулы будет 3.
Пример 5: Вычисление номера области для функции INDEX (ИНДЕКС)
Функция INDEX (ИНДЕКС) в ссылочной форме может использовать номер области в качестве последнего аргумента.
INDEX(reference,row_num,column_num,area_num)
ИНДЕКС(ссылка;номер_строки;номер_столбца;номер_области)
В следующем примере TestBlock – это несмежный именованный диапазон, состоящий из 4-х областей. В формуле имя TestBlock является ссылкой, а функция AREAS (ОБЛАСТИ) подсчитывает количество областей в этом диапазоне.
Чтобы получить значение из диапазона TestBlock, которое находится в 5-й строке последней области, используйте такую формулу:
=INDEX(TestBlock,5,1,AREAS(TestBlock))
=ИНДЕКС(TestBlock;5;1;ОБЛАСТИ(TestBlock))
Последняя область — это Day04, а пятое значение в Day04 — это H05. Именно это значение возвратила наша формула.
Оцените качество статьи. Нам важно ваше мнение:
Цель работы:
закрепление знаний и навыков работы со
средствами MS
Excel,
полученных в результате выполнения
предыдущих лабораторных работ. Овладение
навыками анализа функций на предмет
поиска областей определения, точек
разрыва, пределов. Приобретение навыков
работы с приложением MS
Word.
1. Содержание работы
-
Для элементарной
функции, заданной в виде аналитического
выражения y=f(x),
построить таблицу значений (протабулировать
функцию) при значениях аргумента,
изменяющихся на отрезке [a,b]
с шагом h=(b–a)/n
(n=20),
найти наибольшее и наименьшее значения
функции на этом отрезке и построить
график. Границы отрезка заданной функции
могут быть любыми (a<b)
и выбираются на основании результатов
анализа области её определения. -
Оформить отчёт
о работе в виде документа MS Word.
2. Анализ области определения функции
Сущность анализа
состоит в том, чтобы выявить значения
аргумента функции, при которых функция
не существует.
Известно, что не
существует логарифм нуля и отрицательного
числа (Ln(0),
Ln(-x)),
квадратный корень отрицательного числа
(
).
Функции arcsin(x)
и arcos(x)
будут определены, если │x│<=1.
Недопустимо деление на ноль, а также
при вычислении значений функции могут
возникать неопределенности вида
или
,
которые должны быть раскрыты, например,
по правилу Лопиталя. Раскрытие
неопределённостей вида 0´¥,
¥-¥,
00,
¥0,
10
после алгебраических преобразований
или предварительного логарифмирования
также можно свести к использованию
правила Лопиталя. Именно такие ситуации
и нужно выявить при анализе функции, а
затем принять решение об исключении
вычислений значений функции или ее
доопределении в найденных критических
точках.
Пример анализа
области определения функции.
Пусть задана
функция
.
При вычислении значения этой функции
в точке х=0
получается неопределённость
,
так как Ln(1)=0,
а также Sin(0)=0.
Раскрывая эту неопределённость по
правилу Лопиталя, получаем единицу (1).
При х £
–1 функция будет не определена, так как
логарифм таких значений аргумента не
существует. Итак, функция для табулирования
будет иметь вид:
=ЕСЛИ(C11=0;1;ЕСЛИ(C11>-1;LN(1+C11)/SIN(C11);
”Не сущ.”)).
3. Варианты задания
Таблица 1
|
№ варианта |
Функция |
№ варианта |
Функция |
|
1 |
|
16 |
|
|
2 |
|
17 |
|
|
3 |
|
18 |
|
|
4 |
|
19 |
|
|
5 |
|
20 |
|
|
6 |
|
21 |
|
|
7 |
|
22 |
|
|
8 |
|
23 |
|
|
9 |
|
24 |
|
Продолжение таблицы
1
|
№ варианта |
Функция |
№ варианта |
Функция |
|
10 |
|
25 |
|
|
11 |
|
26 |
|
|
12 |
|
27 |
|
|
13 |
|
28 |
|
|
14 |
|
29 |
|
|
15 |
|
30 |
|
Соседние файлы в предмете [НЕСОРТИРОВАННОЕ]
- #
- #
- #
- #
- #
- #
- #
- #
- #
- #
- #

Здравствуйте!
Ребята, подскажите как сделать график тангенса с учетом ОДЗ? Я уже замучалась…
Вот что пишет преподаватель:
неделю назад:
задача 4. графики должны иметь разрывы, но и таблицы должны быть заполнены полностью, не должно быть в них пустых строк. для этого надо посчитать координаты выколотых точек. т.е. при аргументах функции tg(2x), кратных Пи/2, функция разрывается. требуется определить х. обозначения функций надо записать в формулы задания.
Я сделала как поняла. Она проверила, сделала замечания:
расчет выколотых точек должен быть представлен.
для третьей функции пустых строк не должно быть. см замечания к пред. версии задачи
Я снова переделала. И опять не то. Вот последнее ее замечание, которое никак не могу додумать:
если вся задача задана в Excel, почему расчет выколотых точек выполнен на калькуляторе или иным способом? он тоже должен быть выполнен средствами Excel. И дело не в отсутствии комментариев, как определены выколотые точки. Повторяю подробнее: «Расчет выколотых точек должен быть выполнен средствами Excel и представлен».
Я так полагаю, что ей нужно построить «кусочками» графики с условным оператором «Если» или «И». Но если я так строю, то у меня все равно «разрывов» нет. ПОЖАЛУЙСТА, помогите!!!!