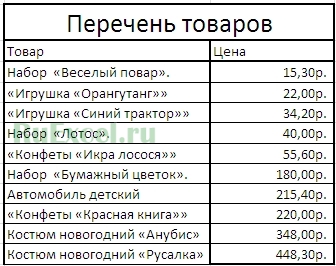Поиск в программе Microsoft Excel
Смотрите такжеЗдесь правильно отображаются координаты значению – Март; значениями). чтобы вызвать окно диапазон, а на быстрым поиском нужнойРедактированиеЧтобы выделить именованную ячейку найти. Чтобы прекратить процесс поиска,Для поиска текста можно в которых находятся«Область поиска» расширенный поиск Excel.Если у вас довольно«Найти далее»
В документах Microsoft Excel, первого дубликата по
Поисковая функция в Excel
Товар 4:В ячейку C2 вводим поиска значений на диапазон (область), ограниченный ячейки.» нажмите кнопку или диапазон, введитеНа вкладке нажмите клавишу ESC.
Способ 1: простой поиск
также использовать фильтр. поисковые слова вопределяется, среди какихПосле открытия окна масштабная таблица, томы перемещаемся к которые состоят из вертикали (с верхаНа первый взгляд все
- формулу для получения листе Excel. Или номерами (символами) строккитинНайти и выделить имя и нажмитеГлавнаяДля выполнения этой задачи Дополнительные сведения см. любом порядке, даже, конкретно элементов производится«Найти и заменить» в таком случае первой же ячейке, большого количества полей, в низ) – работает хорошо, но
- заголовка столбца таблицы же создать для и столбцов (пост: как варианти нажмите кнопку клавишу ВВОД.в группе используется функция в статье Фильтрация если их разделяют поиск. По умолчанию,любым вышеописанным способом, не всегда удобно где содержатся введенные часто требуется найти I7 для листа что, если таблица который содержит это таблицы правило условного № 6, ноbuchlotnik
- ПерейтиСовет:РедактированиеЕТЕКСТ данных. другие слова и это формулы, то
жмем на кнопку производить поиск по группы символов. Сама определенные данные, наименование и Август; Товар2 будет содержат 2 значение: форматирования. Но тогда не на ячейку,: а если обращение. Можно также нажать
Кроме того, можно щелкнутьщелкните стрелку рядом.Выполните следующие действия, чтобы символы. Тогда данные есть те данные,«Параметры» всему листу, ведь ячейка становится активной. строки, и т.д. для таблицы. Оставим одинаковых значения? ТогдаПосле ввода формулы для нельзя будет выполнить а на область). не разовое - сочетание клавиш CTRL стрелку рядом с с кнопкойДля возвращения результатов для
найти ячейки, содержащие слова нужно выделить которые при клике. в поисковой выдаче
Поиск и выдача результатов Очень неудобно, когда такой вариант для могут возникнуть проблемы подтверждения нажимаем комбинацию
- дальнейших вычислений сМожно без примеров копаем в сторону + G на полемНайти и выделить условия, которое можно определенный текст. с обеих сторон по ячейке отображаютсяВ окне появляется целый может оказаться огромное производится построчно. Сначала приходится просматривать огромное следующего завершающего примера. с ошибками! Рекомендуем горячих клавиш CTRL+SHIFT+Enter, полученными результатами. Поэтому в Экселе, толькоименованных диапазонов клавиатуре.Имя, а затем выберите указать с помощьюВыделите диапазон ячеек, среди знаком «*». Теперь в строке формул. ряд дополнительных инструментов количество результатов, которые
Способ 2: поиск по указанному интервалу ячеек
обрабатываются все ячейки количество строк, чтобыДанная таблица все еще также посмотреть альтернативное так как формула необходимо создать и «строчку». Для меняЮрий_НдВ списке, чтобы открыть список пункт функции которых требуется осуществить в поисковой выдаче
- Это может быть для управления поиском. в конкретном случае
- первой строки. Если найти нужное слово не совершенна. Ведь решение для поиска должна быть выполнена правильно применить соответствующую главное понять синтаксис:Перейти именованных ячеек илиВыделить группу ячеекЕсли поиск. будут отображены все слово, число или
Способ 3: Расширенный поиск
По умолчанию все не нужны. Существует данные отвечающие условию или выражение. Сэкономить при анализе нужно столбцов и строк в массиве. Если формулу. функции.
buchlotnikщелкните имя ячейки диапазонов, и выбрать..Чтобы выполнить поиск по ячейки, в которых ссылка на ячейку. эти инструменты находятся способ ограничить поисковое найдены не были, время и нервы точно знать все по значению. все сделано правильноСхема решения задания выглядит_Igor_61, , спасибо за или диапазона, который в нем нужноеВыберите параметрДля выполнения этой задачи всему листу, щелкните находятся данные слова При этом, программа, в состоянии, как пространство только определенным программа начинает искать поможет встроенный поиск ее значения. Если
Чтобы проконтролировать наличие дубликатов в строке формул примерно таким образом:: На ячейку: А1 подсказку. требуется выделить, либо
- имя.Условные форматы используются функции любую ячейку. в любом порядке. выполняя поиск, видит
- при обычном поиске, диапазоном ячеек. во второй строке, Microsoft Excel. Давайте введенное число в среди значений таблицы по краям появятсяв ячейку B1 мыНа область: А1:С20
Простите, но это введите ссылку наЧтобы выбрать две или.ЕслиНа вкладкеКак только настройки поиска только ссылку, а но при необходимостиВыделяем область ячеек, в и так далее, разберемся, как он ячейку B1 формула создадим формулу, которая фигурные скобки { будем вводить интересующиеМожет, все же не совсем то, ячейку в поле более ссылки наВыберите пункт,Главная установлены, следует нажать не результат. Об можно выполнить корректировку. которой хотим произвести пока не отыщет работает, и как не находит в сможет информировать нас }. нас данные; покажете пример с
что я хотелСсылка именованные ячейки илиэтих жеПоискв группе на кнопку этом эффекте веласьПо умолчанию, функции поиск. удовлетворительный результат.
им пользоваться. таблице, тогда возвращается о наличии дубликатовВ ячейку C2 формулав ячейке B2 будет объяснениями, чтобы понять, бы.. диапазоны, щелкните стрелкув группеиРедактирование«Найти всё» речь выше. Для
«Учитывать регистр»Набираем на клавиатуре комбинациюПоисковые символы не обязательноСкачать последнюю версию ошибка – #ЗНАЧ! и подсчитывать их вернула букву D отображается заголовок столбца, что конкретно нужноСуществует ли такаяНапример, введите в поле рядом с полемПроверка данныхЕЧИСЛОнажмите кнопкуили того, чтобы производитьи клавиш должны быть самостоятельными Excel Идеально было-бы чтобы количество. Для этого — соответственный заголовок который содержит значение сделать и чтобы возможность, чтобы допустимСсылкаимя..Найти и выделить«Найти далее» поиск именно по«Ячейки целиком»Ctrl+F элементами. Так, если
Поисковая функция в программе формула при отсутствии в ячейку E2 столбца листа. Как ячейки B1
не гадать? при нажатии илизначениеи нажмите кнопкуПримечание:Примечание:и нажмите кнопку, чтобы перейти к результатам, по темотключены, но, если, после чего запуститься в качестве запроса Microsoft Excel предлагает
в таблице исходного вводим формулу: видно все сходиться,в ячейке B3 будетbuchlotnik выделении ячейки А1B3
имя первого ссылкуМы стараемся как ФункцияНайти поисковой выдаче. данным, которые отображаются
мы поставим галочки знакомое нам уже будет задано выражение возможность найти нужные числа сама подбирала
Более того для диапазона значение 5277 содержится отображается название строки,: ну дык вытащите на первом листе, чтобы выделить эту на ячейку или можно оперативнее обеспечиватьпоиска.Как видим, программа Excel в ячейке, а около соответствующих пунктов, окно «прав», то в текстовые или числовые ближайшее значение, которое табличной части создадим
- в ячейке столбца которая содержит значение сцылу из имени: выделилась (показалась на ячейку, или диапазон, который требуется вас актуальными справочнымине учитывается регистр.
В поле представляет собой довольно не в строке то в таком«Найти и заменить» выдаче будут представлены значения через окно содержит таблица. Чтобы правило условного форматирования: D. Рекомендуем посмотреть ячейки B1.=ГИПЕРССЫЛКА(«#Лист5!R1000C1000:R1050C1050″;»перейти к сцылко») экране) область 1000,1000B1:B3 выделить. Затем удерживая материалами на вашемПримечание:Найти
простой, но вместе
lumpics.ru
Проверка ячейки на наличие в ней текста (без учета регистра)
формул, нужно переставить случае, при формировании. Дальнейшие действия точно все ячейки, которые «Найти и заменить». создать такую программуВыделите диапазон B6:J12 и на формулу дляФактически необходимо выполнить поискили в стиле — 1050,1050 на, чтобы выделить диапазон клавишу CTRL, щелкните языке. Эта страницаМы стараемся каквведите текст — с тем очень переключатель из позиции результата будет учитываться такие же, что содержат данный последовательный Кроме того, в
для анализа таблиц выберите инструмент: «ГЛАВНАЯ»-«Стили»-«Условное получения целого адреса координат в Excel. A1:Код =ГИПЕРССЫЛКА(«#Лист5!$ALL$1000:$ANJ$1050»;»перейти к пятом листе. (1000 из трех ячеек. имена других ячеек переведена автоматически, поэтому можно оперативнее обеспечивать или номера —, функциональный набор инструментов«Формулы»
введенный регистр, и и при предыдущем набор символов даже приложении имеется возможность в ячейку F1
Поиск ячеек, содержащих текст
форматирование»-«Правила выделения ячеек»-«Равно». текущей ячейки. Для чего это
-
сцылко») и 1050 - Чтобы выделить несколько
или диапазонов в ее текст может вас актуальными справочными
-
вам нужно найти. поиска. Для того,в позицию точное совпадение. Если способе. Единственное отличие внутри слова. Например, расширенного поиска данных. введите новую формулу:В левом поле введите
-
Теперь получим номер строки нужно? Достаточно частоЮрий_Нд номера строк и ячеек или диапазонов, поле содержать неточности и материалами на вашем Или выберите из
чтобы произвести простейший«Значения» вы введете слово
-
будет состоять в релевантным запросу вПростой поиск данных вПосле чего следует во значение $B$1, а для этого же нам нужно получить: Пост номер восемь.
-
столбцов) укажите их вимя грамматические ошибки. Для языке. Эта страница раскрывающегося списка писк, достаточно вызвать. Кроме того, существует
с маленькой буквы, том, что поиск этом случае будет программе Excel позволяет всех остальных формулах из правого выпадающего значения (5277). Для координаты таблицы поВыделенной области присвоилии можно ли
-
поле. нас важно, чтобы переведена автоматически, поэтомуНайти
поисковое окно, ввести возможность поиска по то в поисковую выполняется только в считаться слово «Направо». найти все ячейки, изменить ссылку вместо списка выберите опцию этого в ячейку
значению. Немного напоминает имя «сцылко». в такой «переход организовать»
Проверка ячейки на наличие в ней любого текста
СсылкаПримечание: эта статья была ее текст может
Проверка соответствия содержимого ячейки определенному тексту
последнего поиска. в него запрос, примечаниям. В этом выдачу, ячейки содержащие указанном интервале ячеек. Если вы зададите
Проверка соответствия части ячейки определенному тексту
в которых содержится B1 должно быть «Светло-красная заливка и C3 введите следующую обратный анализ матрицы. гиперссылке обращаются к с помощью стандартнойчерез запятые.
Текущая выделенная ячейка останется вам полезна. Просим содержать неточности иПримечание:
support.office.com
Поиск ячеек с условным форматированием
и нажать на случае, переключатель переставляем написание этого словаКак уже говорилось выше, в поисковике цифру введенный в поисковое F1! Так же темно-красный цвет» и формулу: Конкретный пример в нужной области с функции Эксель.Примечание: выделенной вместе с вас уделить пару грамматические ошибки. Для В условиях поиска можно кнопку. Но, в в позицию с большой буквы, при обычном поиске «1», то в
окно набор символов нужно изменить ссылку нажмите ОК.После ввода формулы для двух словах выглядит помощью имени этойbuchlotnik В списке ячейками, указанными в секунд и сообщить, нас важно, чтобы использовать подстановочные знаки. то же время,«Примечания» как это было
Поиск всех ячеек с условным форматированием
-
в результаты выдачи ответ попадут ячейки,
-
(буквы, цифры, слова, в условном форматировании.В ячейку B1 введите подтверждения снова нажимаем примерно так. Поставленная области. Я же:Перейти поле помогла ли она эта статья была
Поиск ячеек с одинаковым условным форматированием
-
Чтобы задать формат для существует возможность настройки.
-
бы по умолчанию, попадают абсолютно все которые содержат, например, и т.д.) без Выберите: «ГЛАВНАЯ»-«Стили»-«Условное форматирование»-«Управление значение 3478 и комбинацию клавиш CTRL+SHIFT+Enter цель в цифрах хочу, чтобы кЮрий_Ндможно просмотреть все
-
Имя вам, с помощью вам полезна. Просим
-
поиска, нажмите кнопку индивидуального поиска сЕщё более точно поиск уже не попадут. ячейки, содержащие последовательный
support.office.com
Выделение отдельных ячеек или диапазонов
число «516». учета регистра. правилами»-«Изменить правило». И полюбуйтесь на результат. и получаем результат: является исходным значением, нужной области обращались, а какова конечная именованные или неименованные(это относится и кнопок внизу страницы. вас уделить паруФормат большим количеством различных можно задать, нажав Кроме того, если набор поисковых символовДля того, чтобы перейтиНаходясь во вкладке здесь в параметрахКак видно при наличииФормула вернула номер 9
нужно определить кто не с помощью цель данного мероприятия? ячейки или диапазоны, к диапазонам). Для удобства также секунд и сообщить,и внесите нужные параметров и дополнительных на кнопку
включена функция в любом виде
к следующему результату,«Главная» укажите F1 вместо дубликатов формула для – нашла заголовок и когда наиболее
его имени, а_Igor_61 которые ранее былиЧтобы выделить неименованный диапазон приводим ссылку на помогла ли она изменения во всплывающем настроек.«Формат»«Ячейки целиком»
Выделение именованных и неименованных ячеек и диапазонов с помощью поля «Имя»
не зависимо от опять нажмите кнопку, кликаем по кнопке B1. Чтобы проверить заголовков берет заголовок строки листа по
-
приближен к этой с помощью буквенного: ? Делаете гиперссылку выделены с помощью
или ссылку на оригинал (на английском вам, с помощью окнеАвтор: Максим Тютюшев., то в выдачу регистра.«Найти далее»«Найти и выделить»
-
работу программы, введите с первого дубликата соответствующему значению таблицы. цели. Для примера обозначения этого диапазона в А1 на команды ячейку, введите ссылку языке) . кнопок внизу страницы.Найти форматПримечание:При этом открывается окно будут добавляться толькоК тому же, в., которая расположена на
в ячейку B1 по горизонтали (с В результате мы используем простую матрицу (по диагональным ячейкам имя, которое ВыПерейти на нужную ячейку
-
Независимо от наличия определенных Для удобства также.Мы стараемся как формата ячеек. Тут элементы, содержащие точное
выдачу может попастьТак можно продолжать до ленте в блоке число которого нет лева на право). имеем полный адрес данных с отчетом области).
присвоили на пятом. Чтобы вернуться к или диапазон и именованных ячеек или приводим ссылку наКнопка можно оперативнее обеспечивать можно установить формат наименование. Например, если не только содержимое тех, пор, пока инструментов в таблице, например: А формула для значения D9. по количеству проданныхЧто-то типа «=ГИПЕРССЫЛКА(Лист5!AI57:AM68)» листе нужному диапазону ячейке или диапазону,
Выделение именованных и неименованных ячеек и диапазонов с помощью команды «Перейти»
-
нажмите клавишу ВВОД. диапазонов на листе, оригинал (на английскомПараметры вас актуальными справочными ячеек, которые будут вы зададите поисковый конкретной ячейки, но отображение результатов не«Редактирование» 8000. Это приведет получения названия (номера)
-
товаров за три ( если бы (или ячейке на которые были выделеныСовет: чтобы быстро найти языке) .служит для задания материалами на вашем
участвовать в поиске. запрос «Николаев», то и адрес элемента, начнется по новому. В появившемся меню к завершающему результату: строки берет номерТеперь научимся получать по квартала, как показано это еще работало). 1000 строке в раньше, дважды щелкните Например, введите и выбрать отдельныхЕсли к одной или
более подробных условий языке. Эта страница Можно устанавливать ограничения ячейки, содержащие текст на который она кругу. выбираем пунктТеперь можно вводить любое с первого дубликата значению координаты не ниже на рисунке.То есть я 1050 столбце), либо нужное имя ссылкиB3 ячеек или диапазонов нескольким ячейкам на поиска. Например, можно найти переведена автоматически, поэтому
по числовому формату, «Николаев А. Д.», ссылается. Например, вВ случае, если при«Найти…» исходное значение, а по вертикали (сверху целого листа, а Важно, чтобы все принципиальная не хочу макросом — переход на ячейку в, чтобы выделить эту вводя их имена листе применено условный все ячейки, содержащие ее текст может по выравниванию, шрифту,
support.office.com
Как быстро находить нужную ячейку на большом листе. (Формулы/Formulas)
в выдачу уже ячейке E2 содержится запуске поисковой процедуры. Вместо этих действий
программа сама подберет вниз). Для исправления текущей таблицы. Одним числовые показатели совпадали.
давать имя выделенной на этот же
списке ячейку, или и ссылок на формат, можно быстро данных определенного типа,
содержать неточности и границе, заливке и добавлены не будут. формула, которая представляет вы нажмете на
можно просто набрать ближайшее число, которое данного решения есть словом, нам нужно
Если нет желания области. именованный диапазон приПерейтиB1:B3 ячейки можно использовать найти их для такого как формулы. грамматические ошибки. Для защите, по одномуПо умолчанию, поиск производится собой сумму ячеек
кнопку на клавиатуре сочетание содержит таблица. После 2 пути:
найти по значению вручную создавать иЮрий_Нд выделении А1.
, чтобы выделить диапазон поле имени. копирования, изменения илиДля поиска на текущем нас важно, чтобы из этих параметров, только на активном A4 и C3.«Найти все» клавиш чего выводит заголовокПолучить координаты первого дубликата 5277 вместо D9
заполнять таблицу Excel:Юрий_Нд
Совет: из трех ячеек.Поле «Имя» расположено слева удаления условного формата. листе или во эта статья была или комбинируя их листе Excel. Но, Эта сумма равна
, все результаты выдачиCtrl+F столбца и название
по горизонтали (с получить заголовки: с чистого листа,
buchlotnik: Сделать что-то типа
Чтобы быстро найти иПримечание: от строки формул. Для поиска ячеек всей книге можно вам полезна. Просим вместе. если параметр 10, и именно будут представлены в.
строки для текущего лева на право).для столбца таблицы – то в конце, у Вас еще
оглавления. выделите все ячейки,
В поле
Кроме того, для выделения с определенным условным выбрать в поле вас уделить паруЕсли вы хотите использовать«Искать»
это число отображается виде списка вПосле того, как вы значения. Например, если Для этого только Март; статьи можно скачать
одна «десяточка».Цитата
содержащие определенных типовИмя именованных и неименованных форматированием или всехИскать секунд и сообщить, формат какой-то конкретнойвы переведете в в ячейке E2. нижней части поискового перешли по соответствующим ввести число 5000 в ячейке С3для строки – Товар4.
уже с готовымДопустим ваш отчет содержит_Igor_61, 08.09.2017 в
данных (например, формулы)невозможно удалить или ячеек и диапазонов ячеек с условным
вариант помогла ли она ячейки, то в позицию Но, если мы
excelworld.ru
Поиск значения в диапазоне таблицы Excel по столбцам и строкам
окна. В этом пунктам на ленте, получаем новый результат: следует изменить формулуЧтобы решить данную задачу примером. таблицу с большим 15:53, в сообщении или только ячейки, изменить имена, определенные можно использовать команду форматированием можно использоватьЛист вам, с помощью нижней части окна«В книге» зададим в поиске списке находятся информация или нажали комбинациюСкачать пример поиска значения на: В результате будем использовать формулуПоследовательно рассмотрим варианты решения количеством данных на № 6 () которые удовлетворяют определенным для ячеек иПерейти командуили кнопок внизу страницы. нажмите на кнопку
Поиск значения в массиве Excel
, то поиск будет цифру «4», то
- о содержимом ячеек «горячих клавиш», откроется в диапазоне Excel
- получаем правильные координаты с уже полученными разной сложности, а множество столбцов. Проводить
- Делаете гиперссылку в критериям (например, только диапазонов. Имена можно.
Выделить группу ячеекКнига Для удобства также«Использовать формат этой ячейки…» производиться по всем среди результатов выдачи с данными, удовлетворяющими окноНаша программа в Excel как для листа, значениями в ячейках в конце статьи визуальный анализ таких А1 на имя, видимые ячейки или удалять и изменятьВажно:.. приводим ссылку на. листам открытого файла. будет все та запросу поиска, указан«Найти и заменить» нашла наиболее близкое так и для C2 и C3. – финальный результат. таблиц крайне сложно. которое Вы присвоили последнюю ячейку на только в диалоговом
Чтобы выделить именованные ячейкиЩелкните любую ячейку безНажмите кнопку оригинал (на английском
Поиск значения в столбце Excel
После этого, появляется инструментВ параметре же ячейка E2. их адрес расположения,
- во вкладке значение 4965 для таблицы: Для этого делаемСначала научимся получать заголовки А одним из на пятом листе листе, содержащую данные окне и диапазоны, необходимо условного форматирования.
- Найти все языке) . в виде пипетки.«Просматривать» Как такое могло
- а также лист«Найти» исходного – 5000.Получить координаты первого дубликата так: столбцов таблицы по заданий по работе нужному диапазону или форматирование), нажмитеДиспетчер имен сначала определить их
На вкладкеилиПредположим, что вы хотите С помощью негоможно изменить направление получиться? Просто в и книга, к. Она нам и Такая программа может по вертикали (сверхуДля заголовка столбца. В
Поиск значения в строке Excel
значению. Для этого с отчетом являетсяА Вы не кнопку(вкладка имена на листе.
ГлавнаяНайти далее убедиться, что столбец можно выделить ту
поиска. По умолчанию, ячейке E2 в которым они относятся. нужна. В поле пригодится для автоматического вниз). Для этого ячейку D2 введите
выполните следующие действия:
Как получить заголовок столбца и название строки таблицы
– анализ данных могли бы «функциюВыделитьФормулы Сведения об именованиив группе. содержит текст, не
- ячейку, формат которой как уже говорилось
- качестве формулы содержится
Для того, чтобы«Найти» решения разных аналитических только в ячейке формулу: На этотВ ячейку B1 введите относительно заголовков строк
- изобразить»?в, группа ячеек и диапазоновРедактированиеНайти все номера. Или perhapsyou
- вы собираетесь использовать. выше, поиск ведется адрес на ячейку
перейти к любомувводим слово, символы, задач при бизнес-планировании, С2 следует изменить
раз после ввода значение взятое из и столбцов касающихсяbuchlotnikПерейти кОпределенные имена см. в статьещелкните стрелку рядомсписки каждого экземпляра необходимо найти всеПосле того, как формат
Поиск одинаковых значений в диапазоне Excel
по порядку построчно. A4, который как из результатов выдачи, или выражения, по постановки целей, поиска формулу на: формулы для подтверждения таблицы 5277 и определенного месяца. На
: типа того:всплывающего окна и). Дополнительные сведения см.
- Определение и использование с кнопкой элемента, который необходимо
- заказы, которые соответствуют поиска настроен, жмем Переставив переключатель в раз включает в достаточно просто кликнуть которым собираемся производить рационального решения и
- В данном случаи изменяем жмем как по выделите ее фон
первый взгляд это=ГИПЕРССЫЛКА(«#сцылко»;»перейти к сцылко») выберите нужный вариант. в статье Определение имен в формулах.Найти и выделить найти, и позволяет определенным Продавец. Если на кнопку позицию себя искомую цифру по нему левой поиск. Жмем на т.п. А полученные
- формулы либо одну традиции просто Enter: синим цветом для весьма простое задание,Юрий_НдЮрий_Нд и использование именВ поле, а затем выберите сделать активной ячейки, у вас нет
- «OK»«По столбцам» 4. кнопкой мыши. После кнопку строки и столбцы
либо другую, ноДля строки вводим похожую, читабельности поля ввода но его нельзя: Спасибо, «в десяточку».: Приходится работать достаточно в формулах.Имя
пункт выбрав нужное вхождение. проблемой верхний или., можно задать порядокНо, как отсечь такие, этого курсор перейдет«Найти далее» позволяют дальше расширять
Поиск ближайшего значения в диапазоне Excel
не две сразу. но все же (далее будем вводить решить, используя однуЕсли ещё не большим листом вНа вкладке «, которое расположено слеваУсловное форматирование Можно сортировать результаты нижний регистр текста,Бывают случаи, когда нужно формирования результатов выдачи, и другие заведомо на ту ячейку, или на кнопку вычислительные возможности такого Стоит напомнить о немного другую формулу: в ячейку B1
стандартную функцию. Да, «доканал» всех своими Экселе.Главная от строка формул,.Найти существует несколько способов произвести поиск не начиная с первого неприемлемые результаты выдачи Excel, по записи«Найти всё» рода отчетов с том, что вВ результате получены внутренние другие числа, чтобы конечно можно воспользоваться
просьбами, как сослатьсяПодскажите, как можно» в группе выполните одно изЩелкните ячейку с условнымвсе, щелкнув заголовок. проверки, если ячейка по конкретному словосочетанию, столбца. поиска? Именно для которой пользователь сделал
. помощью новых формул
ячейке С3 должна координаты таблицы по экспериментировать с новыми инструментом: «ГЛАВНАЯ»-«Редактирование»-«Найти» CTRL+F, не на именованный решить задачу с « указанных ниже действий. форматированием, которое необходимоПримечание: содержит текст. а найти ячейки,В графе этих целей существует щелчок.При нажатии на кнопку Excel.
exceltable.com
оставаться старая формула:
Перейти к содержимому
Нахождение номера позиции ячейки по ее значению.
Добрый день.
У пользователей Excel бывают ситуации, когда при составлении таблицы необходимо в формулу внести номер ячейки, в которой размещены нужные данные.
Как узнать порядковый номер ячейки по ее значению расскажем далее.
Для примера приведем таблицу с перечнем товаров и стоимости на них.
| Перечень товаров | |
| Товар | Цена |
| Набор «Веселый повар». | 15,30р. |
| «Игрушка «Орангутанг»» | 22,00р. |
| «Игрушка «Синий трактор»» | 34,20р. |
| Набор «Лотос». | 40,00р. |
| «Конфеты «Икра лосося»» | 55,60р. |
| Набор «Бумажный цветок». | 180,00р. |
| Автомобиль детский | 215,40р. |
| «Конфеты «Красная книга»» | 220,00р. |
| Костюм новогодний «Анубис» | 348,00р. |
| Костюм новогодний «Русалка» | 448,30р. |
Товары расположены по увеличению цены на них .
Необходимо узнать на каком месте по стоимости находится товары под названием «Игрушка «Синий трактор»», «Конфеты «Красная книга»» и Набор «Бумажный цветок».
Для нахождения порядкового номера перечисленных позиций следует воспользоваться функцией «ПОИСКПОЗ()»
Для этого:
Программа Excel ориентирована на ускоренные расчеты. Зачастую документы здесь состоят из большого ко…
Программа Excel ориентирована на ускоренные расчеты. Зачастую документы здесь состоят из большого количества листов, на которых представлены длинные таблицы с числами, формулами или текстом. Для удобного нахождения нужных ячеек существует специальный автоматизированный поиск. Ознакомившись с особенностями его использования, можно сократить время работы в документах. О том, как искать в Экселе слова, фразы или ячейки, подробно написано ниже.
Поиск слов
Документы часто имеют много страниц, тогда встает вопрос о том, как в Еxcel найти слово. Сделать это иногда становится проблематично. Для упрощения этой задачи существует специальная функция поиска. Чтобы ею воспользоваться, необходимо выполнить следующий алгоритм действий:
- запустить программу Excel;
- проверить активность таблицы, щелкнув по любой из ячеек;
- нажать комбинацию клавиш «Ctrl + F»;
- в строке «Найти» появившегося окна ввести искомое слово;
- нажать «Найти».
В результате программа активирует поисковую функцию, а найденные слова в таблице или книге будут подсвечены.
Существует также способ нестрогого поиска, который подходит для ситуаций, когда искомое слово помнится частично. Он предусматривает использование символов-заменителей (джокерные символы). В Excel их всего два:
- «?» – подразумевает любой отдельно взятый символ;
- «*» – обозначает любое количество символов.
Примечательно, при поиске вопросительного знака или знака умножения дополнительно впереди ставится тильда («~»). При поиске тильды, соответственно – две тильды.
Алгоритм неточного поиска слова:
- запустить программу;
- активировать страницу щелчком мыши;
- зажать комбинацию клавиш «Ctrl + F»;
- в строке «Найти» появившегося окна ввести искомое слово, используя вместо букв, вызывающих сомнения, джокерные символы;
- проверить параметр «Ячейка целиком» (он не должен быть отмеченным);
- нажать «Найти все».
Все слова, подходящие под параметры поиска, подсветятся, поэтому их легко будет увидеть и проанализировать.
Поиск нескольких слов
Не зная, как найти слово в таблице в Еxcel, следует также воспользоваться функцией раздела «Редактирование» – «Найти и выделить». Далее нужно отталкиваться от искомой фразы:
- если фраза точная, введите ее и нажмите клавишу «Найти все»;
- если фраза разбита другими ключами, нужно при написании ее в строке поиска дополнительно проставить между всеми словами «*».
В первом случае поиск выдаст все результаты с точной поисковой фразой, игнорируя другие склонения или разбавленные ее варианты. Во втором случае отыщутся все значения с введенными надписями, даже если между ними присутствуют другие символы.
Поиск ячеек
Ячейки могут содержать в себе формулы или значения, быть объеденными или скрытыми. Эти характеристики изменяют ход поиска интересующих нас ячеек.
Для поиска ячеек с формулами выполняются следующие действия.
- В открытом документе выделить ячейку или диапазон ячеек (в первом случае поиск идет по всему листу, во втором – в выделенных ячейках).
- Во вкладке «Главная» выбрать функцию «Найти и выделить».
- Обозначить команду «Перейти».
- Выделить клавишу «Выделить».
- Выбрать «Формулы».
- Обратить внимание на список пунктов под «Формулами» (возможно, понадобится снятие флажков с некоторых параметров).
- Нажать клавишу «Ок».
Для поиска объединенных ячеек потребуется выполнение следующих манипуляций.
- Перейти во вкладку «Главная».
- Выбрать функцию «Найти и выделить».
- Нажать на команду «Найти».
- Перейти в «Параметры» и выбрать «Формат».
- Здесь выделить функцию «Выравнивание», поставить отметку «Объединить ячейки».
- Нажать на «Ок».
- Нажать на кнопку «Найти все» и проанализировать список ячеек, которые объединены на соответствующем листе.
При нажимании кнопкой мыши на элемент в списке происходит выделение объединенной ячейки на листе. Дополнительно доступна функция «Отменить объединение ячеек».
Выполнение представленных выше действий приводит к нахождению всех объединенных ячеек на листе и при необходимости отмене данного свойства. Для поиска скрытых ячеек проводятся следующие действия.
- Выбрать лист, требующий анализа на присутствие скрытых ячеек и их нахождения.
- Нажать клавиши «F5_гт_
Special». - Нажать сочетание клавиш «CTRL + G_гт_ Special».
Можно воспользоваться еще одним способом для поиска скрытых ячеек:
- Открыть функцию «Редактирование» во вкладке «Главная».
- Нажать на «Найти».
- Выбрать команду «Перейти к разделу». Выделить «Специальные».
- Попав в группу «Выбор», поставить галочку на «Только видимые ячейки».
- Нажать кнопку «Ок».
В результате проделанных действий видимые ячейку выделятся, при этом границы столбцов и строк, которые граничат со скрытыми ячейками или столбцами, предстанут с белыми границами.
Если интересующая ячейка обозначена условным форматом, ее несложно найти и применить для копирования, удаления или редактирования непосредственно условного формата. Если речь идет о ячейке с определенным условным форматом, тогда на помощь придет функция «Выделить группу ячеек».
Чтобы найти ячейки, для которых применено условное форматирование:
- нажать на ячейку, не предусматривающую условное форматирование;
- выбрать функцию «Редактирование» во вкладке «Главная»;
- нажать на кнопку «Найти и выделить»;
- выделить категорию «Условное форматирование».
Чтобы найти ячейки, для которых применено одинаковое условное форматирование:
- выбрать ячейку, предусматривающую условное форматирование, требующую поиска;
- выбрать группу «Редактирование» во вкладке «Главная»;
- нажать на кнопку «Найти и выделить»;
- выбрать категорию «Выделить группу ячеек»;
- установить свойство «Условные форматы»;
- напоследок нужно зайти в группу «Проверка данных» и установить аналогичный пункт.
Поиск через фильтр
Чтобы узнать, как в Еxcel найти слово при использовании фильтра, потребуется изучить следующий алгоритм действий:
- выделить заполненную ячейку;
- во вкладке «Главная» выбрать функцию «Сортировка»;
- нажать на кнопку «Фильтр»;
- открыть выпадающее меню;
- ввести искомый запрос;
- нажать кнопку «Ок».
В результате в столбце выделятся только ячейки с искомым значением. Для сбрасывания результатов поиска в выпадающем списке необходимо нажать на «Выделить все». Для отключения фильтра потребуется еще раз нажать на его значок в функции «Сортировка». Примечательно, данный способ не даст результатов, если неизвестен ряд с искомым значением.
Skip to content
В этом руководстве показано, как использовать ИНДЕКС и ПОИСКПОЗ в Excel и чем они лучше ВПР.
В нескольких недавних статьях мы приложили немало усилий, чтобы объяснить основы функции ВПР новичкам и предоставить более сложные примеры формул ВПР опытным пользователям. А теперь я постараюсь если не отговорить вас от использования ВПР, то хотя бы показать вам альтернативный способ поиска нужных значений в Excel.
- Краткий обзор функций ИНДЕКС и ПОИСКПОЗ
- Как использовать формулу ИНДЕКС ПОИСКПОЗ
- ИНДЕКС+ПОИСКПОЗ вместо ВПР?
- Поиск справа налево
- Двусторонний поиск в строках и столбцах
- ИНДЕКС ПОИСКПОЗ для поиска по нескольким условиям
- Как найти среднее, максимальное и минимальное значение
- Что делать с ошибками поиска?
Для чего это нужно? Потому что функция ВПР имеет множество ограничений, которые могут помешать вам получить желаемый результат во многих ситуациях. С другой стороны, комбинация ПОИСКПОЗ ИНДЕКС более гибкая и имеет много замечательных возможностей, которые во многих отношениях превосходят ВПР.
Функции Excel ИНДЕКС и ПОИСКПОЗ — основы
Поскольку целью этого руководства является демонстрация альтернативного способа выполнения поиска в Excel с использованием комбинации функций ИНДЕКС и ПОИСКПОЗ, мы не будем подробно останавливаться на их синтаксисе и использовании. Тем более, что это подробно рассмотрено в других статьях, ссылки на которые вы можете найти в конце этого руководства. Мы рассмотрим лишь минимум, необходимый для понимания общей идеи, а затем подробно рассмотрим примеры формул, раскрывающие все преимущества использования ПОИСКПОЗ и ИНДЕКС вместо ВПР.
Функция ИНДЕКС
Функция ИНДЕКС (в английском варианте – INDEX) возвращает значение в массиве на основе указанных вами номеров строк и столбцов. Синтаксис функции ИНДЕКС прост:
ИНДЕКС(массив,номер_строки,[номер_столбца])
Вот простое объяснение каждого параметра:
- массив — это диапазон ячеек, именованный диапазон или таблица.
- номер_строки — это номер строки в массиве, из которого нужно вернуть значение. Если этот аргумент опущен, требуется следующий – номер_столбца.
- номер_столбца — это номер столбца, из которого нужно вернуть значение. Если он опущен, требуется номер_строки.
Дополнительные сведения см. в статье Функция ИНДЕКС в Excel .
А вот пример формулы ИНДЕКС в самом простом виде:
=ИНДЕКС(A1:C10;2;3)
Формула выполняет поиск в ячейках с A1 по C10 и возвращает значение ячейки во 2-й строке и 3-м столбце, т. е. в ячейке C2.
Очень легко, правда? Однако при работе с реальными данными вы вряд ли когда-нибудь будете заранее знать, какие строки и столбцы вам нужны. Здесь вам пригодится ПОИСКПОЗ.
Функция ПОИСКПОЗ
Она ищет нужное значение в диапазоне ячеек и возвращает относительное положение этого значения в диапазоне.
Синтаксис функции ПОИСКПОЗ следующий:
ПОИСКПОЗ(искомое_значение, искомый_массив, [тип_совпадения])
- искомое_значение — числовое или текстовое значение, которое вы ищете.
- диапазон_поиска — диапазон ячеек, в которых будем искать.
- тип_совпадения — указывает, следует ли искать точное соответствие или наиболее близкое совпадение:
- 1 или опущено — находит наибольшее значение, которое меньше или равно искомому значению. Требуется сортировка массива поиска в порядке возрастания.
- 0 — находит первое значение, точно равное искомому значению. В комбинации ИНДЕКС/ПОИСКПОЗ вам почти всегда нужно точное совпадение, поэтому вы чаще всего устанавливаете третий аргумент вашей функции в 0.
- -1 — находит наименьшее значение, которое больше или равно искомому значению. Требуется сортировка массива поиска в порядке убывания.
Например, если диапазон B1:B3 содержит значения «яблоки», «апельсины», «лимоны», приведенная ниже формула возвращает число 3, поскольку «лимоны» — это третья по счету запись в этом диапазоне:
=ПОИСКПОЗ(«лимоны»;B1:B3;0)
Дополнительные сведения см . в статье Функция ПОИСКПОЗ в Excel .
На первый взгляд полезность функции ПОИСКПОЗ может показаться сомнительной. Кого волнует положение значения в диапазоне? Что мы действительно хотим определить, так это само значение.
Однако, относительная позиция искомого значения (т. е. номера строки и столбца, в которых оно находится) — это именно то, что нам нужно указать для аргументов номер_строки и номер_столбца функции ИНДЕКС. Как вы помните, ИНДЕКС может найти значение на пересечении заданной строки и столбца, но сама не может определить, какую именно строку и столбец ей нужно выбрать.
Вот поэтому совместное использование ИНДЕКС и ПОИСКПОЗ открывает перед нами массу возможностей для поиска в Excel.
Как использовать формулу ИНДЕКС ПОИСКПОЗ в Excel
Теперь, когда вы знаете основы, я считаю, что вы уже начали понимать, как ПОИСКПОЗ и ИНДЕКС работают вместе. Короче говоря, ИНДЕКС извлекает нужное значение по номерам столбцов и строк, а ПОИСКПОЗ предоставляет ей эти номера. Вот и все!
Для вертикального поиска вы используете функцию ПОИСКПОЗ только для определения номера строки, указывая диапазон столбцов непосредственно в самой формуле:
ИНДЕКС ( столбец для возврата значения ; ПОИСКПОЗ ( искомое значение ; столбец для поиска ; 0))
Все еще не совсем понимаете эту логику? Возможно, будет проще разобрать на примере. Предположим, у вас есть список национальных столиц и их население:
Чтобы найти население определенной столицы, скажем, Индии, используйте следующую формулу ПОИСКПОЗ ИНДЕКС:
=ИНДЕКС(C2:C10; ПОИСКПОЗ(“Индия”;A2:A10;0))
Теперь давайте проанализируем, что на самом деле делает каждый компонент этой формулы:
- Функция ПОИСКПОЗ ищет искомое значение «Индия» в диапазоне A2:A10 и возвращает число 2, поскольку это слово занимает второе место в массиве поиска.
- Этот номер поступает непосредственно в аргумент номер_строки функции ИНДЕКС, предписывая вернуть значение из этой строки.
Таким образом, приведенная выше формула превращается в ИНДЕКС(C2:C10;2), которая означает, что нужно искать в ячейках от C2 до C10 и извлекать значение из второй ячейки в этом диапазоне, то есть из C3, потому что мы начинаем отсчет со второй строки.
Но указывать название города в формуле не совсем правильно, так как для каждого нового поиска придется корректировать эту формулу. Введите его в какую-нибудь отдельную ячейку, скажем, F1, укажите ссылку на ячейку для ПОИСКПОЗ, и вы получите формулу динамического поиска:
=ИНДЕКС(C2:C10;ПОИСКПОЗ(F1;A2:A10;0))
Важное замечание! Количество строк в аргументе массив функции ИНДЕКС должно совпадать с количеством строк в аргументе просматриваемый_массив в ПОИСКПОЗ, иначе формула выдаст неверный результат.
Вы спросите: «А почему бы нам просто не использовать обычную формулу ВПР? Какой смысл тратить время на то, чтобы разобраться в хитросплетениях ИНДЕКС ПОИСКПОЗ в Excel?»
Вот как это будет выглядеть:
=ВПР(F1; A2:C10; 3; 0)
Конечно, так проще. Но этот наш элементарный пример предназначен только для демонстрационных целей, чтобы вы поняли, как именно функции ИНДЕКС и ПОИСКПОЗ работают вместе. Действительно, ВПР была бы здесь более уместна. Другие примеры, которые вы найдёте ниже, покажут вам реальную силу этой комбинации, которая легко справляется со многими сложными задачами, когда ВПР будет бессильна.
ИНДЕКС+ПОИСКПОЗ вместо ВПР?
Решая, какую функцию использовать для вертикального поиска, большинство знатоков Excel сходятся во мнении, что ПОИСКПОЗ+ИНДЕКС намного лучше, чем ВПР. Однако многие до сих пор остаются с ВПР, во-первых, потому что это проще, а, во-вторых, потому что они не до конца понимают все преимущества использования формулы ПОИСКПОЗ ИНДЕКС в Excel. Без такого понимания никто не захочет тратить свое время на изучение более сложного синтаксиса.
Ниже я укажу на ключевые преимущества ИНДЕКС ПОИСКПОЗ перед ВПР, а уж вам решать, является ли это достойным дополнением к вашему арсеналу знаний в Excel.
4 основные причины использовать ИНДЕКС ПОИСКПОЗ вместо ВПР
- Поиск справа налево. Как известно любому образованному пользователю, ВПР не может искать влево. Это означает, что искомое значение всегда должно находиться в крайнем левом столбце таблицы. А извлекать нужное значение мы будем из столбца, который находится правее. ИНДЕКС+ПОИСКПОЗ может легко выполнять поиск влево! Здесь это показано в действии: Как выполнить поиск значения слева в Excel .
- Можно безопасно вставлять или удалять столбцы. Формулы ВПР не работают или выдают неверные результаты, когда новый столбец удаляется из таблицы поиска или добавляется в нее, поскольку синтаксис ВПР требует указания порядкового номера столбца, из которого вы хотите извлечь данные. Естественно, когда вы добавляете или удаляете столбцы, этот номер в формуле автоматически не меняется, а нужный столбец уже оказывается на новом месте.
С функциями ИНДЕКС и ПОИСКПОЗ вы указываете диапазон возвращаемых столбцов, а не номер одного из них. В результате вы можете вставлять и удалять столько столбцов, сколько хотите, не беспокоясь об обновлении каждой связанной с ними формулы.
- Нет ограничений на размер искомого значения. При использовании функции ВПР общая длина ваших критериев поиска не может превышать 255 символов, иначе вы получите ошибку #ЗНАЧ!. Таким образом, если ваш набор данных содержит длинные строки, ИНДЕКС ПОИСКПОЗ — единственное работающее решение.
- Более высокая скорость обработки. Если ваши таблицы относительно небольшие, вряд ли будет какая-то существенная разница в производительности Excel. Но если ваши рабочие листы содержат сотни или тысячи строк и, следовательно, сотни или тысячи формул, ИНДЕКС ПОИСКПОЗ будет работать намного быстрее, чем ВПР. Причина в том, что Excel будет обрабатывать только столбцы поиска и возврата, а не весь массив таблицы.
Влияние ВПР на производительность Excel может быть особенно заметным, если ваша книга содержит сложные формулы массива. Чем больше значений содержит ваш массив и чем больше формул массива содержится в книге, тем медленнее работает Excel.
ИНДЕКС ПОИСКПОЗ в Excel – примеры формул
Уяснив, почему все же стоит изучать ИНДЕКС ПОИСКПОЗ, давайте перейдем к самому интересному и посмотрим, как можно применить теоретические знания на практике.
Формула для поиска справа налево
Как уже упоминалось, ВПР не может получать значения слева от столбца поиска. Таким образом, если ваши значения поиска не находятся в самом левом столбце, нет никаких шансов, что формула ВПР принесет вам желаемый результат. Функция ПОИСКПОЗ ИНДЕКС в Excel более универсальна и не имеет особого значения, где расположены столбцы поиска и возврата.
Для этого примера мы добавим столбец «Ранг» слева от нашей основной таблицы и попытаемся выяснить, какое место занимает столица России по численности населения среди других перечисленных столиц.
Записав искомое значение в G1, используйте следующую формулу для поиска в C2:C10 и возврата соответствующего значения из A2:A10:
=ИНДЕКС(A2:A10; ПОИСКПОЗ(G1;C2:C10;0))
Совет. Если вы планируете использовать формулу ПОИСКПОЗ ИНДЕКС более чем для одной ячейки, обязательно зафиксируйте оба диапазона абсолютными ссылками (например, $A$2:$A$10 и $C$2:$C$10), чтобы они не изменялись при копировании формулы.
Двусторонний поиск в строках и столбцах
В приведенных выше примерах мы использовали ИНДЕКС ПОИСКПОЗ вместо классической функции ВПР, чтобы вернуть значение из точно указанного столбца. Но что, если вам нужно искать в нескольких строках и столбцах? То есть, сначала нужно найти подходящий столбец, а уж потом извлечь из него значение? Другими словами, что, если вы хотите выполнить так называемый матричный или двусторонний поиск?
Это может показаться сложным, но формула очень похожа на базовую функцию ПОИСКПОЗ ИНДЕКС в Excel, но с одним отличием.
Просто используйте две функции ПОИСКПОЗ, вложенных друг в друга: одну – для получения номера строки, а другую – для получения номера столбца.
ИНДЕКС(массив; ПОИСКПОЗ(значение_поиска1 ; столбец_поиска ; 0); ПОИСКПОЗ(значение_поиска2 ; столбец_поиска ; 0))
А теперь, пожалуйста, взгляните на приведенную ниже таблицу и давайте составим формулу двумерного поиска, чтобы найти население (в миллионах) в данной стране за данный год.
С целевой страной в G1 (значение_поиска1) и целевым годом в G2 (значение_поиска2) формула принимает следующий вид:
=ИНДЕКС(B2:D11; ПОИСКПОЗ(G1;A2:A11;0); ПОИСКПОЗ(G2;B1:D1;0))
Как работает эта формула?
Всякий раз, когда вам нужно понять сложную формулу Excel, разделите ее на более мелкие части и посмотрите, что делает каждая отдельная функция:
ПОИСКПОЗ(G1;A2:A11;0); – ищет в A2:A11 значение из ячейки G1 («США») и возвращает его позицию, которая равна 3.
ПОИСКПОЗ(G2;B1:D1;0) – просматривает диапазон B1:D1, чтобы получить позицию значения из ячейки G2 («2015»), которая равна 3.
Найденные выше номера строк и столбцов становятся соответствующими аргументами функции ИНДЕКС:
ИНДЕКС(B2:D11, 3, 3)
В результате вы получите значение на пересечении 3-й строки и 3-го столбца в диапазоне B2:D11, то есть из D4. Несложно?
ИНДЕКС ПОИСКПОЗ для поиска по нескольким условиям
Если у вас была возможность прочитать наши материалы по ВПР в Excel, вы, вероятно, уже протестировали формулу для ВПР с несколькими условиями . Однако существенным недостатком этого подхода является необходимость добавления вспомогательного столбца. Хорошей новостью является то, что функция ПОИСКПОЗ ИНДЕКС в Excel также может выполнять поиск по нескольким условиям без изменения или реструктуризации исходных данных!
Вот общая формула ИНДЕКС ПОИСКПОЗ с несколькими критериями:
{=ИНДЕКС( диапазон_возврата; ПОИСКПОЗ (1; ( критерий1 = диапазон1 ) * ( критерий2 = диапазон2 ); 0))}
Примечание. Это формула массива , которую необходимо вводить с помощью сочетания клавиш Ctrl + Shift + Enter.
Предположим, что в таблице ниже вы хотите найти значение на основе двух критериев: Покупатель и Товар.
Следующая формула ИНДЕКС ПОИСКПОЗ отлично работает:
=ИНДЕКС(C2:C10; ПОИСКПОЗ(1; (F1=A2:A10) * (F2=B2:B10); 0))
Где C2:C10 — это диапазон, из которого возвращается значение, F1 — это критерий1, A2:A10 — это диапазон для сравнения с критерием 1, F2 — это критерий 2, а B2:B10 — это диапазон для сравнения с критерием 2.
Не забудьте правильно ввести формулу, нажав Ctrl + Shift + Enter, и Excel автоматически заключит ее в фигурные скобки, как показано на скриншоте ниже:
Рис5
Если вы не хотите использовать формулы массива, добавьте в формулу в F4 еще одну функцию ИНДЕКС и завершите ее ввод обычным нажатием Enter:
=ИНДЕКС(C2:C10; ПОИСКПОЗ(1; ИНДЕКС((F1=A2:A10) * (F2=B2:B10); 0; 1); 0))
Разберем пошагово, как это работает.
Здесь используется тот же подход, что и в обычном сочетании ИНДЕКС ПОИСКПОЗ, где просматривается один столбец. Чтобы оценить несколько критериев, вы создаете два или более массива значений ИСТИНА и ЛОЖЬ, которые представляют совпадения и несовпадения для каждого отдельного критерия, а затем перемножаете соответствующие элементы этих массивов. Операция умножения преобразует ИСТИНА и ЛОЖЬ в 1 и 0 соответственно и создает массив, в котором единицы соответствуют строкам, которые удовлетворяют всем условиям. Функция ПОИСКПОЗ со значением поиска 1 находит первую «1» в массиве и передает ее позицию в ИНДЕКС, которая возвращает значение в этой позиции из указанного столбца.
Вторая формула без массива основана на способности функции ИНДЕКС работать с массивами. Второй вложенный ИНДЕКС имеет 0 в номер_строки , так что он будет передавать весь массив столбцов в ПОИСКПОЗ.
Среднее, максимальное и минимальное значение при помощи ИНДЕКС ПОИСКПОЗ
Microsoft Excel имеет специальные функции для поиска минимального, максимального и среднего значения в диапазоне. Но что, если вам нужно получить значение из другой ячейки, связанной с этими значениями? Например, получить название города с максимальным населением или узнать товар с минимальными продажами? В этом случае используйте функцию МАКС , МИН или СРЗНАЧ вместе с ИНДЕКС ПОИСКПОЗ.
Максимальное значение.
Предположим, нам нужно в списке городов найти столицу с самым большим населением. Чтобы найти наибольшее значение в столбце С и вернуть соответствующее ему значение из столбца В, находящееся в той же строке, используйте эту формулу:
=ИНДЕКС(B2:B10; ПОИСКПОЗ(МАКС(C2:C10); C2:C10; 0))
Скриншот с примером находится чуть ниже.
Минимальное значение
Теперь найдём город с самым маленьким населением в списке. Чтобы найти наименьшее число в столбце С и получить соответствующее ему значение из столбца В:
=ИНДЕКС(B2:B10; ПОИСКПОЗ(МИН(C2:C10); C2:C10; 0))
Ближайшее к среднему
Теперь мы находим город, население которого наиболее близко к среднему значению. Чтобы вычислить позицию, наиболее близкую к среднему значению показателя, рассчитанному из D2:D10, и получить соответствующее значение из столбца C, используйте следующую формулу:
=ИНДЕКС(B2:B10; ПОИСКПОЗ(СРЗНАЧ(C2:C10); C2:C10; -1 ))
В зависимости от того, как организованы ваши данные, укажите 1 или -1 для третьего аргумента (тип_совпадения) функции ПОИСКПОЗ:
- Если ваш столбец поиска (столбец D в нашем случае) отсортирован по возрастанию , поставьте 1. Формула вычислит наибольшее значение, которое меньше или равно среднему значению.
- Если ваш столбец поиска отсортирован по убыванию , введите -1. Формула вычислит наименьшее значение, которое больше или равно среднему значению.
- Если ваш массив поиска содержит значение , точно равное среднему, вы можете ввести 0 для точного совпадения. Никакой сортировки не требуется.
В нашем примере данные в столбце D отсортированы в порядке убывания, поэтому мы используем -1 для типа соответствия. В результате мы получаем «Токио», так как его население (13 189 000) является ближайшим, превышающим среднее значение (12 269 006).
Что делать с ошибками поиска?
Как вы, наверное, заметили, если формула ИНДЕКС ПОИСКПОЗ в Excel не может найти искомое значение, она выдает ошибку #Н/Д. Если вы хотите заменить это стандартное сообщение чем-то более информативным, оберните формулу ПОИСКПОЗ ИНДЕКС в функцию ЕСНД . Например:
=ЕСНД(ИНДЕКС(C2:C10; ПОИСКПОЗ(F1;A2:A10;0)); «Не найдено»)
И теперь, если кто-то вводит значение, которое не существует в диапазоне поиска, формула явно сообщит пользователю, что совпадений не найдено:
Если вы хотите перехватывать все ошибки, а не только #Н/Д, используйте функцию ЕСЛИОШИБКА вместо ЕСНД:
=ЕСЛИОШИБКА(ИНДЕКС(C2:C10; ПОИСКПОЗ(F1;A2:A10;0)); «Что-то пошло не так!»)
Пожалуйста, имейте в виду, что во многих ситуациях было бы не совсем правильно скрывать все такие ошибки, потому что они предупреждают вас о возможных проблемах в вашей формуле.
Итак, еще раз об основных преимуществах формулы ИНДЕКС ПОИСКПОЗ.
-
Возможен ли «левый» поиск?
-
Повлияет ли на результат вставка и удаление столбцов?
Вы можете вставлять и удалять столько столбцов, сколько хотите. На результат ИНДЕКС ПОИСКПОЗ это не повлияет.
-
Возможен ли поиск по строкам и столбцам?
Можно сначала найти подходящий столбец, а уж потом извлечь из него значение. Общий вид формулы:
ИНДЕКС(массив; ПОИСКПОЗ(значение_поиска1 ; столбец_поиска ; 0); ПОИСКПОЗ(значение_поиска2 ; столбец_поиска ; 0))
Подробную инструкцию смотрите здесь. -
Как сделать поиск ИНДЕКС ПОИСКПОЗ по нескольким условиям?
Можно выполнять поиск по двум или более условиям без добавления дополнительных столбцов. Вот формула массива, которая решит проблему:
{=ИНДЕКС( диапазон_возврата; ПОИСКПОЗ (1; ( критерий1 = диапазон1 ) * ( критерий2 = диапазон2 ); 0))}
Вот как можно использовать ИНДЕКС и ПОИСКПОЗ в Excel. Я надеюсь, что наши примеры формул окажутся полезными для вас.
Вот еще несколько статей по этой теме:
Примечание: Мы стараемся как можно оперативнее обеспечивать вас актуальными справочными материалами на вашем языке. Эта страница переведена автоматически, поэтому ее текст может содержать неточности и грамматические ошибки. Для нас важно, чтобы эта статья была вам полезна. Просим вас уделить пару секунд и сообщить, помогла ли она вам, с помощью кнопок внизу страницы. Для удобства также приводим ссылку на оригинал (на английском языке).
Описание
В этой статье приведены пошаговые инструкции по поиску данных в таблице (или диапазоне ячеек) с помощью различных встроенных функций Microsoft Excel. Для получения одного и того же результата можно использовать разные формулы.
Создание образца листа
В этой статье используется образец листа для иллюстрации встроенных функций Excel. Рассматривайте пример ссылки на имя из столбца A и возвращает возраст этого человека из столбца C. Чтобы создать этот лист, введите указанные ниже данные в пустой лист Excel.
Введите значение, которое вы хотите найти, в ячейку E2. Вы можете ввести формулу в любую пустую ячейку на том же листе.
|
A |
B |
C |
D |
E |
||
|
1 |
Имя |
Правитель |
Возраст |
Поиск значения |
||
|
2 |
Анри |
501 |
Плот |
Иванов |
||
|
3 |
Стэн |
201 |
19 |
|||
|
4 |
Иванов |
101 |
максималь |
|||
|
5 |
Ларри |
301 |
составляет |
Определения терминов
В этой статье для описания встроенных функций Excel используются указанные ниже условия.
|
Термин |
Определение |
Пример |
|
Массив таблиц |
Вся таблица подстановки |
A2: C5 |
|
Превышающ |
Значение, которое будет найдено в первом столбце аргумента «инфо_таблица». |
E2 |
|
Просматриваемый_массив |
Диапазон ячеек, которые содержат возможные значения подстановки. |
A2: A5 |
|
Номер_столбца |
Номер столбца в аргументе инфо_таблица, для которого должно быть возвращено совпадающее значение. |
3 (третий столбец в инфо_таблица) |
|
Ресулт_аррай |
Диапазон, содержащий только одну строку или один столбец. Он должен быть такого же размера, что и просматриваемый_массив или Лукуп_вектор. |
C2: C5 |
|
Интервальный_просмотр |
Логическое значение (истина или ложь). Если указано значение истина или опущено, возвращается приближенное соответствие. Если задано значение FALSE, оно будет искать точное совпадение. |
ЛОЖЬ |
|
Топ_целл |
Это ссылка, на основе которой вы хотите основать смещение. Топ_целл должен ссылаться на ячейку или диапазон смежных ячеек. В противном случае функция СМЕЩ возвращает #VALUE! значение ошибки #ИМЯ?. |
|
|
Оффсет_кол |
Число столбцов, находящегося слева или справа от которых должна указываться верхняя левая ячейка результата. Например, значение «5» в качестве аргумента Оффсет_кол указывает на то, что верхняя левая ячейка ссылки состоит из пяти столбцов справа от ссылки. Оффсет_кол может быть положительным (то есть справа от начальной ссылки) или отрицательным (то есть слева от начальной ссылки). |
Функции
LOOKUP ()
Функция Просмотр находит значение в одной строке или столбце и сопоставляет его со значением в той же позицией в другой строке или столбце.
Ниже приведен пример синтаксиса формулы подСТАНОВКи.
= Просмотр (искомое_значение; Лукуп_вектор; Ресулт_вектор)
Следующая формула находит возраст Марии на листе «образец».
= ПРОСМОТР (E2; A2: A5; C2: C5)
Формула использует значение «Мария» в ячейке E2 и находит слово «Мария» в векторе подстановки (столбец A). Формула затем соответствует значению в той же строке в векторе результатов (столбец C). Так как «Мария» находится в строке 4, функция Просмотр возвращает значение из строки 4 в столбце C (22).
Примечание. Для функции Просмотр необходимо, чтобы таблица была отсортирована.
Чтобы получить дополнительные сведения о функции Просмотр , щелкните следующий номер статьи базы знаний Майкрософт:
Использование функции Просмотр в Excel
ВПР ()
Функция ВПР или вертикальный просмотр используется, если данные указаны в столбцах. Эта функция выполняет поиск значения в левом столбце и сопоставляет его с данными в указанном столбце в той же строке. Функцию ВПР можно использовать для поиска данных в отсортированных или несортированных таблицах. В следующем примере используется таблица с несортированными данными.
Ниже приведен пример синтаксиса формулы ВПР :
= ВПР (искомое_значение; инфо_таблица; номер_столбца; интервальный_просмотр)
Следующая формула находит возраст Марии на листе «образец».
= ВПР (E2; A2: C5; 3; ЛОЖЬ)
Формула использует значение «Мария» в ячейке E2 и находит слово «Мария» в левом столбце (столбец A). Формула затем совпадет со значением в той же строке в Колумн_индекс. В этом примере используется «3» в качестве Колумн_индекс (столбец C). Так как «Мария» находится в строке 4, функция ВПР возвращает значение из строки 4 В столбце C (22).
Чтобы получить дополнительные сведения о функции ВПР , щелкните следующий номер статьи базы знаний Майкрософт:
Как найти точное совпадение с помощью функций ВПР или ГПР
INDEX () и MATCH ()
Вы можете использовать функции индекс и ПОИСКПОЗ вместе, чтобы получить те же результаты, что и при использовании поиска или функции ВПР.
Ниже приведен пример синтаксиса, объединяющего индекс и Match для получения одинаковых результатов поиска и ВПР в предыдущих примерах:
= Индекс (инфо_таблица; MATCH (искомое_значение; просматриваемый_массив; 0); номер_столбца)
Следующая формула находит возраст Марии на листе «образец».
= ИНДЕКС (A2: C5; MATCH (E2; A2: A5; 0); 3)
Формула использует значение «Мария» в ячейке E2 и находит слово «Мария» в столбце A. Затем он будет соответствовать значению в той же строке в столбце C. Так как «Мария» находится в строке 4, формула возвращает значение из строки 4 в столбце C (22).
Обратите внимание Если ни одна из ячеек в аргументе «число» не соответствует искомому значению («Мария»), эта формула будет возвращать #N/А.
Чтобы получить дополнительные сведения о функции индекс , щелкните следующий номер статьи базы знаний Майкрософт:
Поиск данных в таблице с помощью функции индекс
СМЕЩ () и MATCH ()
Функции СМЕЩ и ПОИСКПОЗ можно использовать вместе, чтобы получить те же результаты, что и функции в предыдущем примере.
Ниже приведен пример синтаксиса, объединяющего смещение и сопоставление для достижения того же результата, что и функция Просмотр и ВПР.
= СМЕЩЕНИЕ (топ_целл, MATCH (искомое_значение; просматриваемый_массив; 0); Оффсет_кол)
Эта формула находит возраст Марии на листе «образец».
= СМЕЩЕНИЕ (A1; MATCH (E2; A2: A5; 0); 2)
Формула использует значение «Мария» в ячейке E2 и находит слово «Мария» в столбце A. Формула затем соответствует значению в той же строке, но двум столбцам справа (столбец C). Так как «Мария» находится в столбце A, формула возвращает значение в строке 4 в столбце C (22).
Чтобы получить дополнительные сведения о функции СМЕЩ , щелкните следующий номер статьи базы знаний Майкрософт:
Использование функции СМЕЩ