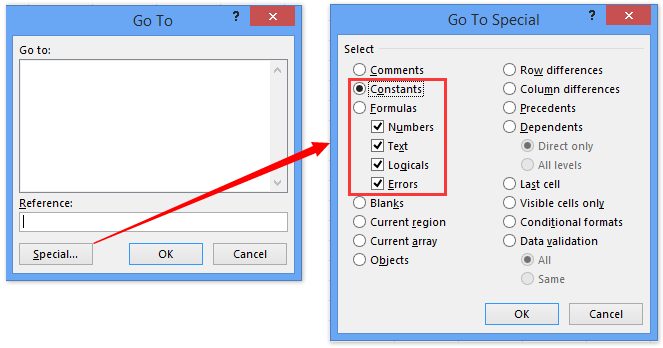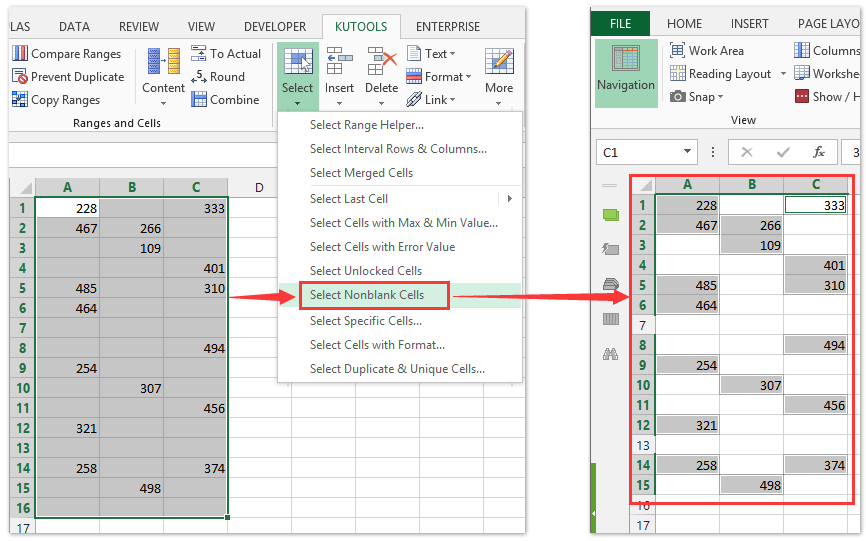|
Елена_88 |
|
|
1 |
|
Поиск непустой ячейки в столбце11.02.2009, 07:42. Показов 19694. Ответов 6
Приветствую ! Добавлено через 20 минут 39 секунд |
|
Sasha_Smirnov 5561 / 1367 / 150 Регистрация: 08.02.2009 Сообщений: 4,107 Записей в блоге: 30 |
||||||||
|
12.02.2009, 01:31 |
2 |
|||||||
|
Вот из этой простенькой «сабрутины» я и предлагаю сваять нужную Вам функцию. Отзовитесь, ау!
Вот тут действительно функция! Функциональность её та же.
Это более-менее работоспособный вариант. Классики Си! Видите, сколько мороки на бэйсике? Где ж ваше веское слово… Ну хотя бы просто в поиске первой ячейки, с содержимым.
0 |
|
Супер-модератор 8782 / 2533 / 144 Регистрация: 07.03.2007 Сообщений: 11,873 |
|
|
15.02.2009, 05:11 |
3 |
|
а если перед поиском сделать фильтр. так ты найдешь адрес первой непустой ячейки. потом фильтр можно снять
0 |
|
5561 / 1367 / 150 Регистрация: 08.02.2009 Сообщений: 4,107 Записей в блоге: 30 |
|
|
15.02.2009, 15:49 |
4 |
|
Я и без фильтра нашёл: по контрол-F в Excel. И вообще, это Елена ищет. А форум что-то молчит, хоть и просмотров под полторы сотни.
0 |
|
5561 / 1367 / 150 Регистрация: 08.02.2009 Сообщений: 4,107 Записей в блоге: 30 |
|
|
18.02.2009, 20:23 |
5 |
|
Я и без фильтра нашёл: по контрол-F в Excel. А форум всё молчит, хоть и просмотров за две сотни.
0 |
|
5561 / 1367 / 150 Регистрация: 08.02.2009 Сообщений: 4,107 Записей в блоге: 30 |
|
|
05.03.2009, 16:26 |
6 |
|
Вот черновой вариант. Повторяю, поскольку на прежних сломалась кнопка запуска.
0 |
|
5561 / 1367 / 150 Регистрация: 08.02.2009 Сообщений: 4,107 Записей в блоге: 30 |
|
|
05.03.2009, 16:51 |
7 |
|
Или, скорее, так: назначенная макросу кнопка, при архивировании, теряет связь с макросом. Поэтому-то и прошу — поискать непустые ячейки на Си, ассемблере и пр. Не будешь же (в жизни) каждый раз объяснять пользователю, мол, жми альт-F8, щёлкай по имени, жми кнопку Выполнить, — нудно!
0 |
Свойство End объекта Range применяется для поиска первых и последних заполненных ячеек в VBA Excel — аналог сочетания клавиш Ctrl+стрелка.
Свойство End объекта Range возвращает объект Range, представляющий ячейку в конце или начале заполненной значениями области исходного диапазона по строке или столбцу в зависимости от указанного направления. Является в VBA Excel программным аналогом сочетания клавиш — Ctrl+стрелка (вверх, вниз, вправо, влево).
Возвращаемая свойством Range.End ячейка в зависимости от расположения и содержания исходной:
| Исходная ячейка | Возвращаемая ячейка |
|---|---|
| Исходная ячейка пустая | Первая заполненная ячейка или, если в указанном направлении заполненных ячеек нет, последняя ячейка строки или столбца в заданном направлении. |
| Исходная ячейка не пустая и не крайняя внутри исходного заполненного диапазона в указанном направлении | Последняя заполненная ячейка исходного заполненного диапазона в указанном направлении |
| Исходная ячейка не пустая, но в указанном направлении является крайней внутри исходного заполненного диапазона | Первая заполненная ячейка следующего заполненного диапазона или, если в указанном направлении заполненных ячеек нет, последняя ячейка строки или столбца в заданном направлении. |
Синтаксис
|
Expression.End (Direction) |
Expression — выражение (переменная), представляющее объект Range.
Параметры
| Параметр | Описание |
|---|---|
| Direction | Константа из коллекции XlDirection, задающая направление перемещения. Обязательный параметр. |
Константы XlDirection:
| Константа | Значение | Направление |
|---|---|---|
| xlDown | -4121 | Вниз |
| xlToLeft | -4159 | Влево |
| xlToRight | -4161 | Вправо |
| xlUp | -4162 | Вверх |
Примеры
Скриншот области рабочего листа для визуализации примеров применения свойства Range.End:
Примеры возвращаемых ячеек свойством End объекта Range("C10") с разными значениями параметра Direction:
| Выражение с Range.End | Возвращенная ячейка |
|---|---|
Set myRange = Range("C10").End(xlDown) |
Range("C16") |
Set myRange = Range("C10").End(xlToLeft) |
Range("A10") |
Set myRange = Range("C10").End(xlToRight) |
Range("E10") |
Set myRange = Range("C10").End(xlUp) |
Range("C4") |
Пример возвращения заполненной значениями части столбца:
|
Sub Primer() Dim myRange As Range Set myRange = Range(Range(«C10»), Range(«C10»).End(xlDown)) MsgBox myRange.Address ‘Результат: $C$10:$C$16 End Sub |
Допустим, в диапазоне существует много несмежных пустых ячеек, и теперь вам нужно выбрать все ячейки с текущим содержимым. Как легко выбрать все непустые ячейки в Excel? Есть несколько уловок, чтобы решить эту проблему.
- Выберите непустые ячейки в диапазоне с помощью специальной функции Перейти
- Выберите непустые ячейки в диапазоне с помощью VBA
- Выберите непустые ячейки в диапазоне с помощью Kutools for Excel (только один шаг)
Выберите непустые ячейки в диапазоне с помощью специальной функции Перейти
Функция Go To Special может помочь нам выбрать непустые ячейки в выбранном диапазоне с помощью следующих шагов.
1. Выберите диапазон, из которого вы выберете все непустые ячейки, и нажмите F5 Клавиша открытия диалогового окна «Перейти». Затем нажмите кнопку Особый кнопку, чтобы открыть диалоговое окно Перейти к специальному.
Внимание: Вы также можете открыть Перейти к специальному диалоговое окно, щелкнув Главная > Найти и выбрать > Перейти к специальному.
2. В диалоговом окне «Перейти к специальному» установите флажок Константы вариант, Номера вариант, Текст вариант, Логика вариант, и ошибки и нажмите OK кнопку.
Теперь вы увидите, что только непустые ячейки с содержимым выбраны в указанном диапазоне. См. Скриншоты ниже:
Один щелчок, чтобы выбрать все непустые ячейки в диапазоне в Excel
Kutools for ExcelАвтора Выбрать непустые ячейки Утилита может помочь вам быстро выбрать все непустые ячейки из выбранного диапазона одним щелчком мыши.
Выберите непустые ячейки в диапазоне с помощью VBA
Здесь мы предоставляем макрос VBA для выбора всех непустых ячеек из указанного диапазона. Пожалуйста, сделайте следующее:
1, нажмите другой + F11 клавиши, чтобы открыть окно Microsoft Visual Basic для приложений.
2, Нажмите Вставить > Модули, а затем вставьте следующий код VBA в открывающееся окно модуля.
VBA: выберите непустые ячейки из диапазона
Sub SelectNonBlankCells()
Dim Rng As Range
Dim OutRng As Range
Dim InputRng As Range
Dim xTitle As String
On Error Resume Next
xTitle = Application.ActiveWindow.RangeSelection.Address
Set InputRng = Application.InputBox("Range :", "KutoolsforExcel", xTitle, Type:=8)
Set InputRng = Application.Intersect(InputRng, Application.ActiveSheet.UsedRange)
For Each Rng In InputRng
If Not Rng.Value = "" Then
If OutRng Is Nothing Then
Set OutRng = Rng
Else
Set OutRng = Application.Union(OutRng, Rng)
End If
End If
Next
If Not (OutRng Is Nothing) Then
OutRng.Select
End If
End Sub3, нажмите F5 ключ или щелкните Run кнопку для запуска этого VBA.
4. В открывшемся диалоговом окне укажите диапазон, в котором вы будете выбирать только непустые ячейки, и нажмите кнопку OK кнопку.
Теперь все непустые ячейки выбираются сразу в указанном диапазоне.
Выберите непустые ячейки в диапазоне с помощью Kutools for Excel
Kutools for ExcelАвтора Выбрать непустые ячейки Утилита позволяет выбрать все непустые ячейки из определенного диапазона одним щелчком мыши.
Выберите диапазон, в котором вы выберете только непустые ячейки, и нажмите кнопку Кутулс > Выберите > Выбрать непустые ячейки.
Теперь все непустые ячейки в указанном диапазоне выбираются сразу.
Kutools for Excel — Включает более 300 удобных инструментов для Excel. Полнофункциональная бесплатная пробная версия 30-день, кредитная карта не требуется! Get It Now
Демонстрация: выделение непустых ячеек в диапазоне в Excel
Лучшие инструменты для работы в офисе
Kutools for Excel Решит большинство ваших проблем и повысит вашу производительность на 80%
- Снова использовать: Быстро вставить сложные формулы, диаграммы и все, что вы использовали раньше; Зашифровать ячейки с паролем; Создать список рассылки и отправлять электронные письма …
- Бар Супер Формулы (легко редактировать несколько строк текста и формул); Макет для чтения (легко читать и редактировать большое количество ячеек); Вставить в отфильтрованный диапазон…
- Объединить ячейки / строки / столбцы без потери данных; Разделить содержимое ячеек; Объединить повторяющиеся строки / столбцы… Предотвращение дублирования ячеек; Сравнить диапазоны…
- Выберите Дубликат или Уникальный Ряды; Выбрать пустые строки (все ячейки пустые); Супер находка и нечеткая находка во многих рабочих тетрадях; Случайный выбор …
- Точная копия Несколько ячеек без изменения ссылки на формулу; Автоматическое создание ссылок на несколько листов; Вставить пули, Флажки и многое другое …
- Извлечь текст, Добавить текст, Удалить по позиции, Удалить пробел; Создание и печать промежуточных итогов по страницам; Преобразование содержимого ячеек в комментарии…
- Суперфильтр (сохранять и применять схемы фильтров к другим листам); Расширенная сортировка по месяцам / неделям / дням, периодичности и др .; Специальный фильтр жирным, курсивом …
- Комбинируйте книги и рабочие листы; Объединить таблицы на основе ключевых столбцов; Разделить данные на несколько листов; Пакетное преобразование xls, xlsx и PDF…
- Более 300 мощных функций. Поддерживает Office/Excel 2007-2021 и 365. Поддерживает все языки. Простое развертывание на вашем предприятии или в организации. Полнофункциональная 30-дневная бесплатная пробная версия. 60-дневная гарантия возврата денег.
Вкладка Office: интерфейс с вкладками в Office и упрощение работы
- Включение редактирования и чтения с вкладками в Word, Excel, PowerPoint, Издатель, доступ, Visio и проект.
- Открывайте и создавайте несколько документов на новых вкладках одного окна, а не в новых окнах.
- Повышает вашу продуктивность на 50% и сокращает количество щелчков мышью на сотни каждый день!
Комментарии (0)
Оценок пока нет. Оцените первым!
Be it for troubleshooting formula errors or data integrity, you might find yourself trying to identify those cells going through the entire workbook. In this article we’re going to show to find in Excel if cell is blank using VBA and automate this process.
How to find in Excel if cell is blank using VBA
VBA has some predefined types for the cells that contains special values. These can be accessed with the SpecialCells method. The SpecialCells method uses two arguments to specify the cells; Type and Value. Using a combination of these two arguments you can easily access the cell or range type you desired. Below is a list of values both arguments can get.
Type
- xlCellTypeAllFormatConditions. Cells of any format
- xlCellTypeAllValidation. Cells having validation criteria
- xlCellTypeBlanks. Empty cells
- xlCellTypeComments. Cells containing comments
- xlCellTypeConstants. Cells containing constants
- xlCellTypeFormulas. Cells containing formulas
- xlCellTypeLastCell. The last cell in the selected range. Note that this will include empty cells that have had any cells that changed from their default format.
- xlCellTypeSameFormatConditions. Cells having the same format
- xlCellTypeSameValidation. Cells having the same validation criteria
- xlCellTypeVisible. All visible cells
Value
- xlErrors
- xlLogical
- xlNumbers
- xlTextValues
To find the blank cells using VBA, using xlCellTypeBlanks constant for the type argument is enough. The value argument can be omitted.
An important point in here is that the Selection.SpecialCells(xlCellTypeBlanks).Cells returns an array of cells. So, before returning any information, we need to step through each cell in the array. A For Each…Loop is perfect for arrays consisting of objects. We designed our code to return the address of all blank cells in a Message Box.
To be able to run codes, you need to add a module into the workbook or the add-in file. Copy and paste the code into the module to run it. The main advantage of the module method is that it allows saving the code in the file, so that it can be used again later. Furthermore, the subroutines in modules can be used by icons in the menu ribbons or keyboard shortcuts. Remember to save your file in either XLSM or XLAM format to save your VBA code.
Find blank cells
Sub FindBlankCells() Dim rng As Range, message As String For Each rng In Selection.SpecialCells(xlCellTypeBlanks).Cells message = message & Chr(10) & rng.Address 'Chr(10) is for new line Next MsgBox message, vbOKOnly, "Empty Cells" 'vbOKOnly is the type of the message box End Sub