Excel для Microsoft 365 Excel для Microsoft 365 для Mac Excel 2021 Excel 2021 для Mac Excel 2019 Excel 2019 для Mac Excel 2016 Excel 2016 для Mac Excel 2013 Excel 2010 Excel 2007 Excel для Mac 2011 Excel Starter 2010 Еще…Меньше
Кроме неожиданных результатов, формулы иногда возвращают значения ошибок. Ниже представлены некоторые инструменты, с помощью которых вы можете искать и исследовать причины этих ошибок и определять решения.
Примечание: В статье также приводятся методы, которые помогут вам исправлять ошибки в формулах. Этот список не исчерпывающий — он не охватывает все возможные ошибки формул. Для получения справки по конкретным ошибкам поищите ответ на свой вопрос или задайте его на форуме сообщества Microsoft Excel.
Ввод простой формулы
Формулы — это выражения, с помощью которых выполняются вычисления со значениями на листе. Формула начинается со знака равенства (=). Например, следующая формула складывает числа 3 и 1:
=3+1
Формула также может содержать один или несколько из таких элементов: функции, ссылки, операторы и константы.
Части формулы
-
Функции: это специальные формулы Excel, которые выполняют определенные вычисления. Например, функция ПИ() возвращает значение числа Пи: 3,142…
-
Ссылки: это ссылки на отдельные ячейки или диапазоны. Например, A2 возвращает значение ячейки A2.
-
Константы. Числа или текстовые значения, введенные непосредственно в формулу, например 2.
-
Операторы: оператор * (звездочка) служит для умножения чисел, а оператор ^ (крышка) — для возведения числа в степень. С помощью + и – можно складывать и вычитать значения, а с помощью / — делить их.
Примечание: Для некоторых функций требуются так называемые аргументы. Аргументы — это значения, которые некоторые функции используют при вычислениях. Аргументы функции указываются в ее скобках (). Функция ПИ не требует аргументов, поэтому у нее пустые скобки. У некоторых функций несколько аргументов, в том числе необязательные. Аргументы разделяются точкой с запятой (;).
Например, функция СУММ требует только один аргумент, но у нее может быть до 255 аргументов (включительно).
Пример одного аргумента: =СУММ(A1:A10).
Пример нескольких аргументов: =СУММ(A1:A10;C1:C10).
В приведенной ниже таблице собраны некоторые наиболее частые ошибки, которые допускают пользователи при вводе формулы, и описаны способы их исправления.
|
Рекомендация |
Дополнительные сведения |
|
Начинайте каждую формулу со знака равенства (=) |
Если опустить знак равенства, введенные данные могут отображаться в виде текста или даты. Например, при вводе СУММ(A1:A10)Excel отображает текстовую строку SUM(A1:A10) и не выполняет вычисление. Если ввести значение 11/2, вместо деления 11 на 2 Excel отображается дата 2–ноя (при условии, что ячейка имеет формат «Общий«) вместо деления 11 на 2. |
|
Следите за соответствием открывающих и закрывающих скобок |
Все скобки должны быть парными (открывающая и закрывающая). Если в формуле используется функция, для ее правильной работы важно, чтобы все скобки стояли в правильных местах. Например, формула =ЕСЛИ(B5<0);»Недопустимо»;B5*1,05) не будет работать, поскольку в ней две закрывающие скобки и только одна открывающая (требуется одна открывающая и одна закрывающая). Правильный вариант этой формулы выглядит так: =ЕСЛИ(B5<0;»Недопустимо»;B5*1,05). |
|
Для указания диапазона используйте двоеточие |
Указывая диапазон ячеек, разделяйте с помощью двоеточия (:) ссылку на первую ячейку в диапазоне и ссылку на последнюю ячейку в диапазоне. Например, =SUM(A1:A5), а не =SUM(A1 A5), которые возвращают #NULL! Ошибка. |
|
Вводите все обязательные аргументы |
У некоторых функций есть обязательные аргументы. Старайтесь также не вводить слишком много аргументов. |
|
Вводите аргументы правильного типа |
В некоторых функциях, например СУММ, необходимо использовать числовые аргументы. В других функциях, например ЗАМЕНИТЬ, требуется, чтобы хотя бы один аргумент имел текстовое значение. Если использовать в качестве аргумента данные неправильного типа, Excel может возвращать непредвиденные результаты или ошибку. |
|
Число уровней вложения функций не должно превышать 64 |
В функцию можно вводить (или вкладывать) не более 64 уровней вложенных функций. |
|
Имена других листов должны быть заключены в одинарные кавычки |
Если формула содержит ссылки на значения или ячейки на других листах или в других книгах, а имя другой книги или листа содержит пробелы или другие небуквенные символы, его необходимо заключить в одиночные кавычки (‘), например: =’Данные за квартал’!D3 или =‘123’!A1. |
|
Указывайте после имени листа восклицательный знак (!), когда ссылаетесь на него в формуле |
Например, чтобы возвратить значение ячейки D3 листа «Данные за квартал» в той же книге, воспользуйтесь формулой =’Данные за квартал’!D3. |
|
Указывайте путь к внешним книгам |
Убедитесь, что каждая внешняя ссылка содержит имя книги и путь к ней. Ссылка на книгу содержит имя книги и должна быть заключена в квадратные скобки ([Имякниги.xlsx]). В ссылке также должно быть указано имя листа в книге. В формулу также можно включить ссылку на книгу, не открытую в Excel. Для этого необходимо указать полный путь к соответствующему файлу, например: =ЧСТРОК(‘C:My Documents[Показатели за 2-й квартал.xlsx]Продажи’!A1:A8). Эта формула возвращает количество строк в диапазоне ячеек с A1 по A8 в другой книге (8). Примечание: Если полный путь содержит пробелы, как в приведенном выше примере, необходимо заключить его в одиночные кавычки (в начале пути и после имени книги перед восклицательным знаком). |
|
Числа нужно вводить без форматирования |
Не форматируйте числа, которые вводите в формулу. Например, если нужно ввести в формулу значение 1 000 рублей, введите 1000. Если вы введете какой-нибудь символ в числе, Excel будет считать его разделителем. Если вам нужно, чтобы числа отображались с разделителями тысяч или символами валюты, отформатируйте ячейки после ввода чисел. Например, если для прибавления 3100 к значению в ячейке A3 используется формула =СУММ(3 100;A3), Excel не складывает 3100 и значение в ячейке A3 (как было бы при использовании формулы =СУММ(3100;A3)), а суммирует числа 3 и 100, после чего прибавляет полученный результат к значению в ячейке A3. Другой пример: если ввести =ABS(-2 134), Excel выведет ошибку, так как функция ABS принимает только один аргумент: =ABS(-2134). |
Вы можете использовать определенные правила для поиска ошибок в формулах. Они не гарантируют исправление всех ошибок на листе, но могут помочь избежать распространенных проблем. Эти правила можно включать и отключать независимо друг от друга.
Существуют два способа пометки и исправления ошибок: последовательно (как при проверке орфографии) или сразу при появлении ошибки во время ввода данных на листе.
Ошибку можно исправить с помощью параметров, отображаемых приложением Excel, или игнорировать, щелкнув команду Пропустить ошибку. Ошибка, пропущенная в конкретной ячейке, не будет больше появляться в этой ячейке при последующих проверках. Однако все пропущенные ранее ошибки можно сбросить, чтобы они снова появились.
-
Для Excel в Windows щелкните Параметры > файла > формулы.
Для Excel на Mac щелкните меню Excel > Параметры > проверки ошибок.В Excel 2007 нажмите кнопку Microsoft Office
и выберите Параметры Excel > Формулы.
-
В разделе Поиск ошибок установите флажок Включить фоновый поиск ошибок. Все найденные ошибки помечаются треугольником в левом верхнем углу ячейки.
-
Чтобы изменить цвет треугольника, которым помечаются ошибки, выберите нужный цвет в поле Цвет индикаторов ошибок.
-
В разделе Правила поиска ошибок установите или снимите флажок для любого из следующих правил:
-
Ячейки, содержащие формулы, которые приводят к ошибке. Формула не использует ожидаемый синтаксис, аргументы или типы данных. Значения ошибок: #DIV/0!, #N/A, #NAME?, #NULL!, #NUM!, #REF!и #VALUE!. Каждое из этих значений ошибок имеет разные причины и разрешается по-разному.
Примечание: Если ввести значение ошибки прямо в ячейку, оно сохраняется как значение ошибки, но не помечается как ошибка. Но если на эту ячейку ссылается формула из другой ячейки, эта формула возвращает значение ошибки из ячейки.
-
Несогласованная формула вычисляемого столбца в таблицах. Вычисляемый столбец может содержать отдельные формулы, отличающиеся от формулы главного столбца, что создает исключение. Исключения вычисляемого столбца возникают при указанных ниже действиях.
-
Ввод данных, не являющихся формулой, в ячейку вычисляемого столбца.
-
Введите формулу в ячейку вычисляемого столбца, а затем нажмите клавиши CTRL+Z или нажмите кнопку Отменить
на панели быстрого доступа.
-
Ввод новой формулы в вычисляемый столбец, который уже содержит одно или несколько исключений.
-
Копирование в вычисляемый столбец данных, не соответствующих формуле столбца. Если копируемые данные содержат формулу, эта формула перезапишет данные в вычисляемом столбце.
-
Перемещение или удаление ячейки из другой области листа, если на эту ячейку ссылалась одна из строк в вычисляемом столбце.
-
-
Ячейки, содержащие годы, представленные в виде 2 цифр: ячейка содержит текстовую дату, которая может быть неправильно интерпретирована как неправильный век, если она используется в формулах. Например, дата в формуле =ГОД(«1.1.31») может относиться как к 1931, так и к 2031 году. Используйте это правило для выявления дат в текстовом формате, допускающих двоякое толкование.
-
Числа в формате текста или предшествуют апострофу. Ячейка содержит числа, хранящиеся в виде текста. Обычно это является следствием импорта данных из других источников. Числа, хранящиеся как текст, могут стать причиной неправильной сортировки, поэтому лучше преобразовать их в числовой формат. ‘=SUM(A1:A10) рассматривается как текст.
-
Формулы, несовместимые с другими формулами в регионе. Формула не соответствует шаблону других формул, расположенных рядом с ней. Во многих случаях формулы, соседствующие с другими формулами, отличаются только используемыми ссылками. В следующем примере из четырех смежных формул Excel отображает ошибку рядом с формулой =СУММ(A10:C10) в ячейке D4, так как смежные формулы увеличиваются на одну строку, а одна — на 8 строк. Excel ожидает формулу =СУММ(A4:C4).
Если используемые в формуле ссылки не соответствуют ссылкам в смежных формулах, приложение Microsoft Excel сообщит об ошибке.
-
Формулы, опускающие ячейки в области. Формула не может автоматически включать ссылки на данные, которые вы вставляете между исходным диапазоном данных и ячейкой, содержащей формулу. Это правило позволяет сравнить ссылку в формуле с фактическим диапазоном ячеек, смежных с ячейкой, содержащей формулу. Если смежные ячейки содержат дополнительные значения и не являются пустыми, Excel отображает рядом с формулой ошибку.
Например, при использовании этого правила Excel отображает ошибку для формулы =СУММ(D2:D4), поскольку ячейки D5, D6 и D7, смежные с ячейками, на которые ссылается формула, и ячейкой с формулой (D8), содержат данные, на которые должна ссылаться формула.
-
Незаблокированные ячейки, содержащие формулы. Формула не заблокирована для защиты. По умолчанию все ячейки на листе блокируются, поэтому их нельзя изменить при защите листа. Это поможет избежать случайных ошибок, таких как случайное удаление или изменение формул. Эта ошибка указывает, что ячейка была разблокирована, но лист не был защищен. Убедитесь, что ячейка не заблокирована.
-
Формулы, ссылающиеся на пустые ячейки. Формула содержит ссылку на пустую ячейку. Это может привести к неверным результатам, как показано в приведенном далее примере.
Предположим, требуется найти среднее значение чисел в приведенном ниже столбце ячеек. Если третья ячейка пуста, она не используется в расчете, поэтому результатом будет значение 22,75. Если эта ячейка содержит значение 0, результат будет равен 18,2.
-
Данные, введенные в таблицу, недопустимы. В таблице возникает ошибка проверки. Проверьте параметр проверки ячейки, перейдя на вкладку Данные > группу Data Tools > Проверка данных.
-
-
Выберите лист, на котором требуется проверить наличие ошибок.
-
Если расчет листа выполнен вручную, нажмите клавишу F9, чтобы выполнить расчет повторно.
Если диалоговое окно Поиск ошибок не отображается, щелкните вкладку Формулы, выберите Зависимости формул и нажмите кнопку Поиск ошибок.
-
Чтобы повторно проверить пропущенные ранее ошибки, щелкните Файл > Параметры > Формулы. Для Excel на Mac щелкните меню Excel > Параметры > проверки ошибок.
В разделе Поиск ошибок выберите Сброс пропущенных ошибок и нажмите кнопку ОК.
Примечание: Сброс пропущенных ошибок применяется ко всем ошибкам, которые были пропущены на всех листах активной книги.
Совет: Советуем расположить диалоговое окно Поиск ошибок непосредственно под строкой формул.
-
Нажмите одну из управляющих кнопок в правой части диалогового окна. Доступные действия зависят от типа ошибки.
-
Нажмите кнопку Далее.
Примечание: Если нажать кнопку Пропустить ошибку, помеченная ошибка при последующих проверках будет пропускаться.
-
Рядом с ячейкой нажмите кнопку «Проверка ошибок »
, а затем выберите нужный параметр. Доступные команды различаются для каждого типа ошибки, и первая запись описывает ошибку.
Если нажать кнопку Пропустить ошибку, помеченная ошибка при последующих проверках будет пропускаться.
Если формула не может правильно вычислить результат, в Excel отображается значение ошибки, например #####, #ДЕЛ/0!, #Н/Д, #ИМЯ?, #ПУСТО!, #ЧИСЛО!, #ССЫЛКА!, #ЗНАЧ!. Ошибки разного типа имеют разные причины и разные способы решения.
Приведенная ниже таблица содержит ссылки на статьи, в которых подробно описаны эти ошибки, и краткое описание.
|
Статья |
Описание |
|
Исправление ошибки #### |
Эта ошибка отображается в Excel, если столбец недостаточно широк, чтобы показать все символы в ячейке, или ячейка содержит отрицательное значение даты или времени. Например, результатом формулы, вычитающей дату в будущем из даты в прошлом (=15.06.2008-01.07.2008), является отрицательное значение даты. Совет: Попробуйте автоматически изменить ширину ячейки, дважды щелкнув между заголовками столбцов. Если ### отображается потому, что Excel не может отобразить все знаки, эта проблема будет исправлена. |
|
Исправление ошибки #ДЕЛ/0! #ПУСТО! |
Эта ошибка отображается в Excel, если число делится на ноль (0) или на ячейку без значения. Совет: Добавьте обработчик ошибок, как в примере ниже: =ЕСЛИ(C2;B2/C2;0). |
|
Исправление ошибки #Н/Д |
Эта ошибка отображается в Excel, если функции или формуле недоступно значение. Если вы используете такую функцию, как ВПР, есть ли для искомого значения соответствие в диапазоне поиска? Скорее всего, нет. Используйте функцию ЕСЛИОШИБКА для подавления ошибки #Н/Д. В этом случае можно ввести следующее: =ЕСЛИОШИБКА(ВПР(D2;$D$6:$E$8;2;ИСТИНА);0) |
|
Исправление ошибки #ИМЯ? #ПУСТО! |
Эта ошибка отображается, если Excel не распознает текст в формуле. Например имя диапазона или имя функции написано неправильно. Примечание: Если вы используете функцию, убедитесь, что ее имя написано неправильно. В данном случае слово СУММ введено с ошибкой. Удалите «а», и Excel исправит формулу. |
|
Исправление ошибки #ПУСТО! |
Эта ошибка отображается в Excel, когда вы указываете пересечение двух областей, которые не пересекаются. Оператором пересечения является пробел, разделяющий ссылки в формуле. Примечание: Убедитесь, что диапазоны разделены правильно: области C2:C3 и E4:E6 не пересекаются, поэтому ввод формулы =СУММ(C2:C3 E4:E6) возвращает #NULL! Если позиция, которую вы указали, находится перед первым или после последнего элемента в поле, формула возвращает ошибку #ССЫЛКА!. Если поставить запятую между диапазонами C и E, она будет исправлена =СУММ(C2:C3;E4:E6) |
|
Исправление ошибки #ЧИСЛО! #ПУСТО! |
Эта ошибка отображается в Excel, если формула или функция содержит недопустимые числовые значения. Используете ли вы функцию, которая выполняет итерацию, например IRR или RATE? Если да, то #NUM! ошибка, вероятно, из-за того, что функция не может найти результат. Инструкции по устранению неполадок см. в разделе справки. |
|
Исправление ошибки #ССЫЛКА! #ПУСТО! |
Эта ошибка отображается в Excel при наличии недопустимой ссылки на ячейку. Например, вы удалили ячейки, на которые ссылались другие формулы, или вставили поверх них другие ячейки. Вы случайно удалили строку или столбец? Смотрите, что произошло после удаления столбца B в формуле =СУММ(A2;B2;C2). Нажмите кнопку Отменить (или клавиши CTRL+Z), чтобы отменить удаление, измените формулу или используйте ссылку на непрерывный диапазон (=СУММ(A2:C2)), которая автоматически обновится при удалении столбца B. |
|
Исправление ошибки #ЗНАЧ! #ПУСТО! |
Эта ошибка отображается в Excel, если в формуле используются ячейки, содержащие данные не того типа. Вы используйте математические операторы (+, -, *, / ^) с разными типами данных? В таком случае попробуйте использовать вместо них функцию. В этом случае =СУММ(F2:F5) поможет устранить проблему. |
Если ячейки не видны на листе, для просмотра их и содержащихся в них формул можно использовать панель инструментов «Окно контрольного значения». С помощью окна контрольного значения удобно изучать, проверять зависимости или подтверждать вычисления и результаты формул на больших листах. При этом вам не требуется многократно прокручивать экран или переходить к разным частям листа.
Эту панель инструментов можно перемещать и закреплять, как и любую другую. Например, можно закрепить ее в нижней части окна. На панели инструментов выводятся следующие свойства ячейки: 1) книга, 2) лист, 3) имя (если ячейка входит в именованный диапазон), 4) адрес ячейки 5) значение и 6) формула.
Примечание: Для каждой ячейки может быть только одно контрольное значение.
Добавление ячеек в окно контрольного значения
-
Выделите ячейки, которые хотите просмотреть.
Чтобы выделить все ячейки с формулами, на вкладке Главная в группе Редактирование нажмите кнопку Найти и выделить (вы также можете нажать клавиши CTRL+G или CONTROL+G на компьютере Mac). Затем выберите Выделить группу ячеек и Формулы.
-
На вкладке Формулы в группе Зависимости формул нажмите кнопку Окно контрольного значения.
-
Нажмите кнопку Добавить контрольное значение.
-
Убедитесь, что вы выделили все ячейки, которые хотите отследить, и нажмите кнопку Добавить.
-
Чтобы изменить ширину столбца, перетащите правую границу его заголовка.
-
Чтобы открыть ячейку, ссылка на которую содержится в записи панели инструментов «Окно контрольного значения», дважды щелкните запись.
Примечание: Ячейки, содержащие внешние ссылки на другие книги, отображаются на панели инструментов «Окно контрольного значения» только в случае, если эти книги открыты.
Удаление ячеек из окна контрольного значения
-
Если окно контрольного значения не отображается, на вкладке Формула в группе Зависимости формул нажмите кнопку Окно контрольного значения.
-
Выделите ячейки, которые нужно удалить.
Чтобы выделить несколько ячеек, щелкните их, удерживая нажатой клавишу CTRL.
-
Нажмите кнопку Удалить контрольное значение.
Иногда трудно понять, как вложенная формула вычисляет конечный результат, поскольку в ней выполняется несколько промежуточных вычислений и логических проверок. Но с помощью диалогового окна Вычисление формулы вы можете увидеть, как разные части вложенной формулы вычисляются в заданном порядке. Например, формулу =ЕСЛИ(СРЗНАЧ(D2:D5)>50;СУММ(E2:E5);0) будет легче понять, если вы увидите промежуточные результаты:
|
В диалоговом окне «Вычисление формулы» |
Описание |
|
=ЕСЛИ(СРЗНАЧ(D2:D5)>50;СУММ(E2:E5);0) |
Сначала выводится вложенная формула. Функции СРЗНАЧ и СУММ вложены в функцию ЕСЛИ. Диапазон ячеек D2:D5 содержит значения 55, 35, 45 и 25, поэтому функция СРЗНАЧ(D2:D5) возвращает результат 40. |
|
=ЕСЛИ(40>50;СУММ(E2:E5);0) |
Диапазон ячеек D2:D5 содержит значения 55, 35, 45 и 25, поэтому функция СРЗНАЧ(D2:D5) возвращает результат 40. |
|
=ЕСЛИ(ЛОЖЬ;СУММ(E2:E5);0) |
Поскольку 40 не больше 50, выражение в первом аргументе функции ЕСЛИ (аргумент лог_выражение) имеет значение ЛОЖЬ. Функция ЕСЛИ возвращает значение третьего аргумента (аргумент значение_если_ложь). Функция СУММ не вычисляется, поскольку она является вторым аргументом функции ЕСЛИ (аргумент значение_если_истина) и возвращается только тогда, когда выражение имеет значение ИСТИНА. |
-
Выделите ячейку, которую нужно вычислить. За один раз можно вычислить только одну ячейку.
-
Откройте вкладку Формулы и выберите Зависимости формул > Вычислить формулу.
-
Нажмите кнопку Вычислить, чтобы проверить значение подчеркнутой ссылки. Результат вычисления отображается курсивом.
Если подчеркнутая часть формулы является ссылкой на другую формулу, нажмите кнопку Шаг с заходом, чтобы отобразить другую формулу в поле Вычисление. Нажмите кнопку Шаг с выходом, чтобы вернуться к предыдущей ячейке и формуле.
Кнопка Шаг с заходом недоступна для ссылки, если ссылка используется в формуле во второй раз или если формула ссылается на ячейку в отдельной книге.
-
Продолжайте нажимать кнопку Вычислить, пока не будут вычислены все части формулы.
-
Чтобы посмотреть вычисление еще раз, нажмите кнопку Начать сначала.
-
Чтобы закончить вычисление, нажмите кнопку Закрыть.
Примечания:
-
Некоторые части формул, в которых используются функции ЕСЛИ и ВЫБОР, не вычисляются. В таких случаях в поле Вычисление отображается значение #Н/Д.
-
Если ссылка пуста, в поле Вычисление отображается нулевое значение (0).
-
Некоторые функции вычисляются заново при каждом изменении листа, так что результаты в диалоговом окне Вычисление формулы могут отличаться от тех, которые отображаются в ячейке. Это функции СЛЧИС, ОБЛАСТИ, ИНДЕКС, СМЕЩ, ЯЧЕЙКА, ДВССЫЛ, ЧСТРОК, ЧИСЛСТОЛБ, ТДАТА, СЕГОДНЯ, СЛУЧМЕЖДУ.
Дополнительные сведения

Вы всегда можете задать вопрос специалисту Excel Tech Community или попросить помощи в сообществе Answers community.
См. также
Отображение связей между формулами и ячейками
Рекомендации, позволяющие избежать появления неработающих формул
Нужна дополнительная помощь?
Идентификация ошибок осуществляется несколькими способами. Один из них реализуется через отображение кода ошибки в ячейке.
|
Ошибка |
Описание |
|
#Н/Д |
Н/Д – является сокращением термина Неопределённые данные. Помогает предотвратить использование ссылки на пустую ячейку |
|
#ЧИСЛО! |
Функция с числовым аргументом использует неприемлемый аргумент |
|
#ИМЯ? |
Ошибка в написании имени или используется несуществующее имя |
|
#ССЫЛКА! |
Используется ссылка на несуществующую ячейку |
|
#ЗНАЧ! |
Вместо числового или логического значения введён текст, и Excel не может преобразовать его к нужному типу данных |
|
#ДЕЛ/0! |
В качестве делителя используется ссылка на ячейку, в которой содержится нулевое или пустое значение (если ссылкой является пустая ячейка, то её содержимое интерпретируется как ноль) |
|
#ПУСТО! |
Используется ошибочная ссылка на ячейку |
|
############# |
Данные не помещаются в ячейку по ширине, следует увеличить ширину столбца или применить более компактное форматирование |
Второй способ обнаружения ошибок – Excel отображает в левом верхнем углу ячейки зелёный треугольник (индикатор ошибки). При выборе такой ячейки появляется смарт-тег проверки ошибок.
Для проверки ошибок необходимо выполнить следующие шаги:
1. Выберите лист, который требуется проверить на наличие ошибок.
2. На вкладке Формулы в группе Зависимости формул нажмите кнопку Проверка наличия ошибок. Откроется окно диалога Контроль ошибок.
3. В окне диалога Контроль ошибок просмотрите информацию о текущей ошибке в левой части окна.
4. Для просмотра более детального описания ошибки и возможных вариантов её исправления нажмите кнопку Справка по этой ошибке.
5. Нажмите кнопку Показать этапы вычисления. MS Excel откроет окно диалога Вычисление формулы, где вы сможете просмотреть значения различных частей вложенной формулы, вычисляемые в порядке расчёта формулы:
a) нажмите кнопку Вычислить, чтобы проверить значение подчёркнутой ссылки. Результат вычислений показан курсивом;
b) если подчёркнутая часть формулы является ссылкой на другую формулу, нажмите кнопку Шаг с заходом, чтобы отобразить другую формулу в поле Вычисление. Нажмите кнопку Шаг с выходом, чтобы вернуться в предыдущую ячейку и формулу;
c) Выполняйте указанные действия, пока не будет вычислена каждая часть формулы;
d) Чтобы снова увидеть вычисления, нажмите кнопку Заново;
e) Чтобы завершить вычисления, нажмите кнопку Закрыть.
6. Для изменения формулы в строке формул нажмите кнопку Изменить в строке формул.
7. Если ошибка является несущественной, вы можете нажать кнопку Пропустить ошибку. Помеченная ошибка при последующих проверках будет пропускаться.
8. Для перехода к следующей ошибке нажмите кнопку Далее. Для возврата к предыдущей – кнопку Назад.
9. Доведите до конца проверку ошибок и закройте окно диалога Контроль ошибок.
Трассировка связей между формулами и ячейками
Для удобства поиска причин ошибок, а также и в некоторых других случаях можно графически отобразить связь между
ячейками в формуле.
Для отображения ячеек, входящих в формулу в качестве аргументов, необходимо выделить
ячейку с формулой и нажать кнопку Влияющие ячейки в группе Зависимости формул вкладки Формулы.
Один щелчок по кнопке Влияющие ячейки отображает связи с
ячейками, непосредственно определяющими результат вычисления. Если в этих ячейках также находятся формулы, то следующий щелчок отображает связи с
ячейками, являющимися аргументами этих формул. И так далее.
Для отображения ячеек, в формулы которых входит какая-либо ячейка, её следует выделить и нажать кнопку Зависимые ячейки в группе Зависимости формул вкладки Формулы.
Один щелчок по кнопке Зависимые ячейки отображает связи с
ячейками, непосредственно зависящими от выделенной
ячейки. Если эти
ячейки также влияют на другие
ячейки, то следующий щелчок отображает связи с зависимыми
ячейками. И так далее.
Связи в пределах текущего листа отображаются синими стрелками. Связи с
ячейками других листов и книг отображаются чёрными пунктирными линиями и значком листа. Красные стрелки показывают
ячейки, вызывающие ошибки.
Для скрытия стрелок связей следует нажать кнопку Убрать все стрелки в группе Зависимости формул вкладки Формулы. Использование окна контрольных значений.
Если вы работаете с большой таблицей, содержащей формулы, которые ссылаются на различные ячейки текущей таблицы и/или ячейки другого листа, достаточно сложно отследить их взаимосвязи.
В этом случае вашим помощником может выступать панель инструментов Окно контрольного значения.
Окно контрольного значения значительно упрощает анализ, проверку зависимостей и подтверждение вычислений и результатов формул на больших листах. Благодаря окну контрольного значения не требуется постоянно прокручивать лист, когда вы работаете с большой таблицей, переходить к различным его частям.
Добавление ячеек в окно контрольных значений
Для добавления на панель контрольных значений выполните следующие действия:
1. Выделите ячейки, контрольные значения которых нужно поместить на панель.
Чтобы выделить все ячейки листа с формулами, на вкладке Главная в группе Правка нажмите кнопку Найти и выделить и выберите команду Формулы.
2. На вкладке Формулы в группе Зависимости формул нажмите кнопку Окно контрольного значения.
.
4. В окне диалога Добавление контрольного значения проверьте правильность выбранного диапазона и нажмите кнопку Добавить.
Циклические ссылки
Циклические ссылки возникают, когда формула в какой-либо ячейке посредством других ячеек ссылается сама на себя.
Например, ячейка С4 = Е7, Е7 = С11, С11 = С4. В итоге С4 ссылается на С4.
Появление циклических ссылок очень легко определить. При их возникновении или наличии в уже созданной книге Excel сразу же появляется предупреждение о циклической ссылке, которое и описывает суть явления.
При нажатии на кнопку OK сообщение будет закрыто, а в ячейке, содержащей циклическую ссылку, в большинстве случаев появится 0.
Предупреждение, как правило, появляется при первоначальном создании циклической ссылки или открытии книги, содержащей циклические ссылки. Если предупреждение принято, то при дальнейшем возникновении циклических ссылок оно может не появляться.
Циклические ссылки в Excel могут создаваться преднамеренно, для решения тех или иных задач финансового моделирования, а могут возникать случайно, в виде технических ошибок и ошибок в логике построения модели.
В первом случае мы знаем об их наличии, так как сами их предварительно создали, и знаем, зачем они нам нужны.
Во втором случае мы можем вообще не знать, где они находятся, например, при открытии чужого файла и появлении сообщения о наличии циклических ссылок.
Найти циклическую ссылку можно несколькими способами. Например, чисто визуально формулы и ячейки, участвующие в образовании циклических ссылок в Excel, отмечаются синими стрелками.
Если циклическая ссылка – одна на листе, то в строке состояния будет выведено сообщение о наличии циклических ссылок с адресом ячейки.
Если циклические ссылки есть ещё и на других листах кроме активного, то будет выведено сообщение без указания ячейки.
Найти циклическую ссылку можно также при помощи инструмента поиска ошибок.
На вкладке Формулы в группе Зависимости формул выберите элемент Поиск ошибок и в раскрывающемся списке пункт Циклические ссылки.
Вы увидите адрес ячейки с первой встречающейся циклической ссылкой. После её корректировки или удаления – со второй и т. д.
Итак, используя вышеперечисленные инструменты и приёмы, вы сможете облегчить поиск, исправление и предупреждение ошибок в рабочих книгах Excel.
Успехов!!!
Свидетельство о регистрации СМИ: Эл № ФС77-67462 от 18 октября 2016 г.
Контакты редакции: +7 (495) 784-73-75, smi@4dk.ru
С помощью Excel можно выполнять почти какого-угодно порядка: вычислять и даже программировать действия компьютера. Все потому, что в функционал заложены функции и формулы. Но иногда пользователю приходится сталкиваться с ошибками при их вводе. Особенно часто они возникают, когда человек пытается ввести формулу вручную. Если пользователь опытный, такая проблема встречается не очень часто, поскольку он уже знает, какой синтаксис правильный, а также довольно внимательный. Но даже профессионалы могут допускать ошибки.
Часто мы не понимаем, почему они возникают. И профессионалы тоже могут не знать, какие причины. Он может понимать, что означает тот или иной код ошибки, но найти конкретное место в формуле не может. Но для профессионала это не проблема, поскольку он знает, как находить ошибки методами самого Excel. Сегодня мы более детально разберемся в причинах самых распространенных ошибок при вводе формул в Excel и разберем методы решения этой проблемы. Тем самым мы значительно ближе будем к профессионалам. Ну что же, начнем?
Содержание
- Изменение формата ячеек Excel
- Отключение режима “Показать формулы” в Excel
- Активизация автоматического пересчета формул в Excel
- Исправление ошибок в формулах
- Исправление ошибки в синтаксисе
- Выводы
Изменение формата ячеек Excel
Довольно нередкая причина того, почему у человека появляется неудача в ходе записи формул, заключается в том, что он неверно выбрал формат ячеек, на какие она ссылается. Так, если в ней поставили формат «текст», то вместо итогового значения перед нами будет просто показана формула в виде текстовой строки.
Есть случаи, когда формат считается правильно, но отображается неверно. Причина этого явления — также ошибочно выбранный формат. Эта проблема может появиться и сама собой, через глюки в работе программы. Как ни странно, человеческий фактор влияет и на работу компьютера, который не является человеком. Но это уже лирическое отступление.
Конечно, в таком случае следует выставить правильный формат. Для этого нужно следовать таким шагам:
- Выделить ячейку и перейти на вкладку «Главная» на ленте. После этого перемещаем курсор мыши в группу «число». Здесь также есть поле, в котором демонстрируется формат, в данный момент присвоенные ячейке.
- Нужно нажать на стрелку вниз возле этого поля. После этого появится список с разными форматами ячеек. Нужно выбрать тот, который соответствует тому, который нужно применять в конкретной формуле. После этого делается клик по выбранному варианту.
Есть еще один инструмент, настройки которого более широки. Чтобы его применить, необходимо выполнять следующую инструкцию:
- Определить, нам нужно изменить формат одной ячейки или нескольких. После этого выбираем ту, которая нам подходит (или целый диапазон выделяем), после чего делаем правый клик по ней (ним). Далее ищем в появившемся перечне пункт «Формат ячеек». Задача может быть существенно упрощена, если пользователь нажмет сочетание Ctrl+1.
- После этого появляется диалоговое окно, в котором по умолчанию будет открыта вкладка «Число». Важно убедиться, что открыта именно она. После этого следует обратить ваш взор на список в левой части окна. Там находится перечень доступных форматов ячеек. Нужно выбрать тот, который подходит в конкретной ситуации и нажать ОК.
Для сохранения полученных изменений необходимо воспользоваться функцией редактирования для каждой ячейки с ошибкой при вводе формулы. После того, как мы найдем тот элемент, который нужен, следует отредактировать с помощью клавиши F2 или выполнения двойного клика по соответствующей ячейке. Также внесение изменений возможно с помощью левого щелчка мыши в строке формул. После внесения всех изменений в документ нужно подтвердить свои действия путем нажатия клавиши Enter.
Внимание. При наличии большого количества информации, последний шаг может потребовать очень много времени. В этом случае можно упростить задачу, применив маркер автозаполнения. Правда, этим методом можно воспользоваться только в одном случае. Главное — требование — в каждой ячейке должна применяться та же формула.
Что следует делать на практике?
- Выделяем ячейку, которая расположена в самом верху диапазона.
- Наводим курсор на ее правую нижнюю часть (то есть, на угол), убеждаемся в том, что появился знак плюса черного цвета, нажимаем левую кнопку, зажимаем ее и перемещаем курсор до того места, где должен закончиться этот диапазон.
После выполнения этих операций перед нашим взором стоит готовый столбец, который был сгенерирован почти без нашего участия.
Отключение режима “Показать формулы” в Excel
Случаются ситуации, когда пользователь не обнаруживает результатов, хотя он их ждал после выполнения операций функцией. Вместо них отображаются только формулы. Причина этого может крыться в том, что включена демонстрация формул, и естественно, нам нужно ее отключить, чтобы увидеть итог вычислений. Выполняем следующие действия:
- Находим в главном меню вкладку «Формулы». Немного ниже и правее нее находится группа инструментов «Зависимость формул», в которой находится кнопка «Показать формулы». Нужно сделать один левый клик мышью при условии, что эта функция активирована.
- После этого в каждой ячейке теперь можно увидеть итоги вычислений. Естественно, это может повлиять на границы колонок, но в этом нет никакой супер страшной проблемы. Этот вопрос решается буквально в несколько кликов.
Активизация автоматического пересчета формул в Excel
Время от времени появляются ситуации, когда результат формулы не меняется, если в одной из ячеек, данные которой использовались для подсчета, происходит коррекция значений. Чтобы исправить эту проблему, необходимо воспользоваться меню настроек. Следуйте этим действиям:
- Переходим в меню «Файл».
- После этого ищем раздел «Параметры» и переходим в него.
- Далее мы увидим окно. В списке справа находится большое количество различных разделов, но нас интересует «Формулы». После клика мы увидим, что правая часть окна изменилась. Переходим в группу «Параметры вычислений», где ставим флажок возле функции «автоматически». После того, как действия будут выполнены, нам нужно нажать кнопку ОК.
Теперь можно отдыхать, поскольку проблема решена. Все вычисления осуществляются автоматически. И если какое-то из значений вдруг изменяется, программа автоматически его пересчитывает.
Исправление ошибок в формулах
Бывают ситуации, когда человек допускает ошибку при вводе формулы. В этом случае программа будет просто ее определять, как простое значение в текстовом формате. То есть, и расчетов также не будет. Так, самой распространенной ошибкой является ситуация, когда перед вводом знака «равно» ставится пробел. Здесь важно помнить, что перед знаком = не должно быть никаких пробелов, и он всегда должен располагаться перед формулой.
Кроме этого, нередко ошибки появляются в синтаксисе функций. Причина этого проста — не все они просты для заполнения обычными людьми. Особенно это касается ситуаций, когда применяется сразу несколько аргументов. Поэтому ручной ввод формул рекомендуется лишь если пользователь опытный, и в таком случае синтаксис нужно тщательно перепроверять. Для того, чтобы сделать ввод функций более простым, был создан Мастер функций, который вызывается путем нажатия клавиши fx слева от строки ввода формулы.
Для обеспечения работоспособности формулы необходимо тщательно проверять ее перед вводом. В том числе, необходимо убедиться в том, что в ней нигде не стоят знаки, которые не видимы невооруженным глазом. В нашем случае таким знаком служил пробел.
Время от времени лучше удалить формулу, где стоят некоторые непечатные символы или ее синтаксис написан уж откровенно неправильно, чем искать ошибку и ее исправлять. Это же касается не только названия формулы, но и ее функций. О том, что при вводе формулы была допущена ошибка, Excel сообщит определенным кодом. Каждый из кодов имеет конкретное значение. Давайте перечислим наиболее распространенные из них.
Если хотя бы одна из этих ошибок появляется, то нужно проверить, правильно ли заполнена информация в аргументах этой функции. После этого осуществляется проверка самой формулы и то, есть ли в ней ошибки. Особенно нужно акцентировать внимание на тех из них, которые не соответствуют законам математики. Например, очень частая проблема — деление на ноль. Нередко она возникает случайно. Просто в результате вычисления определенного значения функцией, которая входит в состав формулы и служит аргументом для функции более высокого порядка, появляется число ноль. В результате, формула выдает ошибку #ДЕЛ/0.
Бывают и ситуации потруднее, когда точно сказать, где кроется ошибка, нельзя. Если приходится иметь дело со сложными функциями, то в таком случае нужно использовать специальные инструменты проверки. Следуйте этой инструкции:
- Выделяем ту ячейку, в которой есть ошибочная формула. Далее переходим во вкладку «Формулы». Там нужно найти инструмент «Зависимости формул» — «Вычислить формулу».
- Перед глазами пользователя появится диалоговое окно. В нем детально будет описано, как осуществлять отчет правильно. Чтобы решить проблему, необходимо нажать кнопку «Вычислить». После этого функция будет последовательно проверяться на каждом шагу. Поэтому кнопку нужно нажать несколько раз. Таким образом можно отследить, на каком шагу возникла проблема и оперативно ее решить.
Есть еще один способ определения причин неполадок при работе с формулами. Называется этот инструмент «Проверка ошибок». Его можно найти в том же блоке, что и предыдущий.
После того, как мы нажмем на соответствующую кнопку, появится окно. В нем будет информация о том, что вызвало ошибку, а также будут приведены рекомендации по исправлению сложившейся ситуации.
Чтобы исправить проблему, необходимо нажать на кнопку «Изменить в строке формул». После этого формула будет работать правильно.
Исправление ошибки в синтаксисе
Надо сказать, что все особенности исправления ошибок в синтаксисе были описаны выше, потому что это частный случай ошибок в формулах. Тем не менее, давайте резюмируем то, что было сказано, поскольку ошибка в синтаксисе — очень частая проблема начинающих пользователей Excel. Для проверки синтаксиса существует два специализированных инструмента: проверка формул и вычисление. Также можно воспользоваться ручным методом проверки. Когда какой лучше использовать?
- В целом, если формула небольшая, ее можно проверить и самостоятельно. Это не потребует большого количества времени. Также можно без проблем проверять формулы самостоятельно, если их количество небольшое. Дело в том, что при увеличении количества формул увеличивается и количество ошибок при проверке. Мозг загромождается большим количеством информации, пусть и простой для обработки.
- Если есть большое количество формул или сами формулы довольно большие, лучше воспользоваться специализированным инструментом. Каким именно — решать только вам. Каждый из них подходит, просто один предусматривает выполнение действий более в ручном режиме, а другой — автоматическом.
Настоятельно рекомендуется на досуге потренироваться использовать эти инструменты, чтобы в реальной рабочей ситуации не теряться. Так, в Excel часто делаются отчеты, которые имеют свои дедлайны. И если близко к дедлайну появится ошибка, которую невозможно оперативно исправить, пользователь может столкнуться с большой паникой и завалить весь отчет. Поэтому все навыки, связанные с Excel, нужно доводить до автоматизма перед тем, как использовать их на практике.
Выводы
С ошибками приходится сталкиваться каждому человеку, который пользуется электронными таблицами. Это неотъемлемая часть рабочего процесса. Поэтому умение обрабатывать ошибки — важнейший навык. Выше были перечислены самые распространенные ошибки, с которыми могут сталкиваться пользователи при вводе формул. Кроме того, были описаны методы решения возникающих проблем и приведены ситуации, в которых необходимо использовать каждый из них.
Оцените качество статьи. Нам важно ваше мнение:
Возможности Excel позволяют выполнять расчеты любой сложности благодаря формулам и функциям. Однако иногда пользователи могут обнаружить, что формула не работает или выдает ошибку вместо желаемого результата. В этой статье мы рассмотрим, почему это происходит, и какие действия нужно предпринять для устранения проблемы.
Решение 1: меняем формат ячеек
Очень часто Excel отказывается выполнять вычисления из-за неправильного формата ячеек.
Например, если задан текстовый формат, то вместо результата мы увидим только саму формулу в виде простого текста.
В некоторых ситуациях при выборе неправильного формата результат можно рассчитать, но он будет отображаться совершенно иначе, чем хотелось бы.
Очевидно, что формат ячейки нужно изменить, и это делается следующим образом:
- Чтобы определить текущий формат ячейки (диапазон ячеек), выделите его и, находясь на вкладке «Главная», обратите внимание на группу инструментов «Число». Здесь есть специальное поле, которое показывает используемый сейчас формат.
- Вы можете выбрать другой формат из списка, который откроется после нажатия стрелки вниз рядом с текущим значением.
Формат ячейки можно изменить с помощью другого инструмента, который позволяет выполнять более сложные настройки.
- После выбора ячейки (или выбора диапазона ячеек) щелкните ее правой кнопкой мыши и в открывшемся списке выберите команду «Форматировать ячейки». Или вместо этого после выделения нажмите Ctrl + 1.
- В открывшемся окне мы окажемся во вкладке «Номер». Здесь, в списке слева, находятся все доступные форматы, из которых мы можем выбирать. Слева отображаются настройки выбранной опции, которые мы можем изменить по своему усмотрению. Когда все будет готово, нажмите ОК.
- Чтобы изменения отразились в таблице, по очереди включите режим редактирования для всех ячеек, в которых формула не сработала. После выбора желаемого элемента вы можете продолжить изменение, нажав клавишу F2, дважды щелкнув по нему или щелкнув внутри строки формул. Затем, ничего не меняя, нажмите Enter.
Примечание. Если данных слишком много, на выполнение последнего шага вручную потребуется много времени. В этом случае можно поступить иначе — использовать маркер заливки. Но это работает только тогда, когда одна и та же формула используется во всех ячейках.
- Последний шаг выполняем только для верхней ячейки. Затем перемещаем указатель мыши в ее нижний правый угол, как только появится черный знак плюса, удерживая левую кнопку мыши и перетаскивая ее в конец таблицы.
- Получаем столбец с результатами, рассчитанными по формулам.
Решение 2: отключаем режим “Показать формулы”
Когда мы видим сами формулы вместо результатов, это может быть связано с тем, что режим отображения формул включен и его нужно выключить.
- Перейдите на вкладку «Формулы». На панели инструментов «Зависимость формул» нажмите кнопку «Показать формулы», если она активна.
- В результате результаты расчета теперь будут отображаться в ячейках с формулами. Правда, из-за этого могут меняться границы столбцов, но это решаемо.
Решение 3: активируем автоматический пересчет формул
Иногда может возникнуть ситуация, когда формула вычислила какой-то результат, однако, если мы решим изменить значение в одной из ячеек, на которые ссылается формула, пересчет не будет выполнен. Это решается в параметрах программы.
- Зайдите в меню «Файл”.
- В списке слева выберите раздел «Параметры”.
- В появившемся окне перейдите в подраздел «Формулы». В правой части окна в группе «Параметры расчета» поставьте галочку напротив опции «автоматический», если выбран другой вариант. Когда все будет готово, нажмите ОК.
- Все готово, с этого момента все результаты по формулам будут автоматически пересчитаны.
Решение 4: исправляем ошибки в формуле
Если вы ошиблись в формуле, программа может воспринять ее как простое текстовое значение, поэтому вычисления по ней производиться не будут. Например, одна из самых распространенных ошибок — это пробел перед знаком равенства. При этом помните, что знак «=» обязательно должен предшествовать любой формуле.
Также очень часто допускаются ошибки в синтаксисе функций, поскольку их не всегда легко ввести, особенно когда используется несколько аргументов. Поэтому рекомендуется использовать мастер функций для вставки функции в ячейку.
Чтобы формула работала, просто внимательно проверьте ее и исправьте обнаруженные ошибки. В нашем случае вам просто нужно удалить пробел в начале, что не обязательно.
Иногда проще стереть формулу и переписать ее, чем пытаться найти ошибку в уже написанной. То же самое верно для функций и их аргументов.
Распространенные ошибки
В некоторых случаях, когда пользователь допустил ошибку при вводе формулы, в ячейке могут отображаться следующие значения:
- # DIV / 0! — результат деления на ноль;
- # N / A — введите недопустимые значения;
- #КОЛИЧЕСТВО! — неверное числовое значение;
- #ЦЕНИТЬ! — в функции использован неверный тип аргумента;
- # ПУСТОЙ! — неверный адрес диапазона;
- #СВЯЗЬ! — ячейка, к которой относится формула, удалена;
- #ИМЯ? — Имя недопустимо в формуле.
Если мы видим любую из вышеперечисленных ошибок, в первую очередь проверяем, правильно ли заполнены все данные в ячейках, участвующих в формуле. Затем проверяем саму формулу и наличие в ней ошибок, в том числе противоречащих законам математики. Например, деление на ноль недопустимо (ошибка # DIV / 0!).
В случаях, когда вам нужно иметь сложные функции, которые ссылаются на множество ячеек, вы можете использовать инструменты проверки.
- Мы отмечаем ячейку, содержащую ошибку. На вкладке «Формулы» в группе инструментов «Зависимости формул» нажмите кнопку «Вычислить формулу”.
- В открывшемся окне отобразится подробная информация о расчете. Для этого нажмите кнопку «Рассчитать» (каждое нажатие переходит к следующему шагу).
- Таким образом, вы можете отслеживать каждый шаг, находить ошибку и исправлять ее.
Вы также можете использовать полезный инструмент проверки ошибок, расположенный в том же блоке.
Откроется окно, в котором будет описана причина ошибки и предложен ряд действий в этом отношении, включая исправление в строке формул.
Заключение
Работа с формулами и функциями — одна из основных возможностей Excel и, несомненно, одно из основных направлений использования программы. Поэтому очень важно знать, какие проблемы могут возникнуть при работе с формулами и как их решать.
В случае неверного написания Excel поможет исправить формулы при помощи проверки наличия ошибок.
- В окне открытого листа перейдите к вкладке «Формулы» и в группе «Зависимости формул» раскройте меню кнопки «Проверка наличия ошибок».
- В списке команд выберите пункт «Проверка наличия ошибок».
- окне «Контроль ошибок» отобразится первая формула листа, содержащая ошибку (рис. 4.24).
- Чтобы просмотреть данные по найденной ошибке, щелкните по кнопке «Справка по этой ошибке» и в окне «Справка Excel» просмотрите нужную информацию.
- Чтобы вручную исправить формулу, в окне «Контроль ошибок» нажмите кнопку «Изменить в строке формул», а затем в окне ввода на строке формул внесите нужные исправления в формулу.
- Чтобы игнорировать ошибочную формулу, щелкните по кнопке «Пропустить ошибку». При этом она будет в дальнейшем пропускаться при каждой проверке.
- Чтобы просмотреть вычисление ошибочной формулы подробнее, нажмите кнопку «Показать этапы вычисления» и в окне «Вычисление формулы» (рис. 4.25) поэтапно проверьте ошибки в формуле.
- Чтобы продолжить просмотр ошибочных формул листа, щелкните по кнопке «Далее в окне “Контроль ошибок”».
- После проверки последней формулы откроется окошко с сообщением «Проверка ошибок завершена для всего листа» (рис. 4.26), в котором нажмите кнопку «ОК».
Рис. 4.24. Окно «Контроль ошибок»
[stextbox id=»info»]Справка по Excel 2007 доступна только при подключении к интернету.[/stextbox]
[stextbox id=»info»]После необходимых исправлений нажмите кнопку «Продолжить» в окне «Контроль ошибок».[/stextbox]
Рис. 4.25. Окно «Вычисление формулы»
[stextbox id=»info»]Для возвращения в окно «Контроль ошибок» щелкните по кнопке «Закрыть».[/stextbox]
Рис. 4.26. Информационное окошко после проверки формул на ошибки
Содержание
- Устранение проблем с вычислением
- Способ 1: изменение формата ячеек
- Способ 2: отключение режима «Показать формулы»
- Способ 3: исправление ошибки в синтаксисе
- Способ 4: включение пересчета формулы
- Способ 5: ошибка в формуле
- Вопросы и ответы
Одной из наиболее востребованных возможностей Excel является работа с формулами. Благодаря данной функции программа самостоятельно производит различного рода расчеты в таблицах. Но иногда случается так, что пользователь вписывает формулу в ячейку, но она не выполняет своего прямого назначения – вычисления результата. Давайте разберемся, с чем это может быть связано, и как решить данную проблему.
Устранение проблем с вычислением
Причины проблем с вычислением формул в Экселе могут быть совершенно разными. Они могут быть обусловлены, как настройками конкретной книги или даже отдельного диапазона ячеек, так и различными ошибками в синтаксисе.
Способ 1: изменение формата ячеек
Одной из самых распространенных причин, по которой Эксель вообще не считает или не правильно считает формулы, является неверно выставленный формат ячеек. Если диапазон имеет текстовый формат, то расчет выражений в нем вообще не производится, то есть, они отображаются как обычный текст. В других случаях, если формат не соответствует сути рассчитываемых данных, результат, выводимый в ячейку, может отображаться некорректно. Давайте выясним, как решить эту проблему.
- Для того, чтобы посмотреть, какой формат имеет конкретная ячейка или диапазон, переходим во вкладку «Главная». На ленте в блоке инструментов «Число» имеется поле отображения текущего формата. Если там указано значение «Текстовый», то формула точно вычисляться не будет.
- Для того, чтобы произвести смену формата достаточно кликнуть по данному полю. Откроется список выбора форматирования, где можно выбрать значение, соответствующее сути формулы.
- Но выбор типов формата через ленту не такой обширный, как через специализированное окно. Поэтому лучше применить второй вариант форматирования. Выделяем целевой диапазон. Кликаем по нему правой кнопкой мыши. В контекстном меню выбираем пункт «Формат ячеек». Можно также после выделения диапазона нажать комбинацию клавиш Ctrl+1.
- Открывается окно форматирования. Переходим во вкладку «Число». В блоке «Числовые форматы» выбираем тот формат, который нам нужен. Кроме того, в правой части окна имеется возможность выбрать тип представления конкретного формата. После того, как выбор произведен, кликаем по кнопке «OK», размещенной внизу.
- Выделите поочередно ячейки, в которых функция не считалась, и для пересчета нажмите функциональную клавишу F2.
Теперь будет производиться расчет формулы в стандартном порядке с выводом результата в указанную ячейку.
Способ 2: отключение режима «Показать формулы»
Но возможно причина того, что вместо результатов расчета у вас отображаются выражения, состоит в том, что в программе включен режим «Показать формулы».
- Чтобы включить отображение итогов, переходим во вкладку «Формулы». На ленте в блоке инструментов «Зависимости формул», если кнопка «Показать формулы» активна, то кликаем по ней.
- После этих действий в ячейках снова вместо синтаксиса функций начнет отображаться результат.
Способ 3: исправление ошибки в синтаксисе
Формула также может отображаться как текст, если в её синтаксисе были допущены ошибки, например, пропущена или изменена буква. Если вы вводили её вручную, а не через Мастер функций, то такое вполне вероятно. Очень распространенной ошибкой, связанной с отображением выражения, как текста, является наличие пробела перед знаком «=».
В таких случаях нужно внимательно пересмотреть синтаксис тех формул, которые неправильно отображаются, и внести в них соответствующие коррективы.
Способ 4: включение пересчета формулы
Бывает и такая ситуация, что формула вроде и отображает значение, но при изменении связанных с ней ячеек сама не меняется, то есть, результат не пересчитывается. Это означает, что у вас неправильно настроены параметры вычислений в данной книге.
- Перейдите во вкладку «Файл». Находясь в ней, следует кликнуть по пункту «Параметры».
- Откроется окно параметров. Нужно перейти в раздел «Формулы». В блоке настроек «Параметры вычислений», который расположен в самом верху окна, если в параметре «Вычисления в книге», переключатель не установлен в позицию «Автоматически», то это и есть причина того, что результат вычислений неактуальный. Переставляем переключатель в нужную позицию. После выполнения вышеуказанных настроек для их сохранения в нижней части окна жмем на кнопку «OK».
Теперь все выражения в данной книге будут автоматически пересчитываться при изменении любого связанного значения.
Способ 5: ошибка в формуле
Если же программа все-таки производит расчет, но в результате показывает ошибку, то тут вероятна ситуация, что пользователь просто ошибся при вводе выражения. Ошибочными формулами считаются те, при расчете которых в ячейке появляются следующие значения:
- #ЧИСЛО!;
- #ЗНАЧ!;
- #ПУСТО!;
- #ДЕЛ/0!;
- #Н/Д.
В этом случае нужно проверить, правильно ли записаны данные в ячейках, на которые ссылается выражение, нет ли в них ошибок в синтаксисе или не заложено ли в самой формуле какое-либо некорректное действие (например, деление на 0).
Если функция сложная, с большим количеством связанных ячеек, то легче проследить вычисления с помощью специального инструмента.
- Выделяем ячейку с ошибкой. Переходим во вкладку «Формулы». На ленте в блоке инструментов «Зависимости формул» кликаем по кнопке «Вычислить формулу».
- Открывается окно, в котором представляется полный расчет. Нажимаем на кнопку «Вычислить» и просматриваем вычисление пошагово. Ищем ошибку и устраняем её.
Как видим, причины того, что Эксель не считает или не правильно считает формулы, могут быть совершенно различными. Если вместо расчета у пользователя отображается сама функция, тот в этом случае, скорее всего, либо ячейка отформатирована под текст, либо включен режим просмотра выражений. Также, возможна ошибка в синтаксисе (например, наличие пробела перед знаком «=»). В случае если после изменения данных в связанных ячейках результат не обновляется, то тут нужно посмотреть, как настроено автообновление в параметрах книги. Также, нередко вместо корректного результата в ячейке отображается ошибка. Тут нужно просмотреть все значения, на которые ссылается функция. В случае обнаружения ошибки следует устранить её.
Download Article
Download Article
This wikiHow will show you how to fix formulas that aren’t working properly in Microsoft Excel. In addition to learning how to edit a formula, you’ll also learn how to do some troubleshooting to figure out the root of the error.
-
1
Make sure you have automatic calculating enabled. If your formulas aren’t calculating, this could be the most obvious fix. Go to File > Options > Formulas > Automatic to enable that feature.
-
2
Make sure your formula is formatted correctly. Excel won’t consider your syntax a formula unless it starts with an equal sign (=).
- For example, if you have «A2 + B2,» you need to write «=A2 + B2» for Excel to treat it as a formula.
- You also must use the asterisk (*) to multiply. If you use the X key on your keyboard, the formula will not calculate.
- Your formula will not calculate if your sheet name (if more than the default «D3») is not in single quotation marks (‘). For example, if your cell references your third worksheet, you need to write «=’Example Sheet’D3!«
- If you’re referring to a workbook outside of your current file, make sure it is formatted correctly. The outside file name must be surrounded by brackets ([]) followed by the worksheet name and cell range. For example, you’d enter «=[Example Workbook.xlsx]Example Sheet!A1:A8.»
Advertisement
-
3
Check your parentheses and quotation marks. For Excel to correctly use your formula, it needs to have an equal amount of open and closed parentheses and quotation marks.
- For example, if you have «=IF(B5<0),»Not valid»,B5*1.05),» you need to change it to «=IF(B5<0,»Not valid»,B5*1.05)» so you have the same amount of open and closed parentheses.
- For quotation marks, you want to surround any text you want to stay text in your formula. For example, if you input «=»Today is » & TEXT(TODAY(),»dddd, mmmm dd»)«, you’ll get «Today is Thursday, January 9.»
-
4
Fix incorrect values. You’ll need to change certain values in your formula according to the error to fix the issue. Some examples:
- If you see the pound sign (#) in the error, you might have an incorrect value. For example, «#VALUE!» indicates incorrect formatting or unsupported data types in arguments.
- If you see «#REF!», the formula refers to cells you entered that have been deleted or replaced with other data.
- If you’re dividing by 0, you might get the «#DIV!/0!» error. Your calculation could result in a no-value or you need to change some values.
-
5
Fix any formatting that might be confusing Excel. If you have a dollar amount in a cell, you shouldn’t use the dollar sign ($) since it stands for a function instead of being a dollar sign symbol. If you have 1000 dollars, make sure you write «1000» in the cell, not «$1000.»
- An «####» means the cell is not wide enough to show the cell contents. Drag the cell to widen it or go to Home > Format > AutoFit Column Width.[1]
- An «####» means the cell is not wide enough to show the cell contents. Drag the cell to widen it or go to Home > Format > AutoFit Column Width.[1]
-
6
Fix broken links (if there are any). You can do this by clicking Update when you’re prompted by a pop-up box upon opening the spreadsheet project.
-
7
Display the value of your cells, not the syntax. If your cell is displaying the actual formula (e.g., «=A2 + B2» instead of «25»), you can fix this by clicking the Formulas tab and clicking Formula Auditing > Show Formulas.
- You can also check the formatting of your cells if the first step doesn’t work. Right-click the cell that isn’t displaying correctly and click Format Cells > General and press F2 and Enter on your computer keyboard.
-
8
Make sure you don’t have circular references in your formula. A circular reference occurs when a formula is located in the same cell it’s referencing. To fix this, you can change the location of the formula or change the formula syntax.
- For example, if you have a formula that says «=A2 + B2» and it’s located in A2, most of the time that won’t calculate since A2 is an unknown value.
-
9
Make sure your syntax has the appropriate arguments. Arguments make the function work (except if you’re using «PI» or «TODAY»). You can check out the list of formulas at Microsoft’s categorized list of formulas.
-
10
Keep your formula less than 64 functions. Excel will only calculate formulas with less than 64 functions.
-
11
Make sure you copy and paste the formula and not the resulting value. Copy the cell contents and click the top-left area in the cell to get the paste options. Click Paste Values and Formula. You’ll paste the formula instead of the value into the cell.
Advertisement
-
1
Open your project in Excel. You can either open the program within Excel by clicking File > Open, or you can right-click the file in your file explorer.
- This will work for Excel for Office 365, Excel for Office 365 for Mac, Excel for the web, Excel 2019, Excel 2016, Excel 2019 for Mac, Excel 2013, Excel 2010, Excel 2007, Excel 2016 for Mac, Excel for iPad, Excel for Android tablets, and Excel Starter 2010.
-
2
Navigate to the cell with the broken formula. You can use your arrows to navigate through the cells, or you can single-click a cell to select it.
-
3
Correct the formula. The formula bar will open, which you can usually find above the cell or document space.
- If you entered «=» as the first character in the cell but didn’t intend to enter a formula, you can type an apostrophe before the «=» to avoid inputting a formula. For example, type «‘=».
- If you can’t immediately find the typo that’s messing up your formula, you can press the ESC key or Cancel to completely erase the formula and try again.
Advertisement
Ask a Question
200 characters left
Include your email address to get a message when this question is answered.
Submit
Advertisement
-
If you have a long or confusing formula with multiple functions, you can use the Evaluate Formula tool to see all the parts of the formula. Select part of the formula, then click Formulas > Evaluate Formulas and a box will pop-up. You might be able to find errors this way, too.
Thanks for submitting a tip for review!
Advertisement
References
About This Article
Article SummaryX
1. Open your project in Excel.
2. Navigate to the cell with the broken formula.
3. Correct the formula.
Did this summary help you?
Thanks to all authors for creating a page that has been read 19,943 times.
Is this article up to date?
С помощью Microsoft Excel можно производить очень сложные вычисления, строить различные графики, визуализировать большие объемы информации и многое другое. Большинство пользователей доверяют вычислениям сделанным в Excel на 100 %. Мало кто может допустить такую ситуацию когда сам Excel не правильно произведет вычисления. Практически все знают что ошибки могут быть только по вине самого пользователя, не правильно написанная формула или данные. Совсем не давно ко мне обратилась знакомая, которая сообщила о том что результат вычисления произведенных по формуле в Excel отличается от обычного калькулятора. На первый взгляд все было написано правильно и данные и формула, но потом выяснилось то что проблема была в округлении чисел до сотых. Если честно я впервые столкнулся с такой проблемой, поэтому решил поделиться ею и с вами. Правильней будет сказать что это не ошибка а некоторая особенность Excel которую должен знать каждый.
Ошибка в результате вычисления по формулам в Excel
Давайте обо всем по порядку, необходимо было сделать следующие небольшие вычисления, сложить первые три числа и поделить на три, в общем найти среднее значение. На первый взгляд тут все правильно.
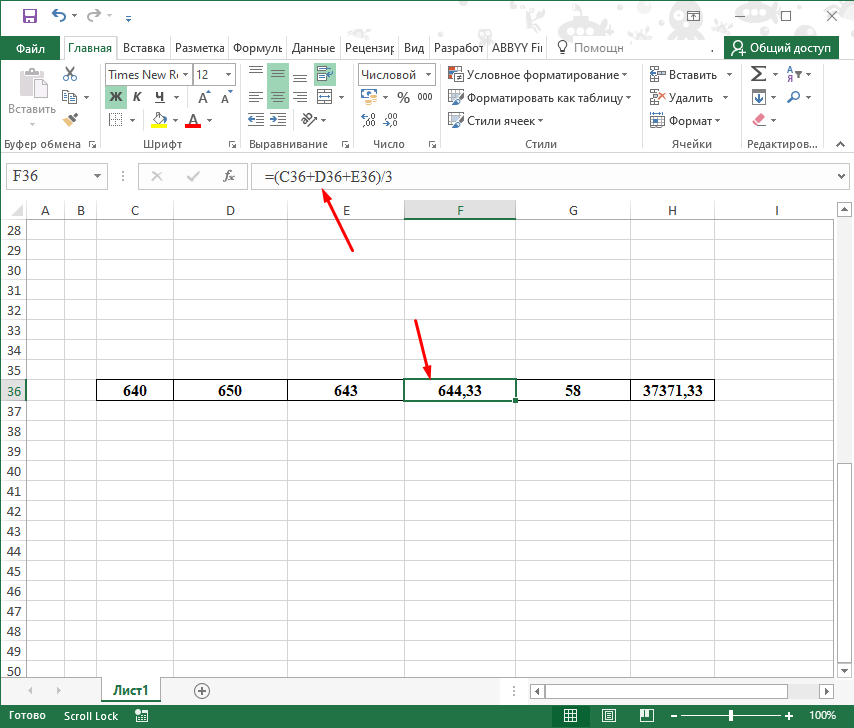
Следующим шагом нужно было получившееся среднее значение умножить на количество. В итоге результат получился такой 37371,33.
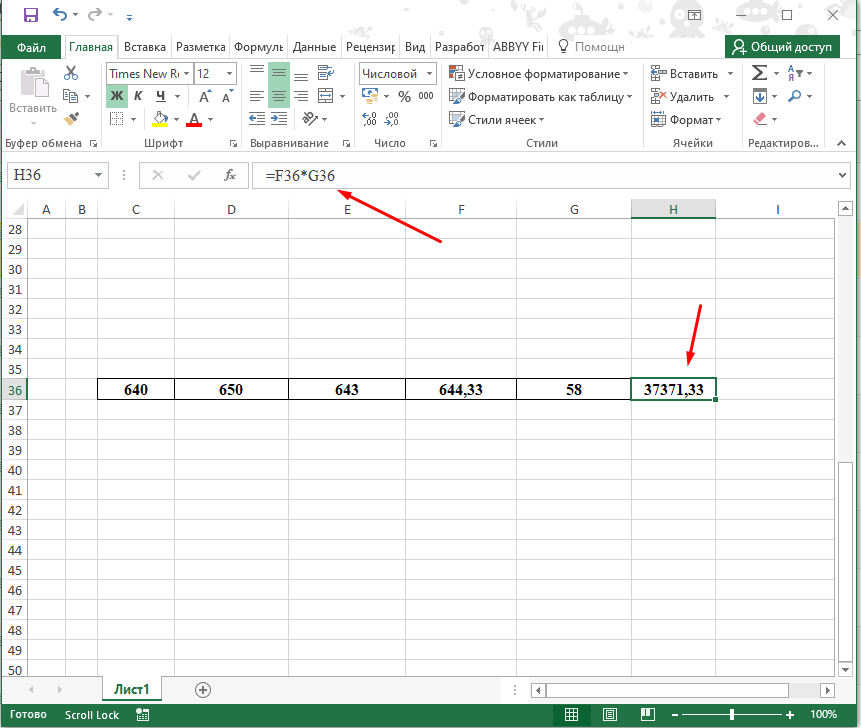
Если тоже самое посчитать на калькуляторе то результат буде другой 37371,14.
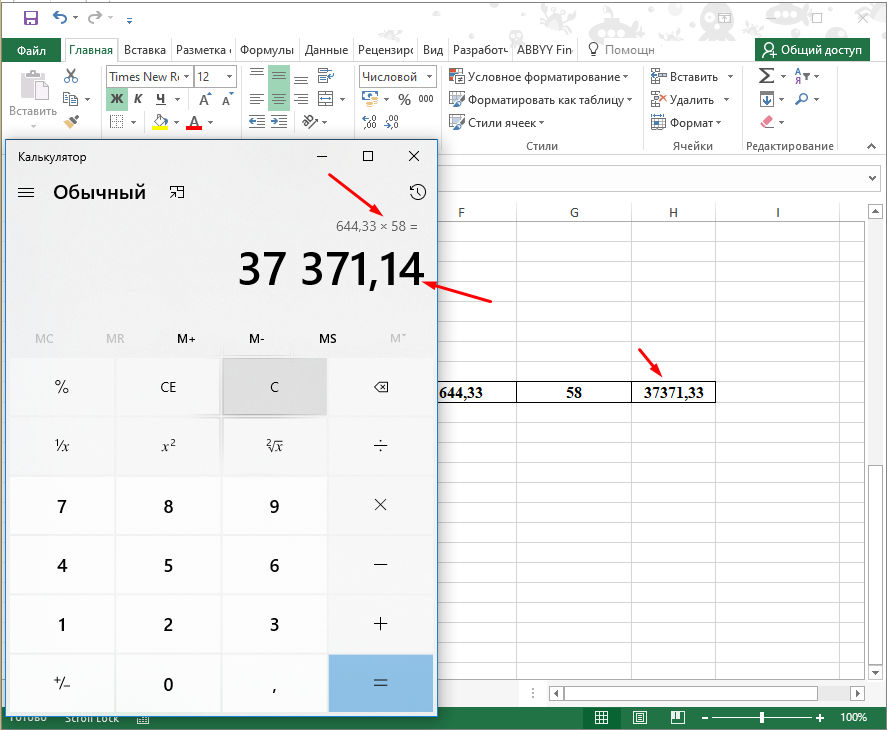
А вот если проверить первое действие то все правильно.
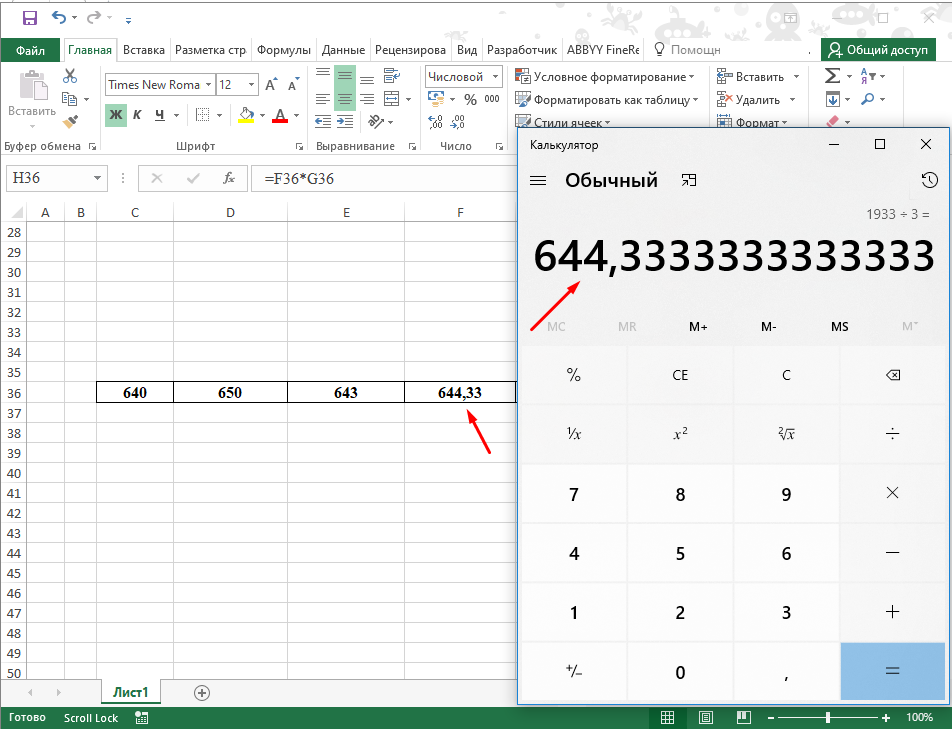
В итоге получаем что Excel не правильно производить округление числе и при умножении получаем не правильный результат.
Смотрим формат ячейки где расположена первая формула, в ней указано 2 десятичных знака после запятой. А по факту умножение происходить не на 644,33 а на 644,33333 в итоге и получается не правильный результат. Excel не производить правильного округления а просто отображает указанное количество знаков после запятой, а умножение делает на изначально получившееся число т.е на 644,33333.
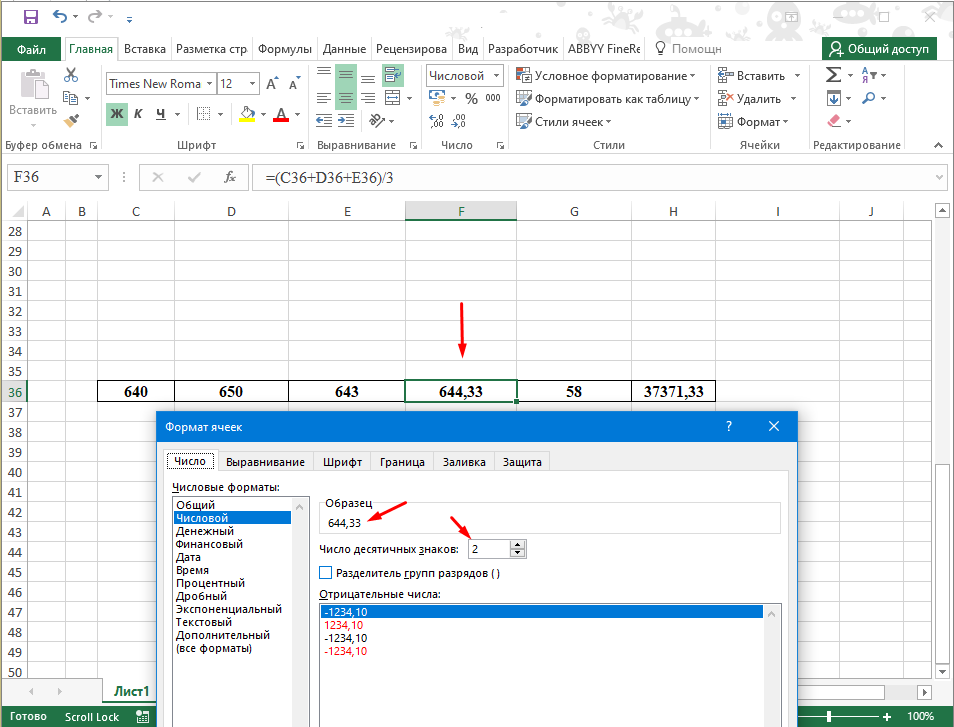
Исправить ситуацию можно с помощью функции «ОКРУГЛ» она округляет числа по общепринятым правилам математики т.е. если число будет 2,155 то данная функция округлить его в большую сторону 2,16, если число будет 2,154 то в меньшие 2,15.
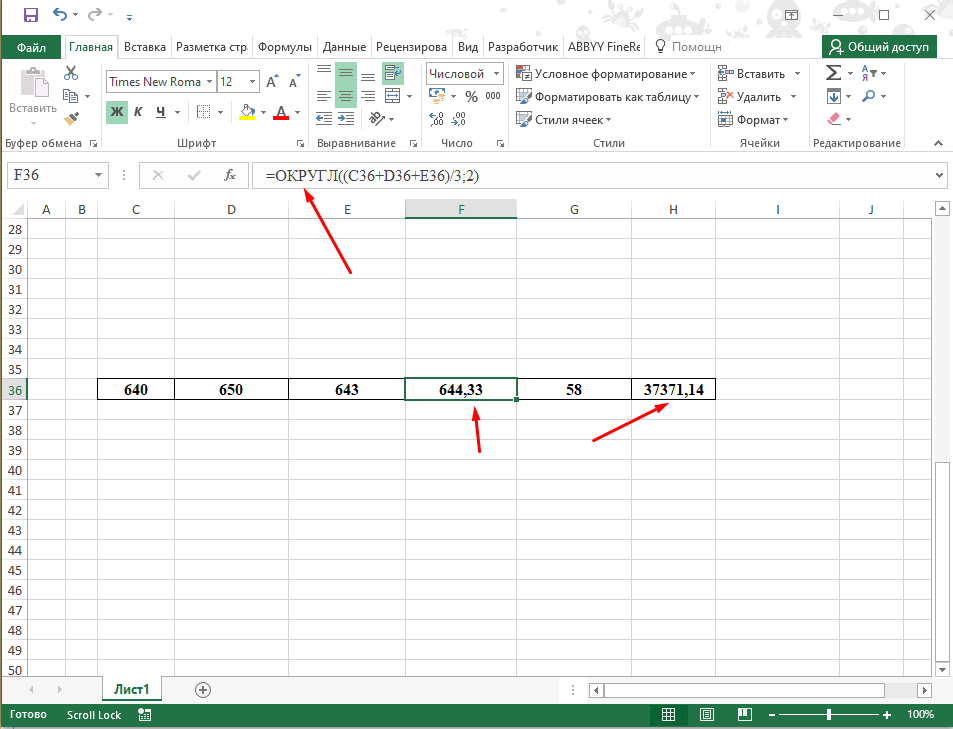
Добавив данную функцию в первую формулу получилось добиться верного результата. Вот так казалось бы в элементарных вычислениях можно получить не правильный результат.




 и выберите Параметры Excel > Формулы.
и выберите Параметры Excel > Формулы.
 на панели быстрого доступа.
на панели быстрого доступа.




 , а затем выберите нужный параметр. Доступные команды различаются для каждого типа ошибки, и первая запись описывает ошибку.
, а затем выберите нужный параметр. Доступные команды различаются для каждого типа ошибки, и первая запись описывает ошибку.






















































































