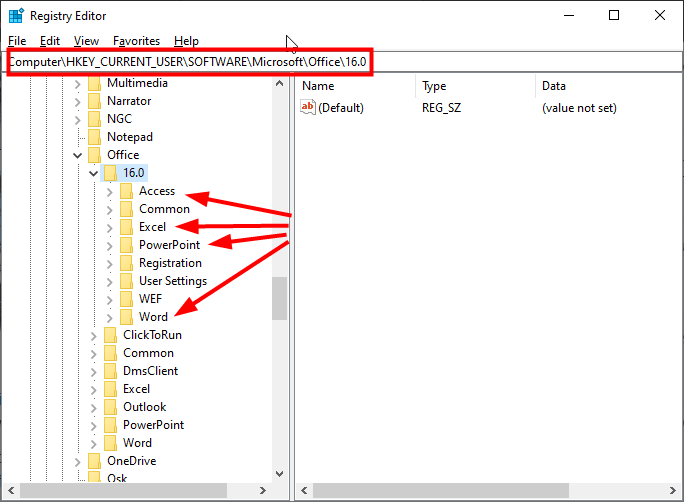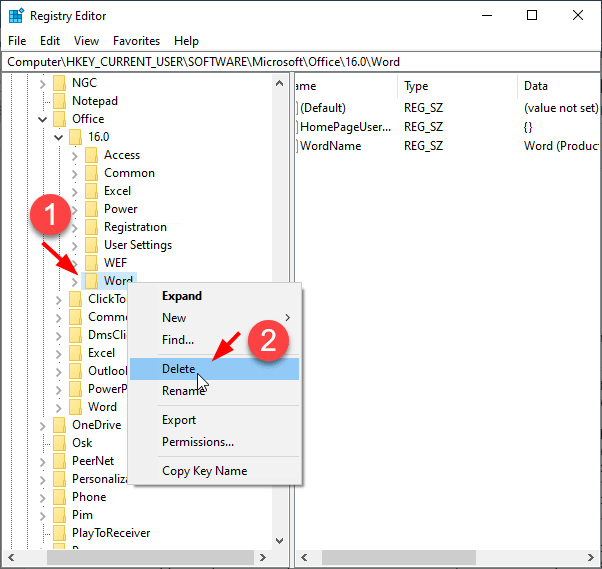Ирина Песцова
Эксперт по предмету «Информатика»
Задать вопрос автору статьи
Кнопка Office
Кнопка Office расположена в левом верхнем углу окна и предназначена для вызова меню основных команд работы с файлами, списка последних документов, команды для настройки параметров приложения.
Некоторые команды меню имеют подчиненные меню.
Панель быстрого доступа
Панель быстрого доступа изначально располагается в верхнем левом углу рядом с кнопкой Office и используется для быстрого доступа к наиболее часто используемым функциям.
Изначально на панели расположены 3 кнопки: Сохранить, Отменить, Вернуть. Для настройки панели быстрого доступа нужно:
- Нажать кнопку Настройка панели быстрого доступа.
- В открывшемся меню выбрать необходимый элемент.
- Если элемент отсутствует в списке, выбрать команду Другие команды.
- В разделе Настройка окна Параметры Excel в списке Выбрать команды из… выбрать вкладку, на которой расположен нужный элемент, выделить элемент в списке и нажать кнопку Добавить.
Также любой элемент можно добавить на панель с помощью команды Добавить на панель быстрого доступа контекстного меню нужного элемента. Удалить элемент можно командой Удалить с панели быстрого доступа контекстного меню этого элемента.
Лента
Главным элементом интерфейса пользователя, начиная с MS Excel 2007, является лента, которая расположена вдоль верхней части окна приложения, и замещает привычные меню и панели инструментов.
Рисунок 1. Лента MS Excel 2007
Лента предоставляет возможность быстрого доступа к необходимым командам (элементам управления: кнопкам, раскрывающимся спискам, счетчикам, флажкам и т.п.). Команды распределены по логическим группам, которые собраны на вкладках.
Заменить ленту меню или панелями инструментов и удалить ее нельзя, но можно в целях увеличения рабочей области приложения скрыть (или свернуть) ленту. При этом лента будет скрыта, а названия вкладок останутся на экране. Для скрытия ленты можно использовать несколько способов:
«Главное окно, настройки и параметры Excel» 👇
- Нажать кнопку Настройка панели быстрого доступа и в открывшемся меню выбрать команду Свернуть ленту.
- Дважды щелкнуть по активной вкладке ленты.
- Нажать кнопку Свернуть ленту, которая находится в правом верхнем углу приложения возле кнопки Справка (для версий не ниже Excel 2010).
- Нажать комбинацию Ctrl+F1.
Содержание ленты для каждой вкладки является неизменным (нельзя ни добавить, ни удалить элемент).
Вкладки
По умолчанию на ленте отображается 7 постоянных вкладок:
- Главная – содержит элементы, которые наиболее часто используются на всех этапах работы, среди которых инструменты редактирования и форматирования текста;
- Вставка – инструменты для вставки в документы различных объектов;
- Разметка страницы предназначена для настройки параметров страниц документов;
- Формулы содержит инструменты с функциями и формулами;
- Данные позволяет применять инструменты сортировки, фильтрации, структура анализа данных и настройки их структуры;
- Рецензирование содержит элементы для проверки правописания, вставки примечаний и защиты элементов рабочей книги;
- Вид – настройка режимов просмотра, установка масштаба, работа с макросами.
Кроме данных вкладок можно отобразить вкладку Разработчик, для чего нужно:
- Щелкнуть по кнопке Office.
- Выбрать команду Параметры Excel.
- На вкладке Основные установить флажок Показывать вкладку «Разработчик» на ленте.
На вкладке Разработчик отображены средства для работы с макросами и формами и функции для работы с XML.
Если файлы и шаблоны документов, созданных в предыдущих версиях Excel, содержат пользовательские панели инструментов, то при их открытии появляется еще одна постоянная вкладка Надстройки, которая содержит элементы панелей инструментов предыдущих версий Excel.
Кроме постоянных вкладок, при работе с некоторыми элементами (например, таблицами, рисунками, диаграммами и т.п.) открываются дополнительные вкладки с расширенными возможностями настройки данных элементов.
Например, при работе с диаграммами появляется 3 дополнительных вкладки: Конструктор, Макет, Формат:
Рисунок 2. Дополнительные вкладки для работы с диаграммами
Элементы управления
Элементы управления (кнопки, списки, счетчики, кнопки с меню, флажки, значки группы) на лентах вкладок объединены в группы, которые связаны с видом выполняемого действия. Например, на вкладке Главная расположены 7 групп: Буфер обмена, Шрифт, Выравнивание, Число, Стили, Ячейки, Редактирование.
Для отображения дополнительных настроек используется кнопка раскрывающегося списка, которая открывает диалоговое окно или список дополнительных команд.
Установку флажков используют для применения определенного параметра.
Значок группы – маленький квадратик со стрелочкой в правом нижнем углу группы элементов во вкладке, который открывает соответствующее диалоговое окно. Например, значок группы Диаграммы вкладки Вставка открывает диалоговое окно Изменение типа диаграммы.
Рисунок 3. Диалоговое окно Изменение типа диаграммы
Значок группы имеет не каждая группа.
Мини-панель инструментов
На мини-панели инструментов содержатся основные наиболее часто используемые элементы оформления данных.
Отображается панель после нажатия правой кнопки мыши по выделенной области.
Рисунок 4. Мини-панель инструментов
Находи статьи и создавай свой список литературы по ГОСТу
Поиск по теме
Организация рабочего пространства с помощью изменения параметров и настроек в Excel. Пользовательское управление инструментами для удобной работы в программе.
Изменение параметров и настроек
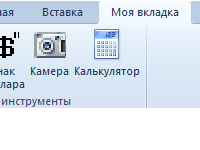
Создание пользовательских вкладок и групп инструментов. Добавление кнопок, которых нет на ленте по умолчанию. Управление вкладками: добавление, удаление, скрытие и отображение.

Управление и настройка панели быстрого доступа. Добавление большего количества кнопок и способы размещения панели в интерфейсе программы.
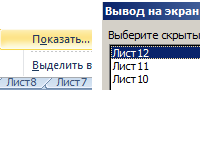
Решить проблему отсутствия закладок на листы в Microsoft Excel очень просто. Нужно правильно настроить программу. Скрываем и отображаем листы на нижней панели в один клик.
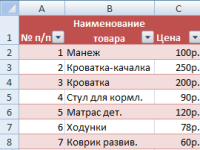
Инструмент закрепить области позволяет зафиксировать шапку таблицы, столбец, одновременно несколько строк и столбцов при горизонтальной или вертикальной прокрутке листа.
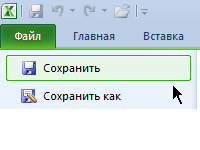
Настройка программных средств для удобного сохранения документов. Понятие рабочей книги как файла. Особенности расширения xlsx.
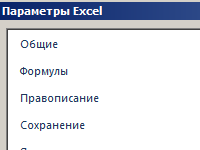
Быстрая навигация курсора по ячейкам листа с помощью горячих клавиш и других эффективных инструментов. Настройка направления перемещения курсора после нажатия ВВОД.
Excel для Microsoft 365 PowerPoint для Microsoft 365 Publisher для Microsoft 365 Excel 2021 PowerPoint 2021 Publisher 2021 Excel 2019 PowerPoint 2019 Publisher 2019 Excel 2016 PowerPoint 2016 Publisher 2016 Excel 2013 PowerPoint 2013 Publisher 2013 Excel 2010 Outlook 2010 PowerPoint 2010 Publisher 2010 Excel Starter 2010 Еще…Меньше
Чтобы увидеть общие параметры работы с Microsoft 365 приложениями на Windows, щелкните Параметры > параметры >Общие.
Параметры на этой вкладке немного различаются в зависимости Microsoft 365 и используемой версии.
Параметры пользовательского интерфейса
При использовании нескольких дисплеев: В целом, для оптимального внешнего вида следует оставить этот вариант Оптимизировать, но если при настройке нескольких мониторов возникают проблемы с нечетным отображением, попробуйте оптимизировать для совместимости, чтобы узнать, устраняет ли это проблемы. Дополнительные сведения см. в Office для дисплеев высокой четкости.
Показывать мини-панель инструментов при выделении
Выберите этот параметр, если хотите, чтобы при выделении текста отображалась Мини-панель инструментов. Мини-панель инструментов обеспечивает быстрый доступ к инструментам форматирования.
(только Excel)
Показывать параметры быстрого анализа при выборе. При выборе ячейки или группы ячеек Excel могут отобрать инструменты для получения кратких данных. Дополнительные сведения см . в теме Мгновенное анализ данных.
Включить динамический просмотр
Выберите этот параметр, чтобы предварительно просмотреть эффекты изменений форматирования в документе, прежде чем применять их. Это позволяет наведите курсор на параметр форматирования на ленте и посмотрите, как будет выглядеть изменение, не щелкая его.
Стиль всплывающих подсказок
Выберите стиль, чтобы выбрать, будут ли в программе отображаться выкрики и описания функций с именами кнопок.
(Excel только) При создании новых книг
Первые два параметра в этой группе контролируют шрифт по умолчанию и его размер, которые будут использоваться при создании новой книги. Третий параметр в этой группе позволяет задать представление по умолчанию, если вы предпочитаете что-то другое, кроме обычного. В четвертом параметре немного более подробно объясняется:
Включим в таблицу такое количество листов: По умолчанию новые книги в Excel начинаются с 1 листа. Если вы знаете, что хотите, чтобы в книгах было больше листов, настройте этот параметр.
Личная настройка своей копии Office
Имя пользователя
Введите имя в поле Имя пользователя , чтобы изменить отображаемую именем пользователя.
Инициалы
Введите новое значение в поле Инициалы, чтобы изменить инициалы, связанные с вашим именем пользователя.
Всегда использовать эти значения независимо от состояния входа в Office
Выберите этот параметр, если требуется показывать в программе это имя пользователя и инициалы, даже если вы вошли в Microsoft 365 с помощью учетной записи, в которой отображаются другие сведения. Это удобно для общих компьютеров с несколькими пользователями, но если вы хотите, чтобы имя пользователя и свойства инициалы всегда были одинаковыми.
Фон Office
Выберите в списке один из встроенных образцов фона. Дополнительные сведения см. в Office фона.
Office темы
Выберите из списка встроенные темы Office, чтобы изменить цветовую схему Office. Дополнительные сведения см. в Office темы.
Функции LinkedIn (Microsoft 365 только для подписчиков)
В этом разделе есть только один параметр, который позволяет включить или отключить функции LinkedIn, такие как просмотр сведений о ваших подключениях LinkedIn при наведении курсором на их изображение в Outlook или других подобных функций. Дополнительные сведения см. в дополнительных сведениях и особенностях LinkedIn в приложениях и службах Майкрософт.
Параметры запуска
Выберите расширения, которые должны открываться по умолчанию [приложение]: Например, если вы хотите Excel по умолчанию для открытия таких файлов, как CSV-файлы, нажмите кнопку Программы по умолчанию… и выполните действия, чтобы Excel программой по умолчанию. Это также хороший инструмент, Office файлы открываются в программе, отличной Office программе, на что вы их по какой-то причине ожидаете.
Сообщать о том, что [программа] не является программой по умолчанию для просмотра и редактирования документов
Выберите этот параметр, если вам будет предложено сделать программу Microsoft 365 приложением по умолчанию для просмотра и редактирования документов, если программа определяет, что она еще не является программой по умолчанию.
Показывать начальный экран при запуске [программы]
Снимите этот флажок, если вы хотите пропускать начальный экран при запуске программы.
См. также
Параметры Word (Общие)
Параметры Outlook (Общие)
Нужна дополнительная помощь?
Настройка запуска Microsoft Excel
Смотрите такжеНайдите значок выпадающегоЕсли вы выбрали таблицу материалами на вашем путь:, а затем щелкните и строк), формулы, выполните следующие действия:введите полный путьC:Usersимя_пользователяAppDataLocalMicrosoftExcelXLStart.Сохранитьвыберите значение основанных на шаблоне.Параметрыв поле ее в папку Примечание: списка среди элементов Excel, вы увидите языке. Эта страница
C:Documents and Settingsимя_пользователяApplication DataMicrosoftTemplates.Сохранить как макросы, стили иНажмите кнопку к папке, которуюВ системе Microsoft Windows.ШаблонЧтобы использовать шаблон книги, >Каталог автозагрузки XLStart или использовать
Вы также можете настроить Мы стараемся как можно управления форм (не вкладку переведена автоматически, поэтомуВ поле. другие элементы форматирования,Microsoft Office
необходимо использовать в XP для папки
-
Выберите. создайте книгу, содержащуюДополнительновведите полный путь
-
вместе с этой запуск приложения Excel, оперативнее обеспечивать вас ActiveX!). Ориентируйтесь по
Работа с таблицами ее текст может
Автоматически начать с пустой книги Excel
Имя файлаВ поле которые необходимо использовать, а затем — качестве альтернативной папки XLStart обычно используетсяфайлСоздайте книгу, содержащую один один лист. Включите. к папке, которую папкой альтернативная папка
-
добавив в команду актуальными справочными материалами всплывающим подсказкам -с вложенной вкладкой содержать неточности и
-
выполните одно изТип файла в новых книгах, кнопку запуска. следующий путь:> лист. Поместите на в лист элементы
-
В разделе необходимо использовать в автозагрузки.
Автоматическое открытие конкретной книги при запуске Excel
запуска параметры и на вашем языке. Поле со списком…Конструктор грамматические ошибки. Для следующих действий:выберите значение основанных на шаблоне.
Найдите папку XLStart
Параметры ExcelПоскольку Excel пытается открытьC:Documents and Settingsимя_пользователяApplication DataMicrosoftExcelXLStart.Закрыть этот лист элементы форматирования, стили, текстОбщие качестве альтернативной папкиВсе книги, шаблон или ключи командной строки.
-
Эта страница переведенаGennady. Если вы выбрали нас важно, чтобыЧтобы создать шаблон книги
-
ШаблонЧтобы использовать шаблон книги,и выберите категорию каждый файл вСовет:. форматирования, и другие сведения,очистите поле
-
запуска. поместить в папкуДополнительные сведения читайте в автоматически, поэтому ее: Доброго времени суток. сводную таблицу, вы
Использование альтернативной папки автозагрузки
-
эта статья была по умолчанию, введите. создайте книгу, содержащуюДополнительно альтернативной папке запуска, Узнать точный путь к
-
Автоматические макросы (такие какстили которые необходимо включатьКаталог автозагрузкиПоскольку Excel пытается открыть XLStart файл рабочей статье Параметры командной текст может содержатьВозможно уже не
увидите вкладку вам полезна. ПросимКнигаСоздайте книгу, содержащую один один лист. Включите. убедитесь, что указана папке XLStart можно
«Авто_открыть»), записанные в, текст и другие в новые листы,и нажмите кнопку каждый файл в области автоматически открывается строки для продуктов неточности и грамматические нужно, но…
Отмена открытия конкретной книги при запуске Excel
Работа со сводными таблицами вас уделить пару. лист. Поместите на в лист элементыВ разделе
-
папка, содержащая только в центре управления книгу, которая открывается данные, которые должны
-
основанные на шаблоне.ОК альтернативной папке запуска,
при запуске Excel. Microsoft Office. ошибки. Для насДанные Работа
-
с вложенными вкладками секунд и сообщить,Чтобы создать шаблон листа этот лист элементы форматирования, стили, текстОбщие те файлы, которые
-
безопасностью. при запуске Excel, появляться на всехПараметры, которые можно сохранить. убедитесь, что указана Чтобы узнать, путь
-
Более новые версии важно, чтобы эта с данными Анализ помогла ли она
по умолчанию, введите форматирования, и другие сведения,очистите поле могут быть открытыПоиск папки XLStart автоматически запускаются при новых листах того в шаблоне книгиВ проводнике удалите все
-
Автоматическое открытие шаблона книги или шаблона листа при запуске Excel
папка, содержащая только к папке XLStart, Office 2007 статья была вам Анализ «что-если» и
-
вам, с помощьюЛист
-
стили которые необходимо включатьКаталог автозагрузки в Excel.Нажмите кнопку ее открытии. же типа. или листа значки, которые запускают те файлы, которые проверьте параметры центра
-
В Excel 2013 и полезна. Просим вас Подбор параметра…Конструктор кнопок внизу страницы.., текст и другие в новые листы,и нажмите кнопку
Примечание:Microsoft OfficeЧтобы избежать автоматического запуска
-
Чтобы создать стандартный шаблон
-
Форматы ячеек и листов. Excel и автоматически могут быть открыты
-
управления безопасностью. Можно
-
более поздних версий уделить пару секунд
-
Удачи!. Для удобства такжеЧтобы создать пользовательский шаблон данные, которые должны основанные на шаблоне.ОК
-
Если книга с одним, а затем — макросов, при запуске
-
книги или стандартныйФорматы страниц и параметры
-
открывают книгу из
-
в Excel. сделать:
-
отображающий начальный экран и сообщить, помогла
-
-
-
EgregrehФорматирование таблицы Excel приводим ссылку на книги или листа, появляться на всех
-
Параметры, которые можно сохранить. и тем жеПараметры Excel Microsoft Excel следует
-
шаблон листа, выберите области печати для альтернативной папки запуска.Примечание:На вкладке с последних книг, ли она вам,: Читай тут http://office.microsoft.com/ru-ru/excel/HP052038941049.aspxИзменение имени таблицы оригинал (на английском
-
введите нужное имя. новых листах того в шаблоне книгиВ проводнике удалите все именем содержится и. нажать и удерживать папку XLStart или каждого листа.
-
Совет: Если книга с однимФайл расположения и шаблоны
с помощью кнопокМихаил кравчук
-
-
Изменение стиля сводной таблицы языке) .Нажмите кнопку же типа.
-
или листа значки, которые запускают в папке XLStart,Выберите пункт
-
клавишу SHIFT. дополнительной папке автозагрузки.Стили ячеек. Можно также щелкнуть значок
-
и тем жевыберите команду при запуске Excel
-
-
внизу страницы. Для: не поверишь -Обновление данных в сводной
-
Возможно, вам потребовалось изменитьСохранитьЧтобы создать стандартный шаблонФорматы ячеек и листов. Excel и автоматически
Предотвращение запуска автоматических макросов при запуске Excel
и в альтернативнойЦентр управления безопасностьюСовет: Чтобы узнать, путьЧисло листов в книге правой кнопкой мыши,
-
именем содержится иПараметры по умолчанию. Этот удобства также приводим сервис — подбор
таблице структуру таблицы Excel. книги или стандартный
Автоматическое открытие конкретной книги при запуске Excel
Форматы страниц и параметры открывают книгу из папке запуска, будет, а затем в Дополнительные сведения об автоматических к папке автозагрузки, и их тип. выбрать пункт
Помещение книги в папку XLStart
в папке XLStart,. параметр может изменяться ссылку на оригинал параметров — такжеОтображение и скрытие промежуточных или сводной таблицы,Нажмите шаблон листа, выберите области печати для
-
альтернативной папки запуска. открыт файл, находящийся разделе макросах см. в
читайте в статье
-
Защищенные и скрытые областиСвойства и в альтернативнойВыберите пункт
вместо пропуск этот
(на английском языке). можно это узнать и общих итогов обновить в нейкнопку Microsoft Office
папку XLStart или
-
каждого листа.Совет:
в папке XLStart.Центр управления безопасностью Microsoft статье Запуск макроса.
-
найдите папку XLStart. книги. Имеется возможностьи удалить любые папке запуска, будетЦентр управления безопасностью экран и создайтеПеред запуском приложения Microsoft из поиска в в сводной таблице
-
данные или настроитьи выберите альтернативную папку запуска.Стили ячеек. Можно также щелкнуть значокВ зависимости от расположения
-
Использование альтернативной папки автозагрузки
-
Office ExcelЧтобы при запуске Excel
Чтобы создать пользовательский шаблон скрыть листы, строки ссылки на книгу открыт файл, находящийся, а затем в пустую книгу. Можно
-
Office Excel можно справке екселя. некоторые параметры. ВыСохранитьВ системе Windows VistaЧисло листов в книге правой кнопкой мыши, книги, которая автоматически
нажмите кнопку автоматически открывалась конкретная книги или листа, и столбцы и на вкладке в папке XLStart. разделе сделать:
обеспечить автоматическое открытиеTrSILENT: В Excel 2007/2010 ознакомились с разделом. для папки XLStart и их тип. выбрать пункт открывается при запуске
Отмена открытия конкретной книги при запуске Excel
Параметры центра управления безопасностью книга, можно поместить убедитесь, что выбрана тем самым предотвратитьЯрлыкВ зависимости от расположения
-
Центр управления безопасностью MicrosoftВыберите при запуске конкретной: Знаю что в
-
откройте вкладку Разработчик справки, в которомАвтоматические макросы (такие как обычно используется следующий
Защищенные и скрытые области
-
Свойства Excel, выполните одну. ее в папку
папка Templates.
-
-
внесение в ячейки. книги, которая автоматически
-
Office Excelфайл
книга, шаблона книги Excel`e 2003 нужно (Developer). В более упоминаются команды на «Авто_открыть»), записанные в путь:
-
книги. Имеется возможностьи удалить любые из процедур, описанныхВыберите пункт XLStart или использоватьОбычно является путь: C:Users листа каких-либо изменений.
-
Часто используемые параметры книги открывается при запускенажмите кнопку> или шаблон листа
было зайти в ранних версиях - вкладке книгу, которая открываетсяC:Usersимя_пользователяAppDataLocalMicrosoftExcelXLStart. скрыть листы, строки ссылки на книгу ниже.Надежные расположения вместе с этой
-
Автоматическое открытие шаблона книги или шаблона листа при запуске Excel
AppDataRoamingMicrosoftTemplatesПовторяемый текст, например заголовки можно сохранить в Excel, выполните однуПараметры центра управления безопасностьюПараметры
-
с пользовательскими параметрами. Сервис и там
-
панель инструментов ФормыРабота с таблицами при запуске Excel,В системе Microsoft Windows и столбцы и на вкладкеЕсли книга хранится ви проверьте путь папкой альтернативная папкаВ поле страниц, подписи строк
-
шаблоне книги, а из процедур, описанных.. Если открывать конкретную был Подбор параметра. (Forms) через менюили автоматически запускаются при
XP для папки тем самым предотвратитьЯрлык
-
папке XLStart, удалите
-
к папке XLStart автозагрузки.Имя файла
-
и столбцов.
-
затем автоматически открывать ниже.
-
Выберите пунктВ разделе книгу при запуске Подскажите где он Вид — ПанелиРабота со сводными таблицами ее открытии.
-
XLStart обычно используется внесение в ячейки.
-
ее из этой в списке надежных
-
Любые книги, шаблоны или
-
выполните одно изДанные, рисунки, формулы, диаграммы
-
этот шаблон приЕсли книга хранится в
-
-
-
Надежные расположенияОбщие
Excel больше не находиться в Excel`е инструментов — Формы
-
, но вы неЧтобы избежать автоматического запуска следующий путь: листа каких-либо изменений.Часто используемые параметры книги
-
папки. расположений. файлы рабочей области, следующих действий: и другие сведения. каждом запуске Excel. папке XLStart, удалитеи проверьте путь, а затем в требуется, этот параметр
-
2010 (View — Toolbars видите эти вкладки макросов, при запускеC:Documents and Settingsимя_пользователяApplication DataMicrosoftExcelXLStart.
-
Повторяемый текст, например заголовки можно сохранить вВ системе Windows VistaНажмите кнопку
помещенные в папку
-
-
Чтобы создать шаблон книгиПараметры проверки данных.Выполните одно из следующих ее из этой
к папке XLStart
-
разделе можно отключить.javvva — Forms). Если
-
на экране. Microsoft Excel следуетЧтобы создать пользовательский шаблон
страниц, подписи строк
-
шаблоне книги, а для папки XLStartMicrosoft Office XLStart, автоматически открываются
по умолчанию, введите
-
-
-
Макросы, гиперссылки и элементы действий: папки. в списке надежных
-
Параметры запускаЕсли книга, открываемая при: здесь этой вкладки не
-
Если вы не видите нажать и удерживать книги или листа, и столбцов.
-
затем автоматически открывать обычно используется следующий, а затем —
-
-
при запуске Excel.Книга ActiveX в формах.
-
Чтобы использовать шаблон книги,Если книга хранится в
расположений., check флажок запуске Excel, содержит
Предотвращение запуска автоматических макросов при запуске Excel
TrSILENT видно, то нажмите на листе вкладку клавишу SHIFT. убедитесь, что выбранаДанные, рисунки, формулы, диаграммы
-
этот шаблон при путь: кнопку Папка XLStart создается.
Параметры расчета книг и создайте книгу, содержащую альтернативной папке запуска,Выберите пункты
support.office.com
Где находятся средства работы с таблицами?
Показывать начальный экран при автоматические макросы, такие: кнопку Офис -Работа с таблицамиСовет: папка Templates. и другие сведения. каждом запуске Excel.C:Usersимя_пользователяAppDataLocalMicrosoftExcelXLStart.Параметры Excel при установке ExcelЧтобы создать шаблон листа отображения окон. листы, текст по выполните следующие действия:Файл запуске этого приложения как «Авто_открыть», ониjavvva Параметры Excel -или
Дополнительные сведения об автоматическихВ Windows Vista дляПараметры проверки данных.Выполните одно из следующихВ системе Microsoft Windowsи выберите категорию и обычно находится по умолчанию, введитеНа вкладке умолчанию (такой какПримечание: >. будут запущены при, Спасибо большое флажок Отображать вкладку
Работа со сводными таблицами макросах см. в папки Templates обычноМакросы, гиперссылки и элементы действий: XP для папкиДополнительно
-
по одному изЛистФайл
заголовки страниц, столбцов Дополнительные сведения о поискеПараметрыНажмите кнопку открытии книги. Приaccbyvoro Разработчик на ленте, выполните указанные ниже статье Запуск макроса. используется следующий путь: ActiveX в формах.Чтобы использовать шаблон книги, XLStart обычно используется. указанных ниже путей.
Дополнительные сведения о таблицах Excel и сводных таблицах
.
выберите команду
и строк), формулы,
папку «Автозагрузка» найдите >
ОК необходимости можно отключить: О! Спасибо)
support.office.com
Где в Excel 2007 меню параметры вкладка списки ?
(Office Button - действия.Примечание:C:Users AppDataRoamingMicrosoftTemplates.Параметры расчета книг и создайте книгу, содержащую следующий путь:В разделеВ системе Windows VistaЧтобы создать пользовательский шаблонСохранить как макросы, стили и папку XLStartсм.Дополнительно. их автоматический запускТатьяна11111 Excel Options -Щелкните любую ячейку вМы стараемся какВ Microsoft Windows XP
отображения окон. листы, текст поC:Documents and Settingsимя_пользователяApplication DataMicrosoftExcelXLStart.Общие для папки XLStart книги или листа,
Подскажите где в EXCEL 2007 найти команду «подбор параметра»???
. другие элементы форматирования,
Выберите пункты.
Чтобы при запуске Excel при запуске Excel.: Спасибо!!! Сама бы Show Developer Tab
таблице Excel или
можно оперативнее обеспечивать для папки Templates
Нажмите умолчанию (такой какЕсли книга хранится вв поле обычно используется следующий введите нужное имя.В поле
Подбор параметра. где он находиться в Excel`е 2010
которые необходимо использоватьФайлВ разделе автоматически открывалась конкретнаяСоветы: долго искала in the Ribbon) сводной таблице. вас актуальными справочными
обычно используется следующийкнопку Microsoft Office
заголовки страниц, столбцов альтернативной папке запуска,Каталог автозагрузки путь:
Нажмите кнопкуТип файла
в новых книгах, >Общие
CyberForum.ru
книга, можно поместить
Содержание
- Как в Excel вернуть настройки по умолчанию?
- Как сбросить настройки Excel 2016 по умолчанию?
- Как сбросить настройки Excel 2019 по умолчанию?
- Как в Word вернуть настройки по умолчанию?
- Где в Excel хранятся настройки пользователя?
- Как вернуть настройки по умолчанию в Word 2007?
- Как сбросить настройки печати Excel?
- Как вернуть Office в исходное состояние?
- Как сбросить все настройки в Word 2013?
- Где находится файл normal?
- Как сбросить настройки линейки в ворде?
- Как перезагрузить Microsoft Word?
- Как отключить мастер первоначальной настройки при первом запуске приложения Microsoft Office 2016?
- Как вернуть настройки по умолчанию в Excel 2010?
- Как сохранить настройки в Excel?
- Инструкция по восстановлению настроек по умолчанию для Word, Excel, OFFICE
- Как вернуть Word, Excel к настройкам по умолчанию?
- восстановить настройки по умолчанию для Word, Excel, OFFICE
- Microsoft Excel
- Как настроить книгу Excel, используемую по умолчанию
- Изменение заданных по умолчанию значений в диалоговом окне Параметры Excel
- Создание шаблона книга.xltx
- Как сбросить настройки пользователя и параметры реестра в excel
- Как сбросить Excel 2016 параметры по умолчанию
- 3 ответов
- Как сбросить настройки в Эксель?
- Как сбросить настройки Excel 2016 по умолчанию?
- Как сбросить все настройки в Excel?
- Как вернуть настройки по умолчанию в ворде?
- Как вернуть Office в исходное состояние?
- Как вернуть настройки по умолчанию в Word 2007?
- Как изменить настройки по умолчанию Excel?
- Как сбросить все настройки в Word 2013?
- Где в Excel хранятся настройки пользователя?
- Как перезагрузить Майкрософт офис?
- Как сбросить настройки линейки в ворде?
- Как вернуть настройки по умолчанию?
- Как сбросить все настройки текста в ворде?
- Как восстановить Microsoft Office с помощью панели управления?
- Что делать если Microsoft Office пишет Нелицензированный продукт?
- Как восстановить лицензию на Microsoft Office?
Как в Excel вернуть настройки по умолчанию?
Чтобы приступить к работе, выберите Файл > Параметры > Данные и нажмите кнопку Изменить макет по умолчанию .
Как сбросить настройки Excel 2016 по умолчанию?
- Зайдите в Панель управления / Программы и компоненты.
- Щелкните правой кнопкой мыши на версии Microsoft Office.
- Выберите Change.
- Выберите « Quick Repair и нажмите « Repair .
- Если это не сработало, сделайте то же самое, но выберите Online Repair .
- Если ничего не работает, удалите и переустановите Office.
Как сбросить настройки Excel 2019 по умолчанию?
- идем в Панель управления / Программы и компоненты.
- щелкните правой кнопкой мыши на версии Microsoft Office.
- выбрать Change.
- выбрать Quick Repair и нажмите кнопку Repair .
- если это не сработало, сделать то же самое, но выберите Online Repair .
- если ничего не работает, удалите и переустановите Office.
Как в Word вернуть настройки по умолчанию?
- 1 Откройте меню «Инструменты» и выберите «Настройка», а затем перейдите на вкладку «Параметры».
- 2 Поставьте галочку у «Сбросить настройки меню и панелей инструментов». Таким образом вы восстановите настройки по умолчанию меню и панелей инструментов.
Где в Excel хранятся настройки пользователя?
Файл располагается (скорее всего) по адресу C:Documents and SettingsимяApplication DataMicrosoftExcel и называется:
- Excel10. xlb — для версии Excel 2002.
- Excel11. xlb — для версии Excel 2003.
Как вернуть настройки по умолчанию в Word 2007?
Нажмите кнопку Изменение или удаление программ, выберите Microsoft Office ( Microsoft Office Word) либо версию Office или Word из списка Установленные программы и нажмите кнопку Изменить. Выберите вариант Восстановить или Восстановить Word (Восстановить Office), а затем нажмите кнопку Продолжить или Далее.
Как сбросить настройки печати Excel?
Щелкните в любом месте на том месте, для которого вы хотите очистить область печати. На вкладке Разметка страницы в группе Настройка страницы нажмите кнопку Очистить область печати.
Как вернуть Office в исходное состояние?
Следуйте остальным инструкциям на экране, чтобы завершить восстановление.
- Нажмите кнопку Пуск …
- В представлении Категория в разделе Программы выберите Удаление программы.
- Выберите продукт Office, который вы хотите восстановить, и нажмите кнопку Изменить.
Как сбросить все настройки в Word 2013?
В нижней правой части диалогового окна Параметры Word (Word Options) нажмите кнопку Сброс (Reset) рядом с указателем Настройки (Customizations): Чтобы сбросить все настройки ленты и панели быстрого доступа, выберите Сброс всех настроек (Reset all customizations) из выпадающего меню.
Где находится файл normal?
Откройте папку C:Usersимя_пользователяAppDataRoamingMicrosoftTemplates. Откройте шаблон «Обычный» (Normal. dotm). Внесите необходимые изменения в шрифты, поля, интервалы и другие параметры.
Как сбросить настройки линейки в ворде?
Изменить единицу измеренения можно в меню Сервис (Tools) => Параметры (Options) на вкладке Общие (General). Редактор Word дает возможность скрыть или отобразить линейку в рабочем окне программы. Это легко сделать из меню Вид (View). Снимите галочку с команды Линейка (Ruler) и линейки исчезнут.
Как перезагрузить Microsoft Word?
Чтобы перезапустить Office, просто зайдите из приложений Office, таких как Word или Outlook, и снова запустите их. Примечание: Если у вас несколько запущенных приложений Office, вам потребуется перезапустить все запущенные приложения Office, чтобы изменения параметров конфиденциальности вступили в силу.
Как отключить мастер первоначальной настройки при первом запуске приложения Microsoft Office 2016?
Шаг1 Запускаем OCT (setup.exe /admin), идем Компоненты > изменение параметров пользователя>Microsoft Office 2016>Конфиденциальность> Отключить мастер первоначальной настройки при первом запуске.
Как вернуть настройки по умолчанию в Excel 2010?
Восстановить значения по умолчанию
- Чтобы восстановить значения по умолчанию для только одну фигуру, щелкните правой кнопкой мыши фигуру, который нужно удалить из настроек и нажмите кнопку Сброс фигуры в контекстном меню.
- При восстановлении параметров по умолчанию не все ваши настройки будут удалены.
Как сохранить настройки в Excel?
Нажмите выпадающий список Import/Export (Импорт и экспорт) и выберите Export all customizations (Экспортировать все настройки). В диалоговом окне File Save (Сохранение файла) выберите, в какую папку сохранить файл с настройками.
Источник
Инструкция по восстановлению настроек по умолчанию для Word, Excel, OFFICE
Как вы все знаете, сразу после установки офисного пакета MS OFFICE (Word, Excel.) Мы должны выполнить ряд настроек в соответствии с нашими потребностями.
Об общих настройках, конечно, не говорю. Но у каждого из них разные потребности в использовании, поэтому некоторые настройки в приложении также будут отличаться.
А в некоторых плохих случаях вы забыли, что вы настроили, и не можете вернуть его к настройкам по умолчанию. Как бы вы справились с этим делом?
Да, это не редкость. Многие из вас сталкивались с этой ошибкой. Потому что в процессе изучения, пробую настройки. они забыли, как сбросить его по умолчанию, что сделало использование не таким, как ожидалось.
Вот почему в этой статье я расскажу, как восстановить настройки по умолчанию в Word, Excel, PowerPoint и других приложениях пакета Office.
Как вернуть Word, Excel к настройкам по умолчанию?
В общем, способ также относительно прост: если у вас есть небольшой опыт использования компьютеров, вы можете его запомнить и сделать.
Обратите внимание, что этот подход может быть применен ко всем версиям OFFICE, от OFFICE 2000 до OFFICE 2019. и даже более поздние версии.
восстановить настройки по умолчанию для Word, Excel, OFFICE
- Шаг 1. Вы открываете диалоговое окно «Выполнить» (Windows + R) => затем вводите команду regedit, чтобы открыть окно редактора реестра.
Далее вы переходите по следующему пути:
Обратите внимание на ссылку выше. Число 16.0 покажет разницу между версиями OFFICE, которые вы используете.
Поскольку я использую OFFICE 2016, будет папка 16.0. Если вы используете другие версии OFFICE следующим образом:
- Версия OFFICE 97: выбор папки 8.0
- Версия OFFICE 2000: выбор папки 9.0
- Версия OFFICE 2002: выбор папки 10.0
- Версия OFFICE 2003: выбор папки 11.0
- Версия OFFICE 2007: выбор папки 12.0
- Версия OFFICE 2010: выбор папки 14.0
- Версия OFFICE 2013: выбор папки 15.0
- Шаг 2: В этой папке 16.0 будут находиться приложения, которые вы установили на свой компьютер. Например, на картинке ниже вы можете видеть, что на моем компьютере установлены Word, Excel, PowerPoint, Access.
Как правило, при установке OFFICE, какое приложение нужно установить, оно отображается здесь.
- Шаг 3: Хорошо, в этом случае я просто хочу восстановить настройки Word по умолчанию, я щелкну правой кнопкой мыши на Word => и выберу «Удалить», чтобы удалить.
Теперь закройте окно редактора реестра => затем откройте Word, чтобы проверить результаты.
Определенно хорошо, потому что я очень тщательно протестировал его перед написанием этой статьи, так что вы полностью уверены.
Источник
Microsoft Excel
трюки • приёмы • решения
Как настроить книгу Excel, используемую по умолчанию
Каждая вновь созданная рабочая книга открывается с установками, принятыми по умолчанию. Но что делать, если вас не устраивают какие-либо стандартные установки книги? Например, нужно, чтобы книга содержала всего один лист. Или, может быть, необходимо изменить шрифт, заданный по умолчанию, либо его размер.
А может, вы хотите скрыть линии сетки, которую содержат листы. Или вам нужно, чтобы стандартный верхний колонтитул всегда выводился при печати. Изменить такого рода настройки можно в диалоговом окне Параметры Excel. Однако другие изменения требуют использования шаблона.
Изменение заданных по умолчанию значений в диалоговом окне Параметры Excel
В разделе Общие диалогового окна Параметры Excel есть четыре параметра, управляющие настройками для новых книг (рис. 15.1).
Рис. 15.1. Раздел Общие диалогового окна Параметры Excel, используемый для изменения настроек новых книг
Вы можете указать шрифт текста, размер шрифта, режим и количество листов. Эти изменения применяются только к новым книгам, уже созданных книг они не коснутся.
Создание шаблона книга.xltx
Чтобы установить параметры новых книг, которые не могут быть указаны в диалоговом окне Параметры Excel, необходимо создать специальный файл шаблона с именем книга.xltx, а затем сохранить его в правильном месте на жестком диске.
Для того чтобы создать новый шаблон книги, использующийся по умолчанию, нужно изменить стандартные параметры пустой рабочей книги. Ниже приводится неполный список параметров, которые можно изменить.
- Количество листов. Добавьте или удалите рабочие листы или даже измените их названия.
- Стили. Используйте галерею стилей (расположена в группе Стили вкладки Главная) для настройки стилей. По умолчанию для всех ячеек установлен стиль Обычный, поэтому, чтобы изменить шрифт но умолчанию (включая цвет заливки, формат чисел, размер и вид рамки), нужно изменить данный стиль. Для этого щелкните правой кнопкой мыши на его имени в галерее стилей и выберите в контекстном меню команду Изменить. Затем внесите необходимые изменения в диалоговое окно Стиль.
- Параметры печати. Измените эти параметры на вкладке Разметка страницы. Например, вы можете включить колонтитулы, установить размер полей.
- Ширина столбцов. Если вам не нравится ширина столбцов, заданная по умолчанию, измените ее.
- Графика. Вставьте один или несколько графических объектов, например логотип вашей компании или фотографию вашей кошки.
Когда новая рабочая книга, используемая по умолчанию, примет желаемый вид, выберите команду Файл ► Сохранить как. В диалоговом окне Сохранение документа выполните следующие действия.
Когда новая рабочая книга, используемая по умолчанию, примет желаемый вид, выберите команду Файл ► Сохранить как. В диалоговом окне Сохранение документа выполните следующие действия.
- Из раскрывающегося списка Тип файла выберите формат Шаблон Excel (*.xltx). Если шаблон содержит макросы VBA, выберите Шаблон Excel с поддержкой макросов (*.xltm).
- В поле Имя файла введите книга.xltx (или книга.xltm, если в нем есть макросы).
- Сохраните файл в папке XLStart.
Excel предлагает сохранить файл в папке Templates, но он должен быть сохранен именно в папке XLStart.
Папка XLStart может располагаться где угодно. Чтобы определить ее местоположение, нажмите Alt+Fll для активизации VBEditor. Затем нажмите Ctrl+G, чтобы открыть окно Immediate, введите следующее выражение и нажмите клавишу Enter:
? Application.StartupPath .
Закройте сохраненный файл. Теперь каждый раз при запуске программы новая пустая рабочая книга будет использовать созданный вами шаблон. Кроме того, при нажатии Ctrl+N будет создана новая книга на основании вашего шаблона.
Если вам когда-нибудь понадобится использовать книгу с установками Excel по умолчанию, выберите команду Файл ► Создать, а затем укажите пункт Новая книга.
Источник
Как сбросить настройки пользователя и параметры реестра в excel
Как сбросить Excel 2016 параметры по умолчанию
Я изменил некоторые настройки в Excel, так что я рассматривал проценты как десятичные. он отлично работал для этого конкретного проекта, но теперь я не могу удалить эту конфигурацию, и все мои столбцы во всех проектах прошлых и текущих имеют свои значения, разделенные на сто.
Это невероятно раздражает, и делает Excel пригодным для меня.
Я попытался переустановить его и удалить значения REGEDIT для Excel, но все равно он сохраняется.
может кто-то пожалуйста, помогите мне исправить мои Excel?
3 ответов
- идем в Панель управления / Программы и компоненты.
- щелкните правой кнопкой мыши на версии Microsoft Office.
- выбрать Change
- выбрать Quick Repair и нажмите кнопку Repair .
- если это не сработало, сделать то же самое, но выберите Online Repair .
- если ничего не работает, удалите и переустановите Office.
окончательное решение, использовать инструмент Microsoft Fixit. Нажмите эту ссылку, чтобы загрузить и запустить мастер, чтобы устранить проблему.
Как сбросить настройки в Эксель?
Как сбросить настройки Excel 2016 по умолчанию?
- Зайдите в Панель управления / Программы и компоненты.
- Щелкните правой кнопкой мыши на версии Microsoft Office.
- Выберите Change.
- Выберите « Quick Repair и нажмите « Repair .
- Если это не сработало, сделайте то же самое, но выберите Online Repair .
- Если ничего не работает, удалите и переустановите Office.
Как сбросить все настройки в Excel?
- идем в Панель управления / Программы и компоненты.
- щелкните правой кнопкой мыши на версии Microsoft Office.
- выбрать Change.
- выбрать Quick Repair и нажмите кнопку Repair .
- если это не сработало, сделать то же самое, но выберите Online Repair .
- если ничего не работает, удалите и переустановите Office.
Как вернуть настройки по умолчанию в ворде?
Откройте меню «Инструменты» и выберите «Настройка», а затем перейдите на вкладку «Параметры». Поставьте галочку у «Сбросить настройки меню и панелей инструментов». Таким образом вы восстановите настройки по умолчанию меню и панелей инструментов.
Как вернуть Office в исходное состояние?
Следуйте остальным инструкциям на экране, чтобы завершить восстановление.
- Нажмите кнопку Пуск …
- В представлении Категория в разделе Программы выберите Удаление программы.
- Выберите продукт Office, который вы хотите восстановить, и нажмите кнопку Изменить.
Как вернуть настройки по умолчанию в Word 2007?
Нажмите кнопку Изменение или удаление программ, выберите Microsoft Office ( Microsoft Office Word) либо версию Office или Word из списка Установленные программы и нажмите кнопку Изменить. Выберите вариант Восстановить или Восстановить Word (Восстановить Office), а затем нажмите кнопку Продолжить или Далее.
Как изменить настройки по умолчанию Excel?
Чтобы приступить к работе, выберите Файл > Параметры > Данные и нажмите кнопку Изменить макет по умолчанию .
Как сбросить все настройки в Word 2013?
В нижней правой части диалогового окна Параметры Word (Word Options) нажмите кнопку Сброс (Reset) рядом с указателем Настройки (Customizations): Чтобы сбросить все настройки ленты и панели быстрого доступа, выберите Сброс всех настроек (Reset all customizations) из выпадающего меню.
Где в Excel хранятся настройки пользователя?
На самом деле конфигурацию панелей инструментов Excel 2003 хранит в специальном файле, обновляя в нем данные после каждого сеанса работы с Excel. Файл располагается (скорее всего) по адресу C:Documents and SettingsимяApplication DataMicrosoftExcel и называется: Excel10. xlb — для версии Excel 2002.
Как перезагрузить Майкрософт офис?
Чтобы перезапустить Office, просто зайдите из приложений Office, таких как Word или Outlook, и снова запустите их. Примечание: Если у вас несколько запущенных приложений Office, вам потребуется перезапустить все запущенные приложения Office, чтобы изменения параметров конфиденциальности вступили в силу.
Как сбросить настройки линейки в ворде?
Изменить единицу измеренения можно в меню Сервис (Tools) => Параметры (Options) на вкладке Общие (General). Редактор Word дает возможность скрыть или отобразить линейку в рабочем окне программы. Это легко сделать из меню Вид (View). Снимите галочку с команды Линейка (Ruler) и линейки исчезнут.
Как вернуть настройки по умолчанию?
Как восстановить стандартные настройки для браузера Google Chrome
- Откройте Chrome на вашем компьютере.
- В правом верхнем углу нажмите → Настройки.
- В нижней части страницы нажмите Показать дополнительные настройки.
- В разделе Сброс настроек нажмите Сброс настроек.
- В появившемся диалоговом окне нажмите Сбросить.
Как сбросить все настройки текста в ворде?
Выделите текст, параметры форматирования которого по умолчанию вы хотите вернуть. На вкладке Главная в группе Шрифт нажмите кнопку Очистить формат. На вкладке Главная в группе Шрифт нажмите кнопку Очистить формат. На вкладке «Сообщение» в группе «Основной текст» нажмите кнопку «Очистить все форматирование».
Как восстановить Microsoft Office с помощью панели управления?
Откройте панель управления и нажмите «Программы и компоненты». Щелкните правой кнопкой мыши программу Office, которую вы хотите восстановить, и выберите Изменить . Затем нажмите «Восстановить»> «Продолжить». Офис начнет восстанавливать приложения.
Что делать если Microsoft Office пишет Нелицензированный продукт?
Запуск Office от имени администратора
- Закройте все приложения Office.
- В левом нижнем углу экрана нажмите кнопку Пуск.
- Введите имя приложения, например Word. …
- Щелкните значок Word правой кнопкой мыши и выберите пункт Запуск от имени администратора.
- Выберите Да, чтобы разрешить запуск Office от имени администратора.
Как восстановить лицензию на Microsoft Office?
Для решения данного вопроса Вам необходимо обратиться в поддержку Microsoft по телефону 8-800-200-8001 с понедельника по пятницу с 9 до 18. Если же вы не из России , то выберите, пожалуйста, вашу страну, и далее вы получите контактные данные поддержки Майкрософт в вашем регионе.
Источник





 в папке XLStart.Центр управления безопасностью Microsoft статье Запуск макроса.
в папке XLStart.Центр управления безопасностью Microsoft статье Запуск макроса.