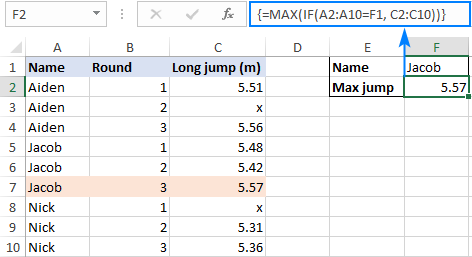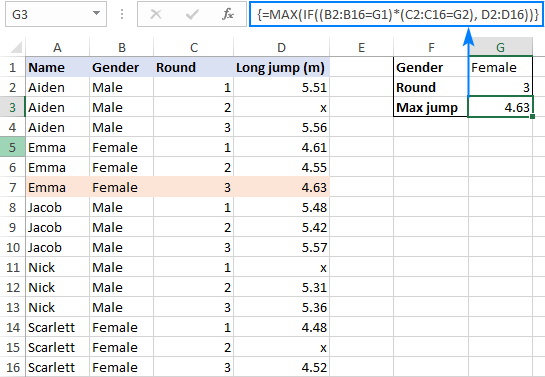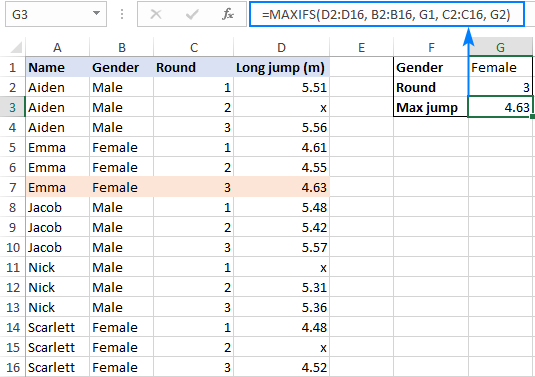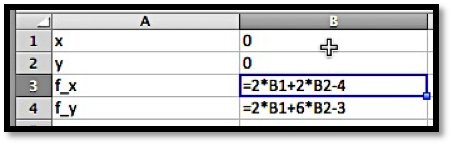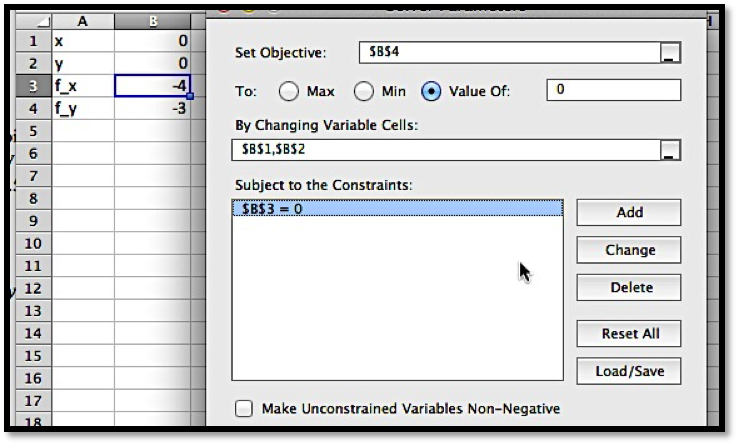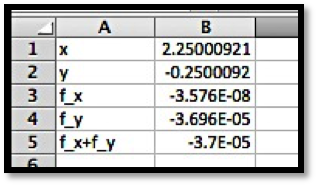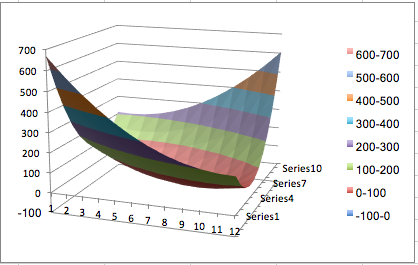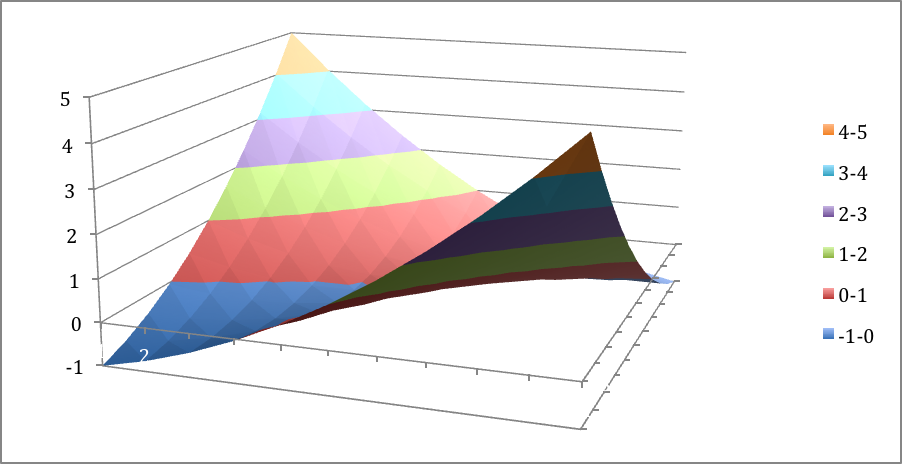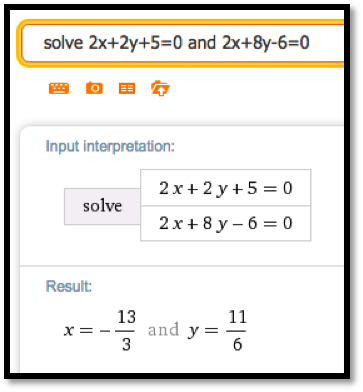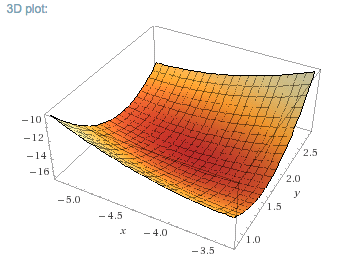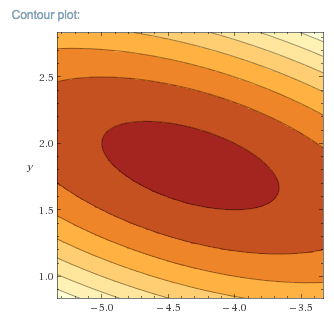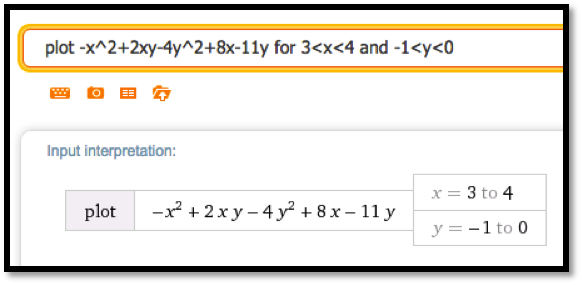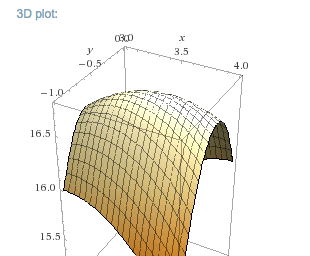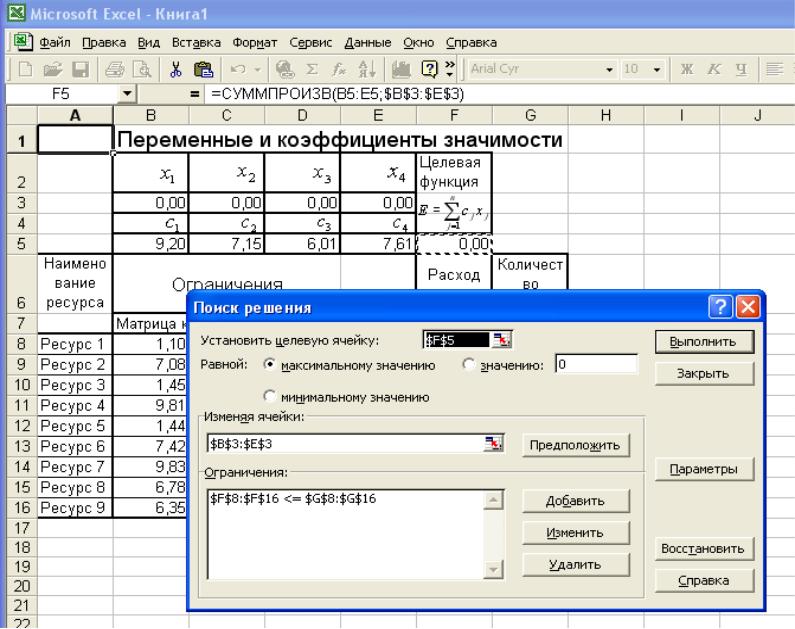Содержание
- Поиск решения MS EXCEL. Экстремум функции с несколькими переменными. Граничные условия заданы уравнениями
- Функции МАКС и МИН в Excel по условию
- Функции Excel 2016 МАКСЕСЛИ (MAXIFS) и МИНЕСЛИ (MINIFS)
- Формула Excel MAX IF, чтобы найти наибольшее значение с условиями
- Формула Excel МАКС ЕСЛИ
- Как работает эта формула
- Формула MAX IF с несколькими критериями
- Как работают эти формулы
- МАКС. ЕСЛИ без массива
- Как работает эта формула
- Формула Excel MAX IF с логикой ИЛИ
- Как работают эти формулы
- MAXIFS — простой способ найти максимальное значение с условиями
Поиск решения MS EXCEL. Экстремум функции с несколькими переменными. Граничные условия заданы уравнениями
history 14 января 2021 г.
Пусть дана функция с несколькими переменными F(x1, x2, . )=a1*x1+a2*x2+. Также даны граничные условия в виде b1*x1+b2*x2+. файл примера ).
Переменные (выделено зеленым) . В качестве переменных модели, очевидно, выступают x1, x2, x3, x4. Эта задача хороша тем, что переменные задаются однозначно, не требуется осмысливать житейскую задачу, например как с оптимизацией затрат . Хотя математически — это эквивалентные задачи, только количество переменных разное.
После запуска Поиск решения будет методично (последовательно) по своему алгоритму подставлять в зеленые ячейки числовые значения и вычислять функцию F (красная ячейка).
Ограничения (выделено серым) . Ограничения модели — это ограничения на область изменения переменных. Они могут задаваться как простыми выражениями для одной переменной, например х1>=0, так и для некой комбинации переменных 5*x1+4*x2-x3-2*x4 =0 ограничения можно ввести прямо в окне Поиска решения (будет показано ниже), для более сложных зависимостей удобно подготовить вспомогательную таблицу (С26:Е29).
Составить модель, особенно первую, непросто. Может помочь такой подход: считать, что переменные (зеленые ячейки) уже содержат некие значения, пусть даже не оптимальные. Так легче составлять огграничения. В нашем случае ограниечение 5*x1+4*x2-x3-2*x4 можно записать с помощью формулы = СУММПРОИЗВ($D$19:$D$22;C26:C29) . В диапазоне D19:D22 содержатся коэффициенты 5; 4; -1; -2. Кроме того, если значения переменных заданы, то и значение целевой функции также автоматически рассчитано (тоже не оптимальное пока, до запуска Поиска решения).
Целевая функция (выделено красным) . Целевая функция — это то, что требуется оптимизировать, т.е. F. Формула для ее вычисления задана в явном виде — не нужно догадываться из условий обычной задачи как ее подсчитать. Это не всегда очевидно (см., например, статью про пропускную способность трубопровода ).
Ниже приведено окно Поиска решения с заполненными полями: целевая функция, переменные и ограничения.
После запуска Поиска решения ответ будет вычислен за доли секунды: F=3.
Источник
Функции МАКС и МИН в Excel по условию
Подсчет максимального и минимального значения выполняется известными функциями МАКС и МИН. Бывает, что вычисления нужно произвести по группам или в зависимости от условия, как в СУММЕСЛИ.
Долгое время в Excel не было аналога СУММЕСЛИ или СРЗНАЧЕСЛИ для расчета максимального и минимального значения, поэтому использовали формулу массивов.
Пусть имеются данные
Нужно подсчитать максимальное значение в указанной группе. Название группы (критерий) введем в отдельную ячейку (D2). Пусть для начала это будет группа Б. Рядом введем следующую формулу:
Это формула массивов, поэтому ввести ее нужно комбинацией Ctrl + Shift + Enter.
Теперь, меняя название группы, можно без всяких фильтров и сводных таблиц видеть максимальное значение внутри этой группы.
Как это работает? Очень просто. Первым делом нужно указать диапазон, который будет использоваться в качестве аргумента функции МАКС, то есть только те ячейки, которые соответствуют указанной группе. Так как мы заранее позаботились об удобстве использования функции, то название группы указали не внутри формулы, а в отдельной ячейке (гораздо легче менять группу). Тогда формула для нужного диапазона выглядит так.
Указанное выражение отбирает только те значения, для которых название группы совпадает с условием в ячейке D2. Вот, как это видит Excel
На следующем этапе укажем функцию МАКС, аргументом которой выступает полученный выше массив. Excel воспринимает примерно так.
Видно, что максимальное значение внутри массива равно 31. Его и мы и увидим в ячейке с формулой. Нужно только не забыть итоговую функцию ввести комбинацией клавиш Ctrl + Shift + Enter, иначе ничего не получится. В строке формул формула массива отображается внутри фигурных скобок. Добавляются сами, специально дорисовывать не нужно.
Если функцию МАКС заменить на МИН, то по указанному условию (названию группы) будет выдаваться минимальное значение.
Функции Excel 2016 МАКСЕСЛИ (MAXIFS) и МИНЕСЛИ (MINIFS)
В MS Excel добавили новые статистические функции — МАКСЕСЛИ и МИНЕСЛИ. Обе функции имеют возможность учитывать несколько условий и некоторое время в их названиях в конце были буквы -МН. Потом убрали, хотя в скриншотах ниже используется вариант названий с -МН.
Есть ряд значений, каждое из которых входит в некоторую группу. Нужно рассчитать максимальное значение по группе А. Используем формулу МАКСЕСЛИ.
Все очень просто. Как и у СУММЕСЛИМН вначале указываем диапазон, где находится искомое максимальное значение (колонка В), затем диапазон с критериями (колонка А) и далее сам критерий (в ячейке D2). Можно указать сразу несколько условий. Таким же способом легко рассчитать минимальное значение по условию. Найдем, к примеру, минимум внутри группы Б.
Ниже показан ролик, как рассчитать максимальное и минимальное значение по условию.
Источник
Формула Excel MAX IF, чтобы найти наибольшее значение с условиями
В статье показано несколько различных способов получить максимальное значение в Excel на основе одного или нескольких указанных вами условий.
В нашем предыдущем руководстве мы рассмотрели распространенное использование функции MAX, которая предназначена для возврата наибольшего числа в наборе данных. Однако в некоторых ситуациях вам может потребоваться углубиться в свои данные, чтобы найти максимальное значение на основе определенных критериев. Это можно сделать с помощью нескольких различных формул, и в этой статье объясняются все возможные способы.
Формула Excel МАКС ЕСЛИ
До недавнего времени в Microsoft Excel не было встроенной функции МАКС. ЕСЛИ для получения максимального значения в зависимости от условий. С введением MAXIFS в Excel 2019 мы можем легко выполнять условное максимальное значение.
В Excel 2016 и более ранних версиях вам все равно придется создавать собственную формулу массива, комбинируя функцию MAX с оператором IF:
<=МАКС(ЕСЛИ(критерии_диапазонзнак равнокритерии, максимальный_диапазон))>
Чтобы увидеть, как эта общая формула MAX IF работает с реальными данными, рассмотрим следующий пример. Предположим, у вас есть таблица с результатами прыжков в длину нескольких учеников. В таблицу включены данные по трем раундам, и вы ищете лучший результат конкретного спортсмена, скажем Якова. С именами учащихся в A2:A10 и расстояниями в C2:C10 формула принимает следующий вид:
Помните, что формулу массива всегда нужно вводить, одновременно нажимая клавиши Ctrl + Shift + Enter. В результате он автоматически обрамляется фигурными скобками, как показано на скриншоте ниже (набор фигурных скобок вручную не работает!).
В реальных рабочих листах критерий удобнее вводить в какую-то ячейку, чтобы можно было легко изменить условие, не меняя формулу. Итак, набираем нужное имя в F1 и получаем следующий результат:
=МАКС(ЕСЛИ(A2:A10=F1, C2:C10))
Как работает эта формула
В логическом тесте функции ЕСЛИ мы сравниваем список имен (A2:A10) с целевым именем (F1). Результатом этой операции является массив значений ИСТИНА и ЛОЖЬ, где значения ИСТИНА представляют имена, совпадающие с целевым именем (Джейкоб):
Для значение_ если_истина аргумент, мы предоставляем результаты длинного перехода (C2:C10), поэтому, если логический тест оценивается как TRUE, возвращается соответствующее число из столбца C. значение_ если_ложь аргумент опущен, то есть будет иметь значение FALSE, если условие не выполняется:
Этот массив передается функции MAX, которая возвращает максимальное число, игнорируя значения FALSE.
Кончик. Чтобы просмотреть внутренние массивы, описанные выше, выберите соответствующую часть формулы на листе и нажмите клавишу F9. Чтобы выйти из режима оценки формулы, нажмите клавишу Esc.
Формула MAX IF с несколькими критериями
В ситуации, когда вам нужно найти максимальное значение на основе более чем одного условия, вы можете:
Используйте вложенные операторы IF, чтобы включить дополнительные критерии:
<=МАКС(ЕСЛИ(критерии_диапазон1знак равнокритерии1ЕСЛИ(критерии_диапазон2знак равнокритерии2, максимальный_диапазон)))>
Или обработайте несколько критериев, используя операцию умножения:
<=МАКС(ЕСЛИ((критерии_диапазон1знак равнокритерии1) * (критерии_диапазон2знак равнокритерии2), максимальный_диапазон))>
Допустим, у вас есть результаты юношей и девушек в одной таблице и вы хотите найти самый длинный прыжок среди девушек в 3 туре. Для этого вводим первый критерий (женский) в G1, второй критерий (3) в G2 и используйте следующие формулы для определения максимального значения:
=МАКС(ЕСЛИ(B2:B16=G1, ЕСЛИ(C2:C16=G2, D2:D16)))
Поскольку обе формулы являются формулами массива, не забудьте нажать Ctrl + Shift + Enter, чтобы заполнить их правильно.
Как показано на снимке экрана ниже, формулы дают одинаковый результат, поэтому какую из них использовать, зависит от ваших личных предпочтений. Для меня формулу с булевой логикой легче читать и строить — она позволяет добавлять сколько угодно условий без вложения дополнительных функций ЕСЛИ.
Как работают эти формулы
Первая формула использует две вложенные функции ЕСЛИ для оценки двух критериев. В логической проверке первого оператора IF мы сравниваем значения в столбце «Пол» (B2:B16) с критерием в G1 («Женский»). Результатом является массив значений TRUE и FALSE, где TRUE представляет данные, соответствующие критерию:
Аналогичным образом вторая функция ЕСЛИ проверяет значения в столбце округления (C2:C16) на соответствие критерию в G2.
Для значение_если_истина аргумент во втором операторе IF, мы предоставляем результаты прыжка в длину (D2:D16), и таким образом мы получаем элементы, которые имеют TRUE в первых двух массивах в соответствующих позициях (т. е. элементы, где пол «женский» и круглые равно 3):
Этот последний массив передается функции MAX, и она возвращает наибольшее число.
Вторая формула оценивает одни и те же условия в рамках одного логического теста, а операция умножения работает как оператор И:
Когда значения TRUE и FALSE используются в любой арифметической операции, они преобразуются в 1 и 0 соответственно. А поскольку умножение на 0 всегда дает ноль, результирующий массив имеет 1 только тогда, когда все условия ИСТИННЫ. Этот массив оценивается в логической проверке функции ЕСЛИ, которая возвращает расстояния, соответствующие элементам 1 (ИСТИНА).
МАКС. ЕСЛИ без массива
Многие пользователи Excel, в том числе и я, предвзято относятся к формулам массивов и стараются по возможности избавиться от них. К счастью, в Microsoft Excel есть несколько функций, которые изначально обрабатывают массивы, и мы можем использовать одну из таких функций, а именно СУММПРОИЗВ, как своего рода «оболочку» вокруг MAX.
Общая формула MAX IF без массива выглядит следующим образом:
=СУММПРОИЗВ(МАКС((критерии_диапазон1знак равнокритерии1) * (критерии_диапазон2знак равнокритерии2) * максимальный_диапазон))
Естественно, при необходимости вы можете добавить больше пар диапазон/критерий.
Чтобы увидеть формулу в действии, мы будем использовать данные из предыдущего примера. Цель состоит в том, чтобы получить максимальный прыжок спортсменки в раунде 3:
=СУММПРОИЗВ(МАКС(((B2:B16=G1) * (C2:C16=G2) * (D2:D16))))
Эта формула заменяется обычным нажатием клавиши Enter и возвращает тот же результат, что и формула массива MAX IF:
Присмотревшись к приведенному выше снимку экрана, вы можете заметить, что недопустимые переходы, отмеченные знаком «x» в предыдущих примерах, теперь имеют 0 значений в строках 3, 11 и 15, и в следующем разделе объясняется, почему.
Как работает эта формула
Как и в случае с формулой МАКС. ЕСЛИ, мы оцениваем два критерия, сравнивая каждое значение в столбцах «Пол» (B2:B16) и «Округление» (C2:C16) с критериями в ячейках G1 и G2. Результатом являются два массива значений TRUE и FALSE. Умножение элементов массивов в одинаковых позициях преобразует ИСТИНА и ЛОЖЬ в 1 и 0 соответственно, где 1 представляет элементы, соответствующие обоим критериям. Третий умноженный массив содержит результаты прыжков в длину (D2:D16). И поскольку умножение на 0 дает ноль, выживают только элементы, имеющие 1 (ИСТИНА) в соответствующих позициях:
В случае максимальный_диапазон содержит любое текстовое значение, операция умножения возвращает ошибку #ЗНАЧ, из-за которой вся формула не работает.
Функция MAX берет его отсюда и возвращает наибольшее число, удовлетворяющее заданным условиям. Результирующий массив, состоящий из одного элемента <4.63>, поступает в функцию СУММПРОИЗВ и выводит максимальное число в ячейке.
Примечание. Из-за своей специфической логики формула работает со следующими оговорками:
- Диапазон, в котором вы ищете наибольшее значение, должен содержать только числа. Если есть какие-либо текстовые значения, #VALUE! возвращается ошибка.
- Формула не может оценить условие «не равно нулю» в отрицательном наборе данных. Чтобы найти максимальное значение без учета нулей, используйте либо формулу МАКС. ЕСЛИ, либо функцию МАКС.
Формула Excel MAX IF с логикой ИЛИ
Чтобы найти максимальное значение при выполнении любого из указанных условий, используйте уже знакомую формулу массива МАКС ЕСЛИ с булевой логикой, но сложите условия, а не перемножайте их.
<=МАКС(ЕСЛИ((критерии_диапазон1знак равнокритерии1) + (критерии_диапазон2знак равнокритерии2), максимальный_диапазон))>
Кроме того, вы можете использовать следующую формулу без массива:
=СУММПРОИЗВ(МАКС(((критерии_диапазон1знак равнокритерии1) + (критерии_диапазон2знак равнокритерии2)) * максимальный_диапазон))
Для примера вычислим лучший результат в раундах 2 и 3. Обратите внимание, что в языке Excel задача формулируется иначе: вернуть максимальное значение, если раунд либо 2, либо 3.
С раундами, перечисленными в B2:B10, результатами в C2:C10 и критериями в F1 и H1, формула выглядит следующим образом:
=МАКС(ЕСЛИ((B2:B10=F1) + (B2:B10=H1), C2:C10))
Введите формулу, нажав комбинацию клавиш Ctrl + Shift + Enter, и вы получите такой результат:
Максимальное значение с теми же условиями также можно найти с помощью этой формулы без массива:
=СУММПРОИЗВ(МАКС(((B2:B10=F1) + (B2:B10=H1)) * C2:C10))
Однако в этом случае нам нужно заменить все значения «x» в столбце C нулями, потому что СУММПРОИЗВ МАКС работает только с числовыми данными:
Как работают эти формулы
Формула массива работает точно так же, как МАКС. ЕСЛИ с логикой И за исключением того, что вы соединяете критерии, используя операцию сложения вместо умножения. В формулах массива сложение работает как оператор ИЛИ:
Сложение двух массивов ИСТИНА и ЛОЖЬ (которые получаются в результате проверки значений в B2:B10 по критериям в F1 и H1) дает массив из 1 и 0, где 1 представляет элементы, для которых любое условие является ИСТИННЫМ, а 0 представляет элементы. для которого оба условия ЛОЖНЫ. В результате функция ЕСЛИ «сохраняет» все элементы в C2:C10 (значение_если_истина), для которого любое условие ИСТИННО (1); остальные элементы заменяются на FALSE, потому что значение_если_ложь аргумент не указан.
Формула без массива работает аналогичным образом. Разница в том, что вместо логического теста IF вы умножаете элементы массива 1 и 0 на элементы массива результатов прыжка в длину (C2:C10) в соответствующих позициях. Это аннулирует элементы, которые не соответствуют ни одному условию (имеют 0 в первом массиве), и сохраняет элементы, которые соответствуют одному из условий (имеют 1 в первом массиве).
MAXIFS — простой способ найти максимальное значение с условиями
Пользователи Excel 2019, 2021 и Excel 365 избавлены от необходимости приручать массивы для создания собственной формулы MAX IF. Эти версии Excel предоставляют долгожданную функцию MAXIFS, которая упрощает поиск наибольшего значения в условиях детской игры.
В первом аргументе MAXIFS вы вводите диапазон, в котором должно быть найдено максимальное значение (в нашем случае D2:D16), а в последующих аргументах вы можете ввести до 126 пар диапазон/критерий. Например:
=МАКСЕСЛИ(D2:D16, B2:B16, G1, C2:C16, G2)
Как показано на снимке экрана ниже, у этой простой формулы нет проблем с обработкой диапазона, содержащего как числовые, так и текстовые значения:
Подробную информацию об этой функции см. в разделе Функция MAXIFS в Excel с примерами формул.
Вот как вы можете найти максимальное значение с условиями в Excel. Я благодарю вас за чтение и надеюсь увидеть вас в нашем блоге на следующей неделе!
Источник
history 14 января 2021 г.
- Группы статей
- Надстройка «Поиск решения»
Пусть дана функция с несколькими переменными F(x1, x2, …)=a1*x1+a2*x2+… Также даны граничные условия в виде b1*x1+b2*x2+…<=c (несколько условий). Нужно найти экстремум функции F (минимум или максимум). Это классическая задача для Поиска решения MS EXCEL, кроме того это линейная модель. Сделаем удобную форму для таких задач и покажем как настроить Поиск решения.
Задача
Пусть дана явная функция с 4 переменными:
Также даны несколько (семь) граничных условий (англ: restrictions, constraints):
Требуется найти максимум функции F.
Создание модели
Решим задачу с помощью инструмента MS EXCEL
Поиск решения
, хотя можно ее решить и другим способом, например аналитически.
На рисунке ниже приведена модель, созданная для решения задачи (см.
файл примера
).
Переменные (выделено зеленым)
. В качестве переменных модели, очевидно, выступают x1, x2, x3, x4. Эта задача хороша тем, что переменные задаются однозначно, не требуется осмысливать житейскую задачу, например как с
оптимизацией затрат
. Хотя математически — это эквивалентные задачи, только количество переменных разное.
После запуска Поиск решения будет методично (последовательно) по своему алгоритму подставлять в зеленые ячейки числовые значения и вычислять функцию F (красная ячейка).
Ограничения (выделено серым)
. Ограничения модели — это ограничения на область изменения переменных. Они могут задаваться как простыми выражениями для одной переменной, например х1>=0, так и для некой комбинации переменных 5*x1+4*x2-x3-2*x4<=-3. В первом случае х1>=0 ограничения можно ввести прямо в окне Поиска решения (будет показано ниже), для более сложных зависимостей удобно подготовить вспомогательную таблицу (С26:Е29).
Составить модель, особенно первую, непросто. Может помочь такой подход: считать, что переменные (зеленые ячейки) уже содержат некие значения, пусть даже не оптимальные. Так легче составлять огграничения. В нашем случае ограниечение 5*x1+4*x2-x3-2*x4 можно записать с помощью формулы =
СУММПРОИЗВ($D$19:$D$22;C26:C29)
. В диапазоне D19:D22 содержатся коэффициенты 5; 4; -1; -2. Кроме того, если значения переменных заданы, то и значение целевой функции также автоматически рассчитано (тоже не оптимальное пока, до запуска Поиска решения).
Целевая функция (выделено красным)
.
Целевая функция — это то, что требуется оптимизировать, т.е. F. Формула для ее вычисления задана в явном виде — не нужно догадываться из условий обычной задачи как ее подсчитать. Это не всегда очевидно (см., например, статью про
пропускную способность трубопровода
).
Ниже приведено окно Поиска решения с заполненными полями: целевая функция, переменные и ограничения.
После запуска Поиска решения ответ будет вычислен за доли секунды: F=3.
Section 6.3 Critical Points and Extrema
Subsection 6.3.1 Critical Points
With functions of one variable we were interested in places where the derivative is zero, since they made candidate points for the maximum or minimum of a function. If the derivative is not zero, we have a direction that is downhill and moving a little in that direction gives a lower value of the function. Similarly, with functions of two variables we can only find a minimum or maximum for a function if both partial derivatives are 0 at the same time. Such points are called critical points.
The point ((a,b)) is a critical point for the multivariable function (f(x,y)text{,}) if both partial derivatives are 0 at the same time.
In other words,
begin{equation*}
frac{partial }{partial x} f(x,y)|_{x=a,y=b}=0
end{equation*}
and
begin{equation*}
frac{partial }{partial y} f(x,y)|_{x=a,y=b}=0text{.}
end{equation*}
Example 6.3.1. Finding a Local Minimum of a Function.
Use the partial derivatives of (f(x,y)=x^2+ 2xy+3y^2-4x-3y) to find the minimum of the graph.
Solution.
- Critical Point by Algebra
-
In the previous section, we already computed
begin{align*}
frac{partial }{partial x} f(x,y) amp = 2x+2y-4\
frac{partial }{partial y} f(x,y) amp = 2x+6y-3text{.}
end{align*}We need to find the places where both partial derivatives are 0. With this simple system, I can solve this system algebraically and find the only critical point is ((9/4, -1/4)text{.})
begin{align*}
0 amp = 2x+2y-4\
0 amp = 2x+6y-3text{.}
end{align*}Subtract the equations to eliminate (xtext{:})
begin{equation*}
0=0-4y-1text{.}
end{equation*}Solve for (ytext{:})
begin{align*}
4y amp = -1\
y amp = -1/4text{.}
end{align*}Substitute back and solve for (xtext{:})
begin{align*}
0 amp = 2x+2(-1/4)-4\
2x amp = 9/2\
x amp =9/4text{.}
end{align*} - Critical Point by Solver
-
If the partials are more complicated, I will want to find the critical points another way. I can find the point with Solver.
To get solver to set both partials to 0 at the same time, I ask it to solve for (f_y=0text{,}) while setting (f_x=0) as a constraint. Make sure to uncheck the box that makes unconstrained variables non-negative.
This finds our critical point within our error tolerance.
- Critical Point by CAS
-
We can also use Wolfram|Alpha to find the solution to our system of equations.
- Determining the Critical Point is a Minimum
-
We thus get a critical point at ((9/4,-1/4)) with any of the three methods of solving for both partial derivatives being zero at the same time. Once we have a critical point we want to determine if it is a maximum, minimum, or something else. The easiest way is to look at the graph near the critical point.
It is clear from the graph that this critical point is a local minimum.
It is easy to see that (f(x,y)=x^2+y^2) has a critical point at ((0,0)) and that that point is a minimum for the function. Similarly, (f(x,y)=-x^2-y^2) has a critical point at ((0,0)) and that that point is a maximum for the function. For some functions, like (f(x,y)=x^2-y^2text{,}) which has a critical point at ((0,0)text{,}) we can have a maximum in one direction and a minimum in another direction. Such a point is called a saddle point. We note that we can have a saddle point even if the (x) and (y) slice curves both indicate a minimum.
Example 6.3.3. A Saddle Point at a Minimum on Both Axes.
Show that (f(x,y)=x^2-3xy+y^2) has a critical point at ((0,0)text{,}) which is a minimum of both slice curves, but is not a local minimum.
Solution.
We look at the two partial derivatives, and notice they are both zero at the origin.
begin{align*}
frac{partial }{partial x} f(x,y) amp = 2x-3y\
frac{partial }{partial x} f(x,y) amp = -3x+2ytext{.}
end{align*}
We then see that both slice curves are parabolas that bend up, with a minimum at 0.
begin{align*}
f(x,0) amp = x^2\
f(0,y) amp = y^2text{.}
end{align*}
However if we take the slice with (x=ytext{,}) we get a parabola bending down, so we don’t have a minimum.
begin{equation*}
f(x,-x)=x^2-3x x+x^2=-x^2text{.}
end{equation*}
Looking at the graph, we see that this graph does not have a minimum.
Subsection 6.3.2 Second Partial Derivatives
With only first derivatives, we can just find the critical points. To check if a critical point is maximum, a minimum, or a saddle point, using only the first derivative, the best method is to look at a graph to determine the kind of critical point. For some applications we want to categorize the critical points symbolically.
With functions of one variable we used the second derivative to test if a critical point was a maximum or minimum. In the two variable case we need to define the second derivatives and use them to define the discriminant of a function to test if a critical point is a minimum, maximum, or saddle point. We first need to define second partial derivatives.
Second partials.
begin{equation*}
f_{ab}=(f_a )_b=frac{partial}{partial b}(frac{partial}{partial a} f)text{.}
end{equation*}
Note that (f_{xx}) is simply the old second derivative of the curve (f(x,y_0)) and (f_{yy}) is simply the old second derivative of the curve (f(x_0,y)text{.}) For functions with continuous second partial derivatives, the mixed partials, (f_{yx}) and (f_{xy}) are the same.
Example 6.3.5. Finding Second Partial Derivatives.
Find the second partial derivatives of
begin{equation*}
f(x,y)=x^2+ 3xy+5y^3-7x-11ytext{.}
end{equation*}
Solution.
We start by computing the first partial derivatives.
begin{align*}
f_x amp = frac{partial}{partial x} f(x,y)=2x+3y-7\
f_y amp = frac{partial}{partial y} f(x,y)=3x+15y^2-11text{.}
end{align*}
Then we compute the second partial derivatives.
begin{align*}
f_{xx} amp = frac{partial}{partial x} f_x=2\
f_{xy} amp = frac{partial}{partial y} f_x=3\
f_{yx} amp = frac{partial}{partial x} f_y=3\
f_{yy} amp = frac{partial}{partial y} f_y=30ytext{.}
end{align*}
As expected, the mixed partials are the same.
Subsection 6.3.3 Using the Discriminant to Test Critical Points
To test if a critical point is a maximum, minimum, or saddle point we compute the discriminant of the function.
Discriminant.
begin{equation*}
D(f(x,y))=f_{xx} f_{yy}-f_{xy}^2text{.}
end{equation*}
Example 6.3.6. Finding the Discriminant of a Function.
Find the discriminant of
begin{equation*}
f(x,y)=x^2+ 3xy+5y^3-7x-11ytext{.}
end{equation*}
Solution.
We have already computed the second partial derivatives.
begin{equation*}
f_xx=2,quad f_xy=3,quad f_yy=30ytext{.}
end{equation*}
Substituting into the formula,
begin{equation*}
D=(2)(30y)-3^2=60y-9text{.}
end{equation*}
Discriminant test.
Let ((a,b)) be a critical point of (f(x,y)text{.})
If (D(a,b)>0) and (f_{xx} (a,b)>0) then ((a,b)) is a local minimum of (f(x,y)text{.})
If (D(a,b)>0 ) and (f_{xx} (a,b)lt 0) then ((a,b)) is a local maximum of (f(x,y)text{.})
If (D(a,b)lt 0) then ((a,b)) is a saddle point of (f(x,y)text{.})
If (D(a,b)=0) we do not have enough information to classify the point.
Example 6.3.7. Using the Discriminant to Classify Critical Points.
Based on the information given, classify each of the following points as a local maximum, local minimum, saddle point, not a critical point, or not enough information to classify.
| p | ({f_x}) | ({f_y}) | (f_{xx}) | (f_{xy}) | (f_{yy}) |
| A | 0 | 0 | 0 | 0 | 1 |
| B | 0 | 1 | 3 | 2 | 4 |
| C | 1 | 0 | 0 | 2 | 3 |
| D | 0 | 0 | 1 | 2 | 0 |
| E | 0 | 0 | -1 | 2 | 3 |
| F | 0 | 0 | -3 | 1 | -2 |
| G | 0 | 0 | 3 | 3 | 3 |
Solution.
We need to compute the discriminant and apply the test.
| p | (f_x) | (f_y) | (f_{xx}) | (f_{xy}) | (f_{yy}) | Discriminant | Classification |
| A | 0 | 0 | 0 | 0 | 1 | 0 | Not enough information |
| B | 0 | 1 | 3 | 2 | 4 | 8 | Not a critical point |
| C | 1 | 0 | 0 | 2 | 3 | -4 | Not a critical point |
| D | 0 | 0 | 1 | 2 | 0 | -4 | Saddle point |
| E | 0 | 0 | -1 | 2 | 3 | -7 | Saddle point |
| F | 0 | 0 | -3 | 1 | -2 | 5 | Maximum |
| G | 0 | 0 | 3 | 3 | 3 | 0 | Not enough information |
Example 6.3.8. Finding and Classifying Critical Points.
Let (f(x,y)=x^3-3x+y^3-3y^2text{.}) Find the critical points and classify them using the discriminant.
Solution.
We start by computing the first partial derivatives.
begin{align*}
f_x amp = 3x^2-3=3(x-1)(x+1)\
f_y amp = 3y^2-6y=3(y-2)(y)text{.}
end{align*}
Then we compute the second partial derivatives and the discriminant.
begin{equation*}
f_{xx}=6x,quad f_{xy}=0,quad f_{yy}=6y-6,quad D=(6x)(6y-6)-0^2=36xy-36xtext{.}
end{equation*}
We have critical points when both first partials are 0, so at ((1,2)text{,}) ((-1,2)text{,}) ((1,0)text{,}) and ((-1,0)text{.})
At ((1,2)text{,}) both (D) and (f_{xx}) are positive, so we have a local minimum.
At ((-1,2)) and ((1,0)text{,}) (D) is negative, so we have a saddle point.
At (((-1,0)text{,}) (D) is positive and (f_{xx}) is negative, so we have a local maximum.
Exercises 6.3.4 Exercises: Critical Points and Extrema Problems
Exercise Group.
For the given functions and region:
-
Find the partial derivatives of the original function.
-
Find any critical points in the region.
-
Produce a small graph around any critical point.
-
Determine if the critical points are maxima, minima, or saddle points.
1.
The function is (f(x,y)=x^2+2xy+4y^2+5x-6ytext{,}) for the region (-10le xle 10text{,}) and (-10le yle 10text{.})
Solution.
-
begin{align*}
f_x (x,y) amp = 2x+2y+5\
f_y (x,y) amp = 2x+8y-6text{.}
end{align*} -
Set the partial derivatives equal to 0 and solve for (x) and (ytext{.})
begin{align*}
f_x (x,y) amp = 2x+2y+5=0\
f_y (x,y) amp = 2x+8y-6=0text{.}
end{align*}We can use either the method of substitution (solve for (x) or (y) in one equation and substitute into the other and solve), or method by elimination (multiply both equations by carefully chosen numbers and ass/subtract the equations from each other.)
We will demonstrate method of elimination:
begin{align*}
-1×(2x+2y+5 amp = 0) amp text{gives }-2x-2y-5amp=0\
1×(2x+8y-6 amp = 0) amp text{gives } 2x+8y-6amp =0text{.}
end{align*}Adding the two equations gives (6y-11=0text{;}) hence, (y= 11/6text{.})
Pick one of the equations to solve for x (it does not matter which one):
begin{equation*}
2x+2y+5=0 quad text{and }y= 11/6
end{equation*}implies that (2x+2(11/6)+5=0) so (x= (2(11/6)+5)/(-2)=-13/3text{.})
We can also solve this system of equations using Wolfram Alpha:
-
The command in Wolfram Alpha is:
It is worth looking at both the 3D Plot and the Contour Plot.
-
The 3D plot suggests a minimum, and this is confirmed by the contour plot which shows they typical view of a local minimum.
As an alternative we can find the discriminant.
begin{align*}
f_{xx} (x,y) amp = 2\
f_{xy} (x,y) amp = 2\
f_{yy} (x,y) amp = 8\
D amp = f_{xx} (x,y)f_{yy} (x,y)-f_{xy} (x,y)^2=2*8-2^2=12>0text{.}
end{align*}Since (Dgt 0) and (f_{xx} (x,y)gt 0) we have a local minimum.
2.
The function is (f(x,y)=x^2+7xy+2y^2+4x-3ytext{,}) for the region (-10le xle 10text{,}) and (-10le yle 10text{.})
3.
The function is (f(x,y)=-x^2+2xy-4y^2+8x-11ytext{,}) for the region (-10le xle 10text{,}) and (-10le yle 10text{.})
Solution.
-
begin{align*}
f_x (x,y) amp = -2x+2y+8\
f_y (x,y) amp = 2x-8y-11text{.}
end{align*} -
Set the partial derivatives equal to 0 and solve for (x) and (ytext{.})
begin{align*}
f_x (x,y) amp = -2x+2y+8=0\
f_y (x,y) amp = 2x-8y-11=0text{.}
end{align*}Adding the equations (-6y-3=0text{,}) and so (y=-1/2text{.})
Substituting in the first equation give (-2x+7=0text{,}) and so (x=7/2text{.})
Hence we have a critical points at ((7/2,-1/2)text{.})
-
For ((x,y)= (2,1)text{:})
-
From the picture we conclude that the critical point is a maximum. As an alternative we can find the discriminant.
begin{align*}
f_{xx} (x,y) amp = -2\
f_{xy} (x,y) amp = 2\
f_{yy} (x,y) amp = -8\
D amp = f_{xx} (x,y)f_{yy} (x,y)-f_{xy} (x,y)^2=2*8-2^2=12gt 0text{.}
end{align*}Since (Dgt 0) and (f_{xx} (x,y)lt 0) we have a local maximum.
4.
The function is (f(x,y)=x^3-12x+y^3-3ytext{,}) for the region (-10le xle 10text{,}) and (-10le yle 10text{.})
5.
The function is the revenue function for selling widgets and gizmos with demand price functions
begin{align*}
PriceGizmo amp = 25-frac{QuantityGizmo}{50}-frac{QuantityWidget}{200}\
PriceWidget amp = 30-frac{QuantityWidget}{45}-frac{QuantityGizmo}{300}
end{align*}
for the region (0le QuantityWidgetle 1500text{,}) and (0le QuantityGizmole 1500text{.})
Solution.
To solve this problem we will rename Gizmos (x) and Widgets (ytext{.}) This will make using Wolfram Alpha slightly easier, and symbol manipulation a tad more straight forward.
begin{align*}
PriceX amp = 25-frac{x}{50}-frac{y}{200}\
PriceY amp = 30-frac{y}{45}-frac{x}{300}\
revenue (x,y) amp =x*PriceX+y *PriceY\
amp =x left[25-frac{x}{50}-frac{y}{200}right]+yleft[30-frac{y}{45}-frac{x}{300}right]\
amp = frac{-36x^2-15xy+45000x-40y^2+54000y}{1800} text{.}
end{align*}
-
begin{align*}
revenue_x (x,y)amp = frac{-24x-5y+1000}{600} \
revenue_y (x,y)amp = frac{-3x-16y+10800}{360}
end{align*} -
Using WolframALpha, the critical point is at ((62000/123, 23800/41) approx (504, 580.5)text{.})
-
Using WolframAlpha we get:
-
From the picture we conclude that the critical point is a maximum.
As an alternative we can find the discriminant.
begin{align*}
f_{xx} (x,y) amp = -frac{1}{25}\
f_{xy} (x,y) amp = -frac{1}{120}\
f_{yy} (x,y) amp = -frac{4}{25}\
D amp = f_{xx} (x,y)f_{yy} (x,y)-f_{xy} (x,y)^2 gt 0text{.}
end{align*}Since (Dgt 0) and (f_{xx} (x,y)lt 0) we have a local maximum.
6.
The function is the revenue function for selling widgets and gizmos with demand price functions
begin{align*}
PriceGizmo amp = 30(0.9)^{(QuantityGizmo/150) }-frac{QuantityWidget}{250}\
PriceWidget amp = 20(0.97)^{(QuantityWidget/50) }-frac{QuantityGizmo}{350}
end{align*}
for the region (0le QuantityWidgetle 1500text{,}) and (0le QuantityGizmole 1500text{.}) (Warning: There are several critical points.)
7.
Based on the information given, classify each of the following points as a local maximum, local minimum, saddle point, not a critical point, or not enough information to classify.
| p | (f_x) | (f_y) | (f_{xx}) | (f_{xy}) | (f_{yy}) |
| A | 1 | 2 | 3 | 4 | 5 |
| B | 0 | 0 | 0 | 0 | 0 |
| C | 0 | 1 | 2 | 5 | 3 |
| D | 0 | 0 | 2 | 2 | 2 |
| E | 0 | 0 | 1 | 2 | 3 |
| F | 0 | 0 | 0 | 1 | 0 |
| G | 0 | 0 | 0 | -1 | 0 |
Solution.
Add a column for D and classify.
| p | (f_x) | (f_y) | (f_{xx}) | (f_{xy}) | (f_{yy}) | (D) | Classification |
| A | 1 | 2 | 3 | 4 | 5 | -1 | Not Critical |
| B | 0 | 0 | 0 | 0 | 0 | 0 | Not Enough Info |
| C | 0 | 1 | 2 | 5 | 3 | -19 | Not Critical |
| D | 0 | 0 | 2 | 2 | 2 | 0 | Not Enough Info |
| E | 0 | 0 | 1 | 2 | 3 | -1 | Saddle Point |
| F | 0 | 0 | 0 | 1 | 0 | 0 | Not Enough Info |
| G | 0 | 0 | 0 | -1 | 0 | 0 | Not Enough Info |
8.
Based on the information given, classify each of the following points as a local maximum, local minimum, saddle point, not a critical point, or not enough information to classify.
| p | (f_x) | (f_y) | (f_{xx}) | (f_{xy}) | (f_{yy}) |
| A | 1 | 2 | 3 | 4 | 5 |
| B | 0 | 0 | 0 | 0 | 0 |
| C | 0 | 1 | 2 | 5 | 3 |
| D | 0 | 0 | 2 | 2 | 2 |
| E | 0 | 0 | 1 | 2 | 3 |
| F | 0 | 0 | 0 | 1 | 0 |
| G | 0 | 0 | 0 | -1 | 0 |
9.
Using polynomials of the form (f(x,y)=ax^3+bx^4+cy^3+dy^4text{,}) produce a function that has a critical point at ((0, 0)text{,}) of each type.
-
A local maximum.
-
A local minimum.
-
A saddle point where the function f(x,0) has a local maximum and f(0,y) has a local minimum.
-
A saddle point where the function f(x,0) and f(0,y) both have inflection points.
Solution.
It helps to consider the question with only one variable.
(f(x)=ax^3) has an inflection point at (x=0) and neither a max nor a minimum.
(f(x)=ax^4) has minimum at (x=0) if (agt 0) and a maximum if (alt 0text{.})
Since all terms are of degree at least three, all second partial derivatives are zero at the origin, so the discriminant test fails.
-
A local maximum: ((x,y) = -x^4-y^4text{.}) Both (x^4) and (y^4) are nonnegative, so the function is negative everywhere except at the origin where it is 0.
-
A local minimum: (f(x,y)= x^4+y^4text{.}) Both (x^4) and (y^4) are nonnegative, so the function is positive everywhere except at the origin where it is 0.
-
A saddle point where the function (f(x,0)) has a local maximum and (f(0,y)) has a local minimum: ((x,y)= -x^4+y^4text{.})
-
A saddle point where the function (f(x,0)) and (f(0,y)) both have inflection points: (f(x,y)= x^3+y^3)
You have attempted of activities on this page.
external/Examples/Section-6-3-Examples.xlsx
Если функция F(x) непрерывна на отрезке [a, b] и имеет внутри этого отрезка локаль-ный экстремум, то его можно найти, используя надстройку Excel Поиск решения. Рассмотрим последовательность нахождения экстремума функции на примере.
Пример 12. Задана неразрывная функция Y= X 2 +X +2. Требуется найти ее экстремум (минимальное значение) на отрезке [-2, 2].
Решение:
1. В ячейку А3 рабочего листа введите любое число, принадлежащее заданному отрезку, в этой ячейке будет находиться значение Х.
2. В ячейку В3 введите формулу, определяющую заданную функциональную зависимость (рис. 18). Вместо переменной Х в этой формуле должна быть ссылка на ячейку А3: = A2^2 + A2 +2.
3. Выполните команду меню Сервис — Поиск решения.
4. В открывшемся окне диалога Поиск решения в поле Установить целевую ячейку укажите адрес ячейки, содержащей формулу (В3), установите пере-ключатель Минимальному значению, в поле Изменяя значение ячейки укажите адрес ячейки, в которой содержится переменная х.
5. Добавьте два ограничения в соответствующее поле: A3>= -2 и A3<= 2.
6. Щелкните на кнопке Параметры и в от крывшемся диалоговом окне Пара-метры поиска решения установите относительную погрешность вычислений и предельное число итераций.
7. Щелкните на кнопке Выполнить.
В ячейке А3 будет помещено значение аргумента Х функции, при котором она принимает минимальное значение, а в ячейке В3 – минимальное значение функции. В результате выполнения вычислений в ячейке А3 будет получено значение независимой переменной, при котором функция принимает наименьшее значение, а в ячейке В3 – минимальное значение функции, равное 1,75. Постройте график заданной функции и убедитесь, что решение найдено верно.
Поиск решения MS EXCEL. Экстремум функции с несколькими переменными. Граничные условия заданы уравнениями
history 14 января 2021 г.
- Группы статей
- Надстройка «Поиск решения»
Пусть дана функция с несколькими переменными F(x1, x2, . )=a1*x1+a2*x2+. Также даны граничные условия в виде b1*x1+b2*x2+. файл примера ).
Переменные (выделено зеленым) . В качестве переменных модели, очевидно, выступают x1, x2, x3, x4. Эта задача хороша тем, что переменные задаются однозначно, не требуется осмысливать житейскую задачу, например как с оптимизацией затрат . Хотя математически — это эквивалентные задачи, только количество переменных разное.
После запуска Поиск решения будет методично (последовательно) по своему алгоритму подставлять в зеленые ячейки числовые значения и вычислять функцию F (красная ячейка).
Ограничения (выделено серым) . Ограничения модели — это ограничения на область изменения переменных. Они могут задаваться как простыми выражениями для одной переменной, например х1>=0, так и для некой комбинации переменных 5*x1+4*x2-x3-2*x4 =0 ограничения можно ввести прямо в окне Поиска решения (будет показано ниже), для более сложных зависимостей удобно подготовить вспомогательную таблицу (С26:Е29).
Составить модель, особенно первую, непросто. Может помочь такой подход: считать, что переменные (зеленые ячейки) уже содержат некие значения, пусть даже не оптимальные. Так легче составлять огграничения. В нашем случае ограниечение 5*x1+4*x2-x3-2*x4 можно записать с помощью формулы = СУММПРОИЗВ($D$19:$D$22;C26:C29) . В диапазоне D19:D22 содержатся коэффициенты 5; 4; -1; -2. Кроме того, если значения переменных заданы, то и значение целевой функции также автоматически рассчитано (тоже не оптимальное пока, до запуска Поиска решения).
Целевая функция (выделено красным) . Целевая функция — это то, что требуется оптимизировать, т.е. F. Формула для ее вычисления задана в явном виде — не нужно догадываться из условий обычной задачи как ее подсчитать. Это не всегда очевидно (см., например, статью про пропускную способность трубопровода ).
Ниже приведено окно Поиска решения с заполненными полями: целевая функция, переменные и ограничения.
После запуска Поиска решения ответ будет вычислен за доли секунды: F=3.
Электронные
таблицы Excel фирмы Microsoft
имеют встроенные средства решения задач
поиска экстремума, оформленные в виде
так называемой надстройки. Перед началом
работы надо убедиться в том, что в составе
сгенерированного на вашей ЭВМ пакета
Excel требуемая надстройка
установлена. Для этого выберите режим
Сервис главного меню и проверьте,
есть ли в открывшемся ниспадающем меню
пункт Поиск решения (рис. 5). Если
строка меню Поиск решения отсутствует,
то выберите пункт меню Сервис /
Надстройки и в открывшейся форме
включите режим Поиск решения (рис.
6). Если и в этом окне пункт Поиск решения
отсутствует, то это означает, что на
вашей машине установлена сокращенная
версия электронных таблиц и требуется
переустановка пакета Excel.
Надстройка
Поиск решения (рис. 7) позволяет,
задавая некоторую ячейку в виде целевой
(Установить целевую ячейку), при
условии обеспечения зависимости
результата вычислений в ней от значений
некоторых изменяемых ячеек (Изменяя
ячейки) с учетом заданных ограничений
(Ограничения) получить набор
переменных в изменяемых ячейках,
обеспечивающий или максимальное, или
минимальное, или заданное значение
целевой ячейки.
В
качестве параметров режима (рис. 
задаются методы поиска экстремума. Так,
при установке флажка Линейная модель
надстройка ищет экстремум симплекс-методом.
Флажок Неотрицательные значения
накладывает дополнительное ограничение
на значения переменных задачи. Его
установка эквивалентна введению
ограничения
.
Примечание.
Если флажок Линейная модель выключен,
решение задачи ведется методом Ньютона
или градиентным с использованием прямых
или центральных конечных разностей на
основе линейной или квадратичной оценки
уменьшения приращения экстремума в
зависимости от установленных флажков.
Эти методы позволяют, в частности, решать
нелинейные и целочисленные задачи
поиска экстремумов.

Рис. 5. Пункт меню Поиск решения
Рис. 6. Включение надстройки Поиск
решения
Режим
Автоматическое масштабирование
позволяет перейти к отображению данных
в относительных единицах, а при установке
флажка Показывать результаты итераций
включается пошаговый режим. Также к
числу параметров относится ограничение
по времени процесса поиска решения в
секундах (Максимальное время)
(максимально 32767) и количеству итераций
(Предельное число итераций). Вариант
настройки параметров режима Поиск
решения может быть сохранен.
Примечание.
Точность соответствия результата
заданному значению (Относительная
погрешность), допустимого отклонения
экстремума от оптимального значения
при использовании режима целочисленной
математики (Допустимое отклонение),
а также условие прекращения поиска
экстремума (Сходимость), задающее
величину относительного приращения
экстремума за последние пять итераций
относятся к параметрам, используемым
при решении задачи методом Ньютона или
градиентным.

Рис. 7. Главная форма надстройки Поиск
решения
Рассмотрим
задачу линейного программирования
(1,2), записанную в виде целевой
(критериальной) функции и набора
ограничений, с конкретными числовыми
данными, полученными с помощью датчика
случайных чисел.
(4)
На
рис. 9 изображен рабочий лист Excel
с данными задачи (4). Для всех ячеек,
предназначенных для хранения данных,
был задан числовой формат с двумя знаками
после запятой режимом Формат/Ячейки…/Число.
Матрица
размещена в диапазоне ячеек B8:E16. Значения
ограничений
находятся в диапазоне ячеек G8:G16. Весовые
коэффициенты целевой функции
занесены в диапазон ячеек B5:E5. Кроме
этого, для хранения переменных
зарезервирован диапазон ячеек B3:E3.
Значения
предварительно были обнулены, однако
это не является обязательным, поскольку
система может начать поиск экстремума
с любой начальной комбинации. Очевидно,
что в данном случае
,
.

Рис. 8. Параметры надстройки Поиск
решения
Выражение
(3) представляет собой ничто иное, как
сумму
попарных произведений некоторых наборов
чисел, которые должны быть заданы в
табличной форме или рассчитаны средствами
пакета Excel. Рассчитаем
значение целевой функции
в ячейке F5. Ее программирование сводится
к заданию выражения типа (3), которое
можно рассчитать непосредственно на
основе формулы Excel
=B3*B5+C3*C5+D3*D5+E3*E5. Тем не менее, по ряду
причин, более удобно воспользоваться
встроенной функцией СУММПРОИЗВ(B5:E5;$B$3:$E$3),
которая автоматически определяет
количество слагаемых
и дает результат вычислений в соответствии
с (3). Использование абсолютного формата
записи диапазона ячеек, используемого
для хранения
,
не является обязательным, однако удобно
для последующих действий, которые могут
выполняться способом копирования.
Выражения,
определяющие расход ресурсов
программируются в ячейки F8, F9,…, F16
аналогично предыдущему с той только
разницей, что в качестве первого аргумента
функции СУММПРОИЗВ() выступает
соответствующая строка матрицы
,
а второй аргумент по-прежнему есть
диапазон ячеек B3:E3, заданный в абсолютом
формате и используемый для хранения
переменных
.
Примечание.
Остальная информация, нанесенная на
рабочий лист (рис. 9), используется для
пояснения принципа размещения данных.
Она представляет собой либо текстовые
строки, записанные в определенные
ячейки, либо внедренные объекты и носит
вспомогательный характер. Поэтому при
повторении примера на ЭВМ она может
быть опущена.
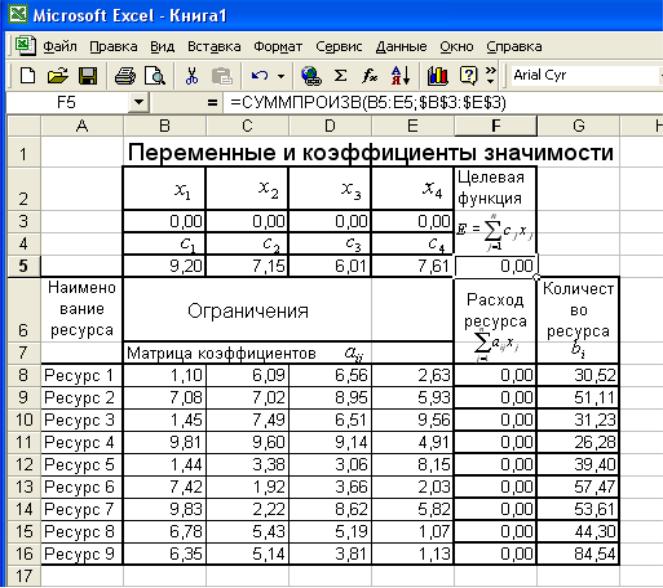
Рис. 9. Вариант размещения данных на
рабочем листе
Выполненные
ранее в операции (заполнение таблиц
данными и программирование формул)
позволяют полностью подготовиться
собственно к решению задачи оптимизации.
Теперь нам необходимо вызвать режим
Сервис/Поиск решения. В открывшейся
главной форме меню режима Поиск решения
(рис. 7) надо указать адрес нашей
целевой ячейки F5 и проверить или задать
тип экстремума (в нашем случае Установить
целевую ячейку равной максимальному
значению). В окне Изменяя ячейки задаем
адреса ячеек переменных
(в нашем случае B3:F3). Нажав кнопку Добавить
в открывшейся таблице (рис. 10) Добавление
ограничения в поле Ссылка на ячейку
вводим адреса левых частей неравенств
(2) (в нашем случае F8:F16). Устанавливаем
(сохраняем) требуемые знаки неравенств
(в нашем случае
).
Войдя в окно Ограничение, задаем
адреса ячеек, содержащих значения
(в нашем случае G8:G16). Нажав кнопку
Параметры, в открывшейся таблице
(рис. 
и Неотрицательные значения, после
чего нажимаем кнопку OK. Результат
этих действий отображен на рис11.
Нажимаем
кнопку Выполнить и получаем решение
задачи, показанное на рис. 12. В результате
выполнения команды Поиск решения
в таблице Результаты поиска решения
могут быть выданы следующие
диагностические сообщения:
Решение найдено. Все ограничения и
условия оптимальности выполнены
(имеет место в рассматриваемом случае).
Поиск не может найти подходящего
решения.
Значения целевой ячейки не сходятся.
Если
решение найдено, то на рабочем листе
Excel в изменяемых ячейках
находятся значения переменных
(в нашем случае 1,13; 0,00; 0,00; 3,10), обеспечивающие
максимальное значение целевой функции
(в нашем случае 33,95). Для сохранения
результатов вычислений на рабочем листе
необходимо выбрать пункт Сохранить
найденное решение.
Если
в результате решения задачи оптимизации
выдается сообщение Поиск не может
найти подходящего решения, то это
означает, что условия задачи несовместны,
т. е. не существует такого набора значений
переменных
,
который удовлетворял бы имеющимся
ограничениям.
Диагностическое
сообщение Значения целевой ячейки не
сходятся выдается Excel в том случае,
когда при поиске максимума целевой
функции область допустимых значений
целевой функции не ограничена сверху
(целевая функция возрастает неограниченно).
Для устранения этой причины целесообразно
увеличить количество ограничений на
значения переменных.
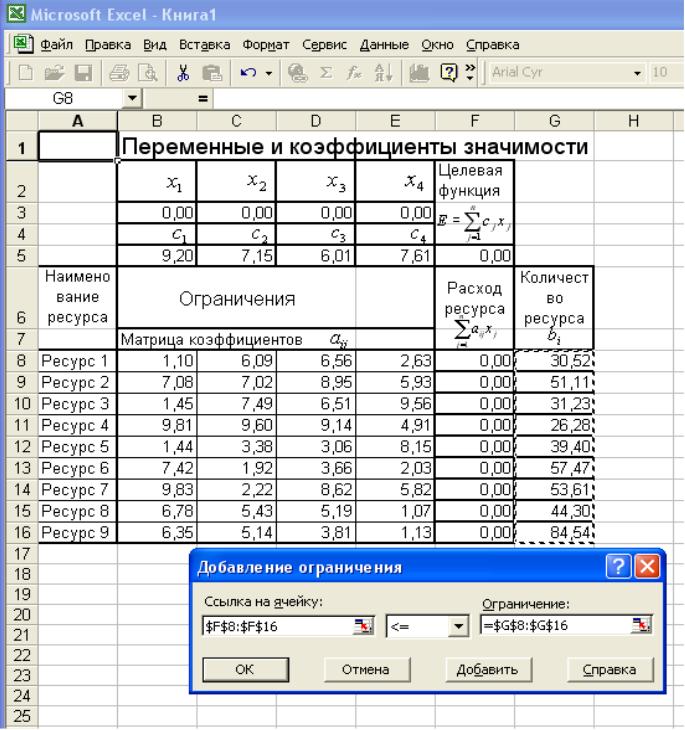
Рис. 10. Добавление ограничений
Рис. 11. Подготовленная к решению задача
линейного программирования
По
результатам решения в случае установки
режима Линейная модель (симплекс-метод)
могут быть представлены три типа отчетов:
по результатам, по устойчивости и по
пределам. Если они требуются, то в меню
результаты поиска решения в окне Тип
отчета (рис. 12) необходимо выделить
соответствующие строки.
Отчет
по результатам (рис. 13) содержит
начальные (Исходно) и конечные
(Результат) значения целевой функции
и изменяемых ячеек, а также сводку
результатов использования ресурсов. В
этой сводке в столбце Статус символами
связанное или несвязанное
обозначаются соответственно полное
или неполное использование соответствующего
ресурса. В рассматриваемом примере
полностью израсходованы Ресурс 3 и
Ресурс 4.
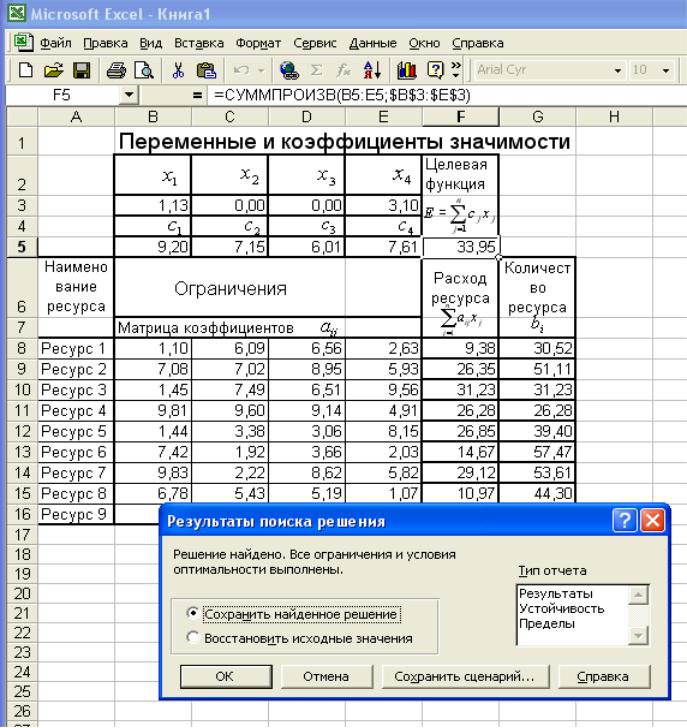
Рис. 12. Результат решения задачи линейного
программирования
Отчет
по устойчивости (рис. 14) показывает
значения нормированной стоимости оценок
(Нормир. стоимость), определяющих
насколько изменится целевая функция
при принудительном включении в план
единицы продукции. Кроме этого в отчете
содержатся величины использованных
ресурсов (Результ. значение), их
теневые цены, показывающие насколько
изменится целевая функция при увеличении
соответствующего ресурса на единицу,
а также используемые значения ограничений.
Колонки Допустимое увеличение
(уменьшение) задают диапазон изменения
значений переменных и ограничений,
сохраняющих общую структуру решения
задачи.
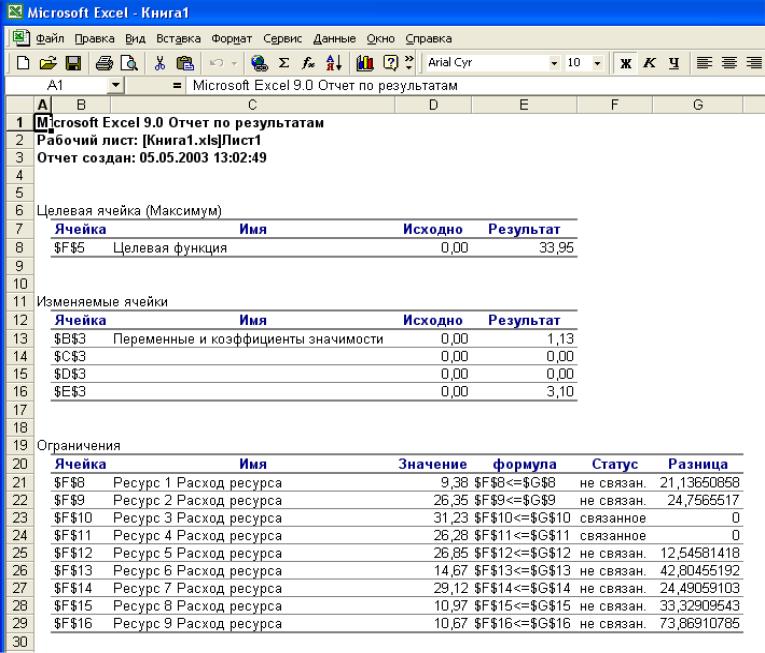
Рис. 13. Отчет по результатам
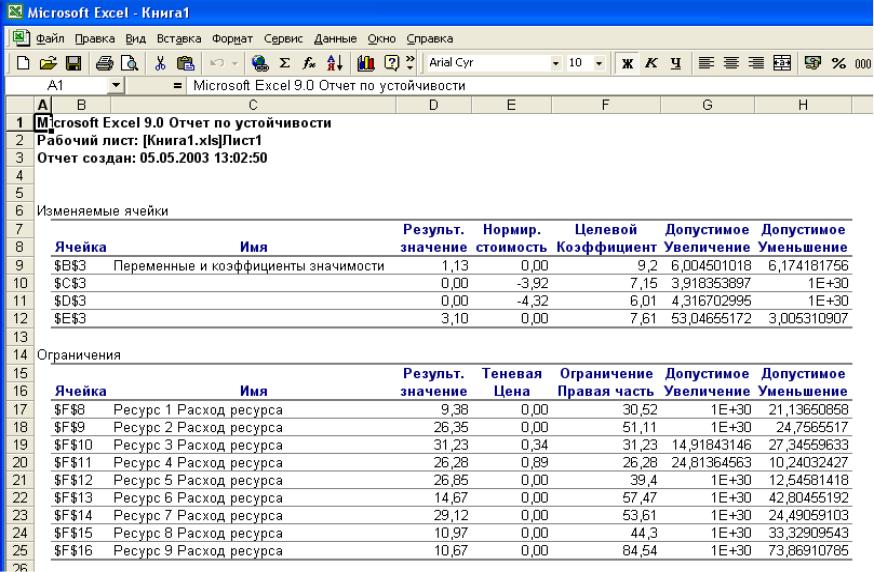
Рис. 14. Отчет по устойчивости
Отчет
по пределам (рис. 15) показывает возможный
диапазон изменения значений переменных,
сохраняющий структуру оптимального
решения, а также получающиеся в этом
случае значения целевой функции.
Примечание.
Конкретные реализации состава таблиц
отчетов по пределам и устойчивости
могут отличаться от приведенных выше.

Рис. 15. Отчет по пределам
Соседние файлы в предмете [НЕСОРТИРОВАННОЕ]
- #
- #
- #
- #
- #
- #
- #
- #
- #
- #
- #