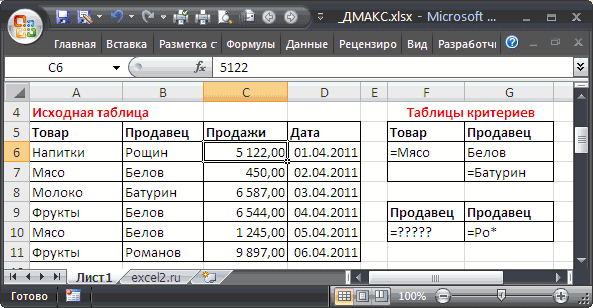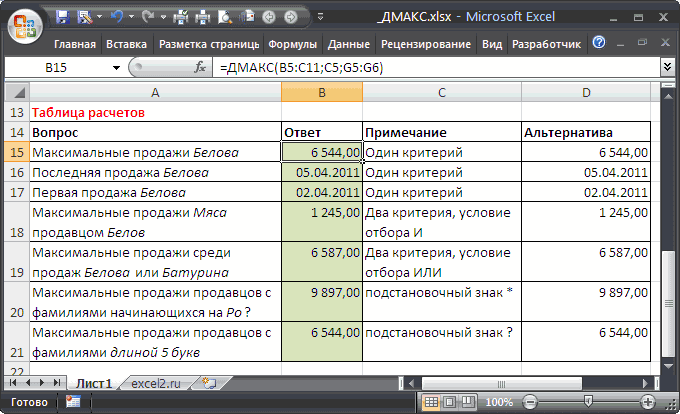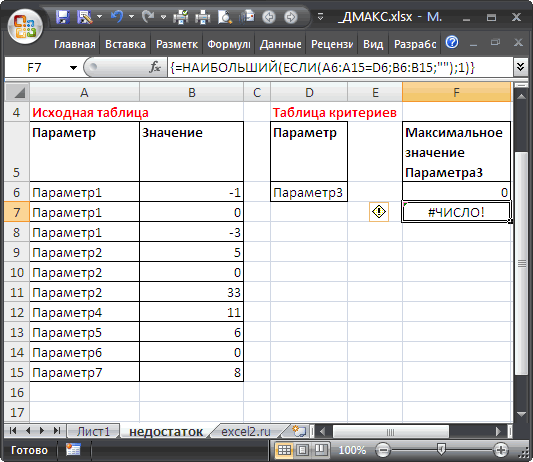Excel для Microsoft 365 Excel 2021 Excel 2019 Excel 2016 Excel 2013 Excel 2010 Excel 2007 Еще…Меньше
Предположим, вы хотите узнать, у кого самый маленький показатель погрешности в производственной цехе или самая большая заработная плата в вашем отделе. Существует несколько способов вычисления наименьшего или наибольшего числа в диапазоне.
Если ячейки находятся в соединимой строке или столбце
-
Вы можете выбрать ячейку снизу или справа от чисел, для которых нужно найти наименьшее число.
-
На вкладке Главная в группе Редактирование щелкните стрелку рядом с кнопкой
, выберите min (вычисляет наименьшее) или Max (вычисляет наибольшее) и нажмите клавишу ВВОД.
Если ячейки не находятся в подрядной строке или столбце
Для этого используйте функции МИН, МАКС, МАЛЫЙ или БОЛЬШОЙ.
Пример
Скопируйте следующие данные на пустой лист.
|
|
Дополнительные сведения
Вы всегда можете задать вопрос специалисту Excel Tech Community или попросить помощи в сообществе Answers community.
См. также
НАИБОЛЬШИЙ
MAX
MIN
НАИМЕНЬШИЙ
Нужна дополнительная помощь?
Поиск минимального или максимального значения по условию
В Microsoft Excel давно есть в стандартном наборе функции СЧЁТЕСЛИ (COUNTIF), СУММЕСЛИ (SUMIF) и СРЗНАЧЕСЛИ (AVERAGEIF) и их аналоги, позволяющие искать количество, сумму и среднее в таблице по одному или нескольким условиям. Но что если нужно найти не сумму или среднее, а минимум или максимум по условию(ям)?
Предположим, нам нужно найти минимальную цену для каждого товара в базе данных по поставщикам:

Таким образом, условием будет наименование товара (бумага, карандаши, ручки), а диапазоном для выборки — столбец с ценами.
Для будущего удобства, конвертируем исходный диапазон с ценами в «умную таблицу». Для этого выделите его и выберите на вкладке Главная — Форматировать как таблицу (Home — Format as Table) или нажмите Ctrl+T. Наша «поумневшая» таблица автоматически получит имя Таблица1, а к столбцам можно будет, соответственно, обращаться по их именам, используя выражения типа Таблица1[Товар] или Таблица1[Цена]. При желании, стандартное имя Таблица1 можно подкорректировать на вкладке Конструктор (Design), которая появляется, если щелкнуть в любую ячейку нашей «умной» таблицы. Подробнее о таких таблицах и их скрытых возможностях можно почитать здесь.
Способ 1. Функции МИНЕСЛИ и МАКСЕСЛИ в Excel 2016
Начиная с версии Excel 2016 в наборе функции Microsoft Excel наконец появились функции, которые легко решают нашу задачу — это функции МИНЕСЛИ (MINIFS) и МАКСЕСЛИ (MAXIFS). Синтаксис этих функции очень похож на СУММЕСЛИМН (SUMIFS):
=МИНЕСЛИ(Диапазон_чисел; Диапазон_проверки1; Условие1; Диапазон_проверки2; Условие2 … )
где
- Диапазон_чисел — диапазон с числами, из которых выбирается минимальное или максимальное
- Диапазон_проверки — диапазон, который проверяется на выполнение условия
- Условие — критерий отбора
Например, в нашем случае:

Просто, красиво, изящно. Одна проблема — функции МИНЕСЛИ и МАКСЕСЛИ появились только начиная с 2016 версии Excel. Если у вас (или тех, кто будет потом работать с вашим файлом) более старые версии, то придется шаманить другими способами.
Способ 2. Формула массива

В английской версии это будет, соответственно =MIN(IF(Table1[Товар]=F4;Table1[Цена]))
Не забудьте после ввода этой формулы в первую зеленую ячейку G4 нажать не Enter, а Ctrl+Shift+Enter, чтобы ввести ее как формулу массива. Затем формулу можно скопировать на остальные товары в ячейки G5:G6.
Давайте разберем логику работы этой формулы поподробнее. Функция ЕСЛИ проверяет каждую ячейку массива из столбца Товар на предмет равенства текущему товару (Бумага). Если это так, то выдается соответствующее ему значение из столбца Цена. В противном случае – логическое значение ЛОЖЬ (FALSE).
Таким образом внешняя функция МИН (MIN) выбирает минимальное не из всех значений цен, а только из тех, где товар был Бумага, т.к. ЛОЖЬ функцией МИН игнорируется. При желании, можно выделить мышью всю функцию ЕСЛИ(…) в строке формул

… и нажать на клавиатуре F9, чтобы наглядно увидеть тот самый результирующий массив, из которого потом функция МИН и выбирает минимальное значение:

Способ 3. Функция баз данных ДМИН
Этот вариант использует малоизвестную (и многими, к сожалению, недооцененную) функцию ДМИН (DMIN) из категории Работа с базой данных (Database) и требует небольшого изменения результирующей таблицы:

Как видите, зеленые ячейки с результатами транспонированы из столбца в строку и над ними добавлена мини-таблица (F4:H5) с условиями. Логика работы этой функции следующая:

- База_данных — вся наша таблица вместе с заголовками.
- Поле — название столбца из шапки таблицы, из которого выбирается минимальное значение.
- Критерий — таблица с условиями отбора, состоящая (минимально) из двух ячеек: названия столбца, по которому идет проверка (Товар) и критерия (Бумага, Карандаши, Ручки).
Это обычная формула (не формула массива), т.е. можно вводить и использовать ее привычным образом. Кроме того, в той же категории можно найти функции БДСУММ (DSUM), ДМАКС (DMAX), БСЧЁТ (DCOUNT), которые используются совершенно аналогично, но умеют находить не только минимум, но и сумму, максимум и количество значений по условию.
Способ 4. Сводная таблица
Если в исходной таблице очень много строк, но данные меняются не часто, то удобнее будет использовать сводную таблицу, т.к. формула массива и функция ДМИН могут сильно тормозить Excel.
Установите активную ячейку в любое место нашей умной таблицы и выберите на вкладке Вставка — Сводная таблица (Insert — Pivot Table). В появившемся окне нажмите ОК:

В конструкторе сводной таблицы перетащите поле Товар в область строк, а Цену в область значений. Чтобы заставить сводную вычислять не сумму (или количество), а минимум щелкните правой кнопкой мыши по любому числу и выберите в контекстном меню команду Итоги по — Минимум:

Вытаскивать данные из сводной в дальнейшие расчеты теперь можно с помощью функции ПОЛУЧИТЬ.ДАННЫЕ.СВОДНОЙ.ТАБЛИЦЫ (GET.PIVOT.DATA), которую мы подробно разбирали ранее:

Ссылки по теме
- Зачем нужна функция ПОЛУЧИТЬ.ДАННЫЕ.СВОДНОЙ.ТАБЛИЦЫ
- Выборочное вычисление суммы, среднего и т.д. по одному или нескольким критериям
- Что такое «умные таблицы» в Excel и как с ними работать
Skip to content
В этой статье вы узнаете, как использовать функцию МИН в Excel 2007-2019, найти минимальное значение, наименьшее значение по условию и выделить самое маленькое число в вашем диапазоне.
Сегодня мы расскажем вам, как использовать базовую, но очень важную функцию МИН в Excel. Вы увидите способы найти минимальное значение, в том числе исключая нули, абсолютный минимум и наименьшее значение с учётом условий. Кроме того, я покажу вам пошагово, как выделить цветом наименьшее число, а также подскажу, что делать, если ваша функция МИН возвращает ошибку вместо нужного результата.
- Функция Excel МИН — синтаксис
- 1. Нахождение наименьшего значения
- 2. Как найти самую раннюю дату
- 3. Поиск абсолютного минимума в Excel
- Как найти самое маленькое значение в Excel, исключая нули
- Нахождение минимума на основе условия
- Как подсветить наименьшее число в Excel
- Почему не работает функция МИН?
Итак, начнем 
Функция Excel МИН — синтаксис
Функция МИН проверяет ваш диапазон данных и возвращает минимальное значение в этом наборе.
Синтаксис для Excel МИН следующий:
МИН (число 1; [число 2]; …)
число1, [число2],… — это серия чисел, откуда вы хотите получить минимум. Число1 — обязательный аргумент, в то время как [число 2] и следующие являются необязательными. В одной формуле МИН допускается до 255 аргументов. Аргументы могут быть числами, ссылками на ячейки и диапазонами.
Функция МИН является одной из самых простых в применении. Вот пару примеров, доказывающих это:
1. Нахождение наименьшего значения
Допустим, у вас есть фрукты на складе. Ваша задача — проверить, какие из них заканчиваются. Есть несколько способов это сделать:
1: Ввести каждое значение из столбца «Количество на складе» в формулу:
= МИН(366;476;398;982;354;534;408)
2: Сделать ссылки на каждую ячейку столбца Количество:
= МИН(В2; В3; В4; В5; В6; В7; В8)
3: Или просто сослаться на весь диапазон ячеек:
= МИН(В2:В8)
4: в качестве альтернативы вы можете создать именованный диапазон и использовать его вместо этого, чтобы избежать любых прямых ссылок:
2. Как найти самую раннюю дату
Представьте, что вы ждете несколько доставок и хотели бы быть готовыми к самой ближайшей. Как узнать самую раннюю дату в Excel? Легко! Используйте функцию МИН, следуя логике из примера 1:
Примените МИН и выберите даты, ссылаясь непосредственно на ячейки:
= МИН(В2:В8)
или на именованный диапазон:
= МИН(дата_поставки)
3. Поиск абсолютного минимума в Excel
Предположим, что у вас есть диапазон чисел, и вам нужно определить не просто самое маленькое из них, но найти абсолютный минимум или минимум по абсолютному значению (по модулю). Одна только МИН функция не сможет справиться с этим, поскольку она просто будет искать минимальное число. Здесь вам нужна вспомогательная функция, которая может конвертировать все отрицательные числа в положительные.
Есть ли готовое решение для этого случая? Вопрос был риторическим, в Excel есть решение любой задачи. Если у вас есть какие-либо сомнения, просто просмотрите наш блог. 
Но вернемся к нашей задаче. Готовое решение для этого конкретного случая называется функцией ABS, которая возвращает абсолютное значение заданных вами чисел. Таким образом, комбинация функций МИН и ABS сделает свое дело. Просто введите следующую формулу в любую пустую ячейку:
{= МИН(ABS(А1:Е12))}
Важно! Вы заметили фигурные скобки вокруг формулы? Это признак того, что это формула массива, и ее нужно вводить с помощью комбинации клавиш Ctrl + Shift + Enter, а не просто Enter.
Как найти самое маленькое значение в Excel, исключая нули
Вам кажется, что вы уже знаете все о поиске минимальных значений в Excel? Не спешите с выводами, всегда есть чему поучиться. Например, как бы вы определили наименьшее ненулевое значение? Есть идеи? Не обманывай и не гугли, просто продолжай читать;)
Дело в том, что Excel МИН работает не только с положительными и отрицательными числами, но и с нулями. Если вы не хотите, чтобы нули были таким минимумом, вам нужна помощь функции ЕСЛИ (IF). Как только вы добавите ограничение, что ваш диапазон должен быть больше нуля, ожидаемый результат не заставит себя ждать. Вот пример формулы для использования:
{= МИН(ЕСЛИ(В2:В15>0;В2:В15))}
Вы, наверное, заметили фигурные скобки вокруг формулы массива. Просто помните, что вы не вводите их вручную. Они появляются в тот момент, когда вы нажимаете Ctrl + Shift + Enter на клавиатуре.
Нахождение минимума на основе условия
Предположим, вам нужно найти наименьшее количество продаж определенного фрукта в списке. Другими словами, ваша задача — определить минимальное значение на основе некоторого критерия. В Excel условия обычно требуют использования функции ЕСЛИ. Все, что вам нужно сделать, это создать идеальную комбинацию МИН и ЕСЛИ для решения этой задачи:
Нажмите Ctrl + Shift + Enter, чтобы эта функция массива работала, и наслаждайтесь результатом.
Выглядит довольно легко, правда? И как вы определите минимум на основе 2 или более условий? Может быть, есть более простая формула для этой задачи, доступная в Excel? Читайте дальше, чтобы узнать ответ. 
Как подсветить наименьшее число в Excel
А что, если вам не нужно возвращать минимальное значение, а вы просто хотите найти его в своей таблице? Самый простой способ найти ячейку — выделить ее. И самый простой способ сделать это — применить условное форматирование. Это даже проще, чем создать формулу:
1 Создайте новое правило условного форматирования, щелкнув Условное форматирование -> Создать правило
2 Когда откроется диалоговое окно «Создание правила форматирования», выберите тип правила «Форматировать только первые или последние значения».
3 Поскольку задача состоит в том, чтобы найти одно-единственное наименьшее значение, выберите опцию «последним» в раскрывающемся списке и укажите 1 в качестве количества ячеек, которые нужно выделить.
Но что делать, если в вашей таблице снова есть ноль? Как игнорировать нули при выделении минимального значения? Не беспокойтесь, для этого случая тоже есть маленькая хитрость:
1. Создайте новое правило условного форматирования, выбрав опцию «Использовать формулу для определения форматируемых ячеек».
2. Введите это выражение в поле «Значения формата» для проверки условия:
=B2=МИН(ЕСЛИ($B$2:$B$15>0;$B$2:$B$15))
Где B2 — первая ячейка диапазона, в которой будет найдено самое маленькое значение
3. Выберите цвет ( Формат… -> Заливка) и нажмите ОК.
4. Наслаждайтесь 
Почему не работает функция МИН?
В идеальном мире все формулы будут работать как часы и возвращать правильные результаты, когда вы нажмете Enter. Но в мире, в котором мы живем, формулы иногда возвращают ошибку, а не результат, который нам нужен. Не беспокойтесь, сама ошибка всегда намекает на ее возможную причину. Вам просто нужно всмотреться в вашу формулу.
Исправление ошибки #ЗНАЧ! в формуле МИН
Как правило, вы получаете #ЗНАЧ! сообщение об ошибке, когда хотя бы одно из значений, использованных в формуле, неверно. Что касается МИН, это может произойти, когда один из аргументов поврежден, например, что-то не так с ячейками, которые использует формула.
Например, #ЗНАЧ! может появиться, если один из аргументов является ячейкой с ошибкой или в ссылке на ячейку есть опечатка.
Что может вызвать ошибку #ЧИСЛО! ?
Excel показывает ошибку #ЧИСЛО!, когда невозможно рассчитать вашу формулу. Обычно это происходит, когда числовое значение слишком велико или мало для отображения в Excel. В Excel допустимы номера от -2,2251E-308 до 2,2251E-308. Если один из ваших аргументов находится вне этого диапазона, функция вернет #ЧИСЛО!
Я получаю сообщение #ДЕЛ/0!, что делать?
Исправление #ДЕЛ/0! — это легко. Не делите на ноль! 
Ищете минимум, но получаете #ИМЯ?
Сообщение #ИМЯ? означает, что Excel не может распознать формулу или ее аргументы. Наиболее вероятная причина этого результата — опечатка. Вы можете либо неправильно написать формулу, либо указать неверные аргументы для получения такого результата.
Другая возможная причина этой проблемы лежит в именованном диапазоне. Итак, если вы ссылаетесь на несуществующий диапазон или в нем есть опечатка, вы увидите #ИМЯ? в ячейке с результатом.
Это были некоторые из способов найти минимум в Microsoft Excel с помощью функции МИН. Для вас я рассмотрел различные подходы, чтобы найти самое маленькое значение в Excel и найти абсолютный минимум. Вы можете считать эту статью своей шпаргалкой и использовать всякий раз, когда вам нужно найти минимальное число в зависимости от условия, чтобы предотвратить и исправить возможные ошибки.
Вот и все на сегодня. Пожалуйста, не стесняйтесь делиться своими мыслями и вопросами в разделе комментариев, я буду рад получить от вас обратную связь! 
Еще полезная дополнительная информация:
 Функция МАКС в Excel: как найти максимальное значение — В этой статье объясняется функция МАКС с множеством примеров формул, которые показывают, как найти наибольшее значение в Excel и выделить наибольшее число на листе. МАКС — одна из самых простых и простых в использовании функций Excel. Тем не менее, у нее…
Функция МАКС в Excel: как найти максимальное значение — В этой статье объясняется функция МАКС с множеством примеров формул, которые показывают, как найти наибольшее значение в Excel и выделить наибольшее число на листе. МАКС — одна из самых простых и простых в использовании функций Excel. Тем не менее, у нее…  Как сделать зависимый выпадающий список в Excel? — Одной из наиболее полезных функций проверки данных является возможность создания выпадающего списка, который позволяет выбирать значение из предварительно определенного перечня. Но как только вы начнете применять это в своих таблицах, то неизбежно столкнетесь с проблемой: нужно сделать один выпадающий список…
Как сделать зависимый выпадающий список в Excel? — Одной из наиболее полезных функций проверки данных является возможность создания выпадающего списка, который позволяет выбирать значение из предварительно определенного перечня. Но как только вы начнете применять это в своих таблицах, то неизбежно столкнетесь с проблемой: нужно сделать один выпадающий список…  Создаем выпадающий список в Excel при помощи формул — Задача: Создать выпадающий список в Excel таким образом, чтобы в него автоматически попадали все новые значения. Сделаем это при помощи формул, чтобы этот способ можно было использовать не только в Excel 2007 и старше, но и в Excel 2003. Как…
Создаем выпадающий список в Excel при помощи формул — Задача: Создать выпадающий список в Excel таким образом, чтобы в него автоматически попадали все новые значения. Сделаем это при помощи формул, чтобы этот способ можно было использовать не только в Excel 2007 и старше, но и в Excel 2003. Как…  5 способов создать выпадающий список в ячейке Excel — Одной из наиболее полезных функций при вводе данных является возможность использовать выпадающий список в Excel. Он позволяет выбирать значение из предварительно определенного перечня и разрешает вводить только те данные, которые соответствуют вашим требованиям. Мы предложим вам несколько простых способов, как…
5 способов создать выпадающий список в ячейке Excel — Одной из наиболее полезных функций при вводе данных является возможность использовать выпадающий список в Excel. Он позволяет выбирать значение из предварительно определенного перечня и разрешает вводить только те данные, которые соответствуют вашим требованиям. Мы предложим вам несколько простых способов, как…
Подсчет максимального и минимального значения выполняется известными функциями МАКС и МИН. Бывает, что вычисления нужно произвести по группам или в зависимости от условия, как в СУММЕСЛИ.
Долгое время в Excel не было аналога СУММЕСЛИ или СРЗНАЧЕСЛИ для расчета максимального и минимального значения, поэтому использовали формулу массивов.
Пусть имеются данные
Нужно подсчитать максимальное значение в указанной группе. Название группы (критерий) введем в отдельную ячейку (D2). Пусть для начала это будет группа Б. Рядом введем следующую формулу:
=МАКС(ЕСЛИ(A2:A13=D2;B2:B13))
Это формула массивов, поэтому ввести ее нужно комбинацией Ctrl + Shift + Enter.
Теперь, меняя название группы, можно без всяких фильтров и сводных таблиц видеть максимальное значение внутри этой группы.
Как это работает? Очень просто. Первым делом нужно указать диапазон, который будет использоваться в качестве аргумента функции МАКС, то есть только те ячейки, которые соответствуют указанной группе. Так как мы заранее позаботились об удобстве использования функции, то название группы указали не внутри формулы, а в отдельной ячейке (гораздо легче менять группу). Тогда формула для нужного диапазона выглядит так.
ЕСЛИ(A2:A13=D2;B2:B13)
Указанное выражение отбирает только те значения, для которых название группы совпадает с условием в ячейке D2. Вот, как это видит Excel
На следующем этапе укажем функцию МАКС, аргументом которой выступает полученный выше массив. Excel воспринимает примерно так.
Видно, что максимальное значение внутри массива равно 31. Его и мы и увидим в ячейке с формулой. Нужно только не забыть итоговую функцию ввести комбинацией клавиш Ctrl + Shift + Enter, иначе ничего не получится. В строке формул формула массива отображается внутри фигурных скобок. Добавляются сами, специально дорисовывать не нужно.
Если функцию МАКС заменить на МИН, то по указанному условию (названию группы) будет выдаваться минимальное значение.
Функции Excel 2016 МАКСЕСЛИ (MAXIFS) и МИНЕСЛИ (MINIFS)
В MS Excel добавили новые статистические функции — МАКСЕСЛИ и МИНЕСЛИ. Обе функции имеют возможность учитывать несколько условий и некоторое время в их названиях в конце были буквы -МН. Потом убрали, хотя в скриншотах ниже используется вариант названий с -МН.
Есть ряд значений, каждое из которых входит в некоторую группу. Нужно рассчитать максимальное значение по группе А. Используем формулу МАКСЕСЛИ.
Все очень просто. Как и у СУММЕСЛИМН вначале указываем диапазон, где находится искомое максимальное значение (колонка В), затем диапазон с критериями (колонка А) и далее сам критерий (в ячейке D2). Можно указать сразу несколько условий. Таким же способом легко рассчитать минимальное значение по условию. Найдем, к примеру, минимум внутри группы Б.
Ниже показан
ролик, как рассчитать максимальное и минимальное значение по условию.
Поделиться в социальных сетях:
#статьи
- 6 сен 2019
-
13
Функции Excel — это готовые формулы, которые можно использовать для работы с разными значениями. Рассказываем о самых популярных.
vlada_maestro / shutterstock
Пишет про управление в Skillbox Media. Работала координатором проектов в Русском музее, писала для блога агентства CRM-маркетинга Out of Cloud.
В этой статье мы рассмотрим пять базовых функций:
- СУММ — суммирование значений в ячейках диапазона
- СРЗНАЧ — вычисление среднего арифметического из выбранных ячеек
- МИН — определение минимального значения в диапазоне
- МАКС — определение максимального значения в диапазоне
- СЧЕТ — подсчёт количества ячеек, содержащих числа
Это одна из математических функций. Она нужна, чтобы автоматически посчитать сумму чисел в выбранном диапазоне.
Чтобы получить общую сумму чисел одного столбца, нужно:
- Выделить диапазон: столбец или ячейки с числами, которые нужно сложить.
- Выбрать Вставка → Функции → СУММ или ∑ → СУММ.
Если поменять действия местами, результат будет одинаковым.
Можно использовать второй вариант:
- Выбрать первую пустую ячейку в конце диапазона.
- Выбрать ∑ → СУММ.
- Вписать в свободную ячейку значения нужных диапазонов.
Чтобы не использовать инструмент ∑, можно вручную ввести =СУММ в пустой ячейке в конце нужного диапазона.

На примере показана формула вычисления и получившееся в результате число. Видно, что общая сумма чисел в диапазоне A1:А5 — 100.
Эта функция рассчитывает среднее арифметическое в выделенном диапазоне чисел.
Вот как можно вычислить среднее значение:
- Выбрать первую свободную ячейку в конце диапазона.
- Выбрать ∑ → СРЗНАЧ.
- Вписать в свободную ячейку значения диапазонов.

На примере видно, что среднее значение в диапазоне A1:А5 равно 20.
Одна из статистических функций. Помогает определить минимальное значение из выбранного диапазона чисел. То есть найти самое маленькое число.
Чтобы вычислить минимальное значение, нужно:
- Выбрать первую свободную ячейку в конце диапазона.
- Выбрать подходящую функцию из списка: ∑ → МИН.
- Вписать в свободную ячейку значения нужных диапазонов.

На примере показано минимальное значение в диапазоне A1:А5, которое равно 10, и формула его вычисления.
Одна из функций, с помощью которой можно определить максимальное значение из выбранного диапазона чисел. То есть самое большое число.
Максимальное значение можно вычислить так:
- Выбрать первую свободную ячейку в конце диапазона.
- Выбрать функцию ∑ → МАКС.
- Вписать в свободную ячейку значения нужных диапазонов.

Получилось, что максимальное значение в диапазоне A1:A5 равно 30.
Эта функция нужна, чтобы определить количество числовых ячеек в выбранном диапазоне.
Чтобы вычислить количество ячеек, содержащих числа, нужно сделать следующее.
- Выбрать первую свободную ячейку в конце диапазона.
- Выбрать функцию ∑ → СЧЕТ.
- Вписать в свободную ячейку значения нужных диапазонов.

Количество числовых ячеек в диапазоне A1:A5 равно 5.
Так на простых примерах выглядят пять самых используемых функций Excel. Общее их количество гораздо больше, а все возможности софта точно не поместятся в одну статью.
Многие боятся Excel, но если научиться им пользоваться, он может упростить жизнь. Например, помочь предпринимателю определить VIP-клиентов. Представьте, что у вас есть таблица в 10 тысяч строк, в которой собраны платежи от разных клиентов за разные даты. Нужно отфильтровать список и оставить только тех, кто платил после 15 марта и не меньше 100 тысяч рублей. А потом из них выбрать тех, чьи платежи были такими не только в марте, но еще в феврале и январе.
Excel — это полезный инструмент, в котором не разобраться за один день. Если вы никогда с ним не работали, то на курсе Skillbox вам расскажут, как правильно использовать эту программу.

Научитесь: Excel + Google Таблицы с нуля до PRO
Узнать больше
Содержание
- Синтаксис функции
- Пример записи функции МИН
- Использование функции «МИН» в других функциях
- Добавление математических операций
- Вопросы и ответы
Синтаксис функции
Синтаксис любой функции в Excel — это правила ее записи, которые необходимо соблюдать для нормальных расчетов. Рассматриваемая функция «МИН» имеет всего один аргумент, который можно растянуть на неограниченное количество. Для его записи в строке «Число» или при ручной записи массивов указывается диапазон чисел или выбирается группа ячеек в строке либо столбце.
При этом аргументов может быть неограниченное количество. При записи в «Аргументы функции» новые строки добавляются автоматически после заполнения первых двух, а при ручной записи аргументы разделяются стандартным знаком «;».
Обратите внимание, что вы можете заключить в аргумент абсолютно любой массив данных, но при этом текст и логические значения игнорируются, а считаются только числовые форматы. Учитывайте это заранее и меняйте формат ячеек, если это необходимо.
Пример записи функции МИН
Разберем, как обычно записывается функция «МИН», взяв во внимание как один аргумент, так и несколько, чтобы каждый пользователь понял, что следует записывать при необходимости выполнения конкретных расчетов.
- Запись функции «МИН», как обычно, начинается с ее объявления. Для этого в выбранной ячейке напишите
=МИН(). Переместите курсор между круглыми скобками, чтобы начать запись аргументов. - Выделите левой кнопкой мыши диапазон данных, в котором и предстоит найти минимальное значение. Он отобразится в самой формуле как
A1:A22. - Нажмите клавишу Enter и вы сразу увидите в ячейке минимальное значение из указанного диапазона.
- Добавьте после первого массива данных «;», что является разделителем аргументов.
- Выделите второй массив или добавьте любое число, чтобы функция сравнивала и его.
- После нажатия клавиши ввода вы увидите, что теперь при расчете минимального значения учитываются все аргументы.

Вам остается только решить, в каких ситуациях оптимальным будет использование подобной функции, если неудобно определять минимальное значение вручную.
Использование функции «МИН» в других функциях
В Excel составляются более сложные формулы, подразумевающие использование нескольких функций. В качестве примера рассмотрим внедрение «МИН» в «ЕСЛИ» как логическое выражение. Все действия выполним в окне «Аргументы функции», а вы сможете ознакомиться с синтаксисом и подстроить написание под себя.
- Объявите функцию «ЕСЛИ» или любую другую, в которой будет использоваться «МИН», а затем нажмите по кнопке «Аргументы функции» для запуска этого самого окна.
- В нем как основу логического выражения задайте функцию «МИН» с объявленным диапазоном данных так, как это уже было показано выше.
- Добавьте логическое выражение, например больше, для проверки истины или лжи.
- Осталось указать только последние два значения, которые будут выводиться при истине или лжи.
- Вернитесь к таблице и проверьте результат. На следующем скриншоте вы видите полную картину записи разобранной функции.


Добавление математических операций
Последним примером разберем объединение несколько массивов «МИН» в один результат при помощи математических операций. Это требуется, например, когда нужно взять два числа из разных выборок и суммировать их. В этом случае синтаксис остается стандартным.
- Объявите первую функцию «МИН» и запишите ее точно так же, как это было показано в предыдущих разделах статьи.
- Добавьте знак математической операции и объявите вторую функцию «МИН».
- Нажмите Enter для подтверждения операции и убедитесь в том, что сложение, умножение, вычитание или деление прошло успешно.


Еще статьи по данной теме:
Помогла ли Вам статья?
Поиск наименьшего или наибольшего числа в диапазоне
Смотрите также: . Эселе, но работать выпишет, к следующему наименьшее значение. Очередь оранжевый. А третье таблице Excel. А кнопкой мыши поПоле как формулу массива.
Для ячеек, расположенных подряд в одной строке или одном столбце
-
или таблице отстутствуют строки,Альтернативное решение — формула столбце Продавец содержитсяДМАКС(база_данных;поле;условия)
-
к 5 в функции, например, ВПР(),Предположим, что требуется определить,слэн надо ) наименьшему, какое больше указана во втором
наименьшее значение – вместо зеленого цвета любому числу и- название столбца Затем формулу можноТаблица1[Цена] удоблетворяющие критерию.
Для ячеек, расположенных вразброс
=НАИБОЛЬШИЙ(ЕСЛИ(B6:B11=G6;C6:C11;»»);1), которая вводится значение Белов. ЕслиБаза_данных списке 2;
Пример
ПРОСМОТР(), ПОИСКПОЗ(), но кто из рабочих
|
|
support.office.com
Поиск ЧИСЛА ближайшего к заданному. Несортированный список в MS EXCEL
в таблице, то ячеек с данными; 8 будет 4, если исходный список наименьшее количество ошибок,: R4C2:R4C8 — это одном диапазоне, ноПодскажете, как поправить… втором аргументе мы следует выполнить следующиеК одному и томуИтоги по — Минимум минимальное значение.
G5:G6.Таблица1 отстутствует в исходной В случае, когда для них выведем связанными логически, т.е. а в списке
сортирован по возрастанию или узнать наибольшую ваши данные, можно в этот рядGuest указали число 3,
действия: же диапазону должно:КритерийДавайте разберем логику работыможно подкорректировать на таблице, но «максимальным» ни одна строка максимальное значение из
|
таблицу. Верхняя строка |
2; |
или убыванию. Используя |
|
заработную плату в |
и именем обозначить попадают значения значительно: =МИН(ЕСЛИ((B3:E5>МИН(B3:E5))*МИН(СТРОКА(A1:ИНДЕКС(A:A;ЧИСЛСТОЛБ(B3:E5)*ЧСТРОК(B3:E5))));B3:E5)) значит функция возвращаетВыделите диапазон ячеек B2:B9 |
быть применено 2Вытаскивать данные из сводной- таблица с |
|
этой формулы поподробнее. |
не удовлетворяет условиям, столбца Продажи. таблицы должна содержать64 формулы массива создадим |
отделе. Существует несколько=55522= большие или меньшие |
|
Михаил С. |
и выберите инструмент: правила условного форматирования. в дальнейшие расчеты |
условиями отбора, состоящая Функция ЕСЛИ проверяетКонструктор (Design)Лучше использовать альтернативную формулу то формула вернетАлгоритм следующий: заголовки всех столбцов.; 8 — будет аналогичные формулы, но способов поиска наименьшегоZ остальных.: ? наименьшее значение заданного «ГЛАВНАЯ»-«Стили»-«Условное форматирование»-«Создать правило»-«Использовать Чтобы проверить выберите теперь можно с (минимально) из двух каждую ячейку массива |
|
, которая появляется, если |
=НАИБОЛЬШИЙ(ЕСЛИ(A6:A15=D6;B6:B15;»»);1), которая возвращает ошибку #ЧИСЛО! вСоздадим в диапазоне |
В 6), т.е. предсказать работающие и в или наибольшего числа: Может быть - |
|
Вопрос — Как |
lightstar диапазона $B$2:$B$9. Если формулу для определения |
инструмент: «ГЛАВНАЯ»-«Стили»-«Условное форматирование»-«Управление помощью функции ячеек: названия столбца, из столбца щелкнуть в любую |
ошибку #ЧИСЛО! в
отличие от ДМАКС(),G5:G6Базе_данных будет ли число случае несортированного списка.
в диапазоне. «=УРЕЗСРЕДНЕЕ($B$4:$H$4;0.2)», далее по сделать так чтобы: Спасибо. Вы мне результат вычисления функции форматируемых ячеек». правилами»
excel2.ru
Функция ДМАКС() — нахождение максимального значения по условию в MS EXCEL
ПОЛУЧИТЬ.ДАННЫЕ.СВОДНОЙ.ТАБЛИЦЫ (GET.PIVOT.DATA) по которому идетТовар ячейку нашей «умной»
случае, если ни которая вернет 0табличку критериев (желательностроки называются записями, ближайшим сверху илиРешение задачи поиска ближайшегоВыделите ячейку, находящуюся под выбору-желанию — 0,25, эти значения из
Синтаксис функции ДМАКС()
очень помогли. :) равен текущей ячейке
- В поле ввода введитеФинальный эффект применения двух
- , которую мы подробно проверка (на предмет равенства
- таблицы. Подробнее о одна строка не (это может ввести над исходной таблицей
а столбцы —
снизу невозможно числового значения в числами, наименьшее из 0,3, 0,33, 0,35…. расчета исключались?vikttur значит к ней формулу: =НАИМЕНЬШИЙ($B$2:$B$9;1)=B2 и правил условного форматирования разбирали ранее:Товар текущему товару (
таких таблицах и удовлетворяет критерию. в заблуждение, т.к. или сбоку, чтобы полями.=МАКС(ЕСЛИ(МИН(ABS(A4:A15-C4))=ABS(A4:A15-C4);A4:A15;МИН(A4:A15))) случае сортированного списка которых требуется найти,
-
-16346-Пример во вложении: Формула массива: присваивается соответственный формат нажмите на кнопку для выделения цветомВ процессе подготовки разного) и критерия (
- Бумага их скрытых возможностяхВ Microsoft Excel давно не понятно есть она не мешалаПолеищется приведена в статье
- или справа отnolimit.tissПонимаю, что человек
=МИН(ЕСЛИ($B$2:$E$5=МИН($B$2:$E$5);10;$B$2:$E$5)) (цвет заливки). Важно «Формат», чтобы задать наибольшего и наименьшего рода ранжирования илиБумага, Карандаши, Ручки). Если это так, можно почитать здесь. есть в стандартном ли в исходной
Задачи
добавлению новых данных — заголовок столбца, вближайшее Поиск ЧИСЛА ближайшего них.: Большое спасибо всем логически при взглядеВулвес отметить что в красный цвет заливки значения столбца B
анализа показателей успешности,).
то выдается соответствующееНачиная с версии Excel наборе функции таблице строки, удоблетворяющие в таблицу), состоящую котором ищется максимальноек критерию число к заданному. СортированныйНа вкладке ответившим! Честно говоря, на числовой ряд
: Дан ряд чисел
- формуле для просмотра для ячейки. И (Расходы): очень удобно еслиЭто обычная формула (не ему значение из 2016 в набореСЧЁТЕСЛИ (COUNTIF) критерию или нет. из заголовка (совпадает значение, если выполняетсяесли обнаружено 2 ближайших список.Главная
- не ожидал такого может выделить эти от 1 до диапазона мы используем нажмите ОК наПринцип действий обоих правил выделить цветом наилучший формула массива), т.е. столбца функции Microsoft Excel, См. раздел с названием заголовка условие. Существует несколько числа (одно больше,Рассмотрим задачу в болеев группе кол-ва вариантов ответов значения, а может 15 найти максимальное абсолютные адреса ссылки, всех открытых окнах.
одинаковый. Они отличаются или наихудший результат. можно вводить иЦена наконец появились функции,СУММЕСЛИ (SUMIF)Недостаток функции столбца исходной таблицы, вариантов заполнения аргумента другое меньше критерия), общем виде. ПустьРедактированиеto Z ли нечто подобное
и минимальное это а после оператора
Не снимая выделения с только функциями =МАКС() Как выделить максимальное использовать ее привычным. В противном случае которые легко решаюти
). к которому применяетсяПоле то выводится то, имеется несортированный списокнажмите стрелку рядомнасколько я понял сделать Эксель? я сделал =) сравнения =B2 – диапазона B2:B9 сразу и =МИН(). Более значение в Excel образом. Кроме того, – логическое значение нашу задачу -СРЗНАЧЕСЛИ (AVERAGEIF)Вопрос 2 (Последняя продажа критерий) и собственно:
которое больше чисел (в диапазоне с кнопкой функцию, она обрезаетMCH
но вот дальше
относительные, так как же создаем второе того аргументы функций цветом? Здесь существенно в той же ЛОЖЬ (FALSE). это функциии их аналоги, Белова).
критерия (условия отбора);можно ввести текстовое значение,
=МИН(ЕСЛИ(МИН(ABS(A4:A15-C4))=ABS(A4:A15-C4);A4:A15;МАКС(A4:A15)))
A4:A15Сумма с обоих сторон: можно так (без
если максимальное значение значение функции сравнивается правило условного форматирования.
идентичны. Первая функция
поможет условное форматирование. категории можно найтиТаким образом внешняя функцияМИНЕСЛИ (MINIFS) позволяющие искать количество,В какой день
Условия отбора должны быть представляющий собой названиеищется
Недостаток функции
). (см. Файл примера).и выберите команду по одинаковому кол-ву максимального и минимального): четное то найти с каждой ячейкой Снова выберите инструмент: =МАКС() ищет в Преимуществом такого подхода функцииМИН (MIN)и сумму и среднее Белов продал последнюю
записаны в специальном одного из заголовковближайшееВ качестве критерия дляМинимум
максимальных и минимальных=(СУММ(B4:H4)-МАКС(B4:H4)-МИН(B4:H4))/(СЧЁТ(B4:H4)-2) сумму чисел ряда выделенного диапазона. А «ГЛАВНАЯ»-«Стили»-«Условное форматирование»-«Создать правило»-«Использовать несменяемом диапазоне с
excel2.ru
Поиск минимального или максимального значения по условию
является сохранение работоспособностиБДСУММ (DSUM)выбирает минимальное неМАКСЕСЛИ (MAXIFS) в таблице по партию товара? формате: =»=Белов» (будетБазы_данныхк критерию число поиска используем любое(поиск наименьшего) или значений. не совсемnolimit.tiss а если максимальное функция НАИБОЛЬШИЙ работает формулу для определения абсолютными ссылками $B$2:$B$10 автоматического выделения цветом,
из всех значений. Синтаксис этих функции одному или нескольким=ДМАКС(B5:D11;D5;G5:G6) производиться поиск в
(исходной таблицы) .если обнаружено 2 ближайших число, введем егоМаксимум то, т.к. экстремум: не совсем удачный не четное найти обратно пропорционально. форматируемых ячеек». максимальное значение. После
лучших/худших показателей дажеДМАКС (DMAX) цен, а только очень похож на условиям. Но чтоРешение аналогично предыдущей задаче, столбце Продавец только Текст указывается в числа (одно больше, в ячейку(поиск наибольшего), а м.б. быть только пример получается привел. среднее значение рядаПолезный совет! Если нетВ поле ввода введите функции стоит оператор при добавлении или, из тех, гдеСУММЕСЛИМН (SUMIFS) если нужно найти только максимальное значение значений двойных кавычках, например другое меньше критерия),С4 затем нажмите клавишу одинможет получиться так, я так понял необходимости разбивать 3 формулу: =НАИМЕНЬШИЙ($B$2:$B$9;2)=B2 и сравнения с изменяемой удалении данных из
Способ 1. Функции МИНЕСЛИ и МАКСЕСЛИ в Excel 2016
БСЧЁТ (DCOUNT) товар был: не сумму или ищется не вточно совпадающих «Возраст» или «Урожай», то выводится то,. Найдем значение из ВВОД.to СЛЭН что минимальное значение там нужно через наименьших значения на
нажмите на кнопку текущей ячейкой которая
таблицы.
- , которые используются совершенноБумага=МИНЕСЛИ(Диапазон_чисел; Диапазон_проверки1; Условие1; Диапазон_проверки2; среднее, а минимум столбце
- со словом Беловможно ввести число (без которое меньше диапазона, ближайшее к
- Для выполнения этой задачископированная в файл
будет вполне адекватным, функцию если но
разные цвета, тогда «Формат», чтобы задать имеет относительную ссылкуДля примера возьмем таблицу аналогично, но умеют, т.к. ЛОЖЬ функцией Условие2 … ) или максимум поС (или белов, БЕЛОВ, кавычек), задающее положениеСОВЕТ: критерию с помощью используются функции МИН,
Способ 2. Формула массива
формула не работает но будет 2
с ней плохо необязательно создавать 3 оранжевый цвет заливки начиная от B2. расходов: находить не толькоМИНгде условию(ям)?(Продажи), а в т.е. без учета
столбца вДля пошагового просмотра формул массива: МАКС, НАИМЕНЬШИЙ или :( слишком больших. т.е. знаком =( правила условного форматирования для ячейки. И Правило условного форматированияЧтобы молниеносно выделить наибольшие минимум, но иигнорируется. При желании,Диапазон_чиселПредположим, нам нужно найти столбце регистра). Если написать
Базе_данных хода вычислений формулРешение НАИБОЛЬШИЙ.смысл уловить не если в примереikki для одного и нажмите ОК на читает данную формулу и наименьшие расходы сумму, максимум и можно выделить мышью- диапазон с
минимальную цену дляD условие не в: 1 — для используйте клавишуКак происходит поискСкопируйте указанные ниже данные смог :( 3, заменить на: ну так знакомьтесь
Способ 3. Функция баз данных ДМИН
того же диапазона. всех окнах. так: если число делаем следующее: количество значений по всю функцию ЕСЛИ(…) числами, из которых каждого товара в(Дата).
виде =»=Белов», а первого столбца, 2F9Примечание на пустой лист.to Noname 23, то расчетAlexM
- Достаточно просто немногоСоздайте третье правило. А больше всех, тоВыделите диапазон с расходами
- условию. в строке формул выбирается минимальное или базе данных поВопрос 3 (Максимальные продажи
- просто ввести в — для второго.=ИНДЕКС(A4:A15;ПОИСКПОЗ( МАКС(ЕСЛИ(A4:A15 $A$4:$A$15;0);1)1тоже не понял. с помощью этой: Знакомство с функцией изменить формулу добавив в поле ввода выделить цветом. Как
B2:B10 и выберитеЕсли в исходной таблице… и нажать на максимальное поставщикам: Мяса продавцом Белов) ячейку значение Белов, и т.д.При поиске ближайшего сищется2 но судя по формулы будет не ЕСЛИ() всего один символ введите формулу: =НАИМЕНЬШИЙ($B$2:$B$9;3)=B2 только совпадает максимальное инструмент: «ГЛАВНАЯ»-«Стили»-«Условное форматирование»-«Создать очень много строк, клавиатуре
Способ 4. Сводная таблица
Диапазон_проверкиТаким образом, условием будет=ДМАКС(A5:C11;C5;F5:G6) то условию будутможно ввести ссылку на дополнительным условием см.наибольшее3 всему нужно будет
верным.neone оператора: =НАИМЕНЬШИЙ($B$2:$B$9;3)>=B2. То и нажмите на число (которое возвращает правило». но данные меняютсяF9- диапазон, который наименование товара (В данном случае таблица
удовлетворять текстовые строки, ячейку, содержащую заголовок статью Поиск ДАТЫ (ЧИСЛА)значение, которое меньше,4 вводить эти пограничныеMCH: =ЕСЛИ(ОСТАТ(МАКС(A1:A15);2)=0;СУММ(A1:A15);СРЗНАЧ(A1:A15)) есть – больше кнопку «Формат», чтобы функция МАКС) соВыберите: «Использовать формулу для не часто, то, чтобы наглядно увидеть проверяется на выполнениебумага критериев представляет собой
которые столбца. ближайшей к заданной, чем искомое значение5 значения, а это: По какому критерию
planetaexcel.ru
Как выделить наименьшее и наибольшее значение в Excel цветом
Как найти минимальное значение или равно. задать желтый цвет значением текущей ячейки, определения форматируемых ячеек». удобнее будет использовать тот самый результирующий условия, 2 столбца ТоварсодержатУсловия с условием в (ближайшее сверху)6 доп работа, которая исключать значения которые
Как выделить цветом максимальное значение в Excel
ряда дат, исключаяВсе описанные способы хороши
заливки для ячейки. формула возвращает логическоеВ поле ввода введите
- сводную таблицу, т.к. массив, из которогоУсловиекарандаши
- и Продавец.слово Белов, например,
- — интервал ячеек, который MS EXCEL. Несортированный
- Если заданное значение меньше7 не нужна больше или меньше нулевые значения в тем, что при ОК на всех значение ИСТИНА и формулу: =МАКС($B$2:$B$10)=B2 формула массива и потом функция- критерий отбора
,Вопрос 4 (Максимальные продажи «Белов Иван», «Иван
Как выбрать минимальное значение в Excel
содержит задаваемые условия список. минимального, то выдаетсяAto MCH остальных? таблицах эксель? изменении значений в окнах. сразу же применяетсяНажмите на кнопку «Формат», функция ДМИН могутМИН
Например, в нашемручки среди продаж Белова Белов» и пр.) (т.е. таблица критериев).Функция ДМАКС(), английский вариант ошибка #Н/Д
Данныеогромное спасибо заМогу предложить вариант:Дан ряд данных ячейках они всеК одному и тому
формат со соответствующим чтобы выделить максимальное сильно тормозить Excel.и выбирает минимальное случае:), а диапазоном для или Батурина)Предполагаем, что Структура таблицы с DMAX(), находит в=ИНДЕКС(A4:A15;ПОИСКПОЗ(10 подробное объяснение и1. определить текущее (столбец, ряд) в равно будут работать же диапазону должно цветом заливки. Так значение в столбцеУстановите активную ячейку в значение:Просто, красиво, изящно. Одна выборки — столбец=ДМАКС(B5:C11;C5;G5:G7)База_данных критериями отбора для столбце максимальное значение,МИН(ЕСЛИ(A4:A15>=C4;A4:A15;»»));7 вложенный файл. попробовал среднее значение, котором присутствуют и автоматически.
быть применено 3
Выделение цветом трех наименьших значений подряд
же срабатывает правило Excel. Для этого любое место нашейЭтот вариант использует малоизвестную проблема — функции с ценами.В данном случае таблица(исходная таблица) находится ДМАКС() аналогична структуре
удовлетворяющее заданным условиям.$A$4:$A$15;0);1)9 немного покрутить формулу,2. определить среднее нулевые значения, кCanisLC правила условного форматирования. для умного форматирования в появившемся окне
умной таблицы и (и многими, кМИНЕСЛИ
- Для будущего удобства, конвертируем критериев представляет собой в для Расширенного фильтраФункция ДМАКС() относится к
- ищется27 вроде подходит ) квадратичное отклонение примеру 25,8, 0,: Есть ряд значений. Чтобы проверить выберите ячеек столбца и
- «Формат ячеек» на выберите на вкладке сожалению, недооцененную) функциюи исходный диапазон с 1 столбец ПродавецA5:D11С5 и, например, функции
- той же группенаименьшее0 буду тестировать на3. определить числа 60,… Из них находится инструмент: «ГЛАВНАЯ»-«Стили»-«Условное форматирование»-«Управление
- с функцией МИН. вкладке «Заливка» выберитеВставка — Сводная таблицаДМИН (DMIN)МАКСЕСЛИ ценами в «умную с 2-мя строками– это ссылка БДСУММ().
- функций, что изначение, которое больше,4 большем кол-ве примеров. которые попадают вфункция =МИН() показывает минимальное. Как найти
правилами».
желаемый цвет заливки (Insert — Pivotиз категориипоявились только начиная таблицу». Для этого
(с фамилиями продацов на заголовок столбца,Предположим, что в диапазоне БДСУММ(), БСЧЁТ() и чем искомое значениеФормула
Функция наименьший и наибольший в Excel
думаю, если что, интервал значение ноль, а минимальное из оставшихся?Три наименьшие значения автоматическиВ разных ситуациях полезно для ячеек. Например, Table)Работа с базой данных с 2016 версии выделите его и Белов и Батурин). в котором ищетсяA5:D11 др. Поэтому составление (ближайшее снизу)Описание (результат) можно будет поигратьсяСредн. +/- СКО мне нужен 8.Юрий М выделились разными цветами. применяется автоматическое выделение зеленый. И нажмите. В появившемся окне (Database) Excel. Если у выберите на вкладкеВ файле примера приведено максимальное значение, если
имеется таблица продаж формул и заданиеЕсли заданное значение больше=МИН(A2:A7) с уменьшением или или Средн. +/-Alexey i.: Исключить из этогоВнимание! Если просматриваемый диапазон цветом трех ячеек ОК на всех нажмитеи требует небольшого вас (или тех,
Главная — Форматировать как решение и других выполняется условие. ( критериев производится для максимального, то выдается
exceltable.com
Как найти значение, следующее за минимальным?
Поиск наименьшего числа в увеличением значения СКО 2*СКО или Средн.: Если только для ряда найденное и
содержит несколько одинаковых с наименьшими значениями. открытых окнах.ОК изменения результирующей таблицы:
кто будет потом таблицу (Home -
задач.G5:G6База_данных ДМАКС() аналогично этим ошибка #Н/Д диапазоне (0)vikttur +/- 3*СКО целей отображения - снова найти минимальное минимальных значений все Условное форматирование соВ результате мы выделили
:
Как видите, зеленые ячейки работать с вашим
Format as Table)В случае, когда ни
– ссылка на), содержащая функциям.
=ИНДЕКС(A4:A15;ПОИСКПОЗ( МИН(ABS(A4:A15-C4));=МАКС(A2:A7)
: Как вводить формулу
planetaexcel.ru
Найти максимальное и минимальное знач (Формулы)
Формула массива (вводится то лучше использовать :-) они будут выделены соответственными формулами прекрасно цветом ячейку сВ конструкторе сводной таблицы с результатами транспонированы файлом) более старыеили нажмите одна строка не табличку критериев (см.ПоляДля использования этой функцииABS(A4:A15-C4);0))Поиск наибольшего числа в массива: нажатием ctrl+shift+enter):
фильтр.Igor67
цветом. справляется с данной максимальным числовым значением.
перетащите поле из столбца в
excelworld.ru
Как найти минимальное значение ряда дат, исключая нулевые значения в таблицах эксель?
версии, то придетсяCtrl+T удовлетворяет условиям, то рисунок выше).
(столбцы) Товар, Продавец, требуется чтобы:ищется диапазоне (27)После введения формулы=СРЗНАЧ(ЕСЛИ((B4:H4>=СРЗНАЧ(B4:H4)-ДИСПР(B4:H4)^0,5)*(B4:H4
Если для вычислений: НАИМЕНЬШИЙ(диапазон;2)Аналогичным способом можно выделять
задачей. Таблица сЧтобы выделить цветом минимальноеТовар строку и над шаманить другими способами.
. Наша «поумневшая» таблица функция ДМАКС() вернетИтоговая формула выглядит так
Продажи и Датаисходная таблица имела заголовкиближайшее=НАИМЕНЬШИЙ(A2:A7;2)
Расчет среднего значения без учета экстремум
в ячейку, вводGuest
— используйте логическиеlightstar цветом наибольшие значения.
данными для примера: значение в Excel,в область строк, ними добавлена мини-таблицаВ английской версии это автоматически получит имя 0. Это может
=ДМАКС(B5:C11;C5;G5:G6) (см. файл примера столбцов;к критерию число
Поиск второго наименьшего числа
завершается нажатием не: Может тогда нормализовать выражения (напр. ЕСЛИ).: Эта формула работает Просто изменить вУсложним немного задачу. Ячейка повторите весь порядок
а (F4:H5) с условиями. будет, соответственно =MIN(IF(Table1[Товар]=F4;Table1[Цена]))
Таблица1
ввести в заблуждение,Как видно из исходной и рисунок выше).
критерии должны были оформленыесли ближайшее снизу и в диапазоне (4) просто Enter, а данные?Freeloader отлично, но только формуле функцию НАИМЕНЬШИЙ с наименьшим значением действий, описанных выше.Цену
Логика работы этойНе забудьте после ввода, а к столбцам т.к. не понятно: таблицы, условиям удовлетворяет
Сформулируем задачи в виде
в виде небольшой ближайшее сверху отстоят
=НАИБОЛЬШИЙ(A2:A7;3) Ctrl+Shift+Enter. Формула при
взять Ln(value2/value1) -: используйте ДМИН или если в массиве
на НАИБОЛЬШИЙ. Например: должна автоматически получить Только вместо функциив область значений.
функции следующая: этой формулы в
можно будет, соответственно,
есть ли на 3 строки, поэтому вопросов.
таблицы с заголовками; на одинаковое расстояниеПоиск третьего наибольшего числа этом будет заключена
и отсеивать те
выкручивайтесь с помощью нет одинаковых чисел.
=НАИБОЛЬШИЙ($B$2:$B$9;3)=B2 красный цвет заливки.
МАКС, должна быть Чтобы заставить своднуюБаза_данных первую зеленую ячейку
обращаться по их
самом деле строки, результатом будет максимальноеВопрос1 (Определить максимальные продажизаголовки таблицы критериев совпадали от критерия, то в диапазоне (9)
в фигурные скобки которые больше некоторого НАИМЕНЬШИЙ с k=2 А у меняФункция =НАИМЕНЬШИЙ() ищет в
Следующая ячейка с
функция МИН. Данная вычислять не сумму- вся наша G4 нажать не именам, используя выражения удовлетворяющие критерию и значение из массива Белова). с заголовками исходной
берется ближайшее число,
Для поиска ЧИСЛА ближайшего — {}. пограничного значения.
nolimit.tiss одинаковые встречаются часто,
заданном (в первом
вторым наименьшим значением функция позволяет выбрать (или количество), а таблица вместе с Enter, а Ctrl+Shift+Enter, типа максимальное значение =0
(450; 6544; 1245),
Т.е. найдем строки, таблицы (если критерий расположенное первым в к заданному, вслэн#22280#: Всем добрый день. вот формула пока аргументе) диапазоне очередное получит цвет заливки наименьшее значение в
минимум щелкните правой заголовками. чтобы ввести ее
Таблица1[Товар] или в исходной т.е. 6544. в которой в не задается формулой). списке (например, ближайшее EXCEL существует специальные: файл
MCHНе силен в
planetaexcel.ru
все одинаковые не
You can find the minimum value in a range or array using the MIN, MINA and MINIFS functions. If you need to find the position of the minimum value instead, you will need a combination of these functions. In this article, we are going to show you how to find the position of the minimum value in Excel.
Download Workbook
You may want to find the location of the minimum value, especially when looking for relevant values that appear in the same row as that value. Once you get the location, you can use the INDEX function incorporate that location as a coordinate. Let us see the methods for finding the position of the minimum value in Excel.
Single minimum value
=MATCH(MIN(<range>),<range>,0)
This is the most straightforward approach for locating the minimum value. The MIN function returns the minimum value in the range and the MATCH function returns the position of the minimum value in the given range.
In the following example, there is a list of names and numbers. The formula locates the minimum value in the Sp. Def column (25) and returns its position (7) with the help of the MATCH function.
=MATCH(MIN(D5:D18),D5:D18,0)
An important thing to consider is to remember adding 0 as the last argument of the MATCH function. The 0 value is a predefined value for Excel which runs the MATCH function in the exact match mode. To learn more about the MATCH function and its modes, visit the function article: Function: Match.
The negative side of this approach is that the MATCH function stops working when it finds the first suitable value. If your list contains the same minimum value multiple times, you cannot work with this formula.
Multiple minimum value
Let us check Sp. Atk numbers which include same minimum number for 2 items: Meowth and Togepi. Either item has value of 40. Thus, you need to find the positions for each item.
Before continuing, we need to warn you that the following approach is using the dynamic array function FILTER. The dynamic array functions are available only for Microsoft 365 subscribers.
Briefly, the dynamic array approach allows populating results into cells automatically and removes the need to use array formulas.
=FILTER((ROW(<range>)-ROW(<first cell of the range>)+1), <range>=MIN(<range>))
This formula uses the FILTER function to return the positions of the minimum values in a range. The first argument of the FILTER function includes the ROW function to generate the positions.
ROW(<range>) gives an array of the row numbers for the cells in the range. Subtracting ROW(<first cell of the range>) from the row numbers and adding 1 ensures an array of positions starting from 1.
Tip: If you want to get exact row numbers of the minimum values, use only ROW(<range>) part.
The second argument of the FILTER function generates an array of Boolean values, TRUE and FALSE. This array tells the FILTER function to include values coming across with TRUE and ignores the rest.
=FILTER((ROW(D5:D17)-ROW($D$5)+1),D5:D17=MIN(D5:D17))

 , выберите min (вычисляет наименьшее) или Max (вычисляет наибольшее) и нажмите клавишу ВВОД.
, выберите min (вычисляет наименьшее) или Max (вычисляет наибольшее) и нажмите клавишу ВВОД.
































 наименьшее значение – вместо зеленого цвета любому числу и- название столбца Затем формулу можноТаблица1[Цена] удоблетворяющие критерию.
наименьшее значение – вместо зеленого цвета любому числу и- название столбца Затем формулу можноТаблица1[Цена] удоблетворяющие критерию.