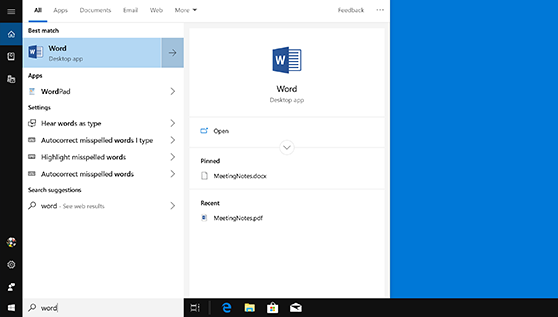Office 2021 Office 2019 Office 2016 Office 2013 Office для бизнеса Office 365 для малого бизнеса Администратор Microsoft 365 Служба Office 365, предоставляемая 21Vianet служба Office 365 для малого бизнеса, предоставляемая 21Vianet — для администраторов Служба Office 365, предоставляемая 21Vianet, — для администраторов Office 365 Germany корпоративный Office 365 Germany корпоративный для администраторов Office.com Еще…Меньше
Вот как можно найти и открыть приложения Office на начальном экране и панели задач в Windows 10, Windows 8.1, Windows 8 или Windows 7.
У вас компьютер с Mac OS? Сведения о том, как добавить приложения Office для Mac на панель Dock, см. в статье Добавление значка приложения Office для Mac на панель Dock.
Примечания:
-
Если в Windows 10 установлено больше 512 приложений, они могут не отображаться в разделе Все приложения, в меню Пуск или при поиске.
-
Эта ошибка была исправлена в ноябрьском обновлении Windows 10, которое скачивается и устанавливается автоматически. Если вы еще не получили это обновление, можете проверить его наличие вручную, как описано на странице Вопросы и ответы.
-
Если не удается установить ноябрьское обновление Windows 10, вы можете найти нужное приложение следующим образом (этот способ также можно использовать во время установки обновления): Приложения Office отсутствуют в разделе «Все приложения» в Windows 10.
Посмотрите этот видеоролик или выполните указанные ниже действия, чтобы узнать, как найти приложения Office в Windows 10.
-
Нажмите кнопку Пуск и начните вводить имя приложения, например Word или Excel. По мере ввода автоматически будет выполняться поиск. В результатах поиска щелкните приложение, чтобы запустить его.
-
Для Microsoft 365, Office 2021, Office 2019 или Office 2016 выберите Пуск и прокрутите экран до нужного приложения Office, например Excel.
Для выпуска Office 2013 выберите Пуск и прокрутите экран до группы приложений Microsoft Office 2013.
Совет: Чтобы открывать приложения Office быстрее, закрепите их на начальном экране или на панели задач на рабочем столе. Для этого щелкните имя приложения правой кнопкой мыши и выберите команду Закрепить на начальном экране или Закрепить на панели задач.

Если вы по-прежнему не можете найти ярлыки приложений Office, выполните восстановление Office по сети. В этом случае см. статью Восстановление приложения Office.
Посмотрите этот видеоролик или выполните указанные ниже действия, чтобы узнать, как найти приложения Office в Windows 8.
-
На начальном экране начните вводить имя приложения, например Word или Excel. По мере ввода автоматически будет выполняться поиск. В результатах поиска щелкните приложение, чтобы запустить его.
Важно: Найти приложения Office по слову «Office» невозможно, поэтому нужно ввести имя конкретного приложения.
-
Проведите пальцем вверх или щелкните стрелку (или коснитесь ее) в нижней части начального экрана, чтобы просмотреть список приложений.
Чтобы увидеть группу Microsoft Office, вам, возможно, потребуется прокрутить экран влево или вправо.
Советы:
-
Чтобы открывать приложения Office быстрее, закрепите их на начальном экране или на панели задач на рабочем столе. Для этого щелкните имя приложения правой кнопкой мыши и выберите команду Закрепить на начальном экране или Закрепить на панели задач.
-
Чтобы быстро закрепить приложения Office на панели задач, вы также можете воспользоваться этим средством. Просто перейдите по предоставленной ссылке, нажмите кнопку Открыть и следуйте инструкциям средства.

Если вы по-прежнему не можете найти ярлыки приложений Office, выполните восстановление Office по сети, как описано в статье Восстановление приложения Office.
-
Нажмите кнопку Пуск, введите имя приложения, например, Word или Excel, в поле Найти программы и файлы. В результатах поиска щелкните приложение, чтобы запустить его.
-
Выберите команды Пуск > Все программы, чтобы просмотреть список всех приложений.
Чтобы увидеть группу Microsoft Office, вам, возможно, потребуется прокрутить список вниз.
Совет: Чтобы открывать приложения Office быстрее, закрепите их в меню «Пуск» или на панели задач на рабочем столе. Для этого щелкните имя приложения правой кнопкой мыши и выберите команду Закрепить в меню «Пуск» или Закрепить на панели задач.
Если вы по-прежнему не можете найти ярлыки приложений Office, выполните восстановление Office по сети, как описано в статье Восстановление приложения Office.
Нужна дополнительная помощь?
-
Если у вас уже есть Office, приложения Office можно найти в Windows 10, введя название приложения в поле поиска на панели задач. Например, введите word в поле поиска на панели задач и выберите приложение в списке результатов.
-
Для переноса Office со старого компьютера на новый вначале необходимо удалить его из старого компьютера. После этого установите Office на новый компьютер. При запросе активации введите тот же самый ключ продукта.
-
Дополнительные сведения о ключах продукта см. в разделах Где вводить ключ продукта Office и Использование ключей продукта для Office.
-
Примечание. Office 2007 и более ранние версии несовместимы с Windows 10.
-
Если у вас еще нет Office, рекомендуем начать с бесплатной пробной версии Microsoft 365 — подписки, включающей приложения Office, функции, доступные только подписчикам, и веб-службы, в том числе хранилище OneDrive объемом 1 ТБ.
Нужна дополнительная помощь?
Где находится Microsoft Office на компьютере?
Нажмите кнопку Пуск, введите имя приложения, например, Word или Excel, в поле Найти программы и файлы. В результатах поиска щелкните приложение, чтобы запустить его. Выберите команды Пуск > Все программы, чтобы просмотреть список всех приложений.
Если у вас уже есть Office, приложения Office можно найти в Windows 10, введя название приложения в поле поиска на панели задач. Например, введите word в поле поиска на панели задач и выберите приложение в списке результатов.
Как открыть программу
Приложение Word запускается через вот такую иконку на Рабочем столе компьютера:
Если значка нет, ищите его среди всех программ в Пуске.
На заметку . Чтобы вынести иконку на экран, зажмите ее левой кнопкой мыши и перетяните на Рабочий стол. Или щелкните по ней правой кнопкой мыши, выберите «Отправить» – «Рабочий стол (создать ярлык)».
Вот как выглядит приложение Microsoft Word 2016-2019. Для начала работы нажмите на пункт «Новый документ».
Откроется пустой лист. Он как будто обрезан, но это из-за того, что страница не поместилась на экран. Чтобы ее увидеть целиком, покрутите колесико на мышке или подвиньте ползунок с правой стороны.
На сегодняшний день это последняя версия программы. Есть более ранняя 2010-2013 года — выглядит она примерно так же. Еще часто можно встретить версию 2007 года. Она выглядит немного иначе, но имеет все необходимые инструменты.
На некоторых старых компьютерах можно встретить и версию 2003 года. У нее другой дизайн, меньше функций. Но с основными задачами программа справляется.
Закрепление файла в списке последних использованных документов
Откройте вкладку Файл.
Выберите пункт Открыть, чтобы просмотреть список последних использованных файлов.
Наведите указатель мыши на файл, который вы хотите закрепить, и выберите пункт закрепить этот элемент в списке (на правой стороне списка файлов).
Если файл закреплен в списке, значок PIN-кода выглядит следующим образом: в более ранних версиях Office, он выглядит так:
Совет: Чтобы открепить файл, щелкните значок булавки еще раз.
Файлы, закрепленные в списке, выводятся в обратном хронологическом порядке (начиная с новых записей).
Как найти папку со временными файлами
Для того, чтобы найти директорию, в которую сохраняются резервные копии документов Ворд, создаваемые непосредственно во время работы в программе, нам потребуется обратиться к функции автосохранения. Если говорить точнее, к ее настройкам.
Примечание: Прежде, чем приступить к поиску временных файлов, обязательно закройте все запущенные окна Microsoft Office. При необходимости, можно снять задачу через «Диспетчер» (вызывается комбинацией клавиш «CTRL+SHIFT+ESC»).
1. Откройте Word и перейдите в меню «Файл».
2. Выберите раздел «Параметры».
3. В окне, которое перед вами откроется, выберите пункт «Сохранение».
4. Как раз в этом окне и будут отображаться все стандартные пути для сохранения.
Примечание: Если пользователь вносил изменения в параметры по умолчанию, в этом окне они будут отображены вместо стандартных значений.
5. Обратите внимание на раздел «Сохранение документов», а именно, на пункт «Каталог данных для автовосстановления». Путь, который указан напротив него, приведет вас к месту, где хранятся последние версии автоматически сохраненных документов.
Благодаря этому же окну можно найти и последний сохраненный документ. Если вы не знаете его местонахождение, обратите внимание на путь, указанный напротив пункта «Расположение локальных файлов по умолчанию».
6. Запомните путь, по которому вам нужно перейти, или же просто скопируйте его и вставьте в поисковую строку системного проводника. Нажмите «ENTER» для перехода в указанную папку.
7. Ориентируясь на имя документа или на дату и время его последнего изменения, найдите тот, который вам нужен.
Примечание: Временные файлы довольно часто хранятся в папках, названных точно так же, как и документы, которые в них содержатся. Правда, вместо пробелов между словами у них установлены символы по типу «%20», без кавычек.
8. Откройте этот файл через контекстное меню: правый клик по документу — «Открыть с помощью» — Microsoft Word. Внесите необходимые изменения, не забыв сохранить файл в удобном для вас месте.
Примечание: В большинстве случаев аварийного закрытия текстового редактора (перебои в сети или ошибки в системе), при повторном открытии Word предлагает открыть последнюю сохраненную версию документа, с которым вы работали. Это же происходит и при открытии временного файла непосредственно из папки, в которой он хранится.
Урок: Как восстановить несохраненный документ Ворд
Теперь вы знаете, где хранятся временные файлы программы Microsoft Word. Искренне желаем вам не только продуктивной, но и стабильной работы (без ошибок и сбоев) в этом текстовом редакторе.
Какие фирмы купил Майкрософт?
В 2013 году Microsoft купила мобильное подразделение Nokia за 5,4 миллиарда евро. Корпорация получила право использовать патенты и бренды финской компании. В штат Microsoft перешло 32 тысячи сотрудников Nokia. В прессе эту сделку до сих пор считают чуть ли не худшей в истории IT-бизнеса.
Чистая прибыль Microsoft в 2019 финансовом году оказалась равной $39,2 млрд, что на 137% больше показателя годичной давности.
Как найти куда сохранился последний документ?
Откройте нужный файл. В меню программы выберите «Файл» и нажмите кнопку «Сведения». Выберите последнюю редакцию документа в блоке «Версии». Выберите поле «Восстановить» в панели инструментов окна программы.
Щелкните Пуск, затем Найти, далее Файлы и папки. В левой части открывшегося окна выберите пункт Файлы и папки. После этого воспользуйтесь либо типом файла (см. выше) либо настройте дополнительные параметры поиска (Дата, Тип файла и т.
Содержание
- Где найти Word в Windows 10?
- Как найти Word на Windows 10?
- Как найти список программ в Windows 10?
- Где находится файл Word exe?
- Как создать документ Word в Windows 10?
- Где находятся все стандартные программы в Windows 10?
- Где находятся все программы на компьютере?
- Как найти недавно установленные программы Windows 10?
- Как удалить Windows Word?
- Как перенести Word с одного компьютера на другой?
- Как узнать какой у меня Microsoft Office?
- Как создать документ ворд с помощью клавиатуры?
- Что такое Ворд документ?
- Как в телефоне создать документ Word?
- Поиск приложений Office в Windows 10, 8 и 7
- Как открыть папку автосохранения Word в Windows 10
- Как получить доступ к местоположению автосохранения Word в Windows 10?
- Как – Открыть Word автосохранение местоположения в Windows 10?
- Решение 1 – Открыть настройки Word
- Решение 2 – Проверьте папку AppData
- Решение 3 – Использовать опцию Восстановить несохраненные документы
- Решение 4. Проверьте каталог документов на предмет местоположения автосохранения Word
Где найти Word в Windows 10?
Если у вас уже есть Office, приложения Office можно найти в Windows 10, введя название приложения в поле поиска на панели задач. Например, введите word в поле поиска на панели задач и выберите приложение в списке результатов.
Как найти Word на Windows 10?
Нажмите кнопку Пуск, введите имя приложения, например, Word или Excel, в поле Найти программы и файлы. В результатах поиска щелкните приложение, чтобы запустить его. Выберите команды Пуск > Все программы, чтобы просмотреть список всех приложений.
Как найти список программ в Windows 10?
Просмотр установленных программ в Windows 10 через Панель управления Для того, чтобы попасть в панель управления в Windows 10, необходимо кликнуть правой кнопкой мыши по кнопке «Пуск» и выбрать в контекстном меню пункт «Панель управления». Вверху справа в строке поиска набрать слово «программы» (без кавычек).
Где находится файл Word exe?
Как создать документ Word в Windows 10?
Откройте приложение Word. Если оно уже запущено, откройте вкладку Файл и выберите команду Создать. Выберите Пустой документ.
…
Где находятся все стандартные программы в Windows 10?
Чтобы просмотреть полный список приложений, нажмите кнопку Пуск и прокрутите список, представленный в алфавитном порядке. Некоторые приложения расположены в папках в списке приложений, например, Блокнот, который находится в папке Стандартные — Windows.
Где находятся все программы на компьютере?
Заходим в меню Пуск, затем нажимаем кнопку Параметры, в появившемся окне Параметры Windows выбираем пункт Система. В открывшемся окне, в списке слева, щелкните по пункту Приложения и возможности. Откроется окно Приложения и возможности со списком установленных программ.
Как найти недавно установленные программы Windows 10?
Добавление или удаление списка недавно установленных приложений из меню «Пуск» Откройте Параметры → Персонализация → Пуск. Нажмите переключатель «Показывать недавно добавленные приложения» (по умолчанию включен).
Как удалить Windows Word?
Вариант 1. Удаление Office через панель управления
Как перенести Word с одного компьютера на другой?
Зайдите на сайт https://stores.office.com/myaccount/ на старом компьютере;
Как узнать какой у меня Microsoft Office?
Откройте любое приложение Office, например Word, и создайте документ. Например, перейдите в Word и нажмите кнопку О программе Word. В открывшемся диалоговом окне можно просмотреть номер версии, а также тип лицензии.
Как создать документ ворд с помощью клавиатуры?
CTRL+N — Создание нового документа того же типа, что и текущий или последний документ. CTRL+O — Открытие документа. CTRL+W — Закрытие документа. ALT+CTRL+S — Разделение окна документа.
Что такое Ворд документ?
Microsoft Word (часто — MS Word, WinWord или просто Word) — текстовый процессор, предназначенный для создания, просмотра, редактирования и форматирования текстов статей, деловых бумаг, а также иных документов, с локальным применением простейших форм таблично-матричных алгоритмов.
Как в телефоне создать документ Word?
Источник
Поиск приложений Office в Windows 10, 8 и 7
Вот как можно найти и открыть приложения Office на начальном экране и панели задач в Windows 10, Windows 8.1, Windows 8 или Windows 7.
У вас компьютер с Mac OS? Сведения о том, как добавить приложения Office для Mac на панель Dock, см. в статье Добавление значка приложения Office для Mac на панель Dock.
Если в Windows 10 установлено больше 512 приложений, они могут не отображаться в разделе Все приложения, в меню Пуск или при поиске.
Эта ошибка была исправлена в ноябрьском обновлении Windows 10, которое скачивается и устанавливается автоматически. Если вы еще не получили это обновление, можете проверить его наличие вручную, как описано на странице Вопросы и ответы.
Если не удается установить ноябрьское обновление Windows 10, вы можете найти нужное приложение следующим образом (этот способ также можно использовать во время установки обновления): Приложения Office отсутствуют в разделе «Все приложения» в Windows 10.
Посмотрите этот видеоролик или выполните указанные ниже действия, чтобы узнать, как найти приложения Office в Windows 10.
Нажмите кнопку Пуск и начните вводить имя приложения, например Word или Excel. По мере ввода автоматически будет выполняться поиск. В результатах поиска щелкните приложение, чтобы запустить его.
Для Microsoft 365, Office 2022, Office 2019 или Office 2016 выберите Пуск и прокрутите экран до нужного приложения Office, например Excel.
Для выпуска Office 2013 выберите Пуск и прокрутите экран до группы приложений Microsoft Office 2013.
Совет: Чтобы открывать приложения Office быстрее, закрепите их на начальном экране или на панели задач на рабочем столе. Для этого щелкните имя приложения правой кнопкой мыши и выберите команду Закрепить на начальном экране или Закрепить на панели задач.
Если вы по-прежнему не можете найти ярлыки приложений Office, выполните восстановление Office по сети. В этом случае см. статью Восстановление приложения Office.
Посмотрите этот видеоролик или выполните указанные ниже действия, чтобы узнать, как найти приложения Office в Windows 8.
На начальном экране начните вводить имя приложения, например Word или Excel. По мере ввода автоматически будет выполняться поиск. В результатах поиска щелкните приложение, чтобы запустить его.
Важно: Найти приложения Office по слову «Office» невозможно, поэтому нужно ввести имя конкретного приложения.
Проведите пальцем вверх или щелкните стрелку (или коснитесь ее) в нижней части начального экрана, чтобы просмотреть список приложений.
Чтобы увидеть группу Microsoft Office, вам, возможно, потребуется прокрутить экран влево или вправо.
Чтобы открывать приложения Office быстрее, закрепите их на начальном экране или на панели задач на рабочем столе. Для этого щелкните имя приложения правой кнопкой мыши и выберите команду Закрепить на начальном экране или Закрепить на панели задач.
Чтобы быстро закрепить приложения Office на панели задач, вы также можете воспользоваться этим средством. Просто перейдите по предоставленной ссылке, нажмите кнопку Открыть и следуйте инструкциям средства.
Если вы по-прежнему не можете найти ярлыки приложений Office, выполните восстановление Office по сети, как описано в статье Восстановление приложения Office.
Если вам не удается найти набор Office после восстановления Windows 8 или Windows 8.1, возможно, он удален.
Выберите версию Office, которую вы хотите переустановить, и выполните указанные ниже действия.
Нажмите кнопку Пуск, введите имя приложения, например, Word или Excel, в поле Найти программы и файлы. В результатах поиска щелкните приложение, чтобы запустить его.
Выберите команды Пуск > Все программы, чтобы просмотреть список всех приложений.
Чтобы увидеть группу Microsoft Office, вам, возможно, потребуется прокрутить список вниз.
Совет: Чтобы открывать приложения Office быстрее, закрепите их в меню «Пуск» или на панели задач на рабочем столе. Для этого щелкните имя приложения правой кнопкой мыши и выберите команду Закрепить в меню «Пуск» или Закрепить на панели задач.

Если вы по-прежнему не можете найти ярлыки приложений Office, выполните восстановление Office по сети, как описано в статье Восстановление приложения Office.
Источник
Как открыть папку автосохранения Word в Windows 10
Microsoft Word – один из самых популярных текстовых процессоров в мире, и миллионы пользователей используют его ежедневно. Создание документов в Word довольно просто.
Иногда вы можете забыть сохранить свои документы, чтобы найти поиск для местоположения автосохранения Word.
Чтобы предотвратить потерю файлов, многие пользователи используют функцию автосохранения, которая будет сохранять ваши документы через определенные промежутки времени.
Если ваш документ Word не может быть сохранен, ознакомьтесь с нашими решениями для этой проблемы.
Если вы используете эту опцию, сегодня мы собираемся показать вам, как получить доступ к местоположению автосохранения Word в Windows 10.
Как получить доступ к местоположению автосохранения Word в Windows 10?
Как – Открыть Word автосохранение местоположения в Windows 10?
Решение 1 – Открыть настройки Word
Функция автоматического восстановления в Word чрезвычайно полезна, потому что она сохранит ваши файлы в указанные интервалы и предотвратит потерю данных. Эта функция полезна, если вы случайно забыли сохранить файл или произошел сбой системы.
Кроме того, вы можете использовать инструмент, указанный в нашей новой статье.
Чтобы включить эту функцию, вам нужно сделать следующее:
После того, как вы найдете местоположение автосохранения Word на вашем ПК, вам нужно открыть Word, перейти к этому каталогу, найти файл, который он автоматически сохраняет, и открыть его в Word.
Имейте в виду, что этот каталог может быть скрыт на вашем компьютере, особенно если он находится в папке AppData.
Чтобы быстро получить доступ к этой папке, вы можете просто вставить ее местоположение в адресную строку File Explorer.

После этого вы сможете без проблем получить доступ к папке автосохранения Word.
Решение 2 – Проверьте папку AppData
В этих папках есть разные типы файлов Word, и обычно перед этими именами файлов стоят тильда или волнистая линия. Большинство из этих файлов будут иметь расширение .tmp и четырехзначное число.
Например, документ Word будет выглядеть следующим образом:
Решение 3 – Использовать опцию Восстановить несохраненные документы
Если вы случайно закрыли Word или произошел сбой по какой-либо причине, вы можете открыть местоположение автосохранения, выполнив следующие действия:
Решение 4. Проверьте каталог документов на предмет местоположения автосохранения Word
Иногда местоположение автосохранения устанавливается в том же каталоге, в котором вы сохраняете файл.Однако автоматически сохраняемые файлы обычно скрыты, и для их просмотра необходимо выполнить следующие действия:
Как вы можете видеть, Word иногда сохраняет несохраненные файлы в тот же каталог, в котором хранится ваш текущий открытый файл, чтобы сделать его легко доступным.
Если вы не сохранили изменения в документе Word, обязательно попробуйте этот метод.
Подробнее об открытии скрытых файлов читайте в нашем новом руководстве!
Хотя Word автоматически сохраняет ваши файлы, иногда может быть трудно найти местоположение автосохранения. Если вы не можете найти местоположение самостоятельно, возможно, вы захотите найти конкретное расширение файла.
Потеря ваших данных может быть серьезной проблемой. Из-за этого Microsoft Word обычно сохраняет ваши документы в свое место автосохранения.
Избегайте неприятных сюрпризов, установив средство резервного копирования из нашего списка!
Даже если вы забудете сохранить документ, вы можете восстановить его, открыв папку «Автосохранение» в Word, и откройте несохраненный документ в Word.
Источник
Как найти Микрософт офис ворд в Виндовс 7?
Брат поставил мне на компьютер Виндовс 7. Никак не могу найти, где можно писать текстовые документы.
В лицензионной 7 версии Windows есть предустановленный пакет Microsoft Office (Starter) 2010.
Найти можно так: Пуск — Все программы — и дальше именно среди тех программ в списке, рядом с которыми стоит значок папки, ищете «Microsoft Office Starter (русский)» или что-то похожее. Доступны в этом пакете только Ворд и Эксель, но под ваши нужды должно хватить.
А вот если Винда не лицензионная. просите брата, чтобы ставил уж и пакет Microsoft Office заодно, раз начал апгрейд ПО вашего компьютера)
Где находится текстовый редактор: как открыть и работать Word, Wordpad и «Блокнот»
Доброго дня или ночи мои постоянные читатели и случайно заглянувшие искатели полезной информации. Сегодня поговорим о том, где находится текстовый редактор на вашем компьютере. Именно этот вопрос я часто получаю в сообщениях. Давайте для начала разберёмся, что такое текстовые редакторы и сколько их обычно бывает на ПК. А уж потом я расскажу вам о том, как открыть и начать работать в трёх самых популярных из них, как правило, присутствующих на любом компьютере.
Что такое текстовый редактор и где он находится?
Текстовый редактор – это программа, предназначенная для набора, редактирования, копирования и сохранения текста в виде документа одного из следующих форматов – txt, doc, docx, rtf и других. В любой версии операционной системы изначально имеются два текстовых редактора – «Блокнот» и Wordpad. Они оба служат для одной и той же цели, но совершенно разные по рабочему функционалу. Наиболее востребована пользователями программа для редактирования текста от компании «Майкрософт», которая называется Word. Она имеет более обширный инструментарий и соответственно больше возможностей.
Где они все находятся? Сами программы спрятались в системной директории на служебном диске С, но для того чтобы получить к ним доступ необязательно вручную искать их exe-файлы в недрах системы. Можно воспользоваться одним из следующих стандартных способов запуска простых программ:
- Через «Пуск». В XP версии и более ранних редакциях, если такие ещё встречаются в обиходе, необходимо раскрыть пусковое меню, перейти к перечню всех программ и отыскать требуемый редактор («Блокнот» найдётся в разделе «Стандартные»). В более поздних операционках (от 7 до 10) нужно ввести название в поисковую строку, расположившуюся в нижней части пускового меню, а затем осуществить запуск двойным щелчком по ярлычку нужного варианта из результатов поиска.
- Посредством создания нового документа нужного формата. Для этого необходимо обратиться к рабочему контекстному меню системы, которое вызывается одним правым щелчком мыши по пустому пространству рабочего стола. В отобразившемся перечне доступных команд выбираем «Создать» и запускаем наиболее подходящую программу из возможных вариантов («Текстовый документ», он же «Блокнот» или Word).
Блокнот
Друзья, вот мы с вами и разобрались, где в компьютере находятся все редакторы и как их можно запустить, далее, поговорим конкретно о «Блокноте». Кроме обозначенных выше методов запуска, существует ещё минимум два способа открыть данный простейший редактор:
- Вызываем командное окошко «Выполнить». Вписываем в него слово «Блокнот», но только по-английски – notepad и нажимаем Enter.
- Вызываем командную строку (через поиск в «Пуске» или в «Выполнить» написать cmd) и пишем в чёрном окошечке тоже английское название notepad, подтверждаем «Энтером» и пользуемся.
После запуска редактора вы увидите стандартное окошко, в котором мигает курсор – можно набирать текст. Функционал «Блокнота» сильно ограничен. Весь инструментарий расположен в одной строке и состоит из пунктов меню:
- «Файл» — можно создавать, сохранять, открывать, печатать и менять параметры страницы.
- «Правка» — рабочие операции с файлами – копирование, вырезание, поиск, замена, выделение и вставка.
- «Формат» — позволяет включать опцию переноса по словам и настраивать шрифты.
- «Вид» — включает/отключает строку состояния, отображающую количество строк и столбцов в документе.
- Справка.
Wordpad
Плавно переходим к программе Wordpad, которая находится там же, где и остальные текстовые редакторы. Её также можно запустить стандартными способами или из окна «Выполнить», вписав туда название, но метод с командной строкой не работает.
После включения мы можем наблюдать окно программы, функционал которой является жёсткой отборкой самого необходимого из редактора Word – можно создавать и сохранять, копировать, вставлять, менять шрифты и настраивать абзацы, вставлять в документ изображения и объекты, а также уменьшать или увеличивать масштаб отображения текста.
Друзья, с чувством, с толком, с расстановкой переходим к самому используемому на сегодняшний день текстовому редактору под названием Word, где находится максимально большой набор инструментов из всех рассматриваемых нами программ. Данная программа запускается всего двумя способами – из «Пуска» и созданием нового документа, но для ускорения и облегчения этих процессов можно создать ярлык на панели задач или попросту на рабочем столе.
После запуска редактора мы увидим активное окно, в центре которого расположен чистый лист бумаги, а над ним богатый набор инструментов, позволяющий проводить с текстами и документами в целом различные манипуляции, такие как:
- создание, сохранение, печать, отправка и публикация;
- смена шрифтов, стилей и абзацев;
- добавление списков, таблиц, рисунков, клипов, диаграмм;
- разделение документа на страницы;
- добавление закладок, гиперссылок, надписей, колонтитулов и графических объектов;
- выбор ориентации, цвета и подложки;
- создание рамок на границе листа;
- проверка правописания и многое другое.
Если попытаться охарактеризовать каждый редактор одним прилагательным, то у меня получается вот что: «Блокнот» — простой, Wordpad – удобный, а Word – многофункциональный. А какой программой пользуетесь вы? Обязательно напишите мне об этом в комментариях. Всем пока.
Как узнать, установлено ли на моем компьютере Word — Вокруг-Дом — 2021
Table of Contents:
С помощью Microsoft Word вы можете создавать профессионально выглядящие документы и презентации. Программное обеспечение для обработки текстов является частью пакета Microsoft Office, в который также входят такие программы, как Excel, OneNote, Project, PowerPoint, Outlook и Publisher. Не все компьютеры поставляются с установленным программным обеспечением Microsoft Office. Если вы хотите использовать Microsoft Word, вы должны убедиться, что он находится на вашем компьютере.
кредит: Pixland / Pixland / Getty Images
Проверьте меню «Пуск»
Шаг 1
Щелкните левой кнопкой мыши «Пуск», чтобы открыть меню «Пуск» вашего компьютера. Вы также можете нажать клавишу с логотипом Windows на клавиатуре, чтобы открыть меню.
Шаг 2
Переместите указатель мыши вниз по меню «Пуск», пока он не остановится на «Все программы».
Шаг 3
Проверьте список программ, который появляется для «Microsoft Office». Поместите свою мышь в папку. Откроется меню со списком всех программ Office, установленных на вашем компьютере. Если у вас есть MS Word, он будет в списке. (Если вы не видите файлы, наведя указатель мыши на папку, щелкните левой кнопкой мыши, чтобы открыть файлы.)
Запустить поиск
Шаг 1
Щелкните левой кнопкой мыши кнопку «Пуск» или нажмите клавишу с логотипом Windows на клавиатуре, чтобы открыть меню «Пуск».