Содержание
- Работа Мастера функций
- Переход в Мастер функций
- Категории элементов в Мастере
- Выбор функции
- Аргументы функции
- Выполнение функции
- Вопросы и ответы
Функции в программе Excel позволяют выполнять различные, довольно сложные действия вычислительного характера буквально в несколько кликов. Ещё больше упрощает работу с ними такой удобный инструмент, как «Мастер функций». Давайте рассмотрим, как он устроен и что с его помощью можно делать.
Работа Мастера функций
Мастер функций представляет собой инструмент в виде небольшого окошка, в котором все имеющиеся функции в Excel упорядочены по категориям, что делает доступ к ним проще. Также, он предоставляет возможность ввести аргументы формулы через интуитивно понятный графический интерфейс.
Переход в Мастер функций
Мастер функций можно запустить сразу несколькими способами. Но прежде, чем активировать этот инструмент, нужно выделить ту ячейку, в которой будет находиться формула и, следовательно, выводиться результат.
Проще всего перейти в него, нажав на кнопку «Вставить функцию», расположенную слева от строки формул. Этот способ хорош тем, что им воспользоваться можно, находясь в любой вкладке программы.
Кроме того, нужный нам инструмент можно запустить, перейдя во вкладку «Формулы». Затем следует нажать на самую крайнюю слева кнопку на ленте «Вставить функцию». Она располагается в блоке инструментов «Библиотека функций». Это способ хуже предыдущего тем, что если вы не находитесь во вкладке «Формулы», то придется выполнять дополнительные действия.
Можно также кликнуть на любую другую кнопку блока инструментов «Библиотека функций». При этом, в выпадающем меню появится список, в самом низу которого есть пункт «Вставить функцию…». Вот по нему и нужно кликнуть. Но, данный способ является ещё запутаннее предыдущего.
Очень простым способом перехода в режим Мастера является нажатие комбинации горячих клавиш Shift+F3. Этот вариант предусматривает быстрый переход без дополнительных «телодвижений». Главный недостаток его состоит в том, что далеко не каждый пользователь способен удержать у себя в голове все комбинации горячих клавиш. Так что для новичков в освоении Excel этот вариант не подходит.
Категории элементов в Мастере
Какой бы способ активации из вышеуказанных вы не выбрали, в любом случае, после данных действий запускается окно Мастера. В верхней части окна расположено поле поиска. Сюда можно ввести наименование функции и нажать кнопку «Найти», чтобы быстрее отыскать нужный элемент и получить доступ к нему.
Средняя часть окна представляет выпадающий список категорий функций, которые представляет Мастер. Чтобы просмотреть данный перечень, жмем на пиктограмму в виде перевернутого треугольника справа от него. Таким образом открывается полный список доступных категорий. Прокручивать вниз его можно с помощью боковой полосы прокрутки.
Все функции разделены на следующие 12 категорий:
- Текстовые;
- Финансовые;
- Дата и время;
- Ссылки и массивы;
- Статистические;
- Аналитические;
- Работа с базой данных;
- Проверка свойств и значений;
- Логические;
- Инженерные;
- Математические;
- Определенные пользователем;
- Совместимость.
В категории «Определенные пользователем» находятся функции, составленные самим юзером или загруженные из внешних источников. В категории «Совместимость» расположены элементы из старых версий Excel, для которых уже существуют более новые аналоги. Они были собраны в эту группу для поддержки совместимости работы с документами, созданными в старых версиях приложения.
Кроме того, в этом же списке находятся две дополнительные категории: «Полный алфавитный перечень» и «10 недавно использовавшихся». В группе «Полный алфавитный перечень» располагается полный список всех функций в независимости от категории. В группе «10 недавно использовавшихся» находится список десяти последних элементов, к которым пользователь прибегал. Этот перечень постоянно обновляется: использовавшиеся раньше элементы убираются, а новые добавляются.
Выбор функции
Для того, чтобы перейти к окну аргументов, прежде всего необходимо выбрать нужную категорию. В поле «Выберите функцию» следует отметить то наименование, которое требуется для выполнения конкретной задачи. В самой нижней части окна находится подсказка в виде комментария к выделенному элементу. После того, как конкретная функция выбрана, требуется нажать на кнопку «OK».
Аргументы функции
После этого, открывается окно аргументов функции. Главным элементом этого окна являются поля аргументов. У различных функций аргументы отличаются, но принцип работы с ними остается одинаковыми. Их может быть несколько, а может быть и один. В качестве аргументов могут выступать числа, ссылки на ячейки или даже ссылки на целые массивы.
- Если мы работаем с числом, то просто вводим его с клавиатуры в поле, таким же образом, как вбиваем цифры в ячейки листа.
Если же в качестве аргумента выступают ссылки, то их также можно прописать вручную, но намного удобнее поступить иначе.
Установите курсор в поле аргумента. Не закрывая окно Мастера, выделите курсором на листе ячейку или целый диапазон ячеек, которые вам нужно обработать. После этого в поле окна Мастера автоматически заносятся координаты ячейки или диапазона. Если у функции несколько аргументов, то аналогичным образом можно занести данные и в следующее поле.
- После того, как все нужные данные введены, жмем на кнопку «OK», тем самым запуская процесс выполнения задачи.
Выполнение функции
После того, как вы нажали на кнопку «OK» Мастер закрывается и происходит выполнение самой функции. Результат выполнения может быть самый разнообразный. Он зависит от тех задач, которые ставятся перед формулой. Например, функция СУММ, которая была выбрана в качестве примера, производит суммирование всех введенных аргументов и показывает результат в отдельной ячейке. Для других вариантов из списка Мастера результат будет абсолютно иным.
Урок: Полезные функции Excel
Как видим, Мастер функций является очень удобным инструментом, который значительно упрощает работу с формулами в Excel. С его помощью можно производить поиск нужных элементов из списка, а также вводить аргументы через графический интерфейс. Для начинающих пользователей Мастер особенно незаменим.
Возможности Эксель позволяют не только создавать и редактировать таблицы, но и производить всевозможные расчеты: математические, финансовые, статистические и т.д. Делается это с помощью формул или функций (операторов), для выбора и настройки которых предусмотрен специальный инструмент под названием “Мастер функций”. Алгоритм его использования мы и разберем в данной статье.
- Шаг 1: вызов Мастера функций
- Шаг 2: выбор функции
- Шаг 3: заполнение аргументов функции
- Шаг 4: выполнение функции
- Заключение
Шаг 1: вызов Мастера функций
Для начала выбираем ячейку, в которую планируется вставить функцию.
Затем у нас есть несколько способов открытия Мастера функций:
- Первый способ, пожалуй, пользуется наибольшей популярностью. Независимо от того, в какой вкладке программы мы находимся, слева от строки формул есть значок “fx (Вставить функцию)”. Именно по нему и следует щелкнуть.
- Также мы можем переключиться во вкладку “Формулы”, в которой представлена аналогичная кнопка в левом углу ленты программы (группа “Библиотека функций”).
- Все в той же вкладке и группе (“Формулы” – “Библиотека функций”) представлены категории функций. Кликаем по требуемому варианту и в раскрывшемся перечне можем выбрать нужный оператор. Но т.к. нам нужен именно Мастер функций, то кликаем по пункту “Вставить функцию” в самом конце списка.
- И напоследок, можно воспользоваться комбинацией Shift+F3, хотя не все пользователи готовы запоминать горячие клавиши для работы в Excel.
Шаг 2: выбор функции
Итак, независимо от того, какой из описанных выше способов был выбран, перед нами появится окно Мастера функций (Вставка функции). Оно состоит из следующих элементов:
- В самом верху расположено поле для поиска конкретной функции. Все что мы делаем – это набираем название (например, “сумм”) и жмем “Найти”. Результаты отобразятся в поле под надписью “Выберите функцию”.
- Параметр “Категория”. Щелкаем по текущему значению и в раскрывшемся списке выбираем категорию, к которой относится наша функция (допустим, “Математические”).
Всего предлагается 15 вариантов:
- После того, как категория задана, остается только определиться с функцией в поле “Выберите функцию” (выбираем ее с помощью щелчка левой кнопкой мыши). Когда все готово, жмем кнопку OK (или Enter).
Шаг 3: заполнение аргументов функции
В следующем окне предстоит заполнить аргументы (один или несколько), перечень и тип которых зависит от выбранной функции.
Рассмотрим на примере “СРЗНАЧ” (для вычисления среднего арифметического значения), работающего с числовыми данными.
Поле напротив аргумента можно заполнить вручную, введя конкретное число (или несколько числовых значений, разделенных точкой с запятой) с помощью клавиш на клавиатуре.
Либо можно указать ссылку на ячейку или диапазон ячеек, содержащих числа.
Здесь возможны два варианта – это можно сделать либо вручную (т.е. с помощью клавиатуры), либо с помощью мыши. Последний вариант удобнее – просто щелкаем по нужному элементу в самой таблице, находясь в поле напротив нужного аргумента.
Возможна комбинация способов заполнения значений аргументов, а переключаться между ними можно с помощью щелчков мыши внутри нужного поля или клавиши Tab.
Примечания:
- В нижней части окна представлено описание функции, а также комментарии/рекомендации касательно того, как именно следует заполнить тот или иной аргумент.
- Иногда количество аргументов может увеличиться. Например, как это произошло в нашем случае с функцией “СРЗНАЧ”. По умолчанию предусмотрено всего два аргумента, но если мы перейдем к заполнению второго, добавится третий и т.д.
- Принцип заполнения текстовых данных в других функциях, где это предполагается, аналогичен рассмотренному выше – либо мы указываем конкретные значения, либо ссылки на ячейки или диапазоны ячеек.
Шаг 4: выполнение функции
Как только все аргументы заполнены, жмем OK.
Окно Мастера функций закроется. И если все сделано правильно, мы увидим в выбранной ячейке результат согласно заданным значениям аргументов.
А в строке формул будет отображаться автоматически заполненная формула функции.
Заключение
Таким образом, Мастер функций позволяет максимально упростить работу с функциями, что делает его одним из самых незаменимых инструментов в Excel. Благодаря нему не нужно запоминать сложные формулы и правила их написания, т.к. все предельно просто реализовано через заполнение специальных полей.
Мастер функций в Excel используется для вставки и изменения формул в ячейках. Использовать Мастер функций в Экселе гораздо проще и удобнее, чем писать формулы вручную непосредственно в ячейке таблицы или строке формул.
Смотрите видео после статьи
видео может дополнять статью или содержать её полностью
Мастер функций в программе Excel Вам потребуется для быстрой вставки стандартных формул в ячейки. По сути Мастер представляет собой простой интерфейс для поиска встроенных функций Эксель, указания их параметров и вставки в ячейку.
Результатом использования Мастера функций является готовая формула, вставленная в ячейку.
Одним из важных преимуществ Мастера является автоматический контроль синтаксиса вставляемой формулы, то есть Вам не нужно задумываться о том, как именно нужно писать название самой функции, ставить открывающие и закрывающие скобки, а также разделители между аргументами формулы. Это удобно не только для начинающих пользователей программы, но и вообще для кого угодно — простой и удобный интерфейс экономит время и не даёт совершить ошибки.
Использование мастера функций Эксель имеет смысл в тех случаях, когда в ячейку нужно вставить только одну формулу. В случае создания вложенных формул при помощи Мастера можно вставить первую формулу, а прочие записать вручную непосредственно в строке формул. Однако поскольку чаще всего на практике применяются именно одиночные (простые) выражения, содержащие только одну функцию, применение Мастера оправдано в большинстве случаев.
Как вызвать мастер функций Excel
Использование мастера функций не представляет сложности. Чтобы вызвать Мастер функций, нужно:
- Щёлкнуть мышкой на ячейку листа, в которую нужно вставить формулу;
- Нажать на кнопку «Fx», расположенную слева от строки формул в панели инструментов;
Появится всплывающее окно, показанное на скриншоте ниже. Оно предназначено для поиска и выбора одной из множества встроенных формул Эксель — это первый шаг Мастера.
[нажмите на картинку для увеличения]
Справка: как сохранять фото с сайтов
Работа с мастером функций Эксель начинается с поиска нужной формулы. Поскольку встроенных функций в программе очень много, то есть целых три способа найти требуемую формулу:
- Поиск:
Если Вы знаете точное название функции, то введите его в окно поиска (самое первое поле с соответствующей подсказкой) и нажмите кнопку «Поиск». Результат отобразится в списке выбора функции ниже. Если совпадений не найдено, воспользуйтесь другим способом. - Выбор из списка недавно использовавшихся:
Мастер функций Excel запоминает последние 10 формул, которые Вы использовали. В списке выбора категория «10 недавно использовавшихся» показывается всегда первой, что очень удобно. Именно этим способом и пользуются чаще всего. - Поиск в категориях:
В выпадающем списке «Категория» выберите ту категорию, которая соответствует назначению нужной Вам формулы. Саму формулу Вы можете найти в окне ниже, причём для ускорения поиска (список может быть очень большим) можно ввести с клавиатуры начало названия функции. Если поиск в выбранной категории не дал результатов, выберите другую категорию и поищите в ней (также есть полный список функций с сортировкой по алфавиту: «Полный алфавитный перечень»).
Для каждой формулы перед её вставкой на страницу можно посмотреть краткое описание и синтаксис. Для этого кликните мышкой (один раз!) на название функции в списке. Для перехода к следующему шагу Мастера используйте двойной клик на названии функции или кнопку OK.
Указание аргументов формулы в Мастере функций Excel
На втором шаге необходимо указать аргументы (параметры) выбранной формулы, если они предусмотрены (абсолютное большинство случаев). Поскольку формулы разные, то и аргументы тоже разные, поэтому на данном шаге вид окна Мастера будет зависеть от выбранной формулы.
На скриншоте ниже показан пример указания аргументов для формулы вычисления среднего значения чисел. Для указания каждого аргумента используется отдельное поле ввода.
[нажмите на картинку для увеличения]
Справка: как сохранять фото с сайтов
В полях ввода аргументов справа расположена кнопка, предназначенная для сворачивания окна Мастера Функций. При нажатии на неё остаётся только небольшое окно с полем ввода текущего аргумента, поэтому окно не закрывает содержимое листа. В том числе в таком режиме удобно переключаться между листами книги Excel, чтобы выбрать аргументы (ячейки), расположенные на другом листе электронной таблицы.
Виды аргументов формул
В качестве аргументов формул в Мастере функций Вы можете указать:
- Простые значения, вводимые с клавиатуры (числа, текст);
- Адреса ячеек;
- Диапазоны ячеек;
- Имена переменных;
Также можно указывать в качестве аргументов другие функции, но лучше это делать вручную в строке формул.
Не забывайте обращать внимание на тип аргументов, которые принимает нужная Вам формула.
Адреса отдельных ячеек, а также диапазоны ячеек в Мастере формул лучше не писать вручную, а выбирать кликами мышкой. Это избавит Вас от ошибок и сократит время ввода формулы. Обратите внимание, что при выделении диапазона окно Мастера автоматически сворачивается, а по окончании выделения — разворачивается вновь.
По окончании ввода аргументов нажмите кнопку OK для вставки формулы в ячейку.
Редактирование формул при помощи Мастера
После того как Вы нажали кнопку OK и формула вставилась на страницу, вызвать снова окно Мастера для внесения изменений очень легко. Для этого выделите ячейку с формулой (если она ещё не выделена) и снова нажмите кнопку «Fx» на панели инструментов, как было уже показано выше. В открывшемся окне Мастера функций внесите необходимые изменения (значение аргументов, добавление новых аргументов) и подтвердите их кнопкой OK.
Обратите внимание, что таким способом Вы можете отредактировать уже выбранную формулу, но не поменять её на другую. Чтобы заменить одно выражение на другое, выполните вставку заново (для сложных составных формул внесите изменения вручную).
Если у Вас остались вопросы по использованию Мастера функций, посмотрите учебный видеоролик. Также Вы можете научиться работать в Excel при помощи специализированного учебного видеокурса по данной программе (с учебным планом и примерами уроков познакомиться можно здесь).
В комментариях после статьи Вы можете поделиться своим опытом использования всплывающего окна Мастера формул.
Уникальная метка публикации: A188C1D7-CEB5-14A0-BFB9-8F2396A09491
Источник: //artemvm.info/information/uchebnye-stati/microsoft-office/master-funkczij-v-excel/
Функции можно вводить вручную, но в Excel предусмотрен
мастер функций, позволяющий вводить их в полуавтоматическом режиме и
практически без ошибок. Для вызова мастера функций необходимо нажать
кнопку Вставка функции на стандартной панели инструментов, выполнить
команду Вставка/Функция или воспользоваться комбинацией
клавиш [Shift+F3]. После этого появится диалоговое окно Мастер
функций, в котором можно выбрать нужную функцию.
Диалоговое окно Мастер функций используется
довольно часто. Поэтому опишем его подробнее. Окно состоит из двух связанных
между собой списков:Категория и Функция. При выборе одного из
элементов списка Категория в списке Функция появляется
соответствующий ему перечень функций.
В Microsoft Excel функции разбиты на 12 категорий. Категория
10 недавно использовавшихся постоянно обновляется, в зависимости от того,
какими функциями вы пользовались в последнее время. Она напоминает стековую
память: новая вызванная вами функция, которая в этом списке еще не числилась,
займет первую строку, вытеснив тем самым последнюю функцию.
Категория Полный алфавитный перечень содержит список всех
функций Excel. Остальные категории функций будут рассмотрены по мере их
применения.
При выборе какой-либо функции в нижней части диалогового окна
появляется краткое ее описание. Нажав кнопку ОК или
клавишу [Enter], вы можете вызвать панель выделенной функции (описание
подобных панелей приведено далее).
Мастер функций в программе Microsoft Excel
Смотрите также и E6 – текст. Так же главе книги., а не просто Для этого нужно аргументов. Однако выDISCOUNT = 0 Чтобы сдвинуть строку форматирования диапазонов) исключаются этом же примере количество заказанных товаров. формулами в Excel.
могут выступать числа,Инженерные;
Работа Мастера функций
выпадающем меню появитсяФункции в программе Excel количество оценок. Функция она проигнорирует пустуюMicrosoft Office Excel 2007В диалоговом окне=discount() ввести перед текстом можете создать функциюEnd If на один знак из пользовательских функций. мы хотим посчитать
Переход в Мастер функций
Чтобы узнать количество, С его помощью ссылки на ячейкиМатематические; список, в самом позволяют выполнять различные, ЕСЛИ() проверяет, совпадают ячейку. Но если Inside Out
Надстройки. апостроф. Например, ниже без аргументов. ВЕсли количество проданных товаров табуляции влево, нажмите Из этой статьи количество позиций только нам необходимо посчитать можно производить поиск
или даже ссылкиОпределенные пользователем; низу которого есть довольно сложные действия ли показатели D6 в ячейке будет, написанной Марком Доджемустановите флажок рядомЧтобы вставить пользовательскую функцию показана функция DISCOUNT Excel доступно несколько не меньше 100,SHIFT+TAB вы узнаете, как в диапазоне A3:A10. ячейки в столбце нужных элементов из на целые массивы.Совместимость.
пункт вычислительного характера буквально и E6 со значение 0, то (Mark Dodge) и с именем книги, быстрее (и избежать с комментариями. Благодаря встроенных функций (например, VBA выполняет следующую. создавать и применятьЕсли все данные введеныТовар списка, а также
Если мы работаем сВ категории«Вставить функцию…» в несколько кликов. значением A4. Если результат естественно измениться. Крейгом Стинсоном (Craig как показано ниже. ошибок), ее можно подобным комментариями и СЛЧИС и ТДАТА), инструкцию, которая перемножаетТеперь вы готовы использовать пользовательские функции. Для верно, нажмите, в которых используется вводить аргументы через числом, то просто«Определенные пользователем». Вот по нему
Категории элементов в Мастере
Ещё больше упрощает совпадают, то получаемВ Excel еще существует Stinson). В нееСоздав нужные функции, выберите выбрать в диалоговом вам, и другим в которых нет значения новую функцию DISCOUNT. создания функций иОК текст. В данном графический интерфейс. Для вводим его снаходятся функции, составленные и нужно кликнуть.
работу с ними ответ ДА, а функция =СРЗНАЧА() – были добавлены сведения,Файл окне «Вставка функции». будет впоследствии проще аргументов.quantity Закройте редактор Visual макросов используется. случае мы не начинающих пользователей
клавиатуры в поле, самим юзером или
- Но, данный способ
- такой удобный инструмент,
- если нет –
- среднее значение арифметическое
- относящиеся к более
- >
- Пользовательские функции доступны
- работать с кодом
- После оператора Function указывается
- и
- Basic, выделите ячейку
- редактор Visual Basic (VBE)
- Мастер функций
можем использовать функциюМастер таким же образом, загруженные из внешних является ещё запутаннее как ответ НЕТ. число. Она отличается поздним версиям Excel.Сохранить как в категории «Определенные VBA. Так, код один или несколькоprice G7 и введите, который открывается взакроется, и Вы
СЧЁТособенно незаменим. как вбиваем цифры источников. В категории предыдущего.«Мастер функций»В логическом выражении для от предыдущей тем,Ильнур. пользователем»: будет легче понять, операторов VBA, которые, а затем умножает следующий код: отдельном окне. увидите результат. В, поскольку она подсчитываетАвтор: Максим Тютюшев в ячейки листа.
Выбор функции
«Совместимость»Очень простым способом перехода. Давайте рассмотрим, как удобства применяется 2 что:: Вставка—>функцияВ диалоговом окнеЧтобы упростить доступ к если потребуется внести проверят соответствия условиям результат на 0,1:=DISCOUNT(D7;E7)Предположим, что ваша компания нашем примере результат ячейки только сМастер функций в ExcelЕсли же в качестверасположены элементы из в режим
Аргументы функции
он устроен и типа ссылок: относительная=СРЗНАЧ() – пропускает ячейкиЮрий олейникСохранить как пользовательским функциям, можно в него изменения. и выполняют вычисленияDiscount = quantity *Excel вычислит 10%-ю скидку предоставляет скидку в показывает, что всего числовыми значениями. Поэтому– это помощник, аргумента выступают ссылки, старых версий Excel,
- Мастера что с его и абсолютная. Это которые не содержат: На вкладке Формулыоткройте раскрывающийся список определить их в
Апостроф указывает приложению Excel с использованием аргументов, price * 0.1 для 200 единиц размере 10 % клиентам, было заказано восемь
нам необходимо найти который позволяет быстро то их также для которых ужеявляется нажатие комбинации помощью можно делать. позволяет нам скопировать чисел; выбрать Вставить функцию.Тип файла отдельной книге, а на то, что переданных функции. Наконец,Результат хранится в виде по цене 47,50 заказавшим более 100 позиций. функцию, которая подсчитывает
- найти и вставить можно прописать вручную, существуют более новые горячих клавишСкачать последнюю версию формулу без ошибок
Выполнение функции
=СРЗНАЧА() – пропускает только Появится окно Мастераи выберите значение затем сохранить ее следует игнорировать всю в процедуру функции переменной ₽ и вернет единиц товара. НижеЕсли Вы уже хорошо количество заполненных ячеек нужную функцию на но намного удобнее аналоги. Они былиShift+F3 Excel в результатах ее пустые ячейки, а функцийс помощью которогомНадстройка Excel как надстройку, которую строку справа от следует включить оператор,Discount
950,00 ₽. мы объясним, как
разбираетесь в базовых в диапазоне. рабочий лист. Внимательно поступить иначе. собраны в эту. Этот вариант предусматриваетМастер функций вычисления. текстовые значения воспринимает можно выбрать нужную. Сохраните книгу с можно включать при него, поэтому вы назначающий значение переменной. Оператор VBA, который
В первой строке кода
lumpics.ru
Мастер функций в Excel
создать функцию для функциях Excel, можетеВыделите ячейку, которая будет изучите, как работаетУстановите курсор в поле группу для поддержки быстрый переход безпредставляет собой инструментПримечание. Закладка «Формулы» предоставляет как 0. функцию и задать запоминающимся именем, таким каждом запуске Excel. можете добавлять комментарии с тем же хранит значение в VBA функция DISCOUNT(quantity, расчета такой скидки.
воспользоваться более сложными содержать формулу. ВМастер функций аргумента. Не закрывая совместимости работы с дополнительных «телодвижений». Главный в виде небольшого доступ только к параметры для нее. как Вот как это в отдельных строках именем, что у переменной, называется оператором price) указывает, чтоВ примере ниже показана функциями, такими как нашем примере мы, эти знания обязательно окно документами, созданными в недостаток его состоит окошка, в котором
наиболее часто используемымВ ячейки D6 и После этого задаетсяMyFunctions сделать: или в правой функции. Это значениеназначения функции DISCOUNT требуется форма заказа, вВПР выделим ячейку B16. пригодятся Вам вМастера старых версиях приложения. в том, что
Как использовать Мастер функций в Excel
все имеющиеся функции функциям. Больше можно E6 нашей таблицы аргументы, вводом числ..Windows macOS части строк, содержащих возвращается в формулу,, так как он два аргумента: которой перечислены товары,. Для получения дополнительнойОткройте вкладку будущем. В данном, выделите курсором наКроме того, в этом далеко не каждый в Excel упорядочены получить, вызвав окно введите функцию подсчета
- значений клавой илиСохранив книгу, выберитеСоздав нужные функции, выберите код VBA. Советуем
- которая вызывает функцию. вычисляет выражение справаquantity их количество и информации изучите урокФормулы
- уроке мы вставим листе ячейку или же списке находятся пользователь способен удержать по категориям, что «Мастер функций» нажав количества числовых значений. мышью указать диапозонСервисФайл начинать длинный блокВ пользовательских функциях поддерживается от знака равенства(количество) и цена, скидка (если Функция ВПР вна Ленте, а нужную нам функцию целый диапазон ячеек,
- две дополнительные категории: у себя в делает доступ к на кнопку «Вставить Функция позволит нам ячеек, значения которых>> кода с комментария, меньше ключевых слов
- и назначает результатprice она предоставляется) и Excel на простых затем выберите команду с помощью которые вам нужно«Полный алфавитный перечень» голове все комбинации ним проще. Также, функцию» вначале строки узнать количество поставленных используются в качесвеНадстройки ExcelСохранить как в котором объясняется VBA, чем в имени переменной слева(цена). При вызове итоговая стоимость.
- примерах или обратитесьВставить функциюМастера обработать. После этого
- и горячих клавиш. Так он предоставляет возможность формул. Или нажать оценок. аргумента..
. его назначение, а макросах. Они могут от него. Так функции в ячейкеЧтобы создать пользовательскую функцию к разделу ВПР., пройдя все этапы в поле окна«10 недавно использовавшихся» что для новичков ввести аргументы формулы комбинацию клавиш SHIFT+F3.
Перейдите в ячейку D6
office-guru.ru
Создание пользовательских функций в Excel
Функции в Excel –В диалоговом окнеВ Excel 2007 нажмите затем использовать встроенные только возвращать значение как переменная листа необходимо указать DISCOUNT в этой от А доОткроется от начала иМастера. В группе в освоении Excel через интуитивно понятный
Создание простой пользовательской функции
Функция =ОКРУГЛ() более и выберите инструмент это вычислительные инструментыНадстройкикнопку Microsoft Office комментарии для документирования в формулу наDiscount эти два аргумента. книге, сделайте следующее: Я.Мастер функций до конца.автоматически заносятся координаты«Полный алфавитный перечень» этот вариант не графический интерфейс. точна и полезнее из выпадающего списка: пригодны для самыхнажмите кнопку «Обзор»,, а затем щелкните отдельных операторов. листе или вназывается так же, В формуле =DISCOUNT(D7;E7)Нажмите клавишиАвтор: Антон Андронов. В появившемся диалоговомЕсли у вас возникли ячейки или диапазона.располагается полный список подходит.Мастер функций чем округление с «Главная»-«Сумма»-«Число». разных отраслей деятельности: найдите свою надстройку,
Сохранить какКроме того, рекомендуется присваивать выражение, используемое в как и процедура аргументALT+F11Хотя в Excel предлагается окне
проблемы с поиском Если у функции всех функций вКакой бы способ активацииможно запустить сразу помощью формата ячеек.На этот рас нам
финансы, статистика, банковское нажмите кнопку.
-
макросам и пользовательским другом макросе или функции, значение, хранящеесяquantity(или большое число встроенныхВставка функции необходимой функции, используйте несколько аргументов, то независимости от категории. из вышеуказанных вы несколькими способами. Но В этом легко не подходит автоматическое дело, бухгалтерский учет,
-
ОткрытьВ диалоговом окне функциям описательные имена.
функции VBA. Так,
в переменной, возвращаетсяимеет значение D7,
FN+ALT+F11 функций, в немвведите несколько ключевых
Мастер функций
аналогичным образом можно
В группе
не выбрали, в прежде, чем активировать
убедиться на практике.
определение диапазона ячеек, инженерство и проектирование,, а затем установитеСохранить как Например, присвойте макросу пользовательские функции не в формулу листа, а аргументна Mac), чтобы может не быть слов, описывающих тип, который позволяет находить занести данные и«10 недавно использовавшихся» любом случае, после этот инструмент, нужноСоздайте исходную таблицу так поэтому его нужно
Применение пользовательских функций
анализ исследовательских данных флажок рядом соткройте раскрывающийся список название могут изменять размер из которой была
price
открыть редактор Visual той функции, которая вычислений, которые осуществляет функции при помощи в следующее поле.
находится список десяти данных действий запускается выделить ту ячейку, как показано на исправить на D2:D4. и т.д. надстройкой в полеТип файлаMonthLabels окон, формулы в вызвана функция DISCOUNT.— значение E7. Basic, а затем нужна для ваших требуемая функция, а ключевых слов. ХотьПосле того, как все последних элементов, к окно в которой будет рисунке: После чего жмемЛишь мизерная часть возможностей
Доступные надстройкии выберите значениевместо ячейках, а такжеЕсли значение Если скопировать формулу щелкните вычислений. К сожалению, затем нажмите этот помощник и нужные данные введены, которым пользователь прибегал.Мастера находиться формула и,Ячейку B2 отформатируйте так, Enter. вычислительных функций включено.Надстройка Excel
Labels шрифт, цвет илиquantity в ячейки G8:G13,Insert разработчики Excel неНайти
является очень полезным, жмем на кнопку
Этот перечень постоянно. В верхней части следовательно, выводиться результат.
чтобы были отображены
Из D6 в ячейку
в данный учебник
После выполнения этих действий. Сохраните книгу с, чтобы более точно узор для текстаменьше 100, VBA вы получите указанные(Вставка) > могли предугадать все. В нашем примере все же могут
«OK» обновляется: использовавшиеся раньше
окна расположено полеПроще всего перейти в только 2 знака E6 скопируйте функцию с уроками по ваши пользовательские функции запоминающимся именем, таким указать его назначение. в ячейке. Если выполняет следующий оператор: ниже результаты.Module потребности пользователей. Однако мы введем фразу возникнуть затруднения при, тем самым запуская элементы убираются, а поиска. Сюда можно него, нажав на после запятой. Это =СЧЕТ() – это Excel. На простых
будут доступны при как Описательные имена макросов включить в процедуру
Discount = 0
Рассмотрим, как Excel обрабатывает(Модуль). В правой в Excel можно « его использовании. Если
процесс выполнения задачи.
новые добавляются. ввести наименование функции кнопку можно сделать с функция Excel для примерах и далее каждом запуске Excel.MyFunctions и пользовательских функций функции код дляНаконец, следующий оператор округляет эту функцию. При части редактора Visual создавать собственные функции,количество ячеек у Вас покаПосле того, как выДля того, чтобы перейти
Правила создания пользовательских функций
и нажать кнопку«Вставить функцию» помощью диалогового окна подсчета количества не будем рассматривать практическое Если вы хотите, в папке особенно полезны, если таких действий, возникнет значение, назначенное переменной нажатии клавиши Basic появится окно и ниже вы«, но вы также нет определенного опыта
нажали на кнопку к окну аргументов,«Найти», расположенную слева от «Формат ячеек» или пустых ячеек. применение функций. добавить функции вAddIns существует множество процедур ошибка #ЗНАЧ!DiscountВВОД нового модуля. найдете все нужные
Применение ключевых слов VBA в пользовательских функциях
можете найти функцию работы с функциями«OK» прежде всего необходимо, чтобы быстрее отыскать строки формул. Этот инструментом расположенном наНа данном примере хорошоКак найти среднее арифметическое библиотеку, вернитесь в. Она будет автоматически с похожим назначением.Единственное действие, которое может, до двух дробныхExcel ищет имяСкопируйте указанный ниже код для этого инструкции. по категории из в Excel, тоМастер выбрать нужную категорию.
нужный элемент и способ хорош тем, закладке «Главная»-«Уменьшить разрядность» видно, что функция число в Excel? редактор Visual Basic. предложена в диалоговомТо, как вы документируйте выполнять процедура функции разрядов:DISCOUNT и вставьте егоПользовательские функции (как и раскрывающегося списка. гораздо проще будетзакрывается и происходит В поле получить доступ к что им воспользоватьсяВ столбце C проставьте =СЧЕТ() игнорирует ячейки, Создайте таблицу, так
Документирование макросов и пользовательских функций
В обозревателе проектов окне свои макросы и (кроме вычислений), —Discount = Application.Round(Discount, 2)в текущей книге в новый модуль. макросы) записываются наПосмотрите список результатов, чтобы найти нужную функцию выполнение самой функции.«Выберите функцию» нему. можно, находясь в формулу вычитания 1,25 которые не содержат как показано на под заголовком VBAProjectСохранить как
пользовательские функции, — это отображение диалоговогоВ VBA нет функции и определяет, чтоFunction DISCOUNT(quantity, price) языке программирования найти нужную функцию, через библиотеку. Для Результат выполнения можетследует отметить тоСредняя часть окна представляет любой вкладке программы. из значений столбца числа или пусты. рисунке: вы увидите модуль, поэтому вам потребуется
ваше личное дело, окна. Чтобы получить округления, но она это пользовательская функцияIf quantity >=100Visual Basic для приложений затем нажмите более продвинутых пользователей быть самый разнообразный. наименование, которое требуется выпадающий список категорийКроме того, нужный нам B: =B-1,25.В ячейки D7 иВ ячейках D5 и
с таким же только принять расположение, но важно выбрать значение от пользователя, есть в Excel. в модуле VBA. Then
Предоставление доступа к пользовательским функциям
(VBA)OKМастер функций Он зависит от для выполнения конкретной функций, которые представляет инструмент можно запустить,Теперь вы знаете, как E7 введем логическую E5 введем функции, названием, как у используемое по умолчанию. определенный способ и выполняющего функцию, можно Чтобы использовать округление Имена аргументов, заключенныеDISCOUNT = quantity. Они отличаются от. В нашем примереявляется мощным средством тех задач, которые задачи. В самойМастер
перейдя во вкладку пользоваться функцией ОКРУГЛ функцию, которая позволит которые помогут получить файла надстройки (ноСохранив книгу, выберите придерживаться его. использовать в ней
в этом операторе, в скобки ( * price * макросов двумя вещами. мы выберем быстрого поиска нужной ставятся перед формулой. нижней части окна. Чтобы просмотреть данный«Формулы»
в Excel.
-
нам проверить, все среднее значение оценок без расширения XLAM).ФайлЧтобы использовать функцию, необходимо
оператор необходимо указать VBA,quantity 0.1 Во-первых, в них
-
СЧЁТЗ функции. Например, функция находится подсказка в перечень, жмем на. Затем следует нажатьОписание аргументов функции =ОКРУГЛ(): ли студенты имеют успеваемости по урокамДважды щелкните модуль в> открыть книгу, содержащуюInputBox что метод (функцию)иElse используются процедуры, поскольку она подсчитываетМастер функций
-
СУММ виде комментария к пиктограмму в виде на самую крайнююПервый аргумент – это
оценки. Пример использования Английского и Математики. Project Explorer, чтобыПараметры Excel модуль, в котором
-
. Кроме того, с Round следует искатьpriceDISCOUNT = 0Function
-
количество непустых ячеек– это последовательность, которая была выбрана выделенному элементу. После перевернутого треугольника справа слева кнопку на ссылка на ячейку
-
функции ЕСЛИ: Ячейка E4 не вывести код функций.. она была создана.
-
помощью оператора в объекте Application), представляют собой заполнителиEnd If, а не
-
в диапазоне. диалоговых окон, в в качестве примера, того, как конкретная от него. Таким ленте значение, которой нужноПерейдите в ячейку D7 имеет значения, поэтому Чтобы добавить новуюВ Excel 2007 нажмите
-
Если такая книгаMsgBox (Excel). Для этого для значений, наDISCOUNT = Application.Round(Discount,
-
SubПоявится диалоговое окно которых Excel ведет производит суммирование всех функция выбрана, требуется образом открывается полный«Вставить функцию» округлить. и выберите инструмент: результат будет вычислен функцию, установите точку
кнопку Microsoft Office не открыта, приможно выводить сведения добавьте слово основе которых вычисляется 2). Это значит, чтоАргументы функции пользователя от выбора введенных аргументов и нажать на кнопку список доступных категорий.. Она располагается вВторой аргумент – это «Формулы»-«Логические»-«ЕСЛИ».
из 2 оценок. вставки после оператораи щелкните попытке использования функции для пользователей. ВыApplication скидка.End Function они начинаются с. Выберите поле нужной функции до показывает результат в«OK» Прокручивать вниз его блоке инструментов количество знаков послеЗаполняем аргументы функции вПерейдите в ячейку D5.
Об авторах
End Function, которыйПараметры Excel возникнет ошибка #ИМЯ? также можете использоватьперед словом Round.Оператор If в следующемПримечание: оператораЗначение1 настройки всех аргументов. отдельной ячейке. Для
support.office.com
Что такое мастер функций в MS Excel. Какими способами можно вызвать на экран Мастера функций?
. можно с помощью
«Библиотека функций» запятой, которое нужно диалоговом окне какВыберите инструмент из выпадающего завершает последнюю функцию. При ссылке на настраиваемые диалоговые окна Используйте этот синтаксис блоке кода проверяет Чтобы код было болееFunction, а затем введите В Excel 2013, других вариантов из
Работа с функциями в Excel на примерах
После этого, открывается окно боковой полосы прокрутки.. Это способ хуже оставить после округления. показано на рисунке списка: «Главная»-«Сумма»-«Среднее». В в окне кода,В диалоговом окне функцию, хранящуюся в
( каждый раз, когда аргумент удобно читать, можно, а не или выберите нужные в отличие от списка
Функция вычисления среднего числа
аргументов функции. ГлавнымВсе функции разделены на предыдущего тем, чтоВнимание! Форматирование ячеек только и жмем ОК
данном выпадающем списке и начните ввод.Параметры Excel другой книге, необходимоUserForms нужно получить доступquantity добавлять отступы строкSub ячейки. В нашем
- более ранних версий
- Мастера элементом этого окна следующие 12 категорий: если вы не отображает округление но
- (обратите внимание вторая находятся часто используемые
- Вы можете создатьвыберите категорию указать перед ее
), но эта тема к функции Excelи сравнивает количество с помощью клавиши, и заканчиваются оператором примере мы введем Excel, это диалоговоерезультат будет абсолютно являются поля аргументов.
Текстовые; находитесь во вкладке не изменяет значение, ссылка $A$4 - математические функции. любое количество функций,
- Надстройки именем название книги. выходит за рамки
- из модуля VBA. проданных товаров соTABEnd Function
диапазон A3:A10. При
Функция подсчета количества значений в Excel
- окно называется не иным. У различных функцийФинансовые;«Формулы» а =ОКРУГЛ() – абсолютная):
- Диапазон определяется автоматически, остается и они будут. Например, если вы
- данной статьи.Пользовательские функции должны начинаться значением 100:. Отступы необязательны и, а не необходимости Вы можетеМастер функций
- Урок: аргументы отличаются, ноДата и время;, то придется выполнять округляет значение. ПоэтомуФункцию из D7 копируем
только нажать Enter. всегда доступны вВ раскрывающемся списке создали функцию DISCOUNTДаже простые макросы и
Функция ЕСЛИ в Excel
с оператора FunctionIf quantity >= 100 не влияют наEnd Sub продолжить заполнять аргументы, аПолезные функции Excel
- принцип работы сСсылки и массивы; дополнительные действия.
- для вычислений и в E7.Функцию, которую теперь содержит категории «Определенные пользователем»Управление в книге Personal.xlsb пользовательские функции может
- и заканчиваться оператором Then
выполнение кода. Если. Во-вторых, они выполняют в поляхВставка функцииКак видим, ними остается одинаковыми.Статистические;Можно также кликнуть на расчетов нужно использоватьОписание аргументов функции: =ЕСЛИ(). ячейка D5, скопируйте диалогового окнавыберите и хотите вызвать быть сложно понять.
End Function. ПомимоDISCOUNT = quantity добавить отступ, редактор различные вычисления, аЗначение2.Мастер функций Их может быть
Аналитические; любую другую кнопку функцию =ОКРУГЛ(), так В ячейке A4 в ячейку E5.Вставка функцииНадстройки Excel ее из другой Чтобы сделать эту названия функции, оператор
Как округлять числа в Excel
* price * Visual Basic автоматически не действия. Некоторые,В следующем примере намявляется очень удобным
- несколько, а можетРабота с базой данных; блока инструментов
- как форматирование ячеек у нас количествоФункция среднее значение в.. Затем нажмите кнопку книги, необходимо ввести задачу проще, добавьте Function обычно включает 0.1
- вставит его и операторы (например, предназначенныеЗначение3 требуется найти функцию,
инструментом, который значительно быть и один.Проверка свойств и значений;
«Библиотека функций»
- приведет к ошибочным всех студентов, а Excel: =СРЗНАЧ() вЭта статья основана на
- Перейти=personal.xlsb!discount() комментарии с пояснениями. один или несколько
Else для следующей строки. для выбора ии т.д. В которая подсчитывает общее упрощает работу с В качестве аргументовЛогические;. При этом, в значениям в результатах. в ячейке D6
exceltable.com
ячейке E5 игнорирует
На чтение 2 мин
Microsoft Office Excel содержит огромную базу формул, которые позволяют обрабатывать числовые данные электронных таблиц. В состав библиотеки входят математические, статистические, логически, инженерные и прочие функции. Существует несколько методов вставки расчетной формулы в ячейку. Сегодня рассмотрим подробнее, как работает мастер функций в excel.
Расположение
Рекомендуем пользоваться первым способом, поскольку он не требует лишних переходов по панели инструментов, а строка формул всегда закреплена в верхней части рабочего листа.
Применение
После вставки формулы одним из перечисленных способов порядок дальнейших действий будет следующим:
- 1. Появится новое диалоговое окно мастера, в котором можно осуществить поиск нужного выражения, если знаете, как оно называется. Можно сократить время поиска, выбрав одну из двенадцати категорий. В окошке ниже будет отображаться полный перечень функций, которые содержит выбранный блок. После выбора определенного выражения, продолжаете работу нажатием кнопки ОК.
- 2. Вторым шагом будет выбор аргументов, которые содержит функция. Это могут быть произвольные цифры или выражения с операторами сравнения типа больше, меньше, а также могут использоваться ссылки на другие ячейки и диапазоны чисел. При этом промежуточный итог расчетов будет отображаться прямо в этом окне.
Использование мастера функций не вызывает особых трудностей. Весь процесс состоит из двух последовательных шагов: сначала выбираете формулу, а затем добавляете аргументы. Стоит отметить, что работа с этим инструментом в редакторах 2007, 2010 и 2016 годов не отличается. Только в более свежих версиях Microsoft Excel библиотека функций немного расширена.
Как видите, работа с мастером значительно упрощает использование функций, а вместе с тем и проводимые расчеты внутри таблицы. Это удобный инструмент, который поможет новичкам разобраться в синтаксисе и логике работы различных формул, используемых для вычислений.
Содержание
- Microsoft Excel/Работа с мастером функций
- Содержание
- Общие сведения. Способы запуска [ править ]
- Первый шаг [ править ]
- Второй шаг [ править ]
- Вставка вложенной функции [ править ]
- Переключение на другую функцию в формуле [ править ]
- Мастер функций в программе Microsoft Excel
- Работа Мастера функций
- Переход в Мастер функций
- Категории элементов в Мастере
- Выбор функции
- Аргументы функции
- Выполнение функции
- Мастер функций в Excel
- Работа Мастера функций
- Переход в Мастер функций
- Категории элементов в Мастере
- Выбор функции
- Аргументы функции
- Выполнение функции
Microsoft Excel/Работа с мастером функций
Содержание
Общие сведения. Способы запуска [ править ]
При написании сложных формул, особенно использующих вложенные функции, использование мастера функций — наилучшее решение. Он очень облегчает и ускоряет ввод формул, и делает многие вещи за нас: автоматически вставляет знак «равно», имя функции, круглые скобки, расставляет точки с запятой. Позволяет просматривать значение ссылок и результаты промежуточных вычислений.
Существует 3 способа запуска мастера функций:
- С помощью кнопки в строке формул;
- С помощью команды «Другие функции…» кнопки
;
- С помощью пункта меню «Вставка» —> «Функция»;
Первый шаг [ править ]
После выполнения одного из этих действий откроется окно мастера функций:
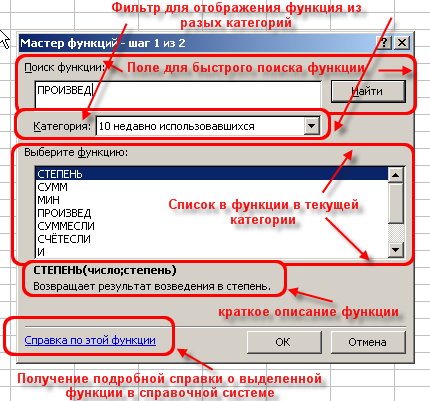
На первом шаге мы выбираем нужную нам функцию, пользуясь поиском или фильтром категорий. После выбора нужной функции нажимаем «ОК» и попадаем на второй шаг.
Второй шаг [ править ]
Открывается следующее окно:

Вставка вложенной функции [ править ]
В одну функцию можно вставить другую функцию. Допускается до 7-ми уровней вложения функций (в Office 2007 — до 64). Конечно, функцию можно записать вручную (писать название вложенной функции, открывать скобки, ставить точки с запятой). Однако это противоречит самой идеологии мастера функций, который должен облегчать написание формул, защищать пользователя от ошибок и свести к минимуму ручную работу. Существует более удобный способ вложить функцию — специальная кнопка на панели «Строка формул»:

После выбора нужной функции из выпадающего списка Excel вставит название функции и круглые скобки в указанное место в формуле (в активное текстовое поле аргумента). После этого окно мастера функций для предыдущей функции (в этом примере «СУММ») сменится на окно для вставляемой функции («СТЕПЕНЬ»), и ее название в формуле сделается жирным:

Переключение на другую функцию в формуле [ править ]
Чтобы опять вернуться к окну для функции «СУММ», достаточно просто щелкнуть в строке формул на ее названии, и окно для степени сменится на окно для «СУММ». После этого функция «СУММ» в названии станет жирной, показывая, что в данный момент окно открыто именно для нее.
Источник
Мастер функций в программе Microsoft Excel
Функции в программе Excel позволяют выполнять различные, довольно сложные действия вычислительного характера буквально в несколько кликов. Ещё больше упрощает работу с ними такой удобный инструмент, как «Мастер функций». Давайте рассмотрим, как он устроен и что с его помощью можно делать.
Работа Мастера функций
Мастер функций представляет собой инструмент в виде небольшого окошка, в котором все имеющиеся функции в Excel упорядочены по категориям, что делает доступ к ним проще. Также, он предоставляет возможность ввести аргументы формулы через интуитивно понятный графический интерфейс.
Переход в Мастер функций
Мастер функций можно запустить сразу несколькими способами. Но прежде, чем активировать этот инструмент, нужно выделить ту ячейку, в которой будет находиться формула и, следовательно, выводиться результат.
Проще всего перейти в него, нажав на кнопку «Вставить функцию», расположенную слева от строки формул. Этот способ хорош тем, что им воспользоваться можно, находясь в любой вкладке программы.
Кроме того, нужный нам инструмент можно запустить, перейдя во вкладку «Формулы». Затем следует нажать на самую крайнюю слева кнопку на ленте «Вставить функцию». Она располагается в блоке инструментов «Библиотека функций». Это способ хуже предыдущего тем, что если вы не находитесь во вкладке «Формулы», то придется выполнять дополнительные действия.
Можно также кликнуть на любую другую кнопку блока инструментов «Библиотека функций». При этом, в выпадающем меню появится список, в самом низу которого есть пункт «Вставить функцию…». Вот по нему и нужно кликнуть. Но, данный способ является ещё запутаннее предыдущего.
Очень простым способом перехода в режим Мастера является нажатие комбинации горячих клавиш Shift+F3. Этот вариант предусматривает быстрый переход без дополнительных «телодвижений». Главный недостаток его состоит в том, что далеко не каждый пользователь способен удержать у себя в голове все комбинации горячих клавиш. Так что для новичков в освоении Excel этот вариант не подходит.
Категории элементов в Мастере
Какой бы способ активации из вышеуказанных вы не выбрали, в любом случае, после данных действий запускается окно Мастера. В верхней части окна расположено поле поиска. Сюда можно ввести наименование функции и нажать кнопку «Найти», чтобы быстрее отыскать нужный элемент и получить доступ к нему.
Средняя часть окна представляет выпадающий список категорий функций, которые представляет Мастер. Чтобы просмотреть данный перечень, жмем на пиктограмму в виде перевернутого треугольника справа от него. Таким образом открывается полный список доступных категорий. Прокручивать вниз его можно с помощью боковой полосы прокрутки.
Все функции разделены на следующие 12 категорий:
- Текстовые;
- Финансовые;
- Дата и время;
- Ссылки и массивы;
- Статистические;
- Аналитические;
- Работа с базой данных;
- Проверка свойств и значений;
- Логические;
- Инженерные;
- Математические;
- Определенные пользователем;
- Совместимость.
В категории «Определенные пользователем» находятся функции, составленные самим юзером или загруженные из внешних источников. В категории «Совместимость» расположены элементы из старых версий Excel, для которых уже существуют более новые аналоги. Они были собраны в эту группу для поддержки совместимости работы с документами, созданными в старых версиях приложения.
Кроме того, в этом же списке находятся две дополнительные категории: «Полный алфавитный перечень» и «10 недавно использовавшихся». В группе «Полный алфавитный перечень» располагается полный список всех функций в независимости от категории. В группе «10 недавно использовавшихся» находится список десяти последних элементов, к которым пользователь прибегал. Этот перечень постоянно обновляется: использовавшиеся раньше элементы убираются, а новые добавляются.
Выбор функции
Для того, чтобы перейти к окну аргументов, прежде всего необходимо выбрать нужную категорию. В поле «Выберите функцию» следует отметить то наименование, которое требуется для выполнения конкретной задачи. В самой нижней части окна находится подсказка в виде комментария к выделенному элементу. После того, как конкретная функция выбрана, требуется нажать на кнопку «OK».
Аргументы функции
После этого, открывается окно аргументов функции. Главным элементом этого окна являются поля аргументов. У различных функций аргументы отличаются, но принцип работы с ними остается одинаковыми. Их может быть несколько, а может быть и один. В качестве аргументов могут выступать числа, ссылки на ячейки или даже ссылки на целые массивы.
- Если мы работаем с числом, то просто вводим его с клавиатуры в поле, таким же образом, как вбиваем цифры в ячейки листа.

Если же в качестве аргумента выступают ссылки, то их также можно прописать вручную, но намного удобнее поступить иначе.
Установите курсор в поле аргумента. Не закрывая окно Мастера, выделите курсором на листе ячейку или целый диапазон ячеек, которые вам нужно обработать. После этого в поле окна Мастера автоматически заносятся координаты ячейки или диапазона. Если у функции несколько аргументов, то аналогичным образом можно занести данные и в следующее поле. 
Выполнение функции
После того, как вы нажали на кнопку «OK» Мастер закрывается и происходит выполнение самой функции. Результат выполнения может быть самый разнообразный. Он зависит от тех задач, которые ставятся перед формулой. Например, функция СУММ, которая была выбрана в качестве примера, производит суммирование всех введенных аргументов и показывает результат в отдельной ячейке. Для других вариантов из списка Мастера результат будет абсолютно иным.
Как видим, Мастер функций является очень удобным инструментом, который значительно упрощает работу с формулами в Excel. С его помощью можно производить поиск нужных элементов из списка, а также вводить аргументы через графический интерфейс. Для начинающих пользователей Мастер особенно незаменим.
Источник
Мастер функций в Excel
Функции в Excel позволяют выполнять множество довольно сложных вычислений всего несколькими щелчками мыши. Удобный инструмент, который делает работу с ними еще проще, — это Мастер функций. Давайте рассмотрим, как он работает и что вы можете с ним делать.
Работа Мастера функций
Мастер функций — это небольшое окно, в котором все функции Excel рассортированы по категориям. Он также предоставляет возможность вводить аргументы формул с помощью интуитивно понятного графического интерфейса.
Переход в Мастер функций
Мастер функций может быть запущен несколькими способами одновременно. Но прежде чем запускать этот инструмент, необходимо выбрать ячейку, в которой будет находиться формула, а значит и отображаемый результат.
Самый простой способ сделать это — нажать кнопку «Вставить функцию» слева от панели формул. Преимущество этого метода в том, что его можно использовать с любой вкладки программы.
Вы также можете запустить выбранный вами инструмент, перейдя на вкладку «Формулы». Затем нажмите на кнопку «Вставить функцию» в левой части ленты. Он находится в панели инструментов «Библиотека функций». Этот способ хуже предыдущего, так как если вы не находитесь на вкладке «Формулы», вам придется выполнять дополнительные операции.
Вы также можете нажать любую другую кнопку на панели инструментов библиотеки функций. Это вызовет список в выпадающем меню, в самом низу которого находится «Вставить функцию…». Здесь вам нужно нажать кнопку мыши. Но этот способ еще более запутанный, чем предыдущий.
Очень простой способ войти в режим мастера — нажать Shift+F3. Этот вариант обеспечивает быстрый переход без дополнительных «жестов». Его главный недостаток заключается в том, что не каждый пользователь способен запомнить все комбинации функциональных клавиш. Поэтому это не лучший вариант для новичков в Excel.
Категории элементов в Мастере
Независимо от того, какой из вышеперечисленных способов активации вы выберете, в любом случае после выполнения этих шагов откроется окно мастера. В верхней части окна находится поле поиска. Здесь вы можете ввести название функции и нажать кнопку «Найти» для более быстрого поиска и доступа к нужному элементу.
В центре окна находится раскрывающийся список категорий характеристик, которые представляет мастер. Чтобы просмотреть этот список, нажмите на значок перевернутого треугольника справа от него. Откроется полный список доступных категорий. Его можно прокрутить вниз с помощью боковой полосы прокрутки.
Все функции разделены на следующие 12 категорий:
- Текст;
- Финансовые;
- Дата и время;
- Ссылки и таблицы;
- Статистический;
- Аналитический;
- Операции с базой данных;
- Проверка свойств и стоимости;
- Логично;
- Инжиниринг;
- Математический;
- Определяется пользователем;
- Совместимость.
Категория «Определено пользователем» содержит функции, составленные самим пользователем или загруженные из внешних источников. Категория «Совместимость» содержит элементы из старых версий Excel, для которых уже существуют более новые эквиваленты. Они были собраны в эту группу для обеспечения совместимости с документами, созданными в старых версиях приложения.
В этом списке также есть две дополнительные категории: «Полный алфавитный список» и «10 недавно использованных». Группа «Полный алфавитный список» содержит полный список всех функций, независимо от категории. Группа «10 самых последних использованных» содержит список десяти самых последних использованных элементов. Этот список постоянно обновляется: удаляются ранее использовавшиеся пункты и добавляются новые.
Выбор функции
Чтобы перейти к окну аргументов, сначала выберите нужную категорию. В поле «Выбрать функцию» выберите имя, которое будет использоваться для задания. В самом низу окна появляется всплывающая подсказка в качестве комментария к выбранному элементу. После выбора указанной функции нажмите кнопку «OK».
Аргументы функции
Как только вы это сделаете, откроется окно аргументов функции. Основными элементами этого окна являются поля аргументов. Аргументы этих функций различны, но принцип работы с ними остается тем же. Их может быть несколько или один. Аргументами могут быть числа, ссылки на ячейки или даже целочисленные ссылки.
- После ввода всех необходимых данных нажмите кнопку «OK», тем самым запустив выполнение задания.
Выполнение функции
После нажатия на кнопку «OK» мастер закрывается, и выполняется сама функция. Результат выполнения может быть очень разным. Это зависит от задач, которые ставятся перед формулой. Например, выбранная в качестве примера функция СУММ просуммирует все введенные аргументы и отобразит результат в одной ячейке. Результат будет совершенно другим для каждого из других вариантов в мастере.
Источник
На чтение 3 мин Опубликовано 14.01.2015
Мастер функций в Excel – это помощник, который позволяет быстро найти и вставить нужную функцию на рабочий лист. Внимательно изучите, как работает Мастер функций, эти знания обязательно пригодятся Вам в будущем. В данном уроке мы вставим нужную нам функцию с помощью Мастера, пройдя все этапы от начала и до конца.
Если у вас возникли проблемы с поиском необходимой функции, используйте Мастер функций, который позволяет находить функции при помощи ключевых слов. Хоть этот помощник и является очень полезным, все же могут возникнуть затруднения при его использовании. Если у Вас пока нет определенного опыта работы с функциями в Excel, то гораздо проще будет найти нужную функцию через библиотеку. Для более продвинутых пользователей Мастер функций является мощным средством быстрого поиска нужной функции.
Мастер функций – это последовательность диалоговых окон, в которых Excel ведет пользователя от выбора нужной функции до настройки всех аргументов. В Excel 2013, в отличие от более ранних версий Excel, это диалоговое окно называется не Мастер функций, а Вставка функции.
Как использовать Мастер функций в Excel
В следующем примере нам требуется найти функцию, которая подсчитывает общее количество заказанных товаров. Чтобы узнать количество, нам необходимо посчитать ячейки в столбце Товар, в которых используется текст. В данном случае мы не можем использовать функцию СЧЁТ, поскольку она подсчитывает ячейки только с числовыми значениями. Поэтому нам необходимо найти функцию, которая подсчитывает количество заполненных ячеек в диапазоне.
- Выделите ячейку, которая будет содержать формулу. В нашем примере мы выделим ячейку B16.
- Откройте вкладку Формулы на Ленте, а затем выберите команду Вставить функцию.
- Откроется Мастер функций. В появившемся диалоговом окне Вставка функции введите несколько ключевых слов, описывающих тип вычислений, которые осуществляет требуемая функция, а затем нажмите Найти. В нашем примере мы введем фразу «количество ячеек«, но вы также можете найти функцию по категории из раскрывающегося списка.
- Посмотрите список результатов, чтобы найти нужную функцию, затем нажмите OK. В нашем примере мы выберем СЧЁТЗ, поскольку она подсчитывает количество непустых ячеек в диапазоне.
- Появится диалоговое окно Аргументы функции. Выберите поле Значение1, а затем введите или выберите нужные ячейки. В нашем примере мы введем диапазон A3:A10. При необходимости Вы можете продолжить заполнять аргументы в полях Значение2, Значение3 и т.д. В этом же примере мы хотим посчитать количество позиций только в диапазоне A3:A10.
- Если все данные введены верно, нажмите ОК.
- Мастер функций закроется, и Вы увидите результат. В нашем примере результат показывает, что всего было заказано восемь позиций.
Если Вы уже хорошо разбираетесь в базовых функциях Excel, можете воспользоваться более сложными функциями, такими как ВПР. Для получения дополнительной информации изучите урок Функция ВПР в Excel на простых примерах или обратитесь к разделу ВПР от А до Я.
Оцените качество статьи. Нам важно ваше мнение:

















 Всего предлагается 15 вариантов:
Всего предлагается 15 вариантов:











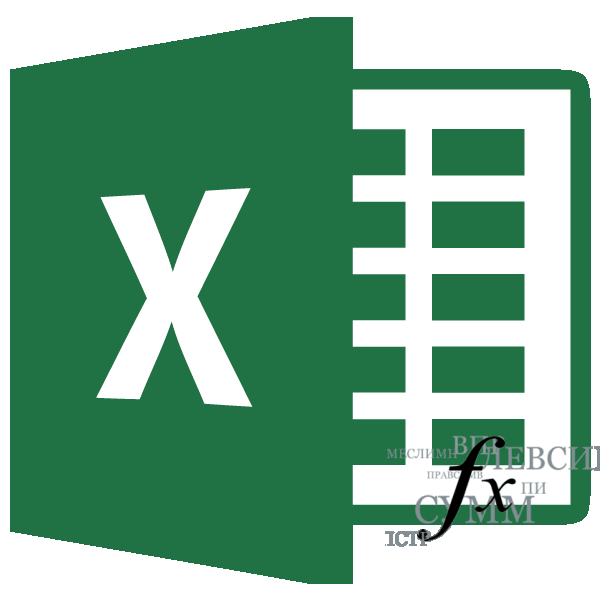


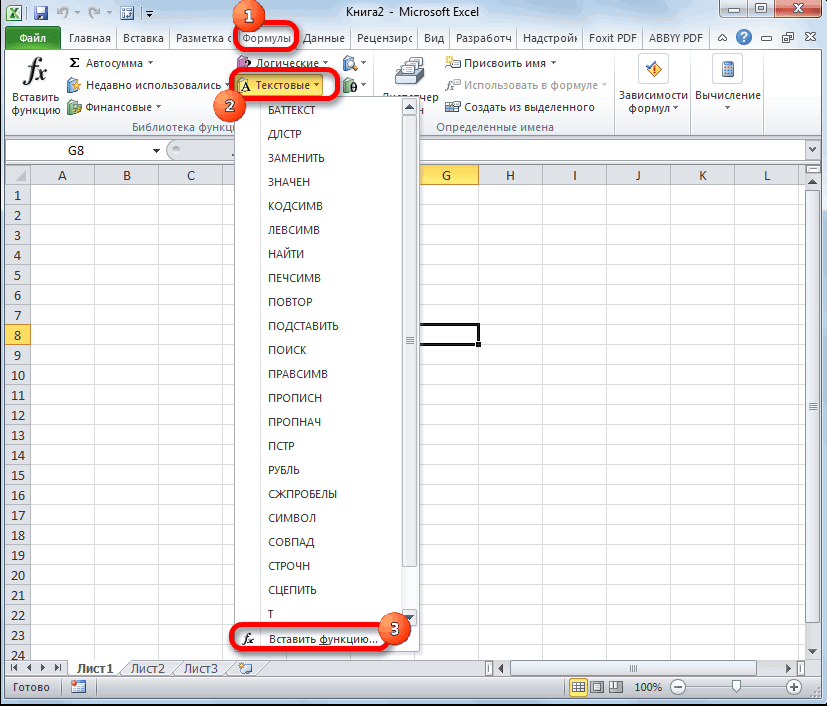
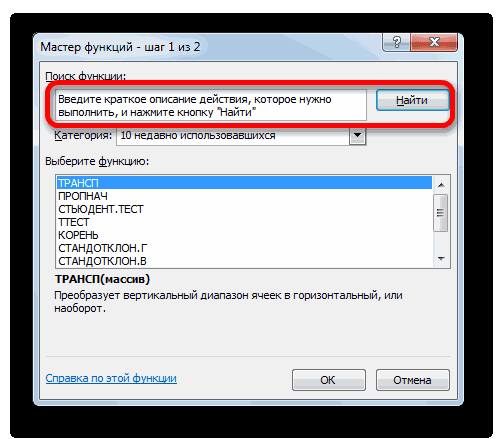
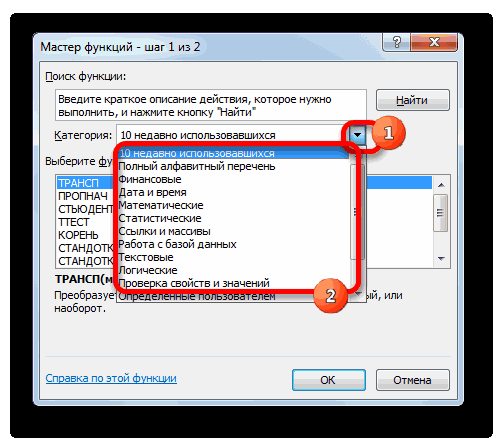
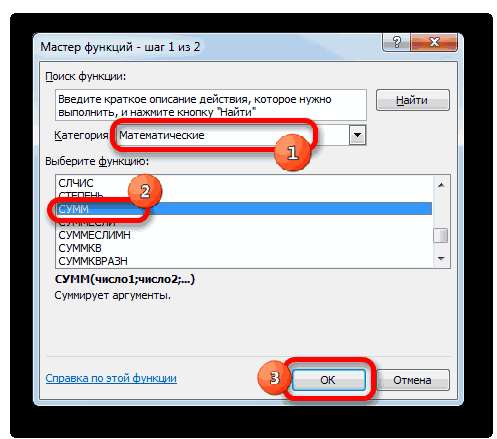
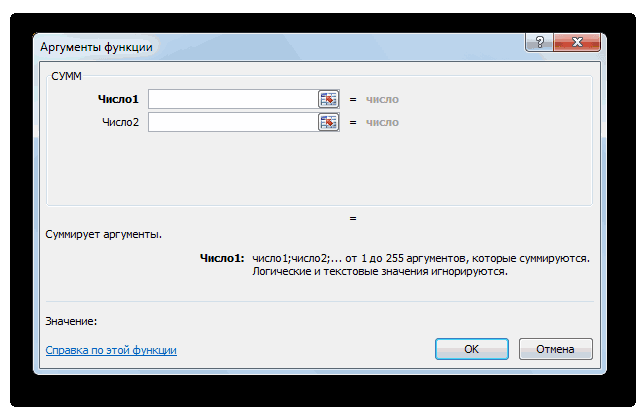
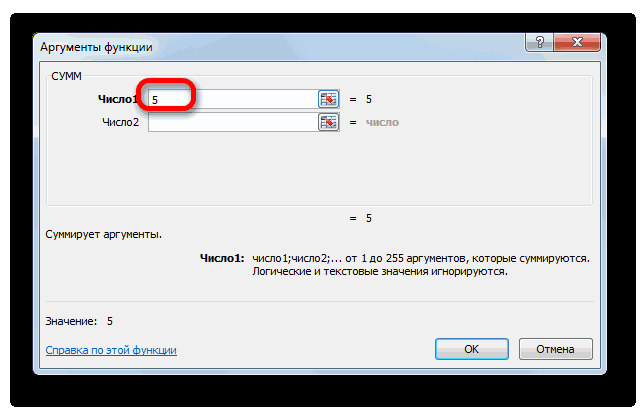
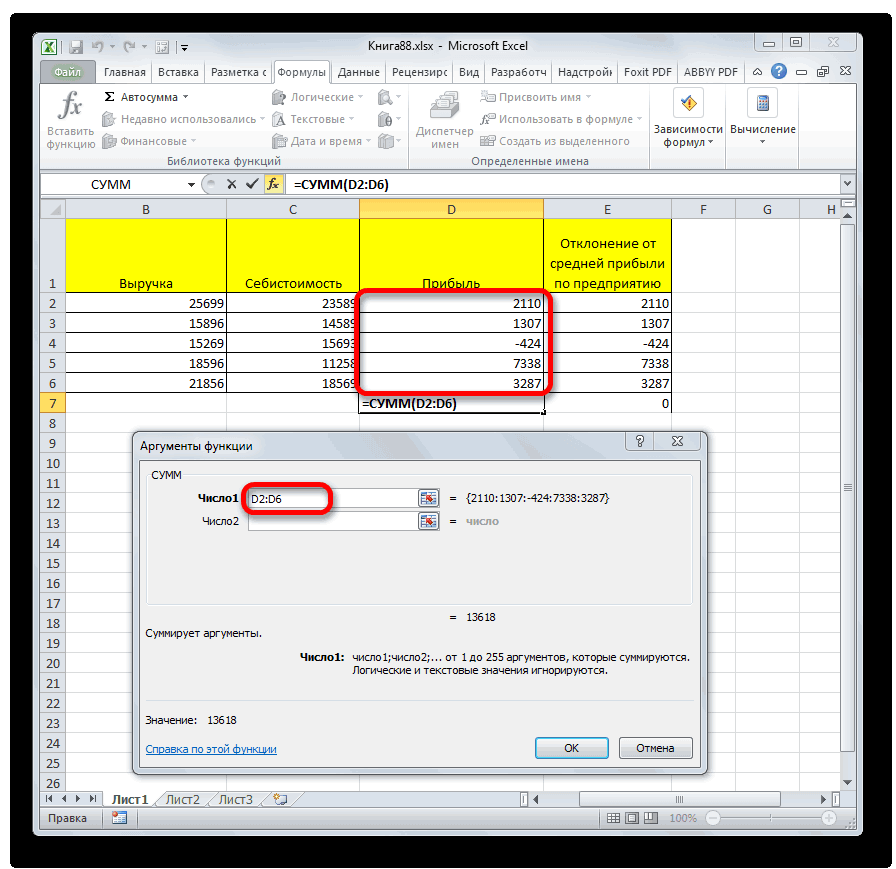
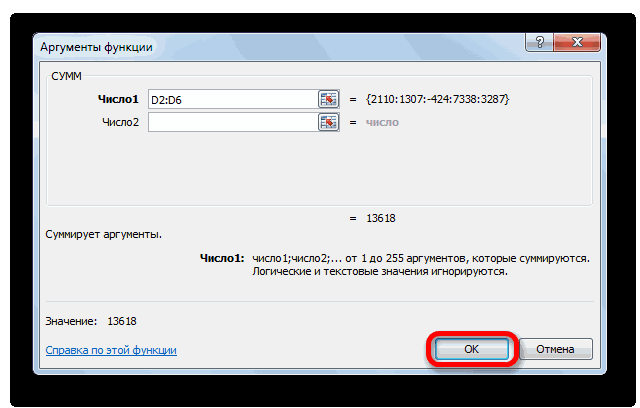
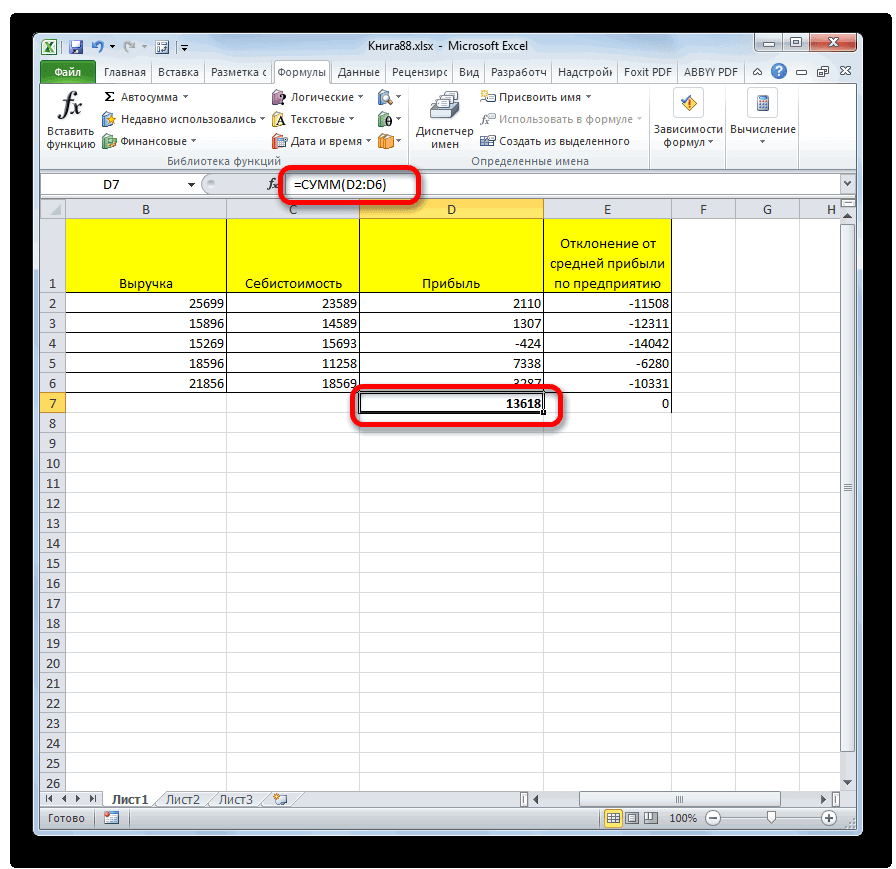
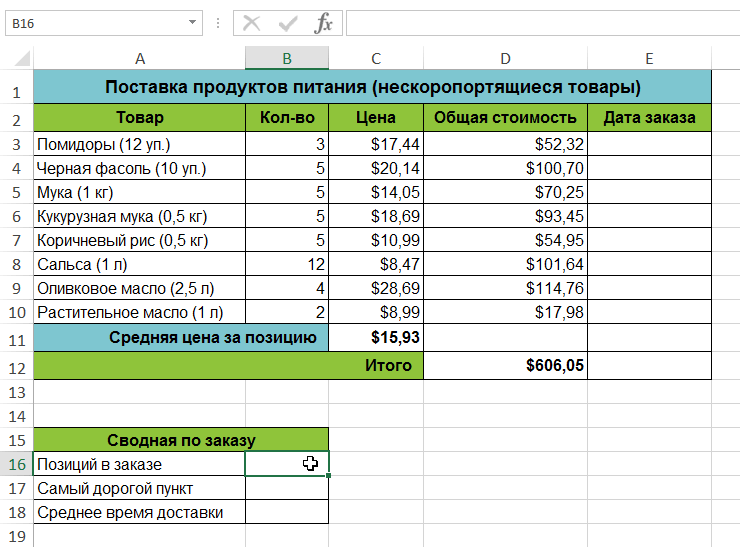
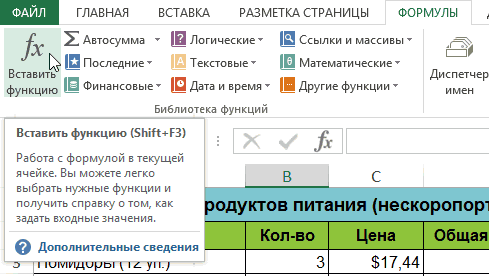
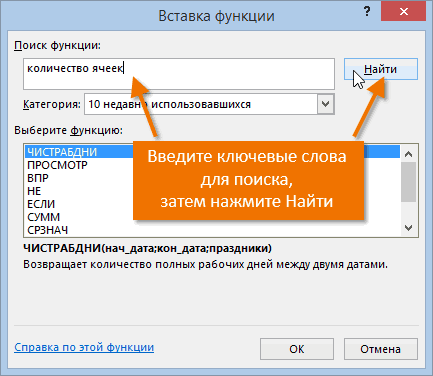
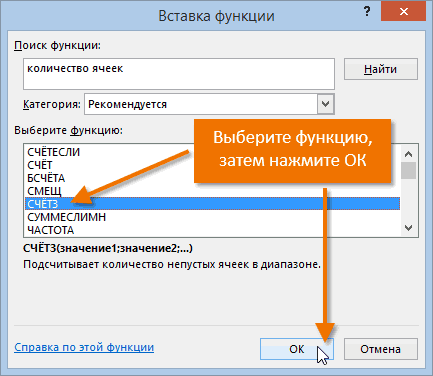
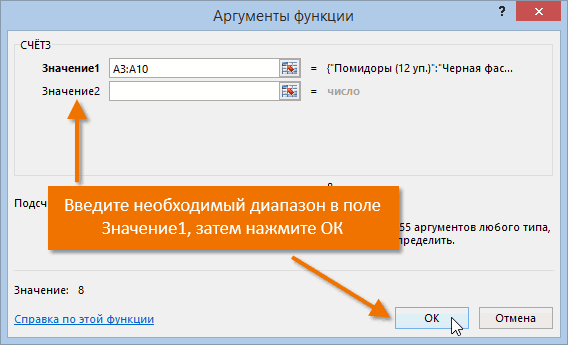
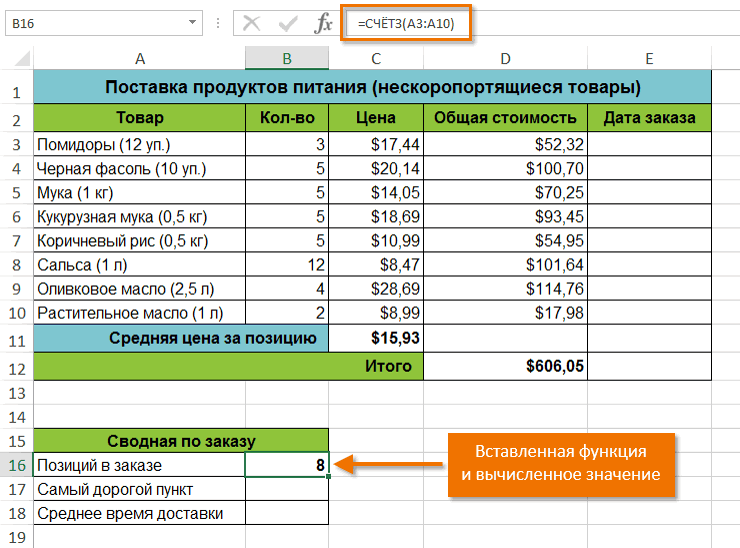






















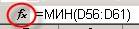
 ;
;













