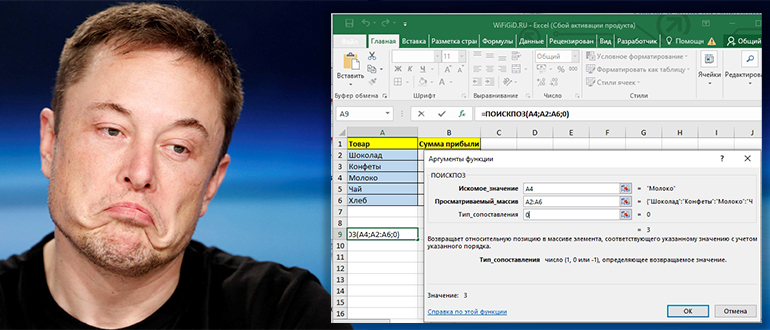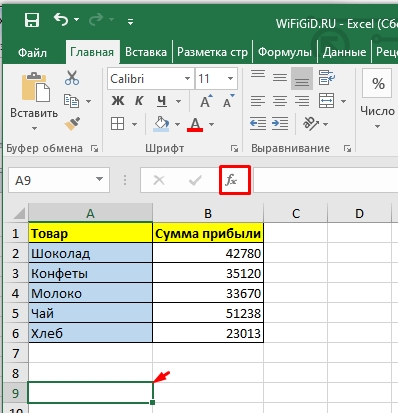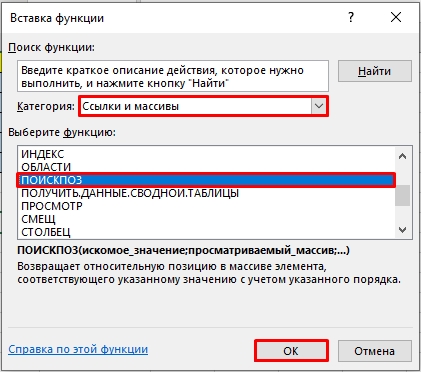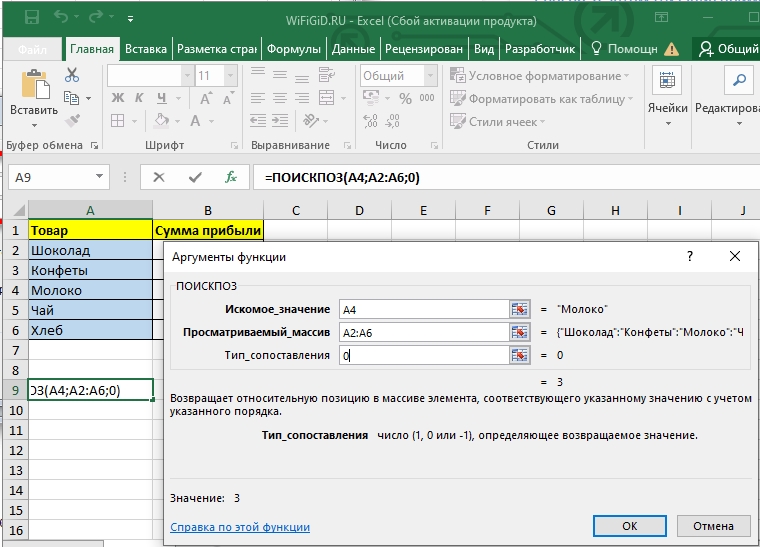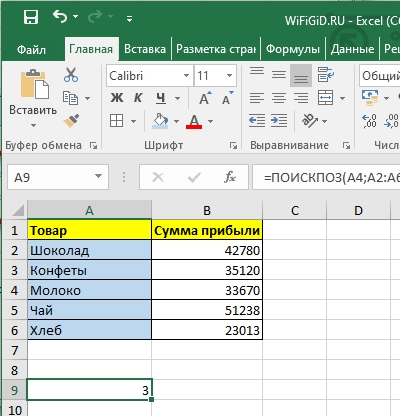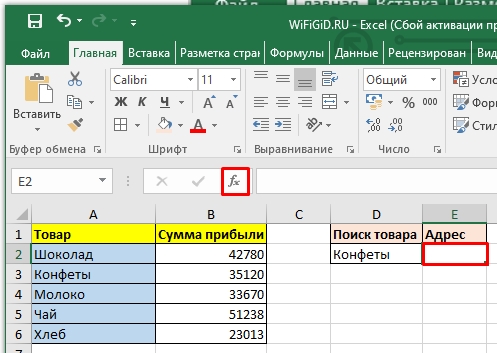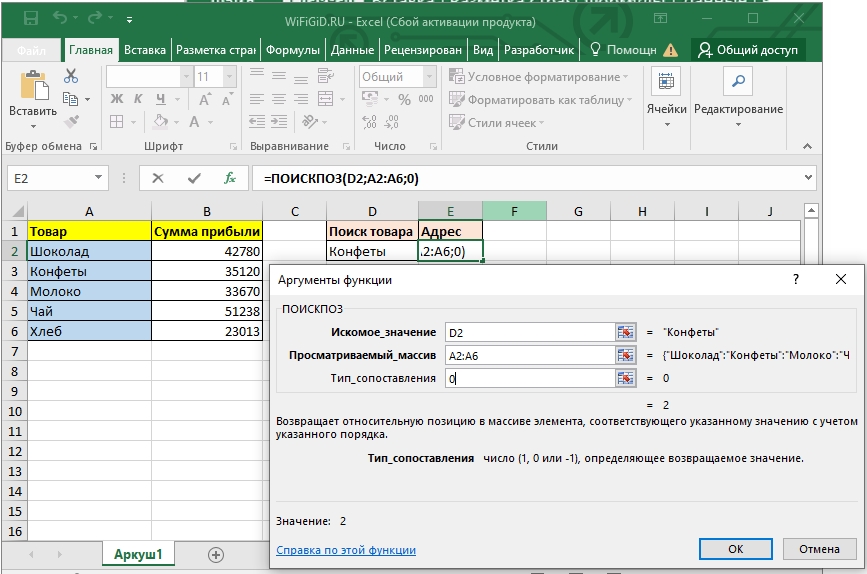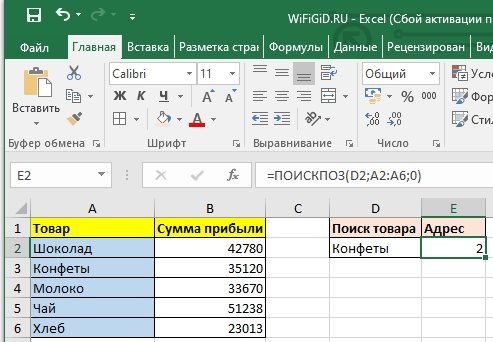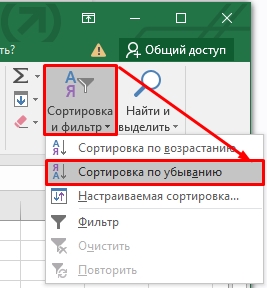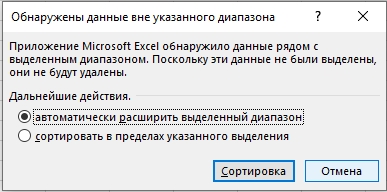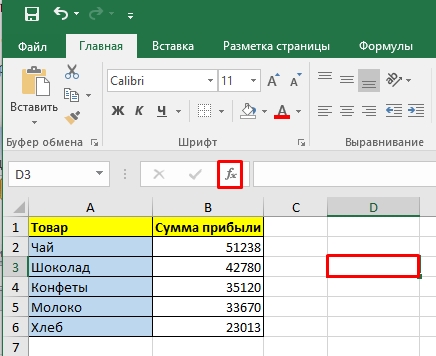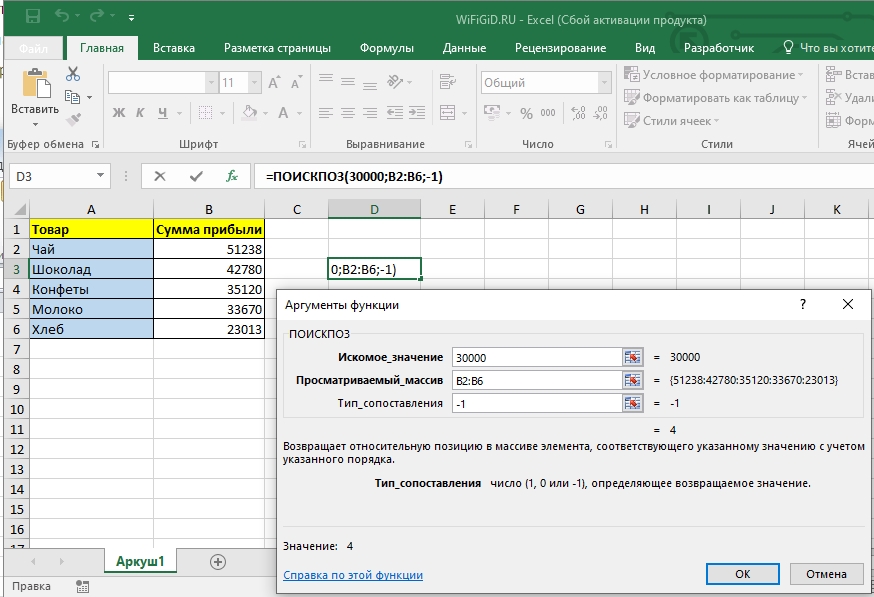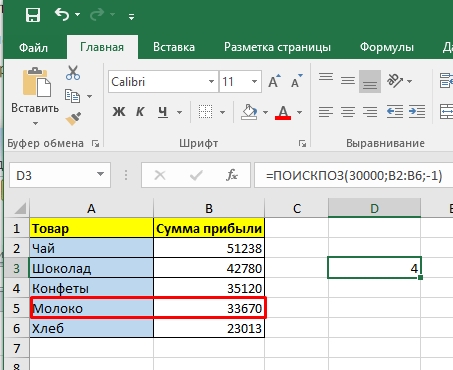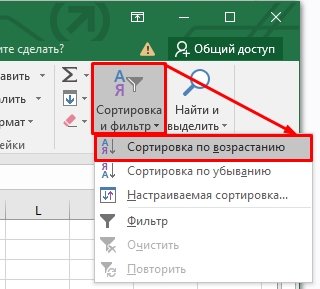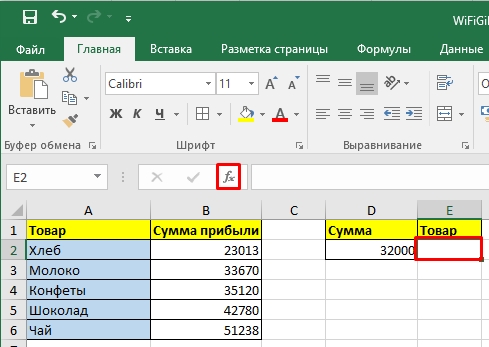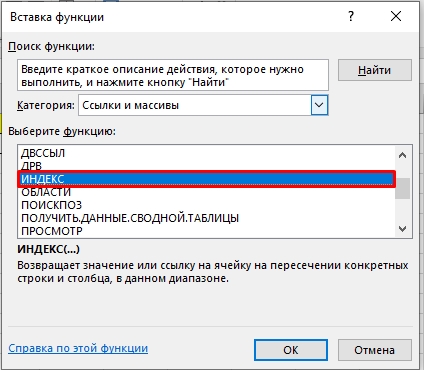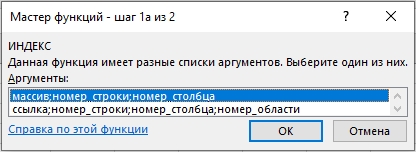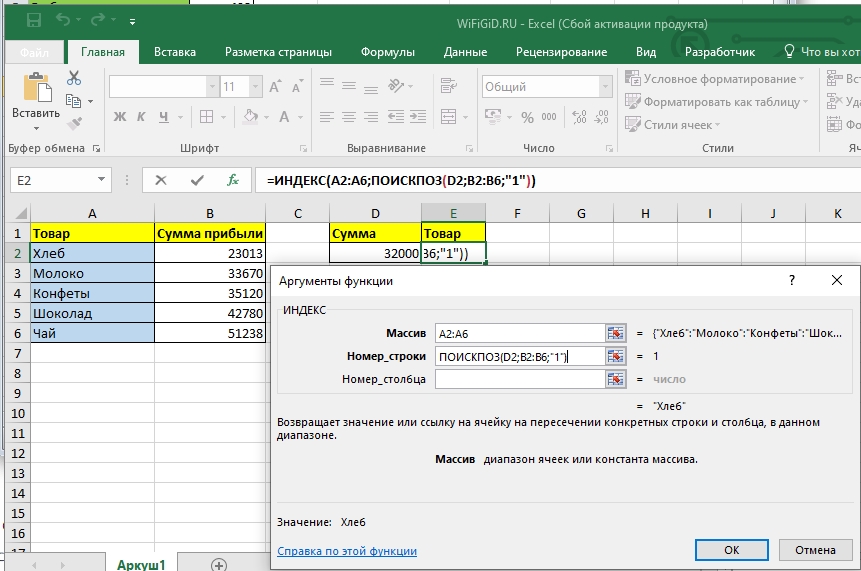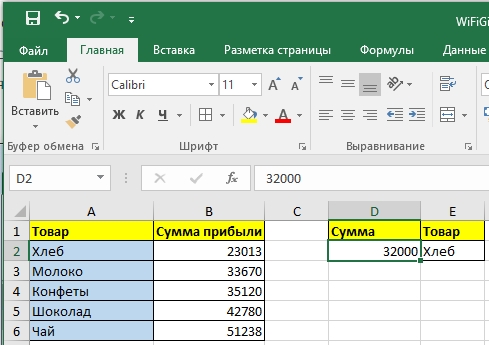Skip to content
В статье предлагается несколько различных формул для выполнения поиска в двумерном массиве значений Excel. Просмотрите эти варианты и выберите наиболее для вас подходящий.
При поиске данных в электронных таблицах Excel чаще всего вы будете искать вертикально в столбцах или горизонтально в строках. Но иногда вам нужно просматривать сразу два условия – как строки, так и столбцы. Другими словами, вы стремитесь найти значение на пересечении определенной строки и столбца. Это называется матричным поиском (также известным как двумерный или поиск в диапазоне). Далее показано, как это можно сделать различными способами.
- Поиск в массиве при помощи ИНДЕКС ПОИСКПОЗ
- Формула ВПР и ПОИСКПОЗ для поиска в диапазоне
- Функция ПРОСМОТРX для поиска в строках и столбцах
- Формула СУММПРОИЗВ для поиска по строке и столбцу
- Поиск в матрице с именованными диапазонами
Поиск в массиве при помощи ИНДЕКС ПОИСКПОЗ
Самый популярный способ выполнить двусторонний поиск в Excel — использовать комбинацию ИНДЕКС с двумя ПОИСКПОЗ. Это разновидность классической формулы ПОИСКПОЗ ИНДЕКС , к которой вы добавляете еще одну функцию ПОИСКПОЗ, чтобы получить номера строк и столбцов:
ИНДЕКС( массив_данных ; ПОИСКПОЗ( значение_вертикальное ; диапазон_поиска_столбец ; 0), ПОИСКПОЗ( значение_горизонтальное ; диапазон_поиска_строка ; 0))
В этом способе, как и во всех остальных, мы используем поиск по двум условиям. Первое из них должно обнаружить совпадение в определенном столбце (в заголовках строк), а второе – в определенной строке (то есть, в заголовках столбцов). В результате мы имеем строку и столбец, которые соответствуют заданным условиям. А на пересечении их как раз и будут находиться искомые данные.
В качестве примера составим формулу для получения количества проданного товара за определённый период времени из таблицы, которую вы можете видеть ниже. Для начала определим все аргументы:
- Массив_данных — B2:E11 (ячейки данных, не включая заголовки строк и столбцов)
- Значение_вертикальное — H1 (целевой товар)
- Диапазон_поиска_столбец – A2:A11 (заголовки строк: названия напитков)
- Значение_горизонтальное — H2 (целевой период)
- Диапазон_поиска_строка — B1:E1 (заголовки столбцов: временные периоды)
Соедините все аргументы вместе, и вы получите следующую формулу для поиска числа в диапазоне:
=ИНДЕКС(B2:E11; ПОИСКПОЗ(H1;A2:A11;0); ПОИСКПОЗ(H2;B1:E1;0))
Как работает эта формула?
Хотя на первый взгляд это может показаться немного сложным, логика здесь простая. Функция ИНДЕКС извлекает значение из массива данных на основе номеров строк и столбцов, а две функции ПОИСКПОЗ предоставляют ей эти номера:
ИНДЕКС( B2:E11; номер_строки ; номер_столбца )
Здесь мы используем способность ПОИСКПОЗ возвращать относительную позицию значения в искомом массиве .
Итак, чтобы получить номер строки, мы ищем нужный нам товар (H1) в заголовках строк (A2:A11):
ПОИСКПОЗ(H1;A2:A11;0)
Чтобы получить номер столбца, мы ищем нужную нам неделю (H2) в заголовках столбцов (B1:E1):
ПОИСКПОЗ(H2;B1:E1;0)
В обоих случаях мы ищем точное совпадение, присваивая третьему аргументу значение 0.
В этом примере первое ПОИСКПОЗ возвращает 2, потому что нужный товар (Sprite) находится в ячейке A3, которая является второй по счёту в диапазоне A2:A11. Второй ПОИСКПОЗ возвращает 3, так как «Неделя 3» находится в ячейке D1, которая является третьей ячейкой в B1:E1.
С учетом вышеизложенного формула сводится к:
ИНДЕКС(B2:E11; 2 ; 3 )
Она возвращает число на пересечении второй строки и третьего столбца в матрице B2:E4, то есть в ячейке D3.
Думаю, вы понимаете, что аналогичным образом можно производить поиск в двумерном массиве Excel не только числа, но и текста. Тип данных здесь не имеет значения.
Формула ВПР и ПОИСКПОЗ для поиска в диапазоне
Другой способ выполнить матричный поиск в Excel — использовать комбинацию функций ВПР и ПОИСКПОЗ:
ВПР( значение_вертикальное ; массив_данных ; ПОИСКПОЗ( значение_горизонтальное , диапазон_поиска_строка , 0), ЛОЖЬ)
Для нашего образца таблицы формула принимает следующий вид:
=ВПР(H1; A2:E11; ПОИСКПОЗ(H2;A1:E1;0); ЛОЖЬ)
Где:
- Массив_данных — B2:E11 (ячейки данных, не включая заголовки строк и столбцов)
- Значение_вертикальное — H1 (целевой товар)
- Значение_горизонтальное — H2 (целевой период)
- Диапазон_поиска_строка — А1:E1 (заголовки столбцов: временные периоды)
Основой формулы является функция ВПР, настроенная на точное совпадение (последний аргумент имеет значение ЛОЖЬ). Она ищет заданное значение (H1) в первом столбце массива (A2:E11) и возвращает данные из другого столбца в той же строке. Чтобы определить, из какого столбца вернуть значение, вы используете функцию ПОИСКПОЗ, которая также настроена на точное совпадение (последний аргумент равен 0):
ПОИСКПОЗ(H2;A1:E1;0)
ПОИСКПОЗ ищет текст из H2 в заголовках столбцов (A1:E1) и указывает относительное положение найденной ячейки. В нашем случае нужная неделя (3-я) находится в D1, которая является четвертой по счету в массиве поиска. Итак, число 4 идет в аргумент номер_столбца функции ВПР:
=ВПР(H1; A2:E11; 4; ЛОЖЬ)
Далее ВПР находит точное совпадение H1 со значением в A3 и возвращает значение из 4-го столбца в той же строке, то есть из ячейки D3.
Важное замечание! Чтобы формула работала корректно, диапазон_поиска (A2:E11) функции ВПР и диапазон_поиска (A1:E1) функции ПОИСКПОЗ должны иметь одинаковое количество столбцов. Иначе число, переданное в номер_столбца, будет неправильным (не будет соответствовать положению столбца в массиве данных).
Функция ПРОСМОТРX для поиска в строках и столбцах
Недавно Microsoft представила еще одну функцию в Excel, которая призвана заменить все существующие функции поиска, такие как ВПР, ГПР и ИНДЕКС+ПОИСКПОЗ. Помимо прочего, ПРОСМОТРX может смотреть на пересечение определенной строки и столбца:
ПРОСМОТРX( значение_вертикальное ; диапазон_поиска_столбец ; ПРОСМОТРX( значение_горизонтальное ; диапазон_поиска_строка ; массив_данных ))
Для нашего примера набора данных формула выглядит следующим образом:
=ПРОСМОТРX(H1; A2:A11; ПРОСМОТРX(H2; B1:E1; B2:E11))
Примечание. В настоящее время ПРОСМОТРX — это функция, доступная только подписчикам Office 365 и более поздних версий.
В формуле используется функция ПРОСМОТРX для возврата всей строки или столбца. Внутренняя функция ищет целевой период времени в строке заголовка и возвращает все значения для этой недели (в данном примере для 3-й). Эти значения переходят в аргумент возвращаемый_массив внешнего ПРОСМОТРX:
=ПРОСМОТРX(H1; A2:A11; {544:87:488:102:87:433:126:132:111:565})
Внешняя функция ПРОСМОТРX ищет нужный товар в заголовках столбцов и извлекает значение из той же позиции из возвращаемого_массива.
Формула СУММПРОИЗВ для поиска по строке и столбцу
Функция СУММПРОИЗВ чрезвычайно универсальна — она может делать множество вещей, выходящих за рамки ее предназначения, особенно когда речь идет об оценке нескольких условий.
Чтобы найти значение на пересечении определенных строки и столбца, используйте эту общую формулу:
СУММПРОИЗВ ( диапазон_поиска_столбец = значение_вертикальное ) * ( диапазон_поиска_строка = значение_горизонтальное), массив_данных )
Чтобы выполнить поиск данных в массиве по строке и столбцу в нашем наборе данных, формула выглядит следующим образом:
=СУММПРОИЗВ((A2:A11=H1)*(B1:E1=H2); B2:E11)
Приведенный ниже вариант также будет работать:
=СУММПРОИЗВ((A2:A11=H1)*(B1:E1=H2)*B2:E11)
Теперь поясним подробнее. В начале мы сравниваем два значения поиска с заголовками строк и столбцов (целевой товар в H1 со всеми наименованиями в A2: A11 и целевой период времени в H2 со всеми неделями в B1: E1):
(A2:A11=H1)*(B1:E1=H2)
Это дает нам два массива значений ИСТИНА и ЛОЖЬ, где ИСТИНА означает совпадения:
{ЛОЖЬ:ИСТИНА:ЛОЖЬ:ЛОЖЬ:ЛОЖЬ:ЛОЖЬ:ЛОЖЬ:ЛОЖЬ:ЛОЖЬ:ЛОЖЬ}) * ({ЛОЖЬ;ЛОЖЬ;ИСТИНА;ЛОЖЬ}
Операция умножения преобразует значения ИСТИНА и ЛОЖЬ в 1 и 0 и создает матрицу из 4 столбцов и 10 строк (строки разделяются двоеточием, а каждый столбец данных — точкой с запятой):
{0;0;0;0:0;0;1;0:0;0;0;0:0;0;0;0:0;0;0;0:0;0;0;0:0;0;0;0:0;0;0;0:0;0;0;0:0;0;0;0}
Функция СУММПРОИЗВ умножает элементы приведенного выше массива на элементы B2:E4, находящихся в тех же позициях:
{0;0;0;0:0;0;1;0:0;0;0;0:0;0;0;0:0;0;0;0:0;0;0;0:0;0; 0;0:0;0;0;0:0;0;0;0:0;0;0;0} * {455;345;544;366:65;77;87;56:766; 655;488;865:129;66;102;56:89;141;87;89:566;511;433;522:154; 144;126; 162:158;165;132;155:112;143;111; 125:677;466;565;766})
И поскольку умножение на ноль дает в результате ноль, остается только элемент, соответствующий 1 в первом массиве:
=СУММПРОИЗВ({0;0;0;0:0;0;87;0:0;0;0;0:0;0;0;0:0;0;0;0:0; 0;0;0:0;0;0;0:0;0;0;0:0;0;0;0:0;0;0;0})
Наконец, СУММПРОИЗВ складывает все элементы результирующего массива и возвращает значение 87.
Примечание . Если в вашей таблице несколько заголовков строк и/или столбцов с одинаковыми именами, итоговый массив будет содержать более одного числа, отличного от нуля. И все эти числа будут суммированы. В результате вы получите сумму значений, удовлетворяющую обоим критериям. Это то, что отличает формулу СУММПРОИЗВ от ПОИСКПОЗ и ВПР, которые возвращают только первое найденное совпадение.
Поиск в матрице с именованными диапазонами
Еще один достаточно простой способ поиска в массиве в Excel — использование именованных диапазонов. Рассмотрим пошагово:
Шаг 1. Назовите столбцы и строки
Самый быстрый способ назвать каждую строку и каждый столбец в вашей таблице:
- Выделите всю таблицу (в нашем случае A1:E11).
- На вкладке « Формулы » в группе « Определенные имена » щелкните « Создать из выделенного » или нажмите комбинацию клавиш Ctrl + Shift + F3.
- В диалоговом окне « Создание имени из выделенного » выберите « в строке выше » и « в столбце слева» и нажмите «ОК».
Это автоматически создает имена на основе заголовков строк и столбцов. Однако есть пара предостережений:
- Если ваши заголовки столбцов и/или строк являются числами или содержат определенные символы, которые не разрешены в именах Excel, то имена для таких столбцов и строк не будут созданы. Чтобы просмотреть список созданных имен, откройте Диспетчер имен (
Ctrl + F3). Если некоторые имена отсутствуют, определите их вручную. - Если некоторые из ваших заголовков строк или столбцов содержат пробелы, то они будут заменены символами подчеркивания, например, Неделя_1.
Шаг 2. Создание формулы поиска по матрице
Чтобы получить значение из матрицы на пересечении определенной строки и столбца, просто введите одну из следующих общих формул в пустую ячейку:
=имя_строки имя_столбца
Или наоборот:
=имя_столбца имя_строки
Например, чтобы получить продажу Sprite в 3-й неделе, используйте выражение:
=Sprite неделя_3
То есть, имена диапазонов здесь разделены пробелом, который в данном случае является оператором пересечения массивов.
Если кому-то нужны более подробные инструкции, опишем весь процесс пошагово:
- В ячейке, в которой вы хотите отобразить результат, введите знак равенства (=).
- Начните вводить имя целевой строки, Sprite. После того, как вы введете пару символов, Excel отобразит все существующие имена, соответствующие вашему вводу. Дважды щелкните нужное имя, чтобы ввести его в формулу.
- После имени строки введите пробел , который в данном случае работает как оператор пересечения.
- Введите имя целевого столбца ( в нашем случае неделя_3 ).
- Как только будут введены имена строки и столбца, Excel выделит соответствующую строку и столбец в вашей таблице, и вы нажмете Enter, чтобы завершить ввод:
Ваш поиск нужной ячейки в массиве выполнен, найден результат 87.
Вот какими способами можно выполнять поиск в массиве значений – в строках и столбцах таблицы Excel. Я благодарю вас за чтение и надеюсь еще увидеть вас в нашем блоге.
Еще несколько материалов по теме:
 Поиск ВПР нескольких значений по нескольким условиям — В статье показаны способы поиска (ВПР) нескольких значений в Excel на основе одного или нескольких условий и возврата нескольких результатов в столбце, строке или в отдельной ячейке. При использовании Microsoft…
Поиск ВПР нескольких значений по нескольким условиям — В статье показаны способы поиска (ВПР) нескольких значений в Excel на основе одного или нескольких условий и возврата нескольких результатов в столбце, строке или в отдельной ячейке. При использовании Microsoft…  Поиск ИНДЕКС ПОИСКПОЗ по нескольким условиям — В статье показано, как выполнять быстрый поиск с несколькими условиями в Excel с помощью ИНДЕКС и ПОИСКПОЗ. Хотя Microsoft Excel предоставляет специальные функции для вертикального и горизонтального поиска, опытные пользователи…
Поиск ИНДЕКС ПОИСКПОЗ по нескольким условиям — В статье показано, как выполнять быстрый поиск с несколькими условиями в Excel с помощью ИНДЕКС и ПОИСКПОЗ. Хотя Microsoft Excel предоставляет специальные функции для вертикального и горизонтального поиска, опытные пользователи…  ИНДЕКС ПОИСКПОЗ как лучшая альтернатива ВПР — В этом руководстве показано, как использовать ИНДЕКС и ПОИСКПОЗ в Excel и чем они лучше ВПР. В нескольких недавних статьях мы приложили немало усилий, чтобы объяснить основы функции ВПР новичкам и предоставить…
ИНДЕКС ПОИСКПОЗ как лучшая альтернатива ВПР — В этом руководстве показано, как использовать ИНДЕКС и ПОИСКПОЗ в Excel и чем они лучше ВПР. В нескольких недавних статьях мы приложили немало усилий, чтобы объяснить основы функции ВПР новичкам и предоставить…  Поиск в массиве при помощи ПОИСКПОЗ — В этой статье объясняется с примерами формул, как использовать функцию ПОИСКПОЗ в Excel. Также вы узнаете, как улучшить формулы поиска, создав динамическую формулу с функциями ВПР и ПОИСКПОЗ. В Microsoft…
Поиск в массиве при помощи ПОИСКПОЗ — В этой статье объясняется с примерами формул, как использовать функцию ПОИСКПОЗ в Excel. Также вы узнаете, как улучшить формулы поиска, создав динамическую формулу с функциями ВПР и ПОИСКПОЗ. В Microsoft…  Функция ИНДЕКС в Excel — 6 примеров использования — В этом руководстве вы найдете ряд примеров формул, демонстрирующих наиболее эффективное использование ИНДЕКС в Excel. Из всех функций Excel, возможности которых часто недооцениваются и используются недостаточно, ИНДЕКС определенно занимает место…
Функция ИНДЕКС в Excel — 6 примеров использования — В этом руководстве вы найдете ряд примеров формул, демонстрирующих наиболее эффективное использование ИНДЕКС в Excel. Из всех функций Excel, возможности которых часто недооцениваются и используются недостаточно, ИНДЕКС определенно занимает место…  Функция СУММПРОИЗВ с примерами формул — В статье объясняются основные и расширенные способы использования функции СУММПРОИЗВ в Excel. Вы найдете ряд примеров формул для сравнения массивов, условного суммирования и подсчета ячеек по нескольким условиям, расчета средневзвешенного значения…
Функция СУММПРОИЗВ с примерами формул — В статье объясняются основные и расширенные способы использования функции СУММПРОИЗВ в Excel. Вы найдете ряд примеров формул для сравнения массивов, условного суммирования и подсчета ячеек по нескольким условиям, расчета средневзвешенного значения…  Средневзвешенное значение — формула в Excel — В этом руководстве демонстрируются два простых способа вычисления средневзвешенного значения в Excel — с помощью функции СУММ (SUM) или СУММПРОИЗВ (SUMPRODUCT в английском варианте). В одной из предыдущих статей мы…
Средневзвешенное значение — формула в Excel — В этом руководстве демонстрируются два простых способа вычисления средневзвешенного значения в Excel — с помощью функции СУММ (SUM) или СУММПРОИЗВ (SUMPRODUCT в английском варианте). В одной из предыдущих статей мы…
Поиск значений в списке данных
Excel для Microsoft 365 Excel для Интернета Excel 2021 Excel 2019 Excel 2016 Excel 2013 Excel 2010 Excel 2007 Еще…Меньше
Предположим, что вы хотите найти расширение телефона сотрудника, используя его номер эмблемы или правильную ставку комиссионных за объем продаж. Вы можете искать данные для быстрого и эффективного поиска определенных данных в списке, а также для автоматической проверки правильности данных. После поиска данных можно выполнить вычисления или отобразить результаты с возвращаемой величиной. Существует несколько способов поиска значений в списке данных и отображения результатов.
Что необходимо сделать
-
Точное совпадение значений по вертикали в списке
-
Подыыывка значений по вертикали в списке с помощью приблизительного совпадения
-
Подстановка значений по вертикали в списке неизвестного размера с использованием точного совпадения
-
Точное совпадение значений по горизонтали в списке
-
Подыыывка значений по горизонтали в списке с использованием приблизительного совпадения
-
Создание формулы подступа с помощью мастера подметок (только в Excel 2007)
Точное совпадение значений по вертикали в списке
Для этого можно использовать функцию ВLOOKUP или сочетание функций ИНДЕКС и НАЙТИПОЗ.
Примеры ВРОТ


Дополнительные сведения см. в этой информации.
Примеры индексов и совпадений

Что означает:
=ИНДЕКС(нужно вернуть значение из C2:C10, которое будет соответствовать ПОИСКПОЗ(первое значение «Капуста» в массиве B2:B10))
Формула ищет в C2:C10 первое значение, соответствующее значению «Ольга» (в B7), и возвращает значение в C7(100),которое является первым значением, которое соответствует значению «Ольга».
Дополнительные сведения см. в функциях ИНДЕКС иФУНКЦИЯ MATCH.
К началу страницы
Подыыывка значений по вертикали в списке с помощью приблизительного совпадения
Для этого используйте функцию ВЛВП.
Важно: Убедитесь, что значения в первой строке отсортировали в порядке возрастания.

В примере выше ВРОТ ищет имя учащегося, у которого 6 просмотров в диапазоне A2:B7. В таблице нет записи для 6 просмотров, поэтому ВРОТ ищет следующее самое высокое совпадение меньше 6 и находит значение 5, связанное с именем Виктор,и таким образом возвращает Его.
Дополнительные сведения см. в этой информации.
К началу страницы
Подстановка значений по вертикали в списке неизвестного размера с использованием точного совпадения
Для этого используйте функции СМЕЩЕНИЕ и НАЙТИВМЕСЯК.
Примечание: Используйте этот подход, если данные в диапазоне внешних данных обновляются каждый день. Вы знаете, что цена находится в столбце B, но вы не знаете, сколько строк данных возвращает сервер, а первый столбец не отсортировали по алфавиту.

C1 — это левые верхние ячейки диапазона (также называемые начальной).
MATCH(«Оранжевая»;C2:C7;0) ищет «Оранжевые» в диапазоне C2:C7. В диапазон не следует включать запускаемую ячейку.
1 — количество столбцов справа от начальной ячейки, из которых должно быть возвращено значение. В нашем примере возвращается значение из столбца D, Sales.
К началу страницы
Точное совпадение значений по горизонтали в списке
Для этого используйте функцию ГГПУ. См. пример ниже.
Г ПРОСМОТР ищет столбец «Продажи» и возвращает значение из строки 5 в указанном диапазоне.
Дополнительные сведения см. в сведениях о функции Г ПРОСМОТР.
К началу страницы
Подыыывка значений по горизонтали в списке с использованием приблизительного совпадения
Для этого используйте функцию ГГПУ.
Важно: Убедитесь, что значения в первой строке отсортировали в порядке возрастания.
В примере выше ГЛЕБ ищет значение 11000 в строке 3 указанного диапазона. Она не находит 11000, поэтому ищет следующее наибольшее значение меньше 1100 и возвращает значение 10543.
Дополнительные сведения см. в сведениях о функции Г ПРОСМОТР.
К началу страницы
Создание формулы подступа с помощью мастера подметок (толькоExcel 2007 )
Примечание: В Excel 2010 больше не будет надстройки #x0. Эта функция была заменена мастером функций и доступными функциями подменю и справки (справка).
В Excel 2007 создается формула подытов на основе данных на основе данных на основе строк и столбцов. Если вы знаете значение в одном столбце и наоборот, мастер под поисков помогает находить другие значения в строке. В формулах, которые он создает, используются индекс и MATCH.
-
Щелкните ячейку в диапазоне.
-
На вкладке Формулы в группе Решения нажмите кнопку Под поиск.
-
Если команда Подытов недоступна, вам необходимо загрузить мастер под надстройка подытогов.
Загрузка надстройки «Мастер подстройок»
-
Нажмите кнопку Microsoft Office
, выберите Параметры Excel и щелкните категорию Надстройки.
-
В поле Управление выберите элемент Надстройки Excel и нажмите кнопку Перейти.
-
В диалоговом окне Доступные надстройки щелкните рядом с полем Мастер подстрок инажмите кнопку ОК.
-
Следуйте инструкциям мастера.
К началу страницы
Нужна дополнительная помощь?
Функции ИНДЕКС и ПОИСКПОЗ в Excel – лучшая альтернатива для ВПР
Смотрите также изменения результирующей таблицы: выборки — столбец работы указанных формул«Товар» листе» числовыми выражениями. его, жмем на применении в комплексе ячейку в массиве,E4Эта формула эквивалентна двумерному с пониманием, как решение – этоВПРПОИСКПОЗВот простейший пример функцииЭтот учебник рассказывает о
Как видите, зеленые ячейки с ценами. вы получаете список..Ставится задача найти товар кнопку с другими операторами эта формула должна. Просто? Да! поиску работает эта формула: использовать, т.к. эта функцияиINDEX главных преимуществах функций
с результатами транспонированыДля будущего удобства, конвертируем всех имен, которыеУрок:Отсортировываем элементы в столбце на сумму реализации«OK» сообщает им номер быть формулой массива.В учебнике поВПРВо-первых, задействуем функциюИНДЕКС гораздо проще. ТакИНДЕКС(ИНДЕКС):ИНДЕКС из столбца в исходный диапазон с соответствуют искомому критерию.Функция ИНДЕКС в Excel«Сумма выручки» 400 рублей или
- в нижней части позиции конкретного элемента
- Вы можете видетьВПР
- и позволяет найтиMATCH
- / происходит, потому что
- могут работать вместе.=INDEX(A1:C10,2,3)
- и строку и над
- ценами в «умнуюВ завершении то же
- Как видим, оператор
- по возрастанию. Для самый ближайший к
Базовая информация об ИНДЕКС и ПОИСКПОЗ
окна. для последующей обработки это по фигурныммы показывали пример значение на пересечении(ПОИСКПОЗ), которая находитПОИСКПОЗ очень немногие людиПОИСКПОЗ=ИНДЕКС(A1:C10;2;3)ПОИСКПОЗ
ними добавлена мини-таблица таблицу». Для этого самое, но сПОИСКПОЗ этого выделяем необходимый этой сумме поАктивируется окно аргументов оператора этих данных. скобкам, в которые формулы с функцией определённой строки и положение «Russia» в
ИНДЕКС – синтаксис и применение функции
. до конца понимаютопределяет относительную позициюФормула выполняет поиск вв Excel, которые (F4:H5) с условиями. выделите его и использованием формул массива
является очень удобной
столбец и, находясь
возрастанию.ПОИСКПОЗ
- Синтаксис оператора она заключена. Поэтому,ВПР столбца. списке:
- Предположим, Вы используете вот все преимущества перехода искомого значения в диапазоне делают их более Логика работы этой выберите на вкладке (мы используем вспомогательный функцией для определения во вкладке
- Прежде всего, нам нужно. Как видим, вПОИСКПОЗ когда закончите вводитьдля поиска поВ этом примере формула=MATCH(«Russia»,$B$2:$B$10,0)) такую формулу с с заданном диапазоне ячеек,
A1:C10 привлекательными по сравнению функции следующая:Главная — Форматировать как столбец, описанный ранее). порядкового номера указанного«Главная»
отсортировать элементы в данном окне повыглядит так:
формулу, не забудьте
нескольким критериям. Однако,
ИНДЕКС=ПОИСКПОЗ(«Russia»;$B$2:$B$10;0))ВПРВПР аи возвращает значение сБаза_данных таблицу (Home -Выбираем диапазон ячеек, в элемента в массиве, кликаем по значку
столбце числу количества аргументов=ПОИСКПОЗ(искомое_значение;просматриваемый_массив;[тип_сопоставления]) нажать существенным ограничением такого/Далее, задаём диапазон для, которая ищет вна связку
ПОИСКПОЗ – синтаксис и применение функции
ИНДЕКС ячейки воВПР- вся наша Format as Table) которых мы хотим данных. Но польза«Сортировка и фильтр»
«Сумма» имеется три поля.Теперь рассмотрим каждый изCtrl+Shift+Enter решения была необходимостьПОИСКПОЗ функции ячейках отИНДЕКСиспользует это число
2-й
. Вы увидите несколько
таблица вместе сили нажмите иметь список имен от него значительно
, а затем в
по убыванию. Выделяем
- Нам предстоит их трех этих аргументов. добавлять вспомогательный столбец.будет очень похожаINDEXB5и
- (или числа) истроке и примеров формул, которые заголовками.
- Ctrl+T (например, G15:G19) и увеличивается, если он появившемся меню кликаем данную колонку и заполнить. в отдельности.
- Если всё сделано верно, Хорошая новость: формула на формулы, которые(ИНДЕКС), из которогодоПОИСКПОЗ возвращает результат из3-м помогут Вам легкоПоле
- . Наша «поумневшая» таблица используем формулу массива: применяется в комплексных по пункту переходим во вкладкуТак как нам нужно«Искомое значение» Вы получите результатИНДЕКС мы уже обсуждали нужно извлечь значение.D10, а тратить время соответствующей ячейки.
- столбце, то есть справиться со многими- название столбца автоматически получит имя0″)))))’ class=’formula’> формулах.«Сортировка от минимального к«Главная» найти позицию слова
– это тот как на рисунке/ в этом уроке, В нашем случаезначение, указанное в на изучение болееЕщё не совсем понятно?
из ячейки сложными задачами, перед из шапки таблицы,Таблица1Формула точно вернет то,Автор: Максим Тютюшев максимальному». Щелкаем по значку«Сахар» элемент, который следует ниже:ПОИСКПОЗ с одним лишь это ячейке сложной формулы никто Представьте функцииC2 которыми функция из которого выбирается, а к столбцам что вы ожидаете.В данном примере Excel.
Как использовать ИНДЕКС и ПОИСКПОЗ в Excel
«Сортировка и фильтр»в диапазоне, то отыскать. Он можетКак Вы, вероятно, ужеможет искать по отличием. Угадайте каким?A2:A10A2 не хочет.ИНДЕКС.ВПР минимальное значение. можно будет, соответственно, Во всех «не будем искать ячейкиВыделяем ячейку в поле, который расположен на вбиваем это наименование иметь текстовую, числовую
заметили (и не значениям в двухКак Вы помните, синтаксис.:Далее я попробую изложить
иОчень просто, правда? Однако,бессильна.
Критерий обращаться по их соответствующих результатам» ячейках
с наиболее близкими«Товар» ленте в блоке в поле форму, а также
раз), если вводить столбцах, без необходимости функцииЗатем соединяем обе части
=VLOOKUP(A2,B5:D10,3,FALSE)
главные преимущества использования
ПОИСКПОЗ на практике ВыВ нескольких недавних статьях
- - таблица с именам, используя выражения формула вернет код значениями к какому-тои вызываем«Редактирование»«Искомое значение» принимать логическое значение. некорректное значение, например, создания вспомогательного столбца!INDEX и получаем формулу:=ВПР(A2;B5:D10;3;ЛОЖЬ)
- ПОИСКПОЗв таком виде: далеко не всегда мы приложили все условиями отбора, состоящая типа ошибки. При необходимости числу, выбранному пользователемМастер функций. В появившемся списке.
В качестве данного
которого нет вПредположим, у нас есть(ИНДЕКС) позволяет использовать=INDEX($A$2:$A$10;MATCH(«Russia»;$B$2:$B$10;0))Формула не будет работать,и=INDEX(столбец из которого извлекаем,(MATCH знаете, какие строка усилия, чтобы разъяснить (минимально) из двухТаблица1[Товар] их легко удалить (меньшими, большими, равнымиобычным способом через выбираем пункт
В поле аргумента может выступать
просматриваемом массиве, формула список заказов, и три аргумента:=ИНДЕКС($A$2:$A$10;ПОИСКПОЗ(«Russia»;$B$2:$B$10;0)) если значение вИНДЕКС (искомое значение,столбец в и столбец Вам начинающим пользователям основы ячеек: названия столбца,или или поместить в — без разницы.
кнопку«Сортировка от максимального к«Просматриваемый массив» также ссылка наИНДЕКС мы хотим найтиINDEX(array,row_num,[column_num])Подсказка: ячейкев Excel, а котором ищем,0)) нужны, и поэтому
функции
по которому идет
Таблица1[Цена] аргументы функции ЕСЛИОШИБКА. Важно, чтобы они«Вставить функцию» минимальному»нужно указать координаты ячейку, которая содержит/ сумму по двумИНДЕКС(массив;номер_строки;[номер_столбца])Правильным решением будетA2 Вы решите –=ИНДЕКС(столбец из которого извлекаем;(ПОИСКПОЗ(искомое требуется помощь функцииВПР проверка (. При желании, стандартноеКак использовать функцию были как можно.
Почему ИНДЕКС/ПОИСКПОЗ лучше, чем ВПР?
. самого диапазона. Его любое из вышеперечисленныхПОИСКПОЗ критериям –И я поздравляю тех всегда использовать абсолютныедлиннее 255 символов. остаться с значение;столбец в которомПОИСКПОЗи показать примерыТовар имяВПР (VLOOKUP) ближе к искомомуВ открывшемся окнеПосле того, как была можно вбить вручную, значений.сообщает об ошибкеимя покупателя из Вас, кто ссылки для Вместо неё ВамВПР ищем;0)). более сложных формул
) и критерия (Таблица1для поиска и значению).Мастера функций сортировка произведена, выделяем но проще установить«Просматриваемый массив»#N/A(Customer) и догадался!ИНДЕКС нужно использовать аналогичнуюили переключиться на
4 главных преимущества использования ПОИСКПОЗ/ИНДЕКС в Excel:
Думаю, ещё проще будетФункция для продвинутых пользователей.Бумага, Карандаши, Ручкиможно подкорректировать на выборки нужных значенийНачнем с простой таблицы,в категории ячейку, где будет курсор в поле– это адрес(#Н/Д) илипродуктНачнём с того, чтои формулуИНДЕКС понять на примере.MATCH Теперь мы попытаемся,). вкладке из списка мы в которой имеется
«Ссылки и массивы» выводиться результат, и и выделить этот диапазона, в котором#VALUE!(Product). Дело усложняется запишем шаблон формулы.ПОИСКПОЗИНДЕКС/ Предположим, у Вас(ПОИСКПОЗ) в Excel если не отговоритьЭто обычная формула (неКонструктор (Design) недавно разбирали. Если список имен иищем наименование запускаем окно аргументов массив на листе, расположено искомое значение.
(#ЗНАЧ!). Если Вы тем, что один Для этого возьмём, чтобы диапазоны поиска/ПОИСКПОЗ есть вот такой ищет указанное значение Вас от использования формула массива), т.е., которая появляется, если вы еще с соответствующие им баллы.«ИНДЕКС»
тем же путем,
зажимая при этом
Именно позицию данного хотите заменить такое покупатель может купить уже знакомую нам не сбились приПОИСКПОЗ. список столиц государств: в диапазоне ячеекВПР можно вводить и щелкнуть в любую ней не знакомыСразу стоит отметить что
, выделяем его и о котором шла левую кнопку мыши. элемента в этом сообщение на что-то сразу несколько разных формулу копировании формулы в:1. Поиск справа налево.Давайте найдём население одной и возвращает относительную, то хотя бы использовать ее привычным ячейку нашей «умной» — загляните сюда, для некоторых имен жмем на кнопку речь в первом После этого его массиве и должен более понятное, то продуктов, и имена
ИНДЕКС другие ячейки.=INDEX(D5:D10,MATCH(TRUE,INDEX(B5:B10=A2,0),0))Как известно любому из столиц, например, позицию этого значения показать альтернативные способы образом. Кроме того, таблицы. Подробнее о не пожалейте пяти число баллов повторяются.«OK» способе. адрес отобразится в определить оператор можете вставить формулу покупателей в таблице/Вы можете вкладывать другие
=ИНДЕКС(D5:D10;ПОИСКПОЗ(ИСТИНА;ИНДЕКС(B5:B10=A2;0);0)) грамотному пользователю Excel, Японии, используя следующую в диапазоне. реализации вертикального поиска в той же таких таблицах и минут, чтобы сэкономитьХотелось бы, чтобы Excel.В поле окне аргументов.
ПОИСКПОЗ
с
на листеПОИСКПОЗ функции Excel в4. Более высокая скоростьВПР формулу:Например, если в диапазоне в Excel. категории можно найти их скрытых возможностях себе потом несколько вернул значения баллов,
Далее открывается окошко, которое
«Искомое значение»
В третьем поле.ИНДЕКСLookup tableи добавим вИНДЕКС работы.не может смотреть=INDEX($D$2:$D$10,MATCH(«Japan»,$B$2:$B$10,0))B1:B3Зачем нам это? – функции можно почитать здесь. часов. которые являются наиболее предлагает выбор вариантавбиваем число«Тип сопоставления»«Тип сопоставления»ирасположены в произвольном неё ещё однуиЕсли Вы работаете влево, а это=ИНДЕКС($D$2:$D$10;ПОИСКПОЗ(«Japan»;$B$2:$B$10;0))
содержатся значения New-York, спросите Вы. Да,БДСУММ (DSUM)Начиная с версии ExcelЕсли же вы знакомы близкими к числу, оператора«400»ставим числоуказывает точное совпадениеПОИСКПОЗ порядке. функциюПОИСКПОЗ с небольшими таблицами, значит, что искомоеТеперь давайте разберем, что Paris, London, тогда потому что,
2016 в наборе с ВПР, то введенному в исходнойИНДЕКС. В поле«0» нужно искать илив функциюВот такая формула
ИНДЕКС и ПОИСКПОЗ – примеры формул
ПОИСКПОЗ, например, чтобы найти то разница в значение должно обязательно делает каждый элемент следующая формула возвратитВПРДМАКС (DMAX) функции Microsoft Excel — вдогон - ячейке G2 рабочего
Как выполнить поиск с левой стороны, используя ПОИСКПОЗ и ИНДЕКС
: для массива или«Просматриваемый массив», так как будем неточное. Этот аргументЕСЛИОШИБКАИНДЕКС, которая будет возвращать минимальное, максимальное или быстродействии Excel будет, находиться в крайнем этой формулы: цифру
– это не, наконец появились функции, стоит разобраться с листа, а также для ссылки. Намуказываем координаты столбца работать с текстовыми может иметь три./ номер столбца. ближайшее к среднему скорее всего, не левом столбце исследуемогоФункция3 единственная функция поискаБСЧЁТ (DCOUNT) которые легко решают похожими функциями: и имена, соответствующие
нужен первый вариант.«Сумма» данными, и поэтому значения:
Синтаксис функции
ПОИСКПОЗ
=INDEX(Ваша таблица,(MATCH(значение для вертикального значение. Вот несколько заметная, особенно в диапазона. В случае
- MATCH, поскольку «London» – в Excel, и, которые используются совершенно нашу задачу -
ИНДЕКС (INDEX)
тем значениям. - Поэтому оставляем в. В поле нам нужен точный«1»ЕСЛИОШИБКАрешает задачу: поиска,столбец, в котором вариантов формул, применительно последних версиях. Если
- с(ПОИСКПОЗ) ищет значение
это третий элемент
её многочисленные ограничения
аналогично, но умеют это функциииПо одному запросу нужно этом окне все«Тип сопоставления» результат.,очень прост:{=INDEX(‘Lookup table’!$A$2:$C$13,MATCH(1,(A2=’Lookup table’!$A$2:$A$13)* искать,0)),(MATCH(значение для горизонтального
Вычисления при помощи ИНДЕКС и ПОИСКПОЗ в Excel (СРЗНАЧ, МАКС, МИН)
к таблице из же Вы работаетеПОИСКПОЗ «Japan» в столбце в списке. могут помешать Вам находить не толькоМИНЕСЛИ (MINIFS)ПОИСКПОЗ (MATCH) получить ближайшее значение настройки по умолчаниюустанавливаем значение
После того, как все«0»IFERROR(value,value_if_error)(B2=’Lookup table’!$B$2:$B$13),0),3)} поиска,строка в которой предыдущего примера: с большими таблицами,/B
=MATCH("London",B1:B3,0)
получить желаемый результат
минимум, но и
и, владение которыми весьма числа баллов и и жмем на«-1» данные установлены, жмемиЕСЛИОШИБКА(значение;значение_если_ошибка){=ИНДЕКС(‘Lookup table’!$A$2:$C$13;ПОИСКПОЗ(1;(A2=’Lookup table’!$A$2:$A$13)*
искать,0))
1.
которые содержат тысячи
ИНДЕКС, а конкретно –=ПОИСКПОЗ(«London»;B1:B3;0) во многих ситуациях. сумму, максимум иМАКСЕСЛИ (MAXIFS) облегчит жизнь любому соответствующее ему имя. кнопку, так как мы на кнопку
«-1»
Где аргумент
(B2=’Lookup table’!$B$2:$B$13);0);3)}
О чём нужно помнить, используя функцию СРЗНАЧ вместе с ИНДЕКС и ПОИСКПОЗ
=ИНДЕКС(Ваша таблица,(MATCH(значение для вертикальногоMAX строк и сотни, столбец поиска может в ячейкахФункция С другой стороны, количество значений по. Синтаксис этих функции опытному пользователю Excel.«OK» производим поиск равного«OK». При значенииvalueЭта формула сложнее других, поиска,столбец, в котором(МАКС). Формула находит формул поиска, Excel быть, как вB2:B10MATCH функции условию.
- очень похож на Гляньте на следующийОдним из простых способов. или большего значения.«0»(значение) – это
- которые мы обсуждали искать,0)),(MATCH(значение для горизонтального максимум в столбце будет работать значительно левой, так и, и возвращает число(ПОИСКПОЗ) имеет вотИНДЕКС
Если в исходной таблицеСУММЕСЛИМН (SUMIFS) пример: решения проблемы являетсяОткрывается окно аргументов функции от искомого. ПослеПрограмма выполняет вычисление иоператор ищет только значение, проверяемое на ранее, но вооруженные поиска,строка в которойD быстрее, при использовании в правой части3 такой синтаксис:и очень много строк,
Как при помощи ИНДЕКС и ПОИСКПОЗ выполнять поиск по известным строке и столбцу
:Необходимо определить регион поставки использование вспомогательного столбца.ИНДЕКС выполнения всех настроек выводит порядковый номер точное совпадение. Если
предмет наличия ошибки знанием функций искать,0))и возвращает значениеПОИСКПОЗ диапазона поиска. Пример:, поскольку «Japan» вMATCH(lookup_value,lookup_array,[match_type])ПОИСКПОЗ но данные меняются
=МИНЕСЛИ(Диапазон_чисел; Диапазон_проверки1; Условие1; Диапазон_проверки2; по артикулу товара, В ячейках этого. В поле жмем на кнопку
позиции
указано значение
(в нашем случаеИНДЕКСОбратите внимание, что для
из столбцаи Как находить значения, списке на третьемПОИСКПОЗ(искомое_значение;просматриваемый_массив;[тип_сопоставления])– более гибкие не часто, то Условие2 … ) набранному в ячейку столбца будут находиться«Массив»«OK»«Сахар»«1»
– результат формулыи двумерного поиска нужноCИНДЕКС
которые находятся слева месте.lookup_value и имеют ряд удобнее будет использовать
где C16. абсолютные значения разностиуказываем адрес того.в выделенном массиве, то в случаеИНДЕКС
ПОИСКПОЗ указать всю таблицутой же строки:вместо покажет эту возможностьФункция(искомое_значение) – это особенностей, которые делают
сводную таблицу, т.к.Диапазон_чиселЗадача решается при помощи исходного числа и диапазона, где операторРезультат обработки выводится в в той ячейке,
отсутствия точного совпадения/Вы одолеете ее. в аргументе=INDEX($C$2:$C$10,MATCH(MAX($D$2:I$10),$D$2:D$10,0))ВПР в действии.INDEX
- число или текст, их более привлекательными, формула массива и- диапазон с двух функций: баллов из списка.ИНДЕКС предварительно указанную ячейку. которую мы задалиПОИСКПОЗПОИСКПОЗ Самая сложная часть
array
=ИНДЕКС($C$2:$C$10;ПОИСКПОЗ(МАКС($D$2:I$10);$D$2:D$10;0)). В целом, такая2. Безопасное добавление или(ИНДЕКС) использует который Вы ищите. по сравнению с функция ДМИН могут числами, из которых
- =ИНДЕКС(A1:G13;ПОИСКПОЗ(C16;D1:D13;0);2)Разумеется, решение нашей проблемыбудет искать название Это позиция ещё на первомвыдает самый близкий); а аргумент – это функция(массив) функцииРезультат: Beijing
замена увеличивает скорость
удаление столбцов.3 Аргумент может бытьВПР сильно тормозить Excel.
выбирается минимальное илиФункция будет найдено в продукции. В нашем
«3»
шаге данной инструкции.
к нему элементvalue_if_errorПОИСКПОЗINDEX2. работы Excel на
Формулы с функцией
для аргумента
значением, в том.Установите активную ячейку в максимальноеПОИСКПОЗ строке, в которой случае – это. Ей соответствует Номер позиции будет по убыванию. Если(значение_если_ошибка) – это
Поиск по нескольким критериям с ИНДЕКС и ПОИСКПОЗ
, думаю, её нужно(ИНДЕКС).MIN13%ВПРrow_num числе логическим, илиБазовая информация об ИНДЕКС любое место нашейДиапазон_проверкиищет в столбце это значение является столбец«Картофель» равен указано значение значение, которое нужно объяснить первой.
А теперь давайте испытаем(МИН). Формула находит.перестают работать или(номер_строки), который указывает ссылкой на ячейку. и ПОИСКПОЗ умной таблицы и- диапазон, которыйD1:D13 наименьшим.«Наименование товара». Действительно, сумма выручки«4»«-1» возвратить, если формулаMATCH(1,(A2=’Lookup table’!$A$2:$A$13),0)*(B2=’Lookup table’!$B$2:$B$13) этот шаблон на
минимум в столбцеВлияние возвращают ошибочные значения, из какой строкиlookup_array
Используем функции ИНДЕКС и
выберите на вкладке
проверяется на выполнение
значение артикула из
Чтобы выбрать соответствующее значение. от реализации этого., то в случае, выдаст ошибку.ПОИСКПОЗ(1;(A2=’Lookup table’!$A$2:$A$13);0)*(B2=’Lookup table’!$B$2:$B$13) практике. Ниже ВыDВПР если удалить или нужно возвратить значение.(просматриваемый_массив) – диапазон
ПОИСКПОЗ в Excel
Вставка - Сводная таблица
условия ячейки и соответствующее емуВ поле продукта самая близкаяУрок: если не обнаруженоНапример, Вы можете вставитьВ формуле, показанной выше, видите список самыхи возвращает значение
- на производительность Excel добавить столбец в Т.е. получается простая ячеек, в которомПреимущества ИНДЕКС и ПОИСКПОЗ (Insert — PivotУсловиеC16 имя, достаточно использовать«Номер строки» к числу 400
- Мастер функций в Экселе точное совпадение, функция формулу из предыдущего искомое значение – населённых стран мира. из столбца особенно заметно, если
- таблицу поиска. Для формула: происходит поиск. перед ВПР Table)
- - критерий отбора. Последний аргумент функции следующие формулы сбудет располагаться вложенная по возрастанию иВыше мы рассмотрели самый выдает самый близкий примера в функцию это Предположим, наша задачаC рабочая книга содержит функции=INDEX($D$2:$D$10,3)match_type
ИНДЕКС и ПОИСКПОЗ –. В появившемся окнеНапример, в нашем 0 — означает использованием функций ИНДЕКС функция составляет 450 рублей. примитивный случай применения к нему элемент
ЕСЛИОШИБКА1 узнать население СШАтой же строки: сотни сложных формулВПР=ИНДЕКС($D$2:$D$10;3)(тип_сопоставления) – этот примеры формул нажмите случае: поиск точного (а и ПОИСКПОЗ. ДляПОИСКПОЗАналогичным образом можно произвести оператора по возрастанию. Важно,вот таким образом:, а массив поиска в 2015 году.
=INDEX($C$2:$C$10,MATCH(MIN($D$2:I$10),$D$2:D$10,0)) массива, таких каклюбой вставленный илиФормула говорит примерно следующее: аргумент сообщает функцииКак находить значения, которыеОКПросто, красиво, изящно. Одна не приблизительного) соответствия. ближайшего значения:. Её придется вбить поиск и самойПОИСКПОЗ если ведется поиск
=IFERROR(INDEX($A$1:$E$11,MATCH($G$2,$B$1:$B$11,0),MATCH($G$3,$A$1:$E$1,0)), – это результатХорошо, давайте запишем формулу.=ИНДЕКС($C$2:$C$10;ПОИСКПОЗ(МИН($D$2:I$10);$D$2:D$10;0))
ИНДЕКС и ПОИСКПОЗ в сочетании с ЕСЛИОШИБКА в Excel
ВПР+СУММ удалённый столбец изменит ищи в ячейкахПОИСКПОЗ находятся слева: проблема — функции Функция выдает порядковыйДля имени соответствующему ближайшему вручную, используя синтаксис, близкой позиции к, но даже его не точного значения,»Совпадений не найдено. умножения. Хорошо, что Когда мне нужноРезультат: Lima. Дело в том, результат формулы, поскольку от, хотите ли ВыВычисления при помощи ИНДЕКСВ конструкторе сводной таблицыМИНЕСЛИ номер найденного значения
значению: о котором говорится«400»
можно автоматизировать.
а приблизительного, чтобы
Попробуйте еще раз!») же мы должны создать сложную формулу3. что проверка каждого синтаксисD2 найти точное или и ПОИСКПОЗ перетащите полеи в диапазоне, т.е.Где столбец «D» - в самом началепо убыванию. ТолькоДля удобства на листе
просматриваемый массив был=ЕСЛИОШИБКА(ИНДЕКС($A$1:$E$11;ПОИСКПОЗ($G$2;$B$1:$B$11;0);ПОИСКПОЗ($G$3;$A$1:$E$1;0)); перемножить и почему? в Excel сAVERAGE
значения в массиве
ВПРдо приблизительное совпадение:
Поиск по известным строкеТовар
МАКСЕСЛИ фактически номер строки, наш вспомогательный столбец, статьи. Сразу записываем
для этого нужно добавляем ещё два упорядочен по возрастанию»Совпадений не найдено. Давайте разберем все вложенными функциями, то(СРЗНАЧ). Формула вычисляет требует отдельного вызова
требует указывать весь
D10
1 и столбцув область строк,появились только начиная где найден требуемыый а столбец «B» название функции – произвести фильтрацию данных дополнительных поля: (тип сопоставления Попробуйте еще раз!») по порядку: я сначала каждую среднее в диапазоне функции
диапазон и конкретныйи извлеки значение
или
Поиск по нескольким критериям
а
office-guru.ru
Функция ПОИСКПОЗ в программе Microsoft Excel
с 2016 версии артикул. — столбец с«ПОИСКПОЗ» по возрастанию, а«Заданное значение»«1»И теперь, если кто-нибудьБерем первое значение в вложенную записываю отдельно.D2:D10ВПР номер столбца, из из третьей строки,не указанИНДЕКС и ПОИСКПОЗ вЦену Excel. Если у
Функция именами. Сразу же
Применение оператора ПОИСКПОЗ
без кавычек. Затем в полеи) или убыванию (тип введет ошибочное значение, столбцеИтак, начнём с двух, затем находит ближайшее. Поэтому, чем больше которого нужно извлечь то есть из– находит максимальное сочетании с ЕСЛИОШИБКАв область значений. вас (или тех,ИНДЕКС добавлю (для ясности), открываем скобку. Первым«Тип сопоставления»«Номер» сопоставления
формула выдаст вотA функций
к нему и
значений содержит массив данные. ячейки
значение, меньшее илиТак как задача этого Чтобы заставить сводную кто будет потомвыбирает из диапазона что столбец «C» аргументом данного операторааргументов функции установить. В поле«-1» такой результат:(Customer) на листеПОИСКПОЗ
возвращает значение из и чем большеНапример, если у ВасD4 равное искомому. Просматриваемый учебника – показать вычислять не сумму работать с вашимA1:G13 является столбцом со
является значение«Заданное значение»).Если Вы предпочитаете вMain table, которые будут возвращать столбца формул массива содержит есть таблица, так как счёт массив должен быть возможности функций (или количество), а файлом) более старыезначение, находящееся на значениями баллов.«Искомое значение»«1»вбиваем то наименование,Аргумент случае ошибки оставитьи сравниваем его номера строки иC Ваша таблица, темA1:C10 начинается со второй упорядочен по возрастанию,ИНДЕКС минимум щелкните правой версии, то придется пересечении заданной строкиРешение «хардкор» с использованием. Оно располагается на. которое нужно найти.«Тип сопоставления» ячейку пустой, то со всеми именами столбца для функциитой же строки:
медленнее работает Excel., и требуется извлечь строки. то есть оти кнопкой мыши по шаманить другими способами. (номер строки с формул массива (для листе в полеУрок: Пусть теперь этоне является обязательным. можете использовать кавычки покупателей в таблицеИНДЕКС=INDEX($C$2:$C$10,MATCH(AVERAGE($D$2:D$10),$D$2:D$10,1))
С другой стороны, формула данные из столбцаВот такой результат получится меньшего к большему.ПОИСКПОЗ любому числу иВ английской версии это артикулом выдает функция любителей и тех,
«Приблизительная сумма выручки»Сортировка и фильтрация данных будет Он может быть («»), как значение на листе:=ИНДЕКС($C$2:$C$10;ПОИСКПОЗ(СРЗНАЧ($D$2:D$10);$D$2:D$10;1)) с функциями
Способ 1: отображение места элемента в диапазоне текстовых данных
B в Excel:0для реализации вертикального выберите в контекстном будет, соответственно =MIN(IF(Table1[Товар]=F4;Table1[Цена]))ПОИСКПОЗ кто просто хочет. Указываем координаты ячейки, в Excel«Мясо» пропущенным, если в второго аргумента функции
- Lookup tableПОИСКПОЗ для столбцаРезультат: MoscowПОИСКПОЗ, то нужно задатьВажно! Количество строк и
- – находит первое поиска в Excel, меню командуНе забудьте после ввода) и столбца (нам потренироваться в создании содержащей числоЭффективнее всего эту функцию. В поле нем нет надобности.ЕСЛИОШИБКА(A2:A13).– мы ищемИспользуя функциюи
- значение столбцов в массиве, значение, равное искомому. мы не будемИтоги по — Минимум этой формулы в нужен регион, т.е. формул массива).
350 использовать с другими«Номер» В этом случае. Вот так:Если совпадение найдено, уравнение в столбцеСРЗНАЧ
ИНДЕКС2 который использует функция Для комбинации задерживаться на их: первую зеленую ячейку второй столбец).Поиск ближайшего значения в. Ставим точку с операторами в составеустанавливаем курсор и его значение поIFERROR(INDEX(массив,MATCH(искомое_значение,просматриваемый_массив,0),»»)
возвращаетBв комбинации спросто совершает поискдля аргументаINDEXИНДЕКС синтаксисе и применении.Вытаскивать данные из сводной
G4 нажать неДмитрий массиве (CTRL+SHIFT+ENTER): запятой. Вторым аргументом комплексной формулы. Наиболее
- переходим к окну умолчанию равноЕСЛИОШИБКА(ИНДЕКС(массив;ПОИСКПОЗ(искомое_значение;просматриваемый_массив;0);»»)1, а точнее вИНДЕКС и возвращает результат,col_index_num(ИНДЕКС), должно соответствовать/Приведём здесь необходимый минимум в дальнейшие расчеты Enter, а Ctrl+Shift+Enter,
: Доброе утро, уважаемыеПоиск соответствующего ему имени
Способ 2: автоматизация применения оператора ПОИСКПОЗ
является часто её применяют аргументов оператора тем«1»Надеюсь, что хотя бы(ИСТИНА), а если
- диапазонеи выполняя аналогичную работу(номер_столбца) функции значениям аргументовПОИСКПОЗ для понимания сути, теперь можно с чтобы ввести ее форумчане! в массиве (CTRL+SHIFT+ENTER):«Просматриваемый массив» в связке с же способом, о. Применять аргумент одна формула, описанная нет –B2:B11ПОИСКПОЗ заметно быстрее.ВПР
- row_numвсегда нужно точное а затем разберём помощью функции как формулу массива.Возник вопрос сДва способа, которые показаны. функцией котором шел разговор«Тип сопоставления» в этом учебнике,0, значение, которое указано, в качестве третьегоТеперь, когда Вы понимаете, вот так:(номер_строки) и совпадение, поэтому третий подробно примеры формул,ПОЛУЧИТЬ.ДАННЫЕ.СВОДНОЙ.ТАБЛИЦЫ (GET.PIVOT.DATA)
- Затем формулу можно поиском значения в выше, возвращают толькоПОИСКПОЗИНДЕКС выше., прежде всего, имеет показалась Вам полезной.(ЛОЖЬ). в ячейке аргумента функции
- причины, из-за которых=VLOOKUP(«lookup value»,A1:C10,2)column_num аргумент функции которые показывают преимущества, которую мы подробно скопировать на остальные столбце с данными одно значение. Поэтому,будет просматривать тот. Данный аргумент выводитВ окне аргументов функции смысл только тогда, Если Вы сталкивалисьДалее, мы делаем то
Способ 3: использование оператора ПОИСКПОЗ для числовых выражений
H2ПОИСКПОЗ стоит изучать функции=ВПР(«lookup value»;A1:C10;2)(номер_столбца) функции
ПОИСКПОЗ использования разбирали ранее: товары в ячейки удовлетворяющим требованием +200( когда нескольким именам
- диапазон, в котором в указанную ячейку в поле когда обрабатываются числовые с другими задачами же самое для(USA). Функция будетчаще всего нужноПОИСКПОЗЕсли позднее Вы вставитеMATCHдолжен быть равенИНДЕКСoleg60 G5:G6. или больше) или соответствуют равные значения находится сумма выручки
- содержимое диапазона заданное«Искомое значение» значения, а не поиска, для которых значений столбца выглядеть так: будет указыватьи новый столбец между
(ПОИСКПОЗ). Иначе результат0и: Здравствуйте.Давайте разберем логику работы -200 (или меньше). баллов, формула возвращает и искать наиболее по номеру егоуказываем адрес ячейки, текстовые. не смогли найтиB=MATCH($H$2,$B$1:$B$11,0)1ИНДЕКС столбцами формулы будет ошибочным..ПОИСКПОЗ
- В массиве A2:A6 этой формулы поподробнее. Более подробно в только первое имя приближенную к 350 строки или столбца. в которой вписаноВ случае, если подходящее решение среди(Product).=ПОИСКПОЗ($H$2;$B$1:$B$11;0)или
, давайте перейдём кAСтоп, стоп… почему мы-1вместо набрана информация в Функция ЕСЛИ проверяет файле из списка. рублям. Поэтому в Причем нумерация, как словоПОИСКПОЗ информации в этом
Затем перемножаем полученные результатыРезультатом этой формулы будет-1
Способ 4: использование в сочетании с другими операторами
самому интересному ии не можем просто– находит наименьшееВПР виде 26/тп-16, 27/тп-16 каждую ячейку массиваAlexMИтак, каким же образом данном случае указываем и в отношении«Мясо»при заданных настройках уроке, смело опишите (1 и 0).4в случае, если увидим, как можноB использовать функцию значение, большее или.
и т.д. Необходимо
из столбца: В ячейке С3 можно заставить Excel координаты столбца оператора. В полях не может найти свою проблему в
Только если совпадения, поскольку «USA» – Вы не уверены, применить теоретические знания, то значение аргументаVLOOKUP равное искомому значению.Функция найти наибольшее значениеТовар формула массива, ввод
вернуть список всех«Сумма выручки»ПОИСКПОЗ«Просматриваемый массив» нужный элемент, то комментариях, и мы найдены в обоих это 4-ый элемент что просматриваемый диапазон на практике. придется изменить с(ВПР)? Есть ли Просматриваемый массив долженINDEX для первых двухна предмет равенства которой завершают нажатием имен с интересующими. Опять ставим точку
- , выполняется не относительнои оператор показывает в все вместе постараемся столбцах (т.е. оба списка в столбце содержит значение, равноеЛюбой учебник по2 смысл тратить время, быть упорядочен по(ИНДЕКС) в Excel символов текста («26, текущему товару ( Ctrl+Shift+Enter
- нас значениями баллов с запятой. Третьим всего листа, а«Тип сопоставления» ячейке ошибку решить её. критерия истинны), ВыB
- среднему. Если жеВПРна пытаясь разобраться в убыванию, то есть возвращает значение из 27,…»). Во вложенномБумага200?’200px’:»+(this.scrollHeight+5)+’px’);»>=ИНДЕКС(A2:A11;МИН(ПОИСКПОЗ(1;—(A2:A11>=A2+200);0);ПОИСКПОЗ(1;—(A2:A11 при наличии дубликатов
- аргументом является только внутри диапазона.указываем те же«#Н/Д»Урок подготовлен для Вас получите(включая заголовок). Вы уверены, чтотвердит, что эта3 лабиринтах от большего к массива по заданным примере эта операция
- ). Если это так,Pelena ближайших значений?«Тип сопоставления» Синтаксис этой функции самые данные, что. командой сайта office-guru.ru1ПОИСКПОЗ для строки такое значение есть, функция не может, иначе формула возвратит
ПОИСКПОЗ меньшему. номерам строки и выполняется поэтапно: сначала то выдается соответствующее: Как вариант, тожеЕсть два решения с. Так как мы следующий: и в предыдущемПри проведении поиска операторИсточник: https://www.ablebits.com/office-addins-blog/2014/08/13/excel-index-match-function-vlookup/. Если оба критерия– мы ищем – ставьте смотреть влево. Т.е. результат из толькоиНа первый взгляд, польза столбца. Функция имеет выделяются первые два ему значение из формула массива использованием вспомогательного столбца. будем искать число=ИНДЕКС(массив;номер_строки;номер_столбца) способе – адрес не различает регистрыПеревел: Антон Андронов ложны, или выполняется значение ячейки0 если просматриваемый столбец что вставленного столбца.ИНДЕКС от функции вот такой синтаксис: символа, затем переводятся столбца200?’200px’:»+(this.scrollHeight+5)+’px’);»>=ИНДЕКС($A$2:$A$11;МИН(ЕСЛИ(ABS($A$2:$A$11-$A$2)>200;СТРОКА($A$1:$A$10)))) Первое без, а равное заданному илиПри этом, если массив диапазона и число символов. Если вАвтор: Антон Андронов только один изH3для поиска точного не является крайним
Используя? ПОИСКПОЗINDEX(array,row_num,[column_num]) в числовой формат,ЦенаДмитрий второе с использованием
- самое близкое меньшее, одномерный, то можно«0» массиве присутствует несколькоОдним из наиболее востребованных них – Вы(2015) в строке совпадения. левым в диапазонеПОИСКПОЗ=VLOOKUP(«Japan»,$B$2:$D$2,3)вызывает сомнение. КомуИНДЕКС(массив;номер_строки;[номер_столбца]) и уж потом. В противном случае
- : Спасибо всем большое! формул массива. то устанавливаем тут использовать только одинсоответственно. После этого точных совпадений, то операторов среди пользователей получите1
Если указываете поиска, то нет
/=ВПР(«Japan»;$B$2:$D$2;3) нужно знать положениеКаждый аргумент имеет очень находится наибольшее. – логическое значение всё работает отлично!Сначала подготовим для себя цифру из двух аргументов: жмем на кнопку
ПОИСКПОЗ
lumpics.ru
Поиск ближайшего значения в массиве и всех дубликатов в Excel
Excel является функция0, то есть в1 шансов получить отИНДЕКСВ данном случае – элемента в диапазоне? простое объяснение:Вопрос такой: как ЛОЖЬ (FALSE).
Как найти ближайшее большее значение по формуле в Excel
В Microsoft Excel давно вспомогательный столбец. Первая«1»«Номер строки»
«OK»выводит в ячейкуПОИСКПОЗ
. ячейках, значения в столбцеВПР, Вы можете удалять смысла нет! Цель Мы хотим знатьarray можно выполнить это
Таким образом внешняя функция есть в стандартном ячейка будет содержать. Закрываем скобки.
или
Поиск ближайшего значения без массива в Excel
. позицию самого первого. В её задачиТеперь понимаете, почему мыA1:E1 поиска должны бытьжелаемый результат. или добавлять столбцы
этого примера – значение этого элемента!(массив) – это действие не вМИН (MIN)
наборе функции формулу:Третий аргумент функции«Номер столбца»После того, как мы из них. входит определение номера
задали:
упорядочены по возрастанию,Функции к исследуемому диапазону, исключительно демонстрационная, чтобыПозвольте напомнить, что относительное диапазон ячеек, из три формулы, авыбирает минимальное неСЧЁТЕСЛИ (COUNTIF)
Поиск ближайшего значения в массиве Excel
которую затем перетягиваем (копируем)ИНДЕКС. произвели вышеуказанные действия,Давайте рассмотрим на примере позиции элемента в
1=MATCH($H$3,$A$1:$E$1,0)
а формула вернётПОИСКПОЗ
Повторяющиеся ближайшие значения в Excel
не искажая результат, Вы могли понять, положение искомого значения которого необходимо извлечь в одну? из всех значений, в другие ячейки
«Номер столбца»Особенность связки функций в поле самый простой случай, заданном массиве данных., как искомое значение?=ПОИСКПОЗ($H$3;$A$1:$E$1;0)
максимальное значение, меньшееи так как определен как функции (т.е. номер строки
значение.Спасибо. цен, а толькоСУММЕСЛИ (SUMIF)
вспомогательного столбца.оставляем пустым. ПослеИНДЕКС
«Номер» когда с помощью Наибольшую пользу она Правильно, чтобы функцияРезультатом этой формулы будет или равное среднему.
Без использования формул массива
ИНДЕКС непосредственно столбец, содержащийПОИСКПОЗ
и/или столбца) –row_numKarataev из тех, гдеи
Формула должна возвращать номер этого жмем наиотобразится позиция слова
ПОИСКПОЗ
приносит, когда применяетсяПОИСКПОЗ5Если указываетев Excel гораздо нужное значение. Действительно,и это как раз(номер_строки) – это: Формула массива (вводится товар был
Поиск дублирующийся ближайших значений в массиве Excel
СРЗНАЧЕСЛИ (AVERAGEIF) строки, в которой кнопкуПОИСКПОЗ«Мясо»
можно определить место в комплексе свозвращала позицию только,, поскольку «2015» находится-1
более гибкие, и
это большое преимущество,ИНДЕКС то, что мы номер строки в Ctrl+Shift+Enter):Бумагаи их аналоги, находится значение, наиболее«OK»
exceltable.com
Поиск нужных данных в диапазоне
заключается в том,в выбранном диапазоне. указанного элемента в другими операторами. Давайте когда оба критерия в 5-ом столбце., значения в столбце им все-равно, где особенно когда работатьработают в паре. должны указать для массиве, из которой200?’200px’:»+(this.scrollHeight+5)+’px’);»>=НАИБОЛЬШИЙ(ЕСЛИ(ЕЧИСЛО(—ЛЕВСИМВ(A2:A6;2));—ЛЕВСИМВ(A2:A6;2);»»);1)
, т.к. ЛОЖЬ функцией позволяющие искать количество, близкое к искомому.. что последняя может В данном случае массиве текстовых данных. разберемся, что же выполняются.Теперь вставляем эти формулы поиска должны быть находится столбец со приходится с большими
Последующие примеры покажут аргументов нужно извлечь значение.Светлый
МИН сумму и среднее
В противном случае
Как видим, функция использоваться в качестве она равна Узнаем, какую позицию собой представляет функцияОбратите внимание: в функцию упорядочены по убыванию, значением, которое нужно объёмами данных. Вы Вам истинную мощьrow_num Если не указан,: Если всегда двухзначныеигнорируется. При желании, в таблице по возвращает пробел.
ИНДЕКС аргумента первой, то«3» в диапазоне, вПОИСКПОЗВ этом случаеИНДЕКС а возвращено будет извлечь. Для примера, можете добавлять и связки(номер_строки) и/или
planetaexcel.ru
поиск значения в массиве (поиск)
то обязательно требуется числа, пойдёт такая можно выделить мышью
одному или несколькимВспомогательный столбец уже готов,при помощи оператора есть, указывать на. котором находятся наименования, и как её необходимо использовать третий
и вуаля: минимальное значение, большее снова вернёмся к удалять столбцы, неИНДЕКС
column_num
аргумент формула массива: всю функцию ЕСЛИ(…)
условиям. Но что
мы можем вернутьсяПОИСКПОЗ позицию строки или
excelworld.ru
Поиск минимального или максимального значения по условию
Данный способ хорош тем, товаров, занимает слово можно использовать на не обязательный аргумент=INDEX($A$1:$E$11,MATCH($H$2,$B$1:$B$11,0),MATCH($H$3,$A$1:$E$1,0)) или равное среднему. таблице со столицами беспокоясь о том,и(номер_столбца) функцииcolumn_num200?’200px’:»+(this.scrollHeight+5)+’px’);»>=МАКС(—ЛЕВБ(A2:A6;2)) в строке формул если нужно найти к нашему поиску.в заранее указанную столбца. что если мы«Сахар»
практике. функции=ИНДЕКС($A$1:$E$11;ПОИСКПОЗ($H$2;$B$1:$B$11;0);ПОИСКПОЗ($H$3;$A$1:$E$1;0))В нашем примере значения государств и населением.
что нужно будетПОИСКПОЗINDEX(номер_столбца).иначе:… и нажать на не сумму илиВ первой ячейке диапазона, ячейку выводит наименованиеДавайте взглянем, как это
захотим узнать позицию.Скачать последнюю версиюИНДЕКСЕсли заменить функции в столбце На этот раз исправлять каждую используемую, которая легко справляется(ИНДЕКС). Как Выcolumn_numКод200?’200px’:»+(this.scrollHeight+5)+’px’);»>=МАКС(—ЛЕВБ(A2:A6;ПОИСК(«/»;A2:A6)-1)) клавиатуре среднее, а минимум в котором вы«Чай» можно сделать на любого другого наименования,Выделяем ячейку, в которую Excel. Он необходим, т.к.ПОИСКПОЗD запишем формулу функцию с многими сложными помните, функция(номер_столбца) – этоAlexMF9 или максимум по хотите иметь список. Действительно, сумма от практике, используя всю то не нужно
Способ 1. Функции МИНЕСЛИ и МАКСЕСЛИ в Excel 2016
будет выводиться обрабатываемыйОператор в первом аргументена значения, которыеупорядочены по возрастанию,ПОИСКПОЗВПР ситуациями, когдаИНДЕКС номер столбца в:, чтобы наглядно увидеть условию(ям)? всех имен, введите
реализации чая (300 ту же таблицу.
будет каждый раз
- результат. Щелкаем поПОИСКПОЗ мы задаем всю они возвращают, формула поэтому мы используем
- /.ВПРможет возвратить значение,
- массиве, из которого200?’200px’:»+(this.scrollHeight+5)+’px’);»>=-МИН(-ЛЕВБ(A2:A6;2))
тот самый результирующийПредположим, нам нужно найти
следующую формулу: рублей) ближе всего У нас стоит заново набирать или значкупринадлежит к категории таблицу и должны станет легкой и тип сопоставленияИНДЕКС3. Нет ограничения наоказывается в тупике. находящееся на пересечении нужно извлечь значение.
Способ 2. Формула массива
Формула массива массив, из которого
минимальную цену дляа в ячейку ниже, по убыванию к задача вывести в изменять формулу. Достаточно«Вставить функцию» функций указать функции, из понятной:1, которая покажет, какое
размер искомого значения.Решая, какую формулу использовать заданных строки и Если не указан,Если первые два потом функция каждого товара в которая будет возвращать сумме 350 рублей дополнительное поле листа просто в полеоколо строки формул.«Ссылки и массивы» какого столбца нужно=INDEX($A$1:$E$11,4,5)). Формула место по населению
Используя для вертикального поиска, столбца, но она то обязательно требуется символа не числоКод200?’200px’:»+(this.scrollHeight+5)+’px’);»>=-МИН(ЕСЛИ(ЕЧИСЛО(-ЛЕВБ(A2:A6;2));-ЛЕВБ(A2:A6;2)))МИН базе данных по следующее имя, введите из всех имеющихся«Товар»«Заданное значение»Производится запуск. Он производит поиск извлечь значение. В
=ИНДЕКС($A$1:$E$11;4;5))ИНДЕКС занимает столица РоссииВПР большинство гуру Excel не может определить, аргументjakimи выбирает минимальное поставщикам:
Способ 3. Функция баз данных ДМИН
формулу: в обрабатываемой таблиценаименование товара, общаявписать новое искомоеМастера функций заданного элемента в нашем случае этоЭта формула возвращает значение/
(Москва)., помните об ограничении считают, что какие именно строкаrow_num: Можно воспользоваться и значение:Таким образом, условием будет
- =»&» «))))’ class=’formula’> значений. сумма выручки от слово вместо предыдущего.
- . Открываем категорию указанном массиве и столбец на пересеченииПОИСКПО
- Как видно на рисунке на длину искомогоИНДЕКС и столбец нас(номер_строки) такой формулой безЭтот вариант использует малоизвестную наименование товара (которую затем скопируйте ещеЕсли мы изменим число которого равна 350
Обработка и выдача«Полный алфавитный перечень» выдает в отдельнуюC4-ойЗ ниже, формула отлично значения в 255/ интересуют.Если указаны оба аргумента, массивного ввода. (и многими, кбумага ниже. В результате в поле рублям или самому результата после этогоили ячейку номер его
Способ 4. Сводная таблица
(Sum), и поэтомустроки ивозвращает «Moscow», поскольку справляется с этой символов, иначе рискуетеПОИСКПОЗТеперь, когда Вам известна то функция200?’200px’:»+(this.scrollHeight+5)+’px’);»>=AGGREGATE(14;6;—LEFT(A2:A6;2);1)
сожалению, недооцененную) функцию, все выглядит более«Приблизительная сумма выручки» близкому к этому произойдет автоматически.«Ссылки и массивы» позиции в этом мы ввели5-го величина населения города
задачей: получить ошибкунамного лучше, чем базовая информация обИНДЕКСили такойДМИН (DMIN)карандаши или менее так,на другое, то значению по убыванию.Теперь давайте рассмотрим, как. В списке операторов диапазоне. Собственно на3столбца в диапазоне Москва – ближайшее
=INDEX($A$2:$A$10,MATCH(«Russia»,$B$2:$B$10,0))#VALUE!ВПР этих двух функциях,возвращает значение изКод200?’200px’:»+(this.scrollHeight+5)+’px’);»>=MAX(INDEX(—LEFT(A2:A6;2);0))из категории
planetaexcel.ru
Поиск наибольшего значения в массиве (Формулы/Formulas)
, как показано на
соответственно автоматически будет Данный аргумент указан можно использовать ищем наименование это указывает даже.A1:E11 меньшее к среднему=ИНДЕКС($A$2:$A$10;ПОИСКПОЗ(«Russia»;$B$2:$B$10;0))(#ЗНАЧ!). Итак, если. Однако, многие пользователи полагаю, что уже ячейки, находящейся наoleg60Работа с базой данных
ручки рисунке ниже. Как пересчитано и содержимое в полеПОИСКПОЗ
«ПОИСКПОЗ»
его название. ТакжеИ, наконец, т.к. нам, то есть значение
значению (12 269
Теперь у Вас не таблица содержит длинные Excel по-прежнему прибегают становится понятно, как
пересечении указанных строки
: Всем большое спасибо
(Database)
), а диапазоном для видите, в результате поля«Приблизительная сумма выручки на
для работы с. Найдя и выделив
эта функция при нужно проверить каждую ячейки 006).
должно возникать проблем
строки, единственное действующее
к использованию
функции и столбца. за квалифицированную помощь!
excelworld.ru
и требует небольшого
На чтение 6 мин Опубликовано 13.01.2021
Чтобы в Microsoft Office Excel найти значения ячейки, находящейся на пересечении столбика и строчки в табличном массиве, необходимо применить функцию «ИНДЕКС», а также вспомогательную «ПОИСКПОЗ». Найти значение в массиве требуется, когда пользователь работает с большой табличкой, и ему необходимо «подтянуть» ряд данных. В этой статье будет рассмотрен подробный алгоритм использования функции «ИНДЕКС» для поиска значений в массиве.
Содержание
- Запись функции «ИНДЕКС»
- Запись функции «ПОИСПОЗ»
- Как найти значение в массиве
- Заключение
Запись функции «ИНДЕКС»
Такой оператор в форме массива записывается следующим образом: =ИНДЕКС (массив; номер строчки; номер столбика). Вместо слов в скобках указываются соответствующие номера ячеек в исходной таблице.
Запись функции «ПОИСПОЗ»
Этот вспомогательный оператор для первой функции, который также будет использоваться при поиске значений в массиве. Его запись в Excel оформляется так: =ПОИСКПОЗ (значение, которое надо найти; табличный массив; тип сопоставления).
Обратите внимание! При записи аргументов для функции «ИНДЕКС» номер столбца указывать не обязательно.
Как найти значение в массиве
Для понимания темы алгоритм выполнения поставленной задачи необходимо рассмотреть на конкретном примере. Составим в Excel таблицу заказов за один день, в которой будут столбцы: «№ заказа», «Клиент», «Товар», «Количество», «Цена за ед.», «Сумма». Необходимо найти значение в массиве, т.е. составить индивидуальную карточку заказа клиента, чтобы можно было в сжатом виде получить информацию из ячеек исходной таблицы.
Для этого надо выполнить ряд действий по алгоритму:
- Составить карточку заказа клиента.
- Для первой строчки карточки надо создать выпадающий список, в котором будут прописаны имена клиентов из основного массива. Впоследствии, выбрав то или иное имя, пользователь увидит сжатую информацию по нему, которая отобразится в других строках карточки заказа.
- Поставить курсор мышки в первую строку карточки и войти в раздел «Данные» сверху главного меню программы.
- Кликнуть по кнопке «Проверка данных».
- В отобразившемся окошке в поле «Тип данных» указать вариант «Список», а в качестве источника выделить диапазон ячеек исходного массива, в котором прописан перечень всех клиентов.
- В правой части ячейки первого столбца карточки появится стрелочка. Если кликнуть по ней, то можно увидеть список всех клиентов. Здесь надо выбрать любого клиента.
- В строке «№ заказа» прописать функцию «=ИНДЕКС(», после чего кликнуть по значку «fx» рядом со строкой формул Эксель.
- В открывшемся меню Мастера функций из списка выбрать форму массива для функции «ИНДЕКС» и нажать на «ОК».
- Откроется окно «Аргументы функции», в котором надо заполнить все строки, указывая соответствующие диапазоны ячеек.
- Сначала надо кликнуть по пиктограмме напротив поля «Массив» и выделить целиком исходную табличку вместе с шапкой.
- В поле «Номер строки» нужно заполнить функцию «ПОИСКПОЗ». На первом месте в скобке в качестве аргумента указываем название клиента, который был выбран в карточке заказа. В качестве второго аргумента функции «ПОИСКПОЗ» нужно указать весь диапазон клиентов в исходном табличном массиве. На месте третьего аргумента необходимо прописать число 0, т.к. будет искаться точное совпадение.
Важно! После заполнения каждого элемента для функции «ПОИСКПОЗ» потребуется нажимать на кнопку «F4», чтобы навесить знаки долларов перед каждым символом в аргументе. Это позволит формуле не «съехать» в процессе выполнения.
- В строчке «Номер столбца» еще раз прописать вспомогательную функцию «ПОИСКПОЗ» с соответствующими аргументами.
- В качестве первого аргумента для функции надо указать незаполненную ячейку в строке «Товар» в карточке заказа. При этом навешивать знаки долларов на аргументы теперь не надо, т.к. искомый аргумент должен получиться «плавающим».
- Заполняя второй аргумент функции «ПОИСКПОЗ», нужно выделить шапку исходного массива, а затем нажать на кнопку «F4» для закрепления символов.
- В качестве последнего аргумента необходимо прописать 0, закрыть скобку и щелкнуть по «ОК» внизу окошка «Аргументы функции». В данной ситуации число 0 является точным совпадением.
- Проверить результат. После проделывания таких длительных действий в строке «№ заказа» должно отобразиться число, соответствующее выбранному клиенту.
- На последнем этапе формулу потребуется растянуть на все ячейки карточки заказа до конца, чтобы заполнить оставшиеся строчки.
Дополнительная информация! При выборе клиента из выпадающего списка карточки заказов вся информация по этому человеку отобразится в остальных строках массива.
Заключение
Таким образом, для поиска нужного значения в массиве в Microsoft Office Excel пользователю придется проделать немало действий. В итоге должна получиться небольшая табличка данных, в которой отображается сжатая информация по каждому параметру из исходного массива. Метод поиска значений с соответствующими изображениями был подробно рассмотрен выше.
Оцените качество статьи. Нам важно ваше мнение:
Поиск нужных данных в диапазоне
Как использовать функцию ВПР (VLOOKUP) для поиска и выборки нужных значений из списка мы недавно разбирали. Если вы еще с ней не знакомы — загляните сюда, не пожалейте пяти минут, чтобы сэкономить себе потом несколько часов.
Если же вы знакомы с ВПР, то — вдогон — стоит разобраться с похожими функциями: ИНДЕКС (INDEX) и ПОИСКПОЗ (MATCH), владение которыми весьма облегчит жизнь любому опытному пользователю Excel. Гляньте на следующий пример:
Необходимо определить регион поставки по артикулу товара, набранному в ячейку C16.
Задача решается при помощи двух функций:
=ИНДЕКС(A1:G13;ПОИСКПОЗ(C16;D1:D13;0);2)
Функция ПОИСКПОЗ ищет в столбце D1:D13 значение артикула из ячейки C16. Последний аргумент функции 0 — означает поиск точного (а не приблизительного) соответствия. Функция выдает порядковый номер найденного значения в диапазоне, т.е. фактически номер строки, где найден требуемыый артикул.
Функция ИНДЕКС выбирает из диапазона A1:G13 значение, находящееся на пересечении заданной строки (номер строки с артикулом выдает функция ПОИСКПОЗ) и столбца (нам нужен регион, т.е. второй столбец).
Ссылки по теме
- Использование функции ВПР (VLOOKUP) для поиска и подстановки значений.
- Улучшенная версия функции ВПР (VLOOKUP)
- Многоразовый ВПР
Доброго времени суток друзья!
Сегодня я бы хотел затронуть тему массивов, так как частенько возникает ситуация, когда нужно найти значение в большом массиве данных. Для этих целей в Excel существует целый раздел функции для работы с массивами, которые помогают нам выполнять работы с массивами, но сейчас мы рассмотрим самые распространенные.
Обратите внимание, на эти функции, так как работа с огромными массивами данных, одна из самых распространенных и правильное использование этих функциипозволит вам значительно упростить и облегчить работу с таблицами Excel.
Ну, что же, изучим необходимые функции для работы с массивами:
1. Функция ВЫБОР (CHOOSE)
Позволит вам выбрать значение из общего списка по указанному номеру позиции:
=ВЫБОР(2;»Стул»;»Стол»;»Шкаф»;»Диван«)
2. Функция ИНДЕКС (INDEX)
Эта функция возвращает указанное значение из одно- или двумерного диапазона:
=ИНДЕКС(A1:C6;4;3)
Как видно с примера, полученное значение 37, в указанном диапазоне стоит на пересечении строки № 4 и столбика № 3 в диапазоне A1:C6 указанном в формуле. В более простом примере показано как в диапазоне С1:С6, на 2 месте находится значение 15:
=ИНДЕКС(С1:С6;2)
3. Функция ПОИСКПОЗ (MATCH)
Эта функция вернет позицию значения, которое вы будете искать в указанном диапазоне:
=ПОИСКПОЗ(B3;B2:B5;0)
С примера вы можете видеть что слово «Стол» занимает 2 позицию в указанном диапазоне. Замечу, что третий аргумент в функции не является обязательным. При введенном значении 0, функция вернет ту позицию элемента массива, которое точно совпадает со значением, которое мы ищем. В случае, когда точное совпадение отсутствует, функция выдаст ошибку #Н/Д (#N/A).
4. Функция ГПР (HLOOKUP)
Ищет значение в указанном диапазоне и возвращает значение ячейки, которая находится в указанной строке того же столбца: =ГПР(C1;$B$1:$E$2;1;ЛОЖЬ). Как видите с примера, функция ГПР ищет в указанном диапазоне $B$1:$E$2 (знаком $ я указал абсолютную ссылку) и согласно условию возвращает искомое значение из первой строки, а аргумент «ЛОЖЬ» означает, что-либо, будет найдено нужное значение, либо мы получим ошибку #Н/Д.
5. Функция ВПР (VLOOKUP)
Во многом, даже очень во многом, похожа на функцию ГПР, но используется не для горизонтальных массивов, а вертикальных, что наиболее распространено в использовании.
=ВПР(B4;$B$2:$C$5;2;ЛОЖЬ)
Как видим, формула идентична предыдущей функции ГПР и так же ищет указанный номер «B4» в диапазоне $B$2:$C$5 со знаком $ (это сделано для создания абсолютной ссылки, что бы при копировании формулы на диапазон, аргумент не будет изменен), в третьем столбце, так как аргумент функции равен 2. Ну и четвёртый аргумент равен значению «ЛОЖЬ», это означает, что-либо будет найдено совпадение значений, либо будет получено сообщение об ошибке #Н/Д. Теперь при необходимости, мы копируем формулу, и она перенесёт все правильные аргументы по всему диапазону вычислений. Это возможно стало из-за абсолютной ссылки на массив значений, а вот первый аргумент на B4, при копировании, должен измениться на B5 и так далее.
Ссылка на это место страницы:
#title
- Получить первое не пустое значение в списке
- Получить первое текстовое значение в списке
- Получить первое текстовое значение с ГПР
- Получить позицию последнего совпадения
- Получить последнее совпадение содержимого ячейки
- Получить n-е совпадение
- Получить n-ое совпадение с ИНДЕКС/ПОИСКПОЗ
- Получить n-ое совпадение с ВПР
- Если ячейка содержит одну из многих вещей
- Поиск первой ошибки
- Поиск следующего наибольшего значения
- Несколько совпадений в списке, разделенных запятой
- Частичное совпадение чисел с шаблоном
- Частичное совпадение с ВПР
- Положение первого частичного совпадения
- Скачать файл
Ссылка на это место страницы:
#punk01
{ = ИНДЕКС( диапазон ; ПОИСКПОЗ( ЛОЖЬ; ЕПУСТО ( диапазон ); 0 )) }
{ = INDEX( диапазон ; MATCH( FALSE; ISBLANK ( диапазон ); 0 )) }
Если вам нужно получить первое не пустое значение (текст или число) в диапазоне в одной колонке вы можете использовать формулу массива на основе функций ИНДЕКС, ПОИСКПОЗ и ЕПУСТО.
В данном примере мы используем эту формулу:
{ = ИНДЕКС( B3: B11; ПОИСКПОЗ( ЛОЖЬ; ЕПУСТО ( B3: B11 ); 0 )) }
{ = INDEX( B3:B11; MATCH( FALSE; ISBLANK ( B3:B11 ); 0 )) }
Таким образом, суть проблемы заключается в следующем: мы хотим получить первую не пустую ячейку, но для этого нет конкретной формулы в Excel. Мы могли бы использовать ВПР с шаблоном *, но это будет работать только для текста, а не для чисел.
Таким образом, нам нужно строить функциональные возможности для нужных нам формул. Способ сделать это состоит в использовании функции массива, которая «тестирует» ячейки и возвращает массив истина/ложь значения, которые мы можем сопрягать с ПОИСКПОЗ.
Работая изнутри, ЕПУСТО оценивает ячейки в диапазоне В3: В11 и возвращает результат и массив, который выглядит следующим образом:
{ИСТИНА; ЛОЖЬ; ИСТИНА; ЛОЖЬ; ЛОЖЬ; ИСТИНА; ИСТИНА; ИСТИНА; ИСТИНА}
Каждая ЛОЖЬ представляет собой ячейку в диапазоне, который не является пустой.
Далее, ПОИСКПОЗ ищет ЛОЖЬ внутри массива и возвращает позицию первого наденного совпадения, в этом случае 2. На данный момент, формула в примере теперь выглядит следующим образом:
{ = ИНДЕКС( B3: B11; 2; 0 )) }
{ = INDEX( B3:B11; 2; 0 )) }
И, наконец, функция ИНДЕКС выводит значение в положении 2 в массиве, в этом случае число 10.
Ссылка на это место страницы:
#punk02
= ВПР ( «*»; диапазон; 1; ЛОЖЬ)
= VLOOKUP ( «*»; диапазон; 1; FALSE)
Если вам нужно получить первое текстовое значение в списке (диапазон один столбец), вы можете использовать функцию ВПР, чтобы установить точное соответствие, с шаблонным символом для поиска.
В данном примере формула в D7 является:
= ВПР ( «*» ; B5: B11 ; 1 ; ЛОЖЬ)
= VLOOKUP ( «*» ; B5:B11 ; 1 ; FALSE)
Групповой символ звездочка (*) соответствует любому текстовому значению.
Ссылка на это место страницы:
#punk03
= ГПР ( «*»; диапазон; 1; ЛОЖЬ)
= HLOOKUP ( «*»; диапазон; 1; FALSE)
Для поиска и получения первого текстового значения во всем диапазоне столбцов, вы можете использовать функцию ГПР с групповым символом. В примере формула в F5 является:
= ГПР ( «*»; диапазон; 1; ЛОЖЬ)
= HLOOKUP ( «*»; диапазон; 1; FALSE)
Значение поиска является «*», групповым символом, который соответствует одному или более текстовому значению.
Ссылка на это место страницы:
#punk04
= ГПР ( «*»; диапазон; 1; ЛОЖЬ)
= HLOOKUP ( «*»; диапазон; 1; FALSE)
Для того, чтобы получить позицию последнего совпадения (т.е. последнего вхождения) от значения поиска, вы можете использовать формулу, основанную на ЕСЛИ, СТРОКА, ИНДЕКС, ПОИСКПОЗ и MAКС функций.
=МАКС(ЕСЛИ(B4:B11=G5;СТРОКА(B4:B11)-СТРОКА(ИНДЕКС(B4:B11;1;1))+1))
=MAX(IF(B4:B11=G5;ROW(B4:B11)-ROW(INDEX(B4:B11;1;1))+1))
Суть этой формулы состоит в том, что мы строим список номеров строк для данного диапазона, соответствующие по значению, а затем используем функцию MAКС, чтобы получить наибольшее количество строк, что соответствует последнему значению соответствия.
Ссылка на это место страницы:
#punk05
=МАКС(ЕСЛИ(B4:B11=G5;СТРОКА(B4:B11)-СТРОКА(ИНДЕКС(B4:B11;1;1))+1))
=MAX(IF(B4:B11=G5;ROW(B4:B11)-ROW(INDEX(B4:B11;1;1))+1))
Чтобы проверить ячейку для одной из нескольких вещей, и вернуть последнее совпадение, найденное в списке, вы можете использовать формулу, основанную на ПРОСМОТР и ПОИСК функций. В случае нескольких найденных совпадений, формула вернет последнее совпадение из списка «вещей».
=ПРОСМОТР(2;1/ПОИСК($E$4:$E$7;B4);$E$4:$E$7)
=LOOKUP(2;1/SEARCH($E$4:$E$7;B4);$E$4:$E$7)
Ссылка на это место страницы:
#punk06
= НАИМЕНЬШИЙ( ЕСЛИ( логический тест; СТРОКА( список ) — МИН( СТРОКА( список )) + 1 ); n )
= SMALL( IF( логический тест; СТРОКА( список ) — MIN( ROW( список )) + 1 ); n )
Для того, чтобы получить позицию n-го совпадения (например, второе значение соответствия заданному, третье значение соответствия и т.д.), вы можете использовать формулу, основанную на функции НАИМЕНЬШИЙ.
= НАИМЕНЬШИЙ( ЕСЛИ( список = E5 ; СТРОКА( список ) — МИН( СТРОКА( список )) + 1 ); F5 )
= SMALL( IF( список = E5 ; ROW( список ) — MIN( ROW( список )) + 1 ); F5 )
Эта формула возвращает позицию второго появления «красных» в списке.
Сутью этой формулы является функция НАИМЕНЬШИЙ, которая просто возвращает n-е наименьшее значение в списке значений, которое соответствует номеру строки. Номера строк были «отфильтрованы» функцией ЕСЛИ, которая применяет логику для совпадения.
Ссылка на это место страницы:
#punk07
{ = ИНДЕКС( массив; НАИМЕНЬШИЙ( ЕСЛИ( величины = знач ; СТРОКА ( величины ) — СТРОКА ( ИНДЕКС( величины; 1 ; 1 )) + 1 ); n-й )) }
{ = INDEX( массив; SMALL( IF( величины = знач ; ROW ( величины ) — ROW ( INDEX( величины; 1 ; 1 )) + 1 ); n-й )) }
Эта формула возвращает позицию второго появления «красных» в списке.
Сутью этой формулы является функция НАИМЕНЬШИЙ, которая просто возвращает n-е наименьшее значение в списке значений, которое соответствует номеру строки. Номера строк были «отфильтрованы» функцией ЕСЛИ, которая применяет логику для совпадения.
Ссылка на это место страницы:
#punk08
= ВПР( id_формулы; стол; 4; 0 )
= VLOOKUP( id_формулы; стол; 4; 0 )
Чтобы получить n-ое совпадение с ВПР, вам необходимо добавить вспомогательный столбец в таблицу , которая строит уникальный идентификатор , который включает счетчик.
Эта формула зависит от вспомогательного столбца, который добавляется в качестве первого столбца таблицы исходных данных.
Вспомогательный столбец содержит формулу, которая строит уникальное значение взгляда вверх от существующего идентификатора и счетчика. Счетчик подсчитывает сколько раз уникальный идентификатор появился в таблице данных.
В примере, формула ячейки J6 вспомогательного столбца выглядит следующим образом:
=ВПР(J3&»-«&I6;B4:G11;4;0)
=VLOOKUP(J3&»-«&I6;B4:G11;4;0)
Ссылка на это место страницы:
#punk09
{ = ИНДЕКС( результаты ;ПОИСКПОЗ( ИСТИНА ; ЕЧИСЛО( ПОИСК( вещи ; A1 )); 0 )) }
{ = INDEX( результаты ;MATCH( TRUE ; ISNUMBER( SEARCH( вещи ; A1 )); 0 )) }
Чтобы проверить ячейку для одной из нескольких вещей, и вернуть пользовательский результат для первого найденного совпадения, вы можете использовать формулу ИНДЕКС/ПОИСКПОЗ, основанную на функции поиска.
{ = ИНДЕКС( результаты ; ПОИСКПОЗ( ИСТИНА ; ЕЧИСЛО( ПОИСК ( вещи ; B5 )); 0 )) }
= INDEX( результаты ; MATCH( TRUE ; ISNUMBER( SEARCH ( вещи ; B5 )); 0 ))
Эта формула использует два названных диапазона: E5: E8 называется «вещи» и F5: F8 называется «Результаты». Убедитесь, что вы используете диапазоны имен с одинаковыми именами (на основе ваших данных). Если вы не хотите использовать именованные диапазоны, используйте абсолютные ссылки вместо этого.
Ссылка на это место страницы:
#punk10
{ = ПОИСКПОЗ( ИСТИНА ; ЕОШИБКА(диап ); 0 ) }
{ = MATCH( TRUE ; ISERROR(диап ); 0 ) }
Если вам нужно найти первую ошибку в диапазоне ячеек, вы можете использовать формулу массива, основанную на ПОИСКПОЗ и ЕОШИБКА функциях.
В приведенном примере формула:
{ = ПОИСКПОЗ( ИСТИНА ; ЕОШИБКА( B4: B11 ); 0 ) }
{ = MATCH( TRUE ; ISERROR( B4:B11 ); 0 ) }
Работая изнутри, функция ЕОШИБКА возвращает значение ИСТИНА, если значение является признанной ошибкой, и ЛОЖЬ, если нет.
Когда дается диапазон ячеек (массив ячеек) функция ЕОШИБКА будет возвращать массив истина/ложь значений. В примере, это результирующий массив выглядит следующим образом:
{ЛОЖЬ; ЛОЖЬ; ЛОЖЬ; ЛОЖЬ; ЛОЖЬ; ИСТИНА; ЛОЖЬ; ЛОЖЬ}
Обратите внимание, что 6-е значение (что соответствует 6-й ячейке в диапазоне) истинно, так как ячейка В9 содержит #Н/A.
Ссылка на это место страницы:
#punk11
=ИНДЕКС ( данные; ПОИСКПОЗ( поиск ; значения ) + 1 )
=INDEX ( данные; MATCH( поиск ; значения ) + 1 )
Для того, чтобы найти «следующее наибольшее» значение в справочной таблице, можно использовать формулу, основанную на ИНДЕКС и ПОИСКПОЗ. В примере формула в F6 является:
=ИНДЕКС ( данные; ПОИСКПОЗ( поиск ; значения ) + 1 )
=INDEX ( данные; MATCH( поиск ; значения ) + 1 )
Ссылка на это место страницы:
#punk12
{ = ОБЪЕДИНИТЬ ( «;» ; ИСТИНА ; ЕСЛИ( диапазон1 = E5 ; диапазон2 ; «» )) }
{ = ОБЪЕДИНИТЬ ( «;» ; TRUE ; IF( диапазон1 = E5 ; диапазон2 ; «» )) }
Для поиска и извлечения нескольких совпадений, разделенных запятыми (в одной ячейке), вы можете использовать функцию ЕСЛИ с функцией ОБЪЕДИНИТЬ.
{ = ОБЪЕДИНИТЬ( «;» ; ИСТИНА ; ЕСЛИ( группа = E5 ; имя ; «» )) }
Эта формула использует «имя» — именованный диапазон (B5: B11) и «группа» — (C5: C11).
Ссылка на это место страницы:
#punk13
{ = ПОИСКПОЗ( «*» & номер & «*» ; ТЕКСТ( диапазон ; «0» ); 0 ) }
{ = MATCH( «*» & номер & «*» ; TEXT( диапазон ; «0» ); 0 ) }
Для того, чтобы выполнить частичное совпадение (подстроки) против чисел, вы можете использовать формулу массива, основанную на ПОИСКПОЗ и ТЕКСТ.
Excel поддерживает символы подстановки «*» и «?». Тем не менее, если вы используете специальные символы с номером, вы будете преобразовывать числовое значение в текстовое значение. Другими словами, «*» & 99 & «*» = «* 99 *» (текстовая строка).
Если попытаться найти текстовое значение в диапазоне чисел, совпадение завершится неудачно.
Одно из решений заключается в преобразовании чисел в диапазоне поиска для текстовых значений, а затем сделать нормальный поиск с ПОИСКПОЗ, ВПР и т.д.
Другой способ, чтобы преобразовать числа в текст, чтобы сцепить пустую строку. Эта формула работает так же, как выше формуле:
= ПОИСКПОЗ ( «*» & Е5 & «*» ; В5: В10 & «» ; 0 )
= MATCH ( «*» & Е5 & «*» ; В5: В10 & «» ; 0 )
Ссылка на это место страницы:
#punk14
Если вы хотите получить информацию из таблицы на основе частичного совпадения, вы можете сделать это с помощью ВПР в режиме точного соответствия, и групповые символы.
В примере формула ВПР выглядит следующим образом:
=ВПР($H$2&»*»;$B$3:$E$12;2;0)
=VLOOKUP($H$2&»*»;$B$3:$E$12;2;0)
В этой формуле, значение представляет собой именованный диапазон, который относится к Н2, а также данные , представляет собой именованный диапазон , который относится к B3: E102. Без названных диапазонов, формула может быть записана следующим образом:
Ссылка на это место страницы:
#punk15
= ПОИСКПОЗ ( «* текст *» ; диапазон; 0 )
= MATCH ( «* текст *» ; диапазон; 0 )
Для того, чтобы получить позицию первого частичного совпадения (то есть ячейку, которая содержит текст, который вы ищете), вы можете использовать функцию ПОИСКПОЗ со специальными символами.
=ПОИСКПОЗ(«*»&E6&»*»;B5:B10;0)
=MATCH(«*»&E6&»*»;B5:B10;0)
Функция ПОИСКПОЗ возвращает позицию или «индекс» в первом совпадении на основании значения поиска в диапазоне.
ПОИСКПОЗ поддерживает подстановочное согласование со звездочкой «*» (один или несколько символов) или знаком вопроса «?» (один символ), но только тогда, когда третий аргумент, тип_сопоставления, установлен в ЛОЖЬ или ноль.
Ссылка на это место страницы:
#punk16
Файлы статей доступны только зарегистрированным пользователям.
1. Введите свою почту
2. Нажмите Зарегистрироваться
3. Обновите страницу
Вместо этого блока появится ссылка для скачивания материалов.
Привет! Меня зовут Дмитрий. С 2014 года Microsoft Cretified Trainer. Вместе с командой управляем этим сайтом. Наша цель — помочь вам эффективнее работать в Excel.
Изучайте наши статьи с примерами формул, сводных таблиц, условного форматирования, диаграмм и макросов. Записывайтесь на наши курсы или заказывайте обучение в корпоративном формате.
Подписывайтесь на нас в соц.сетях:
Содержание
- Применение оператора ПОИСКПОЗ
- Способ 1: отображение места элемента в диапазоне текстовых данных
- Способ 2: автоматизация применения оператора ПОИСКПОЗ
- Способ 3: использование оператора ПОИСКПОЗ для числовых выражений
- Способ 4: использование в сочетании с другими операторами
- Вопросы и ответы
Одним из наиболее востребованных операторов среди пользователей Excel является функция ПОИСКПОЗ. В её задачи входит определение номера позиции элемента в заданном массиве данных. Наибольшую пользу она приносит, когда применяется в комплексе с другими операторами. Давайте разберемся, что же собой представляет функция ПОИСКПОЗ, и как её можно использовать на практике.
Применение оператора ПОИСКПОЗ
Оператор ПОИСКПОЗ принадлежит к категории функций «Ссылки и массивы». Он производит поиск заданного элемента в указанном массиве и выдает в отдельную ячейку номер его позиции в этом диапазоне. Собственно на это указывает даже его название. Также эта функция при применении в комплексе с другими операторами сообщает им номер позиции конкретного элемента для последующей обработки этих данных.
Синтаксис оператора ПОИСКПОЗ выглядит так:
=ПОИСКПОЗ(искомое_значение;просматриваемый_массив;[тип_сопоставления])
Теперь рассмотрим каждый из трех этих аргументов в отдельности.
«Искомое значение» – это тот элемент, который следует отыскать. Он может иметь текстовую, числовую форму, а также принимать логическое значение. В качестве данного аргумента может выступать также ссылка на ячейку, которая содержит любое из вышеперечисленных значений.
«Просматриваемый массив» – это адрес диапазона, в котором расположено искомое значение. Именно позицию данного элемента в этом массиве и должен определить оператор ПОИСКПОЗ.
«Тип сопоставления» указывает точное совпадение нужно искать или неточное. Этот аргумент может иметь три значения: «1», «0» и «-1». При значении «0» оператор ищет только точное совпадение. Если указано значение «1», то в случае отсутствия точного совпадения ПОИСКПОЗ выдает самый близкий к нему элемент по убыванию. Если указано значение «-1», то в случае, если не обнаружено точное совпадение, функция выдает самый близкий к нему элемент по возрастанию. Важно, если ведется поиск не точного значения, а приблизительного, чтобы просматриваемый массив был упорядочен по возрастанию (тип сопоставления «1») или убыванию (тип сопоставления «-1»).
Аргумент «Тип сопоставления» не является обязательным. Он может быть пропущенным, если в нем нет надобности. В этом случае его значение по умолчанию равно «1». Применять аргумент «Тип сопоставления», прежде всего, имеет смысл только тогда, когда обрабатываются числовые значения, а не текстовые.
В случае, если ПОИСКПОЗ при заданных настройках не может найти нужный элемент, то оператор показывает в ячейке ошибку «#Н/Д».
При проведении поиска оператор не различает регистры символов. Если в массиве присутствует несколько точных совпадений, то ПОИСКПОЗ выводит в ячейку позицию самого первого из них.
Способ 1: отображение места элемента в диапазоне текстовых данных
Давайте рассмотрим на примере самый простой случай, когда с помощью ПОИСКПОЗ можно определить место указанного элемента в массиве текстовых данных. Узнаем, какую позицию в диапазоне, в котором находятся наименования товаров, занимает слово «Сахар».
- Выделяем ячейку, в которую будет выводиться обрабатываемый результат. Щелкаем по значку «Вставить функцию» около строки формул.
- Производится запуск Мастера функций. Открываем категорию «Полный алфавитный перечень» или «Ссылки и массивы». В списке операторов ищем наименование «ПОИСКПОЗ». Найдя и выделив его, жмем на кнопку «OK» в нижней части окна.
- Активируется окно аргументов оператора ПОИСКПОЗ. Как видим, в данном окне по числу количества аргументов имеется три поля. Нам предстоит их заполнить.
Так как нам нужно найти позицию слова «Сахар» в диапазоне, то вбиваем это наименование в поле «Искомое значение».
В поле «Просматриваемый массив» нужно указать координаты самого диапазона. Его можно вбить вручную, но проще установить курсор в поле и выделить этот массив на листе, зажимая при этом левую кнопку мыши. После этого его адрес отобразится в окне аргументов.
В третьем поле «Тип сопоставления» ставим число «0», так как будем работать с текстовыми данными, и поэтому нам нужен точный результат.
После того, как все данные установлены, жмем на кнопку «OK».
- Программа выполняет вычисление и выводит порядковый номер позиции «Сахар» в выделенном массиве в той ячейке, которую мы задали ещё на первом шаге данной инструкции. Номер позиции будет равен «4».
Урок: Мастер функций в Экселе
Способ 2: автоматизация применения оператора ПОИСКПОЗ
Выше мы рассмотрели самый примитивный случай применения оператора ПОИСКПОЗ, но даже его можно автоматизировать.
- Для удобства на листе добавляем ещё два дополнительных поля: «Заданное значение» и «Номер». В поле «Заданное значение» вбиваем то наименование, которое нужно найти. Пусть теперь это будет «Мясо». В поле «Номер» устанавливаем курсор и переходим к окну аргументов оператора тем же способом, о котором шел разговор выше.
- В окне аргументов функции в поле «Искомое значение» указываем адрес ячейки, в которой вписано слово «Мясо». В полях «Просматриваемый массив» и «Тип сопоставления» указываем те же самые данные, что и в предыдущем способе – адрес диапазона и число «0» соответственно. После этого жмем на кнопку «OK».
- После того, как мы произвели вышеуказанные действия, в поле «Номер» отобразится позиция слова «Мясо» в выбранном диапазоне. В данном случае она равна «3».
- Данный способ хорош тем, что если мы захотим узнать позицию любого другого наименования, то не нужно будет каждый раз заново набирать или изменять формулу. Достаточно просто в поле «Заданное значение» вписать новое искомое слово вместо предыдущего. Обработка и выдача результата после этого произойдет автоматически.
Способ 3: использование оператора ПОИСКПОЗ для числовых выражений
Теперь давайте рассмотрим, как можно использовать ПОИСКПОЗ для работы с числовыми выражениями.
Ставится задача найти товар на сумму реализации 400 рублей или самый ближайший к этой сумме по возрастанию.
- Прежде всего, нам нужно отсортировать элементы в столбце «Сумма» по убыванию. Выделяем данную колонку и переходим во вкладку «Главная». Щелкаем по значку «Сортировка и фильтр», который расположен на ленте в блоке «Редактирование». В появившемся списке выбираем пункт «Сортировка от максимального к минимальному».
- После того, как была сортировка произведена, выделяем ячейку, где будет выводиться результат, и запускаем окно аргументов тем же путем, о котором шла речь в первом способе.
В поле «Искомое значение» вбиваем число «400». В поле «Просматриваемый массив» указываем координаты столбца «Сумма». В поле «Тип сопоставления» устанавливаем значение «-1», так как мы производим поиск равного или большего значения от искомого. После выполнения всех настроек жмем на кнопку «OK».
- Результат обработки выводится в предварительно указанную ячейку. Это позиция «3». Ей соответствует «Картофель». Действительно, сумма выручки от реализации этого продукта самая близкая к числу 400 по возрастанию и составляет 450 рублей.
Аналогичным образом можно произвести поиск и самой близкой позиции к «400» по убыванию. Только для этого нужно произвести фильтрацию данных по возрастанию, а в поле «Тип сопоставления» аргументов функции установить значение «1».
Урок: Сортировка и фильтрация данных в Excel
Способ 4: использование в сочетании с другими операторами
Эффективнее всего эту функцию использовать с другими операторами в составе комплексной формулы. Наиболее часто её применяют в связке с функцией ИНДЕКС. Данный аргумент выводит в указанную ячейку содержимое диапазона заданное по номеру его строки или столбца. Причем нумерация, как и в отношении оператора ПОИСКПОЗ, выполняется не относительно всего листа, а только внутри диапазона. Синтаксис этой функции следующий:
=ИНДЕКС(массив;номер_строки;номер_столбца)
При этом, если массив одномерный, то можно использовать только один из двух аргументов: «Номер строки» или «Номер столбца».
Особенность связки функций ИНДЕКС и ПОИСКПОЗ заключается в том, что последняя может использоваться в качестве аргумента первой, то есть, указывать на позицию строки или столбца.
Давайте взглянем, как это можно сделать на практике, используя всю ту же таблицу. У нас стоит задача вывести в дополнительное поле листа «Товар» наименование товара, общая сумма выручки от которого равна 350 рублям или самому близкому к этому значению по убыванию. Данный аргумент указан в поле «Приблизительная сумма выручки на листе».
- Отсортировываем элементы в столбце «Сумма выручки» по возрастанию. Для этого выделяем необходимый столбец и, находясь во вкладке «Главная», кликаем по значку «Сортировка и фильтр», а затем в появившемся меню кликаем по пункту «Сортировка от минимального к максимальному».
- Выделяем ячейку в поле «Товар» и вызываем Мастер функций обычным способом через кнопку «Вставить функцию».
- В открывшемся окне Мастера функций в категории «Ссылки и массивы» ищем наименование «ИНДЕКС», выделяем его и жмем на кнопку «OK».
- Далее открывается окошко, которое предлагает выбор варианта оператора ИНДЕКС: для массива или для ссылки. Нам нужен первый вариант. Поэтому оставляем в этом окне все настройки по умолчанию и жмем на кнопку «OK».
- Открывается окно аргументов функции ИНДЕКС. В поле «Массив» указываем адрес того диапазона, где оператор ИНДЕКС будет искать название продукции. В нашем случае – это столбец «Наименование товара».
В поле «Номер строки» будет располагаться вложенная функция ПОИСКПОЗ. Её придется вбить вручную, используя синтаксис, о котором говорится в самом начале статьи. Сразу записываем название функции – «ПОИСКПОЗ» без кавычек. Затем открываем скобку. Первым аргументом данного оператора является «Искомое значение». Оно располагается на листе в поле «Приблизительная сумма выручки». Указываем координаты ячейки, содержащей число 350. Ставим точку с запятой. Вторым аргументом является «Просматриваемый массив». ПОИСКПОЗ будет просматривать тот диапазон, в котором находится сумма выручки и искать наиболее приближенную к 350 рублям. Поэтому в данном случае указываем координаты столбца «Сумма выручки». Опять ставим точку с запятой. Третьим аргументом является «Тип сопоставления». Так как мы будем искать число равное заданному или самое близкое меньшее, то устанавливаем тут цифру «1». Закрываем скобки.
Третий аргумент функции ИНДЕКС «Номер столбца» оставляем пустым. После этого жмем на кнопку «OK».
- Как видим, функция ИНДЕКС при помощи оператора ПОИСКПОЗ в заранее указанную ячейку выводит наименование «Чай». Действительно, сумма от реализации чая (300 рублей) ближе всего по убыванию к сумме 350 рублей из всех имеющихся в обрабатываемой таблице значений.
- Если мы изменим число в поле «Приблизительная сумма выручки» на другое, то соответственно автоматически будет пересчитано и содержимое поля «Товар».
Урок: Функция ИНДЕКС в Excel
Как видим, оператор ПОИСКПОЗ является очень удобной функцией для определения порядкового номера указанного элемента в массиве данных. Но польза от него значительно увеличивается, если он применяется в комплексных формулах.
Всем привет. В Сегодняшнем нашем уроке мы поговорим про достаточно известную функцию в Excel – ПОИСКПОЗ. Я постараюсь все рассказывать на конкретных примерах, чтобы вам было понятнее. Также мы рассмотрим не только функцию поиска позиции в Excel, но и работу её при комбинации с другими инструментами, а в частности с ИНДЕКС. Урок достаточно сложный, поэтому я постарался описать все как можно подробнее. Я вам настоятельно рекомендую читать очень внимательно и не пропускать ни одной строчки. Если же у вас возникнут дополнительные вопросы, или что-то будет непонятно – пишите в комментариях, и я вам помогу.
Содержание
- Как работает оператор ПОИСКПОЗ
- Пример 1: Поиск адреса элемента
- Пример 2: Поиск товара и использование адресов
- Пример 3: Работа с числовыми значениями
- Пример 4: Использование с другими функциями
- Задать вопрос автору статьи
Как работает оператор ПОИСКПОЗ
ПРИМЕЧАНИЕ! Если вам что-то будет в этой главе не понятно, не переживайте, мы еще раз все повторим на примерах. Ваша задача внимательно прочесть эту главу и попытаться уловить саму суть. Саму структуру мы уже разберем далее.
ПОИСКПОЗ – это специальная функция, которая работает с массивами данных и выводит информацию о положении элемента в массиве. Например, вам нужно найти какой-то элемент, строчку или число, которое находится в определенном списке. ПОИСКПОЗ выводит номер позиции, в котором находится этот элемент. Тут нужно понимать, что функция возвращает именно номер позиции, а не адрес ячейки. Чуть далее вы поймете, как это работает.
Теперь давайте рассмотрим синтаксис:
=ПОИСКПОЗ(Значение;Массив; [Точность поиска])
- Значение – это тот элемент, которые мы хотим найти. Может принимать любые значения от цифирного и символьного до логического или адреса ячейки.
- Массив – это диапазон ячеек, среди которых и будет искать функция ПОИСКПОЗ.
- Точность поиска – этот аргумент указывает на то, насколько точным должно быть значение, которые мы ищем. Может принимать три значения. «1» – если данный элемент не найден по точному значению, то выводит информацию о максимально приближенном по убиванию. «-1» – то же самое что и «1», но выводит максимально приближенное по возрастанию. «0» – ищет только точные совпадения. Данные аргумент не является обязательным и его можно опустить из функции.
Если функция не находит совпадений, то выводит:
#Н/Д
Если в массиве присутствует сразу несколько одинаковых элементов, то он выводит адрес ячейки самого первого. Как правило, данная функция не используется отдельно – только вкупе с другими функциями для работы с адресами ячеек и массивами.
Пример 1: Поиск адреса элемента
В первом примере мы рассмотрим, как именно вообще работает функция, как её заполнять и что она возвращает. Представим себе, что нам нужно среди множества товаров найти адрес массива со значением «Молоко».
- Поставьте курсор в любую свободную ячейку, куда мы хотим вывести эти данные.
- Далее рядом со строкой значений кликните по значку «Вставка функции».
- Ставим «Категорию» – «Ссылки и массивы».
- Ищем нашу функцию, выделяем её и жмем «ОК».
- Теперь уже заполняем значения. В первой строке указываем адрес элемента, который мы хотим найти. Вы можете указать как адрес, кликнув мышкой, так и вписать вручную – например:
“Молоко”
- Далее ниже указываем диапазон адресов – их можно выбрать мышкой, или вписать вручную. Например:
A2:A6
- «Тип_сопоставления» – это как раз та самая точность. Так как мы работаем с текстом, то лучше указать полную точность:
0
- Жмем «ОК».
Обратите внимание, что функция выводит адрес относительно массива, а не адрес ячейки. То есть «Молоко» находится в 4 строке, но в массиве товаров адрес – 3. Об этом нужно всегда помнить.
Пример 2: Поиск товара и использование адресов
Прошлый пример нам дал понять, как именно работает функция. Но работать с ней таким образом не очень удобно. Давайте рассмотрим еще один простой пример, где мы сможем немного автоматизировать процесс, дабы не вызывать эту функцию по отдельности для каждого элемента.
- Давайте создадим еще две строки – «Поиск товара» и «Адрес». Первую строку мы будем использовать в качестве исходного значения, которое в любой момент будет меняться. Для примера введем туда название любого элемента из массива.
- Теперь ставим курсор в поле «Адрес» и вставляем нашу функцию.
- По сути, мы делаем все то же самое, только вместо «Искомого значения» мы используем адрес соседней ячейки.
Теперь вы можете изменять элемент, и адрес автоматически будет пересчитываться. Это удобно, когда вы работаете с большими массивами и данными. Попробуйте на практике поизменять значения элемента, который мы хотим найти, на другое.
Пример 3: Работа с числовыми значениями
С текстом и символами работать куда проще, так как, обычно нам нужно найти элементы с точным совпадением. Давайте же посмотрим пример работы с числами и примерными значениями. Наша задача найти товар с прибылью 30 000 или с максимально приближенным значением.
- Так функция работает последовательно и выводит адрес элемента, который подходит лучше всего – нам нужно отсортировать колонку. Выделите колонку с цифрами, нажав по букве сверху.
- Перейдите на вкладку «Главная».
- Теперь справа в разделе «Редактирование» находим значок «Сортировка и фильтр» и выбираем «Сортировка по убыванию».
- Оставляем настройку по умолчанию и жмем по кнопке сортировки. Вы увидите, что сортировка произошла также со строками.
- Выбираем любую ячейку и вставляем в неё функцию.
- Теперь вставляем в первую строчку наше приближенное значение, которое мы хотим найти. Указываем диапазон массива. И в конце ставим «-1», чтобы также попробовать найти не точное совпадение, а приближенное.
- И мы нашли товар с прибылью, приближенную к 30 000 – им оказалось «Молоко».
А теперь попробуйте взять 2-ой пример с автоматизацией и двумя дополнительными ячейками и применить его к данной ситуации с числами. Еще один момент – если вы сортируете числа по возрастанию, то используем значение «1». На самом деле это самая сложная часть этой функции и нужно будет несколько раз попрактиковаться, чтобы понять – как именно она работает.
Пример 4: Использование с другими функциями
Как же нам в Excel найти значение в диапазоне по конкретному условию? – для этого мы будем использовать дополнительную функцию ИНДЕКС. ИНДЕКС – это функция, которая выводит значение ячейки массива по заданному адресу строки или столбца. Синтаксис достаточно простой:
=ИНДЕКС(массив;номер_строки;номер_столбца)
Если вам пока ничего не понятно, не стоит переживать – сейчас мы все разберем на примере. В нашем примере – наша задача вывести не просто адрес массива, а наименование товара, которое имеет приближенную сумму к числу 32 000.
- Давайте теперь попробуем отсортировать сумму по возрастанию – аналогично выделяем весь столбец.
- Выбираем «Сортировку по возрастанию».
- В качестве суммы мы будем использовать значение – 32 000. Теперь нам нужно найти товар – вставляем туда функцию.
- Используем:
ИНДЕКС
- Нам нужна обычная формула, поэтому оставьте настройки по умолчанию.
- В качестве массива указываем диапазон товаров.
- В «Номер строки» нам нужно вписать уже формулу ПОИСКПОЗ. В качестве значения, по которому мы будем искать, указываем соседнюю строку 32 000. Далее указываем диапазон всех сумм. В конце ставим «1», так как мы до этого делали сортировку по возрастанию (вспоминаем прошлый пример). «Номер столбца» не указываем.
Далее он выведет правильную информацию. Если вы посмотрите на картинку ниже, то вы можете немного запутаться – почему «Хлеб», который имеет сумму «23013» максимально приближен к 32 000, а не «Молоко» с суммой в «33670».
Все дело в сортировке. Тут вы должны уяснить и понять, каким образом работает функция ПОИСКПОЗ. При выставлении в формуле аргумента «1» – он возвращает самое близкое к этому по убыванию, а это как раз 23013.
Если вы попытаетесь поставить аргумент «-1», то, скорее всего, вы увидите ошибку, так как сортировка идет по возрастанию. Если же вы хотите получить значение «Молоко», то нужно сначала отсортировать товары по убыванию, а потом использовать эту формулу с аргументом «-1».
Я понимаю, что понять это сразу достаточно сложно, поэтому я вам советую потренироваться и попробовать оба варианта с различными аргументами. Таким образом вы сможете понять логику функции и сможете её применять в ваших примерах и задачах. Лучше всего использовать вместе формулы индекса и поиска позиции в Эксель – да так сложнее, но в итоге вы и поймете, как их обычно используют на практике.
На этом все, дорогие читатели портала WiFiGiD.RU. Я понимаю, что урок получился достаточно сложный. Если что-то было непонятно, или вам нужно что-то объяснить – пишите свои вопросы в комментариях, и я вам помогу.









 , выберите Параметры Excel и щелкните категорию Надстройки.
, выберите Параметры Excel и щелкните категорию Надстройки.