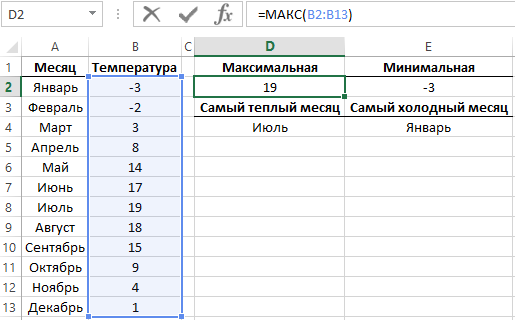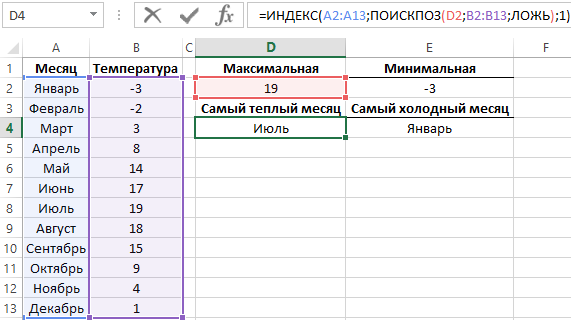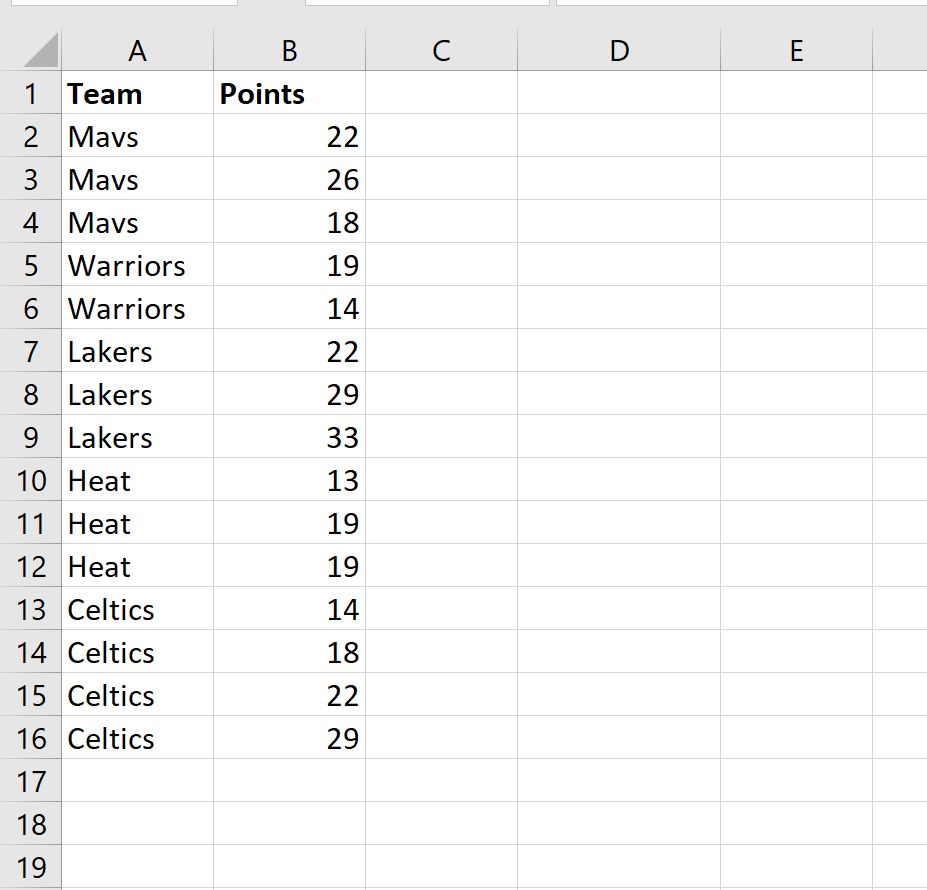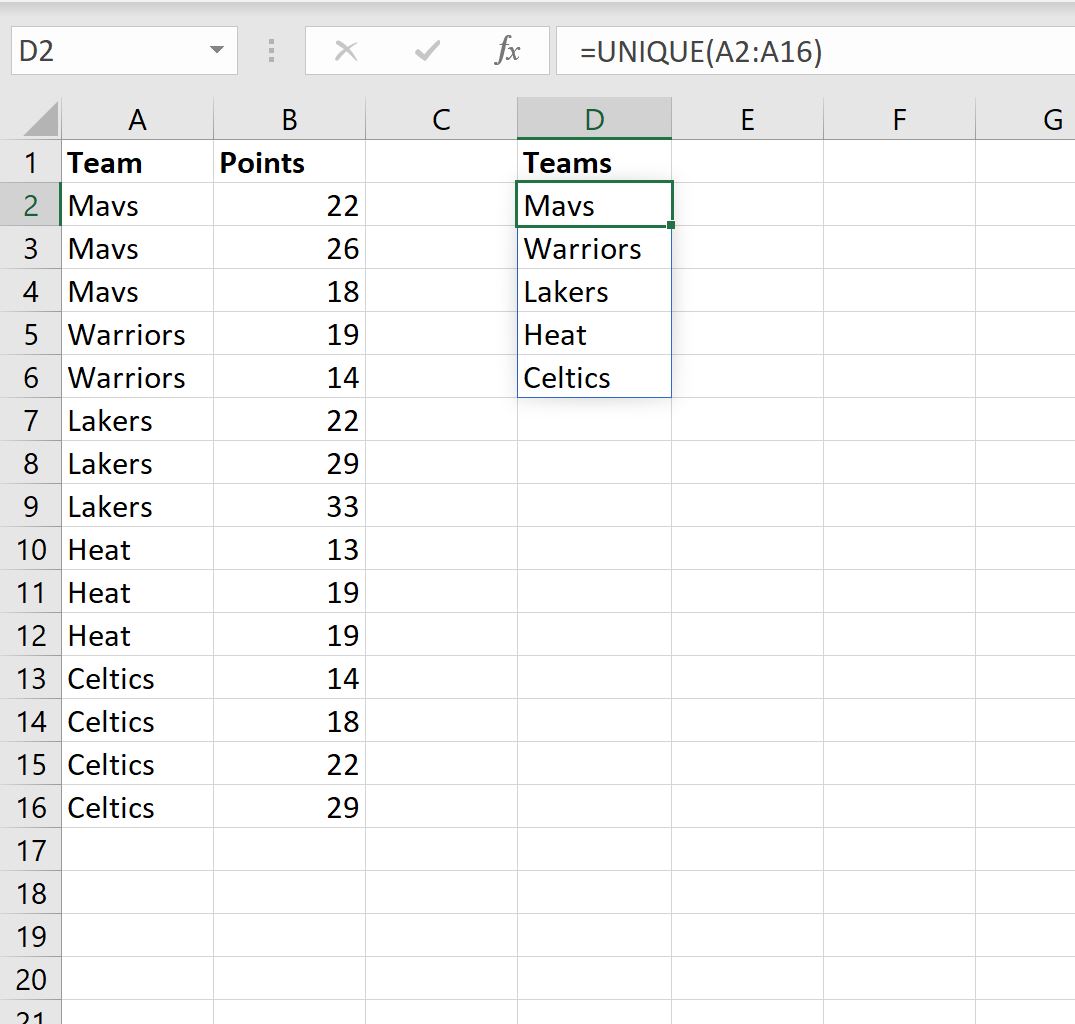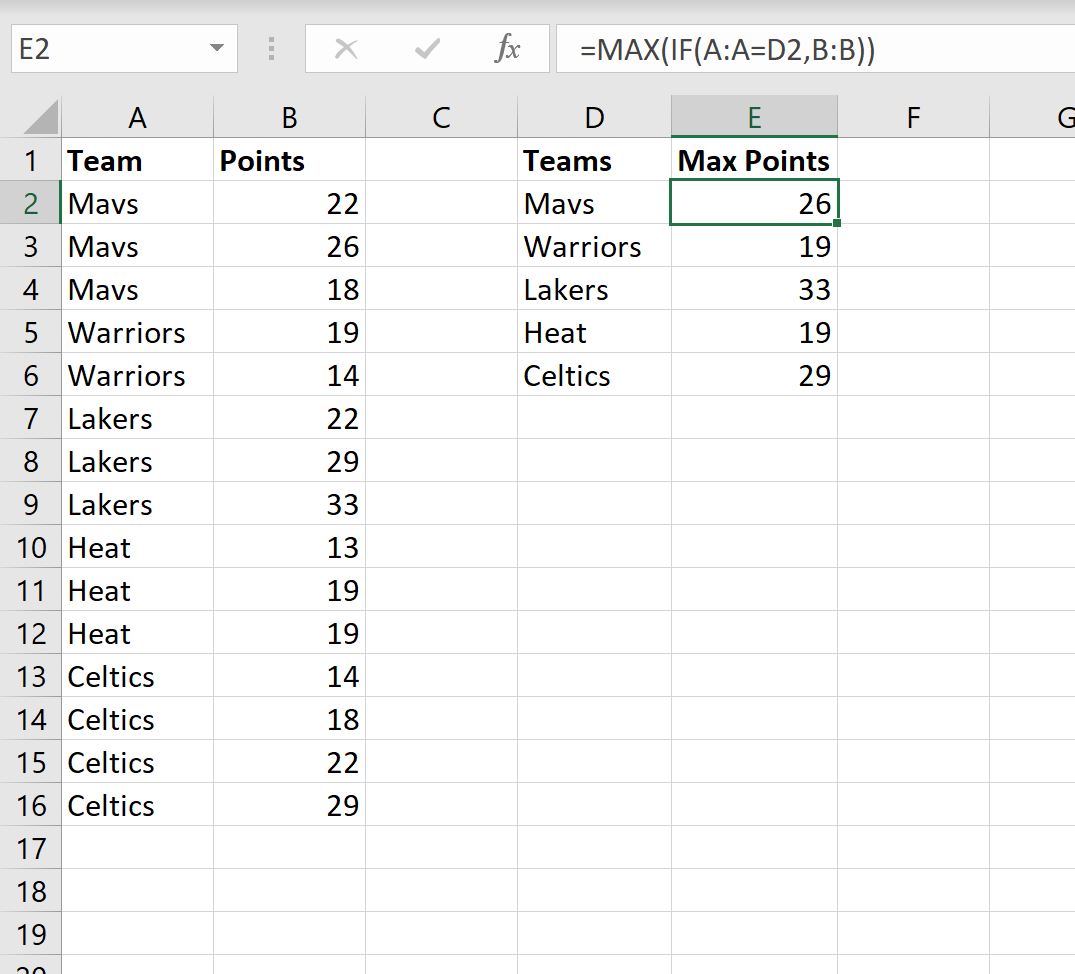В Microsoft Office Excel можно работать с цифрами и узнавать любое числовое значение. Этот табличный процессор справится практически со всеми расчётами. Он идеально подходит для бухгалтерского учёта. Для вычислений существуют специальные инструменты — формулы. Их можно применять к диапазону или к отдельным ячейкам. Чтобы узнать минимальную или максимальную цифру в группе клеток, необязательно искать их самостоятельно. Лучше воспользоваться предназначенными для этого опциями. Также полезно будет разобраться, как посчитать среднее значение в Excel.
Это особенно актуально в таблицах с большим объёмом данных. Если в столбце, например, указаны цены на продукцию торгового центра. И вам надо узнать, какой товар самый дешёвый. Если искать его «вручную», уйдёт очень много времени. Но в Экселе это можно сделать буквально за несколько кликов. Утилита также высчитывает среднее арифметическое. Ведь это две простые операции: сложение и деление.
В этой статье мы расскажем, как вычислить различные значения в Эксель
Максимальное и минимальное
Вот как найти максимальное значение в Excel:
- Поставьте курсор-ячейку в любое место.
- Перейдите в меню «Формулы».
- Нажмите «Вставить функцию».
- В списке выберите «МАКС». Или напишите это слово в поле «Поиск» и нажмите «Найти».
- В окне «Аргументы» введите адреса диапазона, максимальное значение которого вам нужно узнать. В Excel имена клеток состоят из буквы и цифры («B1», «F15», «W34»). А название диапазона — это первая и последняя ячейки, которые в него входят.
- Вместо адреса можно написать несколько чисел. Тогда система покажет самое большее из них.
- Нажмите «OK». В клетке, в которой стоял курсор, появится результат.
Следующий шаг — укажите диапазон значений
Теперь будет легче разобраться, как найти минимальное значение в Excel. Алгоритм действий полностью идентичен. Просто вместо «МАКС» выберите «МИН».
Среднее
Среднее арифметическое вычисляется так: сложить все цифры из множества и поделить на их количество. В Экселе можно посчитать суммы, узнать, сколько ячеек в строке и так далее. Но это слишком сложно и долго. Придётся использовать много разных функций. Держать в голове информацию. Или даже что-то записывать на листочек. Но можно упростить алгоритм.
Вот как найти среднее значение в Excel:
- Поставьте ячейку курсор в любое свободное место таблицы.
- Перейдите на вкладку «Формулы».
- Нажмите на «Вставить функцию».
- Выберите «СРЗНАЧ».
- Если этого пункта нет в списке, откройте его с помощью опции «Найти».
- В области «Число1» введите адрес диапазона. Или напишите несколько цифр в разных полях «Число2», «Число3».
- Нажмите «OK». В ячейке появится нужное значение.
Нажмите ОК для подсчета
Так можно проводить расчёты не только с позициями в таблице, но и с произвольными множествами. Excel, по сути, играет роль продвинутого калькулятора.
Другие способы
Максимальное, минимальное и среднее можно узнать и другими способами.
- Найдите панель функций с обозначением «Fx». Она над основной рабочей областью таблицы.
- Поставьте курсор в любую ячейку.
- Введите в поле «Fx» аргумент. Он начинается со знака равенства. Потом идёт формула и адрес диапазона/клетки.
- Должно получиться что-то вроде «=МАКС(B8:B11)» (максимальное), «=МИН(F7:V11)» (минимальное), «=СРЗНАЧ(D14:W15)» (среднее).
- Кликните на «галочку» рядом с полем функций. Или просто нажмите Enter. В выделенной ячейке появится нужное значение.
- Формулу можно скопировать непосредственно в саму клетку. Эффект будет тот же.
Впишите диапазон и нажмите Enter
Найти и вычислить поможет Excel-инструмент «Автофункции».
- Поставьте курсор в ячейку.
- Перейдите в раздел «Формулы».
- Найдите кнопку, название которой начинается на «Авто». Это зависит от выбранной в Excel опции по умолчанию («Автосумма», «Авточисло», «Автосмещ», «Автоиндекс»).
- Нажмите на чёрную стрелочку под ней.
- Выберите «МИН» (минимальное значение), «МАКС» (максимальное) или «СРЗНАЧ» (среднее).
- В отмеченной клетке появится формула. Кликните на любую другую ячейку — она будет добавлена в функцию. «Растяните» рамку вокруг неё, чтобы охватить диапазон. Или щёлкайте по сетке с зажатой клавишей Ctrl, чтобы выделять по одному элементу.
- Когда закончите, нажмите Enter. Результат отобразится в клетке.
В Excel вычислить среднее значение достаточно легко. Не нужно складывать, а потом делить сумму. Для этого существует отдельная функция. Также можно найти минимум и максимум в множестве. Это намного легче, чем считать вручную или выискивать цифры в огромной таблице. Поэтому Эксель популярен во многих сферах деятельности, где требуется точность: бизнес, аудит, кадровое делопроизводство, финансы, торговля, математика, физика, астрономия, экономика, наука.
Skip to content
В этой статье объясняется функция МАКС с множеством примеров формул, которые показывают, как найти наибольшее значение в Excel и выделить наибольшее число на листе.
МАКС — одна из самых простых и простых в использовании функций Excel. Тем не менее, у нее есть несколько хитростей, которые дадут вам большие возможности. Скажите, как вы используете функцию МАКС с условиями? Или знаете, как извлечь абсолютное наибольшее значение? Мы предложим несколько решений для этих и других аналогичных задач.
- Функция МАКС — основные сведения
- Найти максимальное в группе чисел
- Вычисляем максимум в несмежных диапазонах
- Как получить максимальную (последнюю) дату
- Максимальное значение с условиями
- Наибольшее число без учёта нулей
- Как найти максимальное число игнорируя ошибки
- Определяем абсолютное максимальное значение
- Максимум применительно к тексту
- Вычисление наибольшей разницы
- Выводим адрес ячейки с максимальным значением
- Как выделить цветом самое большое число
- Почему не получается?
Функция МАКС
Функция МАКС в Excel возвращает наибольшее значение в указанном вами наборе данных.
Синтаксис у неё следующий:
МАКС(число1; [число2];…)
Где число может быть представлено числовым значением, массивом, именованным диапазоном, ссылкой на ячейку или диапазоном, содержащим числа.
Число1 является обязательным, число2 и последующие аргументы необязательны.
Чтобы создать самую простую формулу, чтобы выбрать максимальное значение в таблице Excel, вы можете вводить числа непосредственно в список аргументов, например:
=МАКС(1; 2; 3)
На практике это – очень редкий случай. По большей части вы будете иметь дело с диапазонами и ячейками.
Самый быстрый способ найти наибольшее значение в диапазоне, – это:
- В ячейке введите = МАКС(
- Выберите диапазон чисел с помощью мыши.
- Введите закрывающую скобку.
- Жмём Enter для завершения.
Например, чтобы найти максимальное значение в диапазоне A1: A6, формула будет выглядеть следующим образом:
=МАКС(A1:A6)
Если ваши числа находятся в непрерывном диапазоне (как в этом примере), вы можете заставить Excel автоматически создать формулу МАКС. Вот как:
- Выделите ячейки со своими числами.
- На вкладке «Главная» в группе «Форматы» нажмите «Автосумма» и выберите «Максимум» из раскрывающегося списка.
5 фактов, которые нужно знать о функции МАКС –
- В текущих версиях Excel она может обрабатывать до 255 аргументов.
- Если аргументы не содержат ни одного числа, возвращается ноль.
- Если аргументы содержат одно или несколько значений ошибки, возвращается ошибка.
- Пустые ячейки игнорируются.
- Обрабатываются логические значения и текстовые представления чисел, предоставленные непосредственно в списке аргументов (ИСТИНА приравнивается к 1, ЛОЖЬ – к 0). Если используется ссылка на ячейку с логическим или текстовым значением, то они игнорируются.
Как найти в Excel наибольшее число – примеры.
Ниже мы покажем несколько стандартных вариантов использования функции МАКС.
Во многих случаях существует несколько различных решений для одной и той же задачи, поэтому я рекомендую вам протестировать все варианты, чтобы выбрать наиболее подходящий.
Как выбрать максимальное значение в группе чисел.
Чтобы в Excel извлечь наибольшее число в группе чисел, передайте эту группу функции МАКС в качестве ссылки на диапазон. Диапазон может содержать любое количество строк и столбцов. Например, чтобы получить максимальное значение из C2: E7, используйте эту простую формулу:
=МАКС(C2:E7)
Предположим, у нас есть сведения об учениках с их оценкой, но некоторые из значений оценки являются логическими, текстовыми, а некоторые пока вовсе не имеют оценки.
Применим функцию:
= МАКС(B2:B10)
Как видите, игнорируются ячейки с текстом, а также пустые, логические значения приравниваются к нулю, а затем вычисляется максимальное число, как показано в таблице Excel выше.
Наибольшее значение в несмежных ячейках или диапазонах Excel
Чтобы осуществить поиск в несмежных ячейках и диапазонах, необходимо включить в формулу ссылку на каждый отдельный адрес. Рассмотрим пошагово:
- Начните вводить функцию МАКС в ячейку.
- После того, как вы ввели открывающую скобку, нажмите и удерживайте Ctrl и выберите мышкой нужные ячейки и диапазоны.
- Отпустите
Ctrlи введите закрывающую круглую скобку. - Нажмите
Enter.
Вы получите формулу максимального числа в Excel, подобную этому:
=МАКС(C2:E2;C7:E7)
Как получить наибольшую (последнюю) дату в Excel
Во внутренней системе Excel даты – это не что иное, как порядковые номера дней, поэтому функция МАКС обрабатывает их без проблем.
Например, чтобы найти последнюю дату доставки из C2: C7, запишите обычную формулу, которую вы использовали бы для чисел:
=МАКС(C2:C7)
Поскольку дата – это также число, всё работает замечательно.
Максимальное значение с условиями.
Довольно часто случается, что из большого объёма данных Excel нужно выбрать максимальное значение из какой-то его части. К примеру, найти самую большую партию какого-то определённого товара в огромном списке продаж. Или же найти наивысшую оценку по какому-то предмету среди большого набора данных оценок, набранных учащимися определенного класса по нескольким предметам в школе.
Если вы хотите получить максимальное значение Excel с учётом каких-то условий, то вы можете выбрать из нескольких предложенных ниже формул. Чтобы убедиться, что все они возвращают одинаковый результат, мы протестируем их на одном и том же наборе данных.
Задача: мы хотим найти самую большую продажу для определенного товара, указанного в F1.
МАКС + ЕСЛИ
Если вы ищете решение, которое работает во всех версиях Excel, используйте функцию ЕСЛИ для проверки условия, а затем передайте полученный массив в функцию:
=МАКС(ЕСЛИ(B2:B15=F1; C2:C15))
Чтобы это работало, необходимо нажать Ctrl + Shift + Enter одновременно, чтобы ввести как формулу массива. Если все сделано правильно, Excel заключит ваше выражение в {фигурные скобки}, что является визуальным указанием на формулу массива.
Также можно оценить несколько условий одновременно, о чем мы поговорим далее.
МАКС + СУММПРОИЗВ
Если вам не нравится использовать формулы массива в ваших листах, объедините МАКС с функцией СУММПРОИЗВ, которая умеет работать с массивами:
=СУММПРОИЗВ(МАКС((B2:B15=F1)*(C2:C15)))
МАКСЕСЛИ
В Excel 2019 и Office 365 есть специальная функция МАКСЕСЛИ, которая предназначена для поиска наибольшего значения по 126 критериям.
В нашем случае используется только одно условие, поэтому формула очень проста:
=МАКСЕСЛИ(C2:C15;B2:B15;F1)
На приведенном ниже скриншоте показаны все 3 формулы в действии:
Выбираем максимальное значение в Excel без учета нулей
Фактически, это разновидность условного МАКС, рассмотренного в предыдущем примере. Чтобы исключить нули, используйте логический оператор «не равно» и поместите выражение «<> 0» либо в критерий функции МАКСЕСЛИ, либо в конструкцию МАКС + ЕСЛИ.
Как вы понимаете, проверка этого условия имеет смысл только в случае наличия отрицательных чисел. Для положительных чисел эта проверка излишняя, потому что любое положительное число больше нуля.
Чтобы попробовать, давайте найдем самую маленькую скидку в диапазоне C2:C7. Поскольку все скидки представлены отрицательными числами, наименьшая скидка фактически является наибольшим значением.
Обязательно нажмите Ctrl + Shift + Enter, чтобы правильно заполнить эту формулу массива:
=МАКС(ЕСЛИ(C2:C7<>0; C2:C7))
А это обычная формула –
=МАКСЕСЛИ(C2:C7;C2:C7;»<>0″)
И вот что у нас получилось:
Как найти максимальное значение, игнорируя ошибки
Когда вы работаете с большим объемом данных, управляемых различными формулами, есть вероятность, что некоторые из них приведут к ошибкам. Соответственно, функция МАКС тоже вернет ошибку.
В качестве обходного пути можно использовать МАКС вместе с ЕОШИБКА. Учитывая, что вы ищете в диапазоне A1: B5, формула принимает следующую форму:
=МАКС(ЕСЛИ(ЕОШИБКА(A1:B6); «»; A1:B6))
Чтобы упростить формулу, используйте функцию ЕСЛИОШИБКА вместо комбинации ЕСЛИ + ЕОШИБКА. Это также сделает логику более очевидной — если есть ошибка в A1:B6, замените ее пустой строкой (»), а затем вычислите самое большое значение в диапазоне:
=МАКС(ЕСЛИОШИБКА(A1:B6; «»))
Неудобство состоит в том, что нужно не забывать нажимать Ctrl + Shift + Enter, потому что это работает только как формула массива.
В Excel 2019 и Office 365 функция МАКСЕСЛИ может быть хорошим решением при условии, что ваш набор данных содержит хотя бы одно положительное число или нулевое значение:
=МАКСЕСЛИ(A1:B6;A1:B6;»>=0″)
Поскольку формула выполняет поиск максимального значения с условием «больше или равно 0», она не будет работать для набора данных, состоящего исключительно из отрицательных чисел.
Также идеально подходит функция АГРЕГАТ, которая может выполнять ряд операций и игнорировать значения ошибок:
=АГРЕГАТ(4;6;A1:B6)
Число 4 в первом аргументе предписывает выполнить поиск максимального числа, шестёрка во втором аргументе – это параметр «игнорировать ошибки», а A1: B6 — ваш целевой диапазон.
Все формулы возвращают одинаковый результат:
Как найти абсолютное наибольшее значение в Excel
При работе с диапазоном положительных и отрицательных чисел иногда может потребоваться найти максимальное абсолютное значение независимо от знака.
Первая идея, которая приходит в голову, — получить абсолютные значения всех чисел в диапазоне с помощью функции ABS и передать их в МАКС:
{= МАКС(ABS( диапазон ))}
Это формула массива, поэтому не забудьте подтвердить ее с помощью Ctrl + Shift + Enter. Еще одно предостережение: он работает только с числами и приводит к ошибке в случае нечисловых данных.
Не нравится это решение? Тогда давайте построим что-нибудь более жизнеспособное 
Что, если мы найдем минимальное значение, изменим или проигнорируем его знак, а затем вычислим вместе со всеми другими числами? Да, это будет отлично работать как обычная формула. В качестве дополнительного бонуса это отлично обрабатывает текстовые записи и ошибки.
С исходными данными в A1: B5 расчёты выглядят следующим образом.
Формула массива (заполняется с помощью Ctrl + Shift + Enter):
=МАКС(ABS(A1:B5))
Обычная формула (заполняется клавишей Enter):
=МАКС(МАКС(A1:B5); -МИН(A1:B5))
или же
=МАКС(МАКС(A1:B5); ABS(МИН(A1:B5)))
На скриншоте ниже показаны результаты:
Вернуть максимальное абсолютное значение с сохранением знака
В некоторых ситуациях может потребоваться найти наибольшее абсолютное значение в таблице Excel, но вернуть число с исходным знаком, а не его абсолютное значение.
Предполагая, что числа находятся в ячейках A1: B5, вот выражение, которое следует использовать:
=ЕСЛИ(ABS(МАКС(A1:B5))>ABS(МИН(A1:B5)); МАКС(A1:B5);МИН(A1:B5))
Сложная на первый взгляд логика довольно проста. Сначала вы находите наибольшее и наименьшее числа в диапазоне и сравниваете их абсолютные значения. Если абсолютное (без учёта знака) максимальное значение больше абсолютного минимального значения, возвращается это наиболшее число, иначе – наименьшее число.
Поскольку формула возвращает исходное, а не абсолютное значение, информация о знаке сохраняется (см. скриншот выше).
Максимальное значение применительно к тексту.
Предположим, у нас есть список имен, и нам нужно вычислить их максимальную длину, то есть найти наибольшее количество символов в ячейке Excel.
Здесь мы должны применить функцию ДЛСТР для вычисления длины имени.
=ДЛСТР(А2)
А затем применим функцию МАКС, чтобы узнать максимальную длину ФИО.
=МАКС(B2;B13)
А можно обойтись без дополнительного столбца и вычислить максимальную длину текстового значения в одной ячейке. Для этого нужно объединить эти формулы, вложив ДЛСТР в МАКС:
=МАКС(ДЛСТР(A2:A13))
Учтите, что это формула массива. Ведь можно работать не только с диапазоном, но и с массивом числовых значений, который формируется другой функцией.
Вычислить наибольшую разницу в сумме.
Предположим, нам нужно вычислить наибольшую разницу в сумме за любой смежный месяц для каждого товара. Или, выражаясь иначе, найти максимальное изменение продаж за месяц.
Ниже представлена таблица Excel с небольшой выборкой данных за 4 месяца.
Если решать проблему «в лоб», то можно использовать функцию ЕСЛИ со множеством условий:
=ЕСЛИ(И((МАКС(B2:C2)-МИН(B2:C2))>(МАКС(C2:D2)-МИН(C2:D2)), (МАКС(B2:C2)-МИН(B2:C2))>(МАКС(D2:E2)-МИН(D2:E2))), МАКС(B2:C2)-МИН(B2:C2), ЕСЛИ((МАКС(C2:D2)-МИН(C2:D2))>(МАКС(D2:E2)-МИН(D2:E2)), МАКС(C2:D2)-МИН(C2:D2),МАКС(D2:E2)-МИН(D2:E2)))
Но при помощи функции МАКС можно значительно упростить расчет и не пользоваться такой длинной и сложной конструкцией.
Используя функцию ABS, мы будем искать максимальное изменение вне зависимости от знака. Попробуйте заменить большую формулу этой:
=МАКС(ABS(B2-C2);ABS(C2-D2);ABS(D2-E2))
Как вы можете видеть в таблице ниже, этот вариант намного проще и возвращает те же результаты.
Как найти адрес ячейки Excel с максимальным числом.
Есть ли решение, которое сообщит адрес ячейки с наибольшим числом, а не само число? То есть, если A4 равно 9 и это значение является самым большим, как мне составить формулу, которая возвратит координаты A4 вместо 9?
Вы можете использовать функции ЯЧЕЙКА , ИНДЕКС и ПОИСКПОЗ в сочетании с функцией МАКС, чтобы вернуть адрес ячейки с наибольшим значением.
Например, если вы хотите найти ячейку с наивысшим значением в столбце от А1 до А7, вы можете использовать следующий расчёт:
=ЯЧЕЙКА(«адрес»;ИНДЕКС(A1:A7;ПОИСКПОЗ(МАКС(A1:A7);A1:A7;0)))
Получаем результат в виде абсолютной ссылки $А$4, которая указывает на самое большое число из этого диапазона.
Однако учтите, что это выражение работает только с одним столбцом.
А вот еще альтернативные варианты поиска адреса наибольшего числа по столбцу, из которых вы можете выбрать наиболее подходящий для себя:
Формула массива –
{=АДРЕС(ПОИСКПОЗ(МАКС(F1:F7);F1:F7;0);СТОЛБЕЦ(F1:F7);4)}
Обычная формула, в которой явным образом нужно указать столбец:
=»F»&ПОИСКПОЗ(МАКС(F1:F7);F1:F7;0)
Ещё одна формула массива –
{=ЯЧЕЙКА(«address»;ИНДЕКС(F2:F7;ПОИСКПОЗ(МАКС(F2:F7);F2:F7;0)))}
На скриншоте вы видите, что все они возвращают один и тот же адрес:
И ещё одна формула массива для вывода адреса, которая работает с диапазоном из нескольких строк и столбцов:
{=АДРЕС(МАКС(ЕСЛИ((C2:E7=МАКС(C2:E7));СТРОКА(C2:E7))); МАКС(ЕСЛИ((C2:E7=МАКС(C2:E7));СТОЛБЕЦ(C2:E7))))}
В данном случае, как видите, мы ищем адрес наибольшего числа в двумерном диапазоне C2:E7.
Напомню, что формула массива вводится с использованием комбинации клавиш Ctrl + Shift + Enter.
Как выделить наибольшее значение в Excel
В ситуации, когда вы хотите определить самое большое число в исходном наборе данных, самый быстрый способ – выделить его с помощью условного форматирования Excel. Приведенные ниже примеры покажут вам два разных варианта действий.
Выделите максимальное число в диапазоне Excel
В Microsoft Excel есть встроенное правило для форматирования максимальных чисел в диапазоне, которое идеально соответствует нашим потребностям. Вот как можно применить его:
- Выберите диапазон чисел (в нашем случае C2: E8).
- На вкладке «Главная» в группе «Стили» щелкните «Условное форматирование»> «Новое правило».
- В диалоговом окне «Новое правило форматирования» выберите «Форматировать только первые или последние значения».
- На нижней панели выберите «первым» из раскрывающегося списка и введите 1 в поле рядом с ним (это означает, что вы хотите выделить только одну ячейку, содержащую наибольшее значение).
- Нажмите кнопку «Формат» и выберите стиль оформления.
- Дважды щелкните OK, чтобы закрыть оба окна.
Как выделить цветом максимальное число в каждой строке
Поскольку нет встроенного правила, чтобы выделить наибольшее значение из каждой строки таблицы Excel, вам придется настроить собственное на основе функции МАКС. Вот как:
- Выберите все строки, которые вы хотите проверить (C3:E8).
- Кликните Новое правило > Использовать формулу.
- В поле Форматировать значения, запишите:
=C3=МАКС($C3:$E3)
Где C3 — крайняя верхняя левая ячейка, а $C3:$E3 — координаты первой строки. Чтобы правило работало, обязательно зафиксируйте координаты столбца в диапазоне знаком $.
- Нажмите кнопку «Формат» и выберите нужный формат.
- Дважды щелкните ОК.
Кончик. Таким же образом вы можете выделить максимальное значение в каждом столбце. Шаги в точности такие же, за исключением того, что вы пишете условие для диапазона первого столбца и фиксируете координаты строки:
=C2=МАКС(C$2:C$7)
Дополнительные сведения см. в статье « Как создать правило условного форматирования на основе формул» .
Почему не получается найти наибольшее число?
МАКС — одна из самых простых в использовании функций Excel. Если вопреки всем ожиданиям она не работает, то, скорее всего, это одна из следующих проблем:
МАКС возвращает ноль
Если обычная формула МАКС возвращает 0, даже если в указанном диапазоне есть числа явно большие, скорее всего, эти числа отформатированы как текст.
Это особенно актуально, когда вы запускаете функцию МАКС для данных, получаемых другими формулами или же импортированных из других программ.
Вы можете проверить это с помощью функции ЕЧИСЛО, например:
=ЕЧИСЛО(A1)
Если приведенная выше формула возвращает ЛОЖЬ, то значение в A1 не является числовым. Это означает, что вы должны устранять неполадки с исходными данными, а не с формулой.
МАКС возвращает значение #Н/Д, #ЗНАЧ или другую ошибку.
Пожалуйста, внимательно проверьте указанные ячейки. Если какая-либо из указанных ячеек содержит ошибку, поиск максимума приведет к той же ошибке. Чтобы обойти это, посмотрите, как получить максимальное значение, игнорируя все ошибки .
Вот как можно найти максимальное значение в Excel. Благодарю вас за чтение!
 Функция ЕСЛИОШИБКА – примеры формул — В статье описано, как использовать функцию ЕСЛИОШИБКА в Excel для обнаружения ошибок и замены их пустой ячейкой, другим значением или определённым сообщением. Покажем примеры, как использовать функцию ЕСЛИОШИБКА с функциями визуального…
Функция ЕСЛИОШИБКА – примеры формул — В статье описано, как использовать функцию ЕСЛИОШИБКА в Excel для обнаружения ошибок и замены их пустой ячейкой, другим значением или определённым сообщением. Покажем примеры, как использовать функцию ЕСЛИОШИБКА с функциями визуального…  Сравнение ячеек в Excel — Вы узнаете, как сравнивать значения в ячейках Excel на предмет точного совпадения или без учета регистра. Мы предложим вам несколько формул для сопоставления двух ячеек по их значениям, длине или количеству…
Сравнение ячеек в Excel — Вы узнаете, как сравнивать значения в ячейках Excel на предмет точного совпадения или без учета регистра. Мы предложим вам несколько формул для сопоставления двух ячеек по их значениям, длине или количеству…  Как проверить правильность ввода данных в Excel? — Подтверждаем правильность ввода галочкой. Задача: При ручном вводе данных в ячейки таблицы проверять правильность ввода в соответствии с имеющимся списком допустимых значений. В случае правильного ввода в отдельном столбце ставить…
Как проверить правильность ввода данных в Excel? — Подтверждаем правильность ввода галочкой. Задача: При ручном вводе данных в ячейки таблицы проверять правильность ввода в соответствии с имеющимся списком допустимых значений. В случае правильного ввода в отдельном столбце ставить…  Функция ЕСЛИ: проверяем условия с текстом — Рассмотрим использование функции ЕСЛИ в Excel в том случае, если в ячейке находится текст. СодержаниеПроверяем условие для полного совпадения текста.ЕСЛИ + СОВПАДИспользование функции ЕСЛИ с частичным совпадением текста.ЕСЛИ + ПОИСКЕСЛИ…
Функция ЕСЛИ: проверяем условия с текстом — Рассмотрим использование функции ЕСЛИ в Excel в том случае, если в ячейке находится текст. СодержаниеПроверяем условие для полного совпадения текста.ЕСЛИ + СОВПАДИспользование функции ЕСЛИ с частичным совпадением текста.ЕСЛИ + ПОИСКЕСЛИ…  Визуализация данных при помощи функции ЕСЛИ — Функцию ЕСЛИ можно использовать для вставки в таблицу символов, которые наглядно показывают происходящие с данными изменения. К примеру, мы хотим показать в отдельной колонке таблицы, происходит рост или снижение продаж.…
Визуализация данных при помощи функции ЕСЛИ — Функцию ЕСЛИ можно использовать для вставки в таблицу символов, которые наглядно показывают происходящие с данными изменения. К примеру, мы хотим показать в отдельной колонке таблицы, происходит рост или снижение продаж.…  3 примера, как функция ЕСЛИ работает с датами. — На первый взгляд может показаться, что функцию ЕСЛИ для работы с датами можно применять так же, как для числовых и текстовых значений, которые мы только что обсудили. К сожалению, это…
3 примера, как функция ЕСЛИ работает с датами. — На первый взгляд может показаться, что функцию ЕСЛИ для работы с датами можно применять так же, как для числовых и текстовых значений, которые мы только что обсудили. К сожалению, это…
Два наиболее основных показателя в любых собранных статистических данных – это наибольшее и наименьшее значение, так называемые показатели максимумов и минимумов на графике. Максимальное и минимальное значения позволяют определить границы диапазона для всех исходных значений.
Как сделать выборку максимумов и минимумов в Excel
Пример. Ниже на рисунке представленная среднестатистическая температура воздуха за отдельные месяцы. Допустим, что в данном примере нам необходимо проверить, в какие месяцы года температура воздуха была наибольшая и наименьшая. Первая формула ищет наибольшую температуру:
Excel предлагает 2 функции служащие для поиска наибольшего и наименьшего значения в наборе данных статистики: МАКС и МИН. Обе функции могут иметь максимально 255 аргументов. Исходные данные находятся в диапазоне ячеек B2:B13, который является аргументом для функций МАКС и МИН. Функция МАКС возвращает значение 19 градусов – это наибольшая температура в указанном наборе данных, а функция МИН возвращает наименьшую температуру: -3.
Следующая формула возвращает название месяца соответственному температуре найденной с помощью первой формулы:
Чтобы определить название месяца с максимальным или с минимальным значением температур, необходимо сначала использовать функцию ИНДЕКС. Диапазон ячеек A2:A13, указан в качестве первого аргумента для данной функции и содержит список месяцев. Во втором аргументе функции ИНДЕКС указана функция ПОИСПОЗ, которая возвращает позицию искомого значения в списке исходных данных. Если искомое значение — это число 19, функция ПОИСКПОЗ в результате своих вычислений возвращает числовое значение 7, так как число 19 находится на седьмой позиции списка исходных данных. Функция ИНДЕКС использует это значение и возвращает седьмую строку из списка столбца «Месяц», то есть «Июль». Тот же самый принцип действия касается и функции МИН, с помощью которой формула в своем итоговом результате возвращает текстовое значение «Январь», в котором была наиболее низкая температура в году.
Благодаря данной формуле МАКС и МИН обходят текстовые значения в исходном диапазоне данных. Однако если эти доныне будут содержать ошибки, эти функции также будут возвращать ошибки. А если все значения данных будут текстовыми, тогда они обе будут возвращать число 0 в результатах своих вычислений для их формулы.
Поиск минимального или максимального значения по условию
В Microsoft Excel давно есть в стандартном наборе функции СЧЁТЕСЛИ (COUNTIF), СУММЕСЛИ (SUMIF) и СРЗНАЧЕСЛИ (AVERAGEIF) и их аналоги, позволяющие искать количество, сумму и среднее в таблице по одному или нескольким условиям. Но что если нужно найти не сумму или среднее, а минимум или максимум по условию(ям)?
Предположим, нам нужно найти минимальную цену для каждого товара в базе данных по поставщикам:

Таким образом, условием будет наименование товара (бумага, карандаши, ручки), а диапазоном для выборки — столбец с ценами.
Для будущего удобства, конвертируем исходный диапазон с ценами в «умную таблицу». Для этого выделите его и выберите на вкладке Главная — Форматировать как таблицу (Home — Format as Table) или нажмите Ctrl+T. Наша «поумневшая» таблица автоматически получит имя Таблица1, а к столбцам можно будет, соответственно, обращаться по их именам, используя выражения типа Таблица1[Товар] или Таблица1[Цена]. При желании, стандартное имя Таблица1 можно подкорректировать на вкладке Конструктор (Design), которая появляется, если щелкнуть в любую ячейку нашей «умной» таблицы. Подробнее о таких таблицах и их скрытых возможностях можно почитать здесь.
Способ 1. Функции МИНЕСЛИ и МАКСЕСЛИ в Excel 2016
Начиная с версии Excel 2016 в наборе функции Microsoft Excel наконец появились функции, которые легко решают нашу задачу — это функции МИНЕСЛИ (MINIFS) и МАКСЕСЛИ (MAXIFS). Синтаксис этих функции очень похож на СУММЕСЛИМН (SUMIFS):
=МИНЕСЛИ(Диапазон_чисел; Диапазон_проверки1; Условие1; Диапазон_проверки2; Условие2 … )
где
- Диапазон_чисел — диапазон с числами, из которых выбирается минимальное или максимальное
- Диапазон_проверки — диапазон, который проверяется на выполнение условия
- Условие — критерий отбора
Например, в нашем случае:

Просто, красиво, изящно. Одна проблема — функции МИНЕСЛИ и МАКСЕСЛИ появились только начиная с 2016 версии Excel. Если у вас (или тех, кто будет потом работать с вашим файлом) более старые версии, то придется шаманить другими способами.
Способ 2. Формула массива

В английской версии это будет, соответственно =MIN(IF(Table1[Товар]=F4;Table1[Цена]))
Не забудьте после ввода этой формулы в первую зеленую ячейку G4 нажать не Enter, а Ctrl+Shift+Enter, чтобы ввести ее как формулу массива. Затем формулу можно скопировать на остальные товары в ячейки G5:G6.
Давайте разберем логику работы этой формулы поподробнее. Функция ЕСЛИ проверяет каждую ячейку массива из столбца Товар на предмет равенства текущему товару (Бумага). Если это так, то выдается соответствующее ему значение из столбца Цена. В противном случае – логическое значение ЛОЖЬ (FALSE).
Таким образом внешняя функция МИН (MIN) выбирает минимальное не из всех значений цен, а только из тех, где товар был Бумага, т.к. ЛОЖЬ функцией МИН игнорируется. При желании, можно выделить мышью всю функцию ЕСЛИ(…) в строке формул

… и нажать на клавиатуре F9, чтобы наглядно увидеть тот самый результирующий массив, из которого потом функция МИН и выбирает минимальное значение:

Способ 3. Функция баз данных ДМИН
Этот вариант использует малоизвестную (и многими, к сожалению, недооцененную) функцию ДМИН (DMIN) из категории Работа с базой данных (Database) и требует небольшого изменения результирующей таблицы:

Как видите, зеленые ячейки с результатами транспонированы из столбца в строку и над ними добавлена мини-таблица (F4:H5) с условиями. Логика работы этой функции следующая:

- База_данных — вся наша таблица вместе с заголовками.
- Поле — название столбца из шапки таблицы, из которого выбирается минимальное значение.
- Критерий — таблица с условиями отбора, состоящая (минимально) из двух ячеек: названия столбца, по которому идет проверка (Товар) и критерия (Бумага, Карандаши, Ручки).
Это обычная формула (не формула массива), т.е. можно вводить и использовать ее привычным образом. Кроме того, в той же категории можно найти функции БДСУММ (DSUM), ДМАКС (DMAX), БСЧЁТ (DCOUNT), которые используются совершенно аналогично, но умеют находить не только минимум, но и сумму, максимум и количество значений по условию.
Способ 4. Сводная таблица
Если в исходной таблице очень много строк, но данные меняются не часто, то удобнее будет использовать сводную таблицу, т.к. формула массива и функция ДМИН могут сильно тормозить Excel.
Установите активную ячейку в любое место нашей умной таблицы и выберите на вкладке Вставка — Сводная таблица (Insert — Pivot Table). В появившемся окне нажмите ОК:

В конструкторе сводной таблицы перетащите поле Товар в область строк, а Цену в область значений. Чтобы заставить сводную вычислять не сумму (или количество), а минимум щелкните правой кнопкой мыши по любому числу и выберите в контекстном меню команду Итоги по — Минимум:

Вытаскивать данные из сводной в дальнейшие расчеты теперь можно с помощью функции ПОЛУЧИТЬ.ДАННЫЕ.СВОДНОЙ.ТАБЛИЦЫ (GET.PIVOT.DATA), которую мы подробно разбирали ранее:

Ссылки по теме
- Зачем нужна функция ПОЛУЧИТЬ.ДАННЫЕ.СВОДНОЙ.ТАБЛИЦЫ
- Выборочное вычисление суммы, среднего и т.д. по одному или нескольким критериям
- Что такое «умные таблицы» в Excel и как с ними работать
17 авг. 2022 г.
читать 2 мин
Часто вам может понадобиться найти максимальное значение некоторого набора данных в Excel на основе категории или группы.
Например, предположим, что у нас есть следующий набор данных, и мы хотели бы найти максимальное значение «очков» для каждой команды:
В следующем пошаговом примере показано, как это сделать.
Шаг 1: введите данные
Сначала введите значения данных в Excel:
Шаг 2: Найдите уникальные группы
Затем нам нужно использовать функцию =UNIQUE() для создания списка уникальных имен команд.
В нашем примере мы введем следующую формулу в ячейку D2 :
=UNIQUE( A2:A16 )
Это создаст список уникальных команд:
Шаг 3: Найдите максимальное значение по группе
Далее мы будем использовать следующую формулу, чтобы найти максимальное количество очков, набранных каждой командой:
=MAX(IF( A:A = D2 , B:B ))
Мы введем эту формулу в ячейку E2 , а затем скопируем и вставим ее в оставшиеся ячейки в столбце E:
Это говорит нам:
- Максимальное количество очков, набранных игроками на Mavs, равно 26 .
- Максимальное количество очков, набранных игроками на «Уорриорз», равно 19 .
- Максимальное количество очков, набранных игроками «Лейкерс», равно 33 .
- Максимальное количество очков, набранных игроками в заезде, равно 19 .
- Максимальное количество очков, набранных игроками «Селтикс», составляет 29 .
Примечание.Чтобы рассчитать минимальное количество очков, набранных каждой командой, просто замените MAX в формуле на MIN .
Дополнительные ресурсы
В следующих руководствах объясняется, как выполнять другие распространенные задачи в Excel:
Как считать по группам в Excel
Как посчитать сумму по группе в Excel
Как рассчитать сводку из пяти чисел в Excel
Написано

Замечательно! Вы успешно подписались.
Добро пожаловать обратно! Вы успешно вошли
Вы успешно подписались на кодкамп.
Срок действия вашей ссылки истек.
Ура! Проверьте свою электронную почту на наличие волшебной ссылки для входа.
Успех! Ваша платежная информация обновлена.
Ваша платежная информация не была обновлена.
Подсчет максимального и минимального значения выполняется известными функциями МАКС и МИН. Бывает, что вычисления нужно произвести по группам или в зависимости от условия, как в СУММЕСЛИ.
Долгое время в Excel не было аналога СУММЕСЛИ или СРЗНАЧЕСЛИ для расчета максимального и минимального значения, поэтому использовали формулу массивов.
Пусть имеются данные
Нужно подсчитать максимальное значение в указанной группе. Название группы (критерий) введем в отдельную ячейку (D2). Пусть для начала это будет группа Б. Рядом введем следующую формулу:
=МАКС(ЕСЛИ(A2:A13=D2;B2:B13))
Это формула массивов, поэтому ввести ее нужно комбинацией Ctrl + Shift + Enter.
Теперь, меняя название группы, можно без всяких фильтров и сводных таблиц видеть максимальное значение внутри этой группы.
Как это работает? Очень просто. Первым делом нужно указать диапазон, который будет использоваться в качестве аргумента функции МАКС, то есть только те ячейки, которые соответствуют указанной группе. Так как мы заранее позаботились об удобстве использования функции, то название группы указали не внутри формулы, а в отдельной ячейке (гораздо легче менять группу). Тогда формула для нужного диапазона выглядит так.
ЕСЛИ(A2:A13=D2;B2:B13)
Указанное выражение отбирает только те значения, для которых название группы совпадает с условием в ячейке D2. Вот, как это видит Excel
На следующем этапе укажем функцию МАКС, аргументом которой выступает полученный выше массив. Excel воспринимает примерно так.
Видно, что максимальное значение внутри массива равно 31. Его и мы и увидим в ячейке с формулой. Нужно только не забыть итоговую функцию ввести комбинацией клавиш Ctrl + Shift + Enter, иначе ничего не получится. В строке формул формула массива отображается внутри фигурных скобок. Добавляются сами, специально дорисовывать не нужно.
Если функцию МАКС заменить на МИН, то по указанному условию (названию группы) будет выдаваться минимальное значение.
Функции Excel 2016 МАКСЕСЛИ (MAXIFS) и МИНЕСЛИ (MINIFS)
В MS Excel добавили новые статистические функции — МАКСЕСЛИ и МИНЕСЛИ. Обе функции имеют возможность учитывать несколько условий и некоторое время в их названиях в конце были буквы -МН. Потом убрали, хотя в скриншотах ниже используется вариант названий с -МН.
Есть ряд значений, каждое из которых входит в некоторую группу. Нужно рассчитать максимальное значение по группе А. Используем формулу МАКСЕСЛИ.
Все очень просто. Как и у СУММЕСЛИМН вначале указываем диапазон, где находится искомое максимальное значение (колонка В), затем диапазон с критериями (колонка А) и далее сам критерий (в ячейке D2). Можно указать сразу несколько условий. Таким же способом легко рассчитать минимальное значение по условию. Найдем, к примеру, минимум внутри группы Б.
Ниже показан
ролик, как рассчитать максимальное и минимальное значение по условию.
Поделиться в социальных сетях:
Содержание
- Функция МИН Excel
- Примеры использования функций МАКС и МАКСА в Excel
- Синтаксис функции ДМАКС()
- Задачи
- Недостаток функции
- Примеры использования функций ДМИН и ДМАКС в Excel по условию
- Аргументы функции
- Дополнительная информация
- Множественные условия
- Функция баз данных ДМИН
В самом названии функции МИН содержится ответ на вопрос, что эта функция делает. Ну конечно, функция МИН возвращает минимальное значение диапазона или введенных чисел. Если мы напишем, к примеру, в ячейке А1 такую функцию =МИН(3; 4; -7; 23; 0; 73; 12), то получим в ячейке минимальное число среди перечисленных, а именно -7.
Функция МИН Excel
Обратите внимание на ограничение — в скобках мы можем указать не более 255 чисел.
Таким же образом мы можем указывать в качестве аргумента не конкретные числа, а диапазон ячеек в котором ищем наименьшее значение. К примеру, если мы хотим найти минимальное значение в диапазоне A1:A7 и поместить результат в ячейку B2, то должны в ячейке B2 написать =МИН(A1:A7)
МИН Excel
Примеры использования функций МАКС и МАКСА в Excel
Пример 1. Экономист предприятия записывает доходы и расходы в один столбец таблицы Excel, при этом доходы являются положительными числами, а расходы – отрицательными. Найти максимальный расход за последние несколько дней.
Исходные данные:

Для расчета используем формулу массива:
Описание аргументов:
- B3:B12<0 – условие проверки на принадлежность числа к диапазону отрицательных чисел;
- ABS(B3:B12) – возвращаемое значение функцией ЕСЛИ для найденных отрицательных чисел.
- (-1) – множитель, необходимый для возврата отрицательного числа.
Примечание: наибольшим числом из диапазона отрицательных чисел является, значение которого ближе к нулю. В данной задаче нас интересовал максимальный расход, поэтому для поиска максимального значения была использована функция ABS, возвращающая модуль числа.
Результат вычислений:

В результате вычислений формулой, мы получили максимальную сумму расходов используя функцию МАКС, не смотря на то что это отрицательное число со знаком минус.
Синтаксис функции ДМАКС()
Для использования этой функции требуется чтобы:
- исходная таблица имела заголовки столбцов;
- критерии должны были оформлены в виде небольшой таблицы с заголовками;
- заголовки таблицы критериев совпадали с заголовками исходной таблицы (если критерий не задается формулой).
ДМАКС( база_данных;поле;условия ) База_данных представляет собой диапазон ячеек с данными связанными логически, т.е. таблицу. Верхняя строка таблицы должна содержать заголовки всех столбцов. В Базе_данных строки называются записями, а столбцы — полями. Поле — заголовок столбца, в котором ищется максимальное значение, если выполняется условие. Существует несколько вариантов заполнения аргумента Поле :
- можно ввести текстовое значение, представляющий собой название одного из заголовков Базы_данных (исходной таблицы) . Текст указывается в двойных кавычках, например “Возраст” или “Урожай”,
- можно ввести число (без кавычек), задающее положение столбца в Базе_данных : 1 — для первого столбца, 2 — для второго и т.д.
- можно ввести ссылку на ячейку, содержащую заголовок столбца.
Условия — интервал ячеек, который содержит задаваемые условия (т.е. таблица критериев). Структура таблицы с критериями отбора для ДМАКС() аналогична структуре для Расширенного фильтра и, например, функции БДСУММ() .
Задачи
Предположим, что в диапазоне A 5:D11 имеется таблица продаж ( База_данных ), содержащая Поля (столбцы) Товар , Продавец, Продажи и Дата (см. файл примера и рисунок выше).
Сформулируем задачи в виде вопросов.
Вопрос 1 (Определить максимальные продажи Белова ). Т.е. найдем строки, в которой в столбце Продавец содержится значение Белов . Если такие строки есть в таблице, то для них выведем максимальное значение из столбца Продажи .
Алгоритм следующий:
- Создадим в диапазоне G5:G6 табличку критериев (желательно над исходной таблицей или сбоку, чтобы она не мешала добавлению новых данных в таблицу), состоящую из заголовка (совпадает с названием заголовка столбца исходной таблицы, к которому применяется критерий) и собственно критерия (условия отбора);
- Условия отбора должны быть записаны в специальном формате: =”=Белов” (будет производиться поиск в столбце Продавец только значений точно совпадающих со словом Белов (или белов , БЕЛОВ , т.е. без учета регистра ). Если написать условие не в виде =”=Белов”, а просто ввести в ячейку значение Белов , то условию будут удовлетворять текстовые строки, которые содержат слово Белов , например, « Белов Иван», «Иван Белов» и пр.)
Предполагаем, что База_данных (исходная таблица) находится в A 5:D11 . С5 – это ссылка на заголовок столбца, в котором ищется максимальное значение, если выполняется условие. G5:G6 – ссылка на табличку критериев (см. рисунок выше).
Итоговая формула выглядит так =ДМАКС(B5:C11;C5;G5:G6)
Как видно из исходной таблицы, условиям удовлетворяет 3 строки, поэтому результатом будет максимальное значение из массива (450; 6544; 1245), т.е. 6544.
Альтернативное решение – формула =НАИБОЛЬШИЙ(ЕСЛИ(B6:B11=G6;C6:C11;””);1) , которая вводится как формула массива ( подробнее см. здесь ). В случае, когда ни одна строка не удовлетворяет условиям, то формула вернет ошибку #ЧИСЛО! в отличие от ДМАКС() , которая вернет 0 (это может ввести в заблуждение, т.к. не понятно есть ли в исходной таблице строки, удоблетворяющие критерию или нет. См. раздел Недостаток функции ).
Вопрос 2 (Последняя продажа Белова). В какой день Белов продал последнюю партию товара?
=ДМАКС(B5:D11;D5;G5:G6)
Решение аналогично предыдущей задаче, только максимальное значение ищется не в столбце С ( Продажи ), а в столбце D ( Дата ).
Вопрос 3 (Максимальные продажи Мяса продавцом Белов)
=ДМАКС(A5:C11;C5;F5:G6)
В данном случае таблица критериев представляет собой 2 столбца Товар и Продавец .
Вопрос 4 (Максимальные продажи среди продаж Белова или Батурина)
=ДМАКС(B5:C11;C5;G5:G7)
В данном случае таблица критериев представляет собой 1 столбец Продавец с 2-мя строками (с фамилиями продацов Белов и Батурин ).
Недостаток функции
В случае, когда ни одна строка не удовлетворяет условиям, то функция ДМАКС() вернет 0. Это может ввести в заблуждение, т.к. не понятно: есть ли на самом деле строки, удовлетворяющие критерию и максимальное значение =0 или в исходной таблице отстутствуют строки, удоблетворяющие критерию.
Как показано на рисунке выше, Параметр3 вообще отстутствует в исходной таблице, но “максимальным” значением является 0!
Лучше использовать альтернативную формулу =НАИБОЛЬШИЙ(ЕСЛИ(A6:A15=D6;B6:B15;””);1) , которая возвращает ошибку #ЧИСЛО! в случае, если ни одна строка не удовлетворяет критерию.
Примеры использования функций ДМИН и ДМАКС в Excel по условию
Пример 1. В таблице содержатся данные о сотрудниках фирмы (оформлена с учетом требований к БД). Необходимо определить:
- Минимальный и максимальный возраст мужчины.
- Минимальный и максимальны возраст женщины.
- Максимальный возраст члена коллектива с фамилией, начинающейся на «Б».
Вид таблицы данных:

На этом же листе создадим таблицу условий и таблицу для вывода найденных значений:

В ячейку C2 поместим список с двумя возможными значениями условий выборки из базы данных («М» и «Ж»).
Для нахождения минимального/максимального возраста мужчины используем функции:
=ДМИН(A10:D18;D1;A1:D2)

=ДМАКС(A10:D18;D1;A1:D2)

Описание аргументов:
- A10:D18 – диапазон ячеек, в которых находится БД;
- D1 – ячейка с названием поля данных, в котором хранятся сведения о возрасте;
- A1:D2 – диапазон ячеек, в которых находится таблица условий.
В таблице критериев установим условие значением пола «Ж» и аналогичным способом найдем значения минимального/максимального возраста женщины:

Удалим содержимое из ячейки C2, в ячейке B2 введем строку =”=Б*”. Для поиска максимального возраста с установленным критерием используем функцию:
=ДМАКС(A10:D18;4;A1:D2)
Данная запись является избыточной, поскольку после удаления значения из C2 будет произведен автоматический расчет с учетом нового критерия в ячейке D5. Однако, данная функция приведена для наглядности, чтобы продемонстрировать возможность указания второго аргумента в виде числового значения (в данном случае 4 – четвертый столбец, соответствующий полю «Возраст»). Полученный результат:

В результате мы получили все данные после выборки с условием отбора возраста из общей БД в Excel.
Аргументы функции
- number1 (число1) – первое число диапазона данных, из которого нам нужно получить максимальное значение;
- [number2], …([число2]) – (не обязательно) второе число диапазона данных, из которого нам нужно получить максимальное значение. Всего в качестве аргументов функции можно указать 255 чисел.
Дополнительная информация
- Пустые ячейки, логические выражения, текст или ссылки игнорируются;
- Если в аргументах указаны ячейки с ошибкой или текст, который не возможно перевести в число – функция выдаст ошибку;
- Аргументами функции также могут служить имена, массивы или ссылки которые содержат в себе числа;
- Учитываются логические значения и текстовые значения чисел, которые вы вводите непосредственно в список аргументов;
- Если аргумент является массивом или ссылкой, то функция учитывает только числа. Пустые ячейки, логические значения или текст в массиве или ссылке игнорируются;
- Если в аргументах функции не указано ни одного числового значения, функция выдаст значение “0” (ноль).
Множественные условия
Вышерассмотренный подход можно распространить на случаи когда необходимо найти максимальный или минимальный для нескольких текстовых условий.
В этом случае придется записать более сложную формулу массива :
= НАИМЕНЬШИЙ(ЕСЛИ(($A$6:$A$16=E6)*($B$6:$B$16=F6);$C$6:$C$16;””);1)
В файле примера для наглядности настроено Условное форматирование для выделения строк, удовлетворяющим критериям . Кроме того, для выбора критериев использован Выпадающий список (см. желтые ячейки).
Аналогичным образом можно настроить формулы для нахождения минимального значения для строк, значения которых попадают в определенный диапазон.
Функция баз данных ДМИН
Этот вариант использует малоизвестную (и многими, к сожалению, недооцененную) функцию ДМИН (DMIN) из категории Работа с базой данных (Database) и требует небольшого изменения результирующей таблицы:
Как видите, зеленые ячейки с результатами транспонированы из столбца в строку и над ними добавлена мини-таблица (F4:H5) с условиями. Логика работы этой функции следующая:
- База_данных – вся наша таблица вместе с заголовками.
- Поле – название столбца из шапки таблицы, из которого выбирается минимальное значение.
- Критерий – таблица с условиями отбора, состоящая (минимально) из двух ячеек: названия столбца, по которому идет проверка (Товар) и критерия (Бумага, Карандаши, Ручки).
Это обычная формула (не формула массива), т.е. можно вводить и использовать ее привычным образом. Кроме того, в той же категории можно найти функции БДСУММ (DSUM), ДМАКС (DMAX), БСЧЁТ (DCOUNT), которые используются совершенно аналогично, но умеют находить не только минимум, но и сумму, максимум и количество значений по условию.
Источники
- http://easyinformatics.ru/uroki/excel/funkcii-min-i-maks-excel
- https://exceltable.com/funkcii-excel/primery-funkciy-maks-i-maksa
- https://excel2.ru/articles/funkciya-dmaks-nahozhdenie-maksimalnogo-znacheniya-po-usloviyu-v-ms-excel-dmaks
- https://exceltable.com/funkcii-excel/dmaks-i-dmin-v-baze-dannyh
- https://excelhack.ru/funkciya-max-maks-v-excel/
- https://excel2.ru/articles/maksimalnyy-i-minimalnyy-po-usloviyu-v-ms-excel
- https://www.planetaexcel.ru/techniques/2/241/
У меня есть следующая формула массива, которая рассчитывает среднесуточную температуру за сезон (более подробно изложена здесь: Средняя дневная и ночная температура в Excel).
=AVERAGE(IF(Sheet1!$C$7:$C$17622>=$A$20,IF(Sheet1!$C$7:$C$17622<$A$21,IF(Sheet1!$B$7:$B$17622>=$B18,IF(Sheet1!$B$7:$B$17622<$B19,OFFSET(Sheet1!A$7:A$17622,0,(COLUMN(Sheet1!A$7)*3)))))))
OFFSET функция состоит в том, чтобы учитывать чередующиеся столбцы температуры и влажности для каждого объекта (температура / влажность сайта указаны в столбцах на листе 1; для каждого объекта имеется четыре столбца, следовательно, *3).
Я могу получить абсолютный максимум для каждого сезона, заменив AVERAGE с MAX,
Тем не менее, я хотел бы получить средние максимальные / минимальные дневные и ночные температуры для каждого сезона, но я не могу понять, как это сделать (через несколько часов). Буду признателен, если кто-нибудь сможет мне помочь.
Пример данных здесь: https://www.dropbox.com/s/9brbxjbcrhjwrhc/Climate%20by%20season.xlsx?dl=0
2018-03-08 00:59
1
ответ
Решение
Просто добавьте 1 дополнительный столбец, чтобы получить максимальную дневную температуру, и еще 1 столбец для минимальной суточной температуры. Тогда используйте тот же AVERAGE или же AVERAGEIFS Формула для работы над каждым из этих столбцов, чтобы получить ожидаемые результаты.
Надеюсь, это поможет. (:
2018-08-08 09:30
Как сделать график изменения температуры в excel. Как построить график в Microsoft Excel?
Построить график в excel 2010 очень просто, но у начинающих пользователей возникает ряд вопросов. Рассмотрим некоторые из них.
Для того, чтобы построить график или диаграмму, нужно внести данные в таблицу. Если вводить числа с клавиатуры, проблем не будет. При копировании таблицы из какого-либо документа иногда возникают осложнения, если данные воспринимаются программой не как числа, а как текст или как изображения. В таком случае придется все же поработать руками, ввести числовые данные.
Когда таблица готова, можно построить график в excel 2010 несколькими щелчками мыши. Можно поместить несколько графиков на одном поле.
Примером отображаемых данных могут служить объемы строительства и численность населения в Москве. Чтобы построить график, нужно выделить таблицу. Например, так: щелкните мышью по правому нижнему углу рамки таблицы и протащите мышь до левого верхнего угла таблицы, чтобы выделенная область охватила диапазон значений.
Щелкните по правому нижнему углу рамки и протащите его, чтобы рамка охватила диапазон значений.
Щелкните Вставка (Insert) — Диаграмма (Chart). Откроется окно Вставка диаграммы (Insert Chart)
В левой части окна Вставка диаграммы (Insert Chart) щелкните по элементу График (Line). В ряду График (Line), для примера, выберите График с маркерами (четвертый в ряду). Щелкните по кнопке ОК.
Откроется окно Диаграмма. В этом окне и в последующих окнах имеется много полей, но для начала можно просто нажать Далее и Готово. Можно ввести в поле Заголовок соответствующий текст, он появится над графиком. В результате получится график в excel 2010 примерно такого вида:
Построение графиков в excel 2010 – автоматизированный процесс, хотя имеется целый спектр возможностей, чтобы влиять на внешний вид графика, деления шкалы, цвет фона.
График в excel 2010 – «живой». Меняя данные в полях таблицы, можно наблюдать, как меняются линии на графике.
Выполняя построение графиков в excel 2010, избегайте слишком большого количества линий на одном листе. Количество категорий также следует ограничить, чтобы они свободно читались на графике. График должен давать понятие об общих тенденциях процесса, делать информацию наглядной и запоминающейся.
Запустите Excel и загрузите в него документ с нужной таблицей. Если данные, зависимость которых надо отобразить, размещены в соседних строках или колонках одного листа, выделите их.
Нажмите кнопки OK в двух открытых окнах диалога, и график зависимости будет построен.
С помощью управляющих элементов на вкладках «Макет» и «Формат» меню табличного редактора настройте внешний вид созданного графика. Вы можете изменить как цвета и шрифты надписей самого графика, так и внешний вид подложки. Ей можно придать объемность, изменить форму, задать цвет и способы заливки, подобрать фактуру и т.д.
На второй строке листа Excel напишите заголовки столбца. Один заголовок должен быть в одной ячейке. Раздвигайте столбцы на максимальную ширину для заполнения каждой ячейки. Выделите всю строку и поставьте выравнивание во всех ее ячейках по центру.
Заполните все столбцы ниже названий соответствующей информацией. Установите ячейкам формат в соответствии с занесенными в них данными. Для этого выделите мышкой группу ячеек одного формата. Щелкнув правой кнопкой мышки, откройте для выделенных ячеек контекстное меню. Выберите в нем пункт «Формат ячеек».
В открывшемся окне во вкладке «Число» укажите требуемое представление занесенных данных. В других вкладках окна при желании задайте выравнивание в ячейке, цвет, шрифт и другие параметры вводимого текста.
Таблица в Excel готова, сохраните ее с помощью пункта меню «Файл» и далее «Сохранить».
График распределения признака строится с помощью оси Х, на которой в ранжированном порядке отмечаются полученные значения, и оси Y, которая показывает частоту встречаемости этих значений. Сам же график будет представлять собой кривую распределения . Его необходимо будет проверить на нормальность распределения .
Распределение признака считается нормальным, если А=Е=0, где А – это асимметрия распределения , а Е – эксцесс.
После того, как график построен, можно выполнить его редактирование, для предания ему наиболее презентабельного вида, и для облегчения понимания материала, который данный график отображает.
Для того, чтобы назвать оси графика, кликаем по кнопке «Название осей». В выпадающем списке сразу выбираем пункт «Название основной горизонтальной оси», а далее переходим в позицию «Название под осью».
После этого, под осью появляется форма для наименования, в которую можно занести любое на своё усмотрение название.
Аналогичным образом подписываем вертикальную ось. Кликаем по кнопке «Название осей», но в появившемся меню выбираем наименование «Название основной вертикальной оси». После этого, открывается перечень из трёх вариантов расположения подписи:
Лучше всего, использовать повернутое название, так как в этом случае экономится место на листе. Кликаем по наименованию «Повернутое название».
Опять на листе около соответствующей оси появляется поле, в которое можно ввести наиболее подходящее по контексту расположенных данных название оси.
Если вы считаете, что для понимания графика легенда не нужна, а она только занимает место, то можно удалить её. Для этого, кликаем на кнопку «Легенда», расположенную на ленте, и выбираем пункт «Нет». Тут же можно выбрать любую позицию легенды, если вы не хотите её удалять, а только сменить место расположения.
Мнение эксперта
Витальева Анжела, консультант по работе с офисными программами
Со всеми вопросами обращайтесь ко мне!
Задать вопрос эксперту
В Excel 2019 и Office 365 функция MAXIF может быть хорошим решением, если набор данных содержит хотя бы одно положительное число или ноль. Если же вам нужны дополнительные объяснения, обращайтесь ко мне!
Часто бывает, что из большого количества данных необходимо выбрать максимальное значение из его части. Например, найти самую большую партию определенного продукта в огромном списке продаж. В качестве альтернативы можно найти наивысшую оценку по предмету в большом наборе данных для учащихся данного класса по нескольким предметам в школе.
Выберите дату, с которой должен начинаться прогноз. При выборе даты начала, которая наступает раньше, чем заканчиваются статистические данные, для построения прогноза используются только данные, предшествующие ей (это называется «ретроспективным прогнозированием»).
Формулы, используемые при прогнозировании
При использовании формулы для создания прогноза возвращаются таблица со статистическими и предсказанными данными и диаграмма. Прогноз предсказывает будущие значения на основе имеющихся данных, зависящих от времени, и алгоритма экспоненциального сглаживания (ETS) версии AAA.
Таблицы могут содержать следующие столбцы, три из которых являются вычисляемыми:
столбец статистических значений времени (ваш ряд данных, содержащий значения времени);
столбец статистических значений (ряд данных, содержащий соответствующие значения);
столбец прогнозируемых значений (вычисленных с помощью функции ПРЕДСКАЗ.ЕTS);
два столбца, представляющие доверительный интервал (вычисленные с помощью функции ПРЕДСКАЗ.ЕTS.ДОВИНТЕРВАЛ). Эти столбцы отображаются только при проверке доверительный интервал в разделе Параметры.
Мнение эксперта
Витальева Анжела, консультант по работе с офисными программами
Со всеми вопросами обращайтесь ко мне!
Задать вопрос эксперту
Если в качестве критерия указать логическое выражение Русский , то определится минимальная оценка по всем предметам за исключением русского языка. Если же вам нужны дополнительные объяснения, обращайтесь ко мне!
Усложним немного задачу. Ячейка с наименьшим значением должна автоматически получить красный цвет заливки. Следующая ячейка с вторым наименьшим значением получит цвет заливки оранжевый. А третье наименьшее значение – желтый.
Как посчитать среднее значение в Excel: формула, функции, инструменты
Откроется окно Диаграмма. В этом окне и в последующих окнах имеется много полей, но для начала можно просто нажать Далее и Готово. Можно ввести в поле Заголовок соответствующий текст, он появится над графиком. В результате получится график в excel 2010 примерно такого вида:
Добрый день!
В этой статье мы поговорим и рассмотрим заложенные возможности, и варианты как применяется функция ПОИСКПОЗ. Эта функция является в некоторых случаях альтернативой, в некоторых случаях, функции ВПР в возможностях вертикального поиска значений. В некоторых случаях функция ПОИСКПОЗ более гибкая и имеет свои особенности, которые возводят ее на первое место.
Итак, знакомство начнём прямо сейчас, и первым шагом будет, знакомство с орфографией функции ПОИСКПОЗ. Эта функция ищет значение указанное вами и возвращает позицию полученного значения в диапазоне. К примеру, у нас есть диапазон B1:B3 в котором прописаны значения: Январь, Февраль, Март и последующая формула должна вернуть цифру 2, поскольку значение «Февраль», является вторым элементом в перечне.
=ПОИСКПОЗ(«Февраль«;B2:B13;0)
Синтаксис функции ПОИСКПОЗ
Как видно из примера функция ПОИСКПОЗ имеет следующий синтаксис, который будем рассматривать более, подробнее:
ПОИСКПОЗ(искомое_значение;просматриваемый_массив;[тип_сопоставления]), где:
- «Искомое_значение» — этот аргумент отвечает за данные, которые вы ищите. Этими данными могут быть чиста, текст, любое логическое значение или просто ссылка на ячейку.
- «Просматриваемый_массив» — это аргумент показывает диапазон ячеек, где будет производиться поиск;
-
«Тип_сопоставления» — этот аргумент позволяет узнать функции ПОИСКПОЗ, о том, какое совпадение искать: приблизительное или точное:
- 1 или же без аргумента — будет искать максимальное значение, которое равно или же меньше искомого. В обязательном порядке массив, который просматривает функция ПОИСКПОЗ, вы должны упорядочить по возрастанию, от меньшего к большему.
- 0 — возвращает первое же значение, которое соответствует искомому. Этот аргумент позволяет произвести точный поиск.
- -1 — этот аргумент найдет самое наименьшее значение, которое равняется или больше, нежели значение, которое ищете. В этом случае данные нужно упорядочить по убыванию от большого к малому.
Может быть, польза, которую приносит функция ПОИСКПОЗ, может и показаться сомнительной, но замечу что, эта функция ищет и возвращает относительное положение в массиве значения, которое мы ищем. А это значение, является основным для аргументов функции ИНДЕКС, которую можно использовать в связке с функцией ПОИСКПОЗ.
Преимущества функции ПОИСКПОЗ
Первым преимуществом при использовании функции ПОИСКПОЗ и ее комбинации с другими функции (например, функция ИНДЕКС), это возможность поиска справа налево. Это отличительная черта от функции ВПР, так как она не может просматривать влево.
Вторым преимуществом является возможность удалять и добавлять столбики в таблицу поиска. Я имею в виду, безопасность этого процесса для работы функции ПОИСКПОЗ, удаление не влияет на корректность работы формулы. А вот формула ВПР может возвращать ошибки или попросту не работать, так как синтаксис формулы требует указывать весь диапазон, а также номер столбика для извлечения значения.
Третьим преимуществом — это отсутствие ограничение на длину значения, которое ищет функции ПОИСКПОЗ, в 255 символов. Ограничение для нее нет. А в функции ВПР, значение, которое вы ищете, и если оно превышает указанную величину, то вы получите ошибку #ЗНАЧ.
Четвёртое преимущество — это увеличенная скорость работы. В принципе для тех, кто работает с небольшими таблицами, ускоренная производительность незаметна, а вот уже при тысячах строк и сотнях формул, работа функции ПОИСКПОЗ самостоятельно или в тандеме с функцией ИНДЕКС будет работать, судя по данным в авторитетных изданиях, относительно функции ВПР на 13-15% быстрее. Так как проверка каждого значения в диапазоне значений вызывает отдельно функцию ВПР, а это значит что чем больше данных и формул в массиве, тем более неторопливо работает Excel.
Примеры работы функции ПОИСКПОЗ
Перейдем от теории к практике и рассмотрим несколько примеров, как работает функция ПОИСКПОЗ:
- Найти СРЗНАЧ, МАКС, МИН с помощью комбинации функций ПОИСКПОЗ и ИНДЕКС
- Поиск функцией ПОИСКПОЗ с левой стороны
- Производим поиск по нескольким критериям
Найти СРЗНАЧ, МАКС, МИН с помощью комбинации функций ПОИСКПОЗ и ИНДЕКС
Функция ПОИСКПОЗ позволяет вкладывать в себя другие функции, и с помощью этой возможности вы можете найти максимальное, минимальное или самое ближайшее к среднему значению (статистические функции), примеры:
- Функция МИН: =ИНДЕКС($C$2:$C$9;ПОИСКПОЗ(МИН($I$2:I$9);$I$2:I$9;0));
- Функция МАКС: =ИНДЕКС($C$2:$C$9;ПОИСКПОЗ(МАКС($I$2:I$9);$I$2:I$9;0));
- Функция СРЗНАЧ: =ИНДЕКС($C$2:$C$9;ПОИСКПОЗ(СРЗНАЧ($I$2:I$9);$I$2:I$9;1))
Каждая функция возвращает нужное нам значение.
Поиск функцией ПОИСКПОЗ с левой стороны
Ранее я говорил, что функция ВПР не дружит с левой стороной, а значит, будем использовать функцию ПОИСКПОЗ в тандеме с функцией ИНДЕКС, так как они более гибкие и им не играет роли место расположения столбца. Рассмотрим на примере выбора, на каком месте по продажам стоит «Беларусь», и будем использовать для этого следующую формулу:
=ИНДЕКС($I$2:$I$9;ПОИСКПОЗ(«Беларусь»;$D$2:$D$9;0))
Рассмотрим формулу, более, подробнее. Во-первых, формула ПОИСКПОЗ(«Беларусь«;$D$2:$D$9;0) находит положение страны в списке. Во-вторых, функцией ИНДЕКС диапазона $I$2:$I$9 с которого будет производиться извлечение значения. В-третьих, соединим все две части формулы и получим нужный нам результат.
Внимание! При указании диапазонов в функции ПОИСКПОЗ, для улучшения и надёжности формулы желательно всегда использовать абсолютные ссылки.
Производим поиск по нескольким критериям
Итак, произведем поиск нужных нам значений по нескольким критериям без дополнительных телодвижений, в отличии от функции ВПР которой нужно создавать дополнительно вспомогательный столбик. Будем искать по двум столбикам: «Страна» и «Продукт», сложность заключается в том, что продукт будут поставляться в разные страны и данные в таблицах, расположены в произвольном порядке.
Следующая формула решит нашу проблему:
{=ИНДЕКС($F$3:$H$10;ПОИСКПОЗ(1;(A3=$F$3:$F$10)*(B3=$G$3:$G$10 );0);3)}
Если разобрать детально, эту более сложную формулу, то описать можно так: начнем с функции ПОИСКПОЗ, ищем мы значение 1, а массив нашего поиска, является результатом умножения, а именно, берется значение в первом столбике «Страна» в Таблица1 и сравниваем с именами всех стран в Таблице2. Если было найдено совпадение, формула возвращает 1 или ИСТИНА, а если нет, то 0 или ЛОЖЬ. После делаем то же самое для столбика «Продукты». После всего этого перемножаем результаты и если совпадения найдены результат будет 1, если же нет, то получим — 0. Итак, функция ПОИСКПОЗ возвращает позицию в случае выполнения обоих критериев. Обязательно используем в формуле третий аргумент «3», так как была указана вся таблица и нужно уточнение, из какого же столбика нужно извлечь значения, в нашем случае столбик был третьим. Еще замечу, что это формула массива, поэтому мы заключаем ее в фигурные скобки и вводим «горячей» комбинацией Ctrl+Shift+Enter.
Я думаю, что эти 3 примера, как используется функция ПОИСКПОЗ, поможет вам лучше понять эту функцию и научитесь ее использовать в своей работе.