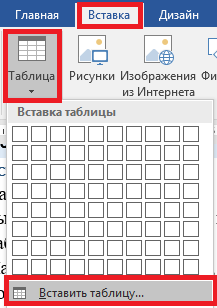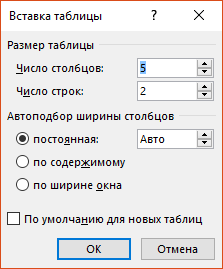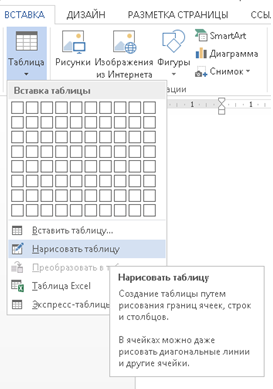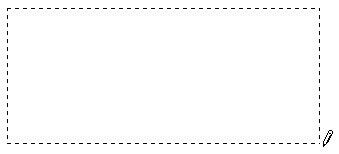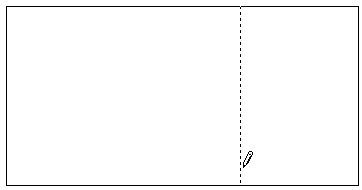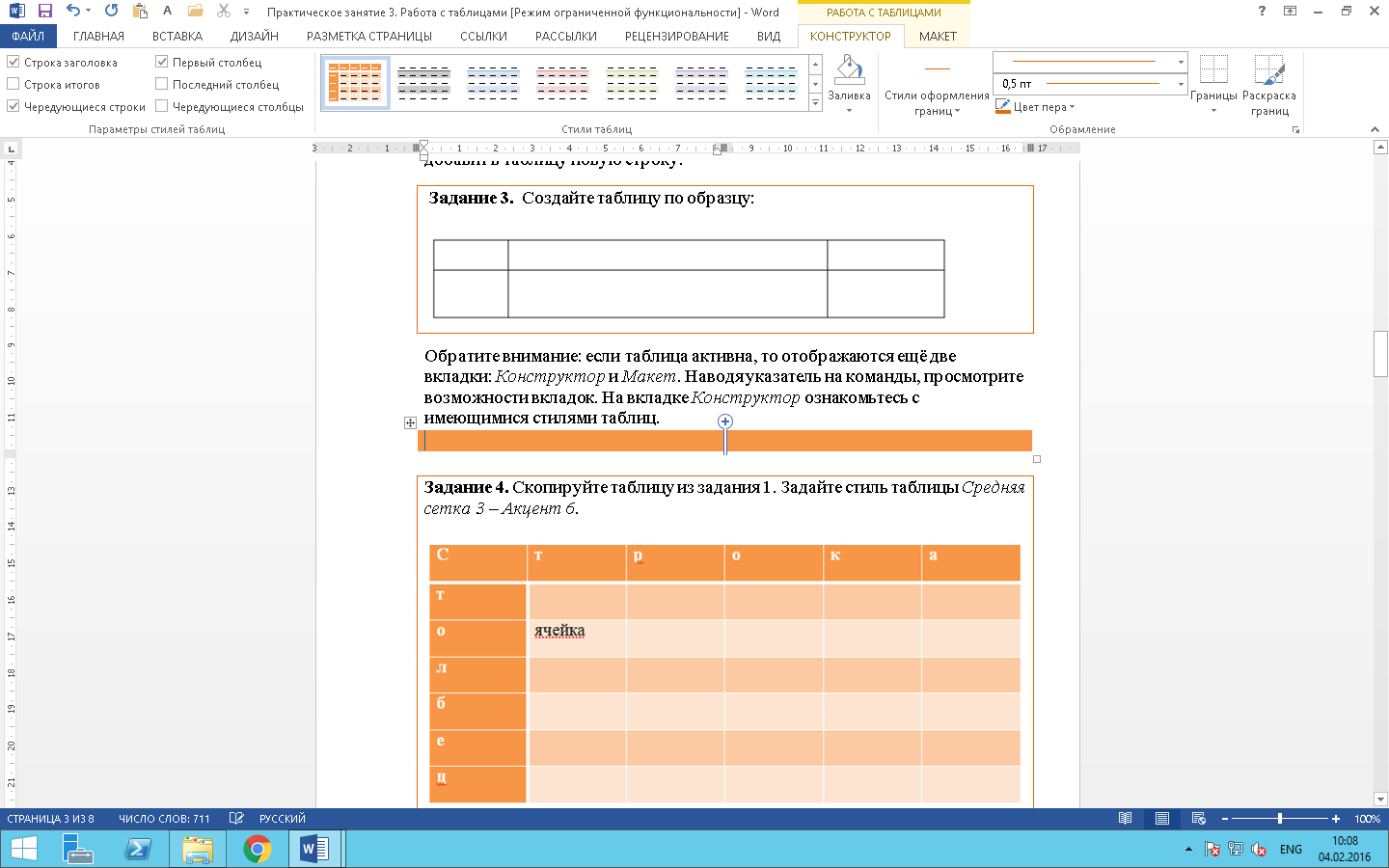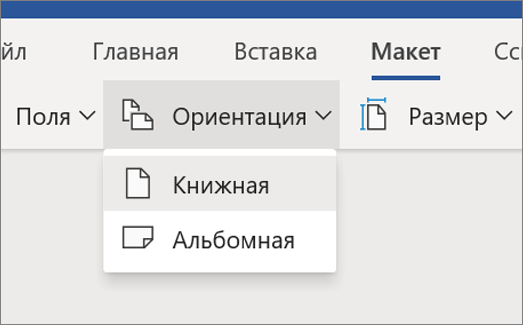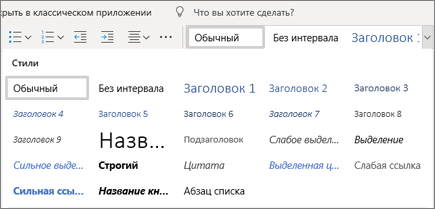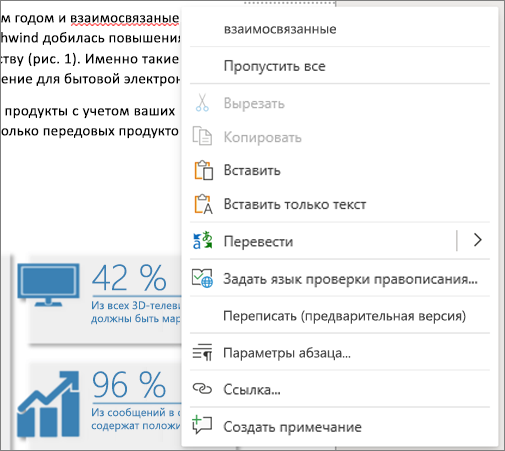Где находится макет в Ворде
Перейдите на Вкладку «файл», а затем нажмите кнопку Параметры.
Временное решение
Как найти и изменить макет в Microsoft Word:
- Чтобы найти макет в Ворде, нужно перейти на вкладку «Файл», затем нажать кнопку «Параметры».
- Для открытия параметров макета в Ворде необходимо нажать кнопку «Microsoft Office», затем выбрать «Параметры Word».
- При выборе настройки совместимости в параметрах Ворда, можно развернуть параметры макета.
- На вкладке «Макет» в Ворде находится функция настройки полей документа.
- Вкладка «Макет» позволяет изменять внешний вид документа, задавать параметры страницы и определять расположение визуальных элементов.
- Для добавления макета в Ворд нужно перейти на вкладку «Шаблоны» и выбрать нужный шаблон или надстройку.
- Чтобы изменить макет документа в Ворде, необходимо открыть нужный шаблон, внести необходимые изменения и сохранить его.
- Вкладка «Макет» включает функции выделения ячеек, строк, столбцов и всей таблицы, удаления или вставки строк и столбцов, работы с объединением или разделением ячеек, выравнивания в ячейке и настройки полей.
- Чтобы создать макет в Ворде, нужно открыть вкладку «Файл», нажать кнопку «Создать» и выбрать шаблон или документ, похожий на тот, который необходимо создать.
- Для создания макета формы в Ворде нужно перейти на вкладку «Файл», нажать кнопку «Создать», ввести тип формы в поле поиска шаблонов и нажать Enter, после чего выбрать нужный шаблон и создать его.
- Где найти раздел Макет в Ворде
- Где Макет поля в ворде
- Что такое вкладка Макет в ворде
- Как добавить в ворд Макет
- Как изменить Макет документа Word
- Что такое вкладка Макет
- Как в ворде сделать макет
- Как создать макет формы в ворде
- Как называется макет местности
- Где в ворде находится вкладка
- Где в ворде найти вкладку Файл
- Где находится меню Файл в ворде
- Как редактировать Макет
- Где вкладка Макет в Excel
- Как найти Формат в ворде
- Как убрать флажок в ворде
- Как удалить страницу в ворде
- Как настроить параметры страницы в Word
- Как повернуть макет в Ворде
- Как настроить отступ полей в ворде
- Как сделать отступ абзаца в ворде
- Как в ворде сделать Макет
- Как найти закладку в ворде
- Что такое Что такое Макет
Где найти раздел Макет в Ворде
Перейдите на Вкладку «файл», а затем нажмите кнопку Параметры.
Временное решение:
Где Макет поля в ворде
На вкладке Макет нажмите кнопку Поля. Выберите пункт Настраиваемые поля. На вкладке Поля укажите необходимые значения с помощью кнопок со стрелками вверх и вниз.
Что такое вкладка Макет в ворде
Вкладка Макет Редактора документов позволяет изменить внешний вид документа: задать параметры страницы и определить расположение визуальных элементов.
Как добавить в ворд Макет
Перейдите на вкладку Шаблоны.
В области Глобальные шаблоныи надстройки выберите нужный шаблон или надстройку. Если нужный шаблон или надстройка не отображаются в поле, нажмите кнопку Добавить, перейдите в папку, содержаную нужный шаблон или надстройку, щелкните ее и нажмите кнопку ОК.
Как изменить Макет документа Word
Изменение шаблонов:
- Нажмите Файл > Открыть.
- Дважды щелкните этот компьютер. (В Word 2013 дважды щелкните компьютер).
- Перейдите в папку Пользовательские шаблоны Office, которая находится в папке Документы.
- Щелкните шаблон и нажмите кнопку Открыть.
- Внесите необходимые изменения, а затем сохраните и закройте шаблон.
Что такое вкладка Макет
Вкладка « Макет» включает выделение ячеек, строк, столбцов и всю таблицу; средства для удаления или Вставка строк и столбцов; Работа, чтобы объединить или разделить ячейки; Выравнивание в ячейке и параметры полей; элементы управления оформления для открытого типа шрифтов.
Как в ворде сделать макет
Откройте вкладку Файл и нажмите кнопку Создать. В группе Доступные шаблоны выберите Из существующего документа. Щелкните шаблон или документ, похожий на тот, который необходимо создать, и нажмите кнопку Создать.
Как создать макет формы в ворде
Для этого нужно выполнить несколько простых действий:
- Кликните вкладку Файл.
- Нажмите кнопку Создать.
- В полеПоиск шаблонов в сети введите тип формы, которую вы хотите создать, и нажмите клавишу Ввод.
- Кликните на шаблон формы, который вы хотите использовать, а затем нажмите кнопку Создать.
Как называется макет местности
Ландшафтный макет — макет местности (ландшафта). Отображает горы, озёра, рельеф, деревья и т. д. Интерьерные макеты — показывают внутреннее обустройство квартиры или коттеджа.
Где в ворде находится вкладка
В меню Word выберите пункт Параметры. Выберите Лента и панель инструментов > настроить ленту > основных вкладок.
Где в ворде найти вкладку Файл
Вкладка Файл всегда расположена в ленте первой слева.
Где находится меню Файл в ворде
Нажмите клавиши ALT+F, чтобы открыть меню Файл.
Как редактировать Макет
Изменение существующего макета:
- На вкладке Вид в группе Режимы образцов выберите пункт Образец слайдов.
- В области, содержащей образцы слайдов и макеты, выберите макет, который вы хотите изменить.
- Отредактируйте макет.
- В группе Закрыть нажмите кнопку Закрыть режим образца.
Где вкладка Макет в Excel
На вкладке Конструктор в группе Макеты диаграммы щелкните макет диаграммы, который следует использовать.
Как найти Формат в ворде
Для копирования формата можно использовать клавиши CTRL+SHIFT+C, а для вставки формата — CTRL+SHIFT+V.
Как убрать флажок в ворде
Перейдите в >Параметры >Просмотра. показать или скрыть знаки. Чтобы флажки отображались не всегда, суйте флажки.
Как удалить страницу в ворде
Удаление пустых страниц — Word:
- Щелкните или нажмите в любом месте страницы, которая вы хотите удалить, и нажмите CTRL+G.
- В поле Введите номер страницы введите page.
- Нажмите клавишу ВВОД, а затем нажмите кнопку Закрыть.
- Убедитесь, что выбрана страница с содержимым, а затем нажмите клавишу DELETE на клавиатуре.
Как настроить параметры страницы в Word
Изменение или задание полей страницы:
- На вкладке Разметка страницы в группе Параметры страницы выберите Поля.
- Выберите нужный тип полей. Чтобы использовать наиболее распространенные значения ширины, щелкните Обычные.
- Вы можете указать свои собственные настройки полей.
Как повернуть макет в Ворде
В разделе Средства рисования (или Работа с рисунками, если вы поворачиваете рисунок) откройте вкладку Формат, в группе Упорядочение нажмите кнопку Повернуть, а затем выберите пункт Другие параметры поворота.
Как настроить отступ полей в ворде
Настройка отступов и интервалов в Word:
- Выделите один или несколько абзацев, которые нужно изменить.
- Откройте вкладку Главная и нажмите кнопку вызова диалогового окна «абзац».
- Выберите вкладку Отступы и пробелы.
- Выберите нужные параметры и нажмите кнопку ОК.
Как сделать отступ абзаца в ворде
Отступ первой строки по умолчанию:
- Поместите курсор в любое место абзаца.
- На вкладке Главная щелкните правой кнопкой мыши стиль Обычный и выберите Изменить.
- Выберите Формат, а затем выберите Абзац.
- На вкладке Отступы и интервалы в разделе Отступ выберите Первая строка.
- Нажмите ОК.
- Нажмите кнопку ОК еще раз.
Как в ворде сделать Макет
Откройте вкладку Файл и нажмите кнопку Создать. В группе Доступные шаблоны выберите Из существующего документа. Щелкните шаблон или документ, похожий на тот, который необходимо создать, и нажмите кнопку Создать.
Как найти закладку в ворде
Нажмите клавиши CTRL+G, чтобы открыть вкладку Перейти в окне Найти и заменить. В списке Объект перехода выберите пункт Закладка. Введите или выберите имя закладки, а затем нажмите кнопку «Перейти».
Что такое Что такое Макет
Макет — модель, предварительный образец, пробный образец чего-либо. Предназначен для представления объекта; используется в тех случаях, когда представление оригинального объекта неоправданно дорого, невозможно или просто нецелесообразно.
Оставить отзыв (1)
Для работы в Ворде с таблицами предусмотрены различные инструменты. Главными вкладками являются «Макет» и «Конструктор. Чтобы добавить конструктор в Ворде, изначально нужно создать таблицу. Рассмотрим поэтапно все шаги.
Включение окна «Конструктор»
Необходимо добавить таблицу следующим образом. Открыть вкладку «Вставка» – «Таблица» – выбрать любое количество ячеек, пусть даже 2*2.
Таблица появилась на странице. Автоматически после ее создания, появится вкладка «Работа с таблицами», внутри которой будет подраздел «Конструктор».
Отключение Конструктора
Если нажать в любом пустом месте кроме таблицы, раздел «Конструктор» исчезнет. Если вы сделали это случайно, не стоит паниковать.
Установите курсор мыши в нужную ячейку таблицы и вкладка «Работа с таблицами» вновь станет активной.
Остается только нажать на «Конструктор» и открыть его полный функционал. Добавить конструктор в документе, оказалось не так уж и сложно. Чтобы пользоваться всем содержимым меню вкладки «Конструктор» надо всего лишь включить в документ хотя бы одну таблицу.
Работа с Таблицами
Таблицаявляется объектом, состоящим из строк и столбцов, на пересечении которых образуются ячейки. В ячейках таблиц могут быть размещены различные данные (текст, числа и изображения). С помощью таблиц можно форматировать документы, например, расположить абзацы в несколько рядов, совместить рисунок с текстовой подписью и так далее. При размещении в таблице чисел можно производить над ними вычисления по формулам: суммирование, умножение, поиск максимального и минимального чисел и др.
Текстовый процессор Word 2013 позволяет создавать таблицы с текстовой и графической информацией любого объема.
Создание таблицы
Вставка таблиц
Таблицы можно создавать несколькими способами. Самый простой из них – выбрать вкладку Вставка, щелкнуть кнопку Таблицаи задать нужный размер таблицы.
На экране появляется рамка, в которой при помощи мыши можно выбрать нужное количество столбцов и строк:
Второй способ – выполнить команду Вставка → Таблица → Вставить таблицу.
На экране появится окно, в котором нужно выбрать количество строк и столбцов таблицы. По умолчанию предлагается 5 столбцов и 2 строки. Но эти цифры легко изменить.
Нарисовать таблицу
Еще один из способов создания таблицы в Microsoft Word – нарисовать таблицу. Для того чтобы сделать это, следует нажать на вкладку Вставка, а потом щелкнуть по надписи Таблица. Из списка выбрать пункт Нарисовать таблицу.
Курсор примет вид небольшого карандаша. Им и рисуется таблица.
Для начала нарисуем основу таблицы – прямоугольник того размера, которого должна быть наша таблица. Для этого наведите курсор в то место, где должна быть таблица. Затем нажмите левую кнопку мышки и, не отпуская ее, рисуйте прямоугольник нужного размера.
Отпустите кнопку мышки – основа таблицы «нарисуется».
Теперь осталось нарисовать детали – строки и столбцы. Нужно нажать левую кнопку мышки внутри таблицы и протянуть линию. Программа Word «поможет» Вам в этом – линия дорисуется самостоятельно. Главное, показать направление.
Когда таблица будет готова, нажмите два раза левой кнопкой мышки по пустому месту. Курсор снова должен стать прежним.
Многим людям рисовать таблицы нравится гораздо больше, чем вставлять классическим способом. Особенно рисование таблиц удобно в том случае, когда нужно составить сложную таблицу.
Вкладки Конструктор и Макет
Обратите внимание: если таблица активна (текстовый курсор находится в таблице), то отображаются ещё две вкладки: Конструктори Макет. Наводя указатель на команды, просмотрите возможности вкладок.
Вкладка Конструктор содержит инструменты для форматирования таблицы: выбор стиля, границ и заливки как всей таблицы, так и отдельных ячеек.
Вкладка Макет содержит инструменты для добавления либо удаления строк и столбцов в таблице, объединения и разделения ячеек, установки их вертикальных и горизонтальных размеров, выравнивания текста внутри ячеек и оперирования табличными данными.
Дата добавления: 2017-06-13 ; просмотров: 8951 ; ЗАКАЗАТЬ НАПИСАНИЕ РАБОТЫ
В этом курсе:
Выберите вкладку Макет.
Выберите параметр, который нужно изменить:
Параметры абзацев : отступы, интервалы.
Стили позволяют применить согласованные интервалы, шрифт, его размер и цвет во всем документе.
Выделите слова, абзац, список или таблицу, к которым хотите применить стиль.
В Word Online орфография проверяется автоматически. Слова с ошибками подчеркиваются красной волнистой линией.
Щелкните правой кнопкой мыши слово с ошибкой.
Выберите правильный вариант или команду Пропустить все.
Нужен полный набор функций Word?
Откройте файл в классическом приложении Word:
В Word Online выберите Открыть в классическом приложении.
Примечание: В Word Online изменения сохраняются автоматически, но в классическом приложении Word их нужно сохранять вручную, если файл не сохранен в OneDrive.
Содержание
- — Где находится вкладка «Макет»?
- — Что такое вкладка «Макет» в Word?
- — На какой вкладке присутствует кнопка «Макет»?
- — Сколько типов команд выравнивания присутствует на вкладке Layout?
- — Сколько существует различных вариантов компоновки?
- — Как вставить макет в Word?
Где находится вкладка «Макет»?
Вкладка Layout находится в верхней части интерфейса App Studio. Он доступен только при создании отчета. Вкладка Layout показана на следующем изображении. Вы можете изменить поля, ориентацию, тип бумаги, единицы измерения и нумерацию страниц отчета.
Эта вкладка обеспечивает быстрый доступ к параметрам настройки страницы, а также дополнительным параметрам отступа и интервала абзаца. …
На какой вкладке присутствует кнопка «Макет»?
Эта кнопка находится в нижний правый угол группы настроек страницы. Он используется для открытия диалогового окна «Параметры страницы», в котором можно указать поля и другие параметры форматирования абзаца.
Сколько типов команд выравнивания присутствует на вкладке Layout?
Всего в этой группе одиннадцать кнопок, включая Шесть кнопок выравнивания. Кроме этих шести кнопок, есть кнопки «Ориентация», «Уменьшить отступ», «Увеличить отступ» и «Объединить и центрировать». Итак, шесть кнопок выравнивания — это верхнее выравнивание, среднее выравнивание и нижнее выравнивание и т. Д.
Сколько существует различных вариантов компоновки?
Есть четыре основных типа компоновки: процесс, продукт, гибрид и фиксированная позиция. В этом разделе мы рассмотрим основные характеристики каждого из этих типов.
Как вставить макет в Word?
Загрузить шаблоны или надстройки
, а затем выберите Параметры Word > Надстройки. В списке «Управление» выберите «Надстройки Word» и нажмите «Перейти». Щелкните вкладку Шаблоны. В разделе Глобальные шаблоны и надстройки установите флажок рядом с шаблоном или надстройкой, которые вы хотите загрузить.
Интересные материалы:
Как мне настроить мой Garmin?
Как мне настроить мой Haier Smart TV?
Как мне настроить мой компьютер на автоматическую настройку даты и времени?
Как мне настроить мой принтер на высокое качество?
Как мне настроить msconfig?
Как мне настроить новую систему?
Как мне настроить новый компьютер?
Как мне настроить параметры моего IP?
Как мне настроить поисковую рекламу?
Как мне настроить QMK?
Классический клиент Project Online Project профессиональный 2021 Project стандартный 2021 Project профессиональный 2019 Project стандартный 2019 Project профессиональный 2016 Project стандартный 2016 Project профессиональный 2013 Project стандартный 2013 Project 2010 Project стандартный 2010 Project 2007 Project стандартный 2007 Еще…Меньше
В диалоговом окне Макет можно просмотреть или изменить расположение полей сетевого графика на экране. Вы можете сделать следующее:
-
Определите, как поля должны быть расположены на экране.
-
Укажите выравнивание, интервалы, высоту и ширину строк и столбцов.
-
Настройка стиля и цвета ссылки.
-
Выберите цвет фона и узор сетевого графика.
Расположение диалогового окна
Отображение представления Сетевой график. В меню Формат выберите команду Макет.
Описание
Раздел «Режим макета»
Автоматическое расположение всех полей Указывает на автоматическое расположение полей сетевого графика и их блокировку. Этот вариант применяется по умолчанию.
Разрешить расположение полей вручную Указывает, что поля сетевого графика можно расположить вручную. Если этот параметр установлен, вы можете навести указатель на край окна и перетащить его в другое место на экране.
Раздел «Макет коробки»
Расположение Определяет расположение полей сетевого графика на сетевом графике. Щелкните стрелку, чтобы выбрать один из вариантов расположения, например Сверху вниз по дням или По центру сверху.
Варианты расположения в поле
Сверху вниз слева Сетевой график расположит так, чтобы первый ряд связанных задач (или пути) начинался в левом верхнем углу, а каждый новый путь — в новой строке ниже. Каждый путь проходит горизонтально по сетевому графику. Это уклад по умолчанию.
Сверху вниз по дням Сетевой график расположит так, чтобы первый путь начинался в левом верхнем углу, а все задачи, которые начинаются в один и тот же день, выравнивались по вертикали, а дни — по горизонтали. Это полезно, если нужно, чтобы на сетевом графике были от демонстрации всех задач, которые должны начаться в тот или иной день.
Сверху вниз по неделям Сетевой график расположит так, чтобы первый путь начинался в левом верхнем углу, а все задачи, которые начинаются на одну неделю, выравнивались по вертикали, а недели — по горизонтали в представлении. Это полезно, если вы хотите, чтобы на сетевом графике были от демонстрации всех задач, которые должны начаться в течение недели.
Сверху вниз по месяцам Сетевой график расположит так, чтобы первый путь начинался в левом верхнем углу, а все задачи, которые начинаются в этом месяце, выравнивались по вертикали, а месяцы — по горизонтали. Это полезно, если нужно, чтобы на сетевом графике были от демонстрации всех задач, которые должны начаться в заданный месяц.
Сверху вниз — в первую очередь критическое Сетевой график упорядочен так, чтобы первый ряд связанных задач, начиная с левого верхнего угла, был критическим путем. Все остальные пути начинают новую строку вниз от критического пути. Все пути будут пролиться по горизонтали по сетевому графику.
По центру слева Сетевой график расположит так, чтобы первый путь начинался в левом верхнем углу, а новый — в новой строке вниз. Каждый путь проходит горизонтально по сетевому графику.
Сверху по центру Расположит сетевой график так, чтобы первый путь начиналась в левом верхнем углу, а все остальные — в новый столбец справа. Каждый путь пролегает вертикально вниз по сетевому графику.
Строки Определяет выравнивание, интервалы и высоту полей сетевого графика в строках.
Макет строки
Трассы Определяет выравнивание полей сетевого графика в строках.
<c0>Интервал</c0>. Определяет расстояние в пикселях между строками полей сетевого графика. Это число должно быть от 0 до 200.
Высота Определяет, является ли высота строк в полях сетевого графика фиксированной или подстраиваться под нее.
Столбца Определяет выравнивание, интервалы и ширину столбцов в полях сетевого графика.
Макет столбца
Трассы Определяет выравнивание полей сетевого графика в столбцах.
<c0>Интервал</c0>. Определяет интервал между столбцами в полях сетевого графика. Это число должно быть от 0 до 200.
Ширина Определяет, является ли ширина столбцов полей сетевого графика фиксированной или подстраиваться под нее.
Показать суммарные задачи Отображает суммарные задачи в проекте для всех представлений. Этот параметр такой же, как и для параметра Показывать суммарные задачи на вкладке Вид диалогового окна Параметры(меню Инструменты). По умолчанию этот флажок установлен.
Сохранение задач в сводных сведениях Имеет приоритет перед сохранением задач с суммарными задачами по сравнению с предшественниками и последователями на макете сетевого графика. По умолчанию этот флажок установлен.
Настройка разрывов страниц Перемещает поля сетевого графика, чтобы они не перечерки могли пересекать страницы. По умолчанию этот флажок установлен.
Раздел стилей ссылок
В этом разделе можно задать стиль линий зависимости в представлении Сетевой график.
Прямолинейного Отображает линии зависимости в виде прямой линии между полями сетевого графика. Ссылки зависимостей всегда введите в левой части окна сетевого графика и зайдите с правой стороны. Этот вариант применяется по умолчанию.
Прямой Отображает линии зависимости как прямые линии между полями сетевого графика.
Показать стрелки Отображает стрелки в конце каждой строки зависимости, указывая от задачи-предшественника на последователя. Чтобы скрыть стрелки, скройте его. По умолчанию этот флажок установлен.
Показать метки ссылок Отображает подписи, указывающие тип связи (например, FS или FF) на линиях связи между полями сетевого графика. По умолчанию этот флажок снят.
Раздел «Цвет ссылки»
В этом разделе можно задать цвет линий связи в представлении Сетевой график. По умолчанию критические и некритические задачи имеют разные цветные линии связи.
Некритические ссылки Цвет некритических линий связи на сетевом графике.
Критические связи Цвет линий связи между критическими задачами на сетевом графике.
Граница окна-предшественника Указывает, что линии связей всех задач имеют цвет границы окна Сетевой график для задачи предшественник, а не разные цвета критических и некритических связей.
Раздел «Параметры схемы»
Цвет фона Цвет фона сетевого графика. По умолчанию фоновый цвет белый.
Узор фона Определяет узор заливки для фона сетевого графика.
Показать разрывы страниц Показывает, где будут отображаться разрывы страниц при печати представления сетевого графика. Чтобы скрыть разрывы страниц, скройте его. По умолчанию этот флажок снят.
Пометка хода выполнения и завершения Указывает, что на сетевом графике отмечены уже завершенные и уже завершенные задачи. Задача, которая находится в процессе выполнения, отмечена одной диагональной линией. Завершенная задача отмечена двумя диагональными линиями в поле (X). По умолчанию этот флажок установлен.
Скрытие всех полей, кроме поля «ИД» В полях сетевого графика отображаются только номера ид задач. Это может быть полезно, если вы хотите увидеть больше сетевого графика в небольшой области. По умолчанию этот флажок снят.
Нужна дополнительная помощь?

� ���� ������� � �������� �� ������������, ������� �������� �� ������� «�����».
�������
���������� ����� �������, ������� � ������� �� �� ��� �����.
����� ������� ������� «�����» �������, ��������� ������ � ����� ������ ����� �������. � ������ ���� ��� �� �������� ����� ���������«������ � ���������». �� ����� ��������� ������. ��� ���� ���������� ����� ����� �������� ���� �������: «�����������» � «�����».
�������� ����� ������� ���� �� �������� ������� «�����». ������� ���������. («����� �� ���������, ����� � ���������!» ������� �����?)
������ ���� ������� ���������� «�������». �� �������� ��� �����������: «��������», «���������� �����», «��������».
���������� «��������».
� ��������� �����, �����, ������� (�������� � � ������ ���������) � ��� ������������ � ������� «��� ��������� ��������� � �������». �� ��� � �������� � ��������� � ������� ����. � ���������� «��������» ���������
��������� ��������� � ������� ������ ����.
� ������� «��������» ����� �������� ���� ������, ���� �������, ���� ������, �������. ������ ����.
�������� ����� ��������� ����� ��� ��������� – ��� ��� ���, �������� — �� ���������. ����� �� ��������� � ������� ����� ����������� �������� ��������� �� �����, ��������� � �����.
����� ��������������� ������������ «��������», ����:
��� ��������� ������: ���������
������ � ������ ������. �������� ����� ������� ���� �� ������� «��������». �������� ��� ���� ��������. ������� �� ���� �������� ����� «�������� ������» � �������� �� ��� ���� ��� ����� ������� ����. ������ ����� ��������.
��� ��������� �������: ��������� ������ � ����� ������ ������� ��������. �������� ����� ������� ���� �� ������� «��������». �� ����������� �������� �������
����� «�������� �������» � �������� �� ��� ���� ��� ����� ������� ����. ������� ����� ��������.
��� ��������� ������: ��������� ������ � ����� ������ ������ ������.
�������� ����� ������� ���� �� ������� «��������». �� ����������� �������� ������� ����� «�������� ������» � �������� �� ��� ���� ��� ����� ������� ����. ������ ����� ��������.
��� ��������� �������: ��������� ������ � ����� ������ �������. �������� ����� ������� ���� �� ������� «��������». �� ����������� �������� ������� ����� «�������� �������» � �������� �� ��� ���� ��� ����� ������� ����. ������� ����� ��������.
���������� «���������� �����».
��� ������ ���������� �� ����� «�������». ��� ���� �� �����? ��������, �� ������� � ������� �������
��������� ���� � �������� ��� ��������� ������, ����� � ���������. ��� ������� � ������ ������ ���������� (�� �������) ����� ���������. ��� �����:
�� ������ ������� � �������. ������� ������� �� ������� �������� �������� �������.
� ������ ������� ��� ���� �����:
�� ���������� ����, ��� �� ������, ��� ��� ������� ����� ��������� �� ����������� ����� ������� ������� ��� �� �����. ������� � ������� �������, ������ �� ������� «�����������». ��� �� ��� ���������� «�������», �
������� � ����������� ���� ����� «��� �������»
��� ������� ������� ��������, �� ������ ��� �� ������. ������, ���� ���������, � ��� �������� � ��������, � ������� �� ����� ������? ��� ��������� �� ����������, ���� �� ����� ������ �� �����?
��� ��� ������ � �����
�������� � ����� ���������� «���������� �����». ��������� ������ � ����� ����� ����� ������� � ���������� ��������� � �������� �� «���������� �����» ���� ��� ����� ������� ����.
������� ���������� ��� ����� ���:
����� ������! ��� ������ ������� �����, ������ �� ������ ��� �� ������. ���� �� ��� ������� �� �����, �� ����� ��������� ������ � ������� � �������� �� «���������� �����» ��� ���. �������
��������.
������ ���������� � ����� «�������» — «�������� �������». �� � ��� � �������� ��������. ���� � ���, ��� ������ ����������� ��«�������
�������» �������� �� ������� «�����» � «�����������» ���������� ��������, ������� ����������� �������� ������ ��� ������.
������ ���� ������� «�����» ���������� «������ � �������»
����������� ����� ����� ��������� ��������� � ������� ������, ������, ������� � �������. ������ ����� ��������� ����� ��������, ��� � ������� ������� ����� ����� ������� ������� ��� ������.
��� ���� ����� ������� ���� �������. ���� �� �������� ������� (������, �������, ������), ������� ������ ������� � ������� �� ������� Del, �� ������������, ��� � ��� �������� – ��� ������ (�� ���� �����, �����) �� ����������� �����. ���� ������� (������, �������, ������) ��������� �� �����. ������� ��� �� �������� ����� ������������ ������������«�������»
������� «������� �������».
���� ���� ������� ����
�������: ��������� ������ � ����� ������ ����� ��������. �������� ���� ��� ����� ������� ���� �� ������«�������». �������� ��������� ��������. ������� �� ��� ����� «������� �������». �������� �� ���� �������. ������� ����� ������.
���� ���� ������� ��������� ���������: �������� ��������, ������� ���� �������. (��� �������� – ���������� � ������� «��� ��������� ��������� � �������»).
������ ������� ��� ��, ��� ��� �������� ������ ��������.
������� «������� ������».
���� ���� ������� ���� ������: ��������� ������ � ����� ������ ���� ������. �������� ���� ��� ����� ������� ���� �� ������ «�������».� ����������� �������� ������� ����� «������� ������». �������� �� ���� �������. ������ ����� �������.
���� ���� ������� ��������� �����: �������� ������, ������� ���� �������. ������ ������� ��� ��, ��� ��� �������� ����� ������.
������� «������� �������».
���� ���� ������� �������: ��������� ������ � ����� ������ �������. ��������
���� ��� ����� ������� ���� �� ������ «�������» � �������� ������� «������� �������». �������� �� ���� �������. ������� ����� �������.
������� «������� ������».
����� ���� ����� ����������� � ����������� �������� �����, � ����������� ������������ �������. ��� �����:
���� ���� ������� ���� ������: ��������� ������ � ��� ������. ��������,
����� ������� ������ № 3 � ������ ��������. �������� ���� ��� ����� ������� ���� �� ������ «�������» � �������� ������� «������� ������».
�������� ��������� �������� � �����������, ������� ���������� «�������� �����».
���� �� �������� ����� «�� ������� �����» � ������� «��»,
�� ��������� ������ ��������, � ��������� ������ � ���� ���� ��������� �����. ���
��� ���������:
���� �� �������� ����� «�� ������� �����» � ������� «��»,
�� ������ �� ��������� ������ ��������, � �� �� ����� ���������� ������ �� ������ ������. �� ������� �����, ��� ����� 3 �� ������ �������, �� �� ����� ��������� ����� 4.
���������� ��� ������ �� �������� «�������� �����» — «�������
��� ������», «������� ���� �������» — ������� � ��� ����������. ���� �� �������� ���� �� ���� �������, �� �������� ���� ��� ������, ���� ���� �������, � ������� ��������� ���������� ������.
����� � ������� ������� ������ ���������� ��������� ������, ��������, ������. ��� ����� ������������ ������� «�������� ������», «�������� �����», «��������
�����», «�������� ������».
������� «�������� ������», «�������� �����».
��� ������� ������������ ��� ������� ����� ������. ��������� ������ � ����� ������ ��� ������, ����� � ������� ��� ����� �������� ����� �������. ���� �� �������� �� «�������� ������», �� ����� ������ �������� ��� ��� �������, � ������� ����� ������. � ���� �������� ��«�������� �����», ��
����� ������ �������� ��� ��� �������, � ������� ����� ������.
������� «�������� �����», «�������� ������».
��� ������� ����������� ��� ������� ����� ���������. ��������� ������ � ����� ������ ���� ��������, ����� � ������� ��� ����� �������� �����
�������. ���� �� �������� �� «�������� �����», �� ����� ������� �������� ����� �� ��� �������, � ������� ����� ������. � ���� �������� �� «�������� ������», �� ����� ������� �������� ������ �� ��� �������, � ������� ����� ������.
����� �������� � ������� ����� ������, ��������� ������ � �� ������, �� ����� ������� �� ������ ��������� �����. � �������� ������ ������� № 2 ������� ��������. ����� �������� �� ��������� �������, ������� ��������� � ������ ������ ���� ����� «������ � �������»
�������� �������� «���������� �����»
����
�� �������� �� ���� �������� ����� «�� ������� ������», �� ����� ������ ������� ���, ��� �� ��������� ������, � ��� ��������� ������ � ���� ���� ����� ������.
���� �� �������� ����� «�� ������� ����», �� ����� ������ ���� ������� �� ����� �������, � ��������� ������ � ���� �������� ����� ����.
������, �������� ��������, ��� ��� ��������� «�� ������� ������» �����������
� ������� ������ ���� ���, � ������� ����������� ���������� ���. � ��� ��� ��������� «�� ������� ����» ������ ����������, � ������� ������������� �� �����.
��������� «�������� ����� ������» �������� ������ ��� ��� �������, � ������� �����
������.
��������� «�������� ����� �������» �������� ������� ����� �� ���� ��������, � ������� ����� ������.
��������� ���� �� ������� «�����» ���������� «����������».
������� ����� ����� ������� ���������� �������: �������� ���������� ����� � �����.
������ ������� – «���������� ������».
� �� ������������� � ��� �������� � ������� «���
������� ������� ����� � �������» (������).
��������, ��� � ������� ���� ��������� ����� ��������� � ����. �������� �� ������, ������� �� ������ ����������.
�������� ���� ��� ����� ������� ���� �� ������� «���������� ������».
���
���������� ������ �������� � ����:
������ ������� — «������� ������».
�� ������� ������� �� 5 ����� � 5 ��������� (��������).
�
����� ����������, ��� ��������� ���� �� 5, � 8; ����� – �� 5, � 4. �������, ������� ����� ������� � ������� �� ���� �� ����� �����. �� ������� ������� ��������������� �������� «������� ������».
�������� ��� �������. �������� �� ������ «������� ������»
�������� ������ «��������� �����»
� ���� «����� ��������» ��������� 8 (��� �� ���� ������ ������� ��������� � ����� �������), � � ���� «����� �����» ��������� 4. �������, ������� �������� ����� «���������� ����� ����������» �� ��������.
�������� «��». �������� ����� ����������.
��������� ����� ����� ������������ �� ������ ��� ��������� ���� �������, �� � ��� ������ � ��������� �������, ���������, �������.
�������� ������ ������ (������, �������). �������� �� ������ «������� ������». � ������ «��������� �����» ��������� ������ ���������� ��������� � �����. ������� «��».
� ������� ������� «������� �������» �� ����� ������� ����� ������� ���.
�������� ������, ������� ������ ����� ������ ������� ����� �������. �, ��� �������, ������ ������ � ������ 2.
�������� �� ������� «������� �������».
������� ����� ��������� �� ��� ��������� �������.