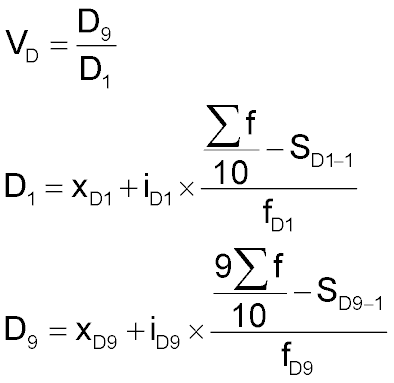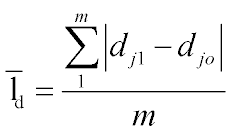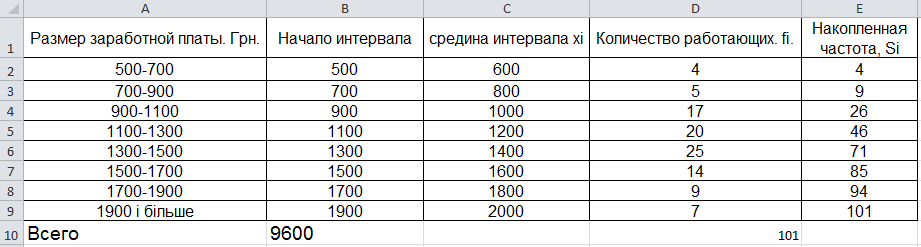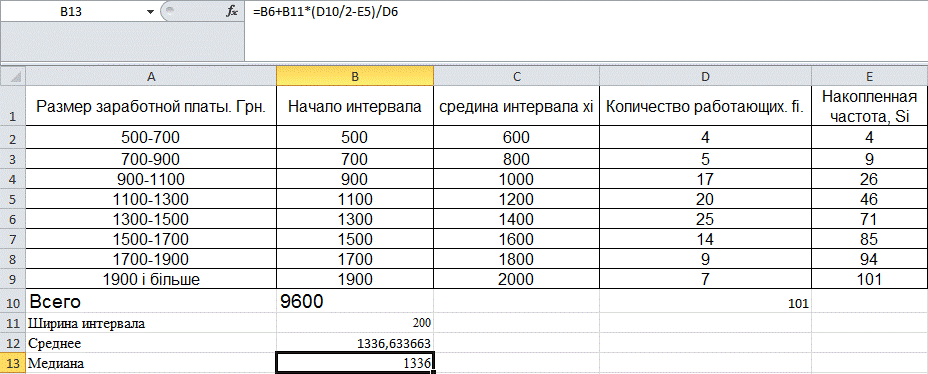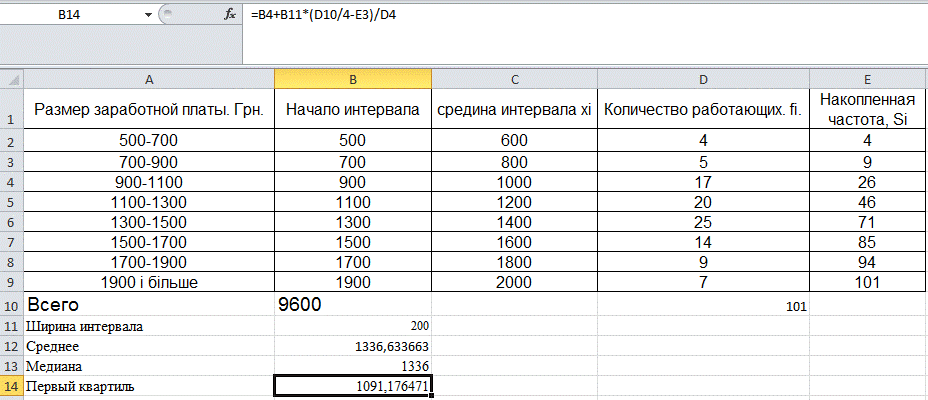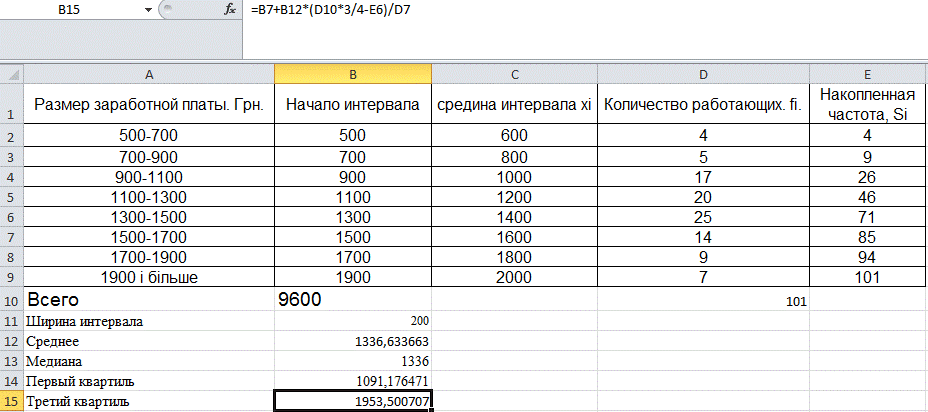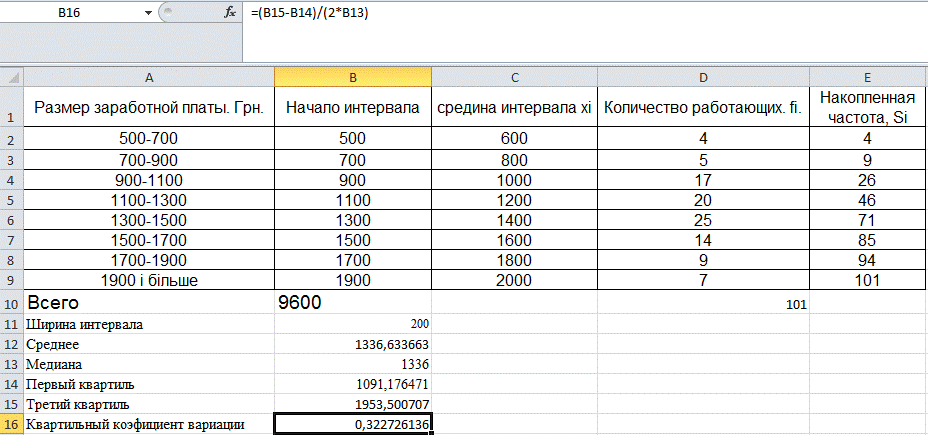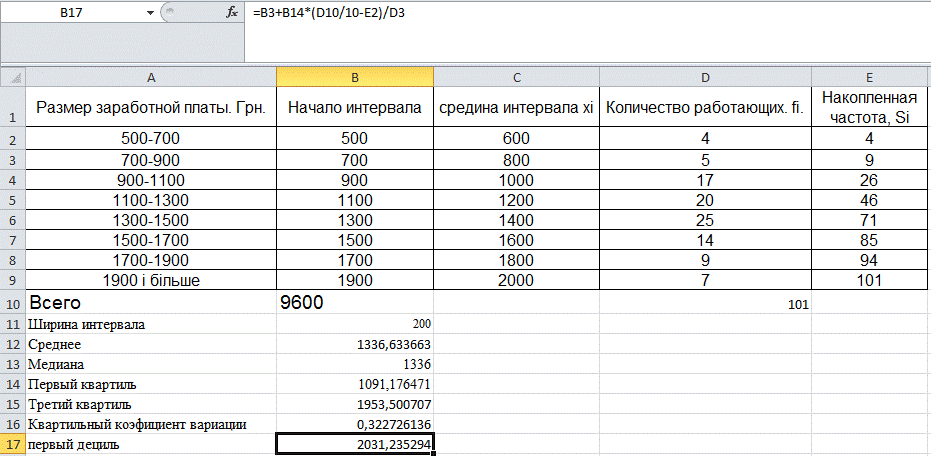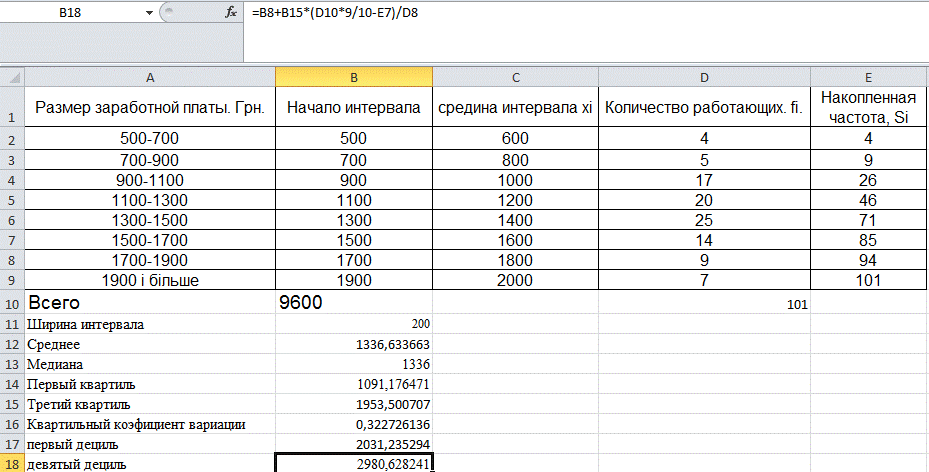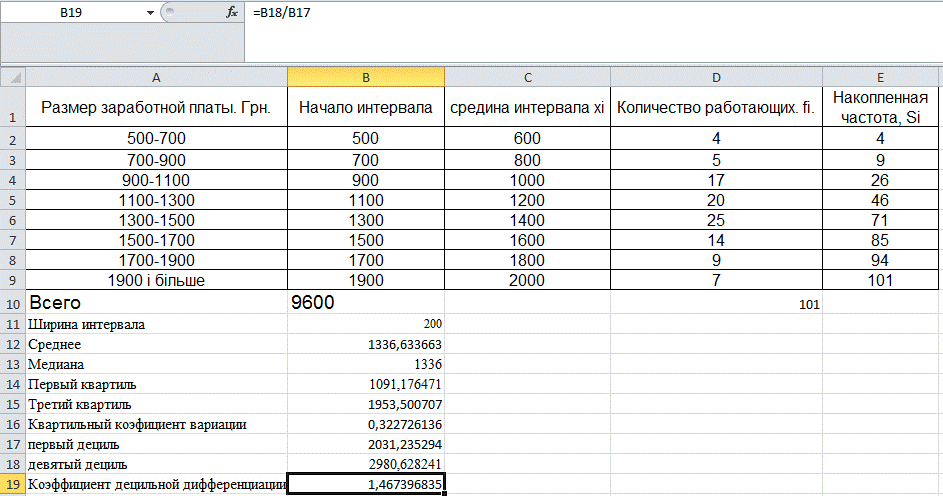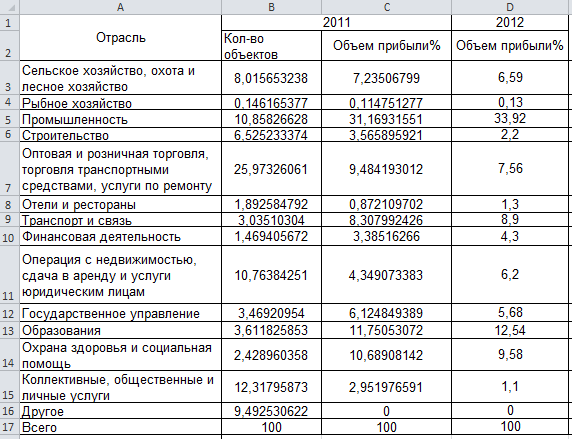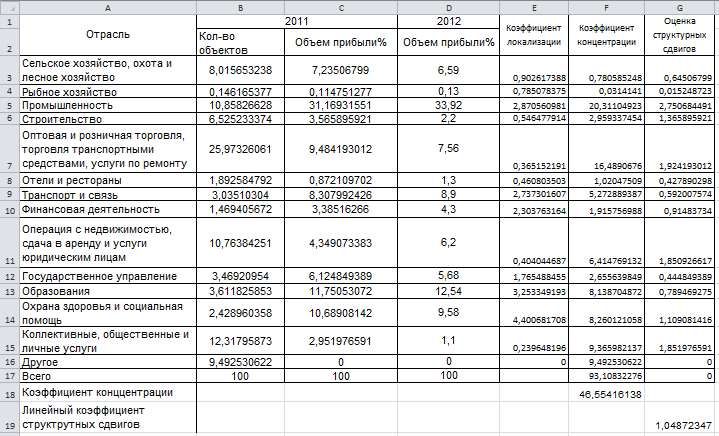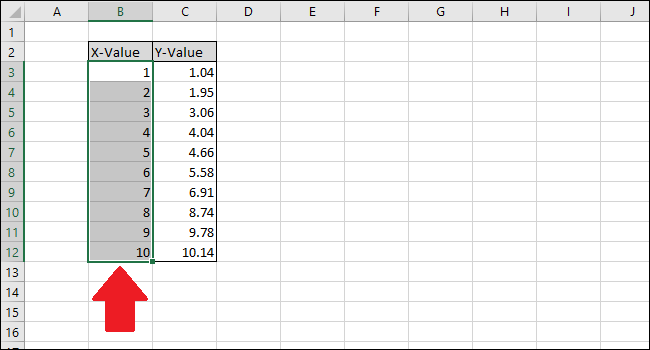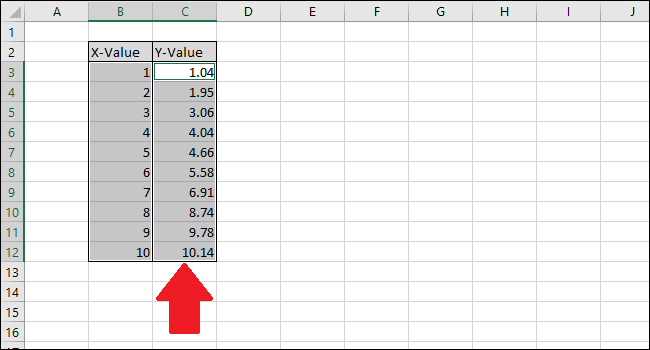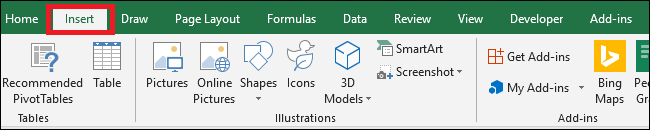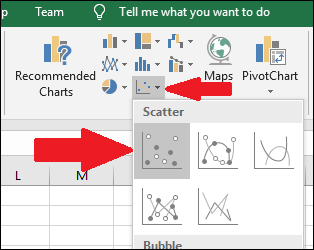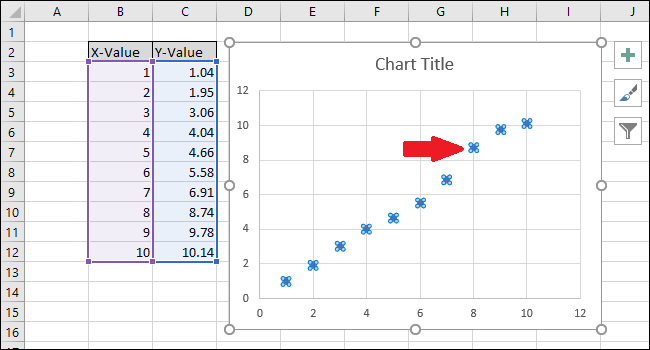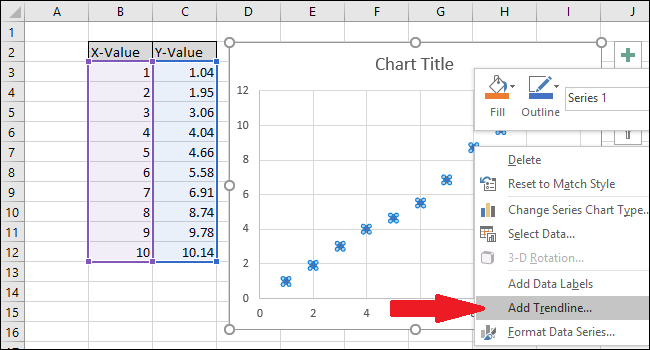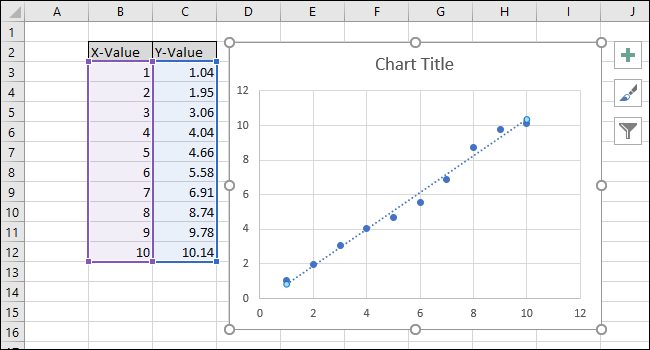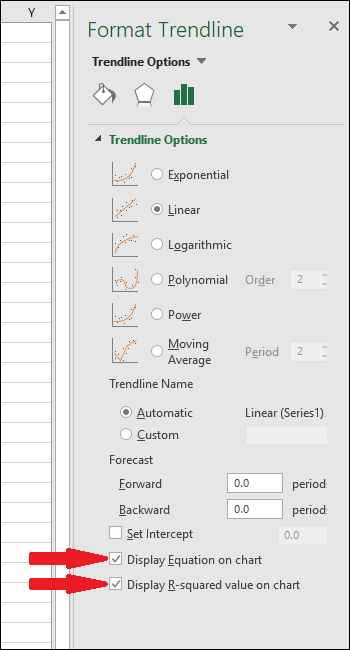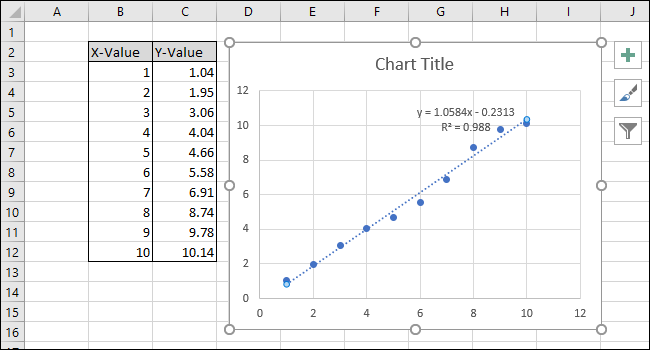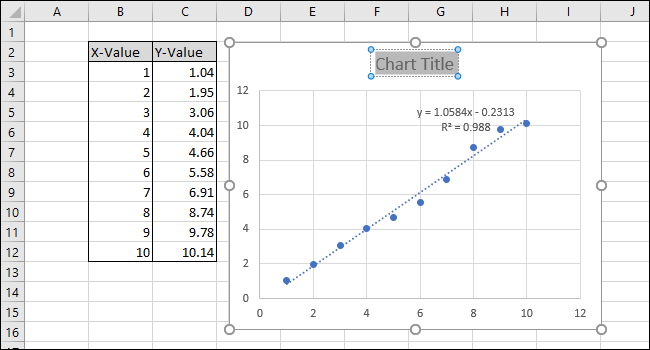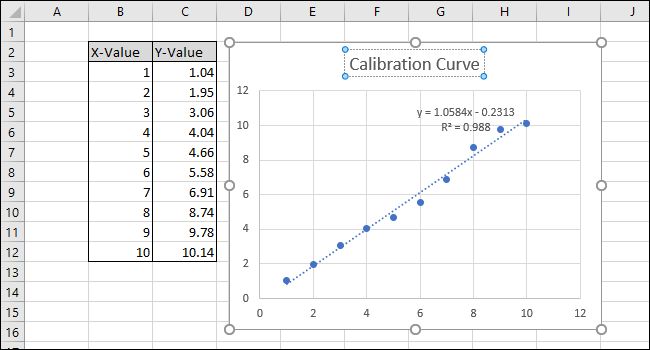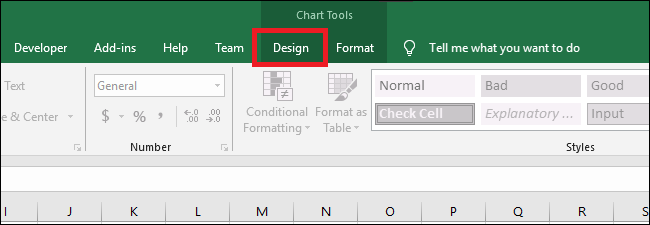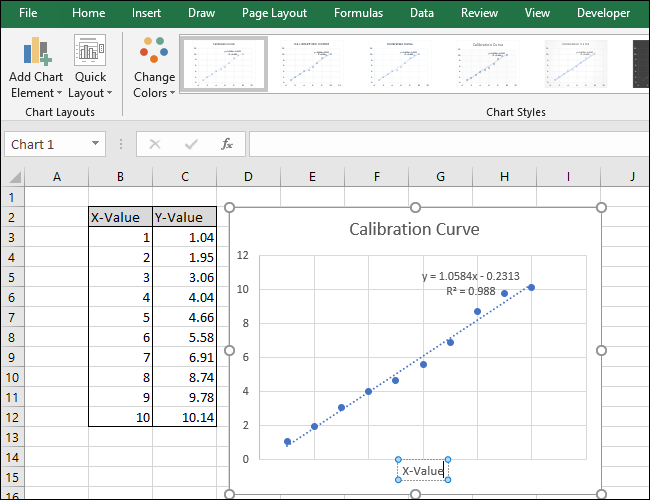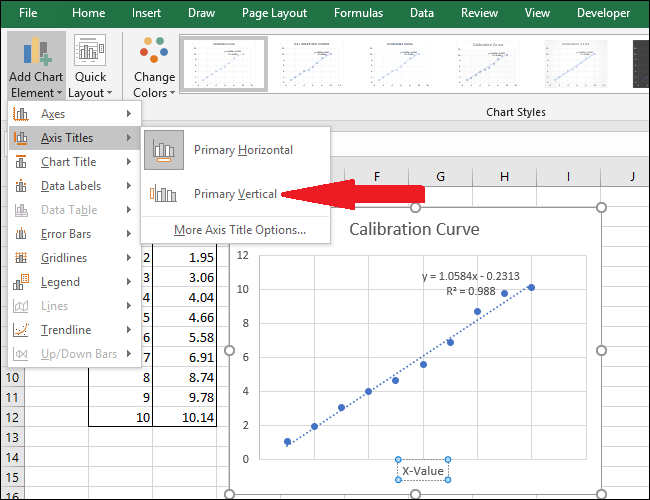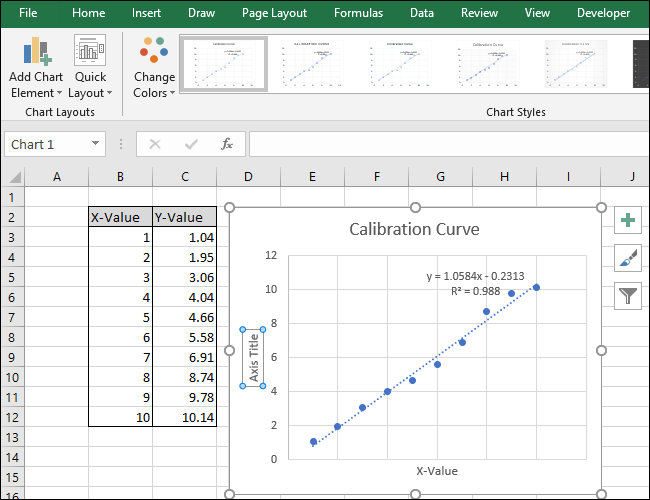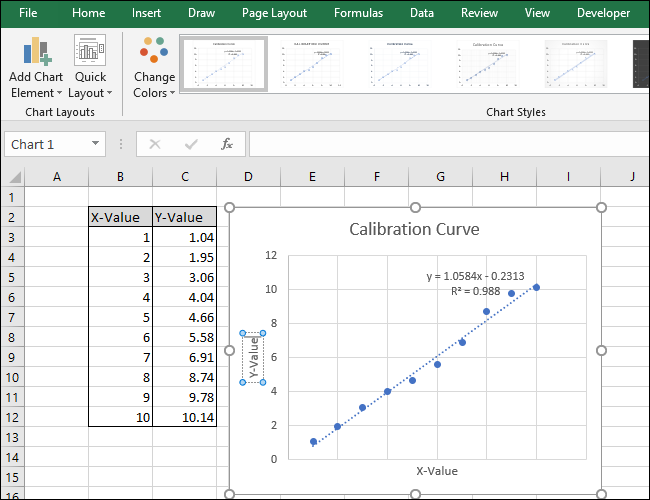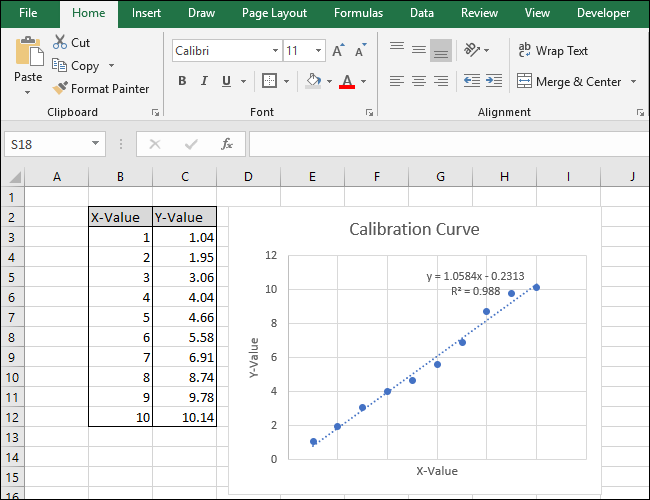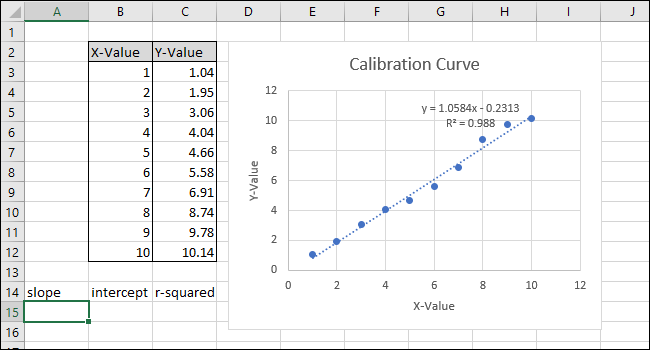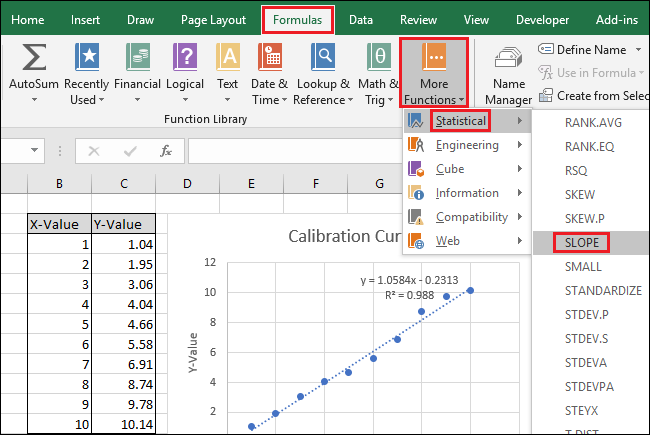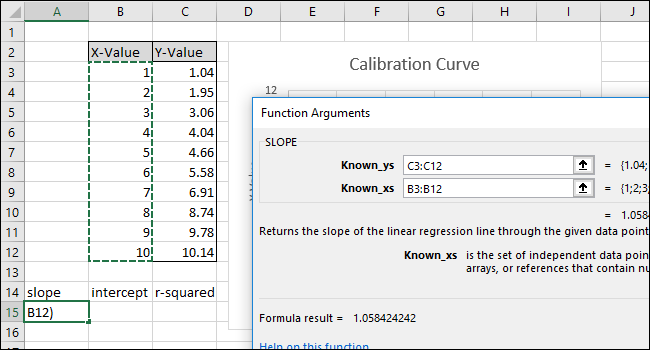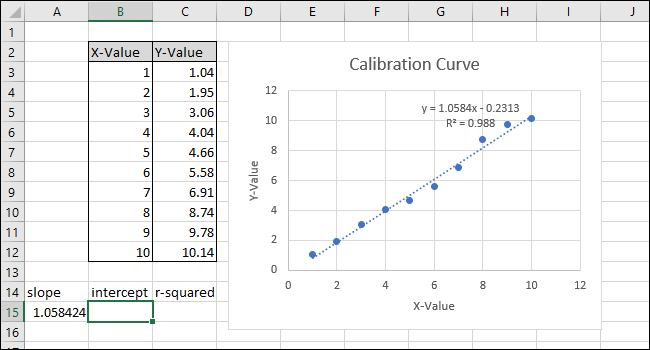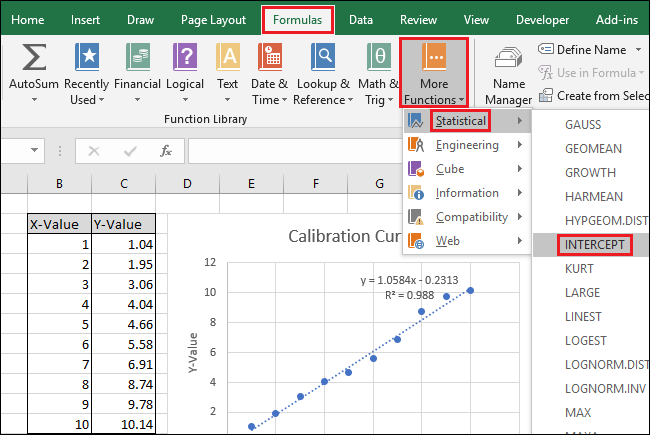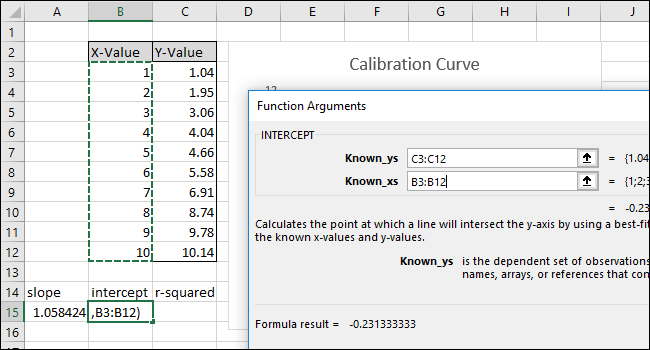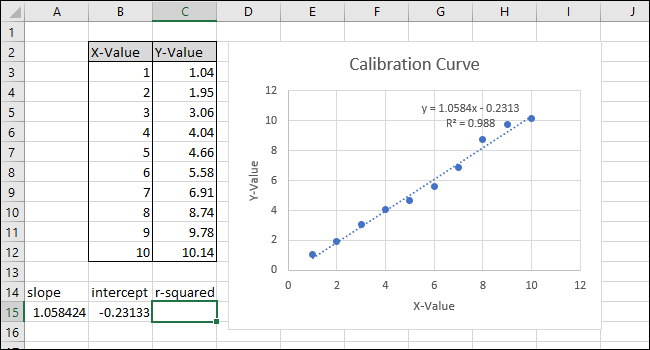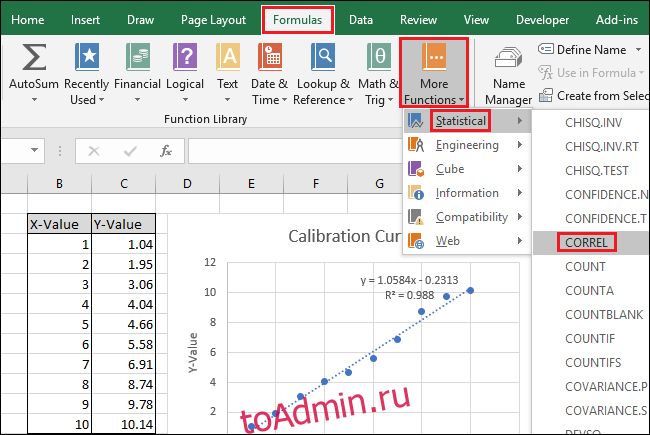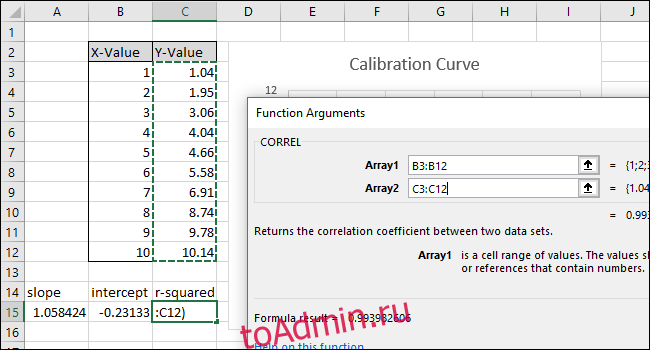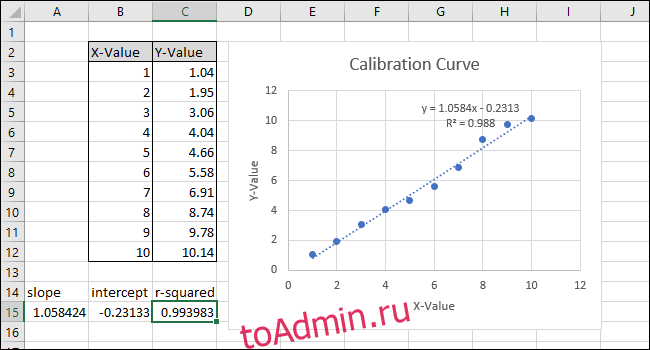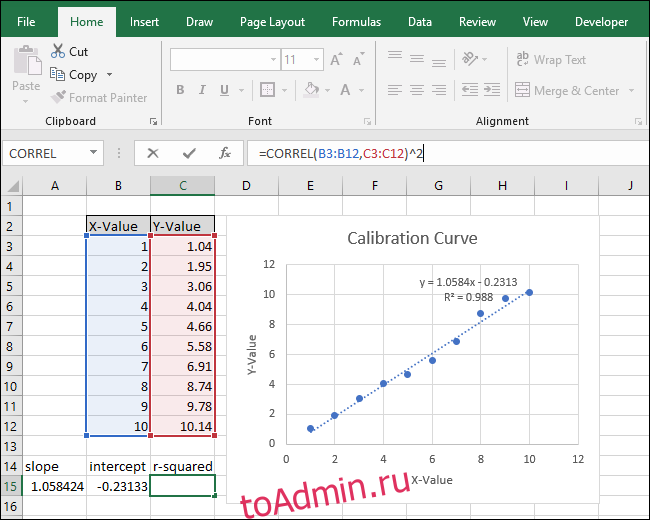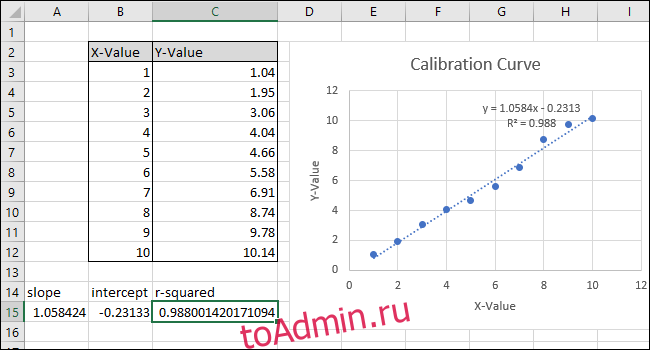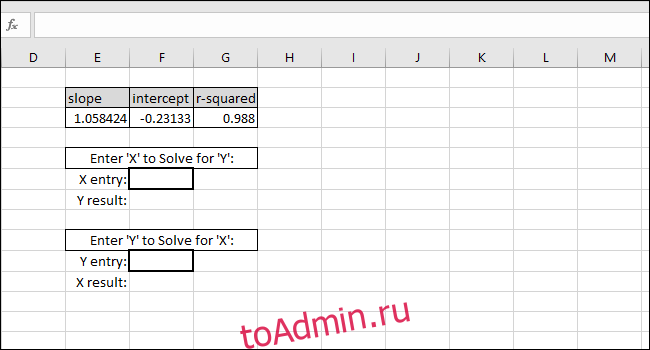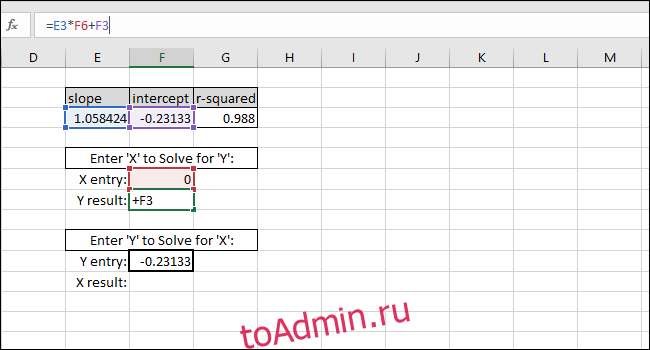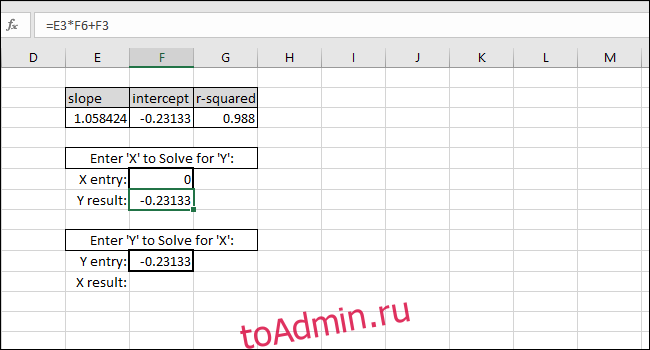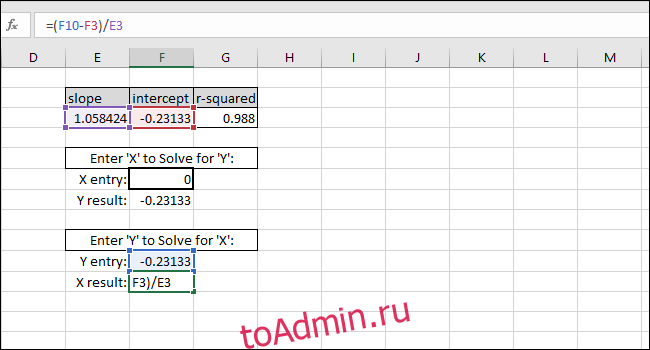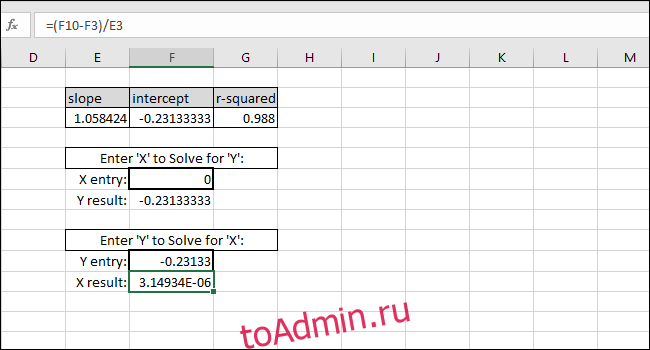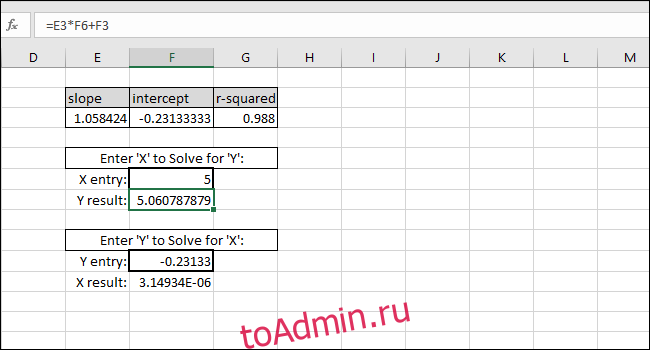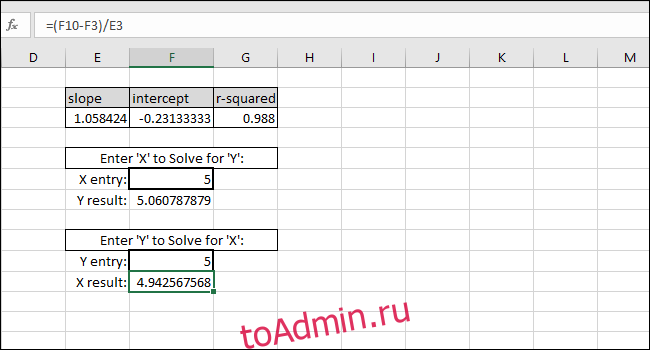Я с эксель вообще не дружу и понять не могу,как простейший график закончить делать.
Помогите пожалуйста(
Нужно поставить точку 0,5 на самом графике (на линии), а потом определить значение икса.
как это сделать?
Икс в данном случае будет массой металла в растворе.Нужно найти затем массовую долю металла.
Задача такая:
Для определения металла навеску образца 0,1г растворили, перевели в мерную колбу на 100 мл, провели фотометрическую реакцию, довели до метки дистиллированной водой и измерили оптическую плотность: Ах=0,5 . Для построения градуировочного графика в 5 мерных колб на 100 мл поместили стандартный раствор, содержащий: 2,00; 4,00; 6,00; 8,00; 10 мг металла, провели фотометрическую реакцию, довели до метки дистиллированной водой и измерили оптическую плотность: А1 = 0,24; А2 = 0,46; А3 = 0,72; А4 = 0,95, А5 = 1,15.
Постройте градуировочный график в координатах А — масса металла m(Me),мг в растворе, по нему найдите массу металла в растворе, затем рассчитайте массовую долю металла в образце массой m г.

Изменено 18 Июня, 2020 в 14:04 пользователем colddawm
Анализ концентрации, дифференциации и подобности распределений
Цель работы – освоить приемы анализу концентрации, дифференциации и подобности статистических распределений с помощью MS Excel.
Задание – провести анализ концентрации. Дифференциации и подобности статистических распределений, получить результативные показатели и объяснить полученные результаты.
Внизу приведены основные формулы показателей концентрации, дифференциации и подобности статистических распределений.
|
Коэффициент децильной дифференциации |
|
|
Коэффициент локализации |
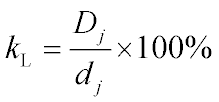 |
|
Коэффициент концентрации |
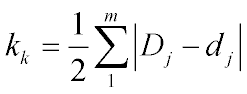 |
|
Линейный коэффициент структурних сдвигов |
|
|
Коэффициент подобности структур |
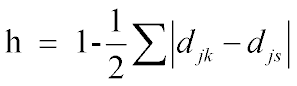 |
Для решения задания 1 и 2 важно распознать суть абсолютных и относительных показателей, показателей локализации, концентрации и структурных сдвигов.
Задание 1
|
Размер заработной платы. |
Количество работающих, fi |
|
500-700 |
4 |
|
700-900 |
5 |
|
900-1100 |
17 |
|
1100-1300 |
20 |
|
1300-1500 |
25 |
|
1500-1700 |
14 |
|
1700-1900 |
9 |
|
1900 и больше |
7 |
Необходимо рассчитать показатели дифференциации размера заработной платы работающих.
Для расчета коэффициента дифференциации в MS Excel вводим данные в таком виде:
Для того чтобы рассчитать квартильный коэффициент вариации необходимо найти 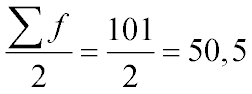
50 человек отвечают накопленной частоте интервала 1300-1500 грн. То есть этот интервал является медианным. Для того чтобы найти медиану используем формулу =B6+B11*(D10/2-E5)/D6
Если данные представлены как не сгруппированный ряд распределения, то медиану можно рассчитать, используя стандартную функцию в Excel – МЕДИАНА.
Рассчитаем первый квартиль:
Используем формулу =B4+B11*(D10/4-E3)/D4
Рассчитаем третий квартиль. Используем следующую формулу =B7+B12*(D10*3/4-E6)/D7
Если данные представлены, как как не сгруппированный ряд распределения, то квартиль можно вычислить, используя стандартную функцию в Excel – КВАРТИЛЬ.
Для того чтобы рассчитать квартильный коэффициент вариации используем формулу =(B15-B14)/(2*B13)
Рассчитаем коэффициент децильной дифференциации. Для этого нам нужно рассчитать первый и девятый дециль.
Рассчитаем первый дециль с помощью формулы =B3+B14*(D10/10-E2)/D3
Теперь рассчитаем девятый дециль по формуле =B8+B15*(D10*9/10-E7)/D8
Теперь у нас есть все нужные данные, чтобы рассчитать коэффициент децильной дифференциации. Используем формулу =B18/B17
Соответственно минимальная заработная плата 10 % работников с максимально заработной платой в 1,47 раз больше максимальной заработной платы 10 % работников с минимальной заработной платой.
Задание 2
В таблице представлены данные про распределения предприятий и объема прибыли по отраслям экономики. С помощью коэффициентов локализации и концентрации нужно определить в какой отрасли вы бы разместили свое предприятие.
|
Отрасль |
2011 |
2012 |
|
|
Кол-во объектов ЕГРПОУ |
Объем прибыли |
Объем прибыли |
|
|
Всего |
1070705 |
3485,8 |
4204,9 |
| Сельское хозяйство, охота и лесное хозяйство |
85824 |
252,2 |
277,10291 |
|
Рыбное хозяйство |
1565 |
4 |
5,46637 |
|
Промышленность |
116260 |
1086,5 |
1426,30208 |
|
Строительство |
69866 |
124,3 |
92,5078 |
|
Оптовая и розничная торговля, торговля транспортными средствами, услуги по ремонту |
278097 |
330,6 |
317,89044 |
|
Отели и рестораны |
20264 |
30,4 |
54,6637 |
|
Транспорт и связь |
32497 |
289,6 |
374,2361 |
|
Финансовая деятельность |
15733 |
118 |
180,8107 |
|
Операция с недвижимостью, сдача в аренду и услуги юридическим лицам |
115249 |
151,6 |
260,7038 |
|
Государственное управление |
37145 |
213,5 |
238,83832 |
|
Образование |
38672 |
409,6 |
527,29446 |
|
Охрана здоровья и социальная помощь |
26007 |
372,6 |
402,82942 |
|
Коллективные, общественные и личные услуги |
131889 |
102,9 |
46,2539 |
|
Другое |
101637 |
0 |
0 |
Рассчитаем коэффициенты локализации, концентрации и объема прибыли на предприятиях разных отраслей и оценим интенсивность структурных сдвигов объема прибыли по отраслям экономики.
Для расчета показателей концентрации и подобности распределений в Excel на листе 2 вводим выходные данные.
Для дальнейших расчётов на листе 3 построим таблицу, в которой отображено доли предприятий и доли прибыли по предприятиям. Для этого в ячейке B3 вводим формулу =Лист2!B4/Лист2!$B$3*100. Потом растягиваем эту формулу на весь столбец. В ячейке С3 вводим формулу =Лист2!C4/Лист2!$C$3*100, в ячейки D3 вводим формулу =Лист2!D4/Лист2!$D$3*100, аналогично растягиваем эти формулы на весь столбец.
В итоге получаем такую таблицу.
Для расчета коэффициентов локализации в ячейке Е3 вводим формулу =C3/B3, потом растягиваем введенную формулу на весь столбец.
Рассчитываем коэффициент концентрации: в ячейку F3 вводим формулу =ABS(C3-B3) и растягиваем на весь столбец. В ячейке F18 рассчитываем сумму по столбцу.
Оценку структурных сдвигов и их интенсивность можно прочитать с помощью линейного коэффициента структурных сдвигов: в ячейке G3 вводим формулу =ABS(D3-C3). В ячейке G19 вводим формулу =СРЗНАЧ(G3:G16).
Получаем следующую таблицу:
Линейный коэффициент структурных сдвигов показал, что структура предприятия по объему прибыли в 2012 году по сравнению с 2011 годом изменилась незначительно, приблизительно на 1,48 процентов.
0
Коэффициент концентрации |
Описание курса
| Анализ динамики статистических показателей
В Excel есть встроенные функции, которые можно использовать для отображения данных калибровки и расчета линии наилучшего соответствия. Это может быть полезно, когда вы пишете отчет о химической лаборатории или программируете поправочный коэффициент для единицы оборудования.
В этой статье мы рассмотрим, как с помощью Excel создать диаграмму, построить линейную калибровочную кривую, отобразить формулу калибровочной кривой, а затем настроить простые формулы с функциями НАКЛОН и ПЕРЕСЕЧЕНИЕ, чтобы использовать уравнение калибровки в Excel.
Чтобы выполнить калибровку, вы сравниваете показания устройства (например, температуру, отображаемую термометром) с известными значениями, называемыми стандартами (например, точки замерзания и кипения воды). Это позволяет вам создать серию пар данных, которые затем вы будете использовать для построения калибровочной кривой.
Двухточечная калибровка термометра с использованием точек замерзания и кипения воды будет иметь две пары данных: одну, когда термометр помещают в ледяную воду (32 ° F или 0 ° C), и одну в кипящую воду (212 ° F). или 100 ° C). Когда вы наносите эти две пары данных в виде точек и проводите линию между ними (калибровочная кривая), а затем, предполагая, что реакция термометра является линейной, вы можете выбрать любую точку на линии, которая соответствует значению, отображаемому термометром, и вы смог найти соответствующую «истинную» температуру.
Таким образом, линия по существу заполняет информацию между двумя известными точками для вас, чтобы вы могли быть достаточно уверены при оценке фактической температуры, когда термометр показывает 57,2 градуса, но когда вы никогда не измеряли «стандарт», который соответствует это чтение.
В Excel есть функции, которые позволяют графически отображать пары данных на диаграмме, добавлять линию тренда (калибровочную кривую) и отображать уравнение калибровочной кривой на диаграмме. Это полезно для визуального отображения, но вы также можете вычислить формулу линии, используя функции НАКЛОН и ПЕРЕСЕЧЕНИЕ Excel. Когда вы вводите эти значения в простые формулы, вы сможете автоматически рассчитать «истинное» значение на основе любого измерения.
Давайте посмотрим на пример
В этом примере мы построим калибровочную кривую из серии из десяти пар данных, каждая из которых состоит из значения X и значения Y. Значения X будут нашими «стандартами», и они могут представлять что угодно, от концентрации химического раствора, который мы измеряем с помощью научного инструмента, до входной переменной программы, которая управляет машиной для запуска мрамора.
Значения Y будут «откликами», и они будут представлять показания прибора, предоставленные при измерении каждого химического раствора, или измеренное расстояние, на котором от пусковой установки приземлился шарик с использованием каждого входного значения.
После того, как мы графически изобразим калибровочную кривую, мы будем использовать функции НАКЛОН и ПЕРЕСЕЧЕНИЕ, чтобы вычислить формулу калибровочной линии и определить концентрацию «неизвестного» химического раствора на основе показаний прибора или решить, какие входные данные мы должны дать программе, чтобы мрамор приземляется на определенном расстоянии от пусковой установки.
Шаг первый: создайте свою диаграмму
Наша простая таблица-пример состоит из двух столбцов: X-Value и Y-Value.
Начнем с выбора данных для отображения на диаграмме.
Сначала выберите ячейки столбца «X-Value».
Теперь нажмите клавишу Ctrl и щелкните ячейки столбца Y-Value.
Перейдите на вкладку «Вставка».
Перейдите в меню «Графики» и выберите первую опцию в раскрывающемся списке «Точечный».
Выберите серию, щелкнув одну из синих точек. После выбора Excel обрисовывает в общих чертах точки.
Щелкните правой кнопкой мыши одну из точек и выберите параметр «Добавить линию тренда».
На графике появится прямая линия.
В правой части экрана появится меню «Форматировать линию тренда». Установите флажки рядом с «Отображать уравнение на диаграмме» и «Отображать значение R-квадрата на диаграмме». Значение R-квадрата — это статистика, которая показывает, насколько точно линия соответствует данным. Наилучшее значение R-квадрата составляет 1.000, что означает, что каждая точка данных касается линии. По мере того, как разница между точками данных и линией увеличивается, значение r-квадрата уменьшается, при этом 0,000 является наименьшим возможным значением.
Уравнение и статистика R-квадрата линии тренда появятся на графике. Обратите внимание, что корреляция данных в нашем примере очень хорошая, со значением R-квадрат 0,988.
Уравнение имеет вид «Y = Mx + B», где M — наклон, а B — точка пересечения прямой линии с осью Y.
Теперь, когда калибровка завершена, давайте поработаем над настройкой диаграммы, отредактировав заголовок и добавив заголовки осей.
Чтобы изменить заголовок диаграммы, щелкните по нему, чтобы выделить текст.
Теперь введите новый заголовок, описывающий диаграмму.
Чтобы добавить заголовки к осям x и y, сначала перейдите в Инструменты диаграммы> Дизайн.
Теперь перейдите к Названиям осей> Первичный горизонтальный.
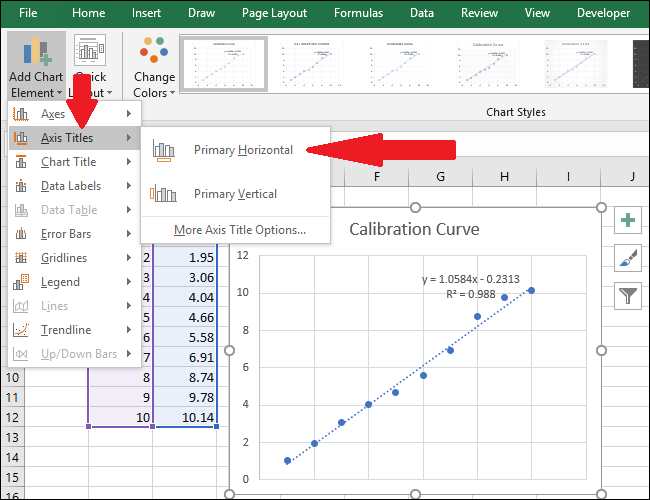
Появится заголовок оси.
Чтобы переименовать заголовок оси, сначала выберите текст, а затем введите новый заголовок.
Теперь перейдите в Названия осей> Основная вертикаль.
Появится название оси.
Переименуйте этот заголовок, выделив текст и введя новый заголовок.
Теперь ваша диаграмма завершена.
Шаг второй: вычислить линейное уравнение и статистику R-квадрат
Теперь давайте рассчитаем линейное уравнение и статистику R-квадрата, используя встроенные в Excel функции НАКЛОН, ПЕРЕСЕЧЕНИЕ и КОРРЕЛЬ.
К нашему листу (в строке 14) мы добавили заголовки для этих трех функций. Мы выполним фактические вычисления в ячейках под этими заголовками.
Сначала мы рассчитаем НАКЛОН. Выберите ячейку A15.
Перейдите к формулам> Дополнительные функции> Статистические данные> НАКЛОН.
В поле «Known_xs» выберите или введите значения в ячейках столбца X-Value. Порядок полей Known_ys и Known_xs имеет значение в функции SLOPE.
Нажмите «ОК». Окончательная формула в строке формул должна выглядеть так:
= НАКЛОН (C3: C12; B3: B12)
Обратите внимание, что значение, возвращаемое функцией НАКЛОН в ячейке A15, соответствует значению, отображаемому на диаграмме.
Затем выберите ячейку B15 и перейдите в раздел Формулы> Дополнительные функции> Статистические данные> ПЕРЕСЕЧЕНИЕ.
Выберите или введите ячейки столбца X-Value для поля «Known_xs». Порядок полей «Known_ys» и «Known_xs» также имеет значение в функции INTERCEPT.
Нажмите «ОК». Окончательная формула в строке формул должна выглядеть так:
= ПЕРЕСЕЧЕНИЕ (C3: C12; B3: B12)
Обратите внимание, что значение, возвращаемое функцией ПЕРЕСЕЧЕНИЕ, совпадает с точкой пересечения оси Y, отображаемой на диаграмме.
Затем выберите ячейку C15 и перейдите в раздел Формулы> Дополнительные функции> Статистические данные> CORREL.
Выберите или введите другой из двух диапазонов ячеек для поля «Массив2».
Нажмите «ОК». Формула в строке формул должна выглядеть так:
= КОРРЕЛ (B3: B12; C3: C12)
Обратите внимание, что значение, возвращаемое функцией CORREL, не соответствует значению «r-квадрат» на диаграмме. Функция КОРРЕЛ возвращает «R», поэтому мы должны возвести его в квадрат, чтобы вычислить «R-квадрат».
Щелкните внутри функциональной панели и добавьте «^ 2» в конец формулы, чтобы возвести в квадрат значение, возвращаемое функцией CORREL. Заполненная формула должна теперь выглядеть так:
= КОРРЕЛ (B3: B12; C3: C12) ^ 2
Нажмите Ввод.
После изменения формулы значение «R-квадрат» теперь соответствует значению, отображаемому на диаграмме.
Шаг третий: настройте формулы для быстрого расчета значений
Теперь мы можем использовать эти значения в простых формулах, чтобы определить концентрацию этого «неизвестного» раствора или какие входные данные мы должны ввести в код, чтобы шарик пролетел определенное расстояние.
На этих этапах будут созданы формулы, необходимые для того, чтобы вы могли ввести значение X или Y и получить соответствующее значение на основе калибровочной кривой.
Уравнение линии наилучшего соответствия имеет форму «Значение Y = НАКЛОН * значение X + ПЕРЕСЕЧЕНИЕ», поэтому решение для «значения Y» выполняется путем умножения значения X и НАКЛОНА, а затем добавление ПЕРЕСЕЧЕНИЯ.
В качестве примера мы добавляем ноль в качестве значения X. Возвращаемое значение Y должно быть равно ПЕРЕСЕЧЕНИЮ линии наилучшего соответствия. Он совпадает, поэтому мы знаем, что формула работает правильно.
Решение для значения X на основе значения Y выполняется путем вычитания ПЕРЕСЕЧЕНИЯ из значения Y и деления результата на НАКЛОН:
X-value=(Y-value-INTERCEPT)/SLOPE
В качестве примера мы использовали ПЕРЕСЕЧЕНИЕ как Y-значение. Возвращаемое значение X должно быть равно нулю, но возвращаемое значение — 3.14934E-06. Возвращенное значение не равно нулю, потому что мы непреднамеренно усекли результат INTERCEPT при вводе значения. Однако формула работает правильно, потому что результат формулы равен 0,00000314934, что по существу равно нулю.
Вы можете ввести любое желаемое значение X в первую ячейку с толстой рамкой, и Excel автоматически вычислит соответствующее значение Y.
Ввод любого значения Y во вторую ячейку с толстой рамкой даст соответствующее значение X. Эта формула — то, что вы использовали бы для расчета концентрации этого раствора или того, какие входные данные необходимы для запуска шарика на определенное расстояние.
В этом случае прибор показывает «5», поэтому калибровка предполагает концентрацию 4,94, или мы хотим, чтобы шарик прошел пять единиц расстояния, поэтому калибровка предлагает ввести 4,94 в качестве входной переменной для программы, управляющей гранатометом. Мы можем быть достаточно уверены в этих результатах из-за высокого значения R-квадрата в этом примере.
Текст работы размещён без изображений и формул.
Полная версия работы доступна во вкладке «Файлы работы» в формате PDF
Важное место в химическом образовании в техническом вузе занимает решение расчетных задач. В процессе решения задач происходит закрепление полученных знаний, вырабатывается умение применять их на практике, осуществляется реализация межпредметных связей. Однако решение некоторых задач требует большой затраты времени на расчеты (задачи по вычислению концентрации растворов, на выявление функциональной зависимости одной переменной от другой, с применением термохимических расчетов). Тем не менее, решение таких задач позволяет лучше усвоить определенные химические понятия и закономерности.
В образовательном процессе высшей школы информационно-коммуникационные технологии получили широкое распространение. Преподаватели и обучающиеся в подавляющем большинстве являются уверенными пользователями ПК, а программы пакета Microsoft Office (Word, PowerPoint, Excel или их аналоги пакета Open Office) широко распространены. Существует ряд лицензионных профессиональных программных комплексов определения кинетических параметров, таких как MATLAB, MathCad и другие. Специализированные приложения имеют ряд ограничений: коммерческое распространение, не все из них поддерживают русский интерфейс, приемы работы с некоторыми приложениями не являются интуитивно-понятными пользователю. Поэтому актуальным и обоснованным может быть использование электронных таблиц Excel для решения самых разнообразных расчетных задач [1, 2].
Основываясь на вышеперечисленных критериях отбора, можно предложить несколько типов расчетных задач в курсе изучения дисциплины «Общая и неорганическая химия»:
задачи на основе расчетов стехиометрии и материальных балансов отдельных химических процессов и их комбинаций;
задачи на основе термодинамических расчетов энергий Гиббса, энтальпий, энтропий веществ и химических процессов, изменения теплоемкости химических систем;
задачи на основе расчетов, концентрациях, кислотности среды в твердой фазе и растворах построение
задачи на основе расчетов кислотно-основных равновесий в растворах электролитов: определение рН, растворимости, возможности образования и растворения осадков, образования и растворения осадков в данных условиях.
Таким образом, использование электронных таблиц Excel в процессе обучения «Общей и неорганической химии» выполняет мотивационную, обучающую и развивающую функции.
Рассмотрим автоматизацию расчетов по теме «Массовая доля компонентов смеси (раствора)» на примере задачи 1.
З адача 1. Какие массы соли и воды требуется взять для приготовления 500 г 20% раствора соли (рис. 1)?
Рис. 1. Шаблон решения задач по теме «Массовая доля компонентов смеси (раствора)»
При решении данной задачи предусмотрено два варианта ввода исходных данных. Первый вариант – известны масса растворенного вещества и масса растворителя, массу раствора и массовую долю нужно найти. Второй вариант – наоборот, известны масса раствора и массовая доля, нужно найти массу растворенного вещества и массу растворителя.
Для того, чтобы результаты корректно отображались при любых вариантах исходных данных, использовалась логическая функция ЕСЛИ (таблица 1).
Таблица 1
|
B16 |
=ЕСЛИ(И(B12=»-«;C12=»-«);E12*D12/100%;ЕСЛИ(B12=»-«;E12*D12/100%;»-«)) |
|
C16 |
=ЕСЛИ(C12=»-«;D12-B16;»-«) |
|
D16 |
=ЕСЛИ(D12=»-«;C12+B12;»-«) |
|
E16 |
=ЕСЛИ(И(E12=»-«;D12=»-«);B12/D16*100%;ЕСЛИ(E12=»-«;B12/D12*100%;»-«)) |
Представим несколько задач по теме «Массовая доля компонентов смеси (раствора)», решаемые с применением шаблона «Массовая доля компонентов смеси (раствора)».
В 135 г. воды растворили 15 г. соли. Какова массовая доля (%) растворенного вещества в растворе?
В 350 г. воды растворили 50 г. нитрата калия KNO3. Вычислите массовую долю нитрата калия в образовавшемся растворе.
Порцию серной кислоты H2SO4 массой 25 г. растворили в 125 г. воды. Какова массовая доля серной кислоты в образовавшемся растворе?
Определить массовую долю растворенного вещества в растворе полученного растворением 10 г. NaOH в 30 мл воды (плотность воды принять 1 г/мл).
В 150 граммах воды растворили 50 грамм фосфорной кислоты. Найти массовую долю кислоты в полученном растворе [3].
Приведем шаблон автоматизации решения задач по теме «Расчеты по химическим уравнениям».
Задача 2. Определите объем газа, который выделится при взаимодействии вещества кислотой.
При разработке шаблона используются два рабочих листа: первый лист – непосредственно расчеты (рис. 2, 3), второй лист содержит атомные номера и массы химических элементов (рис. 4).
Рис. 2. Шаблон решения задач по теме «Расчеты по химическим уравнениям»
Рис. 3. Шаблон решения задач по теме «Расчеты по химическим уравнениям» (продолжение)
Рис. 4. Фрагмент таблицы химических элементов
В таблице 2 представлены основные формулы шаблона 2.
Таблица 2
|
Адрес ячейки |
Формула |
Комментарий |
|
F20 |
=ЕСЛИОШИБКА(ЕСЛИ(F16=»-«;J16/H16;»-«);»-«) |
Нахождение количества вещества |
|
J20 |
=ЕСЛИОШИБКА(ЕСЛИ(J16=»-«;H16*F16;»-«);»-«) |
Нахождение массы вещества |
|
L20 |
=ЕСЛИОШИБКА(ЕСЛИ(L16=»-«;22,4*F16;»-«);»-«) |
Нахождение объёма вещества |
|
F29 |
=СУММ(F24:F28) |
Молекулярная масса вещества |
|
E24 |
=ВПР(C24;Таблица!B:D;3;0) |
Поиск указанного элемента в рабочем листе «Таблица» и возвращение в ячейку E24 значение атомной массы |
|
F24 |
=D24*E24 |
Общая масса атома химического элемента |
Задачи, решаемые с применением шаблона «Расчеты по химическим уравнениям».
Вычислите массу железа, необходимого для получений 39 грамм хлорида железа (III).
Вычислите массу кислорода, выделившегося в результате разложения воды массой 9 грамм.
Для получения водорода алюминий растворяют в серной кислоте: Для реакции взяли 10,8 г. алюминия. Вычислите массу затраченной серной кислоты.
25 граммов цинка растворяют в соляной кислоте, в ходе химической реакции выделяется газ – водород. Рассчитайте объем выделяющегося водорода.
Какое количество кислорода потребуется для полного сжигания 3 моль меди? [4, 5]
При наличии соответствующих методических пособий большое количество задач может решаться самостоятельно с последующим обсуждением полученных результатов. Это будет способствовать не только быстрому овладению навыками работы с приложением Excel, но и формированию информационной культуры. В качестве среды разработки шаблонов можно выбрать не только MS Excel, но бесплатно распространяемое приложение OpenOffice.org Calc.
Список литературы:
Артеев Д.Н., Зайцева О.С. Кинетические расчеты химических процессов в Excel // Инновации. Интеллект. Культура: материалы XXIII Всероссийской научно-практической конференции молодых ученых и студентов. – Тюмень: ТИУ, 2016. – С.98-101.
Артеев Д.Н., Зайцева О.С. Среда MS Excel как средство решения задач химической кинетики // Международный студенческий научный вестник – Выпуск 3, часть 2, 2015. – С.236-237.
Стась, Н.Ф. Задачи, упражнения и вопросы по общей химии: учебное пособие / Н.Ф. Стась, В.Н. Лисецкий. – Электрон. дан. – Санкт-Петербург: Лань, 2017. – 108 с.
Смирнова Ю.К. Качественный анализ неорганических веществ. Часть 1. Определение катионов I и II аналитических групп. Методические указания к лабораторным работам по дисциплине «Аналитическая химия и физико-химические методы анализа» для обучающихся направления подготовки 18.03.01 «Химическая технология» очной формы обучения – Тюмень: Издательский центр БИК, ТИУ, 2016. – 20 с.
Смирнова Ю.К. Качественный анализ неорганических веществ. Часть 2. Определение катионов III, IV,V аналитических групп. Методические указания к лабораторным работам по дисциплине «Аналитическая химия и физико-химические методы анализа» для обучающихся направления подготовки 18.03.01 «Химическая технология» очной формы обучения. – Тюмень: Издательский центр БИК, ТИУ, 2016. – 24 с.
Как построить график в Excel по данным таблицы
При работе в Excel табличных данных часто не достаточно для наглядности информации. Для повышения информативности ваших данных советуем использовать графики и диаграммы в Эксель. В этой статье рассмотрим пример того, как построить график в Excel по данным таблицы.
Кликните по кнопке ниже и мы пришлем Вам Excel файл с примером графика, построенного по данным таблицы на E-mail:
Видеоурок
Как построить простой график в Excel
Представим, что у нас есть таблица с ежемесячными данными среднего курса Доллара в течении года:
На основе этих данных нам нужно нарисовать график. Для этого нам потребуется:
- Выделить данные таблицы, включая даты и курсы валют левой клавишей мыши:
- На панели инструментов перейти во вкладку “Вставка” и в разделе “Диаграммы” выбрать “График”:
- Во всплывающем окне выбрать подходящий стиль графика. В нашем случае, мы выбираем график с маркерами:
- Система построила нам график:
Как построить график в Excel на основе данных таблицы с двумя осями
Представим, что у нас есть данные не только курса Доллара, но и Евро, которые мы хотим уместить на одном графике:
Для добавления данных курса Евро на наш график необходимо сделать следующее:
- Выделить созданный нами график в Excel левой клавишей мыши и перейти на вкладку “Конструктор” на панели инструментов и нажать “Выбрать данные”:
- Изменить диапазон данных для созданного графика. Вы можете поменять значения в ручную или выделить область ячеек зажав левую клавишу мыши:
- Готово. График для курсов валют Евро и Доллара построен:
Если вы хотите отразить данные графика в разных форматах по двум осям X и Y, то для этого нужно:
- Перейти в раздел “Конструктор” на панели инструментов и выбрать пункт “Изменить тип диаграммы”:
- Перейти в раздел “Комбинированная” и для каждой оси в разделе “Тип диаграммы” выбрать подходящий тип отображения данных:
- Нажать “ОК”
Ниже мы рассмотрим как улучшить информативность полученных графиков.
Как добавить название в график Эксель
На примерах выше мы строили графики курсов Доллара и Евро, без заголовка сложно понять про что он и к чему относится. Чтобы решить эту проблему нам нужно:
- Нажать на графике левой клавишей мыши;
- Нажать на “зеленый крестик” в правом верхнем углу графика;
- Во всплывающем окне поставить галочку напротив пункта “Название диаграммы”:
- Над графиком появится поле с названием графика. Кликните по нему левой клавишей мыши и внесите свое название:
Как подписать оси в графике Excel
Для лучше информативности нашего графика в Excel есть возможность подписать оси. Для этого:
- Щелкните левой клавишей мыши по графику. В правом верхнем углу графика появится “зеленый крестик”, нажав на который раскроются настройки элементов диаграммы:
- Щелкните левой клавишей мыши на пункте “Названия осей”. На графике под каждой осью появятся заголовки, в которые вы можете внести свой текст:
Как добавить подписи данных на графике Excel
Ваш график может стать еще более информативным с помощью подписи отображаемых данных.
На примере курсов валют мы хотим отобразить на графике стоимость курса Доллара и Евро помесячно. Для этого нам потребуется:
- Щелкнуть правой кнопкой мыши по линии графика, на которую хотим добавить данные. В раскрывающемся меню выбрать пункт “Добавить подписи данных”:
Система отобразила курс Доллара на линии графика, но наглядность данных это не улучшило, так как значения сливаются с графиком. Для настройки отображения подписи данных потребуется сделать следующие шаги:
- Кликните правой кнопкой мыши на любом значении линии графика. В всплывающем окне выберите пункт “Формат подписей данных”:
В этом меню вы сможете настроить положение подписи, а также из чего будет состоять подпись данных: из имени ряда, категории, значения и.т.д.
Помимо настроек расположения, в том же меню вы сможете настроить размер подписей, эффекты, заливку и.т.д:


Настроив все параметры у нас получился такой график курса валют:
Техническая гальванопластика
Гальванопластика — направление прикладной электрохимии, направленное на создание изделий путем электрохимического осаждения металлов и сплавов на различные носители формы (формообразующие элементы) в жидких средах.
Принцип формирования металлического осадка на поверхности модели, такой же как и при гальваническом нанесении покрытий, но в отличии от классической гальваники (гальваностегии) – толщина формируемых металлических осадков может достигать нескольких сантиметров.
В первой половине 20 века применение гальванопластики с целью получения технических изделий превратилось в полноценную промышленную технологию получения сложных и точных изделий.
Правила построения градуировочного графика при фотометрическом анализе
Фотометрический анализ при контроле гальванических электролитов применяется для определения малых концентраций добавок и примесей, титриметрический анализ которых затруднён или нецелесообразен.
Распространёнными фотометрическими измерениями являются определения:
• солей хрома III в электролите хромирования и растворе хромитирования,
• общего кобальта и никеля в электролитах твёрдого золочения, серебрения и нанесения сплава «Никель-Кобальт»,
• висмута в электролите нанесения сплава «Олово-Висмут»,
• определение палладия в активаторе для металлизации диэлектриков,
• определение примесей меди, железа и никеля в различных электролитах,
• а также турбидиметрическое определение сульфатов в электролите хромирования и в сульфаматных электролитах для определения степени гидролиза сульфаматов и пр.
Физико-химические методы анализа основаны на взаимосвязи между составом системы и ее физическими и физико-химическими свойствами. Функциональная зависимость между численным значением данного физического или физико-химического свойства и содержанием анализируемого вещества может быть выражена графиком или формулой.
Основой для построения градуировочного графика является приготовление стандартных растворов.
Стандартные растворы необходимо готовить из аттестованных государственных образцов (ГСО). Если таковых не имеется, необходимо четко придерживаться основных требований к точности приготовления стандартных растворов:
• следует применять соединения квалификации не ниже ч.д.а;
• использование реактивов с просроченным сроком годности недопустимо;
• для приготовления стандартных растворов использовать только гостированную мерную посуду.
Особое внимание обратить на условия и сроки хранения растворов с содержанием вещества 1 мг/см3 хранят 1 год, 0,1 мг/см3 – 3 месяца (если нет других указаний, а также если нет помутнения, хлопьев, осадка), растворы с меньшим содержанием применяются свежеприготовленными. Стандартные растворы фильтровать не допускается.
Для определения содержания вещества методом градуировочного графика готовят 3 серии шкал стандартов. Указания по приготовлению шкалы стандартов конкретно оговорены в каждой методике.
При приготовлении параллельных шкал рабочие растворы готовят соответствующим разбавлением основного стандартного раствора, который готовится из одной взятой навески или ГСО.
Градуировочный график строят на миллиметровой бумаге или в электронной форме при помощи Excel, откладывая на оси абсцисс, указанную в методике определения концентрацию, а по оси ординат – измеренные значения оптической плотности.
Количественное значение оптической плотности для каждой точки градуировочного графика определяется как среднее арифметическое результатов параллельных измерений 3-х шкал.
С целью уменьшения погрешности графического измерения, необходимо подобрать такой масштаб графика, чтобы угол его наклона приблизительно равнялся 45º.
Градуировочный график должен нести следующую информацию:
• НД на метод проведения исследования;
• марка КФК, его заводской номер;
• длина рабочей грани кюветы;
• раствор сравнения (растворитель, нулевой раствор и т.д.), т.е. относительно чего снимались показания испытуемого раствора;
• на графике должны присутствовать данные 3-х параллельных измерений и среднее арифметическое значение (в виде таблицы).
Градуировочный график строится один раз в год и после ремонта прибора. Поверка графика должна проводиться 1 раз в квартал (если нет других указаний в методике определения), а также после приготовления реактивов из новой партии, поверки прибора. Поверка проводится по 3-м точкам графика наиболее часто встречающихся в работе концентраций. Данные поверки заносятся в журнал поверок градуировочных графиков или наносятся на обратную сторону графика в виде таблицы.
При построении градуировочного графика должна соблюдаться прямая зависимость между оптической плотностью и концентрацией. Прямолинейность графика сохраняется только в интервале концентраций, указанных в методике. Поэтому продлевать градуировочную прямую выше последней указанной в методике точки не допустимо. Находить значение концентраций испытуемого раствора по градуировочному графику ниже первой точки графика не рекомендуется, т.к. это определение несет большую погрешность. В таком случае результат исследования следует записывать в виде «менее . мг/дм3».
Несмотря на простоту и удобство, практическое использование градуировочных графиков в ряде случаев вносит дополнительную погрешность при определении концентрации растворов как за счет субъективного построения графической зависимости, так и за счет несоответствия графичеких (масштабных) погрешностей и погрешностей измерения оптических плотностей. Поэтому для получения более объективных результатов в фотометрическом анализе целесообразно построение градуировочного графика методом регрессивного анализа (уравнение регрессии).
Описание метода наименьших квадратов и пример построение уточнённого градуировочного графика на примере фотометрического определения железа – здесь.
Дополнение для приборов, имеющих стрелочное регистрирующее устройство:
На многих предприятиях до сих пор в эксплуатации находятся приборы, при работе на которых значение измеренного пропускания отсчитывают по стрелочному прибору. Эти устройства являются обычным источником погрешности именно при отсчитывании показаний. Для правильно сконструированного стрелочного прибора погрешность при отсчёте будет постоянной и, возможно, равной толщине стрелки, которая соответствует определённому отсчёту по шкале прибора. При допущении, что отсчёты пропускания, полученные каждым таким устройством, имеют постоянную недостоверность (обусловленную изменением мощности источника света, характеристиками детектора, электрическими шумами, положением кюветы, и обычно приводящую к суммарной погрешности от 0,2 до 1%), можно рассчитать погрешность, которую вызовет ненадёжность при регистрации концентрации определяемых частиц.
Для расчёта концентрационной погрешности необходимо изучить влияние недостоверности измерения пропускания на вычисленное значение концентрации. Для этого запишем закон Бера в форме, которая показывает, что зависимость от концентрации является экспоненциальной:
T = P/P0 = 10-abC, где (1)
b– толщина поглощающего слоя раствора в кювете,
С – концентрация оптически активного вещества,
а – удельная поглощательная способность, зависящая от природы вещества.
Из графика этой зависимости на рисунке можно определить, какое влияние на рассчитанное значение С окажет постоянная погрешность в пропускании.
Сначала рассмотрим спектрофотометрическое измерение раствора с низкой концентрацией (С1) определяемых частиц. Согласно рисунку этот раствор будет иметь высокое значение пропускание (Т1). Допуская, что недостоверность при отсчёте стрелочного прибора соответствует постоянной абсолютной погрешности в Т, можно определить из рисунка результирующую погрешность в определение С. Из экстраполирования линии видно, что абсолютная погрешность в концентрации (ΔС1) мала, когда раствор имеет высокое пропускание. Однако поскольку сама концентрация (С1) мала, относительная погрешность в концентрации (ΔС1/С1) довольно велика.
Теперь рассмотрим случай, когда имеется высокая концентрация (С2) определяемого вещества. Этот раствор будет иметь относительно низкое значение пропускания (Т2). Если снова допустить наличие постоянной погрешности в Т, то получим большую абсолютную погрешность (ΔС2) в концентрации, и хотя концентрация велика, относительная погрешность (ΔС2/С2) также будет велика.
Эти результаты свидетельствуют, что где-то между экстремальными значениями концентрации в пробах, имеющих высокие и низкие пропускания, должно существовать значение пропускания, для которого относительная погрешность в концентрации (ΔС/С) минимальна. В действительности относительная погрешность минимальна при 36,8%-ном пропускании. К этому выводу можно прийти и расчётным путём, вспомнив определение понятия поглощения:
А = lg (1/T) = 1/2,303 ln(1/T) = 0,434 ln (1/T) (2)
Если это уравнение продифференцировать относительно Т, то получим
dA/dT = -0,434/T или dA = (-0,434/T) dT (3)
Для того чтобы оценить относительную погрешность в значении поглощения и тем самым в концентрации, необходимо разделить каждую часть уравнения (3) на поглощение (А). Тогда
dA/А = (-0,434/TА) dT= (0,434/TlgT) dT (4)
Чтобы найти относительную погрешность в концентрации, заменим в этом уравнении А соответствующей величиной согласно закону Ламберта-Бера (1):
d(abC)/abC = (ab)dC/abC = dC/C = (0,434/T lgT) dT (5)
Уравнение (5) показывает, что относительная погрешность в концентрации (dC/C) непосредственно зависит от абсолютной недостоверности в пропускании (dT), а также от обратной величины произведения (TlgT), включающего значение самого пропускания. Графическая зависимость этого уравнения, показывающая относительную погрешность в концентрации (dC/C) как функцию пропускания (в %) при постоянной погрешности в отсчёте (dT), равной 1%, показана на рисунке:
Из рисунка видно, что относительная погрешность в концентрации достаточно низка при пропусканиях между 20 и 70%, но при переходе к очень низким или высоким значениям пропускания погрешность резко возрастает. Можно найти минимальную относительную погрешность в концентрации путём дифференцирования уравнения (5) и приравнивая выражения к нулю. Как указано ранее, минимальная погрешность имеет месть при 36,8%-ном пропускании или при поглощении, равном 0,434. Поэтому для спектрофотометров, имеющих стрелочное регистрирующее устройство, можно проводить измерение с наименьшей погрешностью, если отсчёты по шкале ограничены пределом от 20% до 70% пропускания (или от 0,7 до 0,2 единиц поглощения), а в оптимальном случае эти расчёты приближаются к значениям 36,8% пропускания или к 0,434 единиц поглощения. Обычно можно соблюдать эти ограничения путём соответствующего выбора толщины поглощающего слоя пробы (b) или путём разбавления раствора пробы, взятого для анализа.
Приведённые выше рассуждения применимы только к измерениям на спектрофотометрах, имеющих постоянную погрешность, связанную с отсчётом пропускания. Современные приборы обладают цифровой регистрацией, погрешность отсчёта не является для них фактором, лимитирующим правильность.
1) Переярченко П.В., Афанасьева О.Л., Замковая Л.А., Махоня Т.В., Гольнева Л.Н. Информационное письмо о правилах построения градуировочных графиков при фотоколориметрических методах исследования.
2) Петерс Д., Хайес Дж., Хифтье Г. Химическое разделение и измерение. Теория и практика аналитической химии. – М.: «Химия», 1978. – 816 с.
3) Булатов М.И., Малинкин И.П. Практическое руководство по фотометрическим методам анализа, Ленинград, Химия, 1986;
4) Справочник по физико-химическим методам исследования объектов окружающей среды под редакцией Арановича Г.И., Ленинград, Судостроение, 1979;
5) Новиков Ю.В., Ласточкина К.О., Болдина З.Н. Методы исследования качества воды водоемов, Москва, Медицина, 1990;
6) ГОСТ 4212–76 «Реактивы. Методика приготовления растворов для колориметрического, нефелометрического и других видов анализа».
Как построить график в Excel
Предыдущей статье мы уже рассмотрели, как сделать диаграмму в Excel. Теперь настало время узнать, как построить график в Excel.
В первую очередь перед тем как построить график по таблице, нам нужно определиться какой тип графика мы будем использовать – график или точечную диаграмму. В случае если необходимо построить график по данным таблицы, используя значения как х, так и у, т.е. построить график x y в Excel, то в таком случае используется точечная диаграмма. Диаграмма График равномерно распределяет значения по оси х, т.е. при построении графика используются только значения у.
Тип график используется, когда необходимо построить график по данным для отображения тенденции по времени (по годам, месяцам и дням) или по категориям, в которых важен порядок. Данный тип применяется, если есть много данных и важен порядок их следования.
Тип точечная диаграмма применяется когда, необходимо построить график по данным для сравнения не менее двух наборов значений или пар данных. Данный тип диаграммы применяется для построения графика зависимости, когда точек данных немного, а данные представляют отдельные измерения.
Разберем примеры данных типов.
Построить график в Excel по данным таблицы
Для примера рассмотрим, как построить график в Excel по данным изменения курса доллара за 2016 год.
Как построить график в Excel – Данные для построения графика
Выделяем всю таблицу. Заголовки столбцов будут использоваться для подписи данных. Переходим во вкладка « Вставка », в группе «Диаграммы» выбираем пункт «График».
Как построить график в Excel – График
В результате получаем график по данным таблицы:
Как построить график в Excel – График курса доллара за 2016 год
По построенному графику по таблице мы наглядно можем проследить тренд изменения курса валют по месяцам за 2016 год. Перейдем к построению графика по точкам в Excel.
Построить график по точкам в Excel
Точечная диаграмма используется для того, чтобы построить график зависимости в Excel. Очень часто точечный график используется для того, чтобы построить график функции в Excel. Поэтому мы рассмотрим несколько примеров построения графиков функций.
Начнем с примера, в котором рассмотрим, как построить график квадратичной функции.
Создадим следующую таблицу:
Как построить график в Excel – Построение графика функции, исходные данные
В первом столбце (столбец А) у нас значения х с единичным шагов, во втором (столбец В) значения формулы квадратичной функции.
Исходные данные готовы. Переходим к построению графика функции. Выделяем всю таблицу, переходим во вкладку « Вставка », в группе «Диаграммы» выбираем пункт « Точечная с гладкими кривыми и маркерами ».
Как построить график в Excel – Точечная диаграмма
Получаем следующий график функции:
Как построить график в Excel – Точечный график квадратичной функции
Вы также можете поработать с оформлением получившегося графика, применив к нему понравившийся стиль.
Как построить два графика в Excel
Перейдем к вопросу, как построить два графика в Excel. Добавим еще один график кубической параболы. Создадим в таблице еще один столбец (столбец С), в котором введем формулу кубической параболы. Теперь наша таблица выглядит следующим образом:
Как построить график в Excel – Расширение таблицы исходных данных
Теперь во вкладке « Конструктор » выбираем пункт « Выбрать данные ».
Как построить график в Excel – Выбрать данные
В появившемся окне, Excel предлагает выбрать источник данных.
Как построить график в Excel – Выбор источника данных
Мы можем либо изменить « Диапазон данных для диаграммы », выбрав нашу обновленную таблицу; либо добавить еще один ряд с помощью кнопки « Добавить ». Мы воспользуемся вторым способом, и просто добавим еще один ряд.
В открывшемся окне в поле « Имя ряда » выбираем ячейку с заголовком столбца, в поле « Значения Х » – выбираем первый столбец таблицы, « Значения У » – третий. Нажимаем кнопку « ОК ».
Как построить график в Excel – Изменение ряда
Теперь в окне « Выбор источника данных » содержится два ряда:
Как построить график в Excel – Построить два графика
Нажимаем « ОК ». И на нашей диаграмме уже отображаются два графика.
Как построить график в Excel – Два графика на одной точечной диаграмме
Для удобства добавим легенду и название диаграммы, и выберем желаемый стиль. Ну вот, график функции в Excel построен:
Как построить график в Excel – Графики функций
Теперь вы знаете, как построить график функции в Excel. Давайте рассмотрим, как быстро оформить график, и как переместить график.
Редактирование графика
Если вы хотите изменить размещение графика, то дважды кликаем по графику, и в « КОНСТРУКТОРЕ » выбираем « Переместить диаграмму ».
Как построить график в Excel – Переместить диаграмму
В открывшемся диалоговом окне выбираем, где хотим разместить наш график.
Как построить график в Excel – Перемещение диаграммы
Мы можем разместить наш график на отдельном листе с указанным в поле названием, для этого выбираем пункт « на отдельном листе ».
В случае если необходимо перенести график на другой лист, то выбираем пункт « на имеющемся листе », и указываем лист, на который нужно переместить наш график.
Разместим график по данным таблицы на отдельном листе с названием « Курс доллара, 2016 год ».
Как построить график в Excel – Перемещение графика на отдельный лист
Теперь книга Excel содержит лист с графиком, который выглядит следующим образом:
Как построить график в Excel – График курса доллара на отдельном листе
Поработаем с оформлением графика. С помощью Excel можно мгновенно, практически в один клик изменить внешний вид диаграммы, и добиться эффектного профессионального оформления.
Во вкладке « Конструктор » в группе « Стили диаграмм » находится коллекция стилей, которые можно применить к текущему графику.
Как построить график в Excel – Стили диаграмм
Для того чтобы применить понравившийся вам стиль достаточно просто щелкнуть по нему мышкой.
Как построить график в Excel – Коллекция стилей диаграмм
Теперь наш график полностью видоизменился.
Как построить график в Excel – График с оформлением
При необходимости можно дополнительно настроить желаемый стиль, изменив формат отдельных элементов диаграммы.
Ну вот и все. Теперь вы знаете, как построить график в Excel, как построить график функции, а также как поработать с внешним видом получившихся графиков. Если вам необходимо сделать диаграмму в Excel, то в этом вам поможет эта статья.
Программы для компьютера
Общие сведения о проекте
На сегодняшний день наш сайт является уникальным проектом на просторах российского интернета. На страницах сайта infowall.ru всегда можно найти самую свежую и исчерпывающую информацию о новинках компьютерных программ, а также практические советы по работе в сети Интернет, настройке и использованию компьютера, установке программного обеспечения и другую полезную информацию. Информационное наполнение сайта, а также программы для компьютера рассчитаны как на простых пользователей, так и на людей, имеющих практический опыт в области информационных технологий, программного обеспечения и администрирования сетевых ресурсов (операторов компьютерных систем, программистов, а также системных администраторов). Целью проекта является создание оптимизированного ресурса для размещения актуальной и полезной информации, а также практическая поддержка пользователей сайта.
Практические руководства и инструкции
Многие бесплатные программы, которые размещены на нашем сайте, зачастую требуют от пользователей определенных базовых навыков работы с ними. Для облегчения процесса знакомства с новыми популярными программами в разделе База знаний мы ежедневно размещаем подробные инструкции по использованию тех или иных наиболее востребованных на наш взгляд программ, с которыми приходится сталкиваться в повседневной работе. Все инструкции написаны живым языком и будут интересны как начинающим, так и более опытным пользователям. Кроме того, на сайте пополняется база практических руководств по работе в интернете, обслуживанию компьютера, установке и использованию пакетов популярных и профессиональных программ и многое другое. Отныне сайт infowall.ru станет для вас надежным проводником в мире интернета и персональных компьютеров. И если вы еще новичок в этой области, то с нашим проектом вы незаметно для себя получите практический опыт и обширные знания, посещая наш сайт, хотя бы раз в день!
Наш сайт также содержит регулярно обновляемый каталог программ, которые станут вашими незаменимыми помощниками в процессе практической работы на компьютере, как дома, так и на работе. Наши специалисты тестируют и размещают бесплатные программы для компьютера, различные утилиты, антивирусы и прочий софт. У нас можно скачать офисные программы и приложения, мультимедиа софт, кодеки, утилиты для восстановления данных, файловые менеджеры, архиваторы, программы для интернета, для работы с электронной почтой и многое другое.
Мы стремимся обеспечить максимальный комфорт для наших пользователей, именно поэтому все программы для компьютера, размещенные на нашем сайте, доступны для простого и бесплатного скачивания, а также имеют в своей структуре подробное описание, что позволяет пользователям предварительно ознакомиться с той или иной программой.
Кроме того, если в процессе работы с компьютером у вас возникли какие-либо сложности, то вы всегда можете оставить у нас заявку в специальном разделе Помогите найти или задать вопрос в разделе Вопросы. Мы ежедневно прилагаем все усилия, чтобы в максимально сжатые сроки предоставить вам исчерпывающую и подробную информацию по всем интересующим вопросам.
Мы также приветствуем всякую посильную помощь от наших пользователей в развитии проекта. Если у вас есть чем поделиться с другими, вы всегда можете разместить на сайте любую программу, которая, по вашему мнению, будет полезна пользователям и посетителям нашего сайта.
Skip to content
В этом руководстве вы познакомитесь с быстрым способом расчета процентов в Excel, найдете базовую формулу процента и еще несколько формул для расчета процентного изменения, процента от общей суммы и т.д.
Расчет процента нужен во многих ситуациях, будь то комиссия продавца, ваш подоходный налог или процентная ставка по кредиту. Допустим, вам посчастливилось получить скидку 25% на новый телевизор. Это хорошая сделка? И сколько в итоге придется заплатить?
Сейчас мы рассмотрим несколько методов, которые помогут вам эффективно вычислять процент в Excel, а также освоим основные формулы процента, которые избавят вас от догадок при расчетах.
- Базовая формула подсчета процента от числа.
- Как посчитать процент между числами по колонкам.
- Как рассчитать процент по строкам.
- Доля в процентах.
- Считаем процент скидки
- Отклонение в процентах для отрицательных чисел
- Вычитание процентов
- Как избежать ошибки деления на ноль
Что такое процент?
Как вы, наверное, помните из школьного урока математики, процент — это доля от 100, которая вычисляется путем деления двух чисел и умножения результата на 100.
Основная процентная формула выглядит следующим образом:
(Часть / Целое) * 100% = Процент
Например, если у вас было 20 яблок и вы подарили 5 своим друзьям, сколько вы дали в процентном отношении? Проведя несложный подсчет =5/20*100% , вы получите ответ — 25%.
Так обычно рассчитывают проценты в школе и в повседневной жизни. Вычислить процентное соотношение в Microsoft Excel еще проще, поскольку он выполняет некоторые операции за вас автоматически.
К сожалению, универсальной формулы расчета процентов в Excel, которая охватывала бы все возможные случаи, не существует. Если вы спросите кого-нибудь: «Какую формулу процентов вы используете, чтобы получить желаемый результат?», Скорее всего, вы получите ответ типа: «Это зависит от того, какой именно результат вы хотите получить».
Итак, позвольте мне показать вам несколько простых формул для расчета процентов в Excel.
Расчет процентов в Excel.
Основная формула для расчета процента от числа в Excel такая же, как и во всех сферах жизни:
Часть / Целое = Процент
Если вы сравните ее с основной математической формулой для процента, которую мы указали чуть выше, то заметите, что в формуле процента в Excel отсутствует часть * 100. При вычислении процента в Excel вам совершенно не обязательно умножать полученную дробь на 100, поскольку программа делает это автоматически, когда процентный формат применяется к ячейке.
И если в Экселе вы будете вводить формулу с процентами, то можно не переводить в уме проценты в десятичные дроби и не делить величину процента на 100. Просто укажите число со знаком %.
То есть, чтобы, к примеру, посчитать 10% в Экселе, то вместо =A1*0,1 или =A1*10/100, просто запишите формулу процентов =A1*10%.
Хотя с точки зрения математики все 3 варианта возможны и все они дадут верный результат.
А теперь давайте посмотрим, как можно использовать формулу процента в Excel для реальных данных. Предположим, в вашей таблице Эксель записана сумма заказанных товаров в столбце F и оставленных товаров в столбце G. Чтобы высчитать процент доставленных товаров, выполните следующие действия:
- Введите формулу =G2/F2 в ячейку H2 и скопируйте ее на столько строк вниз, сколько вам нужно.
- Нажмите кнопку «Процентный стиль» ( меню «Главная» > группа «Число»), чтобы отобразить полученные десятичные дроби в виде процентов.
- Не забудьте при необходимости увеличить количество десятичных знаков в полученном результате.
- Готово!
Такая же последовательность шагов должна быть выполнена при использовании любой другой формулы процентов в Excel.
На скриншоте ниже вы видите округленный процент доставленных товаров без десятичных знаков.
Чтобы определить процент доставки, мы сумму доставленных товаров делим на сумму заказов. И используем в ячейке процентный формат, при необходимости показываем десятичные знаки.
Запишите формулу в самую верхнюю ячейку столбца с расчетами, а затем протащите маркер автозаполнения вниз по столбцу. Таким образом, мы посчитали процент во всём столбце.
Как найти процент между числами из двух колонок?
Предположим, у нас имеются данные о продажах шоколада за 2 месяца. Необходимо определить, какие произошли изменения в реализации. Проще и нагляднее всего отклонения в продажах выразить в процентах.
Чтобы вычислить разницу в процентах между значениями A и B, используйте следующую формулу:
Процентное изменение = (B — A) / A
При применении этой формулы к реальным данным важно правильно определить, какое значение равно A, а какое — B. Например, вчера у вас было 80 яблок, а сейчас — 100. Это означает, что теперь у вас на 20 яблок больше, чем раньше, что произошло увеличение на 25%. Если у вас было 100 яблок, а теперь – 90, то количество яблок у вас уменьшилось на 10, то есть на 10%.
Учитывая вышеизложенное, наша формула Excel для процентного изменения принимает следующую форму:
=(новое_значение – старое_значение)/старое_значение
А теперь давайте посмотрим, как вы можете использовать эту формулу процентного изменения в своих таблицах.
В нашем случае —
=(E2-D2)/D2
Эта формула процентного изменения вычисляет процентное увеличение (либо уменьшение) в феврале (столбец E) по сравнению с январём (столбец В).
И затем при помощи маркера заполнения копируем ее вниз по столбцу. Не забудьте применить процентный формат.
Отрицательные проценты, естественно, означают снижение продаж, а положительные — их рост.
Аналогичным образом можно подсчитать и процент изменения цен за какой-то период времени.
Как найти процент между числами из двух строк?
Такой расчет применяется? Если у нас есть много данных об изменении какого-то показателя. И мы хотим проследить, как с течением времени изменялась его величина. Поясним на примере.
Предположим, у нас есть данные о продажах шоколада за 12 месяцев. Нужно проследить, как изменялась реализация от месяца к месяцу. Цифры в столбце С показывают, на сколько процентов в большую или меньшую сторону изменялись продажи в текущем месяце по сравнению с предшествующим.
Обратите внимание, что первую ячейку С2 оставляем пустой, поскольку январь просто не с чем сравнивать.
В С3 записываем формулу:
=(B3-B2)/B2
Можно также использовать и другой вариант:
=B3/B2 — 1
Копируем содержимое этой ячейки вниз по столбцу до конца таблицы.
Если нам нужно сравнивать продажи каждого месяца не с предшествующим, а с каким-то базисным периодом (например, с январём текущего года), то немного изменим нашу формулу, использовав абсолютную ссылку на цифру продаж января:
Абсолютная ссылка на $B$2 останется неизменной при копировании формулы в C4 и ниже:
=(B3-$B$2)/$B$2
А ссылка на B3 будет изменяться на B4, B5 и т.д.
Напомню, что по умолчанию результаты отображаются в виде десятичных чисел. Чтобы отобразить проценты , примените к столбцу процентный формат. Для этого нажмите соответствующую кнопку на ленте меню или используйте комбинацию клавиш Ctrl + Shift + %.
Десятичное число автоматически отображается в процентах, поэтому вам не нужно умножать его на 100.
Расчет доли в процентах (удельного веса).
Давайте рассмотрим несколько примеров, которые помогут вам быстро вычислить долю в процентах от общей суммы в Excel для различных наборов данных.
Пример 1. Сумма находится в конце таблицы в определенной ячейке.
Очень распространенный сценарий — это когда у вас есть итог в одной ячейке в конце таблицы. В этом случае формула будет аналогична той, которую мы только что обсудили. С той лишь разницей, что ссылка на ячейку в знаменателе является абсолютной ссылкой (со знаком $). Знак доллара фиксирует ссылку на итоговую ячейку, чтобы она не менялась при копировании формулы по столбцу.
Возьмем данные о продажах шоколада и рассчитаем долю (процент) каждого покупателя в общем итоге продаж. Мы можем использовать следующую формулу для вычисления процентов от общей суммы:
=G2/$G$13
Вы используете относительную ссылку на ячейку для ячейки G2, потому что хотите, чтобы она изменилась при копировании формулы в другие ячейки столбца G. Но вы вводите $G$13 как абсолютную ссылку, потому что вы хотите оставить знаменатель фиксированным на G13, когда будете копировать формулу до строки 12.
Совет. Чтобы сделать знаменатель абсолютной ссылкой, либо введите знак доллара ($) вручную, либо щелкните ссылку на ячейку в строке формул и нажмите F4.
На скриншоте ниже показаны результаты, возвращаемые формулой. Столбец «Процент к итогу» отформатирован с применением процентного формата.
Пример 2. Часть итоговой суммы находится в нескольких строках.
В приведенном выше примере предположим, что у вас в таблице есть несколько записей для одного и того же товара, и вы хотите знать, какая часть общей суммы приходится на все заказы этого конкретного товара.
В этом случае вы можете использовать функцию СУММЕСЛИ, чтобы сначала сложить все числа, относящиеся к данному товару, а затем разделить это число на общую сумму заказов:
=СУММЕСЛИ( диапазон; критерий; диапазон_суммирования ) / Итог
Учитывая, что столбец D содержит все наименования товаров, столбец F перечисляет соответствующие суммы, ячейка I1 содержит наименование, которое нас интересует, а общая сумма находится в ячейке F13, ваш расчет может выглядеть примерно так:
=СУММЕСЛИ(D2:D12;I1;F2:F12)/$F$13
Естественно, вы можете указать название товара прямо в формуле, например:
=СУММЕСЛИ(D2:D12;”Черный шоколад”;F2:F12)/$F$13
Но это не совсем правильно, поскольку эту формулу придется часто корректировать. А это затратно по времени и чревато ошибками.
Если вы хотите узнать, какую часть общей суммы составляют несколько различных товаров, сложите результаты, возвращаемые несколькими функциями СУММЕСЛИ, а затем разделите это число на итоговую сумму. Например, по следующей формуле рассчитывается доля черного и супер черного шоколада:
=(СУММЕСЛИ(D2:D12;”Черный шоколад”;F2:F12)/$F$13 + =СУММЕСЛИ(D2:D12;”Супер черный шоколад”;F2:F12)) / $F$13
Естественно, текстовые наименования товаров лучше заменить ссылками на соответствующие ячейки.
Для получения дополнительной информации о функции суммирования по условию ознакомьтесь со следующими руководствами:
- Как использовать функцию СУММЕСЛИ в Excel
- СУММЕСЛИМН и СУММЕСЛИ в Excel с несколькими критериями
Процент скидки
Формулы процентов пригодятся для расчета уровня скидки. Итак, отправляясь за покупками, помните следующее:
Скидка в % = (цена со скидкой – обычная цена) / обычная цена
Скидка в % = цена со скидкой / обычная цена — 1
В результатах вычисления процент скидки отображается как отрицательное значение, поскольку новая цена со скидкой меньше старой обычной цены. Чтобы вывести результат в виде положительного числа , оберните формулы в функцию ABS. Например:
=ABS((C2-B2)/B2)
или
=ABS((C2/B2 — 1)
Так будет гораздо привычнее.
Как рассчитать отклонение в процентах для отрицательных чисел
Если некоторые из исходных значений представлены отрицательными числами, приведенные выше формулы не будут работать.
Обычный обходной путь — сделать знаменатель в формуле положительным числом. Для этого воспользуйтесь функцией ABS:
( Новое_значение – старое_значение ) / ABS( старое_значение )
Со старым значением в B2 и новым значением в C2 формула выглядит следующим образом:
=(C2-B2)/ABS(B2)
Как видите, достаточно корректно работает с самыми разными комбинациями положительных и отрицательных чисел.
Положительный процент означает рост, отрицательный — снижение величины показателя.
Вычитание процентов.
Часто случается, что вам известен процент скидки на товар. И вам нужно высчитать, какой процент от первоначальной стоимости придётся заплатить. Как мы уже говорили, процент в Экселе — это обычное число. Поэтому и правила вычисления здесь – как с обычными числами.
Формула расчета в Excel будет выглядеть так:
=1 – процент_скидки
Как обычно, не забываем про процентный формат ячеек.
Предотвратить ошибки деления на ноль #ДЕЛ/0
Если вы хотите посчитать процент от числа в таблице, и ваш набор данных содержит несколько нулевых значений, заключите формулы в функцию ЕСЛИОШИБКА, чтобы предотвратить появление ошибок деления на ноль (#ДЕЛ/0! или #DIV/0!).
=IFERROR(=ЕСЛИОШИБКА((C2-B2)/B2;0)
=IFERROR(=ЕСЛИОШИБКА(C2/B2-1;0)
Вот как можно вычислить процент от числа в Excel. И даже если работа с процентами никогда не была вашим любимым видом математики, с помощью этих основных процентных формул вы можете заставить Excel делать работу за вас.
На сегодня все, спасибо, что прочитали!
Содержание
Подбор
формул по графику. Линия тренда
Подбор
формул со многими неизвестными
Расчет
стоимости недвижимости
Оценка
эффективности рекламы
Подбор
формул по графику. Линия тренда
Для
всех рассмотренных выше задач удавалось
построить уравнение или систему
уравнений. Но во многих случаях при
решении практических задач имеются
лишь экспериментальные (результаты
измерений, статистические, справочные,
опытные) данные. По ним с определенной
мерой близости пытаются восстановить
эмпирическую формулу (уравнение), которая
может быть использована для поиска
решения, моделирования, оценки решений,
прогнозов.
Процесс
подбора эмпирической формулы P(x)
для опытной зависимости F(x)
называется аппроксимацией
(сглаживанием).
Для зависимостей с одним неизвестным
в Excel
используются графики, а для зависимостей
со многими неизвестными – пары функций
из группы Статистические
ЛИНЕЙН и ТЕНДЕНЦИЯ, ЛГРФПРИБЛ и РОСТ.
В
настоящем разделе рассматривается
аппроксимация экспериментальных данных
с помощью графиков Excel:
на основе данных стоится график, к нему
подбирается линия
тренда, т.е.
аппроксимирующая функция, которая с
максимальной степенью близости
приближается к опытной зависимости.
Excel
предоставляет 5 видов аппроксимирующих
функций:
-
Линейная
– y=cx+b.
Это простейшая функция, отражающая
рост и убывание данных с постоянной
скоростью. -
Полиномиальная
– y=c0+c1x+c2x2+…+c6x6.
Функция описывает попеременно
возрастающие и убывающие данные. Полином
2-ой степени может иметь один экстремум
(min
или max),
3-ей степени – до 2-х экстремумов, 4-ой
степени – до 3-х и т.д. -
Логарифмическая
– y=clnx+b.
Эта функция описывает быстро возрастающие
(убывающие) данные, которые затем
стабилизируются. -
Степенная
– y=cxb,
(х>0
и
y>0).
Функция отражает данные с постоянно
увеличивающейся (убывающей) скоростью
роста. -
Экспоненциальная
– y=cebx,
(e
– основание натурального логарифма).
Функция описывает быстро растущие
(убывающие) данные, которые затем
стабилизируются.
Степень
близости подбираемой функции оценивается
коэффициентом
детерминации
R2.
Если нет других теоретических соображений,
то выбирают функцию с коэффициентом
R2,
стремящимся к 1. Отметим, что подбор
формул с использованием линии тренда
позволяет установить как вид эмпирической
формулы, так и определить численные
значения неизвестных параметров.
Для
всех 5 видов функций используется
аппроксимация данных по методу наименьших
квадратов. Подробнее о формулах расчета
линии тренда и коэффициента детерминации
смотрите в справке по F1,
введя поиск слов «линия тренда».
В
качестве примера рассмотрим зависимость
продаж от рекламы, заданную следующими
статистическими данными по некоторой
фирме:
|
Реклама |
1,5 |
2 |
2,5 |
3 |
3,5 |
4 |
4,5 |
5 |
5,5 |
6 |
|
Продажи |
3 |
13 |
25 |
35 |
40 |
45 |
48 |
50 |
51 |
Необходимо
построить функцию, наилучшим образом
отражающую эту зависимость. Кроме того,
необходимо оценить продажи для рекламных
вложений в 6 тыс. руб.
Приступим
к решению: в первую очередь введите эти
данные в Excel
и постройте график, как на рис. 2.48. Как
видно, график построен на основании
диапазона B2:J2.
Далее, щелкнув правой кнопкой мыши по
графику, добавьте линию тренда, как
показано на рис. 2.48.
В
открывшемся окне настройки (рис. 2.49), в
закладке Тип
выберите для аппроксимации логарифмическую
линию тренда (по виду графика). В закладке
Параметры
установите флажки, отображающие на
графике уравнение и коэффициент
детерминации.
После
нажатия ОК
Вы получите результат, как на рис. 2.50.
Коэффициент детерминации R2=0.9846,
что является неплохой степенью близости.
Для подтверждения правильности выбранной
функции (поскольку других теоретических
соображений нет) спрогнозируйте развитие
продаж на 10 периодов вперед. Для этого
щелкните правой кнопкой по линии тренда
– измените формат – после этого в поле
Прогноз: вперед
на: (рис. 2.49)
установите значение 10.
Рис.
2.48
Рис.
2.49
Рис.
2.50
После
установки прогноза Вы увидите изменение
кривой графика на 10 периодов наблюдения
вперед, как на рис. 2.51. Он с большой долей
вероятности отражает дальнейшее
увеличение продаж с увеличением рекламных
вложений.
Рис.
2.51
Теперь
вернитесь к состоянию рис. 2.50, нажав
кнопку
Отменить
на Панели инструментов. Попробуйте
изменить формат линии тренда – установите
полиномиальную
линию тренда полиномом 2-ой степени –
получите рис. 2.52.
Рис.
2.52
Как
видно, полученная формула аппроксимирует
исходную зависимость (на отрезке B2:J2)
с большей степенью близости, т.к.
R2=0.9973.
В то же время, если сделать прогноз на
10 периодов вперед, то он будет не совсем
верно отражать реальность: продажи не
могут уменьшаться с увеличением рекламных
вложений. Убедитесь в этом: сделайте
прогноз на 10 периодов наблюдения вперед
и получите график.
Опять
вернитесь к состоянию рис. 2.50, нажав
кнопку
Отменить.
Для вычисления продаж при рекламе в 6
тыс. руб. запишите в ячейку К2 формулу
=23,796*LN(K1)+0,5961: должно получиться 43,2 тыс.
штук.
В
Excel
имеется функция ПРЕДСКАЗ, которая
вычисляет будущее значение Y
по существующим парам значений X и Y
значениям с использованием линейной
регрессии. Функция Y
по возможности должна быть линейной,
т.е. описываться уравнением типа c+bx.
Функция предсказания для нашего примера
запишется так: =ПРЕДСКАЗ(K1;B2:J2;B1:J1).
Запишите – должно получится значение
64.4.
Обратите
внимание, что
на
рис. 2.50 ось Х подписана номерами периодов
наблюдения, а на рис. 2.52 — значениями в
точках наблюдения. Для нанесения значений
на ось Х щелкните правой кнопкой мыши
по графику и в выпавшем меню выберите
пункт Исходные
данные:
В
открывшемся одноименном окне, в закладке
Ряд,
в поле Подписи
оси Х,
укажите диапазон ячеек, где записаны
значения Х (здесь $B$1:$K$1).
Задачи
для самостоятельного выполнения:
-
Постройте
функцию, наилучшим образом отражающую
зависимость и спрогнозируйте значения
для следующего периода наблюдения со
значением 5, основываясь на следующих
данных:
|
Цена |
1 |
1,5 |
2 |
2,5 |
3 |
3,5 |
4 |
4,5 |
5 |
|
Спрос |
1300 |
700 |
500 |
200 |
100 |
70 |
50 |
40 |
-
Концентрация
ядовитого вещества в водоеме изменялась
во времени согласно таблице:
|
Время после |
1 |
3 |
5 |
8 |
|
Концентрация |
8 |
2.8 |
1 |
0.3 |
Определите
вид зависимости концентрации от времени
и расчетную концентрацию в момент
выброса.
Подбор
формул со многими неизвестными
Использование
линии тренда графиков Excel
– наиболее наглядный и информативный
способ восстановления зависимости и
исследования связи между двумя
переменными. Для зависимостей со многими
неизвестными подбор формул выполняют
с помощью специальных функций из группы
Статистические
— ЛИНЕЙН и ЛГРФПРИБЛ. Кроме того, функции
ТЕНДЕНЦИЯ и РОСТ позволяют вычислить
значения аппроксимирующей функции в
диапазоне наблюдения. Еще один инструмент
для подбора формул со многими неизвестными
Регрессия,
входящий в Пакет
анализа (СервисАнализ
данных…),
будет рассмотрен в следующем разделе.
В
настоящем разделе рассматривается
аппроксимация экспериментальных данных
с помощью функций ЛИНЕЙН, ТЕНДЕНЦИЯ,
ЛГРФПРИБЛ и РОСТ. Функции ЛИНЕЙН и
ТЕНДЕНЦИЯ применяют для восстановления
линейных зависимостей вида
y=b+a1x1+a2x2+…+anxn,
а функции ЛГРФПРИБЛ и РОСТ — для нелинейных
(показательных) зависимостей вида
y=ba1X1a2X2…anXn.
Функции
ЛИНЕЙН и ЛГРФПРИБЛ возвращают массив
с т.н. регрессионной статистикой, в
котором содержатся вычисленные значения
параметров (b,a1,a2,…an),
коэффициент детерминации
R2
и другие данные, характеризующие
аппроксимирующую функцию. Формат функций
ЛИНЕЙН, ЛГРФПРИБЛ и их применение
поясним на примере.
Расчет
стоимости недвижимости
Агентство
недвижимости оценивает однокомнатные
квартиры по трем переменным: х1 – общая
площадь, х2 – площадь кухни, х3 – этаж
квартиры, предполагая, что между каждой
переменной х1, х2, х3 и зависимой переменной
y
(стоимость) существует линейная
зависимость. Подобрать формулу для
вычисления стоимости однокомнатных
квартир и вычислить стоимость квартиры
с данными: х1=42кв.м, х2=11кв.м, х3=5эт. Собранные
рекламные данные занесены в приведенную
ниже таблицу.
Последовательность
действий для решения задачи следующая:
-
Заведите
приведенную таблицу в Excel,
в ячейки A1:D14. -
Выделите
диапазон ячеек B17:E21
(рис. 2.54) для сохранения результатов
вычислений функции ЛИНЕЙН – массива
регрессионной статистики. -
Вызовите
мастер функций, выберите статистическую
функцию ЛИНЕЙН и заполните параметры
функции как на рис. 2.53. Параметр Изв_знач_y
содержит диапазон D2:D14,
т.е. известные значения y.
Параметр Изв_знач_х
содержит диапазон A2:C14,
т.е. известные значения х. Параметр
Стат=1,
поскольку мы хотим получить дополнительную
статистику.
Рис.
2.53
-
После
нажатия ОК встаньте на строку формул
и нажмите Ctrl+Shift+Enter.
В результате должен получиться массив
значений, показанный на рис. 2.54.
Интересующие нас коэффициенты выделены
на рисунке (подробнее см. справку F1).
Коэффициент детерминации
R2=0.9725
вполне удовлетворителен. Таким образом,
искомая формула имеет вид:
Y
= 1,36*х1 + 0,1*х2 – 0,21*х3 – 19,27
Рис.
2.54
-
После
подбора формулы осталось вычислить
стоимость при х1=42, х2=11, х3=5. В любую
ячейку запишите выражение
=1,36*42+0,1*11–0,21*5–19,27. В результате получится
y=37.9
тыс. $.
Использование
функции ТЕНДЕНЦИЯ покажем на этом же
примере для расчета стоимостей различных
вариантов квартир, как показано на рис.
2.55.
Рис.
2.55
Новые
значения Х, для которых надо рассчитать
стоимость, следует ввести в ячейки
F2:H14.
Диапазон I2:I14
используйте для записи рассчитанных
значений y,
Вызовите мастер функций и функцию
ТЕНДЕНЦИЯ. Параметры функции заполните
как на рис. 2.56. Как видно параметр
Нов_знач_х
содержит диапазон F2:H14,
т.е. новые значения х. После нажатия ОК
встаньте на строку формул и нажмите
Ctrl+Shift+Enter
– результат, заполненный диапазон
I2:I14
на рис. 2.55.
Рис.
2.56
Оценка
эффективности рекламы
Следующий
пример. Подобрать формулу для вычисления
процента увеличения оборота при различных
затратах на рекламу. Экспериментально
известны проценты увеличения оборота
при затратах в 5, 10, 15, 20 тыс.$ в 3-х масс-медиа
— на телевидении, радио и в прессе:
|
5 тыс. |
10 тыс. |
15 |
20 тыс. |
|
|
1. |
28% |
43% |
61% |
95% |
|
2. |
15% |
24% |
34% |
50% |
|
3. |
6% |
9% |
13% |
20% |
Кроме
этого, надо вычислить процент увеличения
оборота в прессе при затратах 2 тыс.$ и
на телевидении при затратах в 22 тыс.$.
Дополнительно вычислите проценты для
всех масс-медиа при затратах 2, 17 и 25
тыс.$.
Для
решения задачи в первую очередь следует
правильно разместить данные – рис.
2.57.
Рис.
2.57
Затем
вычислите массив с регрессионной
статистикой функцией ЛИНЕЙН: выделите
диапазон ячеек F2:H6
и проделайте известные из предыдущего
примера действия. В итоге должен
получиться массив:
Как
видно, коэффициент детерминации
R2=0.8757
не удовлетворителен. Поэтому выполните
подбор формулы с помощью функции для
нелинейных зависимостей ЛГРФПРИБЛ:
выделите диапазон ячеек F2:H6
и проделайте известные из предыдущего
примера действия. В итоге должен
получиться массив:
В
этом случае коэффициент детерминации
R2=0.989
вполне удовлетворителен и можно записать
искомую аппроксимирующую формулу
показательного типа (т.к. использована
функция ЛГРФПРИБЛ):
Y
= 0,44 * 0,46х1
* 1,08х2
Теперь
вычислите проценты увеличения оборота
из условия задачи: введите формулы и не
забудьте установить процентный формат
отображения значений в ячейках. Результаты
приведены в таблице:
|
Пресса, |
5,0% |
=0,44*0,46^3*1,08^2 |
|
TV, |
110,0% |
=0,44*0,46^1*1,08^22 |
В
заключении, вычислите проценты для всех
масс-медиа при затратах 2, 17 и 25 тыс.$.
Подготовьте данные, колонки J
и K,
как на рис. 2.58.
Для
вычисления значений Y
используем функцию РОСТ, поскольку уже
известно, что зависимость нелинейная,
показательная. Выделите диапазон ячеек
L2:L10
и введите функцию РОСТ; заполнение
параметров функции показано на рис.
2.59.
Рис.
2.58
Рис.
2.59
После
нажатия ОК и Ctrl+Shift+Enter
на строке формул, колонка L
будет заполнена как на рис. 2.58. Сравните
результаты с результатами вычисления
по подобранной формуле.
Задачи
для самостоятельного выполнения:
-
Источник
радиоактивного излучения помещен в
жидкость. Датчик расположен на расстоянии
(х1) 20, 50 и 100 см от источника. Измерения
интенсивности излучения (y,
мРн) проводились через 1, 5 и 10 суток (х2)
после установки источника. Необходимо
подобрать аппроксимирующее уравнение.
Результаты измерений приведены в
таблице:
|
х1 |
1 |
5 |
10 |
|
20 |
61.2 |
43.6 |
28.3 |
|
50 |
33.6 |
24.0 |
15.6 |
|
100 |
12.3 |
8.8 |
5.7 |
-
В
бассейне проводится ежедневная частичная
смена воды. Необходимо подобрать формулу
для вычисления уровня воды в бассейне,
которая зависит от двух переменных: х1
– длительность впуска воды, х2 –
длительность выпуска воды. Кроме этого,
необходимо вычислить значения уровня
воды для х1[90;140]
с шагом 10 и х2[10;30]
с шагом 5. Исходные данные — результаты
наблюдений за неделю приведены в
таблице:
|
х1 |
х2 |
y |
|
120 |
20 |
3.2 |
|
100 |
25 |
2.8 |
|
130 |
20 |
3.3 |
|
100 |
15 |
3.3 |
|
110 |
23 |
3.0 |
|
105 |
26 |
2.8 |
|
112 |
13 |
3.3 |
9
Соседние файлы в предмете [НЕСОРТИРОВАННОЕ]
- #
- #
- #
- #
- #
- #
- #
- #
- #
- #
- #
Содержание
- 0.1 Опрос: помогла ли вам эта статья?
- 1 Основные понятия о проценте
- 2 Базовая формула для расчета процентов в Excel
- 3 Как посчитать процент от числа в Excel без длинных столбцов
- 4 Особенности расчета процентов от общей суммы в Excel
- 5 Компьютеры, интернет, программы — решение проблем доступным для всех языком
- 6 Как в экселе посчитать проценты: базовая формула расчетов
- 7 Как в экселе посчитать проценты от общей суммы
- 8 Расчет значения и общей суммы по известному проценту
- 9 Преобразование значения на процент
- 10 Увеличение на процент значений в столбце
- 11 1 Как посчитать проценты в Excel – основная формула расчета
- 11.1 Пример 1
- 11.2 Пример 2
- 12 2 Как посчитать проценты в Excel – процент от суммы
Разница двух чисел в процентах в Экселе (Excel).
Как в Экселе (Excel) узнать на сколько одно число больше или меньше другого?
Часто узнать насколько процентов одно число больше другого требуется при оценке значений различных величин и при этом иногда знак процентов не допустим, в этом случае формат ячейки должен быть текстовым.
Чтобы определить насколько процентов одно число больше другого в текстовом формате надо воспользоваться функцией ТЕКСТ с указанием формата «0.00%9quot; или «0%9quot; с последующей заменой знака % на слово
Если значения записаны в колонках таблицы A и B
то формула будет такая:
с заменой знака % на слово получится формула:
При работе с данными в Excel иногда возникает необходимость посчитать разницу в процентах между двумя числами.
Например, нам нужно узнать, на сколько процентов (за определённый период) увеличилась или уменьшилась цена товара, прибыль предприятия и т.д.
Рассмотрим, как это можно сделать.
Разница двух чисел в процентах в Excel
Посчитаем в программе Excel в качестве примера динамику дохода 1 и 2 цеха предприятия — узнаем, на сколько процентов увеличился или уменьшился доход каждого цеха в 2016 году по сравнению с 2015.
Для нахождения разницы между числами в процентах в Экселе нужно сделать следующее:
1) Установить формат ячейки с результатом (в нашем случае D4 и D5) как процентный.
Для этого щёлкаем правой кнопкой мыши на ячейке и выбираем «Формат ячеек».
На вкладке «Число9quot; выбираем «Процентный9quot;.
Также процентный формат можно сделать на панели инструментов Excel.
2) Вообще, посчитать разницу двух чисел в процентах можно с помощью двух формул:
Разница = (Число 2 — Число 1) / Число 1 * 100%.
Разница = ((Число 2 / Число 1) — 1) * 100%.
В нашем случае «Число 1» — это старое значение (доход 2015 года), «Число 2» — это новое значение (доход 2016 года).
В ячейку D4 пишем формулу: (D4-C4) / C4.
В ячейку D5 пишем формулу: (D5-C5) / C5.
Мы видим, что прибыль 1 цеха увеличилась на 6,67%, прибыль 2 цеха уменьшилась на 2,63%.
Чтобы посчитать разницу двух чисел в процентах необходимо составить формулу
если числа содержатся в ячейках A1 и B1 то формула будет выглядеть так:
результат можно выразить в процентах, выбрав, формат ячеек (правой кнопкой мыши на ячейке и выбрать Формат ячеек. ) Процентный
При работе с табличными данными, часто нужно вычислить процент от числа, или рассчитать долю в процентах от общей суммы. Данную возможность предоставляет программа Microsoft Excel. Но, к сожалению, далеко не каждый пользователь умеет пользоваться инструментами для работы с процентами в этом приложении. Давайте выясним, как посчитать процент в приложении Microsoft Excel.
Прежде всего, давайте выясним, как рассчитать величину доли в процентах одного числа от другого. Общая формула вычисления выглядит следующим образом: «=(число)/(общая_сумма)*100%.
Итак, для того, чтобы показать вычисления на практике, узнаем, сколько процентов составляет число 9 от 17. Прежде всего, становимся в ячейку, куда будет выводиться результат. Обязательно обращаем внимание, какой формат указан во вкладке «Главная» в группе инструментов «Число». Если формат отличен от процентного, то обязательно устанавливаем в поле параметр «Процентный».
После этого, записываем в ячейке следующее выражение: «=9/17*100%».
Впрочем, так как мы задали процентный формат ячейки, дописывать значение «*100%» не обязательно. Достаточно ограничится записью «=9/17».
Чтобы посмотреть результат, жмем на кнопку Enter на клавиатуре. В итоге получаем 52,94%.
Теперь взглянем, как можно вычислять проценты, работая с табличными данными в ячейках. Допустим, нам нужно посчитать, сколько процентов составляет доля реализации конкретного вида товара от общей суммы, указанной в отдельной ячейке. Для этого, в строке с наименованием товара кликаем по пустой ячейке, и устанавливаем в ней процентный формат. Ставим знак «=». Далее, кликаем по ячейке с указанием величины реализации конкретного вида товара. Затем, ставим знак «/». Потом, кликаем по ячейке с общей суммой реализации по всем товарам. Таким образом, в ячейке для вывода результата у нас записана формула.
Чтобы посмотреть значение вычислений, кликаем по кнопке Enter.
Но, таким образом, мы выяснили определение доли в процентах только для одной строки. Неужели для каждой следующей строки нужно будет вводить подобные вычисления? Совсем не обязательно. Нам нужно скопировать данную формулу в другие ячейки. Но, так как при этом ссылка на ячейку с общей сумой должна быть постоянной, чтобы не происходило смещение, то в формуле перед координатами её строки и столбца ставим знак «$». После этого, ссылка на ячейку из относительной превращается в абсолютную.
Далее, становимся в нижний правый угол ячейки, значение которой уже рассчитано, и, зажав кнопку мыши, тянем её вниз до ячейки, где располагается общая сумма включительно. Как видим, формула копируется и на все другие ячейки таблицы. Сразу виден результат подсчетов.
Можно посчитать процентную долю отдельных составляющих таблицы, даже если итоговая сумма не выведена в отдельную ячейку. Для этого, после того, как мы отформатировали ячейку для вывода результата в процентный формат, ставим в ней знак «=». Далее, кликаем по ячейке, долю которой нужно узнать. Ставим знак «/», а затем вбиваем с клавиатуры общую сумму, от которой рассчитывается процент. Превращать ссылку в абсолютную, в этом случае, не нужно.
Затем, так же как и в прошлый раз, кликаем по кнопке ENTER, и путем перетягивания копируем формулу в ячейки, которые расположены ниже.
Теперь выясним, как рассчитать число от общей суммы по проценту от неё. Общая формула для расчета будет иметь следующий вид: «величина_процента%*общая_сумма». Таким образом, если нам нужно посчитать, какое число составляет 7% от 70, то просто вводим в ячейку выражение «=7%*70». Так как, в итоге мы получаем число, а не процент, то в этом случае устанавливать процентный формат не нужно. Он должен быль или общий, или числовой.
Для просмотра результата жмем на кнопку ENTER.
Данную модель довольно удобно применять и для работы с таблицами. Например, нам нужно от выручки каждого наименования товара подсчитать сумму величины НДС, которая в России составляет 18%. Для этого, становимся на пустую ячейку в строке с наименованием товара. Данная ячейка станет одним из составных элементов столбца, в котором будут указаны суммы НДС. Форматируем эту ячейку в процентный формат. Ставим в ней знак «=». Набираем на клавиатуре число 18%, и ставим знак «*». Далее, кликаем по ячейке, в которой находится сумма выручки от продажи данного наименования товара. Формула готова. В этом случае, не следует менять формат ячейки на процентный, или делать ссылки абсолютными.
Для того, чтобы посмотреть результат вычисление кликаем по клавише ENTER.
Копируем формулу в другие ячейки перетаскиванием вниз. Таблица с данными о сумме НДС готова.
Как видим, программа Microsoft Excel предоставляет возможность удобно работать с процентными величинами. При этом, пользователь может вычислить как долю от определенного числа в процентах, так и число от общей суммы по проценту. Excel можно использовать для работы с процентами, как обычный калькулятор, но, можно также с его помощью автоматизировать работу по вычислению процентов в таблицах. Это позволяет значительно экономить время пользователей программы при вычислениях.
Опрос: помогла ли вам эта статья?
Спасибо за статью!
Копирование материалов сайта разрешено лишь при указании активной, прямой ссылки на источник.
Всем привет! В этой статье покажу вам как посчитать процент от числа в Excel. Новичкам, которые только начинают осваивать текстовые программы Microsoft Office, редактор Excel кажется самым сложным. Едва ли не бесконечные таблицы, многочисленные функции и формулы, поначалу сбивают с толку даже опытных пользователей ПК, но на самом деле, все гораздо проще, чем может показаться на первый взгляд.
В этой статье, мы на конкретных примерах и задачах, рассмотрим азы и преимущества арифметической работы с excel. В частности, познакомимся с формулой процентного прироста, вычислением процентов от общих сумм, научимся быстро и легко рассчитывать процентные изменения, а также узнаем многие другие вычислительные операции с процентами, которые можно совершить в программе Excel.
Навыки работы с процентами непременно пригодятся вам в разнообразных сферах жизни: узнать точную сумму чаевых в кафе, баре или ресторане, вычислить доходы и расходы предприятия, рассчитать комиссионные платежи, депозитные начисления и т.д. Процентные подсчеты в Excel более эффективные и легкие, чем на калькуляторе; занимают меньше времени и могут систематизироваться в структурированные таблицы для отчетной документации или личного пользования.
Представленное в статье руководство научит вас технике быстрого подсчета процентов без посторонней помощи. Освоив некоторые хитрости, вы отточите свои навыки и сможете продуктивно проводить необходимые вам процентные расчеты, используя максимум возможностей программы Excel.
Основные понятия о проценте
Термин «процент» (с англ. – percent) пришел в современную европейскую терминологию из латинского языка (per centum – досл. «каждая сотня»). Все мы из школьной программы помним, что процент – это некоторая частица от ста долей одного целого. Математический расчет процента проводится путем деления: дробь числителя являет собою искомую часть, а знаменатель – целое число от которого высчитываем; далее, полученный результат умножаем на 100.
В классической формуле расчета процентов это будет выглядеть следующим образом:
(Часть/Целое)*100= Проценты
Например: фермер собрал с утра 20 куриных яиц, из них 5 он сразу же пустил на приготовление завтрака. Какая часть собранных яиц была использована на завтраке?
Совершив простые подсчеты, получим:
Именно по такому не сложному алгоритму, нас всех приучили пользоваться в школе, когда нам нужно вычислить проценты из какой-либо общей суммы. Подсчет процентов в программе Microsoft Excel – проходит во многом по аналогичному способу, но в автоматическом режиме. От пользователя требуется минимум дополнительного вмешательства.
Учитывая разные условия потенциальных задач при расчете, существует несколько видов формул вычисления процентов в том или ином случае. Универсальной формулы на все случаи жизни, к сожалению нет. Ниже, мы рассмотрим смоделированные задачи с конкретными примерами, которая ближе познакомят вас с практикой пользования программой Excel для вычисления процентов.
Основная формула подсчета процентов выглядит следующим образом:
Если сравнить данную формулу, которая используется Excel, с той формулой, которую мы рассматривали выше на примере простой задачки, то наверняка вы заметили, что здесь отсутствует операция с умножением на 100. Проводя расчеты с процентами в Microsoft Excel пользователю нет необходимости умножать полученный результат деления на сотню, этот нюанс программа проводит автоматически, если для рабочей ячейки, вы предварительно задали «Процентный формат».
А сейчас, рассмотрим, как подсчет процентов в Excel наглядно облегчает работу с данными.
К примеру, представим продуктового продавца, который в эксельный столбец «В», записывает определенное количество заказанных ему фруктов (Ordered), а в столбик «С» вносятся записи о количестве уже доставленных товаров (Delivered). Чтобы определить в процентном значении долю выполненных заказов, произведем следующее:
- Записываем формулу =С2/В2 в ячейку D2 и копируем ее вниз, на необходимое количество строк;
- Далее, жмем команду Percent Style (Процентный формат), чтобы получить отображение результатов арифметического подсчета в процентном значении. Необходимая нам командная кнопка находится во вкладке Home (Главная) в категории команд Number (Число)
- Результат сразу же выведется на экран в столбике «D». Мы получили сведения в процентах о доле уже доставленных товаров.
Примечательно, что если для подведения процентных расчетов, вы будете использовать какую-либо другую программную формулу, последовательность шагов при подсчете в Excel, все равно останется та же.
Как посчитать процент от числа в Excel без длинных столбцов
Или рассмотрим еще одну упрощенную задачу. Порою пользователю просто нужно вывести процент от целого числа без дополнительных расчетов и структурных подразделений. Математическая формула будет аналогичная предыдущим примерам:
число*процент / 100 = результат
Задача следующая: найти число, которое составляет 20% от 400.
Что нужно сделать?
Первый этап
Необходимо назначить желаемой ячейке процентный формат, чтобы сразу получить результат в целых числах. Для этого есть несколько способов:
- Ввести искомое число со знаком «%», тогда программа автоматически определит нужный формат;
- Щелкнув правой кнопкой мышки по ячейке нажать «Формат ячейки»–«Процентный»;
- Просто выделяем ячейку, использовав комбинацию горячих клавиш CTRL+SHIFT+5;
Второй этап
- Активировать ячейку, в которой желаем увидеть результат подсчета.
- В строку с формулой или же сразу, непосредственно в ячейку вводим комбинацию =A2*B2;
- В ячейке столбика «С» сразу же получаем готовый результат.
Можно определить проценты и без использования знака «%». Для этого нужно ввести стандартную формулу =A2/100*B2. Это будет выглядеть так:
Данный способ нахождение процентов из суммы, также имеет право на жизнь и часто применяется в работе с Excel.
Особенности расчета процентов от общей суммы в Excel
Приведенные нами выше примеры вычисления процентов – один из немногих способов, которыми пользуется программа Microsoft Excel. Сейчас, мы рассмотрим еще несколько примеров того, как можно произвести вычисления процента от общего числа, используя разные вариации набора данных.
Пример №1. Итоговый подсчет суммы внизу таблицы.
Довольно часто, при создании больших таблиц со сведениями, внизу выделяется отдельная ячейка «Итог», в которую программа вносит результаты суммарных вычислений. Но что делать, если нам необходимо высчитать отдельно долю из каждой части по отношению к общему числу/сумме? При такой задаче, формула процентного расчета будет выглядеть аналогично предыдущему примеру с одной лишь оговоркой – ссылка на ячейку в знаменателе дроби будет абсолютной, то есть мы используем знаки «$» перед названием столбца и перед именем строчки.
Рассмотрим наглядный пример. Если ваши текущие данные зафиксированы в столбике В, а итог их подсчета вводится в ячейку В10, тогда используйте следующую формулу:
Таким образом, в ячейке В2, используется относительная ссылка для того, чтобы она менялась, когда мы будет копировать формулу в другие ячейки столбика В. Стоит помнить, что ссылку на ячейку в знаменателе необходимо оставить неизменной во время копирования формулы, именно поэтому мы запишем ее как $B$10.
Существует несколько способов, чтобы создать абсолютную ссылку на ячейку в знаменателе: или вы вводите символ $ вручную, или выделяете в строчке формул необходимую ссылку на ячейку и нажимаете на клавиатуре клавишу «F4».
На скриншоте мы видим результаты подсчетов процента от общего числа. Данные отображаются в процентном формате с «десятыми» и «сотыми» после запятой.
Пример № 2. Расположение частей суммы в нескольких строках
В данном случае, представляем себе таблицу с числовыми данными, подобно предыдущему примеру, но только здесь, сведения будут рассортированы по нескольким строкам таблицы. Такая структура часто применяется в тех случаях, когда нужно подсчитать долю общей прибыли/растрат от заказов определенного продукта.
В данной задаче будет использоваться функция SUMIF. Даная функция позволит прибавлять только те значения, которые отвечают конкретным, заданным критериям. В нашем примере критерием будет выступать интересующий нас продукт. Когда будут получены результаты подсчетов, можно будет вычислить процент от общей суммы.
Минутку внимания, возможно вам будет интересно узнать как зайти в icloud или как слушать музыку вконтакте.
«Скелет» формулы для решения поставленной задачи будет выглядеть следующим образом:
=SUMIF(range,criteria,sum_range)/total
=СУММЕСЛИ(диапазон;критерий; диапазон_суммирования)/общая сумма
- Столбик А, в нашей задаче, будет содержать именования продуктов (Product) – диапазон.
- Столбец В, вмещает в себя сведения о количестве (Ordered) – диапазон суммирования.
- В поле ячейки Е1 мы введем критерий – название продукции, по которой нас интересуют процентные расчеты.
Вся сумма по полному перечную продуктов будет посчитана в поле ячейки В10. Формула для решения задачи будет выглядеть следующим образом:
=SUMIF(A2:A9,E1,B2:B9)/$B$10
=СУММЕСЛИ(A2:A9;E1;B2:B9)/$B$10
Вводим формулу в то же поле, как и в предыдущих примерах.
Для еще большего удобства расчетов, можно в формулу сразу вписать название продукта, ну или того, что вам конкретно нужно. Это будет выглядеть так:
=SUMIF(A2:A9,»cherries»,B2:B9)/$B$10
=СУММЕСЛИ(A2:A9;»cherries»;B2:B9)/$B$10
Используя аналогичный алгоритм, пользователь может получить подсчеты сразу нескольких продуктов из одного рабочего списка. Достаточно суммировать результаты расчетов по каждой из позиций, а после – поделить на общую сумму. Так будет выглядеть формула для нашего продавца фруктов, если он захочет вычислить процентные результаты по вишням и яблокам:
=(SUMIF(A2:A9,»cherries»,B2:B9)+SUMIF(A2:A9,»apples»,B2:B9))/$B$10
=(СУММЕСЛИ(A2:A9;»cherries»;B2:B9)+СУММЕСЛИ(A2:A9;»apples»;B2:B9))/$B$10
Как рассчитываются изменения в процентах
Наиболее популярная и востребованная задача, которую выполняют с помощью программы Excel – расчеты динамики изменений данных в процентном соотношении.
Формула для вычисления прироста/уменьшения процентов суммы
Для быстрого и удобно расчета процентных изменений между двумя значениями – А и В, используют эту формулу:
(B-A)/A = Изменение в процентах
Пользуясь алгоритмом при подсчете реальных данных, пользователь должен четко для себя определить, где будет значение А, и на какое место поставить В.
Например: В прошлом году, фермер собрал 80 тонн урожая с поля, а в этом году – урожай составил 100 тонн. За исходные 100% мы берм 80 тонн прошлогоднего урожая. Поэтому увеличение результатов на 20 тонн, означает 25% прироста. Но если бы в том году, у фермера был урожай на 100 тонн, а в этом – на 80, то убыток составил бы 20% соответственно.
Чтобы провести более сложные математические операции аналогичного формата, придерживаемся следующей схемы:
(Новое значение – Старое значение) / Старое значение = Изменение в процентах
А теперь, рассмотрим поближе работу формулы на конкретном примере.
Пример №1. Подсчет процентных изменений между двумя столбцами
Представим, что в столбике В, внесены цены за прошлый месяц (Last month), а в столбец С – мы записываем актуальные цены текущего месяца (This month). Для получения процентной динамики изменения цен между прошлым и нынешним месяцем, внесем в столбик D такую формулу:
Цель данной формулы – вычислить процентные колебания (падение и прирост) стоимость интересующих товаров в текущем месяце (столбик С) в сравнении с предыдущим (столбик В). Очень многие представили мелкого бизнеса, ломают голову над многочисленными накладными, динамикой изменения цен, прибыли и расходов, чтобы выйти на точную сумму текущего денежного оборота. На самом деле, все можно решить буквально за пару часов максимум, воспользовавшись функцией Excel по расчету сравнительной процентной динамики.
Запишите формулу в поле первой ячейки, скопируйте ее (формулу) во все необходимые для вас строки – тяните за маркер автозаполнения, а также установите «Процентный формат» для ячеек с нашей формулой. Если все будет выполнено правильно, вы получите таблицу похожую на ту, что изображена ниже. Позитивные данные прироста идентифицируются черным цветом, а негативные тенденции обозначены красным.
По аналогии, вы можете внести в таблицу статьи расходов семейного бюджета или небольшого предприятия / магазина и проследить динамику прибыли и растрат.
Итак, мы рассмотрели с вами самые популярные формулы, с которыми работает редактор Excel при подсчете процентных показателей. Подводя итоги, еще раз обратим внимание, что для успешных арифметических операций по вычислению процентов из числа, вам необходимо вписать в корень формулу, которая будет соответствовать целям вашего расчета.
Далее, заполняйте нужное количество ячеек с данными и не забывайте копировать формулу в соответствующие ячейки для получения систематизированных сведений. Начинайте с малого, и уже через несколько проб, вы сможете без проблем оперировать внушительными таблицами, решая любые производственные или бытовые расчеты.
Считаем процент от числа в Excel
5
(100%)
9
проголосовалоs
Разница двух чисел в процентах в Экселе (Excel).
Как в Экселе (Excel) узнать на сколько одно число больше или меньше другого?
Часто узнать насколько процентов одно число больше другого требуется при оценке значений различных величин и при этом иногда знак процентов не допустим, в этом случае формат ячейки должен быть текстовым.
Чтобы определить насколько процентов одно число больше другого в текстовом формате надо воспользоваться функцией ТЕКСТ с указанием формата «0.00%9quot; или «0%9quot; с последующей заменой знака % на слово
Если значения записаны в колонках таблицы A и B
то формула будет такая:
с заменой знака % на слово получится формула:
При работе с данными в Excel иногда возникает необходимость посчитать разницу в процентах между двумя числами.
Например, нам нужно узнать, на сколько процентов (за определённый период) увеличилась или уменьшилась цена товара, прибыль предприятия и т.д.
Рассмотрим, как это можно сделать.
Разница двух чисел в процентах в Excel
Посчитаем в программе Excel в качестве примера динамику дохода 1 и 2 цеха предприятия — узнаем, на сколько процентов увеличился или уменьшился доход каждого цеха в 2016 году по сравнению с 2015.
Для нахождения разницы между числами в процентах в Экселе нужно сделать следующее:
1) Установить формат ячейки с результатом (в нашем случае D4 и D5) как процентный.
Для этого щёлкаем правой кнопкой мыши на ячейке и выбираем «Формат ячеек».
На вкладке «Число9quot; выбираем «Процентный9quot;.
Также процентный формат можно сделать на панели инструментов Excel.
2) Вообще, посчитать разницу двух чисел в процентах можно с помощью двух формул:
Разница = (Число 2 — Число 1) / Число 1 * 100%.
Разница = ((Число 2 / Число 1) — 1) * 100%.
В нашем случае «Число 1» — это старое значение (доход 2015 года), «Число 2» — это новое значение (доход 2016 года).
В ячейку D4 пишем формулу: (D4-C4) / C4.
В ячейку D5 пишем формулу: (D5-C5) / C5.
Мы видим, что прибыль 1 цеха увеличилась на 6,67%, прибыль 2 цеха уменьшилась на 2,63%.
Чтобы посчитать разницу двух чисел в процентах необходимо составить формулу
если числа содержатся в ячейках A1 и B1 то формула будет выглядеть так:
результат можно выразить в процентах, выбрав, формат ячеек (правой кнопкой мыши на ячейке и выбрать Формат ячеек. ) Процентный
Компьютеры, интернет, программы — решение проблем доступным для всех языком
Привет всем! А знаете ли вы, как в экселе посчитать проценты? На самом деле проценты в жизни сопровождают нас очень часто. После сегодняшнего урока, вы сможете рассчитать доходность вдруг возникшей идеи, узнать, сколько на самом деле вы получаете, участвуя в акциях магазинов. Освойте некоторые моменты и будьте с процентами на «Ты».
Я покажу, как использовать базовую формулу расчета, вычислять процентный прирост, и другие фишки.
Такое определение как процент знакомо каждому еще со школьной скамьи. Оно происходит от латыни и дословно перевод означает «из сотни». Есть формула, которая рассчитывает проценты:
Рассмотрим пример: имеется 20 яблок, 5-ю из которых вы угостили своих друзей. Определите в процентах, какую часть вы отдали? Благодаря простым вычислениям мы получаем результат:
Таким способом вычисляют проценты и на школьной скамье, и в обычной жизни. Благодаря Excel подобные вычисления становятся еще проще, ведь все происходит автоматически. Какой-то одной формулы для подсчетов нет. Выбор способа подсчета будет зависеть и от желаемого результата.
Как в экселе посчитать проценты: базовая формула расчетов
Существует основная формула, которая имеет вид:
В отличие от школьных вычислений в этой формуле отсутствует необходимость умножения на показатель 100. Этот момент берет на себя Excel, при условии, что ячейкам присвоен определенный процентный формат.
Рассмотрим на конкретном примере ситуацию. Есть продукты, которые находятся в стадии заказа, а есть товар, который доставлен. Заказ в столбце В, с именем Ordered. Доставленные продукты располагаются в столбце С с именем Delivered. Необходимо определить процентное соотношение доли доставленных фруктов:
- В ячейке D2 напишите формулу =C2/B2.Определитесь, сколько вам необходимо строк и, используя автозаполнение, скопируйте её.
- Во вкладке «Home» найдите «Number» команды, выберите «Percent Style».
- Смотрите на знаки после запятой. Отрегулируйте их количество, если есть необходимость.
- Всё! Смотрим результат.
Теперь последний столбец D содержит значения, отображающие доставленные заказы в процентах.
Как в экселе посчитать проценты от общей суммы
Теперь мы рассмотрим еще несколько примеров того, как в экселе посчитать проценты от общей суммы, что позволит лучше понять и усвоить материал.
1.Подсчитанная сумма располагается в нижней части таблицы
В конце таблицы можно часто наблюдать ячейку «Итог», где располагается общая сумма. Мы должны сделать подсчет каждой части к итоговому значению. Формула будет иметь вид, как и в ранее рассмотренном примере, но знаменатель дроби будет содержать абсолютную ссылку. Значок $ будет у нас находиться перед названием строки и столбца.
Столбец В заполнен значениями, а ячейка B10 содержит их итог. Формула будет иметь вид:
Использование относительной ссылки в ячейке B2 позволит её копировать и вставлять в ячейки столбца Ordered.
2.Части суммы расположены по разным строкам
Предположим, нам необходимо собрать данные, которые находятся в разных строках, и узнать, какую часть занимают заказы на определенный товар. Складывание конкретных значений возможно с использованием функции SUMIF (СУММЕСЛИ). Результат, который мы получим, будет необходим нам, для расчета процента от суммы.
Столбец А у нас является диапазоном, а диапазон суммирования находится в столбце В. Название продукта мы вводим в ячейку Е1. Это наш основной критерий. В ячейке В10 содержится сумма по продуктам. Формула приобретает такой вид:
В самой формуле можно расположить название продукта:
Если нужно вычислить, к примеру, сколько занимают в процентах cherries и apples, то сумма по каждому фрукту будет делиться на общую. Формула выглядит вот так:
Расчет данных, которые изменяются, можно выразить в процентах, и это самая распространенная задача в Excel. Формула, позволяющая вычислить изменение в процентах, выглядит следующим образом:
В процессе работы, нужно точно определить какое из значений какую букву занимает. Если у вас сегодня, какого либо продукта стало больше – это будет приростом, а если меньше – то уменьшение. Работает такая схема:
Теперь нужно разобраться, как мы сможем применить её в реальных подсчетах.
1.Подсчитываем изменения двух столбцов
Допустим у нас есть 2 столбца В и С. В первом у нас отображаются цены месяца прошлого, а во втором — этого месяца. Для вычисления полученных изменений мы вносим формулу в столбец D.
Результаты подсчета по этой формуле покажут нам наличие прироста или уменьшения цены. Заполните формулой все необходимые вам строки, пользуясь автозаполнением. Для ячеек с формулой обязательно активируйте процентный формат. Если вы все сделали правильно, получается вот такая таблица, где прирост выделен черным цветом, а уменьшения красным.
Если вас интересуют изменения за определенный период и данные при этом находятся в одном столбце, то на вооружение мы берем вот такую формулу:
Записываем формулу, заполняем ею все строки, которые нам необходимы и получаем вот такую таблицу:
Если вы хотите подсчитать изменения для отдельных ячеек, и сравнить их все с одной, применяйте уже знакомую нам абсолютную ссылку, используя значок $. Берем Январь основным месяцем и подсчитываем изменения по всем месяцам в процентах:
Копирование формулы по другим ячейкам не будет её видоизменять, а вот относительная ссылка будет менять нумерацию.
Расчет значения и общей суммы по известному проценту
Я наглядно продемонстрировал вам, что в расчете процентов через Excel нет ничего сложного, так же как и в подсчете суммы и значений, когда процент уже известен.
1.Расчет значения по известному проценту
К примеру, вы приобретаете новый телефон, стоимость которого составляет $950. Вам известно о надбавке НДС в размере 11%. Требуется определить доплату в денежном эквиваленте. С этим нам поможет вот такая формула:
В нашем случае применение формулы =A2*B2 дает вот такой результат:
Вы можете брать как десятичные значение, так и с использованием процента.
2.Расчет общей суммы
Рассмотрим следующий пример, где известная исходная сумма составляет $400, и продавец вам говорит, что сейчас стоимость на 30% меньше, чем в прошлом году. Как узнать изначальную стоимость?
Уменьшение цены произошло на 30%,а значит, этот показатель нам нужно вычесть из 100% для определения искомой доли:
Формула, которая определит исходную стоимость:
Учитывая нашу задачу, мы получаем:
Преобразование значения на процент
Этот способ подсчетов пригодится тем, кто особенно тщательно следит за своими расходами и желает внести в них некоторые изменения.
Для увеличения значения на процент нами будет использована формула:
Процент нам необходимо уменьшить. Воспользуемся формулой:
Использование формулы =A1*(1-20%) уменьшает значение, которое содержится в ячейке.
Наш пример демонстрирует таблицу, с колонками А2 и В2, где первая – это нынешние расходы, а вторая – это процент, на который вы хотите изменить расходы в ту или другую сторону. Ячейка С2 должна заполниться формулой:
Увеличение на процент значений в столбце
Если вы хотите сделать изменения для всего столбца с данными, не создавая для этого новые столбцы и используя существующий, вам необходимо сделать 5 шагов:
- Заполняем первый столбец данными.
- Записываем формулу в свободной ячейке.
Копируем ячейку с формулой. Выделяем область с будущими изменениями, нажатием мышки вызываем меню и выбираем Paste Special.
Появляется окно, где нам нужен пункт Values в разделе Paste и пункт Multiply в разделе Operation. Подтверждаем выбор.
Теперь мы видим значения, ставшие больше на 20%.
Используя этот способ, вы можете проделывать различные операции на определенный процент, вписывая его в свободную ячейку.
Сегодня был обширный урок. Я надеюсь, вы прояснили для себя, как в экселе посчитать проценты. И, несмотря на то, что подобные вычисления для многих не очень любимы, вы будете делать их с легкостью.
В процессе решения различного рода задач, как учебных, так и практических, пользователи нередко обращаются к программе Excel.
Электронные таблицы позволяет проводить анализ данных, строить диаграммы и графики, а также выполнять разнообразные вычисления. Одной из распространенных операций является вычисление процентов. Умение грамотно производить необходимые расчеты – полезный навык, который находит успешное применение практически во всех сферах жизни. Какие техники помогут посчитать проценты с помощью таблиц Excel?
1 Как посчитать проценты в Excel – основная формула расчета
Прежде, чем приступить к вычислению процентов, необходимо определиться с терминологией. Термин «процент» означает количество долей из всех 100 долей целого. Математическое определение процента – дробь, числитель которой определяет искомое количество частей, а знаменатель – общее. Результат умножается на 100 (т.к. целое – 100%). Работая с электронной таблицей, формула для определения процента выглядит следующим образом:
Часть/целое = Процент
От привычной в математике интерпретации отличает лишь отсутствие дальнейшего умножения на 100. Получить необходимый формат значения помогут свойства полей таблицы – достаточно активировать Процентный формат ячейки.
Пример 1
Перед вами ряд данных, внесенных, например, в колонку D (D2, D3, D4, D5, …). Необходимо рассчитать, 5% от каждого значения.
- Активируете соседнюю с первым значением (или любую другую) ячейку – в ней будет располагаться результат вычислений.
- В ячейке E2 записываете выражение «=D2/100*5» или «=D2*5%».
- Жмете Enter.
- «Протяните» ячейку E2 на необходимое число строк. Благодаря маркеру автозаполнения по указанной выше формуле будет произведен расчет и для остальных значений.
Пример 2
Перед вами находятся 2 колонки значений – например, реализованные пирожные (D2, D3, D4, D5, …) и общее количество выпечки (E2, E3, E4, E5, …) каждого вида. Необходимо определить, какая часть продукции реализована.
- В ячейке, где будет рассчитан результат (например, F) записываете выражение «=D2/E2».
- Жмете Enter и «протягиваете» ячейку на необходимое число строк. Использование маркера автозаполнения позволит применить данную формулу для всех последующих ячеек и произвести верные расчеты.
- Для перевода результата в формат процентов выделите необходимые ячейки и воспользуйтесь командой Percent Style. Для активации последней можно кликнуть правой клавишей мыши и выбрать в появившемся перечне пункт «Формат ячеек» – «Процентный». При этом вы указываете желаемое число десятичных знаков. Или же перейдите в раздел «Главная» – «Число» и выберите вид «Процентный».
2 Как посчитать проценты в Excel – процент от суммы
Для вычисления доли каждой части относительно общей суммы используйте выражение «=A2/$A$10», где A2 – интересующее значение, общая сумма указана в ячейке A10. Как быть, если интересующая вас позиция встречается в таблице несколько раз? В таком случае воспользуйтесь функцией SUMIF (СУММЕСЛИ) с параметрами:
=SUMIF(range,criteria,sum_range)/total
Или
=СУММЕСЛИ(диапазон;критерий;диапазон_суммирования)/общая сумма
- Перемещаетесь в ячейку, где будет получен результат.
- Записываете выражение «=СУММЕСЛИ(C2:C10;F1;D2:D10)/$D$14» (или =SUMIF (C2:C10;F1;D2:D10)/$D$14), где
C2:C10, D2:D10 – диапазоны значений, в пределах которых происходят вычисления,
F1 – ячейка, в которой указана исследуемая характеристика,
D14 – ячейка, в которой рассчитана сумма.
3 Как посчитать проценты в Excel – изменение в процентах
Необходимость в таких вычислениях часто возникает в ходе оценки прироста или убыли по результатам деятельности. Итак, объемы продаж по категориям продукции за 2015г. внесены в колонку D, аналогичные данные за 2016г. – в колонку E. Необходимо определить на сколько процентов увеличился или уменьшился объем продаж.
- В ячейке F2 указываете формулу «=(E2-D2)/D2».
- Переводите данные ячейки в формат Процентный.
- Для вычисления прироста или убыли для остальных категорий (ячеек), протяните F2 на необходимое количество строк.
- Оцениваете результат. Если значение положительное – вы имеете прирост, если отрицательное – убыль.