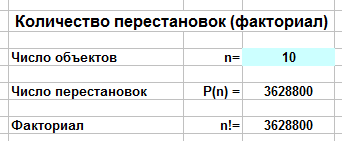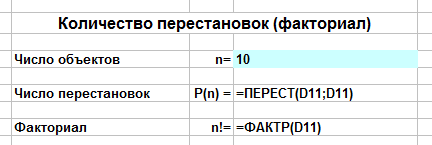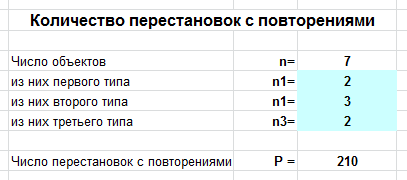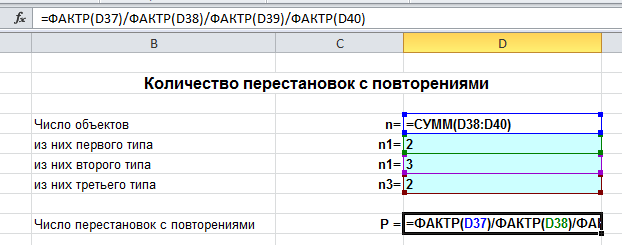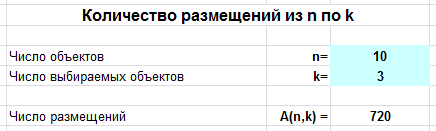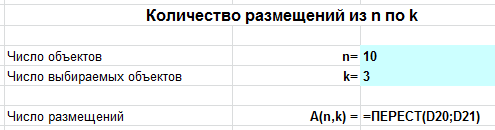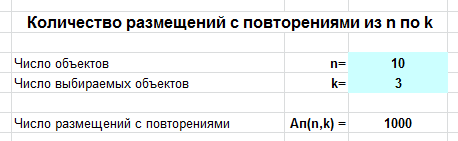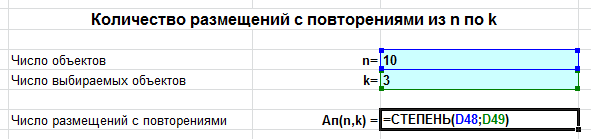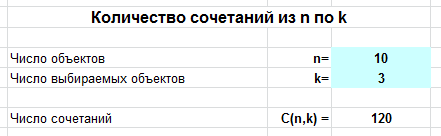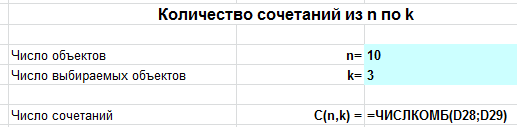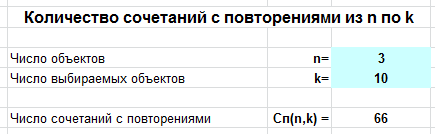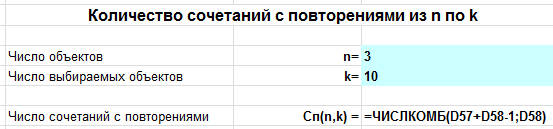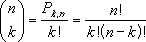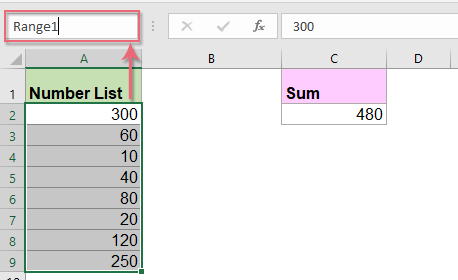Подсчитаем в MS EXCEL количество сочетаний из n элементов по k. С помощью формул выведем на лист все варианты сочетаний (английский перевод термина: Combinations without repetition).
Сочетаниями из n различных элементов по k элементов называются комбинации, которые отличаются хотя бы одним элементом. Например, ниже перечислены ВСЕ 3-х элементные сочетания, взятые из множества, состоящего из 5 элементов {1; 2; 3; 4; 5}:
(1; 2; 3); (1; 2; 4); (1; 2; 5); (1; 3; 4); (1; 3; 5); (1; 4; 5); (2; 3; 4); (2; 3; 5); (2; 4; 5); (3; 4; 5)
Примечание
: Это статья о подсчете количества сочетаний с использованием MS EXCEL. Теоретические основы советуем прочитать в специализированном учебнике. Изучать сочетания по этой статье — плохая идея.
Отличие Сочетаний от Размещений
В отличие от
Размещений
следующие 3-х элементные комбинации (1; 2; 3); (1; 3; 2); (2; 1; 3); (2; 1; 3); (3; 2; 1); (3; 1; 2) считаются одинаковыми, и в набор
Сочетаний
включается только одна из этих комбинаций. Очевидно, что для тех же n и k число
Сочетаний
всегда меньше чем число
Размещений
(так как при размещениях порядок важен, а для сочетаний — нет), причем в k! раз.
Подсчет количества Сочетаний
Число всех
Сочетаний
из n элементов по k можно вычислить по формуле:
Например, количество 4-х элементных комбинаций из 6 чисел {1; 2; 3; 4; 5; 6} равно 15=6!/(4!(6-4)!)
Примечание
: Для
Сочетаний
из n элементов по k также используется и другая запись:
В MS EXCEL для подсчета количества комбинаций без повторов существует специальная функция ЧИСЛКОМБ() , английское название функции — COMBIN(). Для предыдущего примера формула =ЧИСЛКОМБ(6;4) , разумеется, также вернет 15. Альтернативная формула для подсчета сочетаний =ФАКТР(6)/ФАКТР(6-4)/ФАКТР(4) .
Очевидно, что k меньше или равно n, т.к. нельзя выбрать из множества элементов n больше элементов, чем в нем содержится (предполагается, что элементы после выбора обратно не возвращаются). При k=n количество сочетаний всегда равно 1.
Примечание
: О Сочетаниях с повторениями (с возвращением элементов) можно прочитать в статье
Сочетания с повторениями: Комбинаторика в MS EXCEL
Вывод всех комбинаций Сочетаний
В файле примера созданы формулы для вывода всех Сочетаний для заданных n и k.
Задавая с помощью
элементов управления Счетчик
количество элементов множества (n) и количество элементов, которое мы из него выбираем (k), с помощью формул можно вывести все Сочетания.
В файле примера не забывайте увеличивать количество строк с формулами, чтобы поместились все ваши комбинации. Для этого выделите последние ячейки с формулами (сочетание №330) и скопируйте их вниз на нужно количество строк. При увеличении строк с формулами размер файла быстро растет, а скорости пересчета листа падает. Если строк 4 тысячи, то размер файла составляет около 2 Мб.
Задача
Автовоз может перевозить по 4 легковые машины. Необходимо перевезти 7 разных машин (LADA Granta, Hyundai Solaris, KIA Rio, Renault Duster, Lada Kalina, Volkswagen Polo, Lada Largus). Сколькими различными способами можно заполнить первый автовоз? Конкретное место машины в автовозе не важно.
Нам нужно определить число
Сочетаний
7 машин на 4-х местах автовоза. Т.е. n=7, а k=4. Оказывается, что таких вариантов =ЧИСЛКОМБ(7;4) равно 35.
Воспользуемся файлом примера (ссылка внизу статьи) , чтобы наглядно убедиться, что мы решили задачу правильно.
Произвольным образом сопоставим маркам машин числовые значения и сделаем сокращения названий марок: LADA Granta (LG=1), Hyundai Solaris (HS=2), …
Выставив в ячейках
В5
и
В6
значения 7 и 4 соответственно, определим все варианты размещений машин в автовозе (см. столбцы AJ:AM).
Примечание
: О Перестановках можно прочитать в статье
Перестановки без повторений: Комбинаторика в MS EXCEL
, а о Размещениях в статье
Размещения без повторений: Комбинаторика в MS EXCEL
.
In this guide, we’re going to show you how to find all combinations of two lists in Excel by using Power Query.
Download Workbook
In our example, we have two lists that contain Pokémon names and we want to see the combinations of matched Pokémon.
We can join these two tables to compare them by using Get & Transform Data. Get & Transform Data feature consists of tools, previously known as Power Query. You can get more information about this here: Power Query 101.
Creating queries from tables
First step is to convert the tables into Power Query structure.
- Select one of your tables.
- Open the Data tab and click the corresponding icon under the Get & Transform Data section to get data from your workbook.
- (Microsoft 365 / Excel 2019) From Sheet
- (Excel 2016) From Table/Range
- (Excel 2010 / Excel 2013) Use Power Pivot tab instead of Data
- (Microsoft 365 / Excel 2019) From Sheet
- Clicking the button opens the Power Query Editor.
- Once you are done with the changes, click Custom Column in Add Column. We will add a helper column which will be a common point between the two tables.
- Enter a friendly name for your new column and enter =1 into the formula section.
- Click OK to save.
- After adding the helper column, return to the Home tab and click Close & Load To item in Close & Load list to see options.
- Make sure to select Only Create Connection in the Import Data This option will save the table as a connection rather that populating the queried data in the worksheet.
- Apply the same steps to the other table. At the end you should have two queries corresponding with your tables. You can see these tables in Queries & Connections pane in Excel.
Joining queries to find all combinations of two lists
Next step is to join (merge) the queries on a new table which will allow us to see any differences between the tables.
- Once the queries from the tables are ready, go to Data > Get Data > Combine Queries > Merge to open the Merge dialog of Power Query.
- Select each table in the drop downs.
- Click on the column for each table to select them.
- Finally select Full Outer option for Join Kind to join by all rows from both tables.
- Click OK to apply selections.
- You will see three columns after merging. The first one is the items of the first list. Right-click on the column in the middle and select Remove to delete the helper column.
- Click the button next to the column title.
- Make sure that the Expand option is selected in the popup menu.
- Uncheck the helper column.
- Uncheck Use original column as prefix.
- Click OK to populate the data of the second table.
- You will see the combinations in Power Query. When you are OK with the outcome, click Close & Load, this time to populate the entire data into your worksheet.
After populating the merged table, you can see all combinations of the two lists.
Хороший инструмент — это надстройка Поиск решения в MS Excel!
Например, его можно использовать в ситуации, когда вам нужно найти вариант, из которого с разных чисел могла быть добавлена определенная сумма (возможно, вы ищете, с каких счетов могла быть сформирована сумма платежа). Допустим, вам нужно найти сумму 10 из заданных чисел:
Для начала включаем надстройку или проверяем, что она включена (в Excel 2013): Файл/Параметры, раздел Надстройки, выберите Управление: Надстройки Excel, нажмите кнопку Перейти. Установите флажок Поиск решения, нажмите кнопку ОК
Найдите решение, которое появилось на ленте на вкладке «Данные»:
Теперь нам нужно понять, как мы можем использовать параметры в разных строках для «выбора» суммы. Я сделал вариант, когда мы указываем множитель 0 или 1 в одном столбце, подсчитываем произведение в соседнем столбце, а затем добавляем значения к итогу:
- в ячейках столбца B указываем 0 или 1 (теперь неважно, что именно)
- в ячейке C4 формула = A4 * B4
- в ячейках C5: C14 — то же с учетом номера строки
- в ячейке C3 формула = СУММ (C4: C14)
Теперь приступим к поиску решения. И заполните:
- Оптимизация целевой функции: $ C $ 3
- Раньше: Значения: 10
- Изменение ячеек переменных: $ B $ 4: $ B $ 14
- В соответствии с ограничениями: — добавьте (кнопка Добавить) три условия: 1) значения переменных должны быть целыми числами, 2) значения должны быть> = 0, 3) 2) значения должны быть быть
Не очень распространено, но и не экзотично. Во время моих обучающих курсов такой вопрос задавали не раз и не два. Суть в том, что у нас есть конечный набор некоторых чисел, из которых мы должны выбрать те, которые в сумме дают заданное значение.
В реальной жизни эта задача может показаться другой.
- Например, мы загрузили из интернет-банка все платежи, поступившие на наш счет за последний месяц. Один из клиентов разделяет сумму платежа на несколько отдельных счетов и производит оплату в рассрочку. Мы знаем общую сумму к оплате и количество счетов, но не знаем сумму. В истории платежей необходимо выбрать те суммы, которые, как правило, дают заданное значение.
- У нас есть несколько рулонов стали (линолеум, бумага.), Из которых мы должны выбрать те, которые придадут заказу заданную длину.
- Блэкджек или обычно «пойнт». Необходимо собрать карты с общей стоимостью как можно ближе к 21 баллу, но не превышать этот порог.
В некоторых случаях может быть известна допустимая погрешность допуска. Он может быть нулевым (в случае счетов для снятия средств) и ненулевым (в случае бросков на снятие средств), либо ограничиваться снизу или сверху (в случае блэкджека).
Давайте рассмотрим разные способы решения такой задачи в Excel.
Способ 1. Надстройка Поиск решения (Solver)
Эта надстройка входит в стандартный набор Microsoft Office вместе с Excel и предназначена, как правило, для решения линейных и нелинейных задач оптимизации со списком ограничений. Для его подключения необходимо:
- в Excel 2007 и более поздних версиях выберите Файл — Параметры Excel — Надстройки — Перейти
- в Excel 2003 и более ранних версиях: откройте меню Инструменты — Надстройки
и поставьте галочку в соответствующем поле. Тогда нужная нам команда появится во вкладке или меню «Данные.
Чтобы использовать надстройку Поиск решения нашей проблемы, нам нужно будет немного модернизировать наш пример, добавив несколько вспомогательных ячеек и формул в список сумм для выбора:
- Диапазон A1: A20 содержит наши числа, из которых мы выберем те, которые нам нужны, чтобы «уместить» заданное количество.
- Диапазон B1: B20 будет своего рода набором переключателей, то есть он будет содержать ноль или один, указывая, выбираем ли мы данное число в образце или нет.
- Ячейка E2 содержит обычную автоматическую сумму всех единиц в столбце B, в которой подсчитывается количество выбранных чисел.
- В ячейке E3 функция СУММПРОИЗВ вычисляет сумму произведений пары ячеек из столбцов A и B (то есть A1 * B1 + A2 * B2 + A3 * B3 +.). Фактически, он вычисляет сумму чисел в столбце A, выбранных из чисел в столбце B.
- В розовой ячейке E4 пользователь вводит желаемую сумму для вывода.
- В ячейке E5 вычисляется абсолютное значение ошибки выбора, чтобы минимизировать ее в будущем.
- Все желтые ячейки E8: E17 хотели бы получить список выбранных чисел, т.е тех чисел из столбца A, перед которыми стоят числа из столбца B. Для этого нужно выделить сразу все (!) Желтые ячейки и вставьте в них следующую формулу массива:
После ввода формулы ее нужно вводить не как обычную формулу, а как формулу массива, т.е нажимать не Enter, а Ctrl + Shift + Enter. Аналогичная формула используется в примере ВПР, который возвращает все найденные значения сразу (а не только первое).
Теперь перейдите на вкладку Data (или меню) и запустите инструмент Data — Solver):
В открывшемся окне вам необходимо:
- Установить как целевую функцию (Целевая ячейка) — ячейка для расчета ошибки выбора E5. Чуть ниже выбираем вариант — Минимум, потому что мы хотим подбирать числа на заданную сумму с минимальной (или даже нулевой) ошибкой.
- Установите диапазон столбцов переключателя B1: B20 как Edit Cells.
- Используя кнопку Добавить, создайте дополнительное условие, что ячейки диапазона B1: B20 должны быть двоичными (т.е содержать только 0 или 1):
Используя ту же кнопку, при необходимости создайте ограничение на количество чисел в образце. Например, если мы знаем, что сумма разделена на 5 счетов, тогда:
После ввода всех параметров и ограничений запустите процесс выбора, нажав кнопку «Решить». Процесс выбора длится от нескольких секунд до нескольких минут (в самых серьезных случаях) и заканчивается появлением следующего окна:
Теперь вы можете оставить найденное решение выбора (Сохранить найденное решение) или вернуться к предыдущим значениям (Восстановить исходные значения).
Следует отметить, что для этого класса задач существует не одно, а целый набор решений, особенно если ошибка строго не равна нулю. Следовательно, выполнение поиска решения с разными начальными данными (например, с разными комбинациями нулей и единиц в столбце B) может привести к разным наборам чисел в выборках в указанных пределах. Поэтому имеет смысл запустить эту процедуру несколько раз, произвольно меняя переключатели в столбце B.
Найденные комбинации можно сохранить как сценарии (кнопка Сохранить сценарий), чтобы вы могли вернуться к ним позже, используя команду Данные — Анализ моделирования — Менеджер сценариев):
И все найденные решения, сохраненные в виде скрипта, будет очень удобно просматривать в единой сравнительной таблице с помощью кнопки Сводка):
Способ 2. Макрос подбора
В этом методе вся работа выполняется макросом, который по глупости прокручивает случайные комбинации чисел, пока не найдет требуемое количество в пределах допустимой ошибки. В этом случае нет необходимости добавлять столбец с нулями и единицами и формулами.
Чтобы использовать макрос, нажмите комбинацию Alt + F11, в открывшемся окне редактора Visual Basic вставьте новый модуль через меню Insert — Module и скопируйте туда этот код:
Подобно первому способу, запустив макрос несколько раз, вы можете получить несколько наборов подходящих чисел.
в Excel 2007 и более поздних версиях выберите Файл — Параметры Excel — Надстройки — Перейти
в Excel 2003 и более ранних версиях: откройте меню Инструменты — Надстройки
и поставьте галочку в соответствующем поле. После этого необходимая команда появится на вкладке или в меню «Данные».
Давайте разберем на примерах основные формулы комбинаторики: сочетания, размещения, перестановки без повторений и научимся вычислять их с помощью встроенных функций Excel.
Ниже вы найдете для каждой формулы инструкции по вычислению в эксель, пример задачи, ссылку на калькулятор и видеоурок и шаблон Excel. Удачи в изучении!
Полезная страница? Сохрани или расскажи друзьям
Как выбрать формулу комбинаторики?
Нужно последовательно (см. схему выше) ответить на несколько вопросов:
- Сколько у нас есть объектов (число $n$)?
- Важен ли их порядок в комбинации?
- Могут ли встречаться повторяющиеся элементы?
- Нужно выбрать все элементы или только $klt n$?
Отвечая на эти вопросы, двигаемся по стрелкам схемы и получаем название формулы комбинаторики:
Схема выбора формул с примерами задач
Консультируем по решению задач комбинаторики
Перестановки в Excel
Пусть имеется $n$ различных объектов. Будем переставлять их всеми возможными способами (число объектов остается неизменными, меняется только их порядок). Получившиеся комбинации называются перестановками, а их число равно
$$P_n=n!=1cdot 2cdot 3 cdot … cdot (n-1) cdot n$$
Символ $n!$ называется факториалом и обозначает произведение всех целых чисел от $1$ до $n$. По определению, считают, что $0!=1, 1!=1$.
Подробнее: факториал в эксель.
Для нахождения числа перестановок в Excel можно использовать одну из двух функций:
=ПЕРЕСТ($n$;$n$) или =ФАКТР($n$), где $n$ — число переставляемых объектов.
Задача. Сколькими способами можно расставить 10 различных книг на одной полке?
Вводим число объектов 10 и получаем ответ: 3628800 способов.
В режиме формул это выглядит так:
Еще: онлайн калькулятор перестановок.
Перестановки с повторениями в Excel
Пусть имеется $n$ объектов различных типов: $n_1$ объектов первого типа, $n_2$ объектов второго типа,… $n_k$ объектов $k$-го типа. Сколькими способами можно переставить все объекты между собой?
Будем переставлять $n$ объектов всеми возможными способами (их будет $n!$). Но так как некоторые объекты совпадают, итоговое число будет меньше. В частности, $n_1$ объектов первого типа можно переставлять между собой $n_1!$ способами, но они не меняют итоговую перестановку. Аналогично для всех остальных объектов, поэтому число перестановок с повторениями есть
$$ P_n (n_1,n_2,…,n_k)=frac{n!}{n_1! cdot n_2!cdot … cdot n_k!}. $$
Для нахождения числа перестановок в Excel будем использовать функцию =ФАКТР(), которая находит факториал чисел и обычные действия (умножение, деление).
Задача. Сколько различных слов можно составить из букв слова «колокол»?
Вводим число букв $n=7$, а также $n_1=2$ (2 буквы «к»), $n_2=3$ (3 буквы «о»), $n_3=2$ (2 буквы «л»), и получаем ответ: 210 слов.
В режиме формул это выглядит так:
Еще: онлайн калькулятор перестановок c повторениями.
Размещения в Excel
Пусть имеется $n$ различных объектов. Будем выбирать из них $k$ объектов и переставлять всеми возможными способами между собой (то есть меняется и состав выбранных объектов, и их порядок). Получившиеся комбинации называются размещениями из $n$ объектов по $k$, а их число равно
$$A_n^k=frac{n!}{(n-k)!}=ncdot (n-1)cdot … cdot (n-k+1) $$
Для нахождения числа размещений в Excel используем функцию =ПЕРЕСТ($n$;$k$).
Задача. В группе учится 10 студентов. Нужно выбрать из них 3 человек на должности старосты, заместителя и дежурного. Сколькими способами можно это сделать?
Вводим $n=10$, $k=3$ и получаем ответ: 720 способов.
В режиме формул это выглядит так:
Еще: онлайн калькулятор размещений.
Размещения с повторениями в Excel
Число размещений с повторениями из $n$ объектов по $k$ можно найти по формуле
$$overline{A}_n^k=ncdot ncdot … cdot n = n^k. $$
Для вычисления в Excel используем функцию =СТЕПЕНЬ($n$;$k$).
Задача. Сколько трехзначных номеров можно составить для автомобилей, используя все возможные цифры от 0 до 9?
Вводим $n=10$ (количество возможных цифр), $k=3$ (количество цифр в номере) и получаем ответ: 1000 номеров.
В режиме формул это выглядит так:
Еще: онлайн калькулятор размещений с повторениями.
Сочетания в Excel
Пусть имеется $n$ различных объектов. Будем выбирать из них $k$ объектов все возможными способами (то есть меняется состав выбранных объектов, но порядок не важен). Получившиеся комбинации называются сочетаниями из $n$ объектов по $k$, а их число равно
$$C_n^k=frac{n!}{(n-k)!cdot k!} $$
Для нахождения числа сочетаний в Excel используем функцию =ЧИСЛКОМБ($n$;$k$).
Задача. В поход пошло 10 учеников. Нужно выбрать из них 3, которые понесут флажки. Сколькими способами можно это сделать?
Вводим $n=10$, $k=3$ и получаем ответ: 120 способов.
В режиме формул это выглядит так:
Еще: онлайн калькулятор сочетаний.
Сочетания с повторениями в Excel
Количество сочетаний с повторениями из $n$ объектов по $k$ можно найти по формуле
$$overline{C}_n^k=C_{k+n-1}^k=frac{(k+n-1)!}{(n-1)!cdot k!}$$
Для вычисления в Excel используем функцию =ЧИСЛКОМБ($n+k-1$;$k$).
Задача. В магазине продаются мячики трех цветов: желтые, красные и синие. Родительский комитет собирается купить 10 мячиков. Сколько возможных вариантов выбора у них есть?
Вводим $n=3$ (вида объектов), $k=10$ (нужно выбрать) и получаем ответ: 66 способов.
В режиме формул это выглядит так:
Еще: онлайн калькулятор сочетаний с повторениями.
Полезные ссылки
Для собственных расчетов скачайте файл: Комбинаторика в Excel.
|
|
Решебник задач по комбинаторике
Excel для Microsoft 365 Excel для Microsoft 365 для Mac Excel для Интернета Excel 2021 Excel 2021 для Mac Excel 2019 Excel 2019 для Mac Excel 2016 Excel 2016 для Mac Excel 2013 Excel 2010 Excel 2007 Excel для Mac 2011 Excel Starter 2010 Еще…Меньше
В этой статье описаны синтаксис формулы и использование функции ЧИСЛКОМБ в Microsoft Excel.
Описание
Возвращает количество комбинаций для заданного числа элементов. Функция ЧИСЛКОМБ используется для определения общего числа всех групп, которые можно составить из элементов данного множества.
Синтаксис
ЧИСЛКОМБ(число;число_выбранных)
Аргументы функции ЧИСЛКОМБ описаны ниже.
-
Число — обязательный аргумент. Количество элементов.
-
Число_выбранных — обязательный аргумент. Количество элементов в каждой комбинации.
Замечания
-
Числовые аргументы усекаются до целых чисел.
-
Если хотя бы один из аргументов не является числом, то #VALUE! значение ошибки #ЗНАЧ!.
-
Если число < 0, number_chosen < 0 или < number_chosen, то #NUM! значение ошибки #ЗНАЧ!.
-
Комбинацией считается любое множество или подмножество элементов независимо от их внутреннего порядка. Комбинации отличаются от перестановок, для которых порядок существен.
-
Число комбинаций определяется по следующей формуле, где число = n, а число_выбранных = k:
где
Пример
Скопируйте образец данных из следующей таблицы и вставьте их в ячейку A1 нового листа Excel. Чтобы отобразить результаты формул, выделите их и нажмите клавишу F2, а затем — клавишу ВВОД. При необходимости вы можете настроить ширину столбцов, чтобы видеть все данные.
|
Формула |
Описание |
Результат |
|
=ЧИСЛКОМБ(8;2) |
Возможные команды по два человека, которые могут быть сформированы из восьми кандидатов. |
28 |
Нужна дополнительная помощь?
Подбор слагаемых для нужной суммы


В реальной жизни эта задача может выглядеть по-разному.
- Например, мы выгрузили из интернет-банка все платежи, которые поступили на наш счет за последний месяц. Один из клиентов разбивает сумму своего платежа на несколько отдельных счетов и платит частями. Мы знаем общую сумму оплаты и количество счетов, но не знаем их сумм. Надо подобрать те суммы в истории платежей, которые дадут в общем заданное значение.
- У нас есть несколько рулонов стали (линолеума, бумаги…), из которых надо подобрать под заказ те, что дадут заданную длину.
- Блэкджек или в народе «очко». Надо набрать карты суммарной стоимостью максимально близкой к 21 баллу, но не превысить этот порог.
В некоторых случаях может быть известна разрешенная погрешность допуска. Она может быть как нулевой (в случае подбора счетов), так и ненулевой (в случае подбора рулонов), или ограниченной снизу или сверху (в случае блэкджека).
Давайте рассмотрим несколько способов решения такой задачи в Excel.
Способ 1. Надстройка Поиск решения (Solver)
Эта надстройка входит в стандартный набор пакета Microsoft Office вместе с Excel и предназначена, в общем случае, для решения линейных и нелинейных задач оптимизации при наличии списка ограничений. Чтобы ее подключить, необходимо:
- в Excel 2007 и новее зайти Файл — Параметры Excel — Надстройки — Перейти (File — Excel Options — Add-ins — Go)
- в Excel 2003 и старше — открыть меню Сервис — Надстройки (Tools — Add-ins)
и установить соответствующий флажок. Тогда на вкладке или в меню Данные (Data) появится нужная нам команда.
Чтобы использовать надстройку Поиск решения для нашей задачи необходимо будет слегка модернизировать наш пример, добавив к списку подбираемых сумм несколько вспомогательных ячеек и формул:

- Диапазон A1:A20 содержит наши числа, из которых мы будем выбирать нужные, чтобы «вписаться» в заданную сумму.
- Диапазон В1:B20 будет своего рода набором переключателей, т.е. будет содержать нули или единички, показывая, отбираем мы данное число в выборку или нет.
- В ячейке E2 стоит обычная автосумма всех единичек по столбцу B, подсчитывающая кол-во выбранных чисел.
- В ячейке E3 с помощью функции СУММПРОИЗВ (SUMPRODUCT) считается сумма попарных произведений ячеек из столбцов А и B (то есть A1*B1+A2*B2+A3*B3+…). Фактически, здесь подсчитывается сумма чисел из столбца А, отобранных единичками из столбца В.
- В розовую ячейку E4 пользователь вводит желаемую сумму для подбора.
- В ячейке E5 вычисляется абсолютное по модулю значение погрешности подбора с целью ее будущей минимизации.
- Все желтых ячейках Е8:E17 хотелось бы получить список отобранных чисел, т.е. тех чисел из столбца А, напротив которых в столбце В есть единички. Для этого необходимо выделить сразу все (!) желтые ячейки и в них ввести вот такую формулу массива:
=ЕСЛИОШИБКА(ИНДЕКС($A$1:$A$20;НАИМЕНЬШИЙ(ЕСЛИ(B1:B20=1;СТРОКА(B1:B20);»»);СТРОКА()-СТРОКА($E$8)+1));»»)
=IFERROR(INDEX($A$1:$A$20;SMALL(IF(B1:B20=1;ROW(B1:B20);»»);ROW()-ROW($E$8)+1));»»)
После ввода формулы ее необходимо ввести не как обычную формулу, а как формулу массива, т.е. нажать не Enter, а Ctrl+Shift+Enter. Похожая формула используется в примере о ВПР, выдающей сразу все найденные значения (а не только первое).
Теперь перейдем на вкладку (или в меню) Данные и запустим инструмент Поиск решения (Data — Solver):

В открывшемся окне необходимо:
- Задать как целевую функцию (Target Cell) — ячейку вычисления погрешности подбора E5. Чуть ниже выбрать опцию — Минимум, т.к. мы хотим подобрать числа под заданную сумму с минимальной (а лучше даже нулевой) погрешностью.
- В качестве изменяемых ячеек переменных (Changing cells) задать диапазон столбца переключателей B1:B20.
- С помощью кнопки Добавить (Add) создать дополнительное условие на то, что ячейки диапазона B1:B20 должны быть бинарными (т.е. содержать только 0 или 1):
- С помощью той же кнопки, при необходимости, создать ограничение на количество чисел в выборке. Например, если мы знаем, что сумма была разбита на 5 счетов, то:
После ввода всех параметров и ограничений запускаем процесс подбора кнопкой Найти решение (Solve). Процесс подбора занимает от нескольких секунд до нескольких минут (в тяжелых случаях) и заканчивается появлением следующего окна:

Теперь можно либо оставить найденное решение подбора (Сохранить найденное решение), либо откатиться к прежним значениям (Восстановить исходные значения).
Необходимо отметить, что для такого класса задач существует не одно, а целое множество решений, особенно, если не приравнивать жестко погрешность к нулю. Поэтому запуск Поиска решения с разными начальными данными (т.е. разными комбинациями 0 и 1 в столбце В) может приводить к разным наборам чисел в выборках в пределах заданных ограничений. Так что имеет смысл прогнать эту процедуру несколько раз, произвольно изменяя переключатели в столбце В.
Найденные комбинации можно сохранять виде сценариев (кнопка Сохранить сценарий), чтобы вернуться к нем позднее с помощью команды Данные — Анализ «что-если» — Диспетчер сценариев (Data — What-If Analysis — Scenario Manager):

И весьма удобно будет вывести все найденные решения, сохраненные в виде сценариев, в одной сравнительной таблице с помощью кнопки Отчет (Summary):

Способ 2. Макрос подбора
В этом способе всю работу делает макрос, который тупо перебирает случайные комбинации чисел, пока не наткнется на нужную сумму в пределах разрешенной погрешности. Добавлять столбец с нулями и единичками и формулы в этом случае не нужно.

Для использования макроса нажмите сочетание Alt+F11, в открывшемся окне редактора Visual Basic вставьте новый модуль через меню Insert — Module и скопируйте туда этот код:
Sub Combinator()
Dim Data() As Variant, Selected() As Variant
Dim goal As Double, sel_count As Integer, prec As Double
Const LIMIT = 1000000
prec = Range("D5").Value
sel_count = Range("D2").Value
goal = Range("D4").Value
Set OutRange = Range("D8")
Set InputRange = Range("A1", Range("A1").End(xlDown))
input_count = InputRange.Cells.Count
Data = InputRange.Value
ReDim Selected(1 To sel_count) As Variant
NewTry:
For j = 1 To sel_count
Start:
RandomIndex = Int(Rnd * input_count + 1)
RandomValue = Data(RandomIndex, 1)
'начиная со второго элемента дополнительно проверяем, чтобы такой уже не был выбран
If j > 1 Then
For k = 1 To j - 1
If Selected(k) = RandomValue Then GoTo Start
Next k
End If
Selected(j) = RandomValue
Next j
If Abs(WorksheetFunction.Sum(Selected) - goal) <= prec Then
Range("D3").Value = WorksheetFunction.Sum(Selected)
MsgBox "Подбор завершен. Необходимая точность достигнута."
Range(OutRange, OutRange.End(xlDown)).ClearContents
OutRange.Resize(sel_count, 1).Value = Application.Transpose(Selected)
Exit Sub
Else
iterations = iterations + 1
If iterations > LIMIT Then
MsgBox "Достигнут лимит попыток. Решение не найдено."
Exit Sub
Else
GoTo NewTry
End If
End If
End Sub
Аналогично первому способу, запуская макрос несколько раз, можно получать разные наборы подходящих чисел.
P.S. Сейчас набегут энтузиасты с мехмата МГУ с криками «Тупой перебор — это неэстетично!» Да, я в курсе, что прямой перебор вариантов — это не самый оптимальный способ поиска. Да, существует много умных алгоритмов поиска решения таких задач, которые сокращают время поиска и находят нужную комбинацию заметно быстрее. Могу даже рассказать про парочку. Но мне на данном этапе существующей скорости «тупого перебора» вполне достаточно — обработка массива из 1000 ячеек идет меньше секунды. Готов подождать 
Ссылки по теме
- Оптимизация бизнес-модели с помощью надстройки Поиск решения (Solver)
- Что такое макросы, куда и как вставлять код макросов на VBA
Например, у меня есть следующий список чисел, и теперь я хочу знать, какая комбинация чисел в списке дает в сумме 480, на следующем скриншоте вы можете увидеть, что есть пять групп возможных комбинаций, которые в сумме равны до 480, например, 300 + 60 + 120, 300 + 60 + 40 + 80 и т. д. В этой статье я расскажу о некоторых методах определения суммирования ячеек до определенного значения в Excel.
- Найдите комбинацию ячеек, равную заданной сумме, с помощью формул
- Найдите комбинацию ячеек, которая равна заданной сумме, с помощью надстройки Solver
- Найдите комбинацию ячеек, которая равна заданной сумме, с помощью функции, определяемой пользователем
- Найдите все комбинации, которые равны заданной сумме, с удивительной функцией
Найдите комбинацию ячеек, равную заданной сумме, с помощью формул
Во-первых, вам нужно создать несколько имен диапазонов, а затем применить формулу массива, чтобы найти ячейки, которые суммируются с целевым значением, выполните следующие действия шаг за шагом:
1. Выберите список номеров и определите для этого списка имя диапазона — Range1 в Имя Box, и нажмите Enter ключ для завершения определения имени диапазона, см. снимок экрана:
2. После определения имени диапазона для списка номеров вам необходимо создать еще два имени диапазона в Менеджер имен коробка, пожалуйста, нажмите Формулы > Менеджер имен, В Менеджер имен диалоговое окно, нажмите Новинки кнопку см. скриншоты:
3. В выскочившем Новое имя диалоговое окно введите имя List1 в Имя и фамилия поле и введите эту формулу = СТРОКА (КОСВЕННАЯ («1:» & СТРОКА (Диапазон1))) (Range1 это имя диапазона, которое вы создали на шаге 1) в Относится к поле, см. снимок экрана:
4. Нажмите OK вернуться к Менеджер имен диалоговое окно, затем продолжайте щелкать Новинки кнопку, чтобы создать другое имя диапазона, в Новое имя диалоговое окно введите имя List2 в Имя и фамилия поле и введите эту формулу = СТРОКА (КОСВЕННАЯ («1:» & 2 ^ СТРОКА (Диапазон1))) (Range1 это имя диапазона, которое вы создали на шаге 1) в Относится к поле, см. снимок экрана:
5. После создания имен диапазонов примените следующую формулу массива к ячейке B2:
=IF(ISNUMBER(MATCH(ROWS($1:1),IF(INDEX(MOD(INT((List2-1)/2^(TRANSPOSE(List1)-1)),2),MATCH(TRUE,MMULT(MOD(INT((List2-1)/2^(TRANSPOSE(List1)-1)),2),Range1)=$C$2,0),),TRANSPOSE(List1)),0)),»X»,»»), и нажмите Shift + Ctrl + Enter вместе, затем перетащите дескриптор заполнения вниз в ячейку B8, последнее число в списке, и вы увидите, что числа, общая сумма которых составляет 480, помечены как X в столбце B, см. снимок экрана:
- Ноты:
- В приведенной выше длинной формуле: List1, List2 и Range1 имена диапазонов, которые вы создали на предыдущих этапах, C2 — это конкретное значение, к которому вы хотите добавить числа.
- Если несколько комбинаций значений имеют сумму, равную определенному значению, отображается только одна комбинация.
Быстрый и простой поиск и перечисление всех комбинаций, равных заданной сумме, в Excel
Kutools for Excel‘s Составить номер Утилита может помочь вам быстро и легко найти и перечислить все комбинации и конкретные комбинации, которые равны заданной сумме. Нажмите, чтобы скачать Kutools for Excel!
Найдите комбинацию ячеек, которая равна заданной сумме, с помощью надстройки Solver
Если вы не уверены в приведенном выше методе, Excel содержит Надстройка Solver функция, используя эту надстройку, вы также можете определить числа, общая сумма которых равна заданному значению.
1. Во-первых, вам нужно активировать это решающее устройство добавить в, перейдите к Файл > Опции, В Параметры Excel диалоговое окно, нажмите Надстройки на левой панели, а затем щелкните Надстройка Solver из Неактивные надстройки приложений раздел, см. снимок экрана:
2. Затем нажмите Go для входа в Надстройки диалог, проверьте Надстройка Solver и нажмите OK для успешной установки этой надстройки.
3. После активации надстройки Solver вам необходимо ввести эту формулу в ячейку B9: = СУММПРОИЗВ (B2: B9; A2: A9)(B2: B9 — это пустые ячейки столбца рядом со списком номеров, и A2: A9 это список номеров, который вы используете. ) и нажмите Enter ключ, см. снимок экрана:
4. Затем нажмите Данные > решающее устройство , чтобы перейти к Параметр решателя диалоговое окно, в диалоговом окне выполните следующие операции:
(1.) Щелкните 
(2.) Тогда в к раздел, выберите Значение, и введите целевое значение 480 как вам нужно;
(3.) Под Изменяя ячейки переменных раздел, нажмите 
5. Затем нажмите Добавить кнопку, чтобы перейти к Добавить ограничение диалоговое окно, нажмите 
6. Нажмите OK вернуться в Параметр решателя диалоговое окно, затем щелкните Решить кнопку, через несколько минут Результаты решателя появится диалоговое окно, и вы увидите, что комбинация ячеек, равная заданной сумме 480, помечена как 1. В поле Результаты решателя диалог, пожалуйста, выберите Сохранить решение для решения и нажмите OK для выхода из диалога. Смотрите скриншот:
Внимание: Этот метод также позволяет получить только одну комбинацию ячеек, если существует более одной комбинации значений, сумма которой равна определенному значению.
Найдите комбинацию ячеек, которая равна заданной сумме, с помощью функции, определяемой пользователем
Первые два метода являются сложными для большинства наших пользователей Excel, здесь я могу создать код VBA, чтобы быстро и легко решить эту задачу.
Чтобы получить правильный результат, вы должны сначала отсортировать список номеров в порядке убывания. А затем проделайте следующие шаги:
1. Удерживайте ALT + F11 , чтобы открыть Microsoft Visual Basic для приложений окно.
2. Нажмите Вставить > Модулии вставьте следующий код в Модули Окно.
Код VBA: найти комбинацию ячеек, равную заданной сумме:
Function GetCombination(CoinsRange As Range, SumCellId As Double) As String
'updateby Extendoffice
Dim xStr As String
Dim xSum As Double
Dim xCell As Range
xSum = SumCellId
For Each xCell In CoinsRange
If Not (xSum / xCell < 1) Then
xStr = xStr & Int(xSum / xCell) & " of " & xCell & " "
xSum = xSum - (Int(xSum / xCell)) * xCell
End If
Next
GetCombination = xStr
End Function
3. Затем сохраните и закройте это окно кода, а затем вернитесь на рабочий лист и введите эту формулу = getcombination (A2: A9, C2) в пустую ячейку и нажмите Enter key, вы получите следующий результат, который отображает комбинационные числа, равные заданной сумме, см. снимок экрана:
- Ноты:
- В приведенной выше формуле A2: A9 — диапазон номеров, а C2 содержит целевое значение, которому вы хотите равняться.
- Если несколько комбинаций значений имеют сумму, равную определенному значению, отображается только одна комбинация.
Найдите все комбинации, которые равны заданной сумме, с удивительной функцией
Возможно, все вышеперечисленные методы несколько сложны для вас, здесь я представлю мощный инструмент, Kutools for Excel, С его Составить номер функция, вы можете быстро получить все комбинации, равные заданной сумме.
Советы:Чтобы применить это Составить номер функция, во-первых, вы должны скачать Kutools for Excel, а затем быстро и легко примените эту функцию.
После установки Kutools for Excel, пожалуйста, сделайте так:
1. Нажмите Кутулс > Содержание > Составить номер, см. снимок экрана:
2, Затем в Составьте число диалоговое окно, щелкните 
3. А затем нажмите OK Кнопка, появится окно с подсказкой, чтобы напомнить вам выбрать ячейку, чтобы найти результат, см. снимок экрана:
4. Затем щелкните OK, и теперь все комбинации, которые равны данному номеру, были отображены, как показано на скриншоте ниже:
Нажмите, чтобы скачать Kutools for Excel и бесплатная пробная версия прямо сейчас!
Демонстрация: найдите комбинацию ячеек, которая равна заданной сумме в Excel
Лучшие инструменты для работы в офисе
Kutools for Excel Решит большинство ваших проблем и повысит вашу производительность на 80%
- Снова использовать: Быстро вставить сложные формулы, диаграммы и все, что вы использовали раньше; Зашифровать ячейки с паролем; Создать список рассылки и отправлять электронные письма …
- Бар Супер Формулы (легко редактировать несколько строк текста и формул); Макет для чтения (легко читать и редактировать большое количество ячеек); Вставить в отфильтрованный диапазон…
- Объединить ячейки / строки / столбцы без потери данных; Разделить содержимое ячеек; Объединить повторяющиеся строки / столбцы… Предотвращение дублирования ячеек; Сравнить диапазоны…
- Выберите Дубликат или Уникальный Ряды; Выбрать пустые строки (все ячейки пустые); Супер находка и нечеткая находка во многих рабочих тетрадях; Случайный выбор …
- Точная копия Несколько ячеек без изменения ссылки на формулу; Автоматическое создание ссылок на несколько листов; Вставить пули, Флажки и многое другое …
- Извлечь текст, Добавить текст, Удалить по позиции, Удалить пробел; Создание и печать промежуточных итогов по страницам; Преобразование содержимого ячеек в комментарии…
- Суперфильтр (сохранять и применять схемы фильтров к другим листам); Расширенная сортировка по месяцам / неделям / дням, периодичности и др .; Специальный фильтр жирным, курсивом …
- Комбинируйте книги и рабочие листы; Объединить таблицы на основе ключевых столбцов; Разделить данные на несколько листов; Пакетное преобразование xls, xlsx и PDF…
- Более 300 мощных функций. Поддерживает Office/Excel 2007-2021 и 365. Поддерживает все языки. Простое развертывание на вашем предприятии или в организации. Полнофункциональная 30-дневная бесплатная пробная версия. 60-дневная гарантия возврата денег.
Вкладка Office: интерфейс с вкладками в Office и упрощение работы
- Включение редактирования и чтения с вкладками в Word, Excel, PowerPoint, Издатель, доступ, Visio и проект.
- Открывайте и создавайте несколько документов на новых вкладках одного окна, а не в новых окнах.
- Повышает вашу продуктивность на 50% и сокращает количество щелчков мышью на сотни каждый день!
Например, у меня есть следующий список чисел, и теперь я хочу знать, какая комбинация чисел в списке дает в сумме 480, на следующем скриншоте вы можете видеть там пять групп возможных комбинаций, которые в сумме равны 480, например 300 + 60 + 120, 300 + 60 + 40 + 80 и т. д. В этой статье я расскажу о некоторых методах, чтобы найти, какие ячейки дают в сумме определенное значение. в Excel.

- Найти комбинацию ячеек, равную заданной сумме, с помощью формул
- Найти комбинацию ячеек, которая равна заданной сумме, с помощью Solver Add -in
- Найти комбинацию ячеек, которая равна заданной сумме, с помощью функции, определяемой пользователем
- Найдите все комбинации, которые равны заданной сумме, с удивительной функцией
Содержание
- Найдите ячейки комбинация, равная заданной сумме с формулами
- Найдите комбинацию ячеек, равную заданной сумме, с помощью надстройки Solver
- Найдите комбинацию ячеек, которая равна заданной сумме, с помощью функции, определяемой пользователем
- Найдите все комбинации, которые равны заданной сумме, с удивительной особенностью
- Демо: найдите комбинацию ячеек, которая равна заданной сумме в Excel
Найдите ячейки комбинация, равная заданной сумме с формулами
Во-первых, вам нужно создать так me, а затем примените формулу массива, чтобы найти ячейки, сумма которых соответствует целевому значению, выполните следующие действия шаг за шагом:
1 . Выберите список номеров и определите для этого списка имя диапазона – Range1 в поле Имя и нажмите клавишу Enter . чтобы завершить определение имени диапазона, см. снимок экрана:

2 . После определения имени диапазона для списка номеров вам необходимо создать еще два имени диапазона в поле Диспетчер имен , нажмите Формулы > Диспетчер имен , в диалоговом окне Диспетчер имен нажмите кнопку Создать , см. снимки экрана:
3 . В появившемся диалоговом окне Новое имя введите имя List1 в поле Имя и введите эту формулу = ROW (INDIRECT (“1:” & ROWS (Range1))) ( Range1 – это имя диапазона, созданное на шаге 1) в Относится к полю , см. Снимок экрана:

4 . Нажмите OK , чтобы вернуться в диалоговое окно Диспетчер имен , затем продолжайте нажимать кнопку New , чтобы создать другое имя диапазона в в диалоговом окне Новое имя введите имя List2 в поле Имя и введите эту формулу = ROW (INDIRECT (“1:” & 2 ^ ROWS (Range1))) ( Range1 – это имя диапазона, созданное на шаге 1) в Ссылается в поле , см. снимок экрана:

5 . После создания имен диапазонов примените следующую формулу массива к ячейке B1:
= IF (ISNUMBER (MATCH (ROWS ($ 1: 1)), IF (INDEX (MOD ( INT ((List2-1)/2 ^ (TRANSPOSE (List1) -1)), 2), MATCH (TRUE, MMULT (MOD (INT ((List2-1)/2 ^ (TRANSPOSE (List1) -1)) , 2), Range1) = $ C $ 2,0),), TRANSPOSE (List1)), 0)), “X”, “”) и нажмите Shift + Ctrl + Enter вместе, затем перетащите дескриптор заполнения вниз в ячейку B8, последнее число в списке, и вы увидите, что числа, общая сумма которых составляет 480, помечены как X в столбце B, см. снимок экрана:

- Примечания:
- В приведенной выше длинной формуле: List1 , List2 и – это имена диапазонов, которые вы создали на предыдущих этапах, C2 – это конкретное значение, к которому вы хотите добавить числа.
- Если несколько комбинаций значений имеют сумму e qual к определенному значению, отображается только одна комбинация.
Найти и быстро и легко перечислить все комбинации, которые равны заданной сумме.
Kutools for Excel ‘s Утилита Make Up A Number может помочь вам быстро и легко найти и составить список всех комбинаций и конкретных комбинаций, которые равны заданному числу суммы. Нажмите, чтобы загрузить Kutools for Excel!

Kutools for Excel : с более чем 300 удобными надстройками Excel, которые можно попробовать бесплатно без ограничений в течение 30 дней. Загрузить и бесплатную пробную версию прямо сейчас!
Найдите комбинацию ячеек, равную заданной сумме, с помощью надстройки Solver
Если вы запутались с описанным выше методом, Excel содержит функцию Solver Add-in . С помощью этой надстройки вы также можете определить числа, общая сумма которых равна заданному значению.
1. Сначала вам нужно активировать эту надстройку Solver , перейдите в Файл > Параметры , в диалоговом окне Параметры Excel щелкните Надстройки на левой панели, а затем щелкните Надстройка Solver из раздела Неактивные надстройки приложений , см. Снимок экрана:
. Затем нажмите кнопку Go , чтобы войти в диалоговое окно Add-Ins , отметьте опцию Solver Add-in и нажмите ОК , чтобы успешно установить эту надстройку.

3 . После активации надстройки Solver вам необходимо ввести эту формулу в ячейку B9: = SUMPRODUCT (B2: B9, A2: A9) , ( B2: B9 – это пустые ячейки столбца рядом с вашим списком номеров, а A2: A9 – это список номеров, который вы используете.), и нажмите Enter . , см. снимок экрана:

4. Затем нажмите Data > Solver , чтобы перейти к диалоговому окну Solver Parameter , в диалоговом окне, пожалуйста выполните следующие операции:
(1.) Нажмите кнопку 
(2.) Затем в To выберите Value Of и введите желаемое значение 480 , как вам нужно;
(3.) Под Изменением ячеек переменных раздел, нажмите кнопку 

5. И затем нажмите кнопку Добавить , чтобы перейти в диалоговое окно Добавить ограничение , нажмите 

6 . Нажмите OK , чтобы вернуться в диалоговое окно Параметры решателя , затем нажмите кнопку Решить , через несколько минут появится Появится диалоговое окно Solver Results , и вы увидите, что комбинация ячеек, равная заданной сумме 480, помечена как 1. В диалоговом окне Solver Results выберите Сохранить решение и нажмите ОК , чтобы закрыть диалоговое окно. См. Снимок экрана:

Примечание : этот метод также может получить только одну комбинацию ячеек, если существует более одной комбинации значений, имеющая сумму равное определенному значению.
Найдите комбинацию ячеек, которая равна заданной сумме, с помощью функции, определяемой пользователем
Первые два метода являются сложными для большинства наших пользователей Excel, здесь я могу создать код VBA для быстрого и простого решения этой задачи.
Чтобы получить правильный результат, вы должны сначала необходимо отсортировать список номеров в порядке убывания. Затем выполните следующие действия:
1 . Удерживайте ALT + F11 , чтобы открыть окно Microsoft Visual Basic для приложений .
2 . Нажмите Вставить > Module и вставьте следующий код в окно Module .
VBA код: найти комбинацию ячеек, равную заданной сумме:
3 . Затем сохраните и закройте это окно кода, а затем вернитесь к рабочему листу и введите эту формулу = getcombination (A2: A9, C2) в пустую ячейку и нажмите Введите , вы получите следующий результат, который отображает комбинацию чисел, равную заданной сумме, см. Снимок экрана:

- Примечания:
- В приведенной выше формуле , – это диапазон чисел, а C2 – целевой значение, которому вы хотите равняться.
- Если несколько комбинаций значений имеют сумму, равную определенному значению, отображается только одна комбинация.
Найдите все комбинации, которые равны заданной сумме, с удивительной особенностью
Может быть, все вышеперечисленные методы несколько сложны для я представлю вам мощный инструмент Kutools for Excel с его Make Up Функция Number позволяет быстро получить все комбинации, равные заданной сумме.
Советы: Чтобы применить это Составьте число . Во-первых, вы должны загрузить Kutools for Excel , а затем быстро и легко применить эту функцию.
После установки Kutools for Excel , сделайте следующее:
1 . Нажмите Kutools > Content > Составьте число , см. Снимок экрана:

2 . Затем в диалоговом окне Составьте число нажмите 

3 . А затем нажмите кнопку OK , появится окно с напоминанием о том, что нужно выбрать ячейку для поиска результата, см. Снимок экрана:

4. Затем нажмите OK , и теперь все комбинации, которые равны к этому заданному номеру были отображены, как показано на скриншоте ниже:

Нажмите, чтобы загрузить Kutools for Excel и бесплатную пробную версию прямо сейчас!
Демо: найдите комбинацию ячеек, которая равна заданной сумме в Excel
На чтение 6 мин. Просмотров 2.9k. Опубликовано 15.12.2019
Хороший инструмент — надстройка Поиск решения в MS Excel!
Например, можно использовать в ситуации, когда вам нужно найти вариант из каких различных чисел могла сложиться определнная сумма (может вы ищете из каких счетов могла сложиться сумма оплаты). Допустим, нужно найти по приведенным числам сумму 10:
Для начал включим надстройку или проверим, что она включена (в Excel 2013): Файл / Параметры, раздел Надстройки, выбрать Управление: Надстройки Excel, нажать Перейти. Отметить флагом Поиск решения, нажать ОК
На ленте на вкладке Данные появился Поиск решения:
Теперь нужно придумать, как мы можем параметрами в разных строках «подбирать» сумму. Я сделал вариант, когда в столбце мы указываем множитель 0 или 1, в соседнем столбце считаем произведение, и потом значения складываем в итоговую сумму:
- в ячейках столбца B указываем 0 или 1 (сейчас неважно, что конкретно)
- в ячейке C4 формула =A4*B4
- в ячейках C5:C14 — аналогично, с учетом номера строки
- в ячейке C3 формула =СУММ(C4:C14)
Теперь запускаем Поиск решения. И заполняем:
- Оптимизировать целевую функцию: $C$3
- До: Значения: 10
- Изменяя ячейки переменных: $B$4:$B$14
- В соответствии с ограничениями: — добавляем (кнопка Добавить) три условия: 1) значения переменных должны быть целые, 2) значения должны быть >= 0, 3) 2) значения должны быть

В реальной жизни эта задача может выглядеть по-разному.
- Например, мы выгрузили из интернет-банка все платежи, которые поступили на наш счет за последний месяц. Один из клиентов разбивает сумму своего платежа на несколько отдельных счетов и платит частями. Мы знаем общую сумму оплаты и количество счетов, но не знаем их сумм. Надо подобрать те суммы в истории платежей, которые дадут в общем заданное значение.
- У нас есть несколько рулонов стали (линолеума, бумаги. ), из которых надо подобрать под заказ те, что дадут заданную длину.
- Блэкджек или в народе «очко». Надо набрать карты суммарной стоимостью максимально близкой к 21 баллу, но не превысить этот порог.
В некоторых случаях может быть известна разрешенная погрешность допуска. Она может быть как нулевой (в случае подбора счетов), так и ненулевой (в случае подбора рулонов), или ограниченной снизу или сверху (в случае блэкджека).
Давайте рассмотрим несколько способов решения такой задачи в Excel.
Способ 1. Надстройка Поиск решения (Solver)
Эта надстройка входит в стандартный набор пакета Microsoft Office вместе с Excel и предназначена, в общем случае, для решения линейных и нелинейных задач оптимизации при наличии списка ограничений. Чтобы ее подключить, необходимо:
- в Excel 2007 и новее зайти Файл — Параметры Excel — Надстройки — Перейти (File — Excel Options — Add-ins — Go)
- в Excel 2003 и старше — открыть меню Сервис — Надстройки (Tools — Add-ins)
и установить соответствующий флажок. Тогда на вкладке или в меню Данные (Data) появится нужная нам команда.
Чтобы использовать надстройку Поиск решения для нашей задачи необходимо будет слегка модернизировать наш пример, добавив к списку подбираемых сумм несколько вспомогательных ячеек и формул:
- Диапазон A1:A20 содержит наши числа, из которых мы будем выбирать нужные, чтобы «вписаться» в заданную сумму.
- Диапазон В1:B20 будет своего рода набором переключателей, т.е. будет содержать нули или единички, показывая, отбираем мы данное число в выборку или нет.
- В ячейке E2 стоит обычная автосумма всех единичек по столбцу B, подсчитывающая кол-во выбранных чисел.
- В ячейке E3 с помощью функции СУММПРОИЗВ (SUMPRODUCT) считается сумма попарных произведений ячеек из столбцов А и B (то есть A1*B1+A2*B2+A3*B3+. ). Фактически, здесь подсчитывается сумма чисел из столбца А, отобранных единичками из столбца В.
- В розовую ячейку E4 пользователь вводит желаемую сумму для подбора.
- В ячейке E5 вычисляется абсолютное по модулю значение погрешности подбора с целью ее будущей минимизации.
- Все желтых ячейках Е8:E17 хотелось бы получить список отобранных чисел, т.е. тех чисел из столбца А, напротив которых в столбце В есть единички. Для этого необходимо выделить сразу все (!) желтые ячейки и в них ввести вот такую формулу массива:
После ввода формулы ее необходимо ввести не как обычную формулу, а как формулу массива, т.е. нажать не Enter, а Ctrl+Shift+Enter. Похожая формула используется в примере о ВПР, выдающей сразу все найденные значения (а не только первое).
Теперь перейдем на вкладку (или в меню) Данные и запустим инструмент Поиск решения (Data — Solver):
В открывшемся окне необходимо:
- Задать как целевую функцию (Target Cell) — ячейку вычисления погрешности подбора E5. Чуть ниже выбрать опцию — Минимум, т.к. мы хотим подобрать числа под заданную сумму с минимальной (а лучше даже нулевой) погрешностью.
- В качестве изменяемых ячеек переменных (Changing cells) задать диапазон столбца переключателей B1:B20.
- С помощью кнопки Добавить (Add) создать дополнительное условие на то, что ячейки диапазона B1:B20 должны быть бинарными (т.е. содержать только 0 или 1):
С помощью той же кнопки, при необходимости, создать ограничение на количество чисел в выборке. Например, если мы знаем, что сумма была разбита на 5 счетов, то:
После ввода всех параметров и ограничений запускаем процесс подбора кнопкой Найти решение (Solve). Процесс подбора занимает от нескольких секунд до нескольких минут (в тяжелых случаях) и заканчивается появлением следующего окна:
Теперь можно либо оставить найденное решение подбора (Сохранить найденное решение), либо откатиться к прежним значениям (Восстановить исходные значения).
Необходимо отметить, что для такого класса задач существует не одно, а целое множество решений, особенно, если не приравнивать жестко погрешность к нулю. Поэтому запуск Поиска решения с разными начальными данными (т.е. разными комбинациями 0 и 1 в столбце В) может приводить к разным наборам чисел в выборках в пределах заданных ограничений. Так что имеет смысл прогнать эту процедуру несколько раз, произвольно изменяя переключатели в столбце В.
Найденные комбинации можно сохранять виде сценариев (кнопка Сохранить сценарий), чтобы вернуться к нем позднее с помощью команды Данные — Анализ «что-если» — Диспетчер сценариев (Data — What-If Analysis — Scenario Manager):
И весьма удобно будет вывести все найденные решения, сохраненные в виде сценариев, в одной сравнительной таблице с помощью кнопки Отчет (Summary):
Способ 2. Макрос подбора
В этом способе всю работу делает макрос, который тупо перебирает случайные комбинации чисел, пока не наткнется на нужную сумму в пределах разрешенной погрешности. Добавлять столбец с нулями и единичками и формулы в этом случае не нужно.
Для использования макроса нажмите сочетание Alt+F11, в открывшемся окне редактора Visual Basic вставьте новый модуль через меню Insert — Module и скопируйте туда этот код:
Аналогично первому способу, запуская макрос несколько раз, можно получать разные наборы подходящих чисел.
в Excel 2007 и новее зайти Файл — Параметры Excel — Надстройки — Перейти
в Excel 2003 и старше — открыть меню Сервис — Надстройки
и установить соответствующий флажок. Тогда на вкладке или в меню Данные появится нужная команда.
Способ 2. Макрос подбора