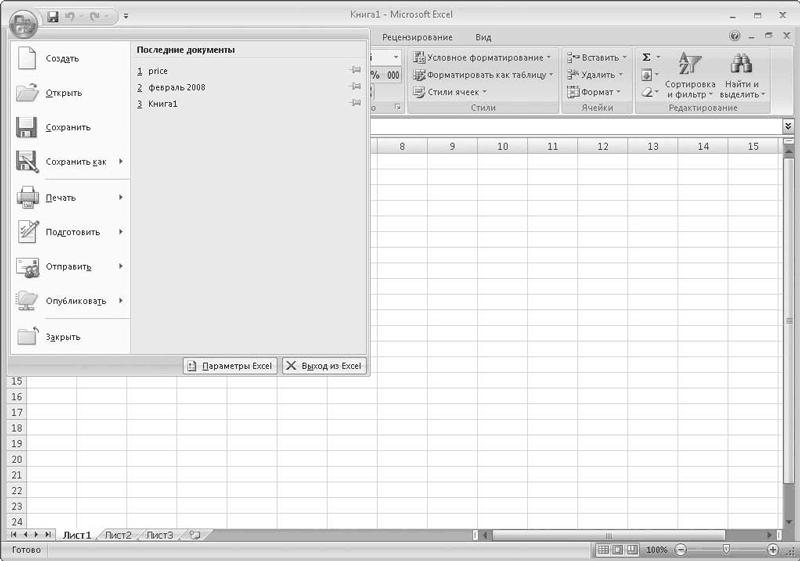Кнопка «Office»
Напомним, что Кнопка «Office» – это круглая кнопка с эмблемой пакета Microsoft Office 2007, расположенная в правом верхнем углу окна программы, которая содержит меню с некоторыми основными командами (рис. 1.9).
Рис. 1.9. Меню Кнопки «Office»
Рассмотрим эти команды.
• Создать. Создает новый документ.
• Открыть. Вызывает диалоговое окно открытия ранее созданного документа.
• Сохранить. Сохраняет текущий документ под тем же именем и в той же папке. Если документу еще не присвоено название, появляется диалоговое окно Сохранить как, где следует указать имя файла и папку, в которую он будет сохранен.
• Сохранить как. В отличие от вышеописанной команды всегда вызывает диалоговое окно Сохранить как. Кроме того, вы можете нажать кнопку со стрелкой, расположенную справа, и тем самым открыть меню для выбора формата сохраняемого файла. Дело в том, что файлы Excel по умолчанию сохраняются в формате XLSX – это новый формат файлов, в предыдущих версиях программы Excel использовались файлы формата XLS. Файлы, сохраненные в формате XLSX, не откроются ни в одной из предыдущих версий Excel. Если вы хотите открывать документы в ранних версиях программы Excel, выполните команду Книга Excel 97-2003. В этом случае ваш документ будет преобразован в формат XLS, понятный любой предыдущей версии программы Excel, вплоть до версии 97. При этом могут быть потеряны или преобразованы некоторые объекты документа, например объекты SmartArt преобразуются в обычную графику и станут недоступны для редактирования, но об этом чуть позже. Excel 2007, наоборот, способен открывать как файлы собственного формата (XLSX), так и файлы, созданные в предыдущих версиях (XLS).
• Печать. Вызывает вложенное меню, с помощью команд которого можно отправить документ на печать на принтер, используемый по умолчанию, отобразить диалоговое окно настройки принтера или перейти в режим предварительного просмотра документа, где можно посмотреть, как ваш документ будет выглядеть на бумаге.
• Подготовить. Открывает подменю, которое содержит команды для подготовки документа. Кроме того, вы можете назначить права доступа к вашему документу, зашифровать его, присвоить документу атрибут Окончательный (что делает невозможным его дальнейшее редактирование) и многое другое.
• Отправить. Отправляет текущий документ адресату по факсу или через Интернет.
• Опубликовать. Используется при коллективной работе или корпоративном документообороте. Документ опубликовывается на сервере и становится доступным всем или определенным категориям пользователей сети.
• Закрыть. Закрывает текущий документ. Если в документе содержатся несохраненные изменения, появляется диалоговое окно с предложением сохранить эти изменения.
В нижней части меню Кнопки «Office» содержатся две кнопки.
• Параметры Excel. Открывает диалоговое окно настройки различных параметров программы Excel. Это диалоговое окно, а также настройку некоторых параметров мы рассмотрим ниже.
• Выход из Excel. Закрывает программу Excel и все открытые документы. Если в документах содержатся несохраненные изменения, вам будет предложено сохранить их.
Таким образом, Кнопка «Office» обеспечивает доступ к основным операциям над документами и к настройкам программы. Нетрудно догадаться, что данная кнопка при работе над документом не так часто используется: в начале работы вы открываете или создаете документ, в конце – сохраняете и закрываете его. В процессе работы, вероятно, придется всего несколько раз обратиться к меню Кнопки «Office», например, чтобы распечатать документ или загрузить какой-нибудь другой. Возможно, именно по причине нечастого использования команды Кнопки «Office» не были вынесены на ленту.
Данный текст является ознакомительным фрагментом.
Читайте также
Настоящая кнопка на CSS3
Настоящая кнопка на CSS3
На примере кнопки очень легко показать, как сильно можно преображать вид элементов с помощью CSS3. Сочетая различные приемы, которые мы обсуждали на протяжении этой книги, превратим обычную кнопку в что-то намного более интересное – используя
Кнопка
Кнопка
Кнопка при нажатии запускает на выполнение какое-либо действие. Она создается с помощью тега <INPUT>:<INPUT TYPE=»button» VALUE=»<надпись>»[TABINDEX=»<номер в порядке обхода>»] [ACCESSKEY=»<быстрая клавиша>»] [DISABLED] [AUTOFOCUS]>Значение «button» атрибута тега TYPE указывает Web-обозревателю
Кнопка Пуск
Кнопка Пуск
Кнопка Пуск и ее меню знакомы всем пользователям. Именно с этой кнопки начинается работа с системой. Как ни странно, с помощью реестра также можно кое-что настроить для кнопки и ее меню.Скорость появления менюМожно изменить скорость появления подменю после
Кнопка
Кнопка
Кнопка при нажатии запускает на выполнение какое-либо действие. Она создается с помощью тега <INPUT>:<INPUT TYPE=»button» VALUE=»<надпись>»[TABINDEX=»<номер в порядке обхода>»] [ACCESSKEY=»<быстрая клавиша>»] [DISABLED] [AUTOFOCUS]>Значение «button» атрибута тега TYPE указывает Web-обозревателю
Кнопка и отметки «Мне нравится»
Кнопка и отметки «Мне нравится»
Отдельное и довольно выгодное место в анкете занимает список поставленных вами отметок «Мне нравится» – уже упомянутых выше «лайков». На странице профиля этот список помещается прямо в «шапке», рядом с фотоальбомом. Если же щелкнуть по
Ошибки в Office (Office XP)
Ошибки в Office (Office XP)
При возникновении сбоя в Office XP утилита DW.exe пытается отправить отчет о нем в Microsoft. Если вы не хотите заниматься ловлей багов, то можете отключить эту функцию. Существует несколько различных параметров, находящихся в разделе HKCUSoftwarePoliciesMicrosoftOffice10.0Common-
Кнопка, кнопка, ты чья?
Кнопка, кнопка, ты чья?
Некоторые VBA-приложения позволяют приписать новый макрос кнопке в панели инструментов либо назначить ему комбинацию клавиш еще до начала записи этого макроса.Воспользуйтесь такой возможностью, ведь использовать кнопку или клавиатуру для вызова
Кнопка «Office» – один из главных инструментов
Кнопка «Office» – один из главных инструментов
Меню Кнопки «Office» включает в себя почти те же команды, что и Кнопка «Office» в Word 2007, которые предназначены для создания нового документа, открытия существующего, сохранения изменений в документе либо сохранения его под другим
Кнопка «Office»
Кнопка «Office»
Напомним, что Кнопка «Office» – это круглая кнопка с эмблемой пакета Microsoft Office 2007, расположенная в правом верхнем углу окна программы, которая содержит меню с некоторыми основными командами (рис. 1.9).
Рис. 1.9. Меню Кнопки «Office»Рассмотрим эти команды.• Создать.
ГДЕ ЖЕ У НЕГО КНОПКА
ГДЕ ЖЕ У НЕГО КНОПКА
Управление записью происходит из основного окна редактора звуковой формы. Основные элементы управления мы уже рассматривали, теперь познакомимся с панелями, которые участвуют в процессе записи.Перед тем как нажать кнопку Запись, необходимо
2.4. Кнопка Пуск
2.4. Кнопка Пуск
В данном разделе мы рассмотрим, каким образом с помощью несложных трюков можно изменять внешний вид и содержание меню, открываемого при нажатии кнопки Пуск.Перед тем как узнать возможности настройки меню Пуск, взгляните на рис. 2.20 и 2.21. На первом из них
Кнопка Сеть
Кнопка Сеть
Чтобы удалить из меню Пуск команду Сеть, следует в разделе реестра HKEY_CURRENT_USERSoftwareMicrosoftWindowsCurrentVersionPoliciesExplorer создать REG_DWORD-параметр NoStartMenuNetworkPlaces и присвоить ему значение 1.Ниже приведен текст REG-файла (путь к файлу на компакт-диске – Файлы
Софтерра: Красная кнопка
Софтерра: Красная кнопка
Автор: Алексей КлимовРассматриваемая программа не требует от пользователя специальных навыков, талантов или интуиции. Вам даже не надо заранее знать ее назначение. Просто установите любую версию SnagIt — когда-нибудь пригодится.После установки
Кнопка пуск и панель задач
Кнопка пуск и панель задач
Панель задач позволяет наблюдать за выполняющимися программами и переключаться между ними. На нее выводятся сообщения и уведомления системы и прикладных программ. Кнопка Пуск, а также значки быстрого запуска на Панели задач служат для вызова
Лунка и кнопка
Лунка и кнопка
Вот пример, в котором, как и раньше, без множественного наследования не обойтись. Идейно он близок к примеру с корпоративным самолетом, спальным вагоном и другими типами, полученными в результате объединения абстракций. Впрочем, теперь мы будем работать с
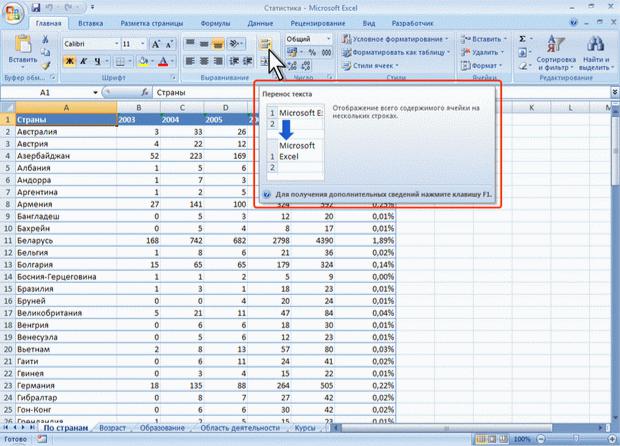
http://testprof.msk.ru Учебник Microsoft Excel 2007 стр. 15
Рис. 1.26. Всплывающая подсказка для элемента управления
В некоторых случаях в подсказке отображается текст Для получения дополнительных сведений нажмите клавишу F1. В этом случае при нажатии клавиши F1 появляется окно справочной системы со справкой, относящейся непосредственно к выбранному элементу.
Кнопка «Office» расположена в левом верхнем углу окна. При нажатии кнопки отображается меню основных команд для работы с файлами, список последних документов, а также команда для настройки параметров приложения (например, Параметры Excel) (рис. 1.27).
http://testprof.msk.ru Учебник Microsoft Excel 2007 стр. 15

http://testprof.msk.ru Учебник Microsoft Excel 2007 стр. 16
Рис. 1.27. Кнопка и меню «Office»
Некоторые из команд меню кнопки «Office» имеют подчиненные меню.
Панель быстрого доступа
Панель быстрого доступа по умолчанию расположена в верхней части окна Excel и предназначена для быстрого доступа к наиболее часто используемым функциям.
По умолчанию панель содержит всего три кнопки: Сохранить, Отменить, Вернуть (Повторить). Панель быстрого доступа можно настраивать, добавляя в нее новые элементы или удаляя существующие.
1.Нажмите кнопку Настройка панели быстрого доступа.
2.В меню выберите наименование необходимого элемента (рис. 1.28). Элементы, отмеченные галочкой, уже присутствуют на панели.
http://testprof.msk.ru Учебник Microsoft Excel 2007 стр. 16

http://testprof.msk.ru Учебник Microsoft Excel 2007 стр. 17
Рис. 1.28. Настройка панели быстрого доступа
3.Для добавления элемента, отсутствующего в списке, выберите команду Другие команды (см. рис. 1.28).
4.В разделе Настройка окна Параметры Excel в раскрывающемся списке Выбрать команды из
выберите вкладку, в которой расположен добавляемый элемент, затем выделите элемент в списке и нажмите кнопку Добавить (рис. 1.29).
Рис. 1.29. Настройка панели быстрого доступа
http://testprof.msk.ru Учебник Microsoft Excel 2007 стр. 17

http://testprof.msk.ru Учебник Microsoft Excel 2007 стр. 18
Для добавления на панель любого элемента из любой вкладки можно также щелкнуть по этому элементу правой кнопкой мыши и в контекстном меню выбрать команду Добавить на панель быстрого доступа.
Для удаления элемента из панели достаточно щелкнуть по нему правой кнопкой мыши и в контекстном меню выбрать команду Удалить с панели быстрого доступа.
Мини-панель инструментов
Мини-панель инструментов содержит основные наиболее часто используемые элементы для оформления данных.
В отличие от других приложений Office 2007 (Word, PowerPoint и др.) в Excel 2007 мини-панель не отображается автоматически при выделении фрагмента листа. Для отображения панели щелкните правой кнопкой по выделенной области (рис. 1.30).
Рис. 1.30. Отображение мини-панели инструментов
Строка формул
В Excel 2007 удобнее, чем в предыдущих версиях организована работа со строкой формул.
Для просмотра и редактирования содержимого выделенной ячейки можно увеличить высоту строки формул. Для этого щелкните по кнопке Развернуть строку формул (рис. 1.31).
http://testprof.msk.ru Учебник Microsoft Excel 2007 стр. 18

http://testprof.msk.ru Учебник Microsoft Excel 2007 стр. 19
Рис. 1.31. Увеличение высоты строки формул
Если и в этом случае отображается не все содержимое ячейки, можно воспользоваться полосой прокрутки (рис. 1.32).
Рис. 1.32. Просмотр содержимого ячейки в строке формул
Для того, чтобы привести строку формул в исходное состояние щелкните по кнопке Свернуть строку формул (см. рис. 1.32).
http://testprof.msk.ru Учебник Microsoft Excel 2007 стр. 19
Кнопка, доступная в Microsoft Office 2007 и представленная вместе с новой функцией ленты. Кнопка Office находится в верхнем левом углу окон Excel, Word и других программ Office 2007 и выглядит как рисунок справа.
При нажатии кнопки «Office» можно найти многие из тех же параметров, которые отображаются в меню «Файл», например «Создать», «Открыть», «Сохранить», «Печать» и т. Д. Ниже перечислены наиболее часто используемые параметры в меню кнопок Office и их функции.
- Создать — создайте новый пустой файл в программе Office (например, документ Word, электронную таблицу Excel, слайд Powerpoint и т. Д.).
- Открыть — открыть существующий файл на компьютере.
- Сохранить — сохранить изменения в текущий открытый файл.
- Сохранить как — сохранить новый файл с нужным именем и в нужном месте на жестком диске компьютера.
- Печать — распечатка распечатанного документа на принтере.
- Закрыть — закрыть текущий открытый файл.
- Поделиться — поделиться открытым в данный момент документом с другими пользователями с помощью OneDrive, отправив по электронной почте сообщение в блог. (В Office 2010 этот файл называется «Сохранить и отправить».)
- Параметры — изменение параметров конфигурации для программы Office, включая параметры отображения, параметры проверки орфографии и грамматики, языковые параметры и конфигурацию ленты.
Впоследствии кнопка Office была удалена в Office 2010. Однако все те же функции можно найти на вкладке «Файл».
Кнопка, Офис, Лента, Термины текстового процессора
Содержание
- — Где в Экселе находится файл?
- — Где находится кнопка Office в Excel?
- — Как отключить создание резервной копии в Excel?
- — Как зайти в настройки Excel?
- — Где хранятся резервные копии файлов Excel?
- — Где хранятся файлы автосохранения Excel?
- — Как вызвать контекстное меню с клавиатуры в Excel?
- — Как можно настроить панель быстрого доступа?
- — Где находится кнопка Office в Ворде 2016?
- — Почему Excel создает резервную копию?
- — Как восстановить резервную копию документа Excel?
- — Как включить автоматическое сохранение Excel?
- — Где находится папка Xlstart?
- — Где Вкладка параметры?
- — Как сделать настройки по умолчанию в Excel?
Где в Экселе находится файл?
Вкладка Файл находится в левой части ленты и отвечает за самые главные действия, без которых вся остальная работа просто не имеет смысла: создание документа, открытие документа, сохранение документа, а также за печать, публикацию в Интернете и пересылку по электронной почте созданного вами файла.
Где находится кнопка Office в Excel?
расположена в левом верхнем углу следующих приложений Выпуск 2007 набора Microsoft Office: Word, Excel, PowerPoint, Access и Outlook (окна создания и чтения сообщений).
Как отключить создание резервной копии в Excel?
Для отмены резервного копирования достаточно перейти на вкладку VBA-Excel и нажать левой кнопкой мыши на Резервное копирование и выбрать Отмена резервного копирования.
Как зайти в настройки Excel?
Выберите Файл > Параметры. Щелкните Центр управлениядоверием и в Microsoft Office Excel центреуправления Параметры .
Где хранятся резервные копии файлов Excel?
Резервные копии хранятся в той же папке, что и основной документ, только с расширением «wbk». Например, «Копия. Статья. wbk».
Где хранятся файлы автосохранения Excel?
Для этого нужно выполнить следующие действия.
- Переходим во вкладку «Файл» Excel. Щелкаем по наименованию раздела «Параметры» .
- Открывается окно параметров Эксель. Переходим в подраздел «Сохранение» . В правой части окна в группе настроек «Сохранение книг» нужно найти параметр «Каталог данных для автовосстановления» .
Как вызвать контекстное меню с клавиатуры в Excel?
Вызов контекстного меню без использования правой кнопки мыши в Excel или Shift + F10. Используйте эту комбинацию, чтобы отобразить контекстное меню без использования мыши в Excel. Это меню можно вызывать нажатием правой кнопкой мыши в Excel.
Как можно настроить панель быстрого доступа?
Настройка панели быстрого доступа с помощью команды «Параметры»
- Откройте вкладку Файл.
- Нажмите кнопку Параметры.
- Нажмите кнопку Панель быстрого доступа.
- Внесите необходимые изменения.
Где находится кнопка Office в Ворде 2016?
Кнопка «Office» расположена в левом верхнем углу окна. При нажатии кнопки отображается меню основных команд для работы с файлами, список последних документов, а также команда для настройки параметров приложения (например, Параметры Word) (рис.
Почему Excel создает резервную копию?
Резервная копия создается всякий раз, когда вы сохраняете книгу. Резервная копия – это предыдущая версия той книги, которую вы сохраняете. … Убедитесь в том, что флажок Отключить автовосстановление только для этой книги снят. А эта установка действует для всех книг Excel.
Как восстановить резервную копию документа Excel?
Откройте документ Эксель, который вы забыли сохранить. Раскройте меню «Файл» и перейдите в раздел «Сведения». В поле «Версии» нажмите кнопку «Управление версиями». Выполните команду «Восстановить несохраненные книги».
Как включить автоматическое сохранение Excel?
Как включить автосохранение в Excel
- Выберите «Файл»-«Параметры»-«Сохранение».
- В разделе «Сохранение книг», нужно поставить галочкой в пункт «Автосохранение». …
- Так же важно отметить пункт: «Сохранять последнюю автосохраненную версию при закрытии».
Где находится папка Xlstart?
XLSTART – это папка для автозагрузки файлов вместе с запуском программы Excel. Если сохранить файл в данную папку, то он будет открываться вместе с программой Excel. Для версий старше 2007 путь к папке автозагрузки будет следующим: C:Program FilesMicrosoft OfficeOffice12Xlstart.
Где Вкладка параметры?
Чтобы просмотреть общие параметры для работы с Office приложениями в Windows, щелкните параметры > файла > Общие. Параметры на этой вкладке варьируются в зависимости от того, какая программа Office и версия используются.
Как сделать настройки по умолчанию в Excel?
Чтобы приступить к работе, выберите Файл > Параметры > Данные и нажмите кнопку Изменить макет по умолчанию .
Интересные материалы:
Когда люди впервые напечатали книгу?
Когда начинает уменьшаться рост человека?
Когда нужно обращаться к человеку на вы?
Когда о человеке говорят в третьем лице?
Когда пожилого человека?
Когда в метро много людей?
Когда выйдет Человек и закон?
Кого больше позвонков шеи у жирафа или у человека?
Кого из персонажей Горького люди наказали за гордость?
Кого люди больше любят собак или кошек?
Ирина Песцова
Эксперт по предмету «Информатика»
Задать вопрос автору статьи
Кнопка Office
Кнопка Office расположена в левом верхнем углу окна и предназначена для вызова меню основных команд работы с файлами, списка последних документов, команды для настройки параметров приложения.
Некоторые команды меню имеют подчиненные меню.
Панель быстрого доступа
Панель быстрого доступа изначально располагается в верхнем левом углу рядом с кнопкой Office и используется для быстрого доступа к наиболее часто используемым функциям.
Изначально на панели расположены 3 кнопки: Сохранить, Отменить, Вернуть. Для настройки панели быстрого доступа нужно:
- Нажать кнопку Настройка панели быстрого доступа.
- В открывшемся меню выбрать необходимый элемент.
- Если элемент отсутствует в списке, выбрать команду Другие команды.
- В разделе Настройка окна Параметры Excel в списке Выбрать команды из… выбрать вкладку, на которой расположен нужный элемент, выделить элемент в списке и нажать кнопку Добавить.
Также любой элемент можно добавить на панель с помощью команды Добавить на панель быстрого доступа контекстного меню нужного элемента. Удалить элемент можно командой Удалить с панели быстрого доступа контекстного меню этого элемента.
Лента
Главным элементом интерфейса пользователя, начиная с MS Excel 2007, является лента, которая расположена вдоль верхней части окна приложения, и замещает привычные меню и панели инструментов.
Рисунок 1. Лента MS Excel 2007
Лента предоставляет возможность быстрого доступа к необходимым командам (элементам управления: кнопкам, раскрывающимся спискам, счетчикам, флажкам и т.п.). Команды распределены по логическим группам, которые собраны на вкладках.
Заменить ленту меню или панелями инструментов и удалить ее нельзя, но можно в целях увеличения рабочей области приложения скрыть (или свернуть) ленту. При этом лента будет скрыта, а названия вкладок останутся на экране. Для скрытия ленты можно использовать несколько способов:
«Главное окно, настройки и параметры Excel» 👇
- Нажать кнопку Настройка панели быстрого доступа и в открывшемся меню выбрать команду Свернуть ленту.
- Дважды щелкнуть по активной вкладке ленты.
- Нажать кнопку Свернуть ленту, которая находится в правом верхнем углу приложения возле кнопки Справка (для версий не ниже Excel 2010).
- Нажать комбинацию Ctrl+F1.
Содержание ленты для каждой вкладки является неизменным (нельзя ни добавить, ни удалить элемент).
Вкладки
По умолчанию на ленте отображается 7 постоянных вкладок:
- Главная – содержит элементы, которые наиболее часто используются на всех этапах работы, среди которых инструменты редактирования и форматирования текста;
- Вставка – инструменты для вставки в документы различных объектов;
- Разметка страницы предназначена для настройки параметров страниц документов;
- Формулы содержит инструменты с функциями и формулами;
- Данные позволяет применять инструменты сортировки, фильтрации, структура анализа данных и настройки их структуры;
- Рецензирование содержит элементы для проверки правописания, вставки примечаний и защиты элементов рабочей книги;
- Вид – настройка режимов просмотра, установка масштаба, работа с макросами.
Кроме данных вкладок можно отобразить вкладку Разработчик, для чего нужно:
- Щелкнуть по кнопке Office.
- Выбрать команду Параметры Excel.
- На вкладке Основные установить флажок Показывать вкладку «Разработчик» на ленте.
На вкладке Разработчик отображены средства для работы с макросами и формами и функции для работы с XML.
Если файлы и шаблоны документов, созданных в предыдущих версиях Excel, содержат пользовательские панели инструментов, то при их открытии появляется еще одна постоянная вкладка Надстройки, которая содержит элементы панелей инструментов предыдущих версий Excel.
Кроме постоянных вкладок, при работе с некоторыми элементами (например, таблицами, рисунками, диаграммами и т.п.) открываются дополнительные вкладки с расширенными возможностями настройки данных элементов.
Например, при работе с диаграммами появляется 3 дополнительных вкладки: Конструктор, Макет, Формат:
Рисунок 2. Дополнительные вкладки для работы с диаграммами
Элементы управления
Элементы управления (кнопки, списки, счетчики, кнопки с меню, флажки, значки группы) на лентах вкладок объединены в группы, которые связаны с видом выполняемого действия. Например, на вкладке Главная расположены 7 групп: Буфер обмена, Шрифт, Выравнивание, Число, Стили, Ячейки, Редактирование.
Для отображения дополнительных настроек используется кнопка раскрывающегося списка, которая открывает диалоговое окно или список дополнительных команд.
Установку флажков используют для применения определенного параметра.
Значок группы – маленький квадратик со стрелочкой в правом нижнем углу группы элементов во вкладке, который открывает соответствующее диалоговое окно. Например, значок группы Диаграммы вкладки Вставка открывает диалоговое окно Изменение типа диаграммы.
Рисунок 3. Диалоговое окно Изменение типа диаграммы
Значок группы имеет не каждая группа.
Мини-панель инструментов
На мини-панели инструментов содержатся основные наиболее часто используемые элементы оформления данных.
Отображается панель после нажатия правой кнопки мыши по выделенной области.
Рисунок 4. Мини-панель инструментов
Находи статьи и создавай свой список литературы по ГОСТу
Поиск по теме